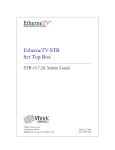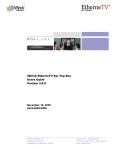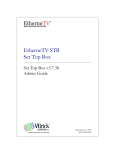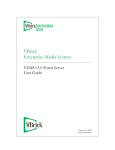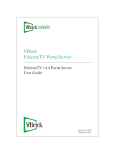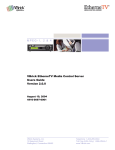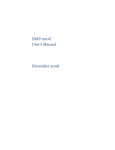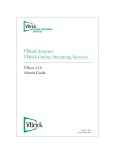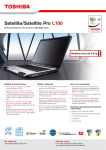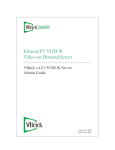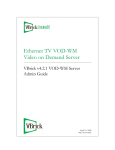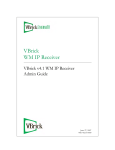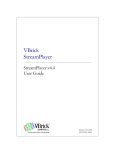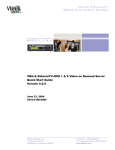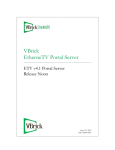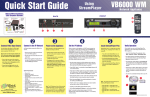Download Set Top Box Decoder - AV-iQ
Transcript
EtherneTV-STB Set Top Box Set Top Box v3.7.3b Quick Start Guide September 14, 2006 4410-0134-0005 Copyright © 2006 VBrick Systems, Inc. All rights reserved. 12 Beaumont Road Wallingford, Connecticut 06492, USA www.VBrick.com This publication contains confidential, proprietary, and trade secret information. No part of this document may be copied, photocopied, reproduced, translated, or reduced to any machine-readable or electronic format without prior written permission from VBrick. Information in this document is subject to change without notice and VBrick Systems assumes no responsibility or liability for any errors or inaccuracies.VBrick, VBrick Systems, the VBrick logo, StreamPlayer, and StreamPlayer Plus are trademarks or registered trademarks in the United States and other countries. Windows Media is a trademarked name of Microsoft Corporation in the United States and other countries. All other products or services mentioned in this document are identified by the trademarks, service marks, or product names as designated by the companies who market those products. Inquiries should be made directly to those companies. This document may also have links to third-party web pages that are beyond the control of VBrick. Use these links at your own risk. The use of such links does not imply that VBrick endorses or recommends the content of any third-party web pages. Some VBrick products use open source software provided by third parties. VBrick supports the Open Source Initiative (OSI) and this source code is freely available at http:/ /www.vbrick.com/opensource. About VBrick Systems Founded in 1997, VBrick Systems, an ISO 9001 certified vendor, is a privately held company that has enjoyed rapid growth by helping our customers successfully introduce mission critical video applications across their enterprise networks. Since our founding, VBrick has been setting the standard for quality, performance and innovation in the delivery of live and stored video over IP networks—LANs, WANs and the Internet. With thousands of video appliances installed world-wide, VBrick is the recognized leader in reliable, high-performance, easy-to-use networked video solutions. VBrick is an active participant in the development of industry standards and continues to play an influential role in the Internet Streaming Media Alliance (ISMA), the MPEG Industry Forum, and Internet2. In 1998 VBrick invented and shipped the world's first MPEG Video Network Appliance designed to provide affordable DVDquality video across the network. Since then, VBrick's video solutions have grown to include Video on Demand, Management, Security and Access Control, Scheduling, and Rich Media Integration. VBrick solutions are successfully supporting a broad variety of applications including distance learning and training, conferencing and remote office communications, security, process monitoring, traffic monitoring, business and news feeds to the desktop, webcasting, corporate communications, collaboration, command and control, and telemedicine. VBrick serves customers in education, government, healthcare, and financial services markets among others. STB v3.7.3b Quick Start Guide This guide explains how to get your EtherneTV Set Top Box up and running in a few easy steps as shown below. For more detailed installation and configuration instructions, see the Set Top Box Admin Guide. Step 1. Choose a Start Mode . . . . . . . . . . . . . . . . . . . . . . . . . . . . . . . . . . . . . . . . . . . . . . . . . . 1 Step 2. Connect the Set Top Box . . . . . . . . . . . . . . . . . . . . . . . . . . . . . . . . . . . . . . . . . . . . . . . 1 Step 3. Set the IP Address . . . . . . . . . . . . . . . . . . . . . . . . . . . . . . . . . . . . . . . . . . . . . . . . . . . . 2 Step 4. Configure the Start Mode . . . . . . . . . . . . . . . . . . . . . . . . . . . . . . . . . . . . . . . . . . . . . . 4 Step 1. Choose a Start Mode The first step is to choose a Start mode from among the following options. This determines how the Set Top Box will behave when started. A network administrator will generally determine the Start mode based on your network configuration. In Step 4, you will actually configure the Start mode. MCS Mode When installed with an ETV Portal Server (formerly MCS), the features and options of the VBrick EtherneTV Set Top Box are controlled through the Portal Server. See the ETV Portal Server Admin Guide for more information. Local Mode The VBrick EtherneTV Set Top Box contains software that enables it to work as a standalone device. When used in standalone applications, the set top box features and options are similar to MCS Mode but are controlled locally—not by the ETV Portal Server. Local-Fullscreen Mode The VBrick EtherneTV Set Top Box also can operate in a fullscreen mode. This allows the user to tune in one channel and display the received stream on the entire screen of the attached monitor. Step 2. Connect the Set Top Box The VBrick EtherneTV Set Top Box is shipped with Audio/Video, S-Video, and power cables and a handheld IR remote control unit. An optional wireless keyboard is also available. T To connect the Set Top Box: 1. Using the provided cables, attach the set top box video out to a monitor using the left (yellow) connector or the S-Video connector. Using the provided cables, connect the set top box audio out (left and right) to a monitor (left and right) monitor. Using customer provided cables, connect the set top box to the network, using the left (LAN1) Ethernet port as viewed from the back of the unit. The set top box comes configured to assign an IP address using DHCP. To find the IP address it is necessary to attach a keyboard using the PS/2 port connection or use the VBrick software application VBDirectory. Connect the power cord, and if desired, connect a VGA monitor. 2. 3. 4. 5. STB Quick Start Guide 1 Table 1. Front Panel – Left to Right Infrared Sensor Above LEDs. Used for IR remote control and wireless keyboard. Waiting Blinks red during initial start-up. Transfer Blinks white when accessing flash memory. Power Steady green when power is applied. On/Off On/Off push button. Table 2. Rear Panel – Left to Right Power Plug Connects to power cord. VGA Port Used to view video on a VGA monitor. Serial Port Used for Serial Port Passthrough or to open a Command Prompt. PCI Card Slot Not Used. S-Video Connect to standard TV. Video Composite video out. Audio Left/Right Audio out left and right. USB Ports (2) Connect USB mouse and/or keyboard. SPDIF Digital audio. Not supported. LAN1 Connect to local area network. LAN2 Not used. PS/2 Connect PS/2 keyboard or mouse. Step 3. Set the IP Address You need to know the IP address in order to run the web-based STB Admin Configuration application. By default, the set top box is configured for DHCP (Dynamic Host Configuration Protocol) and will automatically retrieve an IP address from a DHCP server if 2 EtherneTV Media Distribution System STB v3.7.3b Quick Start Guide present. If a DHCP server is not available, you can configure the set top box with a static IP address. The STB is set to a default IP address of 172.17.11.111 as a convenience. In most cases, this should be changed to avoid conflicts. You can find this IP address using a keyboard connected to the PS/2 port or by using a terminal connected to the serial port as explained below. Note By default, DHCP is used to retrieve a dynamic IP address for the STB. If you are not using a DHCP server, you must configure the STB to use a static IP address. The default static address is 172.17.11.111. T To determine the STB IP address: 1. If a DHCP server is present, go to Finding the DHCP IP Address to determine the IP address of your STB in DHCP mode. If a DHCP server is not present, go to Assigning a Static IP Address to manually assign an IP address other than the default. 2. Finding the DHCP IP Address T To determine the IP address of the set top box when configured using DHCP: 1. Connect a keyboard and TV monitor to the set top box and apply power. (Use the optional wireless keyboard or a PS/2 keyboard). Wait for the box to completely power up before continuing. Press Ctrl-Alt-F1 on the keyboard to open a Command Prompt window. Login using root and admin for User name and Password . (To change the password, go to the Configuration: General > Security page in IWS.) At the prompt type ifconfig and press Enter. This shows the IP address, the network interface configuration, and other parameters. Reboot by powering the STB on and off using Power push button on front of unit. 2. 3. 4. 5. Assigning a Static IP Address T To assign a static IP address using a Command Prompt window: 1. Connect a keyboard and TV monitor to the set top box and apply power. (Use the optional wireless keyboard or a PS/2 keyboard). Wait for the box to completely power up before continuing. 2. Press Ctrl-Alt-F1 to open a Command Prompt window. 3. Login using root and admin for User name and Password . (To change the password, go to the Configuration: General > Security page in IWS.) 4. To enter the setup program, type pman and press Enter. 5. Select Parameters (using the arrow keys and Enter ). 6. Select Network > Ethernet . 7. Change DHCP Enable to Static 8. When prompted, enter the default (case sensitive) user name and password: root and admin. 9. Click Enter to reach OK and then click Enter. 10. Change DNS via DHCP to No. 11. Select IP address using the down arrow and the Enter key. Using the keyboard, enter the IP address obtained from your network administrator and press Enter. STB Quick Start Guide 3 12. Select and enter the NetMask , Gateway addresses, and Hostname using the same procedure as selecting the IP address above. 13. Leave the Ethernet interface Mode of operation at the default Auto (auto-negotiate). (Other options are selectable but in most networks you should only select a different option if necessary to interoperate with your network equipment.) 14. Enter the IP address of the Nameserver as follows: a. Select Network (using the down arrow and Enter key). b. Select Network again. c. Select Domain NameServer IP Addresses and enter the Nameserver IP addresses. (If there is more than one, separate the entries with the pipe character (|), for example 172.16.1.11|172.16.1.10.) 15. When done, use the up arrow key to reach <. . . > and select using the Enter key on each screen. Answer Yes when prompted to apply changes and Exit to return to the user prompt level. Wait until the changes are applied and the interface returns; otherwise the changes may be lost. 16. Reboot by powering the STB on and off using Power push button on front of unit. Step 4. Configure the Start Mode Select the application Start Mode. This determines how the Set Top Box will behave when started. See the STB Admin Guide for more information. Setup for MCS Mode T To configure the STB for MCS Mode: 1. On your PC, open Internet Explorer and enter the IP address of the EtherneTV-STB in the URL (address) window. 2. Log in as root. 3. Password admin. 4. Click on Start . 5. Click on Configuration>Video>Setup>Start Mode. 6. Select MCS from pull down menu. 7. Click on Configuration>Video>Setup>MCS Location . 8. Enter your ETV Portal Server IP address. 9. Click on Apply. 10. Click on Logout . 11. Click on Exit . The EtherneTV STB will restart in MCS mode. Selecting Video in MCS Mode Use the IR remote control unit to Watch live broadcasts or Browse video library and use the left mouse button to enter. Alternately, you can press TV or VOD on the remote or select menu items by pressing Menu . Watching TV in MCS Mode The Watch live broadcasts menu displays a list of multicast streams. Unless there is a channel assigned, the list is in alphabetical order and contains brief information about the program. The Browse video library provides a matching user interface. 4 EtherneTV Media Distribution System STB v3.7.3b Quick Start Guide Navigating in MCS Mode Select Channel Using the handheld IR remote control and press the up/down channel button to highlight the desired channel selection. Once the stream is highlighted, use the Select IR remote control button to start the selected video in the Preview Window. Play Control To Stop, Start and Pause the video, use the buttons on the bottom of the preview window or use the buttons along the top of the IR remote control unit. (Note that the video must be playing before control buttons on the IR remote control unit or on the screen can be used.) Channel Assignments If the entry has been assigned a specific channel assignment, it will appear to the left of the text. Channel assignments are made in the ETV Portal Server configuration. For more information, see the ETV Portal Server Admin Guide. Full Screen Press Full Screen on the IR remote for full screen viewing; press again to exit full screen viewing. Exit Full Screen To exit full screen, press the Full Screen (blue) button on the IR remote control. Setup for Local Mode T To configure the STB for Local (standalone) Mode: 1. On your PC, open Internet Explorer and enter the IP address of the STB in the URL address window. Log in as root. Password admin. Click on Start . Click on Configuration > Video Setup > Start Mode. Select Local from pull down menu. Click on Apply. Click on Logout . Click on Exit . The EtherneTV STB will restart in Local mode. 2. 3. 4. 5. 6. 7. 8. 9. Selecting Video in Local Mode Press the up/down Channel button on the remote control to highlight the desired selection. Once the stream is highlighted, use the (yellow) Select button to start the selected stream. Watching TV in Local Mode The menu displays a list of multicast streams and contains brief information about the program. Navigating in Local Mode An XML file defines the stream addresses and port numbers when operating in Local mode. In most cases this file will need to be modified to reflect your actual network. See Sample XML File Entries below for instructions to modify this file. Note that a video must be playing before control buttons on the IR remote control unit or on the screen can be used. STB Quick Start Guide 5 Select Channel Using the handheld IR remote control, press the up/down Channel button to highlight the desired selection. Once the stream is highlighted, use the (yellow) Select button to start the selected video in the Preview Window. Play Control To Stop, Start and Pause the video, use the buttons on the bottom of the preview window or use the buttons along the top of the IR remote control unit. Channel Assignments If specific entries are desired, see the Modifying the Local Mode XML File below or refer to the XML Configuration Examples in the STB Admin Guide. Full Screen Mode Press Full Screen on the IR remote for full screen viewing; press again to exit full screen viewing. Exit Full Screen Mode To exit full screen, press the Full Screen (blue) button on the IR remote control. Modifying the Local Mode XML File This file is edited for Local mode installations only and does not apply when operating in MCS or Local-Fullscreen mode. Below is an excerpt of the local XML file that contains local mode program information. This file will need to be modified for each network installation so that IP addresses, port numbers, encoder types and program listings correspond to actual network settings. A keyboard must be attached or use the wireless keyboard available from VBrick to make these changes. See the STB Admin Guide for detailed XML configuration examples. T To access the XML configuration file: 1. 2. 3. 4. 5. Press Ctrl-Alt-F1 keys simultaneously Type cd /wfs/localui Type ls Locate the file stbLocalUIData.xml After the file has been modified to contain the correct addressing and title information, it must be saved using the correct text editor tools. To return to the view mode, press Ctrl-Atl-F2 . 6. Note This XML file can be edited locally using a text editor (such as vi, included with the system) or it can be uploaded to a Windows desktop, modified with Notepad, and downloaded to the STB. Sample XML File Entries <!-- this is MPEG4 multicast live stream with SDP file stored locally--> <Stream type=”SDP”> ProgramName>Sample MPEG4 multicast through SDP file stored locally </ ProgramName> <Message>SDP file stored locally</Message> <SDP>file:///wfs/mpg/mySDP.sdp</SDP> </Stream> <!-- this is MPEG2 live stream --> 6 EtherneTV Media Distribution System STB v3.7.3b Quick Start Guide <Stream type=”MPEG2”> <ProgramName>Sample MPEG2 stream</ProgramName> <Message>This is CNN.</Message> <Channel>2</Channel> <IP>239.16.120.3</IP> <Port>4444</Port> </Stream> FTPing Files to the Set Top Box Use this method when moving xml files in Local mode or running MPEG-4 multicast with an SDP file. T To decode multicast MPEG-4 in Local mode, one method is to place an SDP file on the set top box: 1. First, obtain an SDP file for the MPEG-4 multicast stream. (See the VB4000-5000-6000 Admin Guide for more about SDP files.) Then use an FTP client to place the SDP file on the set top box. A sample FTP session is shown below; 2. C:\> ftp 172.22.117.70 User (172.22.117.70:(none)): root Password: admin ftp> bin ftp> cd wfs/mpg (cd wfs/localui for ftp> put vbs1d1.sdp ftp> bye C:\> the xml file) Setup for Local-Fullscreen Mode T To configure the STB for Local-Fullscreen mode: 1. On your PC, open Internet Explorer and enter the IP address of the EtherneTV-STB in the URL address window. 2. Log in as root. 3. Password admin. 4. Click on Start . 5. Click on Configuration > Video > Setup > Start Mode. 6. Select Local-Fullscreen from pull down menu. 7. Click on Receive Address. (See the table below for some common stream types; see the STB Admin Guide for a complete list.) 8. Enter the appropriate parameter syntax with IP address based on table below. 9. Click Apply. 10. Click Logout . 11. Click Exit . The EtherneTV-STB will restart with Local-Fullscreen displayed. Table 3. Receive Address Syntax Stream Type Command Syntax Multicast MPEG-1 RTSP@MULTICAST_MPEG1://multicast address:port/ Multicast MPEG-2 RTSP@MULTICAST_MPEG2_TRANSPORT://multicast address:port/ Multicast MPEG-4 (local) RTSP@ISMA_SDP_FILE:///wfs/<path to file> (e.g. RTSP@ISMA_SDP_FILE:///wfs/mpg/currentmp4.sdp) STB Quick Start Guide 7 Stream Type Command Syntax Multicast MPEG-4 (remote) http://<ipaddr>/<path to sdp file> (e.g. http://172.22.2.2/myPath/myStream.sdp) Unicast MPEG-1 RTSP@UNICAST_MPEG1://#dataPort=<port> Unicast MPEG-2 RTSP@UNICAST_MPEG2_TRANSPORT://#dataPort=<port> RTSP MPEG-1 (EtherneTV-NXG) RTSP@KASENNA_MPEG1://<ipaddr>/program RTSP MPEG-2 (EtherneTV-NXG) RTSP@KASENNA_MPEG2_TRANSPORT://<ipaddr>/program RTSP MPEG-1 (EtherneTV-VOD W) RTSP@INFOVALUE_MPEG1://<ipaddr>/program RTSP MPEG-2 (EtherneTV-VOD W) RTSP@INFOVALUE_MPEG2_TRANSPORT://<ipaddr>/program RTSP MPEG-4 RTSP@ISMA://<ip addr>/program Watching TV in Local-Fullscreen Mode In this mode the STB will display the stream you selected in Step 8 above. It covers the entire screen and there are no user controls available. Volume and Mute are the only controls available from either the wireless keyboard or the IR handheld remote control. When the STB is running in Local-Fullscreen mode, you can only view one channel and it is displayed at full screen on the monitor. You cannot select other videos or navigate to other channels. 8 EtherneTV Media Distribution System VBrick Systems, Inc. 12 Beaumont Road Wallingford, Connecticut 06492, USA