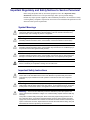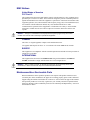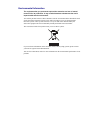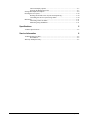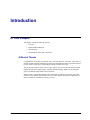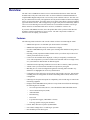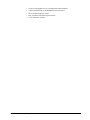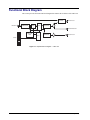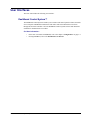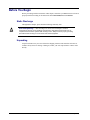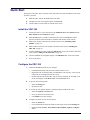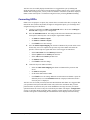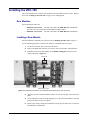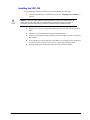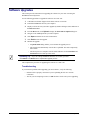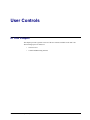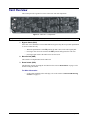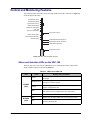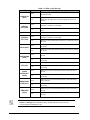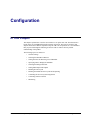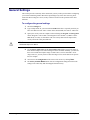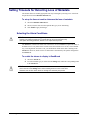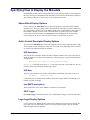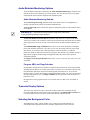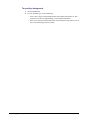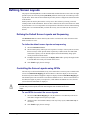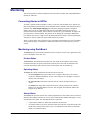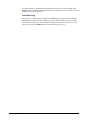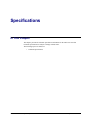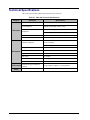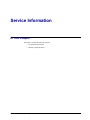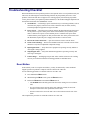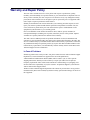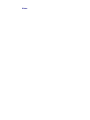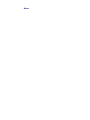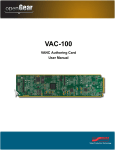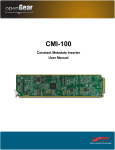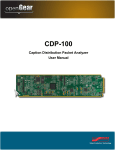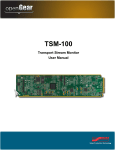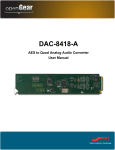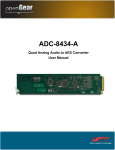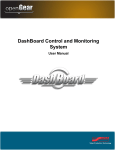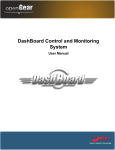Download Ross VRC-100 User manual
Transcript
VRC-100 VANC Receiver User Manual VRC-100 User Manual • Ross Part Number: VRC100DR-004-03 • Release Date: April 30, 2012. The information in this manual is subject to change without notice or obligation. Copyright © 2012 Ross Video Limited. All rights reserved. Contents of this publication may not be reproduced in any form without the written permission of Ross Video Limited. Reproduction or reverse engineering of copyrighted software is prohibited. Patents This product is protected by the following US Patents: 4,205,346; 5,115,314; 5,280,346; 5,561,404; 7,304,886; 7,508,455; 7,602,446; 7,834,886; 7,914,332. This product is protected by the following Canadian Patents: 2039277; 1237518; 1127289. Other patents pending. Notice The material in this manual is furnished for informational use only. It is subject to change without notice and should not be construed as commitment by Ross Video Limited. Ross Video Limited assumes no responsibility or liability for errors or inaccuracies that may appear in this manual. Trademarks • is a registered trademark of Ross Video Limited. • Ross, ROSS, ROSS®, and MLE are registered trademarks of Ross Video Limited. • openGear® is a regsitered trademark of Ross Video Limited. • DashBoard Control System™ is a trademark of Ross Video Limited. • All other product names and any registered and unregistered trademarks mentioned in this manual are used for indentification purposes only and remain the exclusive property of their respective owners. Important Regulatory and Safety Notices to Service Personnel Before using this product and nay associated equipment, refer to the “Important Safety Instructions” listed below to avoid personnel injury and to prevent product damage. Product may require specific equipment, and/or installation procedures to be carried out to satisfy certain regulatory compliance requirements. Notices have been included in this publication to call attention to these specific requirements. Symbol Meanings This symbol on the equipment refers you to important operating and maintenance (servicing) instructions within the Product Manual Documentation. Failure to heed this information may present a major risk of damage to persons or equipment. Warning — The symbol with the word “Warning” within the equipment manual indicates a potentially hazardous situation, which, if not avoided, could result in death or serious injury. Caution — The symbol with the word “Caution” within the equipment manual indicates a potentially hazardous situation, which, if not avoided, may result in minor or moderate injury. It may also be used to alert against unsafe practices. Notice — The symbol with the word “Notice” within the equipment manual indicates a potentially hazardous situation, which, if not avoided, may result in major or minor equipment damage or a situation which could place the equipment in a non-compliant operating state. ESD Susceptability — This symbol is used to alert the user that an electrical or electronic device or assembly is susceptible to damage from an ESD event. Important Safety Instructions Caution — This product is inteded to be a component product of the DFR-8300 series frame. Refer to the DFR-8300 Series Frame User Manual for important safety instructions regarding the proper installation and safe operation of the frame as well as its component products. Warning — Certain parts of this equipment namely the power supply area still present a safety hazard, with the power switch in the OFF position. To avoid electrical shock, disconnect all A/C power cords from the chassis’ rear appliance connectors before servicing this area. Warning — Service barriers within this product are intended to protect the operator and service personnel from hazardous voltages. For continued safety, replace all barriers after any servicing. This product contains safety critical parts, which if incorrectly replaced may present a risk of fire or electrical shock. Components contained with the product’s power supplies and power supply area, are not intended to be customer serviced and should be returned to the factory for repair. To reduce the risk of fire, replacement fuses must be the same time and rating. Only use attachments/accessories specified by the manufacturer. EMC Notices United States of America FCC Part 15 This equipment has been tested and found to comply with the limits for a class A Digital device, pursant to part 15 of the FCC Rules. These limits are designed to provide reasonable protection against harmful interference when the equipment is operated in a commercial environment. This equipment generates, uses, and can radiate radio frequency energy and, if not installed and used in accordance with the instruction manual, may cause harmful interference to radio communications. Operation of this equipment in a residential area is likely to cause harmful interference in which case the user will be required to correct the interference at their own expense. Notice — Changes or modifications to this equipment not expressly approved by Ross Video Limited could void the user’s authority to operate this equipment. CANADA This Class “A” digital apparatus complies with Canadian ICES-003. Cet appariel numerique de la classe “A” est conforme a la norme NMB-003 du Canada. EUROPE This equipment is in compliance with the essential requirements and other relevant provisions of CE Directive 93/68/EEC. INTERNATIONAL This equipment has been tested to CISPR 22:1997 along with amendments A1:2000 and A2:2002, and found to comply with the limits for a Class A Digital device. Notice — This is a Class A product. In domestic environments, this product may cause radio interference, in which case the user may have to take adequate measures. Maintenance/User Serviceable Parts Routine maintenance to this openGear product is not required. This product contains no user servicable parts. If the module does not appear to be working properly, please contact Technical Support using the numbers listed under the “Contact Us” section on the last page of this manual. All openGear products are covered by a generous 5-year warranty and will be repaired without charge for materials or labor within this period. See the “Warranty and Repair Policy” section in this manual for details. Environmental Information The equipment that you purchased required the extraction and use of natural resources for its production. It may contain hazardous substances that could impact health and the environment. To avoid the potential release of those substances into the environment and to diminsh the need for the extraction of natural resources, Ross Video encourages you to use the appropriate take-back systems. These systems will reuse or recycle most of the materials from your end-of-life equipment in an environmentally friendly and health conscious manner. The crossed out wheelie bin symbol invites you to use these systems. If you need more information on the collection, resuse, and recycling systems, please contact your local or regional waste administration. You can also contact Ross Video for more information on the environmental performance of our products. Company Address Ross Video Limited Ross Video Incorporated 8 John Street P.O. Box 880 Iroquois, Ontario, K0E 1K0 Ogdensburg, New York Canada USA 13669-0880 General Business Office: (+1) 613 • 652 • 4886 Fax: (+1) 613 • 652 • 4425 Technical Support: (+1) 613 • 652 • 4886 After Hours Emergency: (+1) 613 • 349 • 0006 E-mail (Technical Support): [email protected] E-mail (General Information): [email protected] Website: http://www.rossvideo.com Contents Introduction 1 Overview.............................................................................................................................. 1-2 Features.................................................................................................................. 1-2 Functional Block Diagram................................................................................................... 1-4 User Interfaces ..................................................................................................................... 1-5 DashBoard Control System™ ............................................................................... 1-5 Documentation Terms and Conventions.............................................................................. 1-6 Installation 2 Before You Begin ................................................................................................................ 2-2 Static Discharge..................................................................................................... 2-2 Unpacking.............................................................................................................. 2-2 Quick Start ........................................................................................................................... 2-3 Install the VRC-100............................................................................................... 2-3 Configure the VRC-100 ........................................................................................ 2-3 Connecting GPIOs................................................................................................. 2-5 Installing the VRC-100 ........................................................................................................ 2-6 Rear Modules......................................................................................................... 2-6 Installing a Rear Module ....................................................................................... 2-6 Installing the VRC-100 ......................................................................................... 2-7 Cabling for the VRC-100..................................................................................................... 2-8 Rear Module Cabling ............................................................................................ 2-8 Connections Overview .......................................................................................... 2-8 Software Upgrades............................................................................................................. 2-10 User Controls 3 Card Overview ..................................................................................................................... 3-2 Control and Monitoring Features......................................................................................... 3-3 Status and Selection LEDs on the VRC-100......................................................... 3-3 Configuration 4 General Settings ................................................................................................................... 4-2 Selecting the Metadata to Monitor....................................................................................... 4-3 Selecting the Metadata to Monitor ........................................................................ 4-3 Setting the Address of the Metadata...................................................................... 4-3 Setting Timeouts for Detecting Loss of Metadata ............................................................... 4-4 Selecting the Alarm Conditions ............................................................................ 4-4 Specifying How to Display the Metadata ............................................................................ 4-5 Status Block Display Options................................................................................ 4-5 Active Format Descriptor Display Options........................................................... 4-5 Logo Logs Display Options .................................................................................. 4-5 Local Time and Date Display Options .................................................................. 4-6 Caption Decode Display Options .......................................................................... 4-6 Audio Metadata Monitoring Options .................................................................... 4-7 VRC-100 User Manual (Iss. 03) Contents • i Timecode Display Options .................................................................................... 4-7 Selecting the Background Color ............................................................................ 4-7 Setting GPIO Inputs and Outputs......................................................................................... 4-9 Defining Screen Layouts.................................................................................................... 4-10 Defining the Default Screen Layouts and Sequencing ........................................ 4-10 Controlling the Screen Layouts using GPIOs...................................................... 4-10 Monitoring.......................................................................................................................... 4-11 Connecting Alarms to GPIOs .............................................................................. 4-11 Monitoring using DashBoard .............................................................................. 4-11 Specifications 5 Technical Specifications ...................................................................................................... 5-2 Service Information 6 Troubleshooting Checklist ................................................................................................... 6-2 Reset Button........................................................................................................... 6-2 Warranty and Repair Policy ................................................................................................. 6-3 ii • Contents VRC-100 User Manual (Iss. 03) Introduction In This Chapter This chapter contains the following sections: • Overview • Functional Block Diagram • User Interfaces • Documentation Terms and Conventions A Word of Thanks Congratulations on choosing an openGear VRC-100 VANC Receiver. Your VRC-100 is part of a full line of Digital Products within the openGear Terminal Equipment family of products, backed by Ross Video’s experience in engineering and design expertise since 1974. You will be pleased at how easily your new VRC-100 fits into your overall working environment. Equally pleasing is the product quality, reliability and functionality. Thank you for joining the group of worldwide satisfied Ross Video customers! Should you have a question pertaining to the installation or operation of your VRC-100, please contact us at the numbers listed on the back cover of this manual. Our technical support staff is always available for consultation, training, or service. VRC-100 User Manual (Iss. 03) Introduction • 1–1 Overview The VRC-100 is a SMPTE 292 VANC receiver card which decodes known VANC data and metadata and overlays the results on the video. It converts difficult to understand metadata to comprehendible English and presents it as an overlay on the video that carries it. The VRC-100 may be customized to best suit your application. Decode just the metadata of interest and display it how you want it and where you want it on the screen. It has a large library of known metadata types from which to choose. The card supports up to eight overlay screens controlled by GPIO or a PC over a LAN allowing for a fast switch from one set of metadata to another. You also get alarms on the loss of metadata which can be on-screen, via GPIO or over the LAN. If you work with SMPTE 292 video, this is the product that will let you know what data and metadata it contains and whether or not it is correct. The VRC-100 provides a number of innovative tools to simplify your workflow. Features The following features make the VRC-100 the solution of choice for monitoring the VANC: 1–2 • Introduction • SMPTE 292 input on a 75-ohm BNC jack located on the rear module • SMPTE 292 output with overlay for connection to a display • Provides a DID/SDID map of the VANC space showing what metadata is being carried and where • Decoding of many important metadata formats so that you will not only be able to tell what is present but also if it is correct • Control over the metadata that is displayed, so that you can quickly switch between views. This is important if you want to monitor more data than will fit on a single screen, or if you monitor for different data on different signals. • Automatic timed sequencing of different screens of data or control by GPIO (switches) • Alarms to alert you when critical metadata in not present in your signal • Matching of a set of stored configuration against the incoming audio metadata. Any differences are highlighted in red for easy identification. • Configuration of the card can be saved to the PC and restored at any time. This includes switching from one configuration to another and loading different cards with the same configuration • GPIO logic-level inputs and outputs for compatibility with a broad range of control and monitoring equipment • Displays all the DID/SDID VANC packets in a map format and will decode and display the following data or metadata: › CEA-708 caption streams; DTVCC, 608 embedded and XDS embedded streams › Active Format Descriptors (AFD) › Audio Metadata › Broadcast Flag › Time-code › Logo Insertion triggers (CBS LIDIA V format) › Text Tags, packets carrying text identifiers • Generic Data, detection of a packet by DID/SDID • Non-volatile settings allow “set-and-forget” operation • Rear modules provide video bypass VRC-100 User Manual (Iss. 03) • Cards are hot-pluggable for ease of configuration and maintenance. • Control and monitoring via the DashBoard Control System™ • Fits in the DFR-8300 series frames • Fully compliant with openGear specifications • 5-year transferable warranty VRC-100 User Manual (Iss. 03) Introduction • 1–3 Functional Block Diagram This section provides the functional block diagram that outlines the workflow of the VRC-100. BYPASS HD-SDI IN EQUALIZE/ DESERIALIZE OSD MUX HD-SDI OUT 1 SERIALIZE HD-SDI MON OUT ANALYZE VANC SERIALIZE HD-SDI OUT 2 CPU GPIOs Figure 1.1 Simplified Block Diagram — VRC-100 1–4 • Introduction VRC-100 User Manual (Iss. 03) User Interfaces The VRC-100 includes the following user interface. DashBoard Control System™ The DashBoard Control System™ enables you to monitor and control openGear frames and cards from a computer. DashBoard communicates with other cards in the DFR-8300 series frame through the Network Controller Card. The DashBoard Control System software and manual are available for download from our website. For More Information... • on the VRC-100 menus in DashBoard, refer to the chapter “Configuration” on page 4-1. • on using DashBoard, refer to the DashBoard User Manual. VRC-100 User Manual (Iss. 03) Introduction • 1–5 Documentation Terms and Conventions The following terms and conventions are used throughout this manual: 1–6 • Introduction • “Board”, and “Card” refer to openGear terminal devices within openGear frames, including all components and switches. • “DashBoard” refers to the DashBoard Control System™. • “DFR-8300 series frame” refers to all version of the 10-slot frames (DFR-8310 series), 20-slot frames (DFR-8321 series), and any available options unless otherwise noted. • “Frame” refers to the DFR-8300 series frame that houses the VRC-100 card, as well as any openGear frames. • “GPIO” refers to the DC signals used by one device to control another (General Purpose Input-Output). • “Metadata” some of the VANC data that the VRC-100 monitors (such as closed captioning) is “data essence”, not metadata. For convenience, this manual uses the term “metadata” to refer to all VANC data types. • “Operator” and “User” refer to the person who uses VRC-100. • “System” and “Video system” refer to the mix of interconnected production and terminal equipment in your environment. • “VANC” refers to the Vertical Ancillary Data space of a serial digital video signal, and is defined by SMPTE-291M. • The “Operating Tips” and “Note” boxes are used throughout this manual to provide additional user information. VRC-100 User Manual (Iss. 03) Installation In This Chapter This chapter provides instructions for installing the VRC-100, installing the card into the frame, cabling details, and updating the card software. The following topics are discussed: • Before You Begin • Quick Start • Installing the VRC-100 • Cabling for the VRC-100 • Software Upgrades VRC-100 User Manual (Iss. 03) Installation • 2–1 Before You Begin Before proceeding with the instructions in this chapter, ensure that your DFR-8300 series frame is properly installed according to the instructions in the DFR-8300 Series User Manual. Static Discharge Throughout this chapter, please heed the following cautionary note: ESD Susceptibility — Static discharge can cause serious damage to sensitive semiconductor devices. Avoid handling circuit boards in high static environments such as carpeted areas and when synthetic fiber clothing is worn. Always exercise proper grounding precautions when working on circuit boards and related equipment. Unpacking Unpack each VRC-100 you received from the shipping container and ensure that all items are included. If any items are missing or damaged, contact your sales representative or Ross Video directly. 2–2 • Installation VRC-100 User Manual (Iss. 03) Quick Start The purpose of the VRC-100 is to decode VANC data and overlay this information on the video. To do this, you must: 1. Install the VRC-100 into the DFR-8300 series frame. 2. Configure the VRC-100 using the options in DashBoard. 3. Connect GPIOs to control what is overlaid on the screen. Install the VRC-100 1. Connect the frame to your LAN. Refer to the DFR-8300 Series User Manual and the MFC-8300 Series User Manual for details. 2. Install DashBoard on a computer connected to the LAN. The DashBoard Control System™ software and user manual are available from the Ross Video website. 3. Install a rear module in the frame as described in the section “Installing a Rear Module” on page 2-6. 4. Install a VRC-100 into the rear module as described in the section “Installing the VRC-100” on page 2-7. 5. Connect a SMPTE 292 video signal to the SDI IN BNC on the rear module as described in the section “Cabling for the VRC-100” on page 2-8. 6. Connect a SMPTE 292 compatible display to the SDI OUT BNC on the rear module. 7. Power on the frame. Configure the VRC-100 1. Launch the DashBoard client on your computer. • It should automatically find your frame within a minute or two. • Expand the node for the frame that you installed the VRC-100 into. A list of cards in the frame is now displayed in the Tree View. • Double-click the node for the VRC-100 you wish to configure for encoding. A tab for the card displays in the Device View of the DashBoard client. 2. To give the card a unique name: • Select the Settings tab. • Re-name the card. 3. To overlay the 708 captions and active format descriptor (AFD) on the video: • Select the Captions and AFD boxes. • Leave all other boxes cleared for now. • Click Load to save these settings. 4. Configure the alarms for your card as follows: VRC-100 User Manual (Iss. 03) • Select the Alarms tab. • It is recommended to enable the alarms for data types selected in the Settings tab. • Enable the Loss of Video, AFD, Unknown Rear Module, Caption, and Bypass alarms. Installation • 2–3 • Click Load to save these settings. 5. Configure the status block as follows: • Select the Status Block tab. • Select the Loss of Video, Captions, and AFD boxes. • Click Load to save these settings. 6. Select the caption data to decode as follows: • Select the Captions tab. There are four caption decoders available. • Set the first decoder to 708 Primary Language. • Set the second, third, and fourth to 708 Secondary, 608 CC1, and 608 CC3 respectively. • Click Load to save these settings. 7. Enable the AFD Description and AFD Bars feature: • Select the AFD Block tab. • Select the AFD Description and AFD Bars box. • Click Load to save these settings. 8. Create the first layout as follows: • Select the Layouts tab. This tab controls what will be overlaid on the screen at what time. This example will create two layouts. The first will contain the 708 primary language captions and the 608 CC1 captions. The second layout will contain the status indicators and the AFD information. • At the top of the screen select Layout 1 from the Layout menu. • For the first Layout Item, select Caption Decode 1 which - in the previous step you set to 708 Primary Language. • Set the row to 1 and the column to 1 for this item. • For the next Layout Item, select Caption Decode 3 and row 12 column 1. • Set the other Layout Items to None. • Click Load to save this layout. 9. To create a second layout: • Select Layout 2 in the Layout menu. • For the first Layout Item, select Status Block and position it in row 1 column 1. • For the second Layout Item, select AFD and position it in row 23 column 1. • Click Load button to save this layout. 10. Select the layout(s) which are overlaid on the video when on GPIO switches are active: 2–4 • Installation • Select the Default Screen tab. • A box on a layout causes that layout to be overlaid. Checking more than one layout causes the overlay to sequence between layouts with a delay in seconds set by the Display Time parameter. • Select the DID/SDID map then click Load. The video will be overlaid with a map showing you the contents of the VANC. • You can then repeat this procedure selecting either Layout 1 or Layout 2 for display. You will see the results on the monitor connected to the output of the VRC-100 card. If you select all three at once the overlay will sequence through each and repeat. VRC-100 User Manual (Iss. 03) You have now successfully displayed VANC data. It is suggested that you try building and displaying different screens of data to become familiar with the controls. Once you have become familiar with creating layouts, you may wish to use GPIOs to control the layout that is displayed. GPIOs control which layout is overlaid removing the necessity of having DashBoard running. Connecting GPIOs GPIOs serve two purposes: as inputs, they control what is overlaid on the video; as outputs, they indicate the state of alarms. By default, all eight are configured as inputs; you can change these assignments using one of the menus. 1. Connect a switch between GPIO 1 and GROUND. Refer to the section “Cabling for the VRC-100” on page 2-8 for cabling details. 2. Select the GPIO Direction tab. The settings in this tab control whether the GPIO is used as an input to control layouts or as an output to signal alarm conditions. • Set GPIO1 to GPIO4 to inputs. • Set GPIO5 to GPIO8 to outputs. • Click Load to save these settings. 3. Select the GPIO Output Mapping tab. GPIO5 to GPIO8 will be present on this screen because they were set to outputs in the previous step. These GPIOs will follow the presence of their respective signals and can be used to trigger external alarms. • Select Video Status from the GPIO5 pull down list. • Select Captions from the GPIO6 pull down list. • Select AFD from the GPIO7 pull down list. • Set GPIO8 to None. • Click Load to make the change. 4. Control the layout on GPIO as follows: • Select the GPIO Menu Mapping tab. GPIO1 to GPIO4 will be present on this screen. • Set GPIO1 to Layout 1. • Set the other GPIO fields to None. • Click Load to save the settings. When the switch connected to GPIO1 is open, the default layout (as set on the Default Screen tab) is displayed. When the switch is closed, layout 1 is displayed. You have now successfully created layouts and controlled them with GPIOs. It is suggested that you experiment with layouts and GPIO control until you have the information that you want presented in the way that best suits your needs. DashBoard is no longer necessary for routine operation because the screen overlays are controlled by the GPIOs. The chapter “Configuration” on page 4-1 provides details on the tabs used to setup the card for operation. It may be used as a reference and a guide to understanding the information that can be displayed and its meaning. VRC-100 User Manual (Iss. 03) Installation • 2–5 Installing the VRC-100 This section outlines how to install a rear module and card in a DFR-8300 series frame. Refer to the section “Cabling for the VRC-100” on page 2-8 for cabling details. Rear Modules When installing the VRC-100: • DFR-8310 series frames — The VRC-100 requires the MDL-R10 Full Rear Module. The VRC-100 is not compatible with the DFR-8310-BNC frames. • DFR-8321 series frames — The VRC-100 requires the MDL-R20 Full Rear Module. Installing a Rear Module If the Rear Module is installed, proceed to the section “Installing the VRC-100” on page 2-7. Use the following procedure to install a rear module in your DFR-8300 series frame 1. Locate the card frame slots on the rear of the frame. 2. Remove the Blank Plate from the slot you have chosen for the VRC-100 installation. 3. Install the bottom of the Rear Module in the Module Seating Slot at the base of the frame’s back plane. (Figure 2.1) Screw Hole Module Seating Slot Figure 2.1 Rear Module Installation in a DFR-8300 Series Frame (VRC-100 not shown) 4. Align the top hole of the Rear Module with the screw on the top-edge of the frame back plane. 5. Using a Phillips screwdriver and the supplied screw, fasten the Rear Module to the back plane of the frame. Do not over tighten. 6. Ensure proper frame cooling and ventilation by having all rear frame slots covered with Rear Modules or Blank Plates. 2–6 • Installation VRC-100 User Manual (Iss. 03) Installing the VRC-100 Use the following procedure to install the VRC-100 in a DFR-8300 series frame: 1. Locate the Rear Module you installed in the procedure “Installing a Rear Module” on page 2-6. Notice — Heat and power distribution requirements within a frame may dictate specific slot placements of cards. Cards with many heat-producing components should be arranged to avoid areas of excess heat build-up, particularly in frames using convectional cooling. 2. Hold the VRC-100 by the edges and carefully align the card-edges with the slots in the frame. 3. Ensure that you are installing the card in an odd-numbered slot. 4. Fully insert the card into the frame until the rear connection plus is properly seated in the Rear Module. 5. Verify whether your rear module label is self-adhesive by checking the back of the label for a thin wax sheet. You must remove this wax sheet before affixing the label. 6. Affix the supplied rear module label to the BNC area of the Rear Module. VRC-100 User Manual (Iss. 03) Installation • 2–7 Cabling for the VRC-100 This section provides information for connecting cables to an installed Rear Module on the DFR-8300 series frames. Connect the input and output cables according to the following sections. It is not necessary to terminate unused outputs. Rear Module Cabling This section provides cabling diagrams for the rear modules. The type of rear module depends on the frame the card is installed in. DFR-8310 Series Frames Each MDL-R10 Full Rear Module accommodates one card which must be in an odd-numbered slot (3, 5, 7 etc.). The MDL-R10 provides one 292M input, two video outputs, a monitoring output, and relay-isolated GPIO outputs. (Figure 2.2) DFR-8321 Series Frames Each MDL-R20 Full Rear Module accommodates one card which must be in an odd-numbered slot (3, 5, 7 etc.). The MDL-R20 provides one 292M input, two video outputs, a monitoring output, and relay-isolated GPIO outputs. (Figure 2.3) HD-SDI In 1 2 HD-SDI MON Out HD-SDI In 1 2 HD-SDI MON Out Not connected 4 3 HD-SDI Out 1 GPIOs 5 6 Not connected HD-SDI Out 2 Figure 2.2 Cabling for the MDL-R10 Rear Module HD-SDI Out 1 3 GPIOs 4 5 Not connected HD-SDI Out 2 Figure 2.3 Cabling for the MDL-R20 Rear Module Connections Overview This section briefly outlines the types of connections available on the rear modules. 292M In — BNC 1 BNC 1 accepts a 292M serial digital video signal. The VRC-100 requires this input in all cases. The input signal is internally terminated in 75ohms when the VRC-100 is installed. HD-SDI Out 1 — BNC 3 BNC 3 carries the output of the VRC-100, with metadata status displayed on-screen. When the VRC-100 card is removed from its slot or the bypass switch is activated, the rear module bypasses BNC 1 to BNC 3 directly. 2–8 • Installation VRC-100 User Manual (Iss. 03) HD-SDI Monitor Out — BNC 2 BNC 2 carries an unswitched copy of the same signal that is output on BNC 3. When the VRC-100 card is removed from its slot or the card is in bypass, this output is not driven. HD-SDI OUT 2 — (BNC 5 or BNC 6) BNC 5 (or BNC 6 on the MDL-R10) carries a second output from the VRC-100. The overlay ability on BNC 3 and BNC 5 (6) is programmable under the Settings tab in DashBoard. VRC-100 cards with serial numbers less than 107469 do not have this output. GPIOs Eight bi-directional, logic-level GPIOs are available. Refer to Figure 2.4 for pinouts on the MDL-R10 and Figure 2.5 for pinouts on the MDL-R20. G 8 7 6 5 4 3 2 1 Figure 2.4 GPIO Pinouts for the MDL-R10 VRC-100 User Manual (Iss. 03) 1 2 3 4 5 6 7 8 G Figure 2.5 GPIO Pinouts for the MDL-R20 Installation • 2–9 Software Upgrades This section provides instructions for upgrading the software for your VRC-100 using the DashBoard Control System™. Use the following procedure to upgrade the software on a VRC-100: 1. Contact Ross Technical Support for the latest software version file. 2. Launch the DashBoard client on your computer. 3. Display a tab for the card you wish to upgrade by double-clicking its status indicator in the Basic Tree View. 4. From the Device tab, click Upload to display the Select File for upload dialog box. 5. Navigate to the *.bin upload file you wish to upload. 6. Click Open and follow the on-screen instructions. 7. Click Finish to start the upgrade. 8. Monitor the upgrade. • A Upload Status dialog enables you to monitor the upgrade process. • The card reboots automatically once the file is uploaded. The card is temporarily taken offline. • The reboot process is complete once the status indicators for the Card State and Connection return to their previous status. Operating Tip — If you are running DashBoard version 2.3.0 or lower, you must click Reboot in the Device tab to complete the upgrade process. This completes the procedure for upgrading the software on a VRC-100. Troubleshooting If you encounter problems when upgrading your card software, verify the following: 2–10 • Installation • Ethernet cable is properly connected if you are uploading the file via a network connection. • The file you are attempting to load is a *.bin file that is for the card you are upgrading. VRC-100 User Manual (Iss. 03) User Controls In This Chapter This chapter provides a general overview of the user controls available on the VRC-100. The following topics are discussed: • Card Overview • Control and Monitoring Features VRC-100 User Manual (Iss. 03) User Controls • 3–1 Card Overview This section provides a general overview of the VRC-100 card components. 1 2 3 Figure 3.1 VRC-100 — Components 1) Bypass Switch (SW1) 2) Menu Switch (SW2) 3) Reset Switch (SW3) 1. Bypass Switch (SW1) If the VRC-100 is installed in a rear module that has a bypass relay, this two-position push-button is used to control the relay. • When the push-button is in the IN position, the VRC-100 is in the video signal path. • Pressing it once moves the switch to the OUT position and bypasses the VRC-100. • Pressing it again restores the VRC-100 to its active state. 2. Menu Switch (SW2) This switch is not implemented on the VRC-100. 3. Reset Switch (SW3) This button is used for rebooting the card. Refer to the section “Reset Button” on page 6-2 for details on using this button. For More Information... • 3–2 • User Controls on the LEDs available on the card-edge, refer to the section “Control and Monitoring Features” on page 3-3. VRC-100 User Manual (Iss. 03) Control and Monitoring Features This section provides information on the card-edge LEDs for the VRC-100. Refer to Figure 3.2 for the location of the LEDs. POWER LED (DS1) BYPASS LED (DS2) Bypass Switch (SW1) VIDEO IN LED (DS3) VIDEO OUT LED (DS4) DS5 LED SDI OUT 2 LED (DS6) Menu Switch (SW2) VIDEO IN LED (DS7) CAPTIONING LED (DS8) AFD LED (DS9) AUDIO METADATA LED (DS10) BROADCAST FLAG LED (DS11) TIMECODE LED (DS12) Reset Button (SW3) Figure 3.2 VRC-100 Card-edge Controls Status and Selection LEDs on the VRC-100 The front-edge of the VRC-100 has LED indicators for communication activity. Basic LED displays and descriptions are provided in Table 3.1. Table 3.1 LEDs on the VRC-100 LED POWER (DS1) BYPASS (DS2) VRC-100 User Manual (Iss. 03) Color Display and Description Green When lit green, this LED indicates the card is operating with a valid input. Flashing Green When flashing green, this LED indicates the bootloader is waiting for a software upload. Orange When lit orange, this LED indicates this is a warning about a signal or configuration error. Red When lit red, this LED indicates that the card is not operational. This will occur if, for example, there is no video input. Off When off, this LED indicates there is no power to the card. Red When lit red, this LED indicates the card is in bypass mode. Off When off, this LED indicates the card is in the video path and is capable of inserting data. User Controls • 3–3 Table 3.1 LEDs on the VRC-100 LED PGM VID IN (DS3) PGM VID OUT (DS4) Color Green When lit green, this LED indicates the Program Video input is present and valid. Red When lit red, this LED indicates that no valid input is present. Ensure that the input cable is connected properly to the rear module. Green When lit green, this LED indicates the Program Video output serializer is locked to a valid input. Red When lit red, this LED indicates there is hardware fault on the card. This LED is not implemented. DS5 VID 2 SDI OUT (DS6) Green When lit green, this LED indicates that the video 2 output serializer is locked to a valid input. Red When lit red, this LED indicates that there is a hardware fault on the card. Green When lit green, this LED indicates that no video errors are occurring. Red When lit red, this LED indicates that the video input is missing or invalid. Green When lit green, this LED indicates that VANC captioning is present. Red When lit red, this LED indicates that the VANC captioning data is missing. Green When lit green, this LED indicates that VANC AFD is present. Red When lit red, this LED indicates that the VANC AFD metadata is missing. Green When lit green, this LED indicates that the audio metadata is present. Red When lit red, this LED indicates that the VANC audio metadata is missing. Green When lit green, this LED indicates that the VANC Broadcast Flag is present. Red When lit red, this LED indicates that the VANC Broadcast Flag is missing. Green When lit green, this LED indicates that the VANC timecode is present. Red When lit red, this LED indicates that the VANC timecode is missing. VID IN (DS7) CAPTIONING (DS8) AFD (DS9) AUDIO METADATA (DS10) BROADCAST FLAG(DS11) TIMECODE (DS12) Display and Description Note — The DS7-DS12 LEDs are conditioned by the selections made in the Alarm Enable and Settings tabs in DashBoard. Each of these LEDs will only turn red if its corresponding Alarm Enable bit is set. 3–4 • User Controls VRC-100 User Manual (Iss. 03) Configuration In This Chapter This chapter explains how to use the user interface to set up the VRC-100. This discussion is based on the use of DashBoard through a network connection. The order of sections in this chapter follows the workflow required to setup the VRC-100 for operation. It is recommended that you proceed through the following sections in order to achieve the best possible understanding of the product. The following topics are discussed: • General Settings • Selecting the Metadata to Monitor • Setting Timeouts for Detecting Loss of Metadata • Specifying How to Display the Metadata • Selecting the Background Color • Setting GPIO Inputs and Outputs • Defining Screen Layouts • Defining the Default Screen Layouts and Sequencing • Controlling the Screen Layouts using GPIOs • Connecting Alarms to GPIOs • Monitoring VRC-100 User Manual (Iss. 03) Configuration • 4–1 General Settings This section provides a summary of the initial tasks you may wish to perform before configuring your card for monitoring VANC data. Before proceeding to any of the other sections, please ensure that these settings are correct, as they will have an effect on the operation of the other functions. To configure the general settings 1. Select the Settings tab. 2. Type a unique name for your card in the Card ID field. This is especially useful if you have more than one VRC-100 in a frame. If this field is blank, the name is “VRC-100”. 3. Specify the overlay of the two outputs on the card using the Program 1 and Program 2 menus. Program 1 refers to BNC 3 and Program 2 refers to BNC 5 (or BNC 6 on the MDL-R10). If overlay is selected the VRC-100 overlays data onto the output video, overlay off lets the video pass unaltered. Notice — VRC-100 cards with serial numbers less than 107469 do not have the HD/SD-SDI Output 2 on BNC 4. 4. Use the First Capture Line and the Last Capture Line fields to specify the range of lines that the card processes when looking for VANC metadata. Normally, you can leave these set to include the complete range of VANC lines (1-20 for 1080i and 1-25 for 720p). However, you may wish to reduce the range to focus on the data in one specific line, for example. 5. You can save the Configuration of the card to a file on a PC by clicking Save. 6. The Factory Defaults Reset button clears all configuration settings and restores the settings to the values they had when shipped from the factory. 4–2 • Configuration VRC-100 User Manual (Iss. 03) Selecting the Metadata to Monitor This section briefly summarizes how to configure the VRC-100 to monitor data. Selecting the Metadata to Monitor The Settings tab enables you to select the types of metadata that you wish to monitor. Metadata monitoring is enabled by selecting the box beside the metadata type. It is important that you enable each of the metadata services that you wish to monitor in the Settings tab before selecting them in other menus that make use of their data. Otherwise, the services will be shown as missing even when they are present. To set the Metadata to monitor 1. Select the Settings tab. 2. Select the box for the data or metadata type to monitor from the provided list. 3. Click Load to apply the changes. Setting the Address of the Metadata By default these will be set to the addresses normally used for the data types. The addresses should only be changed if required and may be restored by pressing the Defaults button. To set up the addresses of the metadata 1. Select the DID/SDID Setup tab. 2. Configure the addresses using the options in the DID and SDID columns. 3. Click Load to apply the changes. VRC-100 User Manual (Iss. 03) Configuration • 4–3 Setting Timeouts for Detecting Loss of Metadata The default values are normally appropriate but may be changed by selecting a new value from the pull down list in the Metadata Timeouts tab. To setup the timeout used to debounce the loss of metadata 1. Select the Metadata Timeouts tab. 2. Select a timeout value from the required data type you are monitoring. 3. Click Load to apply the changes. Selecting the Alarm Conditions Notice — The Caption alarm is triggered by a one-second loss of caption data. However, the displayed caption text is cleared after ten seconds pass without any new caption text being presented, whether or not caption data is present. The Alarm tab, located in the status area of the Device View in DashBoard, reports the status of metadata services. Any alarm in the red state causes the card state to be red. Or, viewed another way, on seeing that the card state is red, you should check which VANC data is missing on the Alarms tab. However, which services are monitored is determined by the options configured in the Alarms tab. To enable the alarms to display in DashBoard 1. Select the Alarms tab. 2. For each metadata type you selected in the Settings tab, enable the corresponding alarm in the Alarms tab. Notice — It is important that you enable each of the metadata services that you wish to monitor in the Settings menu before enabling alarms for them in this menu. Otherwise, the services will be shown as missing even when they are present. 4–4 • Configuration VRC-100 User Manual (Iss. 03) Specifying How to Display the Metadata In DashBoard, the VRC-100 has settings that allow you to control the display of the metadata on the screen. Each type of metadata has a tab that allows you to select how much detail is displayed. This section provides an overview on how to use the options in the tabs. Status Block Display Options Use the options in the Status Block tab to control the appearance of the status block metadata summary screen. Each box controls whether the status block will contain a presence indicator for the corresponding metadata type. On the Video tab this will be a round indicator colored green if the metadata is present or red if it is not. It is important that you enable each of the metadata services that you wish to monitor in the Settings tab before enabling alarms for them in this menu. Otherwise, the services will be shown as missing even when they are present. Active Format Descriptor Display Options You will use the AFD Block tab to control the appearance of the Active Format Descriptor (AFD) when overlaid on video. The display will be one or two lines of text depending on the boxes that are selected. The following options are available. AFD Description Selecting this box determines whether the name is displayed. When not set, only a short form is displayed. When set, the short form is followed by a long description. A typical AFD description would look like: AFD 16:9_8 Full frame 16:9 image preferred coding “AFD 16:9_8” is the short form, where 16:9 is the aspect ratio and 8 is the AFD code. The rest of the line is the long description of what code 8 means. AFD Bars This box controls whether a second line displays the bar information. This will be in the form: Top Bar 25 Bottom Bar 746 It will display the top and bottom line numbers for letterbox images and the left and right pixel numbers for pillar bar images. Use SMPTE descriptions This box allows the user to select SMPTE or common text descriptions. GPIO Trigger Each GPIO Trigger menu allows the user to set output GPIOs to trigger on specific AFD codes. Logo Logs Display Options Use the options in the Logo Log tab to control what is displayed for logo insertion triggers. The logo trigger log is an on-screen list of the last five logo insertion triggers. Currently the CBS LIDIA V trigger format is supported. VRC-100 User Manual (Iss. 03) Configuration • 4–5 The logo triggers overlay is a full width overlay of variable length. The first two lines are the last or currently active trigger. The next one to five lines are the history of the previous triggers. The Full Text Description box affects the way the history lines are displayed, and allows you to switch between the full text and the abbreviations. A typical logo trigger overlay looks like: 14:23:10-Active Fade= 5 Fade=5 0,0 s=0 Solid Logo 13:29:00-13:29:10 SL F=5 F=5 0,0 s=0 13:10:30-13:10:45 SL,ST+T F=5 F=5 0,0 s=0 There are three possible logos called “Logo”, “Time and Temp” and “Text”; in short form, these are L, T+T and T. Each of these can be displayed on a solid black or a transparent background which are displayed as Solid or Trans in their long form or S and T in their short form. The bottom history line therefore shows that between 13:10:30 and 13:10:45 there were both a solid logo and a solid time and temp which faded in for 5 seconds and faded out for 5 seconds. The logos were positioned at the default location (0,0) and were for service 0. Local Time and Date Display Options The VRC-100 allows you to include a display of the local time and date in the video overlay. The Time tab controls the source of time and date and how it is used. Automatic time setting is convenient, provided you have network access to an NTP (Network Time Protocol) server. 1. Select the Time tab. 2. Select Network Time. 3. Specify your time offset from Universal Time (UTC), as a positive or negative number of hours and minutes. For example, the area of North America where Pacific time is observed is 8 hours west of longitude 0; the settings would be UTC Offset: HH = -8, and MM = 0. Note that UTC is also known as GMT (Greenwich Mean Time). 4. Enable or disable DST (Daylight Savings Time) as appropriate, and click Accept. 5. In order to use network time, you also need to ensure that the network card in the openGear frame has been configured to acquire time from an NTP server. Refer to the MFC-8300 Series User Manual for details. 6. If you do not have access to an NTP server, you can enter the time and date directly on the Time menu, select Manual and click Accept. Caption Decode Display Options The Captions tab is used to control the appearance of the Captions when overlaid on video. There are four caption windows which can be placed on the screen. Each window may contain one of the captioning text streams as defined in CEA 708. First language captions are normally in the 708 Primary Language and in 608 CC1. The second language captions are normally in the 708 Secondary Language and 608 CC3. Notice — To be compliant with FCC caption rules, a signal must contain both 708 and 608 captions. The VRC-100 allows you to check that both are present. 4–6 • Configuration VRC-100 User Manual (Iss. 03) Audio Metadata Monitoring Options Audio metadata monitoring is controlled by the Audio Metadata Monitoring tab which has four sub-tabs as shown in the following two screen captures. The card will store up to five program configurations which it matches captured audio metadata against. Audio Metadata Monitoring Sub-tab The Current Program Config pull-down menu selects which of the five configurations to modify. Note that all five buffers are monitored simultaneously. The Program Config selects which of the program configurations this set of data will be used to match against. Operating Tip — Ensure that the Current Program Config values match before copying and pasting between Program Numbers. The Encode Method and Frame Rate are parameters and can be set to explicit, must match, values or left as Don’t Care so that they will not be used in the match. Data which does not match will be displayed in red on the overlay screen and will cause the audio metadata indicator to be red. The Load Defaults, Copy and Paste buttons can be used to lessen the burden of setting the many audio metadata parameters. Copy allows you to copy the settings from one program and Paste allows you to set them into a different program. You then only have to change the parameters which are different between the two programs. Note that the Copy and Paste feature is applicable for programs within a single configuration buffer only and not across different configuration buffers. The Apply Current Program Matches button is how you save your work. It is wise to save your work often. Program, XBS, and Flags Sub-tabs Each program configuration has a number of programs and all parameters on the Program, XBS and Flags sub-tabs must be set to their match values or to Don’t Care if no match is desired. The Program number pull-down menu selects which program parameters are set. So, start with Program 1 (BNC 3) and set the parameters and then do Program 2 (BNC 5 or 6) and so on until all the required programs are set. Use Copy and Paste whenever possible to limit the number of parameters to set. Each parameter for the program must be set to a match value or to Don’t Care if no match is desired. Timecode Display Options The VANC may include two types of timecode on three possible lines. Normally the first timecode found anywhere in the VANC is the one displayed. If the Enable Timecode Filter box is selected, then timecode will only be decoded from the line and field selected. Selecting the Background Color The Colors tab is used to control whether text is overlaid on a black background or a semi-transparent background. Each of the metadata components has a box on this tab. VRC-100 User Manual (Iss. 03) Configuration • 4–7 To specify a background: 1. Select the Colors tab. 2. For each metadata type you are monitoring: 4–8 • Configuration • Select a box to apply a black background for that metadata component text. This option achieves the most legible display of the metadata information. • If the box is cleared, the background will be semi-transparent. This option covers as little of the underlying picture as possible. VRC-100 User Manual (Iss. 03) Setting GPIO Inputs and Outputs GPIOs serve two purposes; as inputs, GPIOs select what is overlaid over the video. As outputs, GPIOs act as alarms when a metadata is not present. The GPIO Direction tab is used to control the direction of the eight GPIOs. Each GPIO input controls the display of one screen layout of metadata. The contents of the layout are controlled by the Layout tab. An active GPIO causes the layout associated with it to be displayed. GPIO outputs can be associated with alarms and their state will then change with the state of the alarm. GPIO outputs can be associated with alarms and their state will then change with the state of the alarm. The mapping of alarms to GPIOs is discussed later. The GPIO Menu Mapping tab allows GPIOs to control the display of screen layouts. The GPIO Output Mapping tab controls the mapping of alarms to GPIOs. There will be one GPIO alarm menu item for each GPIO configured for output. There is a delay built in to the detection of loss of metadata. This influences the loss of metadata alarms. The Default Screen tab controls which layouts will be overlaid on the video when none of the GPIO switches are in use. Any selected layout will be part of a sequence of overlays. If no layouts are selected, then no overlays will be present unless requested by a GPIO switch. GPIO switches have priority over the default sequence and will immediately bring up the overlay associated with the switch. VRC-100 User Manual (Iss. 03) Configuration • 4–9 Defining Screen Layouts The purpose of the Layouts tab is to take metadata and combine then into screens. There are eight possible layouts as selected by the Layout Menu pull-down. Each layout can contain up to four Layout Items. These items are the metadata objects that you have configured as described earlier in this manual. Each layout item must be placed on the overlay screen. This is done by selecting a row and column position for the information. There are three columns across the screen and 24 rows. Each layout item has a size so not all possible screen position are allowed for all items. When working with layouts it is recommended that you watch the overlay screen to make sure the screen is as desired. Defining the Default Screen Layouts and Sequencing The Default Screen tab controls which layouts will be overlaid on the video when none of the GPIO switches are in use. To define the default screen layouts and sequencing 1. Select the Default Screen tab. 2. Select which layout(s) will be part of a sequence of overlays. If no layouts are selected, then no overlays will be present unless requested by a GPIO switch. Note that GPIO switches have priority over the default sequence and will immediately bring up the overlay associated with the switch. 3. If multiple layouts are selected, use the Display Time field to specify the length of time in seconds that each overlay will remain on the screen. 4. Click Load to apply the new settings. Controlling the Screen Layouts using GPIOs The next step is to define which GPIO, if any, will control when a screen layout is overlaid on the screen. The GPIO Menu Mapping tab allows GPIOs to control the display of screen layouts. Note that only those GPIOs configured as inputs are displayed in the GPIO Menu Mapping tab. The default layout is the one which is used when no GPIOs are active. The lower the number of the GPIO, the higher its priority as an input. So, if both GPIO1 and GPIO2 are active, then the screen associated with GPIO1 is displayed. Notice — If the VRC-100 is using a rear module that has no GPIOs and only provides relay-contact outputs, this menu will not appear and all GPIOs will be set to output. To use GPIOs to control the screen layouts 1. Select the GPIO Menu Mapping tab. On this tab there is one GPIO layout menu for each GPIO configured as an input (up to eight). 2. Assign layouts to the available GPIO(s). This may be any layout, a DID/SDID Map or no overlay. 3. Click Load to apply the new settings. 4–10 • Configuration VRC-100 User Manual (Iss. 03) Monitoring This section provides a detailed explanation of the status tabs available when using DashBoard to monitor the VRC-100. Connecting Alarms to GPIOs An alarm is generated when metadata or video is not present. The metadata service must be one that is being monitored and the alarm for the metadata must be enabled as described earlier in this document. The GPIO Output Mapping tab controls the mapping of alarms to configured GPIOs. There will be one GPIO alarm pull-down for each GPIO configured for output, as described earlier in this manual. Once a GPIO is associated to a type of metadata, its output will track the presence of that metadata. The polarity can be changed by selecting the Active Low box. With the box selected, a high level on the GPIO indicates the absence of the assigned signal; with the box cleared, a high level on the GPIO indicates its presence. There is a delay built in to the detection of loss of metadata. This debounces the loss of metadata alarms. Different types of metadata have different debounce times, as discussed in a previous section. Monitoring using DashBoard The Status tabs provide read-only information such as software revision issue, signal status, and power consumption of the VRC-100. Product Status The Product tab has information about the VRC-100 which will be helpful to a Ross Video technician when there are questions about the operation of the unit. This tab summarizes the read-only information, such as board revision, serial number, and rear module type. Operating Status The Status tab contains information about the operation of the unit. • The Active/Bypass field reports either Active or Bypass. When active, the card can overlay the metadata information over the video. In bypass, the card input is connected directly to the card output. • The Current Video field reports either the current video at the input connector or “None”. • The GPIO fields report what each of the GPIOs is currently being used for (displays High/Low for assigned GPIOs). The term “Not Assigned” means that the GPIO is not assigned to any function. Alarms Status The Alarms tab reports the current state of all the signals that can cause alarms. There is an alarm summary that includes indication for Loss of Video, Unknown Rear Module and Bypass, as well as individual alarms listed. The individual alarms are reported as: • A green status indicates no alarm and red indicates an alarm state. • A red alarm status for any of the monitored VANC data will cause a red alarm for the card and the frame. When a frame alarm occurs, you should first check which card and then which event caused the alarm. VRC-100 User Manual (Iss. 03) Configuration • 4–11 It is important that you enable each of the metadata services that you wish to monitor in the Settings tab before enabling alarms for them in this tab. Otherwise, the services will be shown as missing even when they are present. Last Alarm Log If the alarm for a metadata type is enabled in the Alarms tab, the associated field in the Last Alarm Log tab reports when that metadata last occurred. It has the same items as the Alarms status tab but it includes time stamp information when the alarm occurred. There is no “Card Status” item, but it has a Clear button to reset the time stamp to zero (0). 4–12 • Configuration VRC-100 User Manual (Iss. 03) Specifications In This Chapter This chapter provides the technical specification information for the VRC-100. Note that technical specifications are subject to change without notice. The following topics are discussed: • Technical Specifications VRC-100 User Manual (Iss. 03) Specifications • 5–1 Technical Specifications This section provides the technical specifications for the VRC-100. Table 5.1 VRC-100 Technical Specifications Category SDI Inputs Parameter Specification Number of Inputs 1 Input Signal Standard Accommodated SMPTE 292 HD-SDI, 1080i or 720p 75ohm terminating in Active mode Impedance Loop-through to Video Output in Bypass mode Equalization >100m of Belden 1694A cable Return Loss >13dB to 1.485GHz Number of Outputs 3 SMPTE 292 outputs with optionally overlaid on-screen display 1 output is bypass-protected SDI Outputs Impedance 75ohm Return Loss >10dB to 1.485GHz Signal Level 800mV ±10% DC Offset 0V ±50mV Rise & Fall Time (20-80%) 120ps typical Overshoot <8% Number and Type of Inputs or GPIO Outputs Outputs Power 5–2 • Specifications Maximum Power Consumption 8 logic inputs or outputs (3.3v) plus ground. 5W VRC-100 User Manual (Iss. 03) Service Information In This Chapter This chapter contains the following sections: • Troubleshooting Checklist • Warranty and Repair Policy VRC-100 User Manual (Iss. 03) Service Information • 6–1 Troubleshooting Checklist Routine maintenance to this openGear product is not required. In the event of problems with your VRC-100, the following basic troubleshooting checklist may help identify the source of the problem. If the frame still does not appear to be working properly after checking all possible causes, please contact your openGear products distributor, or the Technical Support department at the numbers listed under the “Contact Us” section. 1. Visual Review — Performing a quick visual check may reveal many problems, such as connectors not properly seated or loose cables. Check the card, the frame, and any associated peripheral equipment for signs of trouble. 2. Power Check — Check the power indicator LED on the distribution frame front panel for the presence of power. If the power LED is not illuminated, verify that the power cable is connected to a power source and that power is available at the power main. Confirm that the power supplies are fully seated in their slots. If the power LED is still not illuminated, replace the power supply with one that is verified to work. 3. Re-seat the Card in the Frame — Eject the card and re-insert it into the frame. 4. Check Control Settings — Refer to the Installation and User Controls sections of this manual to verify all user-adjustable component settings 5. Input Signal Status — Verify that source equipment is operating correctly and that a valid signal is being supplied. 6. Output Signal Path — Verify that destination equipment is operating correctly and receiving a valid signal. 7. Unit Exchange — Exchanging a suspect unit with a unit that is known to be working correctly is an efficient method for localizing problems to individual units. Reset Button In the unlikely event of a complete card failure, you may be instructed by a Ross Technical Support specialist to perform a complete software reload on the VRC-100. Use the following procedure to reload the software on a VRC-100: 1. Press and hold the Menu switch. 2. While holding the Menu switch, press the Reset button in. 3. Release the Reset button and then the Menu switch. • The POWER LED will flash green while the card is waiting for a new software load. • If a new software load is not sent to the card within 60 seconds, the card will attempt to restart with its last operational software load. • Software loads can be sent to the VRC-100 via the connection on the rear of the frame. This completes the procedure for reload the software on a VRC-100. 6–2 • Service Information VRC-100 User Manual (Iss. 03) Warranty and Repair Policy The VRC-100 is warranted to be free of any defect with respect to performance, quality, reliability, and workmanship for a period of FIVE (5) years from the date of shipment from our factory. In the event that your VRC-100 proves to be defective in any way during this warranty period, Ross Video Limited reserves the right to repair or replace this piece of equipment with a unit of equal or superior performance characteristics. Should you find that this VRC-100 has failed after your warranty period has expired, we will repair your defective product should suitable replacement components be available. You, the owner, will bear any labor and/or part costs incurred in the repair or refurbishment of said equipment beyond the FIVE (5) year warranty period. In no event shall Ross Video Limited be liable for direct, indirect, special, incidental, or consequential damages (including loss of profits) incurred by the use of this product. Implied warranties are expressly limited to the duration of this warranty. This VRC-100 User Manual provides all pertinent information for the safe installation and operation of your openGear Product. Ross Video policy dictates that all repairs to the VRC-100 are to be conducted only by an authorized Ross Video Limited factory representative. Therefore, any unauthorized attempt to repair this product, by anyone other than an authorized Ross Video Limited factory representative, will automatically void the warranty. Please contact Ross Video Technical Support for more information. In Case of Problems Should any problem arise with your VRC-100, please contact the Ross Video Technical Support Department. (Contact information is supplied at the end of this publication.) A Return Material Authorization number (RMA) will be issued to you, as well as specific shipping instructions, should you wish our factory to repair your VRC-100. If required, a temporary replacement frame will be made available at a nominal charge. Any shipping costs incurred will be the responsibility of you, the customer. All products shipped to you from Ross Video Limited will be shipped collect. The Ross Video Technical Support Department will continue to provide advice on any product manufactured by Ross Video Limited, beyond the warranty period without charge, for the life of the equipment. VRC-100 User Manual (Iss. 03) Service Information • 6–3 Notes: Notes: Contact Us Contact our friendly and professional support representatives for the following: • Name and address of your local dealer • Product information and pricing • Technical support • Upcoming trade show information Telephone: +1 613 • 652 • 4886 Technical Support After Hours Emergency: +1 613 • 349 • 0006 Email: [email protected] Telephone: +1 613 • 652 • 4886 General Information Fax: +1 613 • 652 • 4425 Email: [email protected] Website: http://www.rossvideo.com Visit Us Visit our website for: • Company information and news • Related products and full product lines • Online catalog • Testimonials