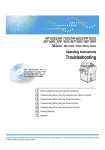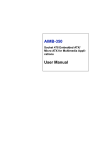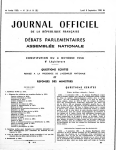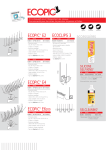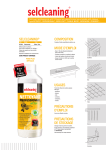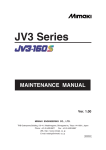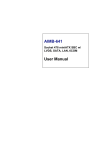Download MIMAKI Tx2-1600 Instruction manual
Transcript
MAINTENANCE MANUAL Ver. 1.00 MIMAKI ENGINEERING CO., LTD. TKB Gotenyama Building, 5-9-41, Kitashinagawa, Shinagawa-ku, Tokyo 141-0001, Japan Phone: +81-3-5420-8671 Fax: +81-3-5420-8687 URL: http: // www.mimaki. co. jp E-mail: traiding@mimaki. co. jp D500175 FOREWORD This maintenance manual covers items required to be remembered to conduct maintenance works for the JV4 series of color ink jet plotter in the field. Maintenance works have to be carried out by servicemen who have learned disassembly, assembly and adjustment techniques with required tools and measuring apparatues. This manual covers existing maintenance parts. For any failure other than those described in this manual, factory-repairs will be necessary. Before reading this maintenance manual, read the following manual to learn basic operations of this device. • Instruction Manual for JV4 Series (D200571). –i– TABLE OF CONTENTS CHAPTER 1 OVERVIEW OF MAINTENANCE ..................................... 1.1 1-1. Cautions in maintenance ............................................................................. 1.2 1-2. How to use this maintenance manual ......................................................... 1.3 1-3. Tools required for maintenance works ...................................................... 1.3 1-4. Names of parts .............................................................................................. 1.4 1-4-1. Front face ............................................................................................... 1.4 1-4-2. Rear face ................................................................................................ 1.5 1-5. Specifications ................................................................................................ 1.6 CHAPTER 2 EXPLANATION OF OPERATION..................................... 2.1 2-1. Explanation of electrical components ........................................................ 2.2 2-1-1. Operations ............................................................................................. 2.2 2-1-2. Power supply ......................................................................................... 2.4 2-1-3. Main PCB .............................................................................................. 2.4 2-1-4. 1394 PCB .............................................................................................. 2.8 2-1-5. I/F Connection PCB .............................................................................. 2.8 2-1-6. HDC-4Head PCB .................................................................................. 2.8 2-1-7. HDC-2Head PCB ................................................................................ 2.10 2-1-8. IO PCB ................................................................................................ 2.10 2-1-9. Slider PCB ........................................................................................... 2.11 2-1-10. Linear encoder PCB .......................................................................... 2.13 2-1-11. The KeyBoard PCB ........................................................................... 2.13 2-1-12. Ink Sensor PCB 1 .............................................................................. 2.13 2-1-13. Ink Sensor PCB 2 .............................................................................. 2.13 2-1-14. Take-up motor PCB ........................................................................... 2.13 2-2. Ink system ................................................................................................... 2.14 2-2-1. Definitions ........................................................................................... 2.14 2-2-2. Brief explanation of the ink system ..................................................... 2.15 2-2-3. Parameters related to the ink system ................................................... 2.18 2-3. Brief explanation of media size detection control ................................... 2.19 CHAPTER 3 TROUBLESHOOTING........................................................... 3.1 3-1. Troubles for which error messages are given on the LCD ...................... 3.2 3-2. Error messages and corrective measures .................................................. 3.3 3-2-1. Error messages for troubles for which error numbers are given on the LCD ............................................................................................ 3.3 3-2-2. Ink-related components and other components ..................................... 3.6 3-3. Troubles for which error messages are not given on the LCD ................ 3.8 3-3-1. The device will not be energized. .......................................................... 3.8 3-3-2. The device fails to perform plotting ...................................................... 3.9 – ii – 3-3-3. Cutting failure ..................................................................................... 3.11 3-3-4. Faulty cutter......................................................................................... 3.11 3-3-5. Fan motor ............................................................................................ 3.11 3-3-6. Abnormal nozzle discharge ................................................................. 3.12 3-3-7. Board medium feeding failure ............................................................. 3.12 3-3-8. Abnormal ink discharge ...................................................................... 3.13 3-3-9. Ink-filling cannot be performed .......................................................... 3.13 3-3-10. Abnormal wiper operation ................................................................ 3.13 3-4. Plotting failure ........................................................................................... 3.14 3-4-1. Print is not sharp .................................................................................. 3.14 3-4-2. Abnormal print .................................................................................... 3.15 3-4-3. Color of print is pale. ........................................................................... 3.16 3-4-4. Plotted drawing is out of position ....................................................... 3.16 3-4-5. Plotted dots or lines are dirty. .............................................................. 3.17 3-4-6. Stripes are always drawn at the time of scanning ............................... 3.18 3-4-7. Black and White Stripes on Reverse Sides ......................................... 3.19 3-4-8. Dark and Light Images Occur at Each Scan ....................................... 3.19 3-4-9. Stripes occur ........................................................................................ 3.20 CHAPTER 4 MAINTENANCE MODE ....................................................... 4.1 4-1. Maintenance items ....................................................................................... 4.2 4-2. Entering into the maintenance mode ......................................................... 4.3 4-2-1. Entering into the maintenance mode when actuating the plotter .......... 4.3 4-2-2. Entering into the maintenance mode by system parameters ................. 4.4 4-3. Menu of #ADJUST ...................................................................................... 4.5 4-3-1. PRINTadjust2 ........................................................................................ 4.5 4-3-2. HEAD ADJUST ................................................................................. 4.11 4-3-3. HEAD WASH ..................................................................................... 4.13 4-3-4. SELECT CLEANING ........................................................................ 4.15 4-3-5. REPLACE COUNTER ...................................................................... 4.17 4-3-6. DEFAULT SET................................................................................... 4.19 4-3-7. CAPPING ............................................................................................ 4.20 4-3-8. INK SETUP ......................................................................................... 4.21 4-3-9. HEAD ID ............................................................................................ 4.22 4-3-10. ADJUST EDGE ............................................................................... 4.23 4-3-11. 500mmSQUARE ............................................................................... 4.25 4-3-12. SET QUALITY ................................................................................. 4.27 4-3-13. MEDIA COMP2 ............................................................................... 4.28 4-4. #TEST items .............................................................................................. 4.30 4-4-1. CHECK PATTERN ............................................................................ 4.30 – iii – 4-4-2. PARAMETER DRAW ....................................................................... 4.37 4-4-3. ALL PATTERN .................................................................................. 4.38 4-4-4. X SERVO ........................................................................................... 4.39 4-4-5. Y SERVO ........................................................................................... 4.40 4-4-6. XY SERVO ........................................................................................ 4.41 4-4-7. ACTION TEST .................................................................................. 4.42 4-4-8. SENSOR TEST .................................................................................. 4.43 4-4-9. PAPER SENSOR ............................................................................... 4-45 4-4-10. KEYBOARD TEST ......................................................................... 4-46 4-4-11. DISPLAY TEST .............................................................................. 4-47 4-4-12. LCD TEST ...................................................................................... 4-48 4-4-13. PUMP MOTOR............................................................................... 4-49 4-4-14. TIMER CHECK ............................................................................... 4-50 4-4-15. MEMORY CHECK ......................................................................... 4-51 4-4-16. SKEW CHECK ................................................................................ 4-55 4-4-17. TEMP CHECK ................................................................................. 4-56 4-4-18. ENCODER CHECK ......................................................................... 4.57 4-5. #PARAMATER items .............................................................................. 4.59 4-5-1. SYSTEM PARAMETER .................................................................... 4.59 4-5-2. INK PARAMETER 1 .......................................................................... 4.62 4-5-3. INK PARAMETER 2 .......................................................................... 4.62 4-5-4. MAINTENANCE PARAMETER ...................................................... 4.62 4-5-5. SERVO PARAMETER ....................................................................... 4.62 4-5-6. ADJUSTMENT PARAMETER ......................................................... 4.62 4-5-7. INFORMATION PARAMETER ........................................................ 4.62 4-6. Uploading and Downloading Parameters ................................................ 4.63 4-6-1. UPLOAD (Plotter >>> Computer) ...................................................... 4.63 4-6-2. DOWNLOAD (Computer >>> Plotter) .............................................. 4.64 4-7. Updating the firmware .............................................................................. 4.66 4-7-1. The firmware in this unit ..................................................................... 4.66 4-7-2. Main unit side firmware version updating file .................................... 4.66 4-7-3. Interface side firmware version updating file ..................................... 4.67 4-7-4. Checking the version updating file ...................................................... 4.67 4-7-5. Updating procedure ............................................................................. 4.68 4-8. Maintenance menu tree ............................................................................. 4.70 CHAPTER 5 DISASSEMBLING / ASSEMBLING PROCEDURE .......... 5.1 5-1. Disassembly and assembly .......................................................................... 5.2 5-1-1. Front cover assy., Y cover, SR cover, YR cover and Right cover ........ 5.2 5-1-2. Keyboard assy. and IO PCB assy. ......................................................... 5.4 5-1-3. Platen cover F/R, Fan motor assy., and Paper sensor R assy. ............... 5.5 – iv – 5-1-4. X-motor assy. ........................................................................................ 5.6 5-1-5. X-pulley and paper feed roller (Do not disassemble) ........................... 5.7 5-1-6. Y-motor assy., Y-timing long belt and Y-timing belt ........................... 5.8 5-1-7. Head cover, Slider PCB and Linear encoder PCB assy. / scale ............ 5.9 5-1-8. Print head ............................................................................................. 5.12 5-1-9. Main FPC cable assy. .......................................................................... 5.14 5-1-10. Cutter solenoid assy. and the paper width sensor PCB assy. ............ 5.15 5-1-11. Cap assy. ............................................................................................ 5.16 5-1-12. Station sensor assy., Capping sensor assy. and Wipersensor assy. ... 5.17 5-1-13. IEEE1394 PCB, Main PCB, HDC-4 Head PCB assy., HDC-2 Head PCB assy. and Power PCB ......................................... 5.19 5-1-14. Ink supply tube (inside diameter: ø2mm) ......................................... 5.21 CHAPTER 6 ADJUSTMENT ........................................................................ 6.1 6-1. Adjusting item list ........................................................................................ 6.2 6-2. Adjusting item .............................................................................................. 6.3 6-2-1. Adjustment of the cutter height ............................................................. 6.3 6-2-2. Adjustment of the station position ........................................................ 6.4 6-2-3. Adjustment of the Linear sensor PCB assy height ................................ 6.9 6-2-4. Adjustment of the Y-motor belt tension .............................................. 6.10 6-2-5. Adjustment of the X-motor belt tension .............................................. 6.11 6-2-6. Adjustment of the head (head angle / head stagger) ........................... 6.12 –v– – vi – CHAPTER 1 OVERVIEW OF MAINTENANCE – 1.1 – 1-1. Cautions in maintenance Following cautions have to be taken when conducting maintenance works. • Be sure to fully understand precautions given in “For safe operation” in the Instruction Manual for the JV4 series. • Be sure to accurately grasp problems since misoperation can be the cause of the problem. • Be sure to secure a sufficient space for maintenance. • Be sure to turn off the power switch and disconnect the power plug from the receptacle. • In the case where it is necessary to conduct test with the electrical box cover opened, caution should be taken to avoid electric shock hazards in the electrical box. • In the case where it is necessary to conduct maintenance works with the power on, carefully observe the movement of the head. (Keep any part of your body away from the moving parts.) • Shift the paper (in the X-direction) and the head (in the Y-direction) using the jog keys. If it is necessary to shift the paper and the head by hand with the power turned off, exercise care to shift them slowly. • Do not tilt the plotter with the ink cartridges filled with ink. Doing so can give rise to leakage of ink. (In particular, do not position the plotter in such a way, when ascending/descending the stairs, that the maintenance station is lower than the ink station.) In principle, the following procedure should be taken in prior to the transportation. 1) Discharge ink from the tube in accordance with the description given under “Discharge cleaning” in the maintenance tests. 2) Detach the waste ink tank. 3) Fix the head with the head stopper. • If the main unit is removed from the legs and placed directly on the floor, be careful of the following points. • Unplug the takeup unit power cord. • Remove the waste ink tank. (Plug the tube up with a cloth to prevent ink from spilling over.) CAUTION • Danger of explosion if battery is incorrectly replaced. Replace only with the same or equivalent type recommended by the manufacture. Dispose of used batteries according to the manufacturer's instructions. • Do not get ink drops on the FPC or connectors when connecting or disconnecting the damper. Doing so may cause short-circuit or inferior contact resulting in abnormal ink discharge. Be careful when handling ink. • Properly and carefully connect the FPC cable of the slider PCB from the HDC PCB according to the connector number. Failure to do so may cause short-circuit of the power supply. • Do not turn the power off during firmware upgrading. Doing so may disable restarting. – 1.2 – 1-2. How to use this maintenance manual Use the maintenance manual in the following manner. • Check first a phenomenon that is arising to grasp the trouble. • Secondly, grasp the outline of the trouble while referring to error messages given in Chapter 3. • Refer to Chapter 6 for performance checking procedure and adjusting procedure. 1-3. Tools required for maintenance works Tools and measuring apparatus required for maintenance works are given below. Name Q’ty Remarks Phillips screwdriver, type 1 1 For M2 Phillips screwdriver, type 2 1 For M3 to M5 (L=260 or more) Phillips screwdriver, type 2 1 For M3 to M5 Slotted screwdriver 1 Log side 2.5 mm for drawing out E-rings Hexagon wrench key 1 1.5 mm for M3 SSWP 1 2.0 mm for M4 SSWP 1 2.5 mm for M3 cap bolts 1 5.5 mm for hexagon stud 1 6.0 mm for M8 cap bolts 1 Opposite side 5 mm 1 Opposite side 5.5 mm for M3 nuts 1 Opposite side 7 mm for M4 nuts 1 To prevent the cable from being pulled when Wrench Tweezers disconnecting the connector Long-nose pliers 1 Nippers 1 Soldering iron 1 Scale 1 500 mm, 150 mm Bar-type tension gauge 1 For 500 gf Tester 1 If necessary Magnifier 1 Magnification of approx. 50 to 60 Adhesive agent 1 LOCKTITE242 (for locking screws) Gloves 1 In prevention of stains and safeguarding Insulation lock As required L=150 or less (UL-approved product) Nitroflon tape or acetate fabric tape As required UL-approved product Solder As required – 1.3 – 1-4. Names of parts 1-4-1. Front face Name 1 Front cover 2 3 4 5 6 Power switch IEEE-1394 connector Parallel connector AC inlet Operation panel 7 Maintenance cover 8 9 Clamp lever Waste ink tank 10 Stand 11 Take-up device 12 Medium support 13 Platen Function It is opened when setting medium or taking a corrective measure against a medium jam. It turns on/off the power to the device. A 400M bps interface connector compatible with IEEE-1394. Bi-directional parallel interface connector (complies with IEEE1284) The power cable is connected to the AC inlet. This panel has the operation keys required for operating the device and the LCD for displaying set items, etc. This is the carriage cover. During maintenance of the station, open it by loosening the screws. It is made to go up-down the pinch roller for holding medium. Waste ink gathers in this tank. One waste ink tank is provided on each side of the device. It supports the main unit. It is provided with casters that are used to move the device. It supports to wind up the roll medium printed, and have the operation named FORWARD / OFF / REVERSE. It supports to send the medium smoothly. It has merit for preventing rises of hard medium such as canvas. It puts out the medium as it is plotted on. – 1.4 – 1-4-2. Rear face Name 1 2 3 F ink station Clamp lever Roll holder 4 5 6 Paper roll setting bar Ink cartridge R ink station Function This station houses up to six ink cartridges. It is made to go up-down the pinch roller for holding medium. Roll holder is inserted in the right and left core of roll medium to hold the roll medium. The roll holder is applicable to diameter of medium cores with 2 and 3 inches. This bar facilitates a paper roll to be set in position. Each cartridge contains ink of a specific color. This station houses up to six ink cartridges. – 1.5 – 1-5. Specifications Item Printing head Resolution Drawing mode Ink type Color Method Specification Nozzle Printing speed Resolution Pass Printing direction Water-soluble pigment ink Water-soluble dye ink Disperse dye ink Delivery system of ink Capacity of ink cartrige Medium type Glossy medium Matte medium Cloth Other Max. Printing width Medium size Maximum (Leaf medium) Minimum Medium size Thickness (Roll medium) Roll outside diameter Roll weight Roll inside diameter Plotting surface Roll end treatment Medium size (Board) Margin (Leaf medium) Margin (Roll medium) Distance accuracy Thickness Deflection Front Rear Left end Right end Front Rear Left end Right end Absolute accuracy Reoroducibility Perpendecularity Medium skew Head height adjustment Cutting of medium JV4-130 JV4-160 JV4-180 Piezo-electric drop-on demand Six-heads (3 x 2 lines) High speed plotting : 360 nozzles for each color Two independent plotting : 180 nozzles for each color 360, 540, 720, 1440 dpi 360 x 360 dpi : 2 / 4 passes, Unidirection / bidirection 360 x 540 dpi : 3 / 6 passes, Unidirection / bidirection 360 x 720 dpi :4 / 8 passes, Unidirection / bidirection 720 x 720 dpi : 4 / 8 / 16 passes, Unidirection / bidirection 1440 x 720 dpi : 8 / 16 passes, Unidirection / bidirection 1440 x 1440 dpi : 16 / 32 passes, Unidirection / bidirection 6 Color (Black, Cyan, Magenta, Yellow) + (Light Cyan, Light Magenta) or (Orange, Green) 6 Color (Black, Cyan, Magenta, Yellow, Light Cyan, Light Magenta) 6 Color (Black, Cyan, Magenta, Yellow, Light Cyan, Light Magenta) Proprietary system with low ink detection sensor 220 cc ± 5 cc per cartrige Grossy white PET, Photo paper, Glossy PVC Mat-PVC, Tarpaulin, Back-lit film Nonflamable cloth Artwork film, Canvas, Tarpaulin, Waterproof olefin film, Board Width 1371 mm Width 1600 mm Width 1870 mm 1381 mm 1620 mm 1910 mm 210 mm 1.0 mm or less Ø 150 mm or less 20 Kg or less 2 Inch, 3 Inch Faces OUT Light-adhesive tape is used to allow the paper to be removed from the core with ease. 7.0 mm or less 1.0 mm or less 85 mm ± 2 mm 85 mm ± 2 mm 5 mm ± 0.5 mm 5 mm ± 0.5 mm 50 mm ± 2 mm 0 mm ± 0.5 mm 5 mm ± 0.5 mm 5 mm ± 0.5 mm Whichever the larger one of ± 0.3 mm or ±0.3 % of the designated Whichever the larger one of ± 0.2 mm or ±0.1 % of the designated ± 0.5 mm / 1000 mm 5 mm or less / 10 m variable 1.2 mm to 10 mm variable from the platen surface Cutting of Y direction by the head cutter,Cutting accuracy(steps) 0.5mmor less. Automatic lateral cutting (can be set to ON/OFF), Manual lateral cutting – 1.6 – Item Medium delivery Waste ink tank Interface Command Noise during standby Noise during continuous printing Noise during discontinuous printing Safety Standard Power Power consumption Recomended Temperature Enviroment Humidity Temperature change Dust Outside dimensions (mm) (W) x (D) x (H) Weight Main unit Packing box JV4-130 JV4-160 JV4-180 Take-up device as standerd (inside winding / outside winding selectable) Bottle type (1,000 cc).Replacement timing is judged visually. IEEE1394 (Max.transmission rate 400 M bps) Bidirectional parallel interface (IEEE1284 compliant), ECP support MRL-II (ESC/PV.2 base) Less than 56 dB Less than 66 dB Less than 70 dB FCC ClassA AC 100 — 240 V 120 W or less 400 W or less 15 °C to 30 °C 35 to 65 % Rh (No condensation) ± 10 °C / h or less Equivalent to normal office level 2406 x 730 x 1220 2740 x 730 x 1220 3025 x 730 x 1220 114 kg Less than 140 kg – 1.7 – 125 kg Less than 153 kg 126 kg Less than 158 kg Plotting speed (Measurement after nozzle disabling) Bi-directional printing (Measurement on 1m2: 1371 x 730mm printing) Resolution Drawing mode Y x X dpi Setting Plotting time pass High speed plotting Two independent plotting Speed 2 2 minutes 00 second 3 minutes 17 seconds Standard 4 2 minutes 29 seconds 4 minutes 31 seconds Fine 8 7 minutes 07 seconds 13 minutes 06 seconds Speed 3 2 minutes 58 seconds 5 minutes 13 seconds Standard 6 2 minutes 38 seconds 6 minutes 56 seconds Fine 12 10 minutes 54 seconds 20 minutes 28 seconds Speed 4 3 minutes 55 seconds 7 minutes 14 seconds 360 x 720 Standard 8 4 minutes 26 seconds 8 minutes 09 seconds (Extended) Fine 16 15 minutes 05 seconds 29 minutes 45 seconds Speed 4 5 minutes 24 seconds 10 minutes 51 seconds 720 x 720 Standard 8 6 minutes 06 seconds 12 minutes 08 seconds <Variable> Fine 16 21 minutes 37 seconds 38 minutes 47 seconds Speed 4 5 minutes 38 seconds 10 minutes 40 seconds 1440 x 720 Standard 8 6 minutes 06 seconds 12 minutes 08 seconds <Variable> Fine 16 21 minutes 37 seconds 38 minutes 42 seconds Speed 16 22 minutes 35 seconds 42 minutes 43 seconds Standard 16 22 minutes 35 seconds 42 minutes 43 seconds Fine 32 44 minutes 25 seconds 89 minutes 03 seconds 360 x 360 360 x 540 *1 1440 x 1440 *1 Plain color layout paper JV4 series specified ink No. Ink Type The number of color 1 Water-soluble pigment ink (SPC-0180∗) 8 2 Water-soluble dye ink (SPC-0258∗) 6 3 Disperse dye ink (SPC-0256∗) 6 (∗ is indicates color code.) JV4 series image quality standard media Glossy white PET specified by MIMAKI(SPC-0111 or SPC-0260) is used as a image quality standard media to perform shipment inspection, maintenance, and adjustment. – 1.8 – Print Resolution of JV4 series and Notes on specified media. Resolution 360 x 360 Recommended Media • Mat media Notes / Limitations • • • • 360 x 540 • Mat media • • • Since the dot size of JV4 is smaller than that of JV2 for the 360 dpi mode, panting is more distinctive. The use of 360 x 540dpi mode is recommended. Since the 2 pass mode is subject to panting by media feed accuracy variation or stripes or uneven plotting by curved nozzle fly, the use of media with a dot size of 120µm or more is recommended. If the dot size is small, make plotting in the 4 pass mode or higher mode to make panting less distinctive. These modes need less amount of feed, improving the accuracy. Panting can also be reduced through software processing. Glossy and film media are not suitable for JV4 because they may cause insufficient concentration, white stripes, and uneven plotting since the necessary dot size cannot be obtained. The use for applications allowing sufficient concentration with general mat media or for high- speed output applications is recommended. Since the 3 pass mode is subject to panting by media feed accuracy variation or stripes or uneven plotting by curved nozzle fly, the use of media with a dot size of 90µm or more is recommended. If the dot size is small, make plotting in the 6 pass mode or higher mode to make panting less distinctive. These modes need less amount of feed, improving the accuracy. Panting can also be reduced through software processing. 360 x 720 • Tarpaulin media, etc • Use media with high ink absorption factor. 720 x 720 • Glossy media • Since the 4 pass mode is subject to panting by media feed accuracy variation or stripes or uneven plotting by curved nozzle fly, the use of media with a dot size of 70µm or more is recommended. If the dot size is small, make plotting in the 8 pass mode or higher mode to make panting less distinctive. These modes need less amount of feed, improving the accuracy. Panting can also be reduced through software processing. With high image quality applications, the use with the bottom • • head psition is reccomended for stable dot shot. Variable • Glossy media allowing the same dot condition as MIMAKIbrand Glossy White PET. • Mat media • • Variable data involves smaller dots, requring more strict margin for the dot size and media feed accuracy. Plotting with 720 dpi in the 8 pass more or higher is recommended. If stripes or uneven plotting occures, check the rank of the dischareged dot (Large, Middle, of Small) and then determine whether the resolution and profile are suitable for the media. – 1.9 – – 1.10 – CHAPTER 2 EXPLANATION OF OPERATION – 2.1 – 2-1. Explanation of electrical components 2-1-1. Operations * The slider of the JV4 is provided with six heads with stagger arrangement, with 180 nozzles (at 180dpi intervals) x 2 rows (2 colors) for each head. * The ink in the ink chamber is discharged by vibrating the piezo-electric element of the head. The JV4 uses four different vibration waveform modes: the V1 (Variable1) mode which enables four gradations (without L, M, and S) with 360 dpi resolution, the V2 (Variable2) mode which enables four gradations with smaller dots with 720 dpi resolution, the N1 (Normal1) mode which enables high-speed two gradations (1.0) with 360 dpi resolution, and the N2 (Normal2) mode which enables high-speed two gradations with 720 dpi resolution. However, note that the Normal waveform modes are not used when normal data is received from the host PC. (Some Variable waveforms are represented in two gradations.) Since the driving frequency (or the scanning speed of the head) depends on each waveform, Y-directional position adjustment is required for each waveform. * The HDC-4Head PCB is provided with two FPGAs (HDCs) which generate the driving signal (COM waveform) to be applied to the piezo-electric element of one nozzle row for two heads, and the HDC2Head PCB is provided with one FPGA (HDC). The COM waveform is applied in synchronization with the scale interval of each linear scale and, at the same time, the nozzle data is transferred to the head. Ydirectional position adjustment can be made in units of one dot or less by adjusting the timing of the COM waveform for each nozzle row. Since the ink discharge performance depends on each head, the COM waveform is corrected automatically based on the head ID registered and the ambient temperature detected. (If the head ID is not registered correctly, no ink may be discharged.) * The main PCB is provided with the FPGA (PDC) in charge of image processing to which the 256MB DSRAM picture memory (PRAM) is connected. As for the data output from the host PC, the command is analyzed by the CPU and the image is transferred to the memory through high-speed DMA. Since the PRAM has the ring memory configuration, head scanning is started when data for each scanning has been stored. Since only an image with 180 dpi resolution can be formed into the X direction in each scanning, the image with the target resolution is completed while making required amount of paper feed. * Stepping motors, sensors, and many other IO devices are connected to the JV4. Therefore, if all of them are connected directly to the main PCB, it becomes difficult to handle wires and replace the PCB. To avoid this, the number of signals has been reduced through serial signal transmission with the main PCB using IO PCBs and ink sensor PCBs. This signal processing is performed by the FPGA (IOC) mounted on the main PCB. Paper feed direction Head nozzle arrangement (viewed from rear side) – 2.2 – A#180 A#2 A#1 B#180 180 dpi interval B#2 B#1 Scanning direction PACK PACK PACK – 2.3 – 20 CN2 3 5 Y-ENCODER 2 Y-MOTOR 6 X-ENCODER DC3.3V/5V/35V/GND MENT COVER SENSOR SW FRONT COVER SENSOR SW CN8 CN9 CN6 3 X-MOTOR Y-MOTOR X-MOTOR 30 +35V/+5V/+3.3V/HDC-SIG/GND (FPC) CN1 CN7 CN1 CN1 (FPC) (FPC) HDC-2 Head BOARD 21 (FPC) (FPC) INK HEAD 2 21 CN2 CN10 HDC-4 Head BOARD INK HEAD 1 21 CN1 CN9 21 2 6 3 IO BOARD CN2 3 (FPC) (FPC) INK HEAD 4 21 21 INK HEAD 5 21 CN5 CN13 SLIDER BOARD CN4 CN12 21 N.C N.C 8 N.C N.C N.C CN28 N.C N.C CN14 CN12 CN15 CN4 CN11 3 3 CN6 3 CN5 21 INK HEAD 6 21 CN6 CN14 3 4 CN8 CN16 N.C N.C N.C N.C CN31 CAPPING SENSER WIND MOTOR CCW STOP CW WIND SW CUTTER SOLENOIDE 2 CUTTER/GND LINER ENCODER BOARD PAPER WIDTH SENSER +5V/SIG/GND 5 CN30 CN27 CN28 CN32 CN29 N.C N.C +5V/SIG/GND +5V/SIG/GND 6 +15V / GND 2 CN2 CN3 WIND BOARD WIND SYSTEM CN7 CN15 CN18 CN19 CN20 CN21 CN22 CN17 CN23 CN24 CN25 CN26 30 +5V/SEN-SIG/GND (FPC) 40 +42V/HEAD1/GND (FPC) 40 +42V/HEAD2/GND (FPC) 40 +42V/HEAD3/GND (FPC) 40 +42V/HEAD4/GND (FPC) 40 +42V/HEAD5/GND (FPC) 40 +42V/HEAD6/GND (FPC) 21 (FPC) (FPC) INK HEAD 3 21 CN3 CN11 CN2 CN3 CN4 CN5 CN6 CN3 CN4 6 CN26 CN27 CN3 (FPC) DC3.3V, 3.5A DC5V, 3.5A DC35V, 6A 3 CN21 CN10 +5VSIRIAL-SIG/GND (FPC) POWER BOARD 10 CN1 CN5 CN2 CN7 CN18 2 (FPC) CN1 N.C MAIN BOARD COLD FAN 2 (FPC) POWER SW +5V/LCD/KEY/GND CN2 CN17 6 WIPER CLAMP Y-HOME STATION SENSOR SENSOR SENSOR SENSOR CAPPING MOTOR PAPER SENSOR (FPC) INLET KEY PANEL 1394 BOARD +5VSIRIAL-SIG/GND (FPC) IF CONNECTION BOARD P2-MOT A,B J1 P1-MOT A,B 30 +35V/+5V/+3.3V/HDC-SIG/GND (FPC) 6 P3-MOT A,B CN19 6 P4-MOT A,B 34 +35V/+5V/SIRIAL-SIG/P-CLK/PWM/GND (FLAT) 6 +24V/GND CN22 CN23 CN24 CN25 CN7 CN8 CN9 CN10 +24V/GND CN13 3 +5V/SIG//GND X-ORIGIN SENSOR END +24V/GND CN1 CN16 CN20 PACK BLOWER 3 BLOWER4 -180 CN15 END INK 6B PACK BLOWER1 BLOWER 2 PUMP MOTOR4 PUMP MOTOR3 WIP-MOT A.B 12 PACK/END/GND PACK/END/GND END END INK 6A PACK INK 4B PACK INK 4A END INK 2B PACK +5V/SIG/GND CN14 4 4 PACK/END/GND PACK/END/GND PACK/END/GND WIPER MOTOR CAP-MOT A.B 12 CN17 CN14 4 4 4 4 PUMP MOTOR2 PUMP MOTOR1 +5V/SIG/GND J4 CN17 CN14 CN13 CN12 CN11 CN10 CN9 END INK 2A PACK +5V/SIG/GND J3 4 4 CN13 CN12 CN11 CN10 CN9 PACK/END/GND +5V/SIG/GND IEEE1284 PACK/END/GND PACK/END/GND 4 4 4 4 INK SENSOR BOARD +5V/SIG/GND CN1 PACK PACK/END/GND PACK/END/GND PACK/END/GND INK SENSOR BOARD RIGHT INK SYSTEM +20V/SIG/GND IEEE1394 END INK 5B END INK 5A END INK 3B END INK 3A PACK INK 1B END PACK/END/GND LEFT INK SYSTEM PACK INK 1A END Electrical component block diagram COVER COVER 2-1-2. Power supply Input/output of the power supply are as follows: Input: 100 VAC to 240 VAC, 50/60 Hz Output: +3.3 V, 3.5 A +5 V, 3.5 A +35 V, 6 A Connector pins layout table and variable resistor numbers Connector CN1 CN2 Pin No. Name of signal 1 NC 2 NC 3 AC IN (L) 4 NC 5 AC IN (N) 1 +35V 2 +35V 3 GND 4 GND 5 +5V 6 +5V 7 GND 8 GND 9 +3.3V 10 +3.3V Variable resistor RV1 (CN2 proximity) RV2 (CN2 proximity) RV3 (CN2 proximity) 2-1-3. Main PCB The SH-3 (RISC, 133MHz) from Hitachi is used as the CPU. The program of the CPU is stored in the flash memory. This program can easily be upgraded on site through the interface. During upgrading, the program is downloaded to the PRAM by the CPU and then stored in the flash memory of the CPU. When the receive data is read from the interface, the CPU loads the data in the picture memory through the PDC-CTR. The picture memory consists of a 256MB DSRAM. The PDC-CTR performs necessary mask processing, performs X-Y conversion, then transfers it to the head controller (on the HDC PCB) with 8-bit width. – 2.4 – Main PCB block diagram – 2.5 – Main PCB connector signals Connector CN5 CN6 CN7 CN8 CN9 CN10 CN13 Pin No. 1 2 3 4 5 6 7 8 9 10 11 12 1 2 3 4 5 6 1 2 3 1 2 3 4 5 1 2 1 2 3 1 2 3 4 5 6 7 8 9 10 11 12 13 14 15 16 17 18 19 20 21 22 23 24 25 26 27 28 29 30 31 32 33 34 Signal Name +5V GND LCD-E RS1 LCD-RW LCD-D0 LCD-D1 LCD-D2 LCD-D3 /KEY-E RS2 K-LED +5V X-ENCA X-ENCB N.C GND GND +X-MV N.C -X-MV +5V Y-ENCA Y-ENCB GND GND +Y-MV -Y-MV +COVER N.C -COVER +35V +35V GND GND +5V GND N.C X-SEN SPCK-I1 SPLD-I1 SPDA-I1 SPCK-O1 SPLD-O1 SPDA-O1 SPCK-O2 SPLD-O2 SPDA-O2 P-CK1 P-CK2 P-CK3 P-CK4 P-CK5 P-CK6 P-CK7 N.C PWM1 GATE RESET H-ST H-ON H-PR W-ENC IO-V0 IO-V1 Remarks Connector CN14 / (CN15) Not used Not used CN17 Not used Not used Not used Not used Not used – 2.6 – Pin No. 1 2 3 4 5 6 7 8 9 10 11 12 A1 A2 A3 A4 A5 A6 A7 A8 A9 A10 A11 A12 A13 A14 A15 A16 A17 A18 A19 A20 A21 A22 A23 A24 A25 A26 A27 A28 A29 A30 A31 A32 A33 A34 A35 A36 A37 A38 A39 A40 B1 B2 B3 B4 B5 B6 B7 B8 B9 B10 B11 B12 B13 B14 B15 Signal Name +5V GND SPCK-I2(3) SPLD-I2(3) SPDA-I2(3) SPCK-O3(4) SPLD-O3(4) SPDA-O3(4) ID-IN ID-OUT GATE N.C +35V +35V +35V N.C N.C IFRESET IF-RDnWR PWDWN WUPRQ IF-nPREQ IF-DRQ0 IF-DRQ1 INNDREQ3 INNDREQ4 IFA0 IFA1 IF-RWCLK IF-CKIO IF-IDOUT IFD0 IFD2 IFD3 IFD5 IFD6 IFD8 IFD9 IFD11 IFD12 IFD14 IFD15 IFD17 IFD18 IFD20 IFD21 IFD23 IFD24 IFD26 IFD27 IFD29 IFD30 +5V +5V +5V +3.3V +3.3V +3.3V SEQREQ PWACK GND GND IF-DRQ2 GND INNDREQ5 GND IF-CS Remarks Not used Not used Not used Not used Not used Not used Not used Not used Not used Connector CN17 CN18 / (CN19) Pin No. B16 B17 B18 B19 B20 B21 B22 B23 B24 B25 B26 B27 B28 B29 B30 B31 B32 B33 B34 B35 B36 B37 B38 B39 B40 1 2 3 4 5 6 7 8 9 10 11 12 13 14 15 16 17 18 19 20 21 22 23 24 25 26 27 28 29 30 31 32 33 34 35 36 37 38 39 40 Signal Name GND GND GND IFD1 GND IFD4 GND IFD7 GND IFD10 GND IFD13 GND IFD16 GND IFD19 GND IFD22 GND IFD25 GND IFD28 GND IFD31 GND GND SCK GND SNLD1(2) D0 D1 D2 D3 D4 D5 D6 D7 GND SDI1(2) SDRQ1(2) HNINTR1(2) REJ1(3) REJ2(4) SUB1(3) SUB2(4) LE1(2)A LE1(2)B LE1(2)A-R LE1(2)B-R GND 40MSCK+ 40MSCKGND +3.3V +3.3V GND GND +5V +5V GND +35V +35V +35V +35V +35V Remarks Connector CN21 CN21 – 2.7 – Pin No. 1 2 3 4 1 2 3 Signal Name +5V UDINO UDINI GND +COVER N.C -COVER Remarks Not used 2-1-4. 1394 PCB The 1394 (IEEE1394) PCB uses the SH2 (RISC, 28.7MHz) from Hitachi as the CPU and the program stored in the flash memory in the CPU. Therefore, the 1394 CPU is upgraded by downloading the program from the host computer. This PCB supports bi-directional printing. 2-1-5. I/F Connection PCB This board connects the signals of the main PCB and 1394 PCB. 2-1-6. HDC-4Head PCB This board is provided in the electrical equipment case. It receives signals from the main PCB, generates the COM signal for driving heads 1 to 4, generates nozzle data, and transfers each data to the slider PCB through the FPC cable. In addition, it is provided with the driver circuit for the cooling fan and cutter and the read-out circuit for the paper-width sensor and temperature sensor. HDC PCB Connector signals Connector CN1 Pin No. 1 2 3 4 5 6 7 8 9 10 11 12 13 14 15 16 17 18 19 20 21 22 23 24 25 26 27 28 29 30 31 32 33 34 35 36 37 38 39 40 Signal Name Remarks Connector GND SCK GND SNLD1(2) D0 D1 D2 D3 D4 D5 D6 D7 GND SDI1(2) SDRQ1(2) HNINTR1(2) REJ1(3) REJ2(4) SUB1(3) SUB2(4) LE1(2)A LE1(2)B LE1(2)A-R LE1(2)B-R GND 40MSCK+ 40MSCKGND +3.3V +3.3V GND GND +5V +5V GND +35V +35V +35V +35V +35V CN2 – 2.8 – Pin No. 1 2 3 4 5 6 7 8 9 10 11 12 13 14 15 16 17 18 19 20 21 22 23 24 25 26 27 28 29 30 Signal Name GND SOLCOM PAPER-CUT GND MARK2 MARK1 T-LEDON GND LENCB1 LENCA1 KP-SEN P-WID-SEN GND SLOP ADI GND A4INH3 A4INH2 A4INH1 A4C A4B A4A ASCK ACS GND GND +5V +5V +5V GND Remarks Reserved (Tx) Reserved (Tx) Connector CN3 / CN5 CN4 / CN6 Pin No. 1 2 3 4 5 6 7 8 9 10 11 12 13 14 15 16 17 18 19 20 21 22 23 24 25 26 27 28 29 30 31 32 33 34 35 36 37 38 39 40 1 2 3 4 5 6 7 8 9 10 11 12 13 14 15 16 17 18 19 20 21 22 23 24 25 26 27 Signal Name GND GND OUTAOUTA+ GND OUTBOUTB+ GND HxNCHGB GND HxLATB GND HxCHB GND HxNCHGA GND HxLATA GND HxCHA GND OUTC+ OUTCGND OUTD+ OUTDGND +5V +5V GND GND +42V GND HxCOMB HxCOMB HxCOMB GND GND HxCOMA HxCOMA HxCOMA GND OUTAOUTA+ GND OUTBOUTB+ GND HxCHGB GND HxLATB GND HxCHB GND HxNCHGA GND HxLATA GND HxCHA GND OUTC+ OUTCGND OUTD+ OUTDGND +5V +5V Remarks Connector CN4 / CN6 CN7 CN8 CN9 – 2.9 – Pin No. 28 29 30 31 32 33 34 35 36 37 38 39 40 1 2 3 1 2 1 2 Signal Name GND GND +42V GND HxCOMB HxCOMB HxCOMB GND GND HxCOMA HxCOMA HxCOMA GND +24V FAN-ON H. S-1 GND H. S-2 GND Remarks 2-1-7. HDC-2Head PCB This board is located under the HDC-4Head PCB in the electrical equipment case. It receives signals from the main PCB, generates the COM signal for driving heads 5 and 6, generates nozzle data, and transfers each data to the slider PCB through the FPC cable. 2-1-8. IO PCB This board is located on the back of the right frame. It receives the signal of each sensor, transfers each data to the main PCB, and controls various stepping motors and take-up motors. IO PCB Connector signals Connector CN2 CN3 CN4 CN5 CN6 CN7 / 8/ 9/ 10 CN11 / 12/ 15/ 28 CN14 CN17 CN22 CN23 Pin No. Signal Name Remarks 1 2 3 1 2 3 1 2 3 1 2 3 4 1 2 3 4 1 2 +5V D0 GND +5V D1 GND +5V D2 GND +5V D3 N.C. GND +5V D4 N.C. GND POWER-F POWER-F 1 2 POWER /POWER Not used 1 2 3 4 5 6 7 8 9 1 2 3 1 2 3 4 5 6 1 2 3 4 5 6 POWER-M POWER-M +5V W-ENC W-SEN GND GND W-UNIT GND POWER-L GND LAMP MA-P1 N.C. /MA-P1 MB-P1 N.C. /MB-P1 MA-P2 N.C. /MA-P2 MB-P2 N.C. /MB-P2 Take-up motor Take-up motor Connector Origins CN24 Lever sensor Paper sensor CN25 Station sensor Wiper sensor CN26 CN27 Not used Not used Not used Not used Pump motor 1 Pump motor 2 – 2.10 – Pin No. 1 2 3 4 5 6 1 2 3 4 5 6 1 2 3 4 5 6 1 2 3 4 5 6 Signal Name MA-P3 N.C. /MA-P3 MB-P3 N.C. MB-P3 MA-P4 N.C. /MA-P4 MB-P4 N.C. /MB-P4 MA-WP N.C. /MA-WP MB-WP N.C. /MB-WP MA-CP N.C. /MA-CP MB-CP N.C. /MB-CP Remarks Pumop motor 3 Pumop motor 4 Wiper motor Capping motor 2-1-9. Slider PCB The slider PCB is located on the inner side of the head cover. It relays the head control signal and head driving signal from the HDC PCB to the print heads. It contains the sensor circuit which detects the signal from the thermistor on each head and the signal from the paperwidth sensor. The slider PCB is connected to the HDC PCB with 7 main FPC cables and connected to the heads with 12 head FPC cables. In addition, the slider PCB is connected respectively to the linear encoder that detects the ink discharging position with the linear scale, to the paper width sensor PCB and to the cutter solenoid. Slider PCB Connector signals Connector CN1 ~ CN8 CN9 ~ CN16 Pin No. 1 2 3 4 5 6 7 8 9 10 11 12 13 14 15 16 17 18 19 20 21 1 2 3 4 5 6 7 8 9 10 11 12 13 14 15 16 17 18 19 20 21 Signal Name SIO02A SIO01A SCK02A SCK01A H1anodeA H1CHA GND H1LATA GND H1NCHGA GND +5V H1-TH GND GND H1COMA GND H1COMA GND H1COMA GND SI001B SI002B SCK01B SCK02B H1anodeA GND H1CHB GND H1LATB GND H1NCHGB +5V GND GND H1COMB GND H1COMB GND H1COMB GND +42V Remarks Connector CN17 / CN18 – 2.11 – Pin No. 1 2 3 4 5 6 7 8 9 10 11 12 13 14 15 16 17 18 19 20 21 22 23 24 25 26 27 28 29 30 Signal Name GND SOLCOM PAPER-CUT GND MARK2 MARK1 T-LEDON GND LENCB1 LENCA1 KP-SEN P-WID-SEN GND SLOP ADI GND A4INH3 A4INH2 A4INH1 A4C A4B A4A ASCK ACS GND GND +5V +5V +5V GND Remarks Reserved (Tx) Reserved (Tx) Connector CN19 / CN21 / CN23 / CN25 CN20 / CN22 / CN24 / CN26 Pin No. 1 2 3 4 5 6 7 8 9 10 11 12 13 14 15 16 17 18 19 20 21 22 23 24 25 26 27 28 29 30 31 32 33 34 35 36 37 38 39 40 1 2 3 4 5 6 7 8 9 10 11 12 13 14 15 16 17 18 19 20 21 22 23 24 25 26 27 Signal Name GND GND OUTAOUTA+ GND OUTBOUTB+ GND HxNCHGB GND HxLATB GND HxCHB GND HxNCHGA GND HxLATA GND HxCHA GND OUTC+ OUTCGND OUTD+ OUTDGND +5V +5V GND GND +42V GND HxCOMB HxCOMB HxCOMB GND GND HxCOMA HxCOMA HxCOMA GND OUTAOUTA+ GND OUTBOUTB+ GND HxCHGB GND HxLATB GND HxCHB GND HxNCHGA GND HxLATA GND HxCHA GND OUTC+ OUTCGND OUTD+ OUTDGND +5V +5V Remarks Connector CN20 / CN22 / CN24 / CN26 CN27 CN28 CN29 CN30 CN31 – 2.12 – Pin No. 28 29 30 31 32 33 34 35 36 37 38 39 40 1 2 3 1 2 3 1 2 3 4 5 1 2 3 4 5 6 1 2 Signal Name GND GND +42V GND HxCOMB HxCOMB HxCOMB GND GND HxCOMA HxCOMA HxCOMA GND +5V P-WID-SEN GND +5V KP-SEN GND GND LENCA1 +5V LENCB1 +24V MARK1 GND MARK2 GND +24V PAPER-CUT Remarks 2-1-10. Linear encoder PCB This board, located on the back of the slider, reads the linear scale. 2-1-11. The KeyBoard PCB A 16 character x 2 line LCD, an LED that indicates +5V supply and 11 tact switches are mounted on the K/B PCB. It is connected to the main PCB via the K/B cable. 2-1-12. Ink Sensor PCB 1 The ink sensor PCB 1 is mounted on the Y-motor inside the right cover. It passes on signals among the ink cartridge presence/absence sensors for ink cartridges, ink end sensor and main PCB. 2-1-13. Ink Sensor PCB 2 Sensor PCB 2 is on the left-hand side plate ; it relays signals among the ink cartridge presence/ absence sensors for ink cartridges, the ink end sensors and the main PCB. 2-1-14. Take-up motor PCB This board, located in the take-up device, drivers the motor by receiving the power from the IO PCB. The forward or reverse rotation of the take-up motor can be selected using a switch. – 2.13 – 2-2. Ink system 2-2-1. Definitions Ink system Ink system is the general term of a mechanism specific to ink-jet printing system for protecting a nozzle against troubles such as clogging and recovering it if it should be in trouble. Head capping Head capping is a mechanism for automatically capping the nozzle so as to prevent it from drying. As long as the head is on the station in the right-hand side cover, it is capped. Clogged nozzle In such an event that a specific nozzle fails to discharge any ink because the ink in the head has thickened or the nozzle itself has dried up, the nozzle called the “clogged nozzle.” Deflection A finished state of a drawing on which lines are not plotted straight since a specific nozzle has failed to discharge ink straight on the paper because of the dust-accumulated or damaged nozzle surface. Satellite Discharged ink is shot as main drops or satellite drops. If satellite drops are contained in main drops, the ink shot may shift. Head cleaning Recovers normal ink discharge by removing bubbles in the head and foreign objects on the head surface. Wiping Wipes the nozzle surface with wiper rubber surface to fix the condition of nozzle holes in order to remove foreign objects or ink leakage on the nozzle surface. Rubbing Wipes the nozzle surface with wiper felt surface to remove foreign objects or solidified ink on the nozzle surface. Flashing Make idling discharges of ink which may thicken at the point of the nozzle, for refreshment. Ink suction Absorbs ink from the nozzle using an ink absorption pump to discarge bubbles. – 2.14 – 2-2-2. Brief explanation of the ink system The ink system control mainly contains the following functions. • Processing when turning the power on • Processing when starting plotting • Refreshing operation • Standby operation • Ink end monitoring • Head cleaning operation • Replacement of ink cartridge Brief flow chart of the ink system control processing Power to the device is turned on ..... Processing when turning the power on The device waits for plotting data ..... In capping Press on the relevant key ..... Cleaning operation At predetermined intervals ..... Ink end monitoring Start plotting ..... Processing when starting plotting During plotting At predetermined intervals ..... Refreshing operation At predetermined intervals ..... Ink end monitoring After a lapse of 3 seconds after the completion of scanning ..... Standby operation Power to the device is turned off ..... Parameters are saved on FROM – 2.15 – Processing when power is turned ON If it is anticipated that the ink will have thickened while the power was OFF, and if there is expected to be danger that the uncapped nozzle will be dry when the power is turned ON, then cleaning action is executed to restore the ink ejection condition to what it was originally. While the power is OFF, the timer incorporated into the main unit is backed up by a battery. After about 7 years this battery discharges to a voltage at which the timer can no longer operate. Accordingly, the maximum measurable time during which the power is OFF is 7 years. Processing when plotting starts Even if the nozzle has been capped, since the ink gradually thickens it is necessary to measure the time during which the unit is on standby with the nozzle capped. When plotting starts, either ink is ejected from all nozzles or all of the nozzles are cleaned, by an amount corresponding to the measured standby time, to avoid defective ink ejection on account of increased ink viscosity. Refreshing operation During plotting, only some of the nozzles discharge ink. To prevent nozzles that are at rest from drying and ink from thickening, the head is moved onto the cap inside of the station, at fixed intervals, and ink is ejected from all nozzles to maintain stable ink ejection. The “refresh interval” and the number of times that ink is ejected can be varied by varying the “refresh level” on a menu that is open to the user. Standby state To prevent the nozzle from drying, the head is automatically carried back to the station unless the next scanning starts after three seconds have passed after the completion of the last scanning. Ink end monitoring At fixed intervals a sensor monitors the ink level, and detects the following. • Ink remains: Plotting is possible. • Ink near end: Plotting is possible (ink cartridge replacement is recommended). • Ink end: Plotting is not possible (plotting is suspended, and the system waits for ink cartridge replacement). • No ink cartridge: Plotting is not possible. – 2.16 – Head cleaning operation A function that works to remove thickened ink or dust accumulated on the nozzle faces to recover normal ink-discharge. There are the following 3 methods. Cleaning Cleaning Ink Cleaning method time consumption effect Soft Short Small Small Normal Normal Normal Normal Strong Long Large Large Remarks Can deal with minor problems such as failure of ink jet. Action is taken to clear a clogged nozzle. Action is taken to deal with major trouble that cannot be taken care of by normal cleaning. The menu that is open to the user offers 2 options, soft and normal. Ink cartridge replacement When an error occurs because ink has run out or an ink cartridge has not been installed, the user should replace the ink cartridge, or if there is none, install one. In particular, when ink has not yet passed through the head at all (when the plotter is shipped from the factory), initial filling of ink is carried out so that ink will pass from the ink cartridge through the tube to the head. Miscellaneous a) The cap inside the station must be kept at the proper humidity to prevent the nozzle from drying out. For this reason, whenever the head is put into or taken out of the station, ink is ejected to keep the nozzle moist. Conversely, if so much ink has been ejected that the nozzle is too moist, ink is ejected from inside the cap to the waste ink tank with the pump mechanism to keep the humidity at its optimum level. b) This unit has a paper width sensor mechanism and a cutter mechanism in the head; the paper width detection action and the paper cutting action make it necessary for the head to move in and out of the station. The actions described in a) are necessary in this case also. – 2.17 – 2-2-3. Parameters related to the ink system To control the ink system, the following two items of parameter groups are stored on the Flash memory. • Ink parameters 1 → Any change of ink parameters 1 is prohibited since they are used to control the ink system. • Ink parameters 2 → Any change of ink parameters 2 is prohibited since they are used for experiments and evaluations in MIMAKI Development Division. Ink parameters 1 Parameters to be used to control the ink system such as the parameters for the humidity control inside the cap, etc. are saved on . Parameter values are updated and managed by the firmware. They are saved when turning the power off. If any of these parameter values should be changed, the ink system would be out of control. They must not be changed from the factory-designated initial settings. Ink parameters 2 Control constants used for the ink system processing are saved on. They must not be changed since they are used by MIMAKI Development Division for experiments and evaluations. • When the main PCB has been replaced (meaning that the Flash memory has been initialized), the following procedure must be followed to match ink parameters 1, which control the ink system, to the actual situation. 1. All heads are cleaned once (soft cleaning is sufficient) → the indication of ink amount inside the cap must be matched to the actual situation. 2. The number of times that wiping has taken place is set to the value before the replacement. → ink parameters 1 No. 13, 14 3. The running meter parameter is set to its value before the replacement. → ink parameters 1 No. 11, 12, 16 to 22 • The ink system is controlled so that MIMAKI-brand ink be discharged in stable condition. Operation with non-MIMAKI brand ink is not guaranteed. – 2.18 – 2-3. Brief explanation of media size detection control Detection of the front ends of a media → Detection by the paper width sensor Detection of the right- and left-side edges of a media → Detection by paper width sensor Brief flow chart of the media width detection processing Edges of the media are detected through the use of the difference in lightness between the media and the platen (cutter slit), based on which the paper width is calculated. Start the detection. Turn on the paper width sensor. The sensor moves onto the media to permit the reading of the sensor value. → S on ........ The sensor moves to the Y coordinate of the paper sensor to ensure that the sensor reaches a position on which the media is placed. The sensor moves out of the media to permit the reading of the sensor value. → S off ........ The sensor moves to the Y coordinate at the rightmost end of the platen to ensure that the sensor reaches a position on which the media is not placed. Calculation of the edge detection value ........ Calculation is made from “S on” and “S off.” (Standard value: 50%) The rightmost edge of the media is detected from the rightmost edge of the device. → R edg The leftmost edge of the media is detected from the leftmost edge of the media. → L edg Calculation of the paper width ........ Calculation is made from “R edg” and “L edg.” Turn off the paper width sensor. The sensor travels to the Y coordinate of the origin for plotting. ........ After the sensor travels to the Y coordinate, the device notifies the origin plotting of the current position. Head capping Detection completes. – 2.19 – – 2.20 – CHAPTER 3 TROUBLESHOOTING It is necessary to isolate, to some extent, the function that is in trouble in prior to troubleshooting. Troubles can be roughly classified into the following two groups. 1) Troubles only relating to the device • The function in trouble can be determined through various tests. 2) Trouble relating to the connection with the host computer • Disconnection of failed contact of the cables in terms of hardware • In terms of software, the case where the user has changed computer parameters or has sent wrong data by mistake. Recovering procedures for troubles in general that are likely to arise independently on the device will appear from the next page. – 3.1 – 3-1. Troubles for which error messages are given on the LCD General recovering procedures for troubles for which error messages are given on LCD are as follows: 1) Segregation of causes of errors Causes of errors are roughly classified into the following groups. 1) Handling errors on the system side 2) Defective conditions on the system side 3) Defective conditions on the interface cable 4) Plotter handling errors 5) Mechanical malfunctions in the plotter 6) Malfunctions in hardware of the plotter 7) Malfunctions in firmware of the plotter 2) Initial remedies Track down the cause of a trouble to the system side or the plotter side referring to the error message shown on the LCD. 1) Check whether you have changed connection conditions (time-out setting on the host PC, etc.). 2) Check whether or not the trouble arises under specific circumstances. 3) Check whether or not the trouble is reproducible. 3) Failures on the plotter side Take the following recovering procedure. 1) Replace the faulty component (sensor, etc.) with a new one or properly adjust it. 2) Update the firmware. 3) Replace PCBs. 4) If the error recurs even after correcting it in accordance with the specified recovering procedures, return the device to the factory for repairs. – 3.2 – 3-2. Error messages and corrective measures 3-2-1. Error messages for troubles for which error numbers are given on the LCD Message Description Corrective measures and recovering procedures ERROR01 MAIN ROM • The control ROM is in abnormal conditions. ERROR02 MAIN RAM • The control RAM is in abnormal conditions. ERROR03 POWER +35V • The +35V voltage is in abnormal conditions. 1) Replace the the main PCB with a new one. ERROR04 FLASH ROM • The Flash memory is in abnormal conditions. 1) Replace the main PCB with a new one. ERROR06 D-RAM • An error has occurred in the D-RAM. ERROR07 TEMP n • Abnormal temperature is detected. 1) Has ink in the camper run out? 2) Replace the HDC PCB with a new one. 3) Replace the head with a new one. ERROR08 Linear Encoder n • The Linear encoder is in abnormal conditions. 1) Replace the Linear encoder with a new one. 2) Replace the main PCB with a new one. ERROR09 HDC • Configuration of PDC/IOC has not been successfully carried out. • Configuration of HDC has not been successfully carried out. 1) Replace the main PCB with a new one. 2) Replace the HDC PCB with a new one. ERROR10 COMMAND • Command code other than MRL has been received. ERROR11 PARAMETER • Parameter that has not defined in MRL has been received. 1) Check the data received through HEX dump. 2) If error occurs at 1394 a. Check Time out of the transfer tool (RIP). b. Replace the I/F connection board with [E102154A] or later. c. Replace the 1394 board with a new one. d. Replace the main PCB with a new one. ERROR12 Ment Command • A command error for manufacture of has occurred . – 3.3 – 1) Replace the main PCB with a new one. 1) It is not used in the field. Message Corrective measures and recovering procedures Description ERROR20 I/F BOARD • A error occurred in communication between the main PCB and the interface board. 1) Replace the I/F PCB with a new one. 2) Replace the main PCB with a new one. 3) Replace the I/F connection board with a new one. ERROR21 I/F NONE • The I/F board could not be recognized. 1) Is the I/F board mounted correctly ? ERROR23 HOST I/F • A time limit exceeded error occurred in communication between the host computer and the interface board. 1) Is the cable loose? 2) Has an error occurred on the host computer? 3) Is the application being used running normally? ERROR24 I/F INITIAL • The I/F board is in abnormal conditions. 1) Replace the I/F PCBwith a new one. 2) Replace the main PCB with a new one. 3) Replace the main PCB with a new one. ERROR30 OPERATION • Improper operation has been performed. 1) Indicate the improper operation. 2) Replace a key board. 3) Replace a main PCB. ERROR34 DATA REMAIN • Operating condition is tried to be changed when data that has not yet been plotted remains. 1) This tells that any of the operating conditions cannot be changed if data that have not been plotted remains. ERROR40 MOTOR X • The X-axis motor has been overloaded. 1) Replace X axis motor. 2) Replace a main PCB. ERROR41 MOTOR Y • The Y-axis motor has been overloaded. • The brush of motor is in abnormal conditions. 1) Clean the main guide axis. 2) Replace Y axis motor. 3) Replace a main PCB. ERROR42 X CURRENT • Overcurrent error has arisen on the X-axis motor 1) Replace X axis motor. 2) Replace a main PCB. ERROR43 Y CURRENT • Overcurrent error has arisen on the Y-axis motor 1) Replace Y axis motor. 2) Replace a main PCB. ERROR45 CAPPING • The capping-control is in abnormal conditions. 1) 2) 3) 4) 5) 6) Turn on the power. Replace a slider PCB. Replace a cap sensor. Replace a IO PCB. Replace a station sensor. Replace a station motor. ERROR46 WIPER • The wiper-control is in abnormal conditions. 1) 2) 3) 4) 5) Turn on the power. Replace a wiper assy. Replace IO PCB. Replace a wiper sensor. Replace a wiper motor. – 3.4 – Error message Cause Corrective measure ERROR50 MEDIA SENSE • Media detection has not been successfully carried out. 1) Make sure that there is no gap between platen F (aluminum) and the edge of the P cover F rubber. If there is a gap, stick the rubber appressed against the platen. The gap may be detected in mistake. 2) Make sure that platen cover F is fixed securely using the platen cover F mounting screws (attached on auxiliary side plates R and L to prevent the cover from protruding). 3) Check if the media right edge is set at a position 15mm or more from the rightmost edge of the rightmost feed roller:R1 toward the station side or not. 4) Cleaning or replace a paper width sensor. 5) Replace a main FPC cable. 6) Replace a slider PCB. 7) Replace a HDC-4Head PCB. 8) Replace a main PCB. ERROR51 Y ORIGIN • Y-axis origin detection has not been successfully carried out. 1) Replace a Y axis motor. 2) Replace a Y origin sensor. 3) Replace a IO PCB. 4) Replace a main PCB. – 3.5 – 3-2-2. Ink-related components and other components Message Description Corrective measures and recovering procedures <LOCAL> CARTRIDGE K • The number of absent ink cartridge is shown. 1) Install the ink cartridge. 2) If the error recurs after the ink cartridge has been installed. Conduct sensor tests to find out the cause of trouble. Possible causes of the troubles are as follows. a) The cartridge presence/absence sensor has failed. b) Defective contact or disconnection of relay cables. c) Ink sensor PCB has failed. d) Main PCB has failed. <LOCAL> INK near END K • The number of the ink cartridge in which the ink has run short. 1) Replace the ink cartridge with a new one. 2) If the error recurs after the ink cartridge has been replaced, conduct sensor tests to find out a possible cause of the trouble. Possible causes of the troubles are as follows: a) The ink end sensor has failed. b) Defective contact or disconnection of relay cables. c) Ink sensor PCB has failed. d) The main PCB has failed. • Ink has run out 1) Replace the ink cartridge with a new one. • The number of times of use of the wiper has been exceeded. 1) Replace the wiper. • The ID numbers of heads have not been inputed. 1) Input the ID numbers of heads. • The clamp lever has been lowered without media placed. • If roll paper is being used, it indicates that the media has run out. 1) Place media first, then lower the clamp lever. 2) If the error occurs with media loaded on the machine, conduct sensor tests to find out a possible cause of the trouble. Possible causes of the trouble are as follows: a) The sheet sensor has failed. b) The IO PCB has failed. c) The main PCB has failed. <LOCAL> KC INK END Y <<LOCAL>> REPLACE WIPER <<LOCAL>> HEAD ID ? <<LOCAL>> NO MEDIA – 3.6 – Message * * REMOTE * * (flashing display) * * BATTERY * * Description Corrective measures and recovering procedures • If the entire LCD display flashes in REMOTE mode, it indicates that data have not been received for 30 seconds or more. 1) Confirm that the computer is sending data. 2) Replace the I/F cable with a new one. 3) Replace the 1394 PCB. 4) Replace the main PCB. • If indicates that the battery has run out. 1) Replace the battery with a same type. – 3.7 – 3-3. Troubles for which error messages are not given on the LCD 3-3-1. The device will not be energized. Problems The POWER indicator lamp on the operation panel will not light up even if turning the power switch on. Causes 1) The power cord has come off the receptacle. An outlet is not available for the power supply. 2) The power unit has broken. 3) The main PCB has short-circuited to GND in +35V or +5V. 4) The HDC PCB has short-circuited to GND in +35V or +5V. 5) The key panel has broken, or the K/B cable has disconnected. Checking procedure 1) Check the voltage at the receptacle using a tester. 2) Remove the DC cable and check the output voltage of the power supply using a tester. 3) Check a resistance at +35V and +5V on the main PCB using a tester. 4) Remove all the cables to be connected to the main PCB and then turn on the power. (See below.) 5) Check whether or not the LED on the main PCB is in the ON state. Remedies 1) 2) 3) 4) 5) Securely insert the power cord into the receptacle. Replace the power unit with a new one. Replace the main PCB with a new one. Replace the HDC PCB or the slider PCB with a new one. Replace the key panel or the K/B cable with a new one. – 3.8 – 3-3-2. The device fails to perform plotting Problems The head operates, but the device fails to perform printing. Causes 1) Nozzles on the head are clogged. 2) The main FPC cable is in poor contact or has disconnected. The HDC FPC cable is in poor contact or has disconnected. The head FPC cable is in poor contact or has disconnected. 3) The HDC PCB has broken. 4) The slider PCB has broken. 5) The main PCB has broken, or the head ID has not been properly specified. 6) Ink have not been filled up. 7) The pump assembly has broken. 8) The linear encoder sensor has broken. 9) The head has broken. Checking procedure 1) 2) 3) 4) 5) 6) 7) 8) 9) Remedies 1) Conduct cleaning of the head, and fill up the ink. 2) If the FPC cable has disconnected, replace it with a new one. If the FPC cable is in poor contact, securely insert the cable into the connector. 3) Replace the HDC PCB with a new one. 4) Replace the slider PCB with a new one. 5) Replace the main PCB with a new one, or properly specify the head ID. 6) Refer to [3-3-9. Ink-filling cannot be performed] 7) Replace the pump assembly with a new one. 8) Replace the linear encoder sensor with a new one. or adjust the sensor position. 9) Replace the head with a new one. Conduct cleaning to check whether or not ink is fed from the vinyl tube. Check the connector or replace the cable with a new one. Replace the HDC PCB with a new one. Replace the slider PCB with a new one. Replace the main PCB with a new one. Refer to [3-3-9. Ink-filling cannot be performed] Check the pump assembly. Perform the encoder check test. If the phenomenon recurs even after taking procedures (1) through (7), replace the head with a new one. – 3.9 – If none of the heads or nozzle rows discharges ink, check the following: 1. Check that the head ID is entered correctly. 2. If either nozzle row of the same head does not discharge ink, check the defective section by exchanging the 21-wire FPC (connected to the head) within the same nozzle row (for example, between CN9 and CN10). • Do not exchange the FPC between rows A and B because of power shortcircuit. 3. If neither row A nor row B within the same head discharges ink, check the defective section by shifting the 40-wire FPC (to be mounted on the slider PCB) pairwise (for example, shift the cable of CN21 and CN22 to CN23 and CN24). • Do not shift only one FPC because of power short-circuit. – 3.10 – 3-3-3. Cutting failure Problems The cutter goes up during paper cutting. Causes 1) HDC FPC has disconnected. Checking procedure 1) Check whether or not the phenomenon occurs at a specific position in terms of the Y-direction. Remedies 1) Replace the HDC FPC cable with a new one. 3-3-4. Faulty cutter Problems The cutter remains in the lower position. The cutter will not come down. Causes 1) The cutter fails to go up/come down smoothly. (The cutter moves jerkily.) 2) The cutter height is not correct. 3) There is a short in the cutter drive circuit. Checking procedure 1) Remove the head cover and check whether or not the cutter can be smoothly lifted/lowered by hand. 2) Remove the head cover and fully lower the cutter by hand to check whether or not the cutter comes in contact with any other component. 3) Check whether or not the cutter goes up when turning the power off or detaching the connector from the slider PCB in the solenoid with the cutter held lowered (abnormal state). Remedies 1) Replace the cutter unit with a new one. 2) Adjust the height of the cutter assy. 3) Replace the HDC FPC, the HDC-4Head PCB, the main FPC, main PCB, the slider PCB and cutter assy with a new one. 3-3-5. Fan motor Problems The fan motor fails to turn. The fan motor cannot be stopped running. Causes 1) The fan motor assy. has disconnected. 2) Clip the fan motor assy cable in the platen cover to short-circuit the fan motor. Checking procedures 1-2) Visually comfirm the fam motor status. ([ACTION TEST - FAN MOTOR]) Remedies 1) Replace the fan motor assy. with a new one. – 3.11 – 3-3-6. Abnormal nozzle discharge Problems When checking the nozzle, the nozzle at the enter of the head does not discharge. The head on the R side does not discharge. The edge of the nozzle does not discharge. Causes 1) The amount of wiper contact is large/small. 2) The wiper on the R side does not contact. 3) The capping position with respect to the head is not normal. Checking procedure 1-2) Make visual check of the amount of wiper contact. 3) Perform the check test / the capping position. (Refer to [6-6-2. Adjustment of the station position.]) Remedies 1) Adjust the amount of wiper contact. 2) Upglade the F/W. (A failure may occur with F/W1.30 or earlier. ) If the wiper position on the F side is normal, the head on the R side does not contact, and the wiper BKT is slanted, bend the wiper BKT so that the amount of wiper contact be the same for wipers on the F and R sides. 3) Perform the adjustment of the station position. 3-3-7. Board medium feeding failure Problems Skew occurs. The printing surface of the board makes contact with the head. Causes 1) The amount of warp of the board is more than 1mm. The board have an irregular sarface on the back. 2) The head height is not correct. Checking procedure 1-2) Visually confirm the media and the head status. Remedies 1) Use the board not having warp. 2) Adjust the height of the head. For media with irregular surface, increase the head height. When using a board with a length of 300mm or longer or a nonelastic board, use a bench before or after the machine. (Refer to JV4 series operation manual) – 3.12 – 3-3-8. Abnormal ink discharge Problems Vertical lines during plotting, square spots, or ink discharged out of range Causes 1) The head FPC cable is in poor contact. 2) The connector of head has bloken. (Metal corrosion) Checking procedure 1) Disconnect the FPC cable and then check the contact surface visually. Remedies 1) Replace the head FPC cable with a new one. 2) Replace the head with a new one. 3-3-9. Ink-filling cannot be performed Problems Ink-filling cannot be performed. Abnormal ink cleaning. Causes 1) 2) 3) 4) Checking procedure 1) Visually confirm the ink-filling status. 2)-4) Check whether or not the pump motor is running. Remedies 1) 2) 3) 4) There are some gaps for capping. The pump motor has broken. The IO PCB has broken. The main PCB has broken. Height adjustment for the station and position adjustment for capping. Replace the pump motor with a new one. Replace the IO PCB with a new one. Replace the main PCB with a new one. 3-3-10. Abnormal wiper operation Problems The wiper does not work.(Neither the F nor R side works.) Causes 1) Loose screw. (turning screw) Checking procedure 1) Visually confirm the wiper status. Remedies 1) Fasten the screw. – 3.13 – 3-4. Plotting failure 3-4-1. Print is not sharp Problems A line has been omitted from the print. (specified color) A stripe in the scanning direction is partially printed with widened. Characters printed by a specific nozzle are displaced. Causes 1) Nozzles on the head have clogged. Failure of ink jet is generated. 2) The pump fails to turn. 3) The head ID is not set correctly. 4) The wiper is not cleaned. The amount of wiper contact is large/small. 5) The cap position is not set correctly. 6) Paper fragment or other dust is present on the head path above the curl stopper. Checking procedure 1) Print the nozzle check to check the printed result. 2) Perform cleaning to confirm that the pump is rotating and that ink is being ejected. 3) Check the head ID. 4-6) Visually confirm the wiper. Remedies 1) Clean the head. If cleaning is executed several times and the system still is not restored to correct operating condition, fill with ink for up to a maximum of 3 times. If the system is still not restored to correct operating condition, replace the head. 2) Replace the pump motor and pump unit, or adjust capping 3) Set the head ID. 4) Adjust the wiper. 5) Adjust the capping position. 6) Remove the dust. – 3.14 – 3-4-2. Abnormal print Problems Abnormal print is produced outside the paper. Causes 1) The main FPC cable is in poor contact or has disconnected. The HDC FPC cable is in poor contact or has disconnected. The head FPC cable is in poor contact or has disconnected. 2) The linear encoder has not read correctly. 3) Paper width sensor PCB assembly has broken. 4) The slider PCB has broken, or the HDC PCB has broken. 5) The main PCB has broken. 6) The head has broken. Checking procedure 1) Check the connector or replace the cable with a new one. 2) Perform the encoder check. 3) Check, through the paper sensor test, whether or not any abnormal value has been specified. 4) Try to replace the slider PCB with a new one. Try to replace the HDC PCB with a new one. 5) Try to replace the main PCB with a new one. 6) If the phenomenon recurs even after taking procedures (2) through (5), replace the head wtih a new one. Remedies 1) If the FPC cable has disconnected, replace it with a new one. If the FPC cable is in poor contact, securely insert the cable into the connector. 2) Replace the linear encoder sensor with a new one, or adjust the position. 3) Replace the paper width sensor PCB assembly with a new one. 4) Replace the slider PCB with a new one. Replace the HDC PCB with a new one. 5) Replace the main PCB with a new one. 6) Replace the head with a new one. – 3.15 – 3-4-3. Color of print is pale. Problems Color of print is pale. Color of print differs from device to device. Causes 1) The head ID has not been properly specified. 2) A media other than exclusive media is used. 3) The temperature sensor is not read correctly. Checking procedure Remedies 1) Check the head ID stuck on the head and the ID within #ADJUSTMENT. 2) Use the dedicated media and ink. 3) In temperature check for #TEST, check that the Ta1 to Ta6 display (** ) can be read out with stabilized room temperature. Remedies 1) If the head ID is not correct, enter a correct value. If the head ID has been changed, check the Y offset again. 2) Except for pure Y, M, C, K, Lm, Lc, O or G, some difference in colors between machines cannot be avoided. 3) Replace the slider PCB or the HDC PCB with a new one. 3-4-4. Plotted drawing is out of position Problems The plotted drawing is out of position. Causes 1) Dust has gathered or scratches are made on the linear scale, causing the linear encoder to make a detecting error. Checking procedures 1) Check the linear scale for dust, stains and scratches. Is the linear encoder mounted on the correct position ? Perform encoder check for #TEST. Remedies 1) Lightly wipe the surface of the linear scale (excepting the rear face) with a cloth dampened with alcohol. Wipe the linear encoder with a cotton dampened with alcohol. Replace the linear scale with a new one. Adjust the linear encoder PCB assy position, or replace the linear encoder PCB assy with a new one. – 3.16 – 3-4-5. Plotted dots or lines are dirty. Problems Plotted dots or lines are dirty. Causes 1) 2) 3) 4) 5) 6) Checking procedures 1) a. Isn’t a satellite being generated? b. Isn’t a failure of jet being generated? c. Aren’t notches inside a single head being generated in the vertical line? 2) Check the head ID stuck on the head and the ID within #ADJUSTMENT. 3) Is the ink securely being drained out when executing the cleaning actuation? 4) Visually confirm the ink-filling status. 5) Aren’t there any stains and whiskers due to the fibers of paper? Remedies 1) 2) 3) 4) 5) 6) The head height is not adjusted correctly. The head ID is not set correctly. Head/cap positional relations get shifted. Wiper is not cleaned. The media is not a dedicated paper. / The ink is not a dedicated ink. Head (nozzle) failure. Adjust the height of the head. Enter the correct head ID. Adjust the capping. Clean the interior of capping station and the end face of wiper. Use the dedicated media and ink. Conduct the cleaning actuation. • Perform the intensive cleaning with the “Select cleaning” inside the adjust. • Perform the ink-filling with the “Select cleaning” inside the maintenance. Replace the head if the failure can not be restored with the said remedies. – 3.17 – 3-4-6. Stripes are always drawn at the time of scanning Problems Black or white stripes are always drawn at the time of scanning. Causes 1) The value of [MEDIA COMP.] is not correct. When the media is changed, perform SETUP and [MEDIA COMP.] to set values which suit the media. 2) A medium that is heavier than the specification is placed. (For the case where black stripes appear) 3) Thickker media is used. However, the settings for light-weight medium remain. 4) The value of MEDIA CORRECTION is not correct. When the media is changed, perform [SETUP - MEDIA COMP] to set values which suit the media. Checking procedures 1) Perform SETUP and [MEDIA COMP.] to check that the value of [MEDIA COMP.] is correct. 2) Medium weight measurement (medium of which weight is 10kg or less is recommended) 3) Check whether or not the distance compensation matches the medium used. Remedies 1) Same as 1) [ 3-4-6. Medium feeding failure.] 2) Use a medium of which weight is 10kg or less. 3) Set the correction value. Priority setting Media correction value used Panel Media correction value set by the user at the time of media correction. Host Correction value specified by command. – 3.18 – 3-4-7. Black and White Stripes on Reverse Sides Problems Black and white stripes on reverse sides. Different amount of paper feed between sides. Distinctive gradation or other panting along the scan direction. Causes 1) Inbalance media setting. 2) Media set with slacks. 3) Plotting on glossy media with 360dpi, 2pass. Checking procedures 1) Visually confirm the medium setting 2) Check wheter the difference between the left and right sides varies when using the roll paper. 3) Check the medium used and the setting to plot. Remedies 1) Reset the medium. 2) Set the media using the roll stopper to take up the slack. 3) Change the output condition which suits the media. Check media correction to set a correct values. 3-4-8. Dark and Light Images Occur at Each Scan Problems Dark and light images occur at each scan. Causes 1) Slanted head. 2) Gap between heads on the R and F sides or overlapped heads. 3) Check wheter the ink shot size is obtained according to the resolution. Checking procedures 1) Adjust the dot slant with [SLANT ADJUST] to 10µm or less for each color. 2) Adjust the dot position with [R/F HEAD ADJUST] to 140µm+-10µm or less for each color. 3) In case of plotting with 720 dpi, perform test using MIMAKI-brand media, Glossy White PET(SPC-0111), and MIMAKI-brand colorant ink. Check that the dot size is 70 to 80µm for the V2 type. Remedies 1-2) Adjust the head. 3) If panting is canceled, the accuracy of the device is assumed to be normal. Change the plot mode to [STANDARD] or [FINE].With 360 x 360dpi, change the 2pass mode to the 4pass mode; with 360 x 540dpi, change the 3pass mode to the 6pass mode. – 3.19 – 3-4-9. Stripes occur Problems Stripes (wind repples) occur at each scan. Causes 1) The head is too high. ( The gap is too large.) Checking procedures 1) Lower the head and then make plotting. Remedies 1) If panting is canceled, the accuracy of the device is assumed to be normal. Change the plot mode to [STANDARD] or [FINE].With 360 x 360dpi, change the 2pass mode to the 4pass mode; with 360 x 540dpi, change the 3pass mode to the 6pass mode. – 3.20 – CHAPTER 4 MAINTENANCE MODE – 4.1 – 4-1. Maintenance items The maintenance mode has been prepared for the operations to be conducted for adjustment at the time of delivery of product and for adjustment in maintenance works. This mode is not released to general users. Under the maintenance mode, “#Adjustment” items, “#Test” items and “#Parameter” items are included in functions. #ADJUST PRINTadjust2 .................................... HEAD ADJUST ............................... WASH ................................................ SELECT CLEANING ...................... REPLACE COUNTER ..................... DEFAULT SET ................................ INK SETUP ....................................... CAPPING .......................................... HEAD ID .......................................... ADJUST EDGE ................................. 500mm SQUARE .............................. SET QUALITY .................................. MEDIA COMP2 ................................ Corrects the dot shot timing of each head. Adjusts the position displacement mechanically for each head. Head is cleaned. Various cleanings are performed. The number of times of replacing ink cartridges is confirmed. Various parameters are reset to the value at the time of delivery from the factory. Changes the ink type mounted. Capping position is adjusted. The ID for each head is entered. Right and left dead space sizes are adjusted. Range accuracy is adjuted. Sets the operation mode for plot quality. Corrects the amount of media feed. #TEST CHECK PATTERN .......................... Nozzle check/density pattern is plotted. PARAMETER DRAW ..................... Plots the contents of the flash memory. ALL PATTERN ................................. Collectively plots the adjustment condition check pattern for head or dot position. X SERVO ......................................... X-motor aging is carried out. Y SERVO ......................................... Y-motor aging is carried out. XY SERVO ....................................... XY-motor aging is carried out. ACTION TEST ................................. Performance of the wiper, cutter and winding motor is checked. SENSOR TEST ................................. Performance of various sensors is checked. PAPER SENSOR .............................. Read-out value of the paper width sensor is checked. KEYBOARD ..................................... The state of the keyboard is checked. DISPLAY TEST ............................... Displays various display items in succession. LCD TEST ........................................ Check the LCD display condition. PUMP MOTOR ................................ Performance of the pump motor is checked. TIMER CHECK ............................... Performance of the timer under the power-off state is checked. MEMORY CHECK .......................... Memory check is carried out. SKEW CHECK .................................. Check the amount of paper shift. TEMP CHECK .................................. Check the temperature around the head. ENCODER CHECK .......................... Check the Linear Scale and Linear Sensor if they perform correctly. #PARAMETER SYSTEM PRM ................................. INK PARAMETER1 ........................ INK PARAMETER2 ........................ MENT PARAMETER ...................... SERVO PARAMETER .................... ADJUST PARAMETER ................... INFO PARAMETER ......................... Specifies a system parameter. This is not used in the field. This is not used in the field. This is not used in the field. This is not used in the field. This is not used in the field. This is not used in the field. – 4.2 – 4-2. Entering into the maintenance mode The maintenance mode is entitled in two different methods. 4-2-1. Entering into the maintenance mode when actuating the plotter This section explains how to enter into the maintenance mode when turning on the power to the plotter. The maintenance mode is closed by re-turning the power on. < Method 1 > 1) FUNCTION BOOT + REMOTE/LOCAL Turn the power on. When the firmware version number is shown on the LCD, press the REMOTE/LOCAL key while pressing the FUNCTION key. v∗.∗∗ • If simultaneously pressing the FUNCTION key and REMOTE/LOCAL key, the plotter may enter into the firmware updating mode (see “4-6. Updating the firmware”). 2) 3) 4) MEDIA SELECT ROLL < > LEAF << LOCAL >> ∗ ∗ ∗ ∗ mm FUNCTION SET UP < ENT > FUNCTION MAINTENANCE < ENT > FUNCTION DISPLAY < ENT > Select the detection of media using the key or key. After the detection of media, the plotter will enter the LOCAL mode. Press the FUNCTION key in repetition, and the maintenance items will appear on the LCD. The item name attached with a number sign (#) are the maintenance items. • • • FUNCTION # ADJUST < ENT > FUNCTION # TEST < ENT > key, – 4.3 – 4-2-2. Entering into the maintenance mode by system parameters It is possible to keep the maintenance mode held released at all times by changing the value for the system parameter No. 62 (SUPPORT). • Upon completion of maintenance works, set the value for the system parameter No. 62 (SUPPORT) to “0(zero)” or “1” to close the maintenance mode. < Method 1 > 1) + BOOT ENTER or + v ∗ .∗ ∗ Turn the power on. When the firmware version number is shown on the LCD, simultaneously press the key and the key. ENTER Or, simultaneously press the key and key. #SYSTEM PARAMETER 0 =0 COMP. X 2) 3) #SYSTEM PARAMETER 62 = 0 SUPPORT Press the key or key to call up “No. 62 SUPPORT” on the screen. #SYSTEM PARAMETER 62 = 0 0 Press the mode. 4) #SYSTEM PARAMETER 62 = 0 2 Press the “3”. ENTER key or key to enter the input key to input “2” or 0, 1: Maintenance mode is disabled. 5) #SYSTEM PARAMETER 62 = 2 SUPPORT 2: Maintenance mode is enabled. 3: Maintenance mode is enabled and the indications on the LCD are all given in English. Press the ENTER key to store the entered value. After completion of the initial operation, this releases the maintenance mode. – 4.4 – 4-3. Menu of #ADJUST 4-3-1. PRINTadjust2 This function is used to adjust the relative dot positions between heads after the nozzle BKT has been replaced. [Function] Corrects the dot shot timing between heads into the X and Y directions based on black of the REAR row. Correction items and units entered are shown below. X PRINT between heads colors 1 - 2 colors 1 - 3 colors 1 - 4 colors 1 - 5 colors 1 - 6 colors 1 - 1 1 dot units 1 dot units none Y SINGLE Y REPEAT Y BI-D 0.1 dot units 0.1 dot units 0.1 dot units 0.1 dot units 0.1 dot units 0.1 dot units 0.1 dot units 0.1 dot units 0.1 dot units 0.1 dot units none none none none none none none 0.1 dot units When this operation is executed, the adjustment values of the “PRINTadjust” which is open to the user become the initial values. This is so that the adjustment values obtained with this function can be used as a base to which the user correction values can be added to obtain the actual dot position correction values. The correction values are stored under the adijut parameters. [Operation] 1) 2) 3) FUNCTION # ADJUST #ADJUST PRN. adjust 2 < ENT > < ENT > #PRN. adjust2 SEL. : Variable-1 #PRN. adjust2 SEL. : Variable-2 Select the “ADJUSTMENT.” Press the ENTER key. Select the “PRN.adjust2” pressing the FUNCTION key. Press the ENTER key. Select the item to be corrected using the or key. Press the ENTER key. • “ADJUST: TEST DRAW” only plots the test pattern that is used to check the adjustments. There is no place to enter correction values. • If “ADJUST: FINE” is selected, refer to the section “If FINE has been selected” below. #PRN. adjust2 SEL. : Normal-1 #PRN. adjust2 SEL. : Noramal-2 #PRN. adjust2 SEL. : X DIRECTION #PRN. adjust2 SEL. : BASIS SET – 4.5 – 4) #PRN. adjust2 Adjust : Y Si. #PRN. adjust2 Adjust : Y Re. #PRN. adjust2 Adjust : Y Bi. #PRN. adjust2 Adjust : TSTprint. Select the item to be corrected using the or key. Start plotting with the ENTER key. To enter the correction value without performing key. plotting, press the key is pressed, jogging can be When the , , and performed using the keys. Store the origin with the ENTER key and start plotting. • “ADJUST: TEST DRAW” only plots the test pattern that is used to check the adjustments. There is no place to enter correction values. • If “ADJUST: FINE” is selected, refer to the section “If FINE has been selected” below. • Enter such a value tha the right and left protrusions of the plotted pattern agree with each otehr. #PRN. adjust2 Adjust : FINE. 5) 6) #ADJUST Y Si. 1 - 2 : #ADJUST Y Si. 1 - 2 : 0.0 0.0 When plotting has been completed, correction value input mode is entered. and keys. Input the values using the Then press ENTER key to enter the values. In the follow way, enter the correction values for between heads 1 and 2, between heads 1 and 3, between heads 1 and 4, between heads 1 and 5, and between heads 1 and 6. Then, enter the following correction items in the same manner. • Y SINGLE • Y REPEAT • Y BI-D – 4.6 – If “X DIRECTION” has been selected ) • Be sure to perform this item upon completion of media correction. 1) 2) Press the ENTER key to start plotting. To enter the correction value without performing key. plotting, press the #PRN. adjust2 SEL. : X DIRECTION #PRN. adjust2 X DIR : 0-0 When plotting has been completed, correction value input mode is entered. Input the correction value using the or key. Enter the correction value with the ENTER key. In the same way, enter the correction values for between heads 1 and 3 and between heads 1 and 5. • Enter such a value tha the right and left protrusions of the plotted pattern agree with each otehr, 4 or less. If “BASIS SET” has been selected ) BASIS SET is a function which sets correction values for Variable-1, Normal-1, and Normal2 based on the correction value for Variable-2. • Prior to BASIS SET, it is necessary to match correction values Y Si, Y Re, and Y Bi for Variable-2. • After BASIS SET, the correction values for Variable-1, Normal-1, and Normal-2 can be fine-adjusted using FINE. 1) #PRN. adjust2 SEL. : BASIS SET Select the “BASIS SET”. 2) #PRN. adjust2 BASIS SET : Press the ENTER key to make automatic internal setup of correction values for other waveforms. ent – 4.7 – If “FINE” has been selected ) ”FINE” is used to check, or perform fine adjustment of, the X PRINT, Y SINGLE, Y REPEAT, and Y BI-D correction values. Accordingly, perform the “FINE” after the X PRINT, Y SINGLE, Y REPEAT, and Y BI-D corrections have been performed. • [FINE] is used for dot position fine adjustment and [FINE: FINAL] is used for dot position check. [FINE: FINAL] cannot be used for adjustment. • Adjust the shot so that the pattern (Y SINGLE, Y REPEAT) for dot position correction [FINE] totally be as uniform as possible. [ Example of Y SINGLE, Y REPEAT, and Y BI-D adjustment ] K+M+Lc M+Lc K+Lc K+M Head5 Head3 Head1 4 scan 3 scan 2 scan 1 scan Head6 Head4 Head2 • Make adjustment so that other lines be overlapped with the HEAD1 (Black) line as closely as possible. However, the most important is overlapping of HEAD1 and HEAD2, HEAD3 and HEAD4, and HEAD5 and HEAD6. • Adjust the correction value so that dot shift at left, right, and center positionsa totally be as uniform as possible. (Do not adjust it by noticing only one point.) Head2 Head1 When the dot position viewed from the scope is as shown above, enter a positive value as the correction value for HEAD1 and HEAD2. For V2 and N2, change of the correction value of 1.0 results in a shift of about 35µm. For V1 and N1, it results in a shift of about 70µm. When using a scope, note that vertical and horizontal inversions occur. With Y BI-DIRECTIONAL / FINE, the above pattern is plotted only in black. – 4.8 – Sample plotting of [FINE: FINAL] Y in-coming travel, X direction In-coming travel plot Vertical line; Y going-and-coming travel Y out-going travel X direction Out-going travel plot Paper feed direction 1) 2) 3) 4) #PRN. adjust2 Adjust : FINE #PRN. adjust2 FINE : Y Si. #PRN. adjust2 FINE : Y Re. #PRN. adjust2 FINE : Y Bi. #PRN. adjust2 FINE : FINAL #PRN. adjust2 COLOR : KMC #PRN. adjust2 FINE : Y Si. Select the “Adjust : FINE”. Press the ENTER key. Select the adjustment item using the key. Press the ENTER key. or Select the color to plot. or key and Move the cursor using the then select the plot color. Select whether the selected color is plotted or not or key. using the Start plotting with the ENTER key. (Plot length: about 50mm; plot width; paper width) – 4.9 – If “Y Single” has been selected ) #PRN. adjust2 Y Si. 1-2 : 0.0 Input the correction value for the Y out-going or key. travel using the Enter the correction values between heads 1 and 2, between heads 1 and 3, between heads 1 and 4, between heads 1 and 5, and between colors 1 and 6. If “Y Repeat” has been selected ) #PRN. adjust2 Y Re. 1-2 : 0.0 Input the correction value for the Y in-coming or key. travel using the Enter the correction values between heads 1 and 2, between heads 1 and 3, between heads 1 and 4, between heads 1 and 5, and between colors 1 and 6. If “Y Bi-D” has been selected ) #PRN. adjust2 Y Bi. 1-1 : 0.0 Input the correction value for the Y going-andor key. coming travel using the Enter the correction value between heads 1 and 1. If “FINAL” has been selected ) #PRN. adjust2 FINAL. 1-3 : Enter the correction value with the key. ENTER X PRINT : Heads 1-3, 1-5 Y SINGLE : Heads 1-2, 1-3, 1-4, 1-5, 1-6 Y REPEAT : Heads 1-2, 1-3, 1-4, 1-5, 1-6 Y BI-D : Heads 1-1 Usually, processing is completed by plotting a pattern for checking adjustment result for each item. key, enter the When you press the ENTER correction value of above items. key to exit from the Press the function. – 4.10 – 4-3-2. HEAD ADJUST [Function] Plots a pattern for mechanical adjustment of position shift of each head. (Refer to [6-2-6. Adjustment of the head] P.6-12) [Operation] 1) FUNCTION # ADJUST < ENT > 2) # ADJUST HEAD ADJUST < ent > 3) < ent > #HEAD ADJUST R/F HEAD adj < ent > #HEAD ADJUST HEAD U/D adj < ent > If “SLANT adjust” has been selected ) 1) : REAR 2) #HEAD ADJUST TYPE : 720 4pass 3) #HEAD ADJUST PRINT START Press the FUNCTION key to select the “HEAD ADJUST” Press the ENTER key. Select the adjustment item using the key. #HEAD ADJUST SLANT adjust #HEAD ADJUST SELECT Select the ADJUSTMENT. Press the ENTER key. or Select the head (REAR / FRONT) using the or key. Press the ENTER key. Select the print-type (720, 4pass / 360, 2pass) using the or key. or key to change the position Press the (only X position) to plot. Press the : ent – 4.11 – ENTER key to start drawing. If “R/F HEAD adjust” has been selected ) #HEAD ADJUST SELECT : KMc or Move the cursor using the select the color. Display the selected color using the key. Press the ENTER key. key to or or key to change the position Press the (only X position) to plot. #HEAD ADJUST PRINT START : ent Press the – 4.12 – ENTER key to start drawing. 4-3-3. HEAD WASH [Function] The ink that has been filled is ejected, and the tube, damper and head are cleaned with a washing fluid. This process is normally carried out prior to shipment from the factory [Operation] 1) 2) 3) 4) FUNCTION # ADJUST # ADJUST WASH < ENT > < ent > WASH SELECT : ALL WASH SELECT : FRONT WASH SELECT : REAR WASHING REMOVE CARTRIDGE 5) 8) Press the WASH.” Press the FUNCTION ENTER key to select the “ key. Select the target head using the key. Specify the target head using the key. or ENTER Detach the ink cartridge from the head selected. The ink that has been filled is ejected to the waste ink tank. WASHING SET CLEAN TOOL When the display shown at left appears, set the cleaning tool. Cleaning fluid is suctioned up. WASHING REMOVE TOOL When the display shown at left appears, remove the cleaning tool. Suck in air. 6) 7) Select the ADJUSTMENT. Press the ENTER key. WASHING SET CLEAN TOOL WASHING REMOVE TOOL When the display shown at left appears, set the cleaning tool. Cleaning fluid is suctioned up. When the display shown at left appears, remove the cleaning tool. The waste ink tank discharges the cleaning fluid sucked. – 4.13 – 9) 10) 11) 12) WASHING END < > CONTINUE WASHING SET TRANS TOOL WASHING REMOVE TOOL # ADJUST WASH < ent > Select whether cleaning is to be continued. key. To end cleaning, press the When the display shown at left appears, set the cleaning tool. Suck in the transportation fluid. When the display shown at left appears, remove the cleaning tool. The waste ink tank discharges the transportation fluid sucked. When all steps have been completed, the display shown at left returns. – 4.14 – 4-3-4. SELECT CLEANING [Function] Specified cleaning is performed. Overview of cleaning operation Cleaning mode Cleaning operation Rubbing Main suction Micro-suction Idle suction soft normal strong X X O X O O O O O O O O * Micro-suction and idle suction include the wiping operation. [Operation] 1) FUNCTION # ADJUST < ENT > 2) # ADJUST SELcleaning 3) < ent > # SELCleaning SELECT : ALL # SELCleaning SELECT : REAR # SELCleaning SELECT : FRONT Select the ADJUSTMENT. Press the ENTER key. Press the FUNCTION key to select the “SELECT CLEANING.” Press the ENTER key. or Select the target head using the key. Specify the target head using ENTER key. – 4.15 – 4) # SELCleaning TYPE : normal # SELCleaning TYPE : strong # SELCleaning TYPE : soft 5) CLEANING ACTIVE ∗∗∗∗∗∗ 6) # ADJUST SELcleaning < ent > Select the cleaning type using the key. or Press the ENTER key. Now, start the cleaning. Upon completion of the cleaning, the indication given in step of procedure 2) will be restored on. – 4.16 – 4-3-5. REPLACE COUNTER [Function] Number of ink cartridge replacements, number of scanning, draw area and using time are confirmed. The number of times the ink cartridge has been replaced is incremented whenever the ink cartridge is removed. [Operation] 1) 2) 3) FUNCTION # ADJUST # ADJUST REPLACE CNT < ENT > < ent > # REPLACE CNT CARTRIDGE < ent > # REPLACE CNT SCAN COUNT < ent > # REPLACE CNT DRAW AREA < ent > # REPLACE CNT USE TIME < ent > Select the ADJUSTMENT. Press the ENTER key. Select the “REPLACE COUNTER” pressing the FUNCTION key. Press the ENTER key. If “CARTRIDGE” has been selected ) # REPLACE CNT color 1 : ∗ or key, the When you press the number of replacements is displayed for each ink cartridge. Press the ENTER key to exit from the function. If “SCAN COUNT” has been selected ) # REPLACE CNT Pig : ∗ or key, the When you press the number of scans is displayed for each ink cartridge. Press the ENTER key to exit from the function. – 4.17 – If “DRAW AREA” has been selected ) # REPLACE CNT Pig : ∗ m2 or key, the When you press the plotting area is displayed for each ink cartridge. Press the ENTER key to exit from the function. If “USE TIME” has been selected ) # REPLACE CNT TIME : ∗h Display the operating time. Press the ENTER key to exit from the function.. • The display value is the value accumulated since the power is turned on for the first time. Select [INK PARAMETER] in [4-3-6. Default set] to perform initialization. – 4.18 – 4-3-6. DEFAULT SET [Function] Parameter settings are reset to initial values. When the “Set parameter” is under execution, the following situation takes place. • The setting items (the drawing method, the number of ink layers etc.) are reset to the initial values. • “PRINTadjust2” that is released to the users is reset to the initial value. • System parameter No.62 Adjusting function extension =0 (Adjusting function: CLOSE) • DISPLAY [Operation] 1) 2) 3) FUNCTION # ADJUST < ENT > # ADJUST DEFAULT SET < ent > # DEFAULT SET SET : SETUP PRM Select the ADJUSTMENT. Press the ENTER key. Select the “DEFAULT SET” pressing the FUNCTION key. Press the ENTER key. Select the parameter using the or key. # DEFAULT SET SET : INK PRM. 1 # DEFAULT SET SET : INK PRM. 2 # DEFAULT SET SET : MAINTE PRM # DEFAULT SET SET : SERVO PRM # DEFAULT SET SET : ADJUST PRM # DEFAULT SET SET : INFO PRM 4) # DEFAULT SET SET : SETUP PRM Press the ENTER key, and the parameter settings are reset to the initial values. – 4.19 – 4-3-7. CAPPING [Function] Capping position is adjusted. (Refer to [6-2-2. Adjustment of the station position] P.6-4) The adjustment value is stored under the system parameter No. 4 to No.8. [Operation] 1) 2) 3) FUNCTION # ADJUST # ADJUST CAPPING HEAD height NO < < ENT > < ent > LOW? > YES Select the ADJUSTMENT. Press the ENTER key. Select the “CAPPING” pressing the FUNCTION key. Press the ENTER key. Check the head height. If it is low, select YES; otherwise, select NO. • Do not select YES if the head height is not high. Doing so may disable correct value display when checking the head height. 4) 5) # CAPPING LOWER POS. # CAPPING CAP POS. =∗∗∗ =∗.∗ 6) # CAPPING CAP HEIGHT =∗.∗ 7) # CAPPING WIPER POS. 8) 9) # CAPPING WIPER height =∗.∗ =∗.∗ or Adjust the bottom position using the key. Press the ENTER key. Adjust the Cap position using the key. Press the ENTER key. or Adjust the Cap height using the key. Press the ENTER key. or Adjust the Wiper position using the key. Press the ENTER key. or or Adjust the Wiper height using the key. When you press the ENTER key, the setting is registered and Capping executed. key to exit from the Press the function. – 4.20 – 4-3-8. INK SETUP [Function] Changes the ink type mounted. • Use this function only when the selected ink type is different from the mounted ink type, for example, after PCB replacement. Note that selecting a different ink type from the mounted ink type may cause failed plotting. [Operation] 1) 2) 3) FUNCTION # ADJUST # ADJUST INK SETUP < ENT > < ent > # INK SETUP P : Pigcm F : Pigcm # INK SETUP P : PigOG F : Pigcm # INK SETUP P : Dye F : Pigcm # INK SETUP P : Sub F : Pigcm # INK SETUP P : Pigcm F : PigOG # INK SETUP P : Pigcm F : Dye # INK SETUP P : Pigcm F : Sub 4) # ADJUST INK SETUP Select the ADJUSTMENT. Press the ENTER key. Select the “INK SETUP” pressing the FUNCTION key. Press the ENTER key. or Adjust the ink type using the Adjust the Rear / Front using the key. key. or Upon completion of Rear/Front Ink type setting, press the ENTER key. < ent > – 4.21 – 4-3-9. HEAD ID [Function] The setting value is issued in the maintenance list at the time of maintenance release. Enter the ID numbers of heads 1 to 6. The input values are stored under system parameters No. 1 to 6. The ID numbers are sealed and stuck on each print head. [Operation] 1) 2) 3) < ENT > Select the ADJUSTMENT, and then press the key. ENTER < ent > Select the “HEAD ID”, and then press the key. ENTER # INPUT HEAD ∗ .1 ∗∗∗∗∗∗∗ ∗∗∗∗∗∗∗ Press the ENTER key again, and thenthe ID number can be entered. # INPUT HEAD ∗ .2 ∗ ∗∗∗∗∗ ∗∗∗∗∗∗∗ Use the Use the Press the FUNCTION # ADJUST # ADJUST HEAD ID # INPUT HEAD ∗ .3 ∗∗∗∗∗ 4) and and ENTER keys to move left or right. keys to enter the number. key to finalize the number. key is pressed, the value When the returns to what it was before the change. After the ID numbers of heads 1 to 6 have been key. entered, press the The values that were input are stored under system parameters, and this operation ends. • Incorrect entry in step 3) results in an error when the ENTER key is pressed. Since the entry remains intact, modify the number and then normally terminate the entry. – 4.22 – 4-3-10. ADJUST EDGE [Function] Size of the dead spaces on the left and right of the medium is adjusted. Adjustment should be done to be printed on each right and left position from the both edge of the Media. JV4-130/160 : Left edge 5mm, Right edge 5mm JV4-180 : Left edge 5mm, Right edge 25mm The adjustment value will be stored under system parameter No. 3 and 2. (Left edge of the paper = No.3, right edge of the paper = No.2) • Because the adjustment pattern plots the drawing while detecting the medium width, the medium of no plotting should be used during the adjustment. If the medium which has been plotted should be used, the correct adjustment becomes unavailable any longer. Medium feeding direction Paper L = 5 mm R = 5 mm (JV4-130 / 160) R = 25 mm (JV4-180) • In this adjustment, the actual measured value is entered, but the value found from the following formula is stored under the system parameter. Adjustment value of the left end = 5mm - Actual measured value (mm) (stored in increments of 0.1mm) Adjustment value of the right end = 5mm - Actual measured value (mm) (stored in increments of 0.1mm) : JV4-130/160 Adjustment value of the right end = 25mm - Actual measured value (mm) (stored in increments of 0.1mm) : JV4-180 [Operation] 1) Select the ADJUSTMENT. FUNCTION Press the ENTER key. # ADJUST < ENT > 2) # ADJUST ADJUST EDGE < ent > Select the “ADJUST EDGE ” pressing the FUNCTION key. Press the ENTER key. – 4.23 – 3) 4) # ADJUST EDGE CLEAR < > DRAW # ADJUST EDGE L = 10.0 R = 10.0 key. Plot the adjusting pattern using the key. Clear the adjustment value using the or key to enter a correction Press the value without performing plotting. After the completion of plotting, enter a correction value. Enter the measured value of the dead space in or key. units of 0.1 mm, using the Press the value. 5) # ADJUST CLEAR < > DRAW ENTER key to store the entered The indication given in the step of procedure 3) will be restored on the LCD. key to exit from the “EDGE Press the ADJUST.” key. To clear the adjustment value, press the To draw an adjusting pattern, press the key. – 4.24 – 4-3-11. 500mmSQUARE [Function] Range accuracy is adjusted. The adjustment value in the Y-direction shall be applied to the detected mediun width. The dimension of the Y-direction for the drawing itself will not be changed. The adjustment values are stored under the system parameters No. 0 and 1. (X-direction = No. 0, Y-direction = No. 1) 500mm 500mm Flashing b Medium feeding direction a a' • The measured value in the Y direction becomes the b position when the distance a – a’ in the above diagram is taken to be 500 mm. • In this adjustment, the actual measurement is entered, but the value found from the following formula is stored under the system parameter. Adjustment value = 500 mm – Actual measurement (mm) (stored in units of 0.1 mm) [Operation] 1) 2) FUNCTION # ADJUST # ADJUST 500mmSQUARE < ENT > < ent > Select the ADJUSTMENT. Press the ENTER key. Select the “500mmSQUARE” pressing the FUNCTION key. Press the ENTER key. – 4.25 – 3) 4) # 500mm SQUARE CLEAR < > DRAW # 500mm SQUARE X= 500.0 Y= 500.0 key. Plot the adjusting pattern using the key. Clear the adjustment value using the or key to enter a correction Press the value without performing plotting. After the completion of plotting, enter a correction value. Enter the measured value for the X and Y or key. directions using the Press the value. 5) # 500mm SQUARE CLEAR < > DRAW ENTER key to store the entered The indication given in the step of procedure 3) will be restored on the LCD. key to exit from the Press the “500mm SQUARE.” key. To clear the adjustment value, press the To draw an adjusting pattern, press the key. – 4.26 – 4-3-12. SET QUALITY [Function] Sets the operation mode of the user-defined PRINT MODE-QUALITY.The setting values are stored under the maintenance parameters No. 74 and 79. The settting value is issued in the maintenance list at the time of maintenance release. [Operation] 1) 2) 3) 4) 5) FUNCTION # ADJUST # ADJUST SET QUALITY # SET QUALITY DPI # SET QUALITY QUALITY < ENT > < ent > : 360 X 360 : STD # SET QUALITY PASS : 2pass Select the ADJUSTMENT.. Press the ENTER key. Select the “SET QUALITY” pressing the FUNCTION key. Press the ENTER key. or Select the resolution using the key, and then press the ENTER key. DPI: 360 x 360, 360 x 540, 360 x 720, 720 x 720, 1440 x 720, 1440 x 1440 Select the quality using the or and then press the ENTER key. QUALITY: Standard, Fine, Highspeed key, Select the number of divisions using the or key, and then press the ENTER key. PASS: 2pass, 3pass, 4pass, 6pass, 8pass, 12pass, 16pass, 32pass • Some items cannot be selected depending on the resolution. 6) # SET QUALITY High SPEED : ON Select the high-speed scan (on/off) using the or key, and then press the key. ENTER • Some items cannot be selected depending on the resolution and the number of divisions. 7) Press the function. – 4.27 – ENTER key to exit from the 4-3-13. MEDIA COMP2 [Function] Corrects the amount of media feed at the time of plotting. The correcting values are stored under the system parameters No. 20. • Make this adjustment only if a problem occurs when the media is normally set and the folowing pattern is plotted using a combination of MIMAKI-brand Grossy White PET(SPC-0111)and MIMAKI-brand colorant ink. Reason : This adjustment changes the reference value for media correction. With this change, the four types of [SET UP - MEDIA COMP.] for the user are all changed and therefore the user needs re-adjustment. The image shown at left is an image when the circled section above is observed with a scope. Good sample Bad sample Make adjustment so that the 2-pass dots are shot between 1-pass dots. - adjustment + adjustment * Since only the feed direction (X direction) is adjusted, the hatched dot pattern may not result. – 4.28 – [Operation] 1) 2) 3) FUNCTION # ADJUST # ADJUST MEDIA COMP2 # MEDIA COMP2 PRINT START 4) # MEDIA COMP2 Adj. = ∗ ∗ ∗ < ENT > < ent > : ent Select the ADJUSTMENT. Press the ENTER key. Select the “MEDIA COMP2” pressing the FUNCTION key. Press the ENTER key. Press the key to enter correction value without performing plotting. Press the ENTER key to start plotting. key to interrupt the Press the or operation.Select the DPI using the key. Input the correction value the or key. Press the ENTER key to store the entered value. – 4.29 – 4-4. #TEST items 4-4-1. CHECK PATTERN [Function] Plots the following patterns with the selected plotting mode to check the machine status. a. Density pattern..................... Patterns are drawn for the density of 100%, 50%, 25%, and 6.25% (Colors can be selected.) b. Nozzle check ....................... A nozzle checking pattern is drawn (Colors can be selected.) c. Color chart ........................... K, C, M, Y, Lm (or O) and Lc (or G) color patterns are drawn (fixed color). d. Feed ..................................... Checks the amount of feed with 1-head 1-nozzle configuration. (Colors can be selected.) [Operation] 1) Select the “TEST.” Press the ENTER FUNCTION # TEST 2) # TEST CHK PATTERN < ent > 3) # CHK PATTERN PATTERN key. < ENT > : 100% Select the “CHECK PATTERN” pressing the FUNCTION key. Press the ENTER key. Select a pattern using the Pattern : 100% 50% 25% 6.25% NOZZLE COLOR FEED and keys. • If two or more colors are selected, a density pattern is drawn while mixing the selected colors. Note that, however, nozzle checking patterns are respectively plotted for the selected colors. • When necessary items have been specified for each pattern and the device is ready for plotting, you can set the plot position, the head to be used, and the number of scans before pressing the ENTER key. – 4.30 – a. Plotting a density pattern 1) 2) 3) # CHK PATTERN PATTERN : 100% # CHK PATTERN DPI : 360X360-N1 # CHK PATTERN PLOT : UNI–D 2 pass Select the density pattern using the key and press the ENTER key. Pattern : 100%, 50%, 25%, 6.25% or or key Select the resolution using the and press the ENTER key. Resolution : 360 x 360- N1, 360 x 360- V1 360 x 540- N1, 360 x 540- V1 720 x 720- N2, 720 x 720- V2 1440 x 1440 -V2, 180 x 180- N1 or Select the drawing way using the key and press the ENTER key. Drawing way : BI-D 1,2,3,4,6,8,12,16,32 pass UNI-D 1,2,3,4,6,8,12,16,32 pass • Some items cannot be selected depending on the resolution. 4) 5) # CHK PATTERN X = 10 Y=∗∗∗∗∗ # CHK PATTERN INK TYPE : Pigcm ( Select several) Select the plotting length in the XandYor key and press direction using the key. the ENTER Length setting: 10 mm to the sheet length (in increments of 10 mm) Select the ink type used for plotting using the or key and press the ENTER key. – 4.31 – 6) Select the color used for plotting. or key to select Shift the cursor using the the color to be used. or key to select wheter the Press the color is drawned or not. # CHK PATTERN COLOR : KCMY – – Press the number. 7) ENTER key to finalize the At this time it is now ready for the drawing. Press the ENTER key to start drawing. When the device is ready for plotting, the followings can be setted. : shift the origin. select the head used and the REMOTE/LOCAL : high-speed scan. # CHK PATTERN PATTERN : PLOT Plotting can be aborted by pressing the key. 8) After the completion of the plotting, press the key in repetition to return the layers of screens one by one to permit the conditions to be changed. b. Plotting a nozzle checking pattern 1) 2) # CHK PATTERN PATTERN : NOZZLE # CHK PATTERN DPI : 360X360-N1 Select “NOZZLE” using the and press the ENTER key. or key or key Select the resolution using the and press the ENTER key. Resolution : 360 x 360- N1, 360 x 360- V1 360 x 520- N1, 360 x 520- V1 720 x 720- N2, 720 x 720- V2 1440 x 1440 -V2, 180 x 180- N1 – 4.32 – 3) # CHK PATTERN PLOT : UNI–D 2 pass or Select the print mode using the key and press the ENTER key. Drawing way : BI-D 1,2,3,4,6,8,12,16,32 pass UNI-D 1,2,3,4,6,8,12,16,32 pas • Some items cannot be selected depending on the resolution. 4) # CHK PATTERN X = 10 Y=∗∗∗∗∗ Select the plotting length in the XandYdirection using the or key and press the key. ENTER Length setting in X-direction : 10 mm to the sheet length (in increments of 10 mm) Length setting in Y-direction : 40 mm to the sheet length (in increments of 40 mm) 5) # CHK PATTERN COLOR : KCMY cm # CHK PATTERN INK TYPE : Pigcm ( Select several) Select the color used for plotting. Shift the cursor using the or key to select the color to be used. or key tto select wheter the Press the color is drawned or not. Press the number. 6) # CHK PATTERN PATTERN : PLOT ENTER key to finalize the At this time it is now ready for the drawing. Press the ENTER key to start drawing. When the device is ready for plotting, the followings can be setted. : shift the origin. select the head used and the REMOTE/LOCAL : high-speed scan. Plotting can be aborted by pressing the key. 7) After the completion of the plotting, press the key in repetition to return the layers of screens one by one to permit the conditions to be changed. – 4.33 – c. Plotting a color chart pattern 1) 2) 3) # CHK PATTERN PATTERN : COLOR # CHK PATTERN DPI : 360X360-N1 # CHK PATTERN PLOT : BI–D 1 pass Select color chart using the and press the ENTER key. or key Select the resolution using the or key and press the ENTER key. Resolution : 360 x 360- N1, 360 x 360- V1 360 x 540- N1, 360 x 540- V1 720 x 720- N2, 720 x 720- V2 1440 x 1440 -V2, 180 x 180- N1 or Select the print mode using the key and press the ENTER key. Drawing way : BI-D 1,2,3,4,6,8,12,16,32 pass UNI-D 1,2,3,4,6,8,12,16,32 pass • Some items cannot be selected depending on the resolution. 4) 5) # CHK PATTERN DENSITY : 100% # CHK PATTERN PATTERN : PLOT or key Select the density using the and press the ENTER key. Density : ALL, 100%, 50%, 25% At this time it is now ready for the drawing. At this time it is now ready for the drawing.Press the ENTER key to start drawing. When the device is ready for plotting, the followings can be setted. : shift the origin. select the head used and the REMOTE/LOCAL : high-speed scan. Plotting can be aborted by pressing the key. – 4.34 – 6) After the completion of the plotting, press the key in repetition to return the layers of screens one by one to permit the conditions to be changed. d. Plotting a feed pattern 1) 2) 3) Select “FEED” using the press the ENTER key. # CHK PATTERN PATTERN : FEED # CHK PATTERN DPI : 360X360-N1 # CHK PATTERN PLOT : UNI–D 1 pass or key and Select the resolution using the or key and press the ENTER key. Resolution : 360 x 360- N1, 360 x 360- V1 360 x 540-N1, 360 x 540-V1 720 x 720- N2, 720 x 720- V2 1440 x 1440 -V2, 180 x 180- N1 or Select the print mode using the key and press the ENTER key. Drawing way : BI-D 1,2,3,4,6,8,12,16,32 pass UNI-D 1,2,3,4,6,8,12,16,32 pass • Some items cannot be selected depending on the resolution. 4) # CHK PATTERN BETWEEN : ∗ ∗ ∗ dot Select the interval in the Y-direction using the or key and press the ENTER key. Length setting: 16 dot to 512 dot – 4.35 – 5) # CHK PATTERN X = 10 Y=∗∗∗∗ Select the plotting length in the X and Yor key and press direction using the key. the ENTER Length setting: 10mm to the sheet width (in increments of 10mm steps) 6) # CHK PATTERN COLOR : KCMY cm # CHK PATTERN INK TYPE : Pigcm ( Select several) 7) # CHK PATTERN PATTERN : PLOT Select the color to plot. or key to select Shift the cursor using the the color to be used. or key ttto select wheter the Press the color is drawned or not. At this time it is now ready for the drawing.Press the ENTER key to start drawing. When the device is ready for plotting, the followings can be setted. : shift the origin. select the head used and the REMOTE/LOCAL : high-speed scan. Plotting can be aborted by pressing the key. 8) After the completion of the plotting, press the key in repetition to return the layers of screens one by one to permit the conditions to be changed. – 4.36 – 4-4-2. PARAMETER DRAW [Function] Setting state of parameters is plotted. [Operation] 1) 2) 3) 4) FUNCTION # TEST # TEST PARAM. DRAW < ENT > < ent > # PARAM. DRAW DRAW : SYSTEM PRM Select the TEST. Press the ENTER key. Select the “PARAMETER DRAW” pressing the FUNCTION key. Press the ENTER key. Select the plot parameter using the key. System parameter Ink parameter 1 Ink parameter 2 Maintenance parameter Servo parameter Adjustment parameter Information parameter Press the ENTER key to start plotting. HEAD ID is issued in the maintenance list at the time of maintenance release. – 4.37 – or 4-4-3. ALL PATTERN [Function] Collectively plots the following adjustment result. • HEAD ADJUST , SLANT adjust , R/F HEADadjust , HEAD U/ Dadjsut • PARAMETERadjust2 , FAIN , FAINAL , TEST DRAW [Operation] 1) 2) 3) FUNCTION # TEST # TEST ALL PATTERN # ALL PATTERN PRINT START < ENT > < ent > Select the TEST. Press the ENTER key. Select the “ALL PATTERN” pressing the FUNCTION key. Press the ENTER key. Press the : ent – 4.38 – ENTER key to start plotting. 4-4-4. X SERVO [Function] Continuous outward/inward travel is executed in terms of the X-direction for the purpose of durability test. This test can be executed without placing a media on the plotter. • Execute the test with speed, acceleration and traveling amount set to the initial values. If they are excessively increased, the plotter can break. • Note that executing this function with ink filled may cause ink leakage from the head. [Operation] 1) 2) 3) 4) 5) FUNCTION # TEST # TEST X SERVO # X SERVO X: S=∗∗∗ < ENT > < ent > A = ∗ .∗ ∗ key. Select the “X SERVO” pressing the FUNCTION key. Press the ENTER key. key twice without Press the ENTER changing the set value. Now, the screen changes over to permit the setting of a traveling amount in the X-direction. Press the ENTER key without changing the set value. The aging in the X-direction starts. # X SERVO X=∗∗∗ # TEST X SERVO Select the TEST. Press the ENTER < ent > Press the operation. – 4.39 – key to interrupt the 4-4-5. Y SERVO [Function] Continuous outward/inward travel is executed in terms of the Y-direction for the purpose of durability test. This test can be executed without placing a media on the plotter. • Execute the test with speed, acceleration and traveling amount set to the initial values. If they are excessively increased, the plotter can break. [Operation] 1) 2) FUNCTION # TEST # TEST Y SERVO 3) 4) 5) < ENT > # Y SERVO Y: S=∗∗∗ < ent > A=∗.∗∗ key. Select the “Y SERVO” pressing the FUNCTION key. Press the ENTER key. Press the key twice without ENTER changing the set value. Now, the screen changes over to permit the setting of a traveling amount in the Y-direction. Press the ENTER key without changing the set value. The aging in the Y-direction starts. # Y SERVO Y=∗∗∗∗ # TEST Y SERVO Select the TEST. Press the ENTER < ent > Press the operation. – 4.40 – key to interrupt the 4-4-6. XY SERVO [Function] Continuous outward/inward travel is executed in terms of the X- and Y-direction for the purpose of durability test. This test can be executed without placing a media on the plotter. • Execute the test with speed, acceleration and traveling amount set to the initial values. If they are excessively increased, the plotter can break. • In this test, X-axis and Y-axis will not operate simultaneously. And, as for the Xaxis, movement will be only in the paper feed direction rather than reciprocating. [Operation] 1) 2) 3) FUNCTION # TEST # TEST XY SERVO # XY SERVO X : S = :∗ ∗ ∗ < ENT > < ent > A=∗. ∗∗ Select the TEST. Press the ENTER key. Select the “XY SERVO” pressing the FUNCTION key. Press the ENTER key. The screen changes over to permit the setting of speed and acceleration in the X-direction. Press the ENTER key twice without changing the set value. 4) # XY SERVO Y: S=∗∗∗ A=∗.∗∗ The screen changes over to permit the setting of speed and acceleration in the Y-direction. Press the ENTER key twice without changing the set value. 5) # XY SERVO X=∗∗∗ Y=∗∗∗∗ The screen changes over to permit the setting of a traveling amount in the X-direction. Press the ENTER key without changing the set value. The aging in the X- and Y-direction starts. 6) Press the function. – 4.41 – key to exit from the 4-4-7. ACTION TEST [Function] Performance of the following units is checked. • Rotation of fan motor (LOW/MID/HIGH/L.L./Poff) • Up/down operation of Y-cutter (UP/DOWN) • Turning ON/OFF roll motor. • Turning ON/OFF cooling fan. [Operation] 1) 2) FUNCTION # TEST # TEST ACTION TEST < ENT > < ent > 3) Select the TEST. Press the ENTER key. Select the “ACTION TEST” pressing the FUNCTION key. Press the ENTER key. Select the action item using the # ACTION TEST FAN MOTOR : LOW # ACTION TEST Y CUTTER : DOWN # ACTION TEST COOLING FAN : OFF # ACTION TEST ROLL MOTOR : OFF 4) Execute the action using the 5) Press the function. – 4.42 – ENTER or key. key. key to exit from the 4-4-8. SENSOR TEST [Function] The state of the following sensors are checked. • Medium setting lever sensor • • Y-origin sensor • • Station sensor • • Front cover sensorrear • • Ink pack sensor • Rear paper presence/absence sensor Capping sensor Wiper sensor X-origin sensor Ink end sensor [Operation] 1) 2) 3) 4) 5) 6) FUNCTION # TEST < ENT > # TEST SENSOR TEST < ent > # SENSOR TEST SET LEVER : OFF # SENSOR TEST REAR PAPER # SENSOR TEST Y-ORIGIN # SENSOR TEST CAPPING : OFF : OFF : OFF Select the TEST. Press the ENTER key. Select the “SENSOR TEST” pressing the FUNCTION key. Press the ENTER key. The state of the media setting lever is shown on the LCD. ON: Lever is in its lower position. OFF: Lever is in its upper position. key. Press the The state of the rear paper sensor is shown on the LCD. ON: Medium is present. OFF: Medium is absent. key. Press the The state of the Y-origin sensor is shown on the LCD. ON: Origin has been detected. OFF: Origin has not been detected. key. Press the The state of the capping sensor is shown on the LCD. ON: The capping has been opened. OFF: The capping has not been closed. – 4.43 – 7) 8) 9) 10) 11) 12) # SENSOR TEST STATION # SENSOR TEST WIPER # SENSOR TEST FRONT COVER # SENSOR TEST X-ORIGIN # INK PACK TEST # INK END TEST : OFF : OFF : OFF : OFF Press the key. The state of the station cover sensor is shown on the LCD. ON: The station cover has been opened. OFF: The station cover has not been closed. key. Press the The state of the wiping sensor is shown on the LCD. ON: Wiper FAR OFF: Wiper NEAR key. Press the The state of the front cover sensor is shown on the LCD. ON: The front cover has been opened. OFF: The front cover has not been closed. key. Press the The state of the X-origin sensor is shown on the LCD. ON: Origin has been detected. OFF: Origin has not been detected. key. Press the Current status of ink pack sensor is displayed. The color codes of the cartridges that have run out of ink are appear. key. Press the Current status of ink end sensor is displayed. The color codes of the cartridges that have run out of ink are appear. key in repetition to return the layers Press the of screens one by one. 13) Press the function. Press the operation. – 4.44 – key to exit from the ENTER key to start the initial 4-4-9. PAPER SENSOR [Function] Reading by the paper width sensor is given on the LCD. This test can be executed without placing a media on the plotter. [Operation] 1) 2) 3) FUNCTION # TEST #TEST PAPER sensor < ENT > < ent > # PAPER sensor ∗∗∗ ( ∗∗∗, ∗∗∗ ) Select the TEST. Press the ENTER key. Select the “PAPER SENSOR” pressing the FUNCTION key. Press the ENTER key. Reading by the paper sensor is given on the LCD. • Regarding the use of the paper width sensor, refer to “2-3. Brief explanation of media size detection control.” The head can be moved to a desired position using or key. the The number at the left end indicates the readout value of the sensor. • No media : About -600 • Clear film : About -400 • White media : 0 to 100 4) Press the function. – 4.45 – key to exit from the 4-4-10. KEYBOARD TEST [Function] The key pressed is shown on the LCD. [Operation ] 1) 2) 3) FUNCTION # TEST < ENT > # TEST KEYBOARD < ent > # KEYBOARD TEST Key – – > NONE # KEYBOARD TEST Key – – > [ REMOTE ] Select the TEST. Press the ENTER key. Select the “KEYBOARD” pressing the FUNCTION key. Press the ENTER key. Press the keys on the operation panel to check that the name of the key shown on the LCD matches the name of the key pressed. # KEYBOARD TEST Key – – > [ FUNCTION ] # KEYBOARD TEST Key – – > [ TESTDRAW ] # KEYBOARD TEST Key – – > [ CLEANING ] # KEYBOARD TEST Key – – > [ ENTER ] # KEYBOARD TEST Key – – > [ CLEAR ] # KEYBOARD TEST Key – – > [ LEFT ] # KEYBOARD TEST Key – – > [ RIGHT ] # KEYBOARD TEST Key – – > [ UP ] # KEYBOARD TEST Key – – > [ DOWN ] 4) # TEST [ END ] – – > TEST END Press the function. – 4.46 – key to exit from the 4-4-11. DISPLAY TEST [Function] Displays various display items in succession. [Operation ] 1) 2) 3) FUNCTION # TEST < ENT > # TEST DISPLAY test < ent > # DISPLAY test << LOCAL >> # DISPLAY test mm # DISPLAY test < REMOTE > JPN # DISPLAY test JPN # DISPLAY test USA # DISPLAY test GER # DISPLAY test FRA # DISPLAY test SOA # DISPLAY test ITA # DISPLAY test Key – – > [ UP ] 4) Select the TEST. Press the ENTER key. Select the “DISPLAY TEST” pressing the FUNCTION key. Press the ENTER key. Display test is started. or key to change the display Press the item. or key to change the display Press the language. POR Press the function. – 4.47 – key to exit from the 4-4-12. LCD TEST [Function] Indication shown on the LCD is changed over at predetermined intervals [Operation] 1) FUNCTION # TEST < ENT > 2) # TEST LCD TEST 3) < ent > ! ! ! ! ! ! ! ! ! ! ! ! ! ! ! ! ! ! ! ! ! ! ! ! ! ! ! ! ! ! ! ! """""""""""""""" """""""""""""""" 4) Select the TEST. Press the ENTER key. Select the “LCD TEST” pressing the FUNCTION key. Press the ENTER key. This causes the device to start to indicate test patterns on the LCD. Displays items at specific intervals. Press the function. – 4.48 – key to exit from the 4-4-13. PUMP MOTOR [Function] Performance of the pump motor is checked. [Operation] 1) 2) 3) 4) FUNCTION # TEST < ENT > # TEST PUMP MOTOR # PUMP MOTOR PUMP < ent > : 1 234 # PUMP MOTOR Dir : FORWARD # PUMP MOTOR Dir : REVERSE 5) # PUMP MOTOR STEP cnt : CONTINUE # PUMP MOTOR STEP cnt 6) 7) # PUMP MOTOR STEP. pps # PUMP MOTOR RUNNING Select the TEST. Press the ENTER key. Select the “PUMP MOTOR” pressing the FUNCTION key. Press the ENTER key. Move the cursor using the or key, select the target pump or key to set the selected pump Press the to ON or OFF. Press the ENTER key. Select the direction of drive steps using the or key. Press the ENTER key. Select the number of drive steps (500-16300, CONTINUE) using the or key. Press the ENTER key. : 16300 : 2035 Select the driving speed using the key. Press the ENTER key. or The pump motor starts running. After the pump motor performance is checked, the head selection can be made. If you select the “CONTINUE”, press the key to exit from the function. ENTER – 4.49 – 4-4-14. TIMER CHECK [Function] Checks the present date and time. This test is used for the evaluation of the build-in battery. The built-in timer is backed up by a lithium battery. This battery discharges to a voltage level which cannot maintain normal timer operation in about 7 years. [Operation] 1) FUNCTION # TEST < ENT > 2) # TEST TIMMERcheck < ent > 3) #TIMMERcheck DATE = ∗ ∗ ∗ ∗ . ∗ ∗ .∗ ∗ 4) #TIMMERcheck TIME = ∗ ∗ ∗ ∗ . ∗ ∗ .∗ ∗ 5) Select the TEST. Press the ENTER key. Select the “TIMER CHECK” pressing the FUNCTION key. Press the ENTER key. Displays the present date and time. key to shift to the date Press the ENTER setup mode. The present date and time is shown on the LCD using the or key. Press the function. – 4.50 – key to exit from the 4-4-15. MEMORY CHECK [Function] Checking of the following memories is executed. a. SDRAM read/write check c. S-RAM read/write chec • b. F-ROM hash check d. I/F board S-RAM read/write check If an error occurs during any of the memory checks, it becomes impossible for the memory check action to continue. Turn the power OFF and then back ON. [Operation] 1) FUNCTION # TEST < ENT > 2) # TEST MEMORY check 3) # MEMORY check CHECK : SDRAM # MEMORY check CHECK : F–ROM < ent > Select the TEST. Press the ENTER key. Select the “MEMORY CHECK” pressing the FUNCTION key. Press the ENTER key. Select the item to be checked using the or key. Press the ENTER key, and the check menu for memories will be invoked. # MEMORY check CHECK : S–RAM # MEMORY check CHECK : I/F S–RAM – 4.51 – a. SDRAM check 1) 2) 3) # MEMORY check WAIT TIME # MEMORY check CNT : 1 # MEMORY check E h’ ac 400000 4) The indication “SDRAM” is shown on the LCD. Press the ENTER key. # MEMORY check CHECK : SDRAM : OFF SDRAM (M) Use the and keys to set the waiting time after data have been written in until the read-in check is performed . OFF : With WAIT time ON : Without WAIT time When the starts. ENTER key is pressed, the check The number of checks are shown on the LCD. (Single check takes about 10 minutes.) # MEMORY check E R: ∗∗h W: ∗∗h When an error arises, the error address will appear on the LCD. At this time, if the key or the key is pressed, read/write data and number of checks until error occurrence will be displayed. # MEMORY check COUNT = Press the SDRAM checking. ∗∗∗ – 4.52 – key to terminate the b. F-ROM check 1) 2) # MEMORY check CHECK : F-ROM # MEMORY check CNT : 1 # MEMORY check E h’ ac 400000 F-ROM (M) 3) The indication “F-ROM” is shown on the LCD. Press the ENTER key. The plotter starts checking. The number of checks is shown on the LCD. When an error arises, the error message will appear on the LCD and the checking will be aborted. Press the F-ROM checking. key to terminate the c. S-RAM check 1) 2) # MEMORY check CHECK : S-RAM # MEMORY check CNT : 1 # MEMORY check E 0000000 3) The indication “S-RAM” is shown on the LCD. S-RAM Press the ENTER key. The plotter starts checking. The number of checks is shown on the LCD. ∗∗ : ∗∗ When an error arises, the error address and read/ write datawill appear on the LCD and the checking will be aborted. To terminate the S-RAM checking, turn the power off. – 4.53 – d. I/F S-RAM check 1) # MEMORY check CHECK : I/ F S-RAM The indication “I/F S-RAM” is shown on the LCD. 2) # MEMORY check CNT : 1 I FRAM Press the ENTER key. The plotter starts checking. (Single check takes about 2 minutes.) # MEMORY check E00000000 ∗∗ :∗∗ 3) When an error arises, the error address and read/ write datawill appear on the LCD and the checking will be aborted. key to terminate the Press the I/F S-RAM checking. – 4.54 – 4-4-16. SKEW CHECK [Function] Checks the amount of paper shift caused by paper feed. [Operation] 1) 2) 3) 4) FUNCTION # TEST # TEST SKEW CHECK # SKEW CHECK FEED < ENT > < ent > :∗. ∗∗m # SKEW CHECK ∗ ∗ FEED ∗. ∗∗m ∗∗ Select the TEST. Press the ENTER key. Select the “SKEW CHECK” pressing the FUNCTION key. Press the ENTER key Enter the value to feed the paper using the or key. Press the Press the function. – 4.55 – ENTER key. key to exit from the 4-4-17. TEMP CHECK [Function] Displays the temperature around the head. [Operation] 1) 2) 3) FUNCTION # TEST < ENT > # TEST TEMP CHECK < ent > # TEMP CHECK Ta 1 = ∗ ∗ ∗ ο ∗ ∗ ∗ ∗ # TEMP CHECK Ta 2 = ∗ ∗ ∗ ο ∗ ∗ ∗ ∗ # TEMP CHECK Ta 3 = ∗ ∗ ∗ ο ∗ ∗ ∗ ∗ # TEMP CHECK Ta 4 = ∗ ∗ ∗ ο ∗ ∗ ∗ ∗ Select the TEST. Press the ENTER key. Select the “TEMP CHECK” pressing the FUNCTION key. Press the ENTER key Displays the temerature around the head. or key to Select the head using the display the temperature around each head. • Temperature around the head and the entered value to change AD. Ta1 to Ta6 : H1, H2, ......,H6 • Temperature of the nozzle and forward voltage drop of diodes. Tj1A, Tj1B to Tj6B : H1A, H2B, ......,H6B • • • # TEMP CHECK T j 1A = ∗ ∗ ∗ ο ∗ ∗ ∗ ∗ # TEMP CHECK T j 1B = ∗ ∗ ∗ ο ∗ ∗ ∗ ∗ • • • 4) Press the function. – 4.56 – key to exit from the 4-4-18. ENCODER CHECK [Function] Check linear sensor or linear encoder scale. Based on capping position, indicate value of linear encoder and Y motor encoder when it’s moved an optional position that was specified. [Operation] 1) FUNCTION # TEST 2) 3) # TEST ENCODER #ENCODER DIST . < ENT > < ent > : ∗ ∗ ∗ ∗. ∗ mm 4) #ENCODER DIST . : ∗ ∗ ∗ ∗. ∗ mm 5) #ENCODER M ∗ ∗ ∗ ∗. ∗ E ∗ ∗ ∗ ∗. ∗ Select the TEST. Press the ENTER key. Select the “ENCODER CHECK” pressing the FUNCTION key. Press the ENTER key. Indicate the max movement distance that carriage is moved. Input the movement distance of carriage using or key. The value that is able to set up is decided 100mm to max movement distance (100mm step) Press the ENTER key With F/W 1.60 or later, the carriage shuttles the set distance 3 times and the linear encoder value and Y motor encoder value are read. If the difference between the values before and after movement to the linear encoder exceeds ±3, an error results and check is completed. Indicate the following values when carriage was returned to capping position. [value that is moved a specified distance] – [value of capping position before movement] M : value of Y motor encoder ( µm) E : value of linear encoder (mm) – 4.57 – Return to Process No. 3 when press the key. It is normal if value of Y motor encoder and value of linear encoder is indicated approximate. There are appearance of dispersion of linear scale and 2mm to 3mm gaps by stretching, though it isn’t unusual. If [500mm SQUARE] is not adjusted, patteern shift becomes larger. 6) # TEST Mc 0 .0 Ec 0 .0 #ENCODER M s ∗ ∗ ∗ ∗. ∗ E s ∗ ∗ ∗ ∗. ∗ #ENCODER M m ∗ ∗ ∗ ∗. ∗ E m ∗ ∗ ∗ ∗. ∗ #ENCODER M r ∗ ∗ ∗ ∗. ∗ E r ∗ ∗ ∗ ∗. ∗ key. Indicate the calculation as Press the follows. [value of capping position after movement] – [value of capping position before movement] Mc : value of Y motor encoder (mm) Ec : value of linear encoder (mm) It is normal if a difference of capping position before and after that is moved is zero. Press the FUNCTION key to display the following values: • Capping position value before movement (resolution) Ms : value of Y motor encoder (5µm) Es : value of linear encoder (720dpi) • Capping position value after movement over the specified distance (resolution) Mn : value of Y motor encoder (5µm) En : value of linear encoder (720dpi) • Capping position value after movement (resolution) Mr : value of Y motor encoder (5µm) Er : value of linear encoder (720dpi) key. Return to process 5) when press the Return to process 3) when press the key. key after the When press the above operation, this test has ended. – 4.58 – 4-5. #PARAMATER items 4-5-1. SYSTEM PARAMETER [Function] System parameter values are changed. [System parameters list] No. Indication Set value Description Remarks 0 COMP.X 0 Mechanical correction X (in increments of 0.1 mm 500 mm – actual measured value) 1 COMP.Y 44 Mechanical correction Y (in increments of 0.1 mm 500 mm – actual measured value) 2 R GRIP 0 Adjustment of dead space on the right-hand side of the paper (in increments of 0.1 mm 25mm - actual measured value) 3 L GRIP 0 Adjustment of dead space on the left-hand side of the paper (in increments of 0.1 mm 5mm - actual measured value) 4 CAPpodY 20 Adjustment of capping Y position (in increments of 0.1 mm) 5 CAPposZ 0 Adjustment of capping Z position (in increments of 0.1 mm) 6 WIPposY 0 Adjustment of wiping Y position (in increments of 0.1 mm) 7 WIPposZ 35 Adjustment of wiping Z position (in increments of 0.1 mm) 8 STlower 0 (in increments of 1 step) 9 CUTposi 0 Adjustment X of the medium cutting position (in increments of 0.1 mm) Adjustment value in the X-direction when cutting If the system parameter value is increased: Remaining portion of the paper after cutting will become larger. 10 EDGE LV 50 Medium edge detection level (Unit: %) Edge detection level when the medium width is detected 11 H12dist 252 Distance between head 1/nozzle row A and head 2/nozzle row A 12 H13dist 640 Distance between head 1/nozzle row A and head 2/nozzle row A 13 H35dist 640 Distance between head 1/nozzle row A and head 2/nozzle row A 14 H57dist 640 Distance between head 1/nozzle row A and head 2/nozzle row A 15 H24dist 640 Distance between head 1/nozzle row A and head 2/nozzle row A 16 H46dist 640 Distance between head 1/nozzle row A and head 2/nozzle row A 17 H68dist 640 Distance between head 1/nozzle row A and head 2/nozzle row A 18 PULLpos 19 Hdhight 25 0 Idle suction position (in increments of 0.1 mm) Reference head height – 4.59 – Adjustment of range accuracy If the system parameter value is incrased: Length of a pattern plotted will be increased. Adjustment value for edge adjustment If the system parameter value is increased: Dead space will be reduced. Adjustment value for capping position Adjustment value for wiping position No. Indication Set value 20 FEEDadj 25 21 V1BiADJ 0 Correction base value for V1 waveform Y direction shuttle movement (in increments of 1 dot) 22 V2BiADJ 0 Correction base value for V2 waveform Y direction shuttle movement (in increments of 1 dot) 23 N1BiADJ 0 Correction base value for N1 waveform Y direction shuttle movement (in increments of 1 dot) 24 N2BiADJ 0 Correction base value for N2 waveform Y direction shuttle movement (in increments of 1 dot) 25 V1HBiAJ 6 Correction value for V1 waveform doubled shuttle movement (in increments of 1 dot) 26 V2HBiAJ 4 Correction base value for V2 waveform doubled shuttle movement (in increments of 1 dot) 27 RESERVE 0 RESERVE • • • • • • • • • 54 RESERVE 0 RESERVE 55 Ext.CND 0 Command extension 0: Disabled 1: Enabled 56 FEEDlow 30 Long direction feed rate (1mm/s) 57 PAGE Medium feed speed when total feed is 9 mm or more Indicates the action when the plot length exceeds the page length. 58 X SIZE 59 MD1284 60 0 Description Remarks X feed pulse correction (in increments of 1 dot) Page length clip 0: The page length command is activated,and clipping is done on the page. n: The page length command is inactivated, the plot is plotted and a margin is added at the rear end. Initial value for X medium size (Unit: cm) Maximum plot limit when roll paper is set 0 Selects the IEEE1284 receive speed. 0: High speed 1: Low speed MECAsiz 0 Mechanical size 0: 54 inch 1: 63 inch 2: 74 inch 61 HASH 0 Hash check pass 0: check pass (forced startup) 1: check pass & survo motor OFF 62 SUPPORT 0 Adjusting function extention 2: Released 3: Released + English 63 INITIAL 0 Initialization 1: All parameters are initialized. 2: Only system parameter 3: All parameters are secret. 5000 • When [1.All parameters are initialized] is selected for NO.63 INITIAL, note that the values of the Adjustment parameter and Head parameter are also cleared. REMOTE/LOCAL ENTER + + --> Adjusting function extension + --> Enter the system parameter REMOTE/LOCAL --> Varsion up mode or – 4.60 – FUNCTION [Operation] 1) FUNCTION # PARAMETER < ENT > 2) # PARAMETER SYSTEN PRM 3) < ent > # SYSTEM PARAMETER 0=0 COMP. X Select the PARAMETER. Press the ENTER key. Select the &SYSTEM PRM” pressing the FUNCTION key. Press the ENTER key. Select a parameter item using the key. or # SYSTEM PARAMETER 62 = 0 SUPPORT • • • 4) # SYSTEM PARAMETER 62 = 0 0 5) Press the ENTER to be changed. key to permit the value Change the value using the or key. # SYSTEM PARAMETER 62 = 0 2 6) 7) # SYSTEM PARAMETER 62 = 2 SUPPORT Press the Press the function. – 4.61 – ENTER key to store the value. key to exit from the 4-5-2. INK PARAMETER 1 This is not used in the field. Never change the value. 4-5-3. INK PARAMETER 2 This is not used in the field. Never change the value. 4-5-4. MAINTENANCE PARAMETER This is not used in the field. Never change the value. 4-5-5. SERVO PARAMETER This is not used in the field. Never change the value. 4-5-6. ADJUSTMENT PARAMETER Parameters are present for each waveform plot. The value of each parameter canbe changed and stored automatically through adjustment. 4-5-7. INFORMATION PARAMETER This is not used in the field. Never change the value. – 4.62 – 4-6. Uploading and Downloading Parameters This host computer and the plotter can be connected through the IEEE1284 or IEEE1394 interface to allow parameter loading the plotter to the host computer and parameter registration from the host computer to the plotter. 1. The function to load parameters from the plotter to the host computer (referred to as Upload hereafter) 2. The function to transfer parameters from the host computer to the plotter (referred to as Download hereafter) Plotter 1 Upload 2 Download Host computer 4-6-1. UPLOAD (Plotter >>> Computer) • To realize this function, the following item is required. OS : Windows2000 Cable: IEEE1394 interface cable Tool: F/W Update Tool software [Operation] 1) 2) BOOT 3) Connect the plotter and the host computer through the IEEE1394 interface cable. Turn ON the power while holding down the and key. Upload is ready. UP&DOWNLOAD READY! 4) ∗ ∗ ∗ UPLOADING ∗ ∗ 5) 6) UP&DOWNLOAD END POWER OFF Perform Upload using the F/W Update Tool software. Transfer parameters to the host computer. To cancel the operation, press the key. If the operation is successfully completed, the message shown at left appears. Turn OFF the power of the plotter. – 4.63 – 4-6-2. DOWNLOAD (Computer >>> Plotter) • To realize this function, the following item is required. OS : Windows2000, WindowsNT Cable: IEEE1394 interface cable, Pararel interface cable Tool: F/W Update Tool software [Operation] 1) 2) BOOT Connect the plotter and the host computer through the IEEE1394 interface cable or the pararel interface cable. Turn ON the power while holding down the and 3) 4) 5) 6) UP&DOWNLOAD READY! ∗ ∗ DOWNLOADING ∗ ∗ UP&DOWNLOAD END POWER OFF key. Download is ready. Perform Download using the F/W Update Tool software. Receive data from the host computer. To cancel the operation, press the key. If the operation is successfully completed, the message shown at left appears. Turn OFF the power of the plotter. – 4.64 – Error messages If an error occurs, quit F/W Update Tool software and then turn OFF the poser of the plotter. Error message Cause Command error Check wheter interface connection is normal. Turn OFF the power and then turn it back ON. Parameter error Check wheter the file selected on the host computeer is for JV4. Turn OFF the power and then turn it back ON. Data error Check wheter the contents of the file selected on the host computer are normal and not defective. Turn OFF the power and then turn it back ON. ERROR COMMAND POWER OFF ERROR PARAMETER POWER OFF ERROR DATA POWER OFF Remedy – 4.65 – 4-7. Updating the firmware This device permits updating of the firmware through the IEEE1394 interface or the IEEE1284 interface from the computer. Use a specialized F/W downloader. • You may download F/W downloader from our Web site on the Internet. (URL: http://www.mimaki.co.jp/) 4-7-1. The firmware in this unit This unit consists of the following 2 firmware components; the versions of both can be updated through the interface. Mechanical side firmware ........ This firmware controls the machine main unit. It is downloaded onto the main PCB. Interface side firmware............. This firmware controls the interface with the host computer. It is downloaded onto the IEEE1394. 4-7-2. Main unit side firmware version updating file The F/W version updating floppy disc issued by Development Division of MIMAKI contains the following 2 files. 1. JV4.ROM ............................ This is the F/W version updating file. 2. FILECHK.EXE ................... This program checks for copying mistakes when the F/W version updating file is copied to the floppy disc. Be sure to check every time the file is copied. You may download F/W version-up file through our Web site on the Internet (URL: http:// www.mimaki.co.jp/). Download one of the following according to your use environment. The “ ∗∗∗ ” in the file name indicates the version number of F/W. 1. JV4_∗∗∗L.EXE ................... Japanese version for WINDOWS 2. JV4_∗∗∗Z.EXE ................... English version for WINDOWS 3. JV4_∗∗∗.sea .hqx ................ Japanese/English shared version for MAC Every file is a self-unarchiving compressed file. When unarchived, the file is extracted to the following five files. 1. JV4.ROM ............................ This is the F/W version updating file. 2. README.TXT ................... This is the version-updating manual in English. 3. READMEJ.TXT ................. This is the version-updating manual in Japanese. – 4.66 – 4-7-3. Interface side firmware version updating file The IEEE1394 -interface side F/W version updating froppy disc issued by Development Division of MIMAKI contains the following 2 files. 1. FWIF∗∗∗.ROM ................... This is the F/W version updating file. 2. FILECHECK.EXE .............. This program checks for copying mistakes when the F/W version updating file is copied to the floppy disc. Be sure to check every time the file is copied. You may download F/W version-up file through our Web site on the Internet (URL: http:// www.mimaki.co.jp/). Download one of the following according to your use environment. The “ ∗∗∗ ” in the file name indicates the version number of F/W. 1. FWIF∗∗∗L.EXE .................. Japanese version for WINDOWS 2. FWIF∗∗∗Z.EXE .................. English version for WINDOWS 3. FWIF∗∗∗.sea.hqx ................ Japanese/English shared version for MAC Every file is a self-unarchiving compressed file. When unarchived, the file is extracted to the following three files. 1. FWIF.ROM ......................... This is the F/W version updating file. 2. README.TXT ................... This is the version-updating manual in English. 3. READMEJ.TXT ................. This is the version-updating manual in Japanese. 4-7-4. Checking the version updating file When the version-updated file is copied, check the version-updated file for faults using the file checking function provided by the F/W downloader. Refer to the instruction manual for the F/W downloader for operating procedures. – 4.67 – 4-7-5. Updating procedure The procedure is the same on both the mechanical side and the interface side. [Operation] 1) Turn on the power to the plotter. BOOT 2) F/W UPDATING ∗ TRANSMIT START ∗ 3) F/W UPDATING ∗ ∗ ∗ RECEIVE ∗ ∗ ∗ 4) F/W UPDATING ∗ DOWNLOADING ∗ 5) In the case of the mechanical side version updating F/W MECA LOAD UPDATING [ v 2. 0 0 ] 6) In the case of the interface side Press the REMOTE/LOCAL key while the firm-ware version is being shown on the LCD. This device will then be placed in the data waiting state. Send the version-updating file from the PC using the transmitting function of the F/W downloader. The indication given on the left will appear on the LCD when the device received the data. (In the case of the mechanical side version updating file, the *** at both ends flashes.) When all the data are received, the data is written into the flash ROM. Upon completion of the writing, the version of the firmware written into the ROM will be shown on the LCD. Re-turn on the power to the plotter. version updating F/W I / F LOAD UPDATING [ v 2. 0 0 ] • Do not turn the power OFF while the data is written into the flash ROM. There is a danger of damaging the PCB. – 4.68 – Error messages when updating the version on the mechanical side Error message Cause E80 ROM0 ERASE Data stored in the ROM could not be erased. E81 ROM1 ERASE Data stored in the ROM could not be erased. E82 h ' ∗ ∗ ∗ ∗ ∗ ∗ ∗ ∗ Data could not be written into the ROM. E83 h ' ∗ ∗ ∗ ∗ ∗ ∗ ∗ ∗ Data could not be written into the ROM. E84 h ' ∗ ∗ ∗ ∗ ∗ ∗ ∗ ∗ Data written into the ROM are wrong. E85 ROM HASH Data written into the ROM has errors. Remedy Replace the main PCB with a new one. Error message when updating the version on the interface side Error message E90 h ' ∗ ∗ ∗ ∗ ∗ ∗ ∗ ∗ Cause Remedy Data stored in the ROM can not be erased. Replace the interface PCB with a new one. Data cannot be written into the ROM. Replace the interface PCB with a new one. It is not possible to enter version updating mode. Repeat the version updating from the beginning. The received data are not for the interface. Check the version updating file. E91 < Skipped No. > E92 h ' ∗ ∗ ∗ ∗ ∗ ∗ ∗ ∗ E93 < Skipped No. > E95 MODE E97 < Skipped No. > E98 TRANSE ∗ ∗ Error messages that apply to both the mechanical side and the interface side Error message Cause E70 FPGA Data received are not the program file. E71 SD-RAM Abnormal conditions have arisen on the D-RAM. Remedy Replace the main PCB with a new one. E73 < Skipped No. > E74 TRANS DATA Data received are not the program file. Check the version updating file. E75 I/F NONE The interface board has not been loaded on the device. Load the interface board on the device. E76 I/F INITIAL Abnormal conditions have arisen on the interface board. Replace the interface board with a new one. E77 I/F BOARD A error occured in communication between the main PCB and the interface board. E78 HOST I/F A time limit exceeded erro occured in communication Check the cable and the host between the host computer and the interface board. computer. – 4.69 – 4-8. Maintenance menu tree #ADJUST X DIRECTION Y Si. Y Re. Y BI. TST print FINE PRN.adjust2 SLANTadjust R/F HEADadj HEAD U/Dadj all, REAR, FRONT all, REAR, FRONT HEAD ADJUST WASH SELECT CLEANING CARTRIDGE (color 1 ~ 12) SCAN COUNT DRAW AREA USE TIME SETUP PRM INK PRM. 1 INK PRM. 2 MAINTE PRM SERVO PRM ADJUST PRM INFO PRM No selective item No selective item HEAD. 1 HEAD. 2 HEAD. 3 HEAD. 4 HEAD. 5 HEAD. 6 CLEAR DRAW CLEAR DRAW DPI QUALITY PASS High SPEED No selective item REPLACE COUNTER DEFAULT SET INK SETUP CAPPING HEAD ID ADJUST EDGE 500mm SQUARE SET QUALITY MEDIA COMP2 #TEST 100% 50% 25% 6.25% NOZZLE COLOR FEED CHK PATTERN – 4.70 – Y Si. Y Re. Y Bi. FINAL Standard Strong Soft PARAM. DRAW SYSTEM PRM INK PRM.1 INK PRM.2 MAINTE PRM SERVO PRM ADJUST PRM INFO PRM No selective item No selective item No selective item No selective item FAN MOTOR Y CUTTER COOLING FAN ROLL MOTOR SET LEVER REAR PAPER Y-ORIGIN CAPPING STATION WIPER FRONT COVER X-ORIGIN INK END TEST INK PACK TEST No selective item No selective item No selective item No selective item PUMP. 1,2,3,4 Dir STEPcnt STEP.pps DATE TIME SDRAM S–RAM F–ROM I/F S–RAM No selective item Ta1-6, Tj1A-Tj6A, Tj1B-Tj6B No selective item ALL PATTERN. X SERVO Y SERVO XY SERVO ACTION TEST SENSOR TEST PAPER sensor KEYBOARD DISPLAY test LCD TEST PUMP MOTOR TIMER check MEMORY check SKEW CHECK TEMP CHECK ENCODER #PARAMETER SYSTEM PRM INK PARAMETER1 INK PARAMETER2 MENT PARAMETER SERVO PARAMETER ADJ PARAMETER INFO PARAMETER Total 64 items ................ Total 80 items ................ Total 100 items .............. Total 96 items ................ Total 64 items ................ Total 25 items ................ Total 96 items ................ – 4.71 – Refer to “4-5-1. SYSTEM PRM” This is not used in the field. This is not used in the field. This is not used in the field. This is not used in the field. This is not used in the field. This is not used in the field. – 4.72 – CHAPTER 5 DISASSEMBLING / ASSEMBLING PROCEDURE – 5.1 – 5-1. Disassembly and assembly 5-1-1. Front cover assy., Y cover, SR cover, YR cover and Right cover [Tools to be used] • Phillips screwdriver (No. 2 for M3 to M5) [Disassembling procedure] 1) Move the left front cover pin and then pull out the front cover. 2) Remove the screw (B3 x 6Ni), then remove the Y cover. 3) Remove the SR cover. 4) Remove the screw (B3 x 6Ni), then remove the YR cover. • 5) Before removing the YR cover, be sure to remove the cable because the cable of the front cover sensor assembly is clamped on the back of the YR cover. Remove the screw (B4 x 10Ni), then remove the right cover. [Assembling procedure] • Assembly is reverse of disassembly. – 5.2 – Rear cover L B3 x6Bk B3x6Bk Y-cover Rear cover R P3x8SMW B3x6Bk Y-cover stay B3x6Ni YR cover P3 x8SMW B3x6Ni B3x6Ni Front cover U P3x8SMW Ni B3x6Ni B3 x6Ni B4 x10Ni Right cover Sub side plate R assy. P3x8SMW Ni Right side plate B4x10Ni Front cover P3x8SMW Ni SR cover SR cover BKT 1 B3x6Bk P3x6SMW SR cover BKT 2 – 5.3 – B4x6Bk Under cover U 5-1-2. Keyboard assy. and IO PCB assy. [Tools to be used] • Phillips screwdriver (No. 2 for M3 to M5) [Disassembling procedure] <Keyboard PCB> 1) Remove the right cover. 2) Remove the keyboard cable assy. 3) Remove the screw (P4 x 6SMW), then remove the keyboard base from right side plate. 4) Remove the screw (TP3 x 8), then remove the keyboard PCB assy. from keyboard base. 5) Remove the keyboard PCB from keyboard panel. <IO PCB> 1) Remove the screw (B4 x 10Bk), then remove the IO cover. 2) Remove the cables of the sensor and motor connected to the IO PCB assembly. 3) Remove the screw (P3 x 8SMW), then remove the IO PCB assy. from under flame. [Assembling procedure] • Assembly is reverse of disassembly. KB seat LCD cover KB panel Key top KB PCB assy. KB cable assy. TP3 x8 to Main PCB assy. CN5 KB base Right side plate Under flame TP3 x8 IO PCB assy. to Fan motor 3 assy. to Fan motor 2 assy. to Fan motor 1 assy. to Wiper sensor assy. to Under point sensor assy. to Paper sensor assy. to Clamp sensor assy. to Origin sensor assy. to Pump motor 1 assy. to Pump motor 2 assy. – 5.4 – to Take-up device junction cable assy. to IO cable assy. to Station motor assy. to Pump motor 4 assy. to Wiper motor assy. to Pump motor 3 assy. 5-1-3. Platen cover F/R, Fan motor assy., and Paper sensor R assy. [Tools to be used] • Phillips screwdriver (No. 2 for M3 to M5) [Disassembling procedure] 1) Remove the screw (B3 x 6Ni), then remove the platen cover F. (B3 x 6Ni) 2) Remove the screw (B3 x 6SMW), then remove the fan motor BKT from under flame. 3) Remove the screw (F3 x 8Bk), then remove the fan motor assy. from fan motor BKT. • Note that cables with different lengths are used for the three fan motors (four fan motors with the JV4-180) depending on the mounting position. 4) Remove the screw (B3 x 6Ni), then remove the platen cover R. 5) Remove the screw (P3 x 6Ni), then remove the paper sensor R BKT from under flame. 6) Remove the screw (B3 x 10Bk), then remove the paper sensor R assy. from the paper sensor R BKT [Assembling procedure] • Assembly is reverse of disassembly. Media guide shaft Media guide Platen cover R Platen rubber P-cover F rubber B3 x6Ni B3 x6Ni Platen cover F P cover BKT 2 Platen F Media guide Media guide shaft Paper sensor assy. B3 x6Ni Support assy Fan motor BKT B3 x6Ni B3 x10Bk to IO PCB assy. CN4 P3 x6SMW B3 x6Ni Paper sensor R BKT Fan motor assy. P-cover BKT F3 x8Bk Grommet – 5.5 – 5-1-4. X-motor assy. [Tools to be used] • Phillips screwdriver (No.2 for M3 to M5) [Disassembling procedure] 1) Remove the screw (B3 x 6Ni), then remove the SL cover. 2) Remove the screw (B3 x 6Ni), then remove the YL cover. 3) Remove the left cover. 4) Loosen the screw (P4 x 8SMW) in the X-motor BKT from the left side plate. 5) Remove the screw (P3 x 6SMW) from the X-motor BKT, then remove the X-motor assy. * Adjust Y-timing belt : Refer to [6-2-5. Adjustment of the X-motor belt tension] P.6-11 [Assembling procedure] • Assembly is reverse of disassembly. X-Origin sensor assy. B3 x10Bk to Main PCB assy. CN20 P4 x8SMW Bearing Pulley stopper SSWP4 TN15-20 Pulley P3 x6SMW Bushing XM BKT SSWP4 P4 x8SMW P4 x8SMW Bearing holder 1 Bearing Bearing X-joing shaft P3 x6SMW XM BKT SSWP4 TN-15-160 Pulley X-axis motor assy. Left side plate to Main PCB assy. CN6,7 – 5.6 – 5-1-5. X-pulley and paper feed roller (Do not disassemble) • Do not remove the X-pulley because it is positioned precisely. Do not loosen the set screws (SSWP4 X 4). • Do not loosen the set screws (SSWP3 X 3) because the two protruded rollers are positioned precisely. – 5.7 – 5-1-6. Y-motor assy., Y-timing long belt and Y-timing belt [Tools to be used] • Phillips screwdriver (No.2 for M3 to M5) [Disassembling procedure] 1) Remove the front cover , Y cover, SR cover, YR cover and the right cover. 2) Remove the screw (B3 x 6Ni), then remove the SL cover. 3) Remove the screw (B3 x 6Ni), then remove the YL cover. 4) Remove the left cover. 5) Remove the screw (P4 x 10SMW) , then remove the YM-top plate assy. 6) Remove the electrical unit cover and then remove the harness 7) Remove the screw (P4 x 10SMW) , then remove the screw from the Y-motor assy. 8) Remove two YM-spacers and replace the Y-motor assy. Follow the procedure given below to replace the Y-timing belt and the Y-timing long belt. 1) Remove the screw (B3 x 6Bk,P4 x 8SMW), then remove the head cover assy.and the head UD BKT assy. 2) Remove the left cover, loosen the tension screw until there is no tension, then remove the Y-tension pulley assy. P4 x10SMW 3) Remove the screw (P4 x 2SMW) on P4 x8SMW the slider from belt holder, then pull D-bracket U the belt holder assy. 4) Remove the Y-timing long belt assy. O-ring from the Y bar and then replace it. Y-drive pulley Follow the procedure given below to replace the Y-timing belt. 1) Remove the screw (P4 x 10SMW) , then remove the D BKT U from the right-side plate. 2) Replace the Y-timing belt. * Adjust Y-timing belt : Refer to [6-2-4. Adjustment of the Y-motor belt tension] P.6-10 P4 x10SMW P3 x6SMW Bearing P4 x10SMW Right-side plate YM-top plate Belt [Assembling procedure] • Assembly is reverse of disassembly. YM-spacer P4 x10SMW D-BKT DM-pulley SSWP4 Y-axis motor assy. – 5.8 – to Main PCB assy. CN8,9 5-1-7. Head cover, Slider PCB and Linear encoder PCB assy. / scale [Tools to be used] • Phillips screwdriver (No.2 for M3 to M5) • Phillips screwdriver (No.1 for M2) • Box wrench (opposite side distance: 5.5 mm) • Phillips screwdriver (for removing SP) [Disassembling procedure] 1) Turn ON the power of the device and then move the slider to the center of the platen using the JOG key. 2) Turn OFF the power supply switch, remove the front cover and the Y cover. 3) Remove the screw (B3 x 6Bk), then remove the head cover. 4) Remove the screw (P3 x 6SMW), then remove the FPC cover. 5) Remove all of the harnesses on the slider PCB. 6) Remove all of the spacers (SQ-25) that hold the slider PCB. 7) Replace the slider PCB. [Assembling procedure] • Assembly is reverse of disassembly. FPC cover P3 x6SMW to Cutter actuator assy. to HDC-4Head PCB assy. CN2~6 to HDC-2Head PCB assy. CN3~4 to Linear encoder assy. to Cap sensor assy. to Paper width sensor assy. Spacer Slider PCB assy. – 5.9 – Follow the procedure given below to replace the linear encoder PCB assy. • After replacing the linear encoder PCB assy, be careful not to contact the linear encoder PCB scale. (Refer to the adjustment items.) 1) Remove the harness of the linear encoder PCB assy from the slider PCB. 2) Remove the screw (P3 x 8SMW) on the slider from the L-sensor BKT assy. 3) Remove the screw (P2 x 12), then remove the linear encoder PCB from the L-sensor BKT assy., then replace it. 4) Pull the Y-timing long belt assy. from the Y bar and replace it. Follow the procedure given below to replace the linear encoder PCB scale. • After replacing the linear encoder PCB scale, be careful not to contact the linear encoder PCB scale. (Refer to the adjustment items.) 1) Remove the YR cover and the YL cover. 2) Remove the screw (B3 x 6Ni), then remove the scale spring on on the left side of the Y bar. 3) Remove the screw (B3 x 6Ni), then remove the linear encoder scale from the main unit, then remove the scale hook and the scale holder L. 4) Replace the linear encoder scale. [Assembling procedure] • Assembly is reverse of disassembly. – 5.10 – Slider stopper L Scale holder H-axis hold shaft P3 x6SMW B3 x6SMW Slider PCB BKT Scale spring B3 x6Ni Scale hook P3 x6SMW Shaft holder Linear encoder scale assy. CS3 x8SMW SS flat 3 to Slicer PCB assy. CN29 P2 x12 Linear bushing Linear encoder PCB assy. L sensor BKT Shaft holder Slider CS3 x8SMW Linear bushing TDK bearing Head base Mounting position of the linear encoder PCB Attach the linear encoder PCB assy so that the mounting position (overlapping condition to the linear scale) satisfies the following rough standard over the entire scale. Also check 1) and 2) below. 1) The following overlapping condition is met at the right, center, and left of the device. 2) The linear scale is positioned approximately at the center of the sensor's recessed section but does not contact the wall. About:1±0.5mm Optical axis Optical axis Linear encoder Linear scale Side view Front view – 5.11 – 5-1-8. Print head [Tools to be used] • Phillips screwdriver (No.2 for M3 to M5) • Phillips screwdriver (No.1 for M2) • Nippers (for removing SP) • Box wrench (Bondhus type, opposite side distance: 2.5 mm, polarized) • Small Phillips screwdriver (for removing Damper) [Disassembling procedure] 1) Turn ON the power of the device and then enter the ID of the head to be replaced in advance. 2) Fill up the ink to the head replaced. 3) Move the slider to the center of the platen using the JOG key. 4) Turn OFF the power supply switch, remove the front cover, the Y cover and the head cover. 5) Remove the screw (P3 x 6SMW) and then remove the head cover BKT. 6) Remove the screw (P3 x 6SMW) and then remove the damper holder. 7) Remove the damper assy. of the print head to replace. 8) Remove the screw (P2 x 8SMW) from the print head assy. to replace. 9) Remove the screw (B3x 10Bk) from the angle spring and remove it. 9) Pull out the print head assy together with the damper holder to remove the FPC. 10) Replace the print head. 11) Fill up the ink. 12) Adjust the head position. (Refer to [6-6-2. Adjustment of the head] P.6-12) [Assembling procedure] • Assembly is reverse of disassembly. – 5.12 – to Slider PCB assy. to Slider PCB assy. Damper holder Damper holder Print head Print head P2 x 8SMW Adjuster P2 x 8SMW Adjusing spring Angle spring Head adjusing screw Head adjusing screw B3 x 10Bk Adjusing spring Adjuster P4 x 12SMW Head bracket Adjusing spring Angle spring Head adjusing screw -5.13- B3 x 10Bk 5-1-9. Main FPC cable assy. [Tools to be used] • Phillips screwdriver (No.2 for M3 to M5) • Phillips screwdriver (No.1 for M2) [Disassembling procedure] 1) Turn ON the power of the device and then move the slider to the center of the platen using the JOG key. 2) Turn OFF the power supply switch, remove the front cover, the Y cover. 3) Remove the screw (P3 x 6Bk) and then remove the head cover. 4) Remove the screw (P3 x 6SMW) and then remove the FPC cover. Pull out it from the slider PCB. 5) Remove the electrical unit cover and then pull out the main FPC cable from HDC PCB. (HDC : upside 5 , downside 2) 6) Remove the screw (P3 x 6SMW) and then remove the FPC ground board and the FPC holder. 7) Remove the screw (P3 x 6SMW) to remove the FPC guide plate from the slider PCB BKT and then remove the cable clamp. 8) Remove the main FPC cable assy. from the cable bearing. 9) Replace the main FPC cable assy. [Assembling procedure] • Assembly is reverse of disassembly. -5.14- 5-1-10. Cutter solenoid assy. and the paper width sensor PCB assy. [Tools to be used] • Phillips screwdriver (No.2 for M3 to M5) [Disassembling procedure] 1) Turn ON the power of the device and then move the slider to the center of the platen using the JOG key. 2) Turn OFF the power supply switch, remove the front cover, the Y cover. 3) Remove the screw (P3 x 6SMW) and then remove the FPC cover, the cutter solenoid harness and the paper width sensor harness. 4) Remove the screw (B3 x 6Bk) and then remove the cutter cover. 5) Remove the screw (B3 x 8SMW) and then remove the cutter assy. 6) Remove the screw (B3 x 6Bk) for mountaing the cutter solenoid assy. 7) Pull down the cutter solenoid assy and replace it. Follow the procedure given below to replace the paper width sensor PCB assy. 1) Remove the the paper width sensor assy. from the cutter BKT. (Only the one fixed by the notch of sensor.) [Assembling procedure] • Assembly is reverse of disassembly. B3 x 6Bk Cutter cover E-ring Cutter unit base Height adjusting pin P3 x 10SMW P3 x 8SMW E-ring Pin guide E-ring Pin spring Cutter shaft Extension spring B3 x 6Bk Cutter BKT to Slider PCB assy. CN32 Cutter holder to Slider PCB assy. CN28 Cutter holder Paper width sensor assy. Cutter L Cap sensor assy. to Slider PCB assy. CN31 Cutter roller Cutter screw Cutter actuator assy. -5.15- 5-1-11. Cap assy. • Do not make mistake on the orientation of the Cap assy. • Do not attach the Cap assy. with the Cap SP removed. [Tools to be used] • Phillips screwdriver (No.2 for M3 to M5) • Small slotted screwdriver (for removing the cap housing U) [Disassembling procedure] 1) Turn ON the power of the device and then move the slider to the center of the platen using the JOG key. 2) Turn OFF the power supply switch, remove the SR cover, the YR cover. 3) Remove the screw (TP3 x 12F) and then remove the cap housing U. After removing the screw, you can remove cap housing U by pressing the fitting notch using a slotted screwdriver. 4) Disconnect the tube (black) and pump tube (white) of the Cap assy. removed. 5) Remove the cap assy. and replace it. [Assembling procedure] • Assembly is reverse of disassembly. TP3 x 12F Fitting notch -5.16- 5-1-12. Station sensor assy., Capping sensor assy. and Wipersensor assy. [Tools to be used] • Phillips screwdriver (No.2 for M3 to M5, L=260 more) • Small slotted screwdriver (for removing the sensor) [Disassembling procedure] <Station sensor assy.> 1) Turn OFF the power supply switch, remove the SR cover, the YR cover and the right cover. 2) Remove the cable connected to the station sensor assy. 3) Remove the screw (P3 x 6SMW) and the D-point sensor BKT together with sensor. 4) Remove the station sensor from the D-point sensor BKT and replace it. <Capping sensor assy.> • When attaching the capping sensor assy., press it until the notch fits into place. 1) Turn ON the power of the device and then move the slider to the center of the platen using the JOG key. 2) Turn OFF the power supply switch, remove the head cover. 3) Remove the cable connected to the capping sensor assy. 4) Remove the capping sensor assy. by twisting it. -5.17- <Wiper sensor assy.> 1) Turn ON the power of the device and then move the slider to the center of the platen using the JOG key. 2) Turn OFF the power supply switch, remove the SR cover, the YR cover and the right cover. 3) Remove the cable connected to the wiper sensor assy. 4) Remove the screw (P3 x 6SMW) and the wiper sensor BKT together with sensor. 5) Remove the wiper sensor from the wiper sensor BKT and replace it. [Assembling procedure] • Assembly is reverse of disassembly. Wiper gear S Belt Wiper bracket S P3 x 6SMW P3 x 6SMW Wiper sensor bracket S P3 x 6SMW E-ring Wiper gear S SSWP3 x 3 Wiper sensor assy. to IO PCB assy. CN6 Wiper motor assy. Station motor gear to IO PCB assy. CN26 P3 x 6SMW Wiper motor bracket S -5.18- 5-1-13. IEEE1394 PCB, Main PCB, HDC-4 Head PCB assy., HDC-2 Head PCB assy. and Power PCB [Tools to be used] • Phillips screwdriver (No.2 for M3 to M5) • Box wrench (opposite side distance: 5.5 mm) [Disassembling procedure] <IEEE1394 PCB> 1) Turn OFF the power supply switch, remove the electrical unit cover. 2) Remove the screw (B3 x 6Bk) and remove the IEEE1394 PCB together with connection board. Follow the procedure given below to replace the main PCB. 1) Remove all of the cables connected to the main PCB. 2) Remove the screw (P3 x 8SMW, SQ-30, the screw for the pararell connector) and remove the main PCB. Follow the procedure given below to replace the power PCB. 1) Remove the screw (B3 x 6Bk, P3 x 6SMW) and remove the main PCB BKT. 2) Remove all of the cables connected to the power PCB. 3) Remove the screw (P3 x 8SMW) and remove the poser PCB. B3 x 6Bk Electrical unit cover I/F connection board assy. to Cover sensor assy. to Maintenance cover sensor assy. to Y-axis motor assy. to X-motor junction cable assy. to Y-axis motor assy. to X-motor junction cable assy. 1394 PCB assy. P3 x 8SMW to HDC-4Head PCB assy. CN1 to HDC-2Head PCB assy. CN1 to X-origin sensor assy. to IO PCB assy. CN1 to Keyboard PCB assy. CN2 Spacer to Power PCB assy. CN2 P3 x 8SMW to Ink sensor PCB assy. CN17 to Ink sensor PCB assy. CN17 INK FPC2 assy. INK FPC1 assy. -5.19- <HDC-4 Head PCB assy.> 1) Turn OFF the power supply switch, remove the electrical unit cover. 2) Remove all of the cables connected to the HDC-4 Head PCB assy. 3) Remove the screw (P3 x 8SMW) and remove the HDC-4 Head PCB assy. Follow the procedure given below to replace the HDC-2 Head PCB assy. 1) Remove the Protection plate. 2) Remove all of the cables connected to the HDC-2 Head PCB assy. 3) Remove the screw (SQ-60) and remove the HDC-2 Head PCB assy. [Assembling procedure] • Assembly is reverse of disassembly. Cooling fan motor assy. HDC-4Head PCB assy. Nut To Main PCB assy PN18 Main FPC1 assy. P3 x8SMW HDC FPC assy. Spacer Main FPC2 assy. to Main PCB assy. CN19 to Power switch DC cable assy. to Main PCB assy. CN1 P3 x8SMW Plotection Plate Power supply assy. HDC-2Head PCB assy. P4 x8SMW FG cable assy. Cartridge cover R P4 x8SMW -5.20- 5-1-14. Ink supply tube (inside diameter: ø2mm) [Tools to be used] • Phillips screwdriver (No.2 for M3 to M5) [Disassembling procedure] 1) Turn ON the power of the device and then move the slider to the center of the platen using the JOG key. 2) Turn OFF the power supply switch, remove the front cover, the Y cover and the head cover. 3) Pull the ink damper for replaced tube from the head. 4) Loosen the screw and then send back the ink inside the tube to the cartridge. 5) Remove the screw (B3 x 6Bk) and then remove the bear cover L/R and remove the screw for the ink supply tube ( ø2,ø3 ). 6) Pull the ink supply tube to replace from the cable bear and replace it. [Assembling procedure] • Assembly is reverse of disassembly. -5.21- -5.22- CHAPTER 6 ADJUSTMENT – 6.1 – 6-1. Adjusting item list – 6.2 – 6-2. Adjusting item 6-2-1. Adjustment of the cutter height [The case that needs adjustment] • The case where the cutter assy has been detached [Tools to be used] Phillips screwdriver (No.2 for M3 to M5) [Adjusting procedure] 1) Loosen a screw on the cutter assy for the slider. 2) Move the Cutter assy up and down so that the gap between the cutting edge and platen becomes 1.5 to 2mm. 3) Loosen a screw on the cutter assy. * After cutter height adjustment, alwais perform the adjustment of the edge. 1.5mm to 2mm Cutter assy mounting screw – 6.3 – 6-2-2. Adjustment of the station position (Forward and backward position of Cap/ Bottom position of Cap/ Capping height/ Wiping Y/ Wiping height) [The case that needs adjustment] • In the case where the station assy is removed from • In the case of ink filling or cleaning is not performed normally • In the case where the capping sensor of the station sensor has been replaced [Tools to be used] • Phillips screwdriver (No.2 for M3 to M5) [Adjusting procedure] Adjustment of the station position Follow the steps below to perform adjustment of station position. 1) Assembling adjustment (Forward and backward position of Capping) 2) Operation adjustment (Adjustment operation (Forward and backward position of Cap, Bottom position of Cap, Capping height, Wiping Y,Wiping height) 3) Adjustment of the station position • Although the operation adjustment is serialized, correct adjustment values are written to parameters only if the operation adjustment is performed through to the end. Therefore, be sure to make adjustment through to the end. • In operation adjustment, set the head height to the bottom position. 1. Assembling adjustment (forward and backward position of Capping) 1) Turn OFF the power of the device and then rotate the station gear to lower the Cap. 2) Observing from the right side of the device, make sure that the center of the Cap agrees with the center of the head. 3) If NG results, move the head on the platen, loosen the mounting screws of the station assy, then move the entire assy back and forth to adjust the position. Mounting screws Forward and backward position of Cap (top view) – 6.4 – Forward and backward position of Cap (right side view) 2. Operation adjustment The Capping position adjustment operation is serialized as follows: # ADJUST CAPPING < ent > HEAD height LOW ?< > YES Make sure that the head is at the bottom position and then select [>Yes]. 1. # ADJUST LOWER POS. # ADJUST CAP POS. # ADJUST CAP HEIGHT =∗∗∗ Bottom position of Cap (adjustment value = 250 to 380) If the Cap is removed, check the station sensor and station belt (cam phase). 2. Cap Y 3. Capping height (adjustment value = 1.0 to 2.2) =∗.∗ =∗.∗ If the Cap is removed, check the station sensor and station belt. 1. # ADJUST WIPER POS. =∗.∗ # ADJUST WIPER height =∗.∗ 4. Wiping Y 5. Wiping height (adjustment value = 3.2 to 4.2) Bottom point of Cap Adjust the bottom position of Cap, using the or key. When the cam is oriented to the bottom, the Cap is at the bottom position. – 6.5 – 2. Cap Y Adjust Cap Y so that the center of the Cap agrees with the center of the head, using the or key. 3. Cap height Adjust the Cap height at which the Cap contacts the head, using the or key. The section below the taper section of the Cap is hidden Front view, enlarged 4. Wiping Y Adjust Wiping Y so that the center of the wiper agrees with the center of the head, using the or key. Press the key to move the wiper back and forth. – 6.6 – 5. Wiping height Adjust the Wiping height so that the top 1mm (±0.5mm) of the wiper contacts the head, using or key. the Press the key to move the wiper back and forth. 3. Station position check 1) With the power of the device turned ON, set an appropriate media and then move the head on the platen using the JOG key. 2) Place plain paper (180x70mm) on the Cap assy. – 6.7 – key to enter the flashing mode. Press the Set Shot to 5000000 (maximum value) and then press the is performed on the Cap automatically. 1. Return the head to on cap. 2. Flashing 3. Move the head on platen. Press the plain paper with your hand to make a mark of the Cap and then remove it. If the gap between the Cap and flashing is 0.5mm or more, the result is OK; otherwise, readjust the forward and backward position of the Cap. 0.5mm or more 4) key. Flashing operation 0.5mm or more 3) – 6.8 – 6-2-3. Adjustment of the Linear sensor PCB assy height [The case that needs adjustment] • In the case where the Linear sensor PCB assy has been replaced • In the case where the Linear encoder scale has been replaced [Tools to be used] • Phillips screwdriver (No.2 for M3 to M5) [Adjusting procedure] 1) Loosen the screws in the X-motor bracket. 2) Within the movable range of the slider, move the assy up and down so that the gap between the linear encoder scale and linear sensor PCB is about 1mm±0.5mm. Mounting screw Linear sensor PCB assy – 6.9 – 6-2-4. Adjustment of the Y-motor belt tension [The case that needs adjustment] • In the case where the Y-motor total assy is removed [Tools to be used] • Phillips screwdriver (No.2 for M3 to M5) • Tension gauge (Max. 300gf or more) • Scale (L=150) [Adjusting procedure] 1) Loosen the screw in the Y-motor total assy. 2) Adjust the Y motor total assy position so that when the middle of the timing belt is pressed down with 300gf, it bends between 1.2mm and 1.5mm, then fix in the place. 300 gf Bending amount 1.2mm to 1.5mm Y-motor total assy mounting screw – 6.10 – 6-2-5. Adjustment of the X-motor belt tension [The case that needs adjustment] • In the case where the X-motor total assy is replaced. [Tools to be used] • Phillips screwdriver (No.2 for M3 to M5) • Tension gauge (Max. 300gf or more) • Scale (L=150) [Adjusting procedure] 1) Loosen the screw in the X-motor total assy. 2) Adjust the Y motor total assy position so that when the middle of the timing belt is pressed down with 300gf, it bends between 1.2mm and 1.5mm, then fix in the place. 300 gf Bending amount 2mm to 2.5mm X-motor BKT mounting screw – 6.11 – 6-2-6. Adjustment of the head (head angle / head stagger) [The case that needs adjustment] • In the case where the head is replaced [Tools to be used] • Phillips screwdriver (No.2 for M3 to M5) • Phillips screwdriver (No.1 for M2) • Small Slotted screwdriver • Hexagon wrench (opposite side distance: 2.5mm, Bondhus type polarized) • Magnifier (Magnification of approx. 50) [Adjusting procedure] • Make adjustment in the following order with the head lowered to the bottom position. Follow the steps below. 1. Adjustment of the head angle / [SLANT adjust]. (for each head, six positions) 2. Adjustment of the head angle / [REAR/FRONT adjust]. (for each head, three positions) (3. Adjustment of the dot position / [PRINT adjust2], operation adjustment) 1. Adjustment of the head angle Rear Head = Head 1,3,5 Head Scan Front Head = Head 2,4,6 – 6.12 – (1) Select [#ADJUSTMENT - HEAD ADJUST - FRONT or REAR] and then print the adjustment pattern to glossy media. (Select the side including the replaced head.) 4scan 3scan 2scan 1scan Head 1 or 2 (2) Head 3 or 4 Head 5 or 6 Check the head tilt with a magnifying glass and then turn the tilt adjustment screw according to the tilt direction. As a rough standard, the head tilts 50µm for each screw rotation. Mounting Screws Tilt adjuster Tilt adjustment screw * Care is required when using a magnifying glass because of horizontal and vertical inversion. 1) Good condition – 6.13 – 2) Bad condition (Turn the screw clockwise.) 3) Bad condition (Turn the screw counterclockwise.) 2. Stagger adjustment (1) Select [#ADJUSTMENT - HEAD ADJUST - FRONT or REAR (K_M_c)] and then print the adjustment pattern to glossy media. (Print the block including the replaced head.) REAR Head FRONT Head (2) Turn the forward and backward position adjustment screw according to the overlapping condition of the FRONT and REAR heads. (Move the REAR side to match the FRONT side or fixed side.) As a rough standard, the head moves 50µm for each screw rotation. Forward and backward position mounting screw Forward and backward position adjustment screw – 6.14 – 1) Good condition REAR Head 141µm±10 m FRONT Head 2) Bad condition (Turn the screw clockwise.) REAR Head FRONT Head 3) Bad condition (Turn the screw counterclockwise.) REAR Head FRONT Head – 6.15 – – 6.16 – D500175-1.00-26102001 ©MIMAKI ENGINEERING CO., LTD. 2001