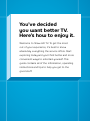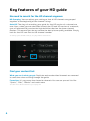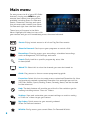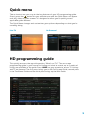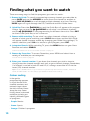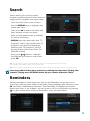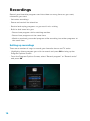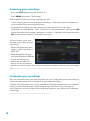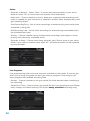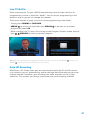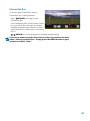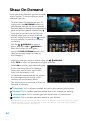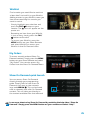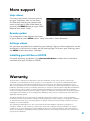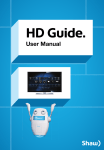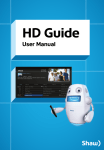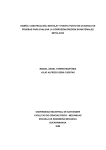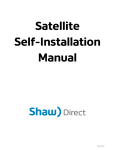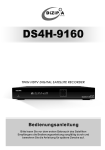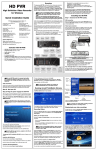Download Shaw ATLAS PVR Universal Remote Control User manual
Transcript
HD Guide User Manual You’ve decided you want better TV. Here’s how to enjoy it. Welcome to Shaw HD TV. To get the most out of your experience, it’s best to know absolutely everything the service offers. Start exploring today and you’ll find better and more convenient ways to entertain yourself. This guide contains all of the information, operating instructions and tips to help you get to the good stuff. Table of Contents. Key features 4 Using the Shaw Remotes 6 Main menu 8 Quick menu 9 HD programming guide 9 Finding what you want to watch 10 Browse while watching TV uninterrupted 12 Searching the guide 13 Reminders 13 Recordings 14 Managing Recordings 18 Favourites 22 Shaw On Demand 24 Events 26 Digital Music 26 Adjusting your settings 27 Parental controls 30 More support 31 Warranty 31 Key features of your HD guide No need to search for the HD channel anymore HD Grouping: You can adjust your setting so that all HD channels are grouped together at the beginning of the channel listings. Auto HD: The days of searching your guide for the HD version of a channel are over. Now, when you are subscribed to both the SD and HD version of a network, you will automatically receive the high-definition feed on the lower channel number. This ensures you always receive the best picture quality available. Simply look for the HD icon next to the channel number. To change your default settings, see page 28 for instructions. Find your content fast What you see is what you get: Duplicate and unsubscribed channels are removed to save time when scrolling through the guide. Favourites: It’s way more than favourite channels. You can use pre-set lists like “Sports”, “Kids”, “Movies” and much more. To learn more about Favourites, go to page 22. 4 The best on demand experience Access to the entire Shaw On Demand library: Access over 10,000 titles all with the click of your remote. Catch up on your favourite shows with easy access to Shaw On Demand: Instantly access Shaw On Demand Main Menu on channels that right from the guide feature On Demand content with the VOD quick launch. Tuned to Global to find you missed last week’s Survivor episode? PressWishlist ARROW key in the Favourites Guide My Shaw Exo guide and view past episodes available. The new guide makes catching up on your favourite TV shows even easier. Look for the On Demand icon next to the channel number. Search To learn more about Shaw On Demand, go to page 24. Watch TV Shaw Exo On Demand Pay Per View Help Settings More Shaw Customized guide views Full Screen Guide: Adjust the Grid transparency of this guide in your Settings so you can browse the TV listings in high-definition while Pay viewing New Reminder Per View your current show in the background. Shaw Exo On Demand Poster Badges Traditional Guide: This view is similar to Subscribed used Not Subscribed Rented Wishlist the guide you’re to. Instantly see what’s airing right now and into the future while watching your favourite show in the corner of the screen. About to Expire Mini Guide: Browse while viewing your programming uninterrupted. Learn how to set your default guide view on page 27. 5 Using the remote The Shaw HD Remote TV Turns TV ON / OFF Input Used to cycle through video inputs on TV Quick Menu Press to access key features quickly On Demand Accesses Shaw On Demand movies and TV shows Guide Displays the programming guide. Click more than once to cycle through alternate views Arrows Used to move highlighted section while in the guide or Shaw On Demand. Press the UP arrow to display the Quick Bar and Favourites Bar while watching TV Info Displays information for currently selected program Cable Turns Digital Box ON / OFF Setup Hold for three seconds to begin the setup process Menu Displays Main Menu Page up/down Used in the programming guide and Shaw On Demand page navigation Fav Used to add channels or programs to your Favourites List while in the guide. In Shaw On Demand, press to add a title to your Wishlist Day +/– Used to move a day back or day forward in the programming guide Video playback controls Used to control playback of Shaw On Demand content Last Returns to last channel you were watching How to program your Shaw Remote • Step by step instructions are located on the back of the remote • Or visit urcsupport.com/shaw For more information • Shaw Remotes: Press the MENU button, select “Help” and select “Shaw Remotes” • HD Guide Tips & How-to Videos: Press the MENU button, select “Settings” or “Help”. Or visit shaw.ca/hdguide 6 The Shaw HDPVR Remote Watch Cable Set to turn on/off all your devices at once Input Cycle through video inputs on TV Quick Menu Press to access key features quickly On Demand Setup Hold for three seconds to begin the setup process Cable If the Shaw HDPVR is not responding, try pressing this key first Menu Displays Main Menu Day +/– Access Shaw On Demand movies and TV shows Move a day back or forward in the programming guide Guide Navigate the programming guide and Shaw On Demand menus Displays the programming guide. Click more than once to cycle through alternate views Arrows Move highlighted section while in the guide or Shaw On Demand. Press the UP arrow to display the Quick Bar and Favourites Bar while watching TV Info Displays information for currently selected program Page up/down List See what’s recorded on your PVR Record Set recordings Video playback controls Control playback of PVR and Shaw On Demand content Fav Add channels or programs to your Favourites List while in the guide. In Shaw On Demand, press to add a title to your Wishlist Swap Swap PVR tuners How to program your Shaw Remote • Step by step instructions are located on the back of the remote • Or visit urcsupport.com/shaw 7 Favourites My Shaw Exo Guide Search Help Settings Main menu For easy access to all of your HD Guide features, simply press MENU on your remote, then select from the options available, including Shaw On Demand, Shaw Exo On Demand Pay Per View Events, Favourites, Settings and more. You can even order movies from Shaw On Demand right from the Main Menu. These icons will appear in the Main Menu. Highlight and select an icon with your remote and you will immediately access the area indicated. Menu hlist Favourites Guide My Shaw Exo Search Events: Enjoy instant access to all of our Pay Per View events. nder Pay Per View ch TV Shaw Exo On Demand Exo On Demand ShawShaw On Demand: Catch up on your programs or watch a flick. Main Menu Pay Per View Help Settings More Shaw Recordings: Directly access your recordings, scheduled recordings, series management, PVR Settings and more. Recordings More Shaw Guide Exo Search:Favourites Easily look forMyaShaw specific program by actor,Search title or description. Wishlist Guide w Search Reminder bed Shaw Exo On Demand Watch TV: Select this to view the channel you were last tuned to. Pay Per View RentedWatch TV WishlistShaw Exo On Demand About to ExpirePay Per View Help Settings Shaw Exo Guide Menu More Shaw More Shaw Search Favourites: Select this icon to create a new customized Favourites list. New and previously Wishlist About to Expire created customized Favourites lists and eight pre-set lists Search (HD, Kids, Movies, Sports, Reality, Drama, Comedy, News) are also located on theMysame row. Guide Search Shaw Exo Grid bed Not Subscribed Shaw Exo hlist Rented Guide Favourites New Guide y Per View Reminder Help Poster Badges ch TV Shaw Exo On Demand Help Settings Subscribed Settings More Shaw Settings: View and customize your current settings or watch a variety Pay Per View Settings More Shaw of “How-to” videos toHelpget you started. More Shaw Rented Not Subscribed Main Menu xo On Demand Shaw Exo On Demand Pay Per View Help:Settings The help feature will provide you with all of the solutions you’re More Shaw seeking including various “How-to” videos. Search Help y Per View My Orders o On Demand bout to Expire Settings Guide: Easy access to the on-screen programming guide. er Badges w Help Wishlist About to Expire My Orders: Quick access to your recently ordered Shaw On Demand content. Add Services Wishlist: Easily access your current Shaw On Demand Wishlist. Reminder 8 Pay Per View Wishlist Shaw Exo On Demand Favourites My Shaw Exo Guide Search More Shaw Quick menu Take a shortcut on your way to the key features of your HD programming guide. Simply press the button on your remote once and the Quick Menu will appear over any video or guide screens. It’s designed to allow you to quickly access applicable guide features. The Quick Menu changes and customizes your options depending on what you’re currently doing. Live TV On Demand HD programming guide This quickly answers the age-old question, “What’s on TV?” The on-screen programming guide is your source for finding out what to watch; up to 2 weeks of listings are available in the guide. Press GUIDE on your remote to access TV Listings and TV on demand. The first press brings you to the Full Screen Guide, second press is the Traditional Guide and the third press brings up the Mini Guide. 9 Finding what you want to watch There are many ways to find the programs you want to watch: 1. Browse by Guide: To see all programming on every channel you subscribe to, press GUIDE and use the ARROWS to move from one channel to another or press PAGE UP/DOWN to scroll through multiple channels at a time. Pressing GUIDE again will cycle through the Full, Traditional and Mini Guide views. 2. Quick Bar: Press the ARROW key and the Quick Bar will appear with program listings. You can use the ARROWS to see what’s on different channels, and the ARROWS to see programming for different time slots. Press EXIT to dismiss the Quick Bar, or let it time out. 3. Browse while watching: To see what’s on other channels without missing a minute of what you’re watching, press GUIDE three times and the Mini Guide will appear (make it appear sooner by changing your Guide View settings). To make a selection, press OK or to return to your program, press EXIT. 4. Integrated Search: While watching TV, press the MENU button on your Shaw Remote and select SEARCH. Learn more about how to use the Search function on page 13. 5. Browse by Favourites: To access Favourites, press MENU and select from a variety of available pre-set categories. To learn more reference page 22 6. Enter your channel number: If you know the channel you wish to tune to, simply enter the channel number and wait as your channel changes. Remember, if a channel is carried in both SD and HD, it’s always accessible in HD via the lower (SD) channel number. Tip: Press the GUIDE button on your remote to cycle through the Full Screen Guide, Traditional Guide, and Mini Guide. You can change your default in Guide View settings. Colour coding In the guide, programming appears in a grid format with channel numbers and network logos down the left side and times along the top. Some listings have a coloured underline to help you identify different types of programs: · Purple: Movies · Green: Sports · Orange: Children’s programs 10 Navigating full listings ·Press GUIDE to access your programming guide to search for program listings for the current time and up to 2 weeks in advance ·Use the arrows on your remote to navigate program titles, and the arrow to see program listings for later that day and for future days ·For faster searching: - Use the PAGE UP/DOWN buttons on your remote while in the listings - Or press the DAY +/- buttons on your remote to advance ahead a day at a time ·Press INFO on your remote to see detailed program information ·Highlight a program title and press OK. If the program is playing, you will tune to it. If the program is on later the Program Options Screen will appear, and you can set a reminder. Learn more about Reminders on page 13. Program options screen HD & HDPVR Program name Program show card Program start time Add or remove this program from your custom Favourites list(s) Set or adjust Parental Controls for this program, channel, or rating HDPVR Only Buffer indicates programs in temporary memory. Use ARROWS to select previous programs to play. Set and adjust settings for this program recording Set and adjust settings for this series recording Display more information about this program Program information screen If you want to access more information on a program press the INFO button on your remote. Here you can read a longer description about the program, as well as additional details, such as release year, rating, and run time. 11 Browse while watching TV uninterrupted Quick Bar Press AROW once to see the Quick Bar, which allows you to see what programming is coming up next. ·Press ARROW channels to browse ·When you find a program you like, press OK to tune to that program or press INFO for more program details At any time, press the INFO button on your remote to see the information for the program you are watching. Mini Guide The Mini Guide allows you to watch TV and view program listings without having to leave the program you are watching or go to the full screen guide. To access the Mini Guide, press the GUIDE button on your remote three times (default setting). Use the ARROWS to see listings on other channels and the ARROW to see future listings on the channel highlighted. At any time, press INFO to see additional information about that program. Tip: Change the settings to bring up Mini Guide earlier by changing your Guide View settings. See page 27 for details. 12 Search Search allows you to find a specific program by entering the first few letters of a keyword (i.e. program title, actor name). ·From the main menu, select search ·Use the ARROW keys to highlight the letters you want ·Then press OK to select the letter and then advance to the next letter ·Enter at least three letters or numbers for results to display ·ARROW over right and select the “TV Programs” tab to view results from TV programs and your PVR recordings. Selecting the “On Demand” tab will display results pulled from Shaw On Demand content ·Using your buttons, highlight the program you want to watch and press OK Tip: You can also use your key pad similar to how you would for SMS text messaging. For example, press 2 three times for the letter “C.” Tip: Colour coding is available in the TV Program search tab, for quick identification of programming. Learn more about finding your content by watching the help video “Finding Your Content”. Simply press the MENU button on your remote and select “Help.” Reminders Setting reminders is easier than ever. You can set Reminders so you don’t miss shows you want to watch. While in the guide, simply highlight your selection, press OK, and select “Set/Remove Reminder.” Your Reminder will appear one minute before your show is set to begin. You can access a full list of reminders by pressing on your remote then selecting “Reminders” from the Quick Menu. 13 Recordings Record your favourite programs and view them as many times as you want, whenever you want. ·Set series recordings ·Pause and rewind live television ·Rewind and replay programs so you won’t miss a thing ·Built-in dual tuner lets you: - Record one program while watching another - Record two programs at the same time - Watch a previously recorded program while recording two other programs at the same time Setting up recordings There are a number of ways to record your favourite shows and TV series: ·Highlight a future program you wish to record and press OK to bring up the Program Options Screen ·From the Program Options Screen, select “Record program” or “Record series” and press OK 14 - You can also press ARROW to set your recording options, including customized recording start and end times, and/or storage settings ·The simplest way to set a recording is to highlight the program and press the Record button on your remote - Pressing the - Pressing the Record button once will bring up the Program Options Screen Record button a second time is a short-cut to begin a single recording ·If there is a conflict (more than two programs scheduled to record at the same time), a message will appear giving you some options Learn more about the HD Guide PVR features by watching the help video “PVR Features”. Simply press the MENU button on your remote and select “Help”. 15 Accessing your recordings ·Press the LIST button on your remote; or ·Press MENU and select “Recordings” Both methods take you to the “Recordings” tab ·In this screen you can see all of your recordings, when they were recorded and what channel they were recorded from ·Using these headings, you can choose how you would like to sort your recordings by highlighting “Title”, “Channel” or “Date Recorded” and pressing OK ·Series recordings are grouped together in folders – highlight the folder and press OK to expand and see each individual recording On this screen, you’ll also see the space used on your hard drive: · When the green bar turns yellow, your hard drive is 80% full · When the yellow bar turns red, your hard drive is 95% full ·If your recordings are protected, an alert will pop up to let you know if you’ve run out of space. You will be prompted to delete some of your recordings Note: Storage can be increased using an eSATA connected external drive. Contact us for details. Customize your recordings You can customize the start and end times for your single and series recordings to make sure you never miss a moment of your favourite shows. Custom start and end times can be applied to individual recordings or as a default setting via the PVR Settings screen under Single and Series tabs. Changes to these settings will only impact new recording requests, not previously scheduled recordings. Learn how to set your default start and end times on page 19. 16 Recording icons Single Recording Series Recording Program scheduled to record Actively recording program Program was not recorded – this could be due to a number of reasons including duplicate recordings or if more than two recordings are scheduled to record at the same time Recording management icons Complete Recording This recording has been protected from automatic deletion 17 Managing Recordings Scheduled recordings Access all of your future scheduled recordings in one place for easy management. Just press the MENU button on your remote, select “Recordings”, ARROW to “Schedule” and press OK. Series recording management To access only your Series Recordings, press the MENU button on your remote, select “Recordings”, ARROW to “Series” tab and press OK. Here you can change your series recording options or the series recording priority. 18 PVR Settings This is where you can set the defaults for your single, series, and live recordings. You can always adjust the settings on an individual recording through the Program Options Screen, “Schedule” tab or through the “Series” tab. You can access your PVR Settings through the Main Menu by selecting: ·“Recordings”, ARROW ·“Settings”, ARROW to “PVR Settings” and select OK; or to “PVR Recordings” and select OK · Then use the ARROW keys and press OK to make your selection Single ·Keep Until – Choose whether or not to keep your single episode recordings until space is needed on your hard drive or choose to protect them and keep only until you manually delete - The oldest (and non-protected) programs will delete first, if space is needed ·Start Recording Early - Set all single recordings to automatically start earlier than scheduled in the guide ·End Recordings Late - Set all single recordings to automatically be extended past the scheduled end time Learn more about PVR Settings by watching the video “Recordings”. Simply press the MENU button on your remote and select “Settings”. 19 Series: ·Episodes to Record – Select “New” to record only new episodes in your series folder or select “All” to record new and repeats (with duplicates) ·Keep Until – Choose whether or not to keep your single episode recordings until space is needed on your hard drive or choose to protect them and keep only until you manually delete ·Start Recording Early - Set all series recordings to automatically start earlier than scheduled in the guide ·End Recording Late - Set all series recordings to automatically be extended past the scheduled end time · Priority – Choose whether newly created series recordings take higher or lower priority over previously scheduled series · Episodes to Keep – Choose how many episodes you’d like to store in your series folder. If you select a number other than “All”, the older episodes will be replaced by new episodes Live Programs: Live programming often runs over the time scheduled in the guide. To ensure you don’t miss a thing, the guide can alert you when a program is live and you can easily lengthen the planned recording time. ·Prompt – Choose whether or not you would like to be alerted when scheduling a live recording · Default End Time – Choose when you would like the Live recording to end. Please note, changes to Default settings will impact newly scheduled recordings only 20 Live TV Buffer While watching live TV, your HDPVR automatically stores at least one hour of programming in what is called the “buffer”. You can access programming in the buffer as long as you do not change the channel. There are a number of ways to access stored programming in the buffer: · Simply press REWIND or SKIP BACK ·ARROW to access the Quick Bar then ARROW program and select OK to go back to a previous ·While watching live TV, press OK to bring up the Program Options Screen and use your ARROWS to select a previous program Tip: While using the Mini Guide, highlight the channel you are currently on and ARROW ARROW . Here you can to select a previous program; press OK to select. Auto HD Recording With Shaw’s HD Guide, when you are subscribed to both the SD and HD version of a network, you will automatically receive the high-definition feed on the lower channel number. Therefore, your recordings on these channels will be in highdefinition. This ensures you always receive the best picture quality available. 21 Favourites It’s okay to admit it: You love some of your programs more than others. The Favourites feature on this guide goes way beyond your Favourite channels – it’s the content you want to watch right now. The Favourites feature allows you to choose your favourite channels and/or programs by selecting from a variety of pre-set categories including Sports, Kids and News. When applying a specific Favourites list, all current programming that is not included in your Favourite criteria is filtered out, so you only browse the programming you want to watch now. Creating Favourites lists To create a Favourites list, select “Add Favourite” from the Main Menu or press the button, and select “Favourites”. Choose one of the predefined categories to instantly apply a Favourites list to your current channel lineup. Managing Favourites lists For more options, use your Quick Menu. Simply press the button on your remote and select “Favourites.” You can change your Favourites list simply by selecting a different category and pressing OK to apply. To remove all Favourites, select ‘Stop Favourites’ and press OK. 22 Favourites Bar To access your Favourites while a Favourites list is being applied: ·Press ARROW to bring up the Favourites Bar ·Your Favourites Bar, which looks similar to your Quick Bar, displays all current filtered programming that falls within your Favourites criteria and is currently on TV · ARROW to scroll through this filtered programming Learn more about using the Favourites function by watching the help video “Setting Up Favourites”. Simply press the MENU button on your remote and select “Help”. 23 Shaw On Demand Main Menu Using your Shaw Remote, you can instantly access movies, TV series and much more whenever you like. ·To access Shaw On Demand on your TV, Wishlist Favourites simply press the ON DEMAND button on your remote. You can also access through the Main Menu or through the programming guide on certain channels marked with ·Once you’re on the main On Demand Watch TV Shaw Exo On Demand landing page, you can order featured movies simply by pressing the button on your remote, or choose a category to explore Grid ·Use the ARROWS to select a genre, and press OK or ARROW to enter the listings for that genre New Reminder My Shaw Exo Guide Search Pay Per View Help Settings Shaw Exo On Demand Pay Per View ·Using the PAGE UP/DOWN buttons will take you through pages of titles for that category Poster Badges ·Highlight what you want to watch using the ARROWS. Press INFO to see a full description of your selection Subscribed Not Subscribed Rented Wishlist About to Expire ·Select OK to confirm your order and enjoy ·Access the entire Shaw On Demand library and choose from over 10,000 titles with thousands in HD ·On Demand content ordered will appear on your regular Shaw invoice. Adult content will be discreetly billed ·The following icons are used in Shaw On Demand to indicate: Subscribed: This is content included for free in your monthly subscription Ordered: This is content you have rented and is still available for viewing About to expire: This is content you have rented and will soon expire Wishlist: This is content you have added to your Wishlist Tip: Find what you want fast with the Search function on the main Shaw On Demand page. Simply enter the first few letters of a program title or actor name and your results will instantly display. To learn more about Search, go to page 13. 24 More Sh Wishlist Find a movie you would like to watch at a later date? Just add it to your Wishlist. Adding movies to your Wishlist saves you time when searching for a movie you want to watch. ·Simply highlight your selection and press the FAV/ button on your remote. The icon will appear on the poster art Main Menu Wishlist My Shaw Exo Favourites Guide ·Removing an item from your Wishlist is just as easy; simply press the FAV/ button once more Watch TV Shaw Exo On Demand Pay Per View Help Search Settings More Shaw Grid ·To access your Wishlist, press the MENU button on your Shaw Remote and select Wishlist or access your Wishlist in the On Demand store New Reminder Pay Per View Shaw Exo On Demand Poster Badges Subscribed Not Subscribed Rented Wishlist About to Expire My Orders To access recently ordered Shaw On Demand content, simply press the MENU button on your Shaw Remote and select “My Orders.” You can also access My Orders from the Shaw On Demand Menu. Shaw On Demand quick launch You can access Shaw On Demand directly through your programming guide. Simply look for the Shaw On Demand icon next to the network logo and ARROW . This can be found next to channels that offer On Demand content. This will take you directly to the content available from that network. Learn more about using Shaw On Demand by watching the help video “Shaw On Demand”. Simply press the MENU button on your remote and select “Help”. 25 Events Instantly order Pay Per View (PPV) programs and Live events like UFC® and WWE using your programming guide. ·Simply press MENU and select the events icon ·When you find a program or live event of interest, highlight the title and press OK for the Information Screen ·Follow the on-screen prompts* to complete and confirm your order If the program is scheduled to air at a future time, a reminder is automatically set to notify you of your order before the program begins. PPV events will appear on your regular Shaw invoice. *Some areas may require a toll-free call to confirm your order. The phone number will appear on your screen. Digital Music It’s just like the music they have at bars and restaurants: no DJs, no wacky banter, no commercials, and the music is continuous. With a variety of genres available, there’s something for everyone. To access Digital Music, tune to channels 401 to 460 in the GUIDE. 26 Adjusting your settings You can activate and customize certain guide features such as your default guide view, Parental Controls, Audio settings, Language and more. For additional help, short videos on each setting are also available to view. To get started, press the MENU button and select the Settings icon. Use the ARROWS to select from the following setup options: Summary This screen shows you a summary of your key settings. For quick and easy access, you can click through to change any of these settings. Guide Grid Settings: Adjust the font size and transparency of the grid guides to suit your needs. Guide Views: Select which guide view you wish to display when pressing the GUIDE button once, twice or three times on your remote. There are three guide views in total: Full Screen Guide, Traditional Guide and Mini Guide. 27 Adjusting your settings Guide Info Display: Customize the way the guide looks including cell colouring and hiding/ displaying program icons. Display Bars: Adjust the length of time the Quick Bar and Favourite Bar remain on your screen. HD grouping Choose to group your HD channels together for easier browsing of HD content. Or, choose to have the guide display your channels in numerical order, with HD and standard definition (SD) channels mixed together. Closed Captions Adjust how you would like your Closed Captions to display including font size and font style. Recordings settings Record your favourite programs and view them as many times as you want, whenever you want. Learn more about Recording settings on page 14. 28 Video setup Select your default setting for video resolution including 720p, 1080i and 1080p. You can also set your default settings when viewing programs in standard definition by adjusting the Aspect Ratio. If you would like to order 1080p movies from Shaw On Demand, ensure your Video Resolution is set to “1080p/1080i”. Audio settings Select the audio settings to use with your home theatre system as well as enable DVS and SAP. Digital box settings Change the settings for your HD Box including: Front Panel Display: Time or current channel, time format (12 hr or 24 hr clock) and brightness. Power Saver: Save energy by adjusting the length of time your digital box stays powered on with no remote interaction. Parental Controls Set locks for movie and TV ratings, set or update your purchase PIN and enable or disable your purchase PIN. Learn more about Parental Controls on page 30. Reset to default Select this option if you would like to reset any or all of your settings to the default settings. 29 Parental Controls Rating locks To lock programs according to their rating, press Menu and select “Settings.” From the Settings menu, select “Parental Controls.” Here you can set the max TV rating or max movie rating accessible without having to enter a PIN. You can also manage unrated content and hide adult programming titles. When you set a rating, you will be prompted to enter your PIN. Purchase PIN You also have the ability to set a Purchase PIN, preventing any unauthorized PPV or Shaw On Demand orders. Press MENU, select “Settings” then select “Parental Controls.” ARROW to the PIN tab and follow the on-screen instructions. Channel locks To lock a channel: ·Press GUIDE buttons to find the ·Use the channel you wish to lock ·ARROW right to highlight a future program and select OK ·Select “Set/Remove Lock” ·Press OK and enter PIN if prompted and select “Lock this channel” You can unlock a channel using your PIN. To unlock a channel: ·Highlight the channel you wish to unlock within the guide, select OK ·Here you can follow the prompts to temporarily unlock, permanently unlock or keep the channel locked 30 More support Help videos To access help videos including setting up your Favourites, how to use Shaw On Demand, finding your content and more, simply go to your Main Menu by pressing the MENU button on your Shaw Remote and select “Help.” Remote guides For a diagram on the different functions of your remote, press MENU, select “Help” and select “Shaw Remotes.” Settings videos Do you have any questions related to your Settings? Many of these questions can be answered in short how-to-videos on the Setting page. To access your Settings, press the MENU button and select “Settings.” Installing your HD Box or HDPVR For quick and easy installation, visit shaw.ca/activations or follow the instructions included with your HD Box or HDPVR. Warranty Shaw provides a warranty on cable boxes and other hardware used to access Shaw’s services (the “Hardware”). The warranty is for three (3) years on new Hardware, one (1) year for refurbished Hardware, and covers defects in materials and workmanship under normal use. The warranty period begins on the date of original purchase of the Hardware from Shaw or an authorized reseller. Any Hardware or part of the Hardware replaced pursuant to a warranty claim will not extend the warranty period. Refurbished Hardware or parts may be used to replace or repair any damaged Hardware covered by this warranty. If Hardware needs to be replaced, Shaw reserves the right to replace the Hardware with a different model that provides comparable functionality as the original product. Warranty claims must be submitted to Shaw within the applicable warranty period. The above warranty does not extend to (i) Hardware subjected to accident, misuse, neglect, alteration, modification and/or customization, improper handling, improper storage, improper use, improper installation or unauthorized repair, or (ii) cosmetic problems or defects which result from normal wear and tear under ordinary use of the Hardware. The warranty provided above is in lieu of and excludes all other liabilities, warranties, guarantees or conditions written or oral, statutory, common law, expressed or implied, including warranties or implied conditions as to non-infringement, merchantability or fitness for a particular purpose and shall constitute Shaw’s sole obligation and liability and the original purchaser’s sole remedy in contract, tort or otherwise in respect of the Hardware. 31 HD_UG_CHAMPION_MARCH15