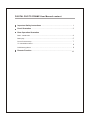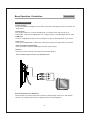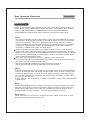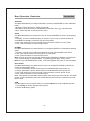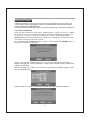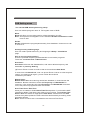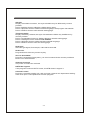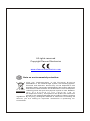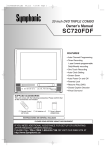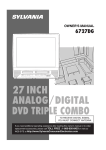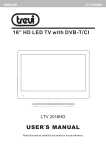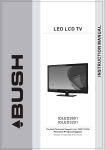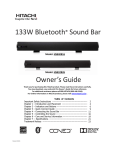Download Denver DPT-770 User manual
Transcript
DPT-770 DIGITAL PHOTO FRAME User Manual content Important Safety Instructions ................................................................. 1 Panel Illustration ....................................................................................... 3 Base Operation Illustration Basic Introduction ..........................................................................................4 Basic play ..................................................................................................... 5 Photo Frame setup................................................................................. 7 TV Installation Menu.............................................................................. 8 DVB Setting Menu ........................................................................ 9 Remote Function...................................................................................... 12 Important Safety Instructions Introduction 1) Read these instructions. 2) Keep these instructions. 3) Heed all warnings. 4) Follow all instructions. 5) Do not use this apparatus near water. 6) Clean only with dry cloth. 7) Do not block any ventilation openings, install in accordance with the instructions. 8) Do not install near any heat sources such as radiations, heat registers, stoves, or other apparatus (including amplifiers) that produce heat. 9) Do not defeat the safety purpose of the polarized plug. If the provided plug does not fit into your outlet, consult an electrician for replacement of the obsolete outlet. 10) Protected the power cord from being walked on or pinched particularly at plugs, convenience receptacles, and the point where they exit from the apparatus. 11) Only use attachments/accessories specified by the manufacturer. 12) Unplug this apparatus during lighting storms or when unused for long periods of time. 13) Refer all servicing to qualified service personnel. Servicing is required when the apparatus has been damaged in any way, such as power-supply cord or plug is damaged, liquid has been spilled or objects have fallen into the apparatus, the apparatus has been exposed to rain or moisture, does not operate normally, or has been dropped. 14) Mains plug is used as the disconnect device, the disconnect device shall remain readily operable. 15) The ventilation should not be impeded by covering the ventilation openings with items, such as newspapers, table-cloth, curtains, etc. 16) No naked flame sources, such as lighted candles, should be placed on the apparatus. 17) Attention should be drawn to the environmental aspects of battery disposal. 18) The use of apparatus in moderate climate. 19)Portable Cart Warning A product and cart combination should be moved with care. Quick stop, excessive force, and uneven surface may cause the product and cart combination to overturn. WARNING: To reduce the risk of fire or electric shock, do not expose this apparatus to rain or moisture. WARNING: The batteries shall not be exposed to excessive heat such as sunshine, fire or the like. The symbol indicates that dangerous voltages constituting a risk of electric shock are present within this unit. The symbol indicates that there are important operating and maintenance instructions in the literature accompanying this unit. -1- Caution 1. The apparatus shall not be exposed to dripping or Splashing and that no objects filled with liquids, such as Vases, shall be placed the apparatus. 2. The mains plug is used as the disconnect device, the disconnect device shall remain readily operable. 3. To be completely disconnect the power input, the mains plug of apparatus shall be disconnected from the mains. 4. The mains plug of apparatus should not be obstructed or should be easily accessed during intended use. 5. Battery shall not be exposed to excessive heat such as sunshine, fire or the like. -2- Introduction Panel Illustration Manufacturer of this unit follows a principle of constant improvement and is not held responsible for any changes that are made to the unit nor accepts any liabilities for these changes. Thanks for your choice of our products. 2 3 18 4 6 1 7 5 AV OUT RF PHONE OFF FUNCTION UP DOWN LEFT RIGHT PLAY/PAUSE STOP CARD(SD/MMC/MS) USB ON DC IN 12V 8 9 10 11 12 13 14 15 16 17 1.TFT Display 2.AV OUT Jack 3.PHONE Jack 4.Remote Sensor 5.Bracket 6.POWER Button 7.DC 12V Input Jack 8.FUNCTION Button 9.UP Button 10.DOWN Button 11.LEFT Button 12.RIGHT Button 13.PLAY/PAUSE Button 14.STOP Button 15.CARD IN Slot 16.USB IN Port 17.SPEAKER 18. 75ohm Antenna Input -3- Base Operation Illustration Introduction Basic Introduction Power supply Plug one end of the adaptor into the DC input jack, then plug the other end into AC wall outlet. Phone jack For private listening .insert a headphone or earphone into the phone jack. CAUTION: Listening at high power for a long moment could damage users ears. USB port Insert a USB data traveller into the USB port to enjoy the audio files or pictures. Card slot Insert an SD/MMC/MS card into the card slot to enjoy the audio files or pictures. AV out jack and connecting Jack for CVBS output and left/right channel audio output. RF Port Insert an antenna to enjoy the television show of DVB-T. Connect AV out jack to a TV set as below picture. YELLOW VIDEO R RED L WHITE Function Buttons on the Panel These buttons function is the same as the corresponding buttons on the remote control.For the detail information, please see the following texts. -4- Introduction Base Operation Illustration BASIC PLAY Power on the unit then enter the main menu. The screen shows nine functions, eg: Photo, Music, Photo +Music,Movie, Setup, Calendar, Clock, Alarm, Auto-Power. Insert a USB data traveller or SD/MMC/MS card first, Press NAVIGATION (UP/DOWN/LEFT/RIGHT) BUTTON to select one of the following function. Photo Press NAVIGATION buttons to select photo option, then press ENTER to confirm the selection. After the player read it for several seconds, it begins to browse the picture automatically one by one . When photo in auto play off mode, it enters Thumbnail mode directly. During picture playing, press STOP button, thumbnail mode menu appears on the screen .The bottom screen shows the information: Resolution, created date, rotate, and slide show. Rotate: Highlight the rotate option and press ENTER to confirm, then enter the rotate mode, there are three options appear in the bottom of the screen including Rotate it, Reset and return. Use NAVIGATION buttons to select picture you desired to rotate, then press ENTER to rotate it. Select reset to restore the picture. Select return to back the thumbnail mode. Side show: Select slide show option to slide the picture one by one. Press NAVIGATION LEFT and NAVIGATION RIGHT buttons to rotate the picture Clockwise and Anticlockwise respectively. Press NAVIGATION DOWN button to flip the picture vertically. Press NAVIGATION UP button to flip the picture horizontally. Music Press NAVIGATION keys to select music icon in main menu, then press ENTER to confirm. System will enter the default media (USB or card) choosen in setup, after read out of data in media, it will show files in media.If auto play selected in setup menu, system will play the first music file automatically, otherwise, you can select any files you want to play. During playback, all remote keys for audio are available. Press FUNCTION can back to main menu. Movie Press NAVIGATION buttons to select movie option, then press ENTER To confirm. After the player read it for several seconds, it begins to play movie automatically. Press FUNCTION button to return the root menu during movie playback, press PLAY/PAUSE to resume playback. This unit supports MPEG4 format. Photo+music Press this button in main menu to enter photo+ music mode, in this mode to view picture and listen to music in same time. -5- Base Operation Illustration Introduction Calendar Use NAVIGATION keys to select Calendar icon and press ENTER to enter Calendar menu 1.Display: select this item to display a calendar 2.Set Date: select this item to change date information with yyyy-mm-dd format 3.Exit: select this item to return to main menu Clock Use NAVIGATION keys to select Clock icon and press ENTER to enter Clock Setting menu 1. Display: choose CLOCK to display a clock on screen only or choose CLOCK & CALENDER to display a calendar with clock on screen 2. Set Time: select this item to change time information with hh:mm:ss format 3. Exit: select this item to return to main menu ALARM Use NAVIGATION keys to select Alarm icon and press ENTER to enter Alarm Setting menu 1. Enable: choose On to enable a timer alarm choose Off to disable timer alarm 2. Set Time: set time with hh:mm format for a timer alarm 3. Exit: select this item to return to main menu Note 1: when an alarm is triggered, please press STOP key to disable current alarm. If you use other keys to stop the alarm, it will be triggered again every 9 mins. Note 2: If you set ENABLE item as On, it will be triggered every day on the same time. Auto Power Use NAVIGATION keys to select Auto-Power icon and press ENTER to enter AutoPower On/Off setting menu 1. Power On Enable: choose On/Off option to enable/disable timer power on 2. Power Off Enable: choose On/Off option to enable/disable timer power off 3. Set Time: select this item to change time information for auto power on/off 4. Exit: select this item to return to main menu Note: timer power on/off means when system time reachs the time user set, and timer power on/off is enabled, system will automatically power on/off if system is in power off/on state. STB Use Navigation keys to select STB icon and press Enter to enter STB setting menu. 1.Press setup to select System setting menu. 2.Select DVB setting menu. -6- Base Operation Illustration Introduction Photo Frame setup Select setup option to display setup menu. Use NAVIGATION keys to select the desired item. Then press UP/DOWN/LEFT/RIGHT button, the sub-options for each item will appear on the right side of the screen. 1.Photo setting Interval time To browse picture at interval time. There are several options for you to set as follows: 5sec./10sec./15sec./30./1min./3min. Transition effect To select one of the effects when changing from one picture to another: No effect/Cover up/ Cover down/ Cover left /Cover right/Uncover up/Uncover down/Uncover left/Uncover right/Wipe up/Wipe down/Wipe left/Wipe right/Push up/Push down/Push left/Push right/blind Vertical/blind horizontal/ color Ration Ver/color Ration Hor/random. Show Type: Set how the photos should be prompted. Fit screen: Will display the photos original format Full screen: Will display the photos full screen and cut off the top and bottom sections. Browse to select thumbnail and file manager mode. 2. Auto play The options of auto play include photo, music and movie. 3. Custom setup Logo Type: It is used to select the Default and Favorite. Media: Set priority for default media source. 4. Exit Press ENTER to exit the setup menu. -7- TV Installation Menu Please press the TV button on the remote control to appear the menu, where you can change to DVB. Navigate with the UP or DOWN button the DVB and activate DVB by pressing the ENTER button. If you use DVB-T the first time, than the system entered to the First Time Installation. First Time Installation After all the connections have been made properly, switch on your TV. Make sure the receiver is connected to the mains and press <POWER> to switch the receiver on. If you are using the receiver for the first time, a First Time Installation menu will be displayed to guide you through the initial setup. Use the remote controller to finish the setup. At the First time installation menu, select <YES> and press ENTER button on the remote controller to proceed. Enter your regional settings, include your Country, Language, Time Zone. Please change the country settings in order to your active country. Then select <NEXT> to proceed. Please navigate to <YES> and confirm by pressing the ENTER button. Than the Auto search starts. Note: The previous channel list will be deleted and replaced by the new one. -8- DVB Setting menu You can set DVB menu by Pressing setup User can edit the program name in TV Program menu of DVB Move Move will allow you move the position of the channels in the list. Note: This option will not appears in this list when SETUP->Installation->LCN is set to ON. Delete Delete will delete the program permanently from database. User must res can to recover it. Setting Country and Language User can select preferred country and language at Setup - Installation page. How to receive the programs? Scan the possible frequency and bandwidth to receive the programs. There are start Auto Scan or Manual Scan. Auto Scan Auto Scan will erase the database first, and scans default frequency and bandwidth by Country Setting. (1) Press <Enter> button to confirm clear action and start Auto Scan. It costs time to do Auto Scan, user can press <Enter> button to exit at anytime. Later if you want to scan again, you can follow above Quick Installation procedure. Manual Scan Manual Scan adds the scanning results into database, it doesn't erase the database. But the User has to know the Frequency and Bandwidth for scanning. If the user scans the same Frequency and Bandwidth more than once, the previous programs will be overwritten. Auto Time Zone/ Time Zone Allow you to enable or disable Auto Time Zone update. If you know the GMT (Greenwich Mean Time) time zone offset of your location, set the Auto Time Zone to OFF and select an appropriate Time Zone, otherwise set it to OFF and let the system update the time zone offset automatically according to the broadcast stream. Note: Some Countries are covered with more than one Time Zone. -9- Channel Lock Lock the channel which has been set to lock status when turning on the Channel Lock. Change Password To change the PIN code, select this option, press <Left/Right> button to trigger changing password and <0~9> buttons to enter old password, new password and confirm new password. If succeed, the PIN Code Changed message will be displayed, otherwise the PIN Code Error message will be displayed. Favorites User can quickly channel up/down the favorite programs by favorite filter. There are 8 groups of favorite for user setting: News, Sport, Movie, Music, Shopping, Travel, Boy and Girl. Press <1~8> button to set or clear the favorite group when Favorites option selected. Lock You will be asked password before watching a locked program when SETUP -> Password ->Channel Lock is turned on. Press <OK> button to set or clear lock status when Lock option selected. Note: This option will not appears in this list when you enter this list without input the correct password while the password asked. Volume Press <Vol-/Vol+> button to adjust the volume. Press <Mute> button to mute. If adjust the volume while mute, mute will be canceled. Program List Press <OK> button to display Program List with No., name and lock/scramble/skip status. Press <Up/Down/Left/Right> to switch the program. Press <OK/Exit> to return normal play mode. Pause Pause video and audio. But it will be canceled by any input. Favorites User can switch the favorite programs in the same favorite group. About favorites setting. Press <UP/DOWN> button to switch the same favorite program in normal play mode. Teletext Display teletext on screen, the style of teletext may be different by content provider. Press <Text> button to display the teletext setting page. Press <Up/Down> button to select the teletext language if the program has teletext. Press <OK/Exit> button to exit the teletext setting page. Press <0~9/Up/Down/Left/Right> button to change teletext page if teletext exists. -10- Subtitle Display the subtitle on screen, the style of subtitle may be different by content provider. Press <Subtitle> button to display subtitle setting page. Press <Up/Down> button to select subtitle language, if the program has subtitle. Press <OK/Exit> button to exit subtitle setting page. Teletext Subtitle Display subtitle by teletext, the style of the teletext subtitle may be different by content provider. Press <Text/Subtitle> button to display teletext or subtitle setting page. Press <Left/Right> button to select TTX Subtitle. Press <Up/Down> button to select teletext subtitle language. Press <OK/Exit> button to exit the setting page. No Signal STB can't get signal, for example, cable is disconnected. No Service Program doesn't have any content to play. Service Scrambled Program is scrambled for payment, you need contact with the content provider to know how to descramble it. Antenna Overload The power of antenna is overload. HDTV Not Support If the program content is HDTV format, this STB doesn't support it. Channel Locked Program is locked by setting lock and turning on channel lock in password setting . User must input correct password to watch program. -11- Remote Function STANDBY Introduction SPEAKER TFT on/off DISPLAY 1 1 18 MENU 2 2 19 SUBTITLE 3 3 20 17 18 19 20 4 21 AUDIO 5 22 REPEAT 6 23 AUDIO 21 REPEAT ZOOM 10+ 22 SETUP PLAY/PAUSE 4 5 6 MUTE 24 25 26 7 ENTER FUNCTION VOL- VOL+ 8 REV PREV NEXT USB CARD TEXT TV 9 CLOCK CALENDAR 31 32 10 11 12 13 14 33 34 15 16 29 30 EPG FAVORITE 9 26 10 27 REV 28 FWDD 3. 0-10+ keys These keys are used to input the time, as well as media file numbers.When a numeric item is displayed on the screen, press the 0-10+ keys to select the desired entry and press ENTER to confirm. 4. ZOOM During PICTURE playback, press ZOOM to magnify the image as follows: 200% 25% 29 13 TV 14 TEXT 31 15 Blue 32 FAVORITE 16 Yellow 33 Red 34 Green 30 EPG 5. STOP Press STOP button to stop during playback. Press PLAY/PAUSE to resume playback. 2. SPEAKER During playback ,Press the speaker to close the speaker or phones output. 150% CARD 12 17 1. TFT on/off Press TFT on/off Key to turn on backlight of TFT-LCD Press it again to turn off backlight of TFT-LCD. 25 8 11 27 28 24 7 STOP 23 6.PLAY/PAUSE Press PLAY/PAUSE button to pause during playback, press this button again will resume playback. 7.MUTE Press the MUTE button, the audio output of the main unit will be shut off; pressing this button again or VOL+ / VOL- button will resume the audio output. 8.Vol+ & VolPress volume+button to increase the volume, and press volume, and press volume- button to reduce the volume. 9.NEXT Press this button during play to skip a file or picture ahead. 50% 100% -12- Remote Function Introduction 10.PREV: Press this button during play to skip a file or picture back forward. NAVIGATION button, the sub-options for each item will appear on the right side of the screen. 11. CARD: Play photos in card directly, also change priority of media type selection. 24. NAVIGATION(UP/DOWN/LEFT/ RIGHT) Press NAVIGATION buttons to select the desired items or rotate the picture during picture playback. 12. USB: Play photos in USB directly, also change priority of media type selection. 25. ENTER :Press this button to confirm selection. 13.TV: P ress TV to switch between television and radio mode. 26. FUNCTION: Push the FUNCTION button once, the main menu show in the display screen. 14.TEXT: T his displays teletext information. 27. REV: Press this button during normal playback of video of audio files, the playback speed will cycle with each press as:2X,4X,8X,16X,32X,Normal press PLAY to resume normal playback. 15.BLUE 16.YELLOW: Press YELLOW key to show nine small pictures in TV mode or other model. Note: this is the digest function. 28. Forward: Press this button during normal playback of video of audio files, the playback speed will cycle with each press as: 2X, 4X, 8X, 16X, 32X, Normal press PLAY to resume normal playback. 17.STANDBY:Press this button to switch the power between normal work mode and standby mode. 18.DISPLAY: During playback, press DISPLAY to display the file and time in formation. 29. CLOCK Click to show big clock directly. 19.MENU: Press MENU button during playback to return the main menu. 30. CALENDAR Click to show calendar directly. 20.SUBTITLE: Press SUBTITLE repeatedly to select subtitle languages or control subtitle on/off . Note: this function is media specific. 31. EPG Press the <EPG> button to display the electronic program guide again press <RIGHT> button to display more detail. 21. AUDIO: Press this button to display the Audio channel. In the Audio channel options, you can press the NAVIGATION ARROWS to choose the RR, LR, LL mode. 32.FAVORITE: Press this button to turn on the favorite Channel Groups. 33. RED 22.REPEAT: Press REPEAT to select repeat single, Repeat all and repeat off. 23. SETUP: Select setup option to display setup menu. NAVIGATION keys to select the desired item. Then press -13- 34. Green All rights reserved Copyright Denver Electronics www.denver-electronics.com Note on environmental protection: After the implementation of the European Directive 2002/96/EU in the national legal system, the following applies: Electrical and electronic devices may not be disposed of with domestic waste. Consumers are obliged by law to return electrical and electronic devices at the end of their service lives to the public collecting points set up for this purpose or point of sale. Details to this are defined by the national law of the respective country. This symbol on the product, the instruction manual or the package indicates that a product is subject to these regulations. By recycling, reusing the materials or other forms of utilizing old devices, you are making an important contribution to protecting our environment.