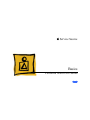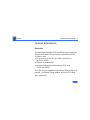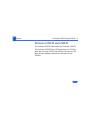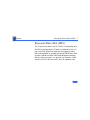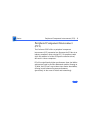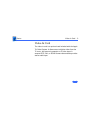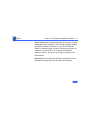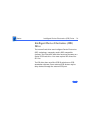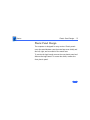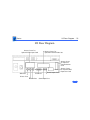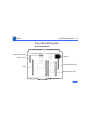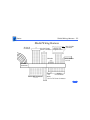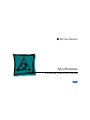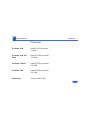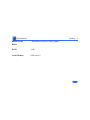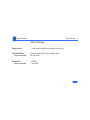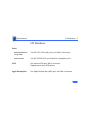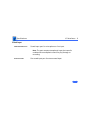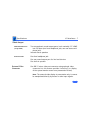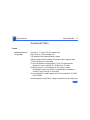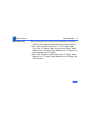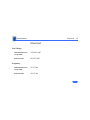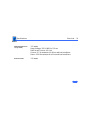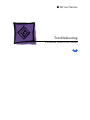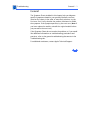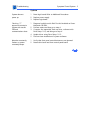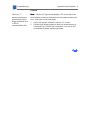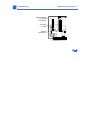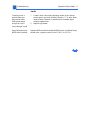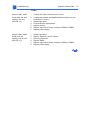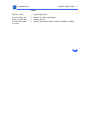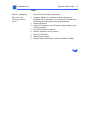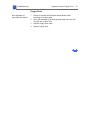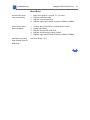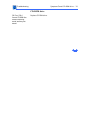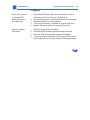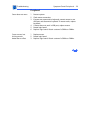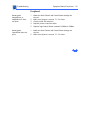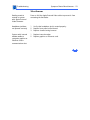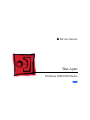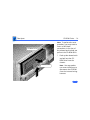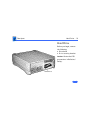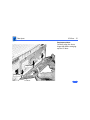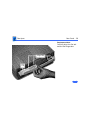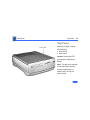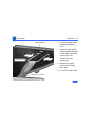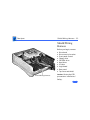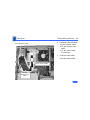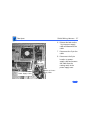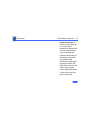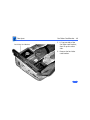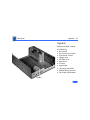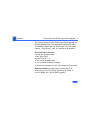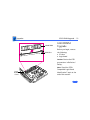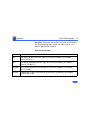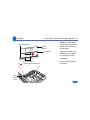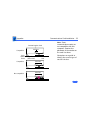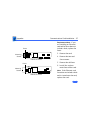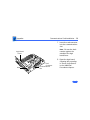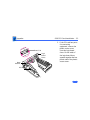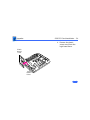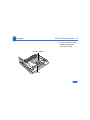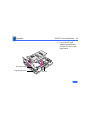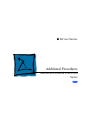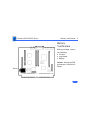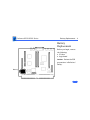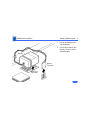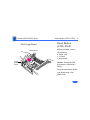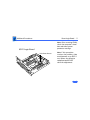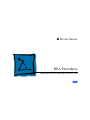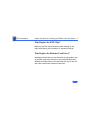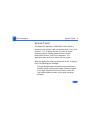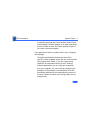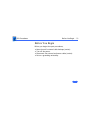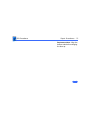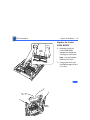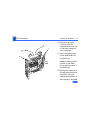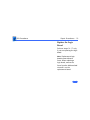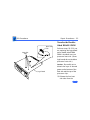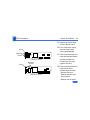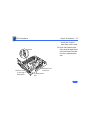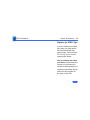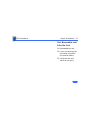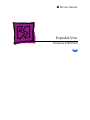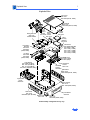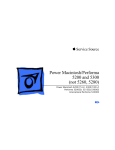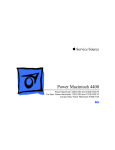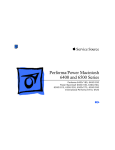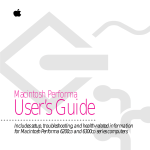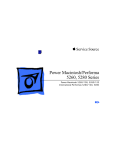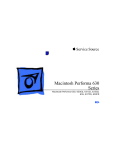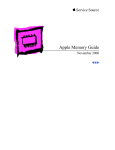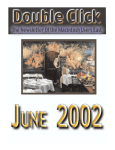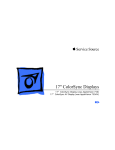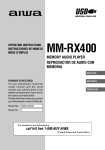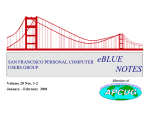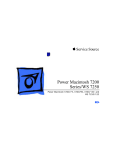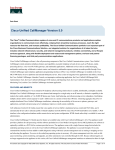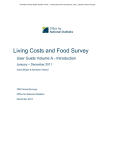Download Macintosh Performa 600 series Specifications
Transcript
K Service Source Performa 6200/6300 Series Performa 6200, 6205CD, 6214CD, 6216CD, 6218CD, 6220CD, 6230CD, 6290, 6300CD, 6320, 6320CD, 6360 K Service Source Basics Performa 6200/6300 Series Basics General Information - 1 General Information Overview The Macintosh Performa 6200 and 6300 Series computers feature the PowerPC 603 processor and include slots for • Video-in card • LC-processor-direct slot (LC-PDS) card (not on Performa 6360) • Ethernet or modem card • Peripheral component interconnect (PCI) card (Performa 6360) The 6200 Series computers ship with an IDE hard drive, an internal 14.4 Global Village modem, and a 600i CD-ROM drive (optional). Basics General Information - 2 User Controls User controls include • Soft power-on control from the keyboard • Front panel sound-control pushbuttons • Optional infrared remote control Basics General Information - 3 Internal Expansion Connections The following expansion slots are included on the logic board: • DRAM SIMM expansion slot (1 or 2 slots), DRAM DIMM expansion sockets on the Performa 6360 • LC PDS slot (already populated in the LC 630 DOSCompatible, no PDS slot on 6360) • PCI slot on the Performa 6360 • Communications slot for modems and Ethernet • Video-in slot for real-time video display, capture, and overlay In addition to expansion slots on the logic board, an expansion ribbon connector for an optional TV tuner card also is included. The TV-tuner connector provides NTSC and PAL input from an external TV antenna or cable. Basics Performa 6320CD and 6300CD - 4 Performa 6320CD and 6300CD The Performa 6320CD supersedes the Performa 6300CD. The Performa 6320CD has a 603e processor at 120 MHz, while the Performa 6300CD has a 603e processor at 100 MHz. All other hardware features are the same as the 6300CD. Basics Performa 6360 - 5 Performa 6360 The Performa 6360 differs from previous models in this computer family with these features: • PowerPC 603e processor with a 160 MHz processor clock • 16 MB of DRAM expandable to 136 MB in two DIMM sockets • PCI expansion slot • GeoPort-compatible serial ports Basics Open Transport - 6 Open Transport Open Transport 1.1 does not work on 6200 or 6300 Series computers. These computers require Open Transport 1.1.1. When version 1.1.1 is installed on these computers, a dialog box may appear indicating that a hardware issue was detected. This message means that Open Transport can’t be installed until the cache/ROM DIMM is replaced. The required repairs are covered under the Apple Repair Extension Program. The models included in this program are Macintosh Performa 6200, 6205, 6214, 6216, 6218, 6220, 6230, 6290, and 6300. Look for repair program instructions in the REA Procedures chapter. Basics Processor-Direct Slot (PDS) - 7 Processor-Direct Slot (PDS) The LC-processor direct slot (LC-PDS) is compatible with the PDS in the Macintosh LC family of computers, but it is not a true PDS. While this expansion slot supports many PDS cards designed to operate with the MC68030 bus, some of those cards do not work. PDS cards designed to interact with the main processor—to provide, for example, a RAM cache or an FPU—will not work in the I/O expansion slot. Basics Peripheral Component Interconnect (PCI) - 8 Peripheral Component Interconnect (PCI) The Performa 6360 offers a peripheral component interconnect (PCI) expansion bus. Because the PCI bus is an industry standard, most existing PCI 2.0-compliant cards (with the addition of a Mac OS-specific software driver) will work in these computers. PCI offers significantly higher performance than the NuBus architecture used in previous Macintosh models. Running at 33 MHz, the PCI bus is up to three times faster than NuBus, offering overall enhanced system performance (particularly in the areas of video and networking). Basics Video-In Card - 9 Video-In Card The video-in card is an optional card included with the Apple TV/Video System. It allows users to digitize video from the TV tuner, and external composite or S-video input. It accepts NTSC, PAL, or SECAM format video and also provides stereo audio input. Basics TV Tuner Module - 10 TV Tuner Module The TV tuner, an optional module included with the Apple TV/Video System, turns the computer into a television receiver. The TV tuner requires the video-in card, which is also included with the Apple TV/Video System. The TV tuner receives incoming television signals from cable or antenna television input and then sends the information to the video-in card, which converts the data for display on the screen. In the United States, only NTSC is supported, but PAL and SECAM are available internationally. Basics GeoPort (Performa 6360) - 11 GeoPort (Performa 6360) GeoPort is a hardware and software communications architecture that has been optimized for computertelephony integration. It has the following attributes: • It allows users to connect any GeoPort-compatible computer to any telephone (analog or digital, public, or private) anywhere in the world. • Once connected, it supports an arbitrary number of independent data streams up to a total bandwidth of 2 MB/second. • Unlike traditional asynchronous data communications (such as AppleTalk), GeoPort also supports isochronous data streams (such as real-time voice and video) and provides the real-time Application Program Interfaces (APIs) necessary to hide the implementation details from both the recipient and the sender. Basics Dual In-Line Memory Modules (DIMMs) - 12 Dual In-Line Memory Modules (DIMMs) The Performa 6360 uses DRAM Dual In-Line Memory Modules (DIMMs) instead of DRAM Single In-Line Memory Modules (SIMMs). Whereas SIMMs have 72 pins, DIMMs have 168 pins. The extra pins provide a 64-bit data path, compared to a 32-bit data path for SIMMs. In addition, DIMMs do not have to be installed in pairs like the SIMMs on earlier Macintosh models. Important: The SIMMs used in previous Macintosh models are not compatible with the Performa 6360. Basics Dual In-Line Memory Modules (DIMMs) - 13 DRAM DIMMs can be installed individually. However, to take advantage of the computer’s interleaving capability (which provides maximum performance), you must install the DIMMs in matching pairs. Memory interleaving allows the computer to read or write to its memory while other memory reads or writes are occurring, providing faster performance. Note: DIMMs purchased from different manufacturers can be paired as long as they are the same size and speed. Basics Intelligent Device Electronics (IDE) Drive - 14 Intelligent Device Electronics (IDE) Drive The internal hard drive uses Intelligent Device Electronics (IDE) technology, commonly used in DOS-compatible systems. The internal IDE hard drive functions the same as a typical SCSI hard drive. You must replace IDE drives likefor-like. The IDE drive does not affect SCSI ID selections or SCSItermination schemes. Seven external SCSI devices may be daisy-chained through the external SCSI port. Basics Plastic Panel Design - 15 Plastic Panel Design The computer is designed for easy service. Plastic panels cover the metal bottom case, the metal top cover shield, and the left, right, and rear sides of the metal case. To service the logic board, remove the rear plastic panel and slide out the logic board. To access the drives, remove the front plastic panel. Basics Front View - 16 Front View Monitor Floppy Drive CD-ROM Drive Open/Close Button Remote Control Sensor CD-ROM Drive (Optional) Volume Buttons Headphone Jack Internal Hard Drive Keyboard Mouse Basics Performa 6360 Rear View - 17 Performa 6360 Rear View TV/FM PCI Tuner Card Card Access (Optional) Cover Video-In Card (Optional) Monitor Port Power Socket Standby Power Button Security Lock Port Internal Modem Card (Optional) Apple Desktop Bus (ADB) Port Printer Port External Modem Port Sound Output Port SCSI Port Sound Input Port Basics I/O Door Diagram - 18 I/O Door Diagram Access Cover for Optional Video Input Card Access Cover for Optional External Video Out Access Cover for Optional Communication Card ADB Port Printer Port SCSI Port Modem Port Sound Output Port Sound Input Port Access Cover for Optional PDS Expansion Card Basics Logic Board Diagrams - 19 Logic Board Diagrams Performa 6200 Series External Video Slot Battery Video-In Slot Communications Slot ROM PDS Expansion Slot DRAM SIMM Slots Basics Logic Board Diagrams - 20 Performa 6300 (except 6360) Basics Logic Board Diagrams - 21 Performa 6360 DRAM DIMM Cache Slots (2) Slot Video-In Slot Monitor-Out Slot Logic Board Fence PCI Slot and PCI Card Adapter Communications Slot Basics Shield/Wiring Harness - 22 Shield/Wiring Harness 26-Pin IR Connector 20-Pin Floppy Drive Connector DB-15 Video Connector Monitor Out Daughterboard CD Audio 6-Pin Header to P/S Power Connector 40-Pin IDE Connector 4-Pin CD Audio 30-Pin CD Connector 10-Pin TV Tuner Connector K Service Source Specifications Performa 6200/6300 Series Specifications Processor - 1 Processor Performa 6200 PowerPC 603 processor 75 MHz Performa 6290 and 6300 PowerPC 603e processor 100 MHz Performa 6320CD PowerPC 603e processor 120 MHz Performa 6360 PowerPC 603e processor 160 MHz Addressing 64-bit PowerPC bus Specifications Memory - 2 Memory DRAM Performa 6200 Series 8 MB DRAM, minimum, in one SIMM slot Expandable to 64 MB in two SIMM slots (72-pin, 80 ns or faster SIMMs) Performa 6300 Series (except 6360) 16 MB DRAM Expandable to 64 MB in two SIMM slots (72-pin, 80 ns or faster SIMMs) Performa 6360 16 MB DRAM Expandable to 136 MB in two sockets (168-pin, 70 ns or faster DIMMs) Specifications DRAM Frame Buffer Memory - 3 1 MB DRAM on board, for video support ROM 4 MB Cache Memory 256K Level 2 Specifications Disk Storage - 4 Disk Storage Floppy Drive 1.4 MB Apple SuperDrive manual insert drive CD-ROM Drive Optional Apple 600i Plus CD-ROM drive 8X CD-ROM Performa 6360/160 Hard Drive Performa 6360/160 I GB IDE 1.2 GB IDE Specifications I/O Interfaces - 5 I/O Interfaces Serial 6200 and 6300 Series (except 6360) Performa 6360 Two RS-232/422 serial ports; mini DIN-8 connectors Two RS-232/RS-422 serial GeoPort-compatible ports SCSI One external SCSI port; DB-25 connector Supports up to seven SCSI devices Apple Desktop Bus One Apple Desktop Bus (ADB) port; mini DIN-4 connector Specifications I/O Interfaces - 6 Sound Input 6200 and 6300 Series Sound-input port for microphone or line input Note: The port accepts stereophonic input, but sound is combined into monophonic sound for play-through or recording. Performa 6360 One sound input port for stereo sound input Specifications I/O Interfaces - 7 Sound Output 6200 and 6300 Series (except 6360) Performa 6360 External Video Connector Two stereophonic sound-output ports, level nominally 0.5 V RMS into 39 ohms (one front headphone jack, one rear stereo mini phone jack) Internal stereo speakers One front headphone jack One rear sound output port for line-level devices One built-in speaker One DB-15 mirror video-out connector using optional video connector kit; this feature provides “mirroring” (or display of the system monitor screen on a presentation screen) Note: The external video display is presentation only. It cannot be manipulated directly by mouse or other input signals. Specifications I/O Interfaces - 8 Video-in Slot One 60-pin video-in slot for optional expansion card providing real-time video display, capture, and overlay TV Tuner One 10-pin port for optional TV tuner card Processor-Direct Slot (PDS) not on 6360 One 96/114-pin internal expansion slot for LC-compatible processor-direct card Peripheral Component Interconnect (PCI) on Performa 6360 Communications Slot One internal expansion slot supporting 6.88-inch PCI expansion cards One 112-pin internal expansion slot for modem or Ethernet card Performa 6205CD is bundled with the 28.8 baud modem Specifications Controls I/O Interfaces - 9 Soft power-on control from keyboard Front panel pushbutton control for sound volume Infrared remote control Specifications I/O Devices - 10 I/O Devices Keyboard AppleDesign, Apple Extended Keyboard II (other ADB keyboards supported) Mouse ADB Mouse II Mechanical tracking, optical shaft, or contact encoding Microphone Integrated microphone for monophonic sound input Speaker Integrated stereo speakers capable of delivering 16-bit stereo sound Specifications Sound and Video - 11 Sound and Video Sound 6200 and 6300 Series (except 6360) Records at 11 kHz or 22 kHz sample rate Plays back at 22 kHz sample rate Two speakers with enhanced stereo sound Allows playback and recording of ordinary audio compact discs 16-bit monophonic sound input 16-bit stereophonic sound output (16-bit CD stereophonic playback), level nominally 0.5 V RMS into 39 ohms Sound-input port for microphone or line input; accepts stereophonic input, but sound is combined into monophonic sound for play-through or recording Two stereophonic sound output ports, level nominally 0.5 V RMS into 39 ohms Internal speaker muted when a plug is inserted into an output jack Specifications Sound and Video - 12 Sound Performa 6360 Video Screen (not on Performa 6360/ 160) Sample rates of 11.025, 22.05, and 44.1 kHz 16-bit stereophonic input 16-bit stereophonic output featuring SRS 3D Surround Sound technology Sound-input connector line level 2 Vpp maximum, into 10 kilohms impedance Sound-output connector line level 2 Vpp maximum, into 32 ohms impedance 15-inch 0.28 mm dot-pitch cathode-ray tube (CRT) Specifications Sound and Video - 13 Video Resolution 6200 and 6300 Series (except 6360) Performa 6360 640 x 480 resolution with 16-bit color at 67 Hz or 60 Hz (VGA) 800 x 600 resolution with 8-bit color at 60 Hz or 72 Hz (VGA) 832 x 624 resolution with 8-bit color at 75 Hz (does not support video input) 640 x 480 resolution with 16-bit color at 60 Hz or 67 Hz 800 x 600 resolution with 16-bit color at 60 Hz (supports video input at 8-bit or less color depth) 800 x 600 resolution with 8-bit color at 72 Hz (does not support video input) 832 x 624 resolution with 8-bit color at 75 Hz 1024 x 768 resolution with 8-bit color at 60 Hz or 70 Hz (does not support video input) Specifications Video Mirroring Sound and Video - 14 With the external video connector kit, the Macintosh Performa 6200CD series supports video mirroring on these monitors: • 640 x 480 resolution: Macintosh 12" Color Display, Apple Color Plus 14" Display, Apple Performa Plus Display, Apple Multiple Scan 15 Display, Apple Multiple Scan 17 Display, and Apple Multiple Scan 20 Display • 800 x 600 resolution: Apple Multiple Scan 15 Display, Apple Multiple Scan 17 Display, Apple Multiple Scan 20 Display, and SVGA monitors Specifications Electrical - 15 Electrical Line Voltage 6200 and 6300 Series (except 6360) Performa 6360 100–240 VAC 90–270 VAC Frequency 6200 and 6300 Series (except 6360) Performa 6360 47–63 Hz 43–67 Hz Specifications Electrical - 16 Power 6200 and 6300 Series (except 6360) Performa 6360 125 watts Surge Voltage: 300 V RMS for 100 ms Peak Inrush Current: 40 A pk Current: 2.5 A maximum for all line and load conditions Power: 220 W maximum for all line and load conditions 150 watts Specifications Physical - 17 Physical Dimensions Weight Height: 4.3" (10.95 cm) Width: 16.5" (41.95 cm) Depth: 12.6" (32 cm) Without CD-ROM: 17 lb. (7.7 kg) With CD-ROM: 19 lb. (8.6 kg) Weight varies with options Specifications Environmental - 18 Environmental Temperature Operating: 50°–104° F (10°– 40° C) Transit (72 hours): –40° F to 149° F (–40° C to 65° C) Storage (6 months): –40° F to 116° F (–40° C to 47° C) Humidity 6200 and 6300 Series (except 6360) Performa 6360 Altitude Noncondensing, 20–95% Noncondensing, 5–95% 0–10,000 ft. (0–3,000 m) K Service Source Troubleshooting Performa 6200/6300 Series Troubleshooting General/ - 1 General The Symptom Charts included in this chapter help you diagnose specific symptoms related to your product. Because cures are listed on the charts in the order of most likely solution, try the first cure first. Verify whether the product continues to exhibit the symptom. If the symptom persists, try the next cure. (Note: If you have replaced a module, reinstall the original module before you proceed to the next cure.) If the Symptom Charts do not resolve the problem, or if you would like additional information on troubleshooting procedures and practices, refer to the general troubleshooting documents in the Troubleshooting tab. For additional assistance, contact Apple Technical Support. Troubleshooting Symptom Charts/Error Chords - 2 Symptom Charts Error Chords Eight-tone error chord sounds during startup 1 2 3 4 Reseat SIMMs or DIMMs. Replace SIMMs or DIMMs. Replace logic board. Retain customer’s SIMMs or DIMMs. Perform SIMM or DIMM verification on replacement logic board. Four-tone error chord sounds during startup 1 Disconnect hard disk drive power cable and restart system. If startup sequence is normal, run “Macintosh Hard Disk Test” and replace hard drive, if necessary. Disconnect floppy drive cable and restart system. If startup sequence is normal, replace floppy drive. Replace logic board. Retain customer’s SIMMs or DIMMs. 2 3 Troubleshooting Symptom Charts/System - 3 System System intermittently crashes or hangs 1 2 3 4 5 6 Verify that system software is version 7.5 or later. Verify that software is compatible with system. If clock chip at U10 is not p/n 343S1191 or 343S1121, replace logic board. (Ignore any letters following part number.) If ROM DIMM is laid out exactly as shown on next page, and doesn’t have a sticker on center chip, replace DIMM. If Ethernet card is installed, verify that it is fully seated. Check that system has enough memory installed for application. Troubleshooting Symptom Charts/System - 4 No Sticker ROM DIMM Chip at U10 Logic Board Troubleshooting Symptom Charts/System - 5 System System does not power up 1 2 3 Reset logic board. Refer to Additional Procedures. Replace power supply. Replace logic board. Flashing “?” appears at startup in system with vacant PDS and communications slots 1 4 5 Diagnose hard drive with Disk First Aid included on Power Macintosh CD ROM. Perform repairs and then go to step 4. If repairs are impossible, back up drive, reformat with Drive Setup 1.0.3, and then go to step 4. Update driver using Drive Setup 1.0.3. Perform clean installation of system software. Menu bar constantly flashes or system constantly beeps. 1 2 Verify that front panel control buttons are not jammed. Reseat drive bezel and front control panel board. 2 3 Troubleshooting Symptom Charts/System - 6 System Flashing “?” appears at startup in system with version B logic board and card in PDS or communications slot Note: Version “B” logic boards display a “B” at the end of the serial number printed on the board near the communications slot port. (See figure on the next page.) 1 2 Verify that system software is version 7.5 or later. If chip at logic board location U6 does not include picture of Texas and is p/n 343S0138-a, and there is no wire at U27 on underside of board, replace logic board. Troubleshooting Symptom Charts/System - 7 Apple Computer Inc. @199X XXX-XXXX-B Apple Computer Inc. @199X XXX-XXXX-B No Picture of Texas Part No. 343S0138-a U6 Troubleshooting Flashing ? appears at startup in system with 1.2 GB hard drive, and is corrected with a restart. Symptom Charts/System - 8 1 2 3 Flashing ? appears at startup in 6360 with 1.6 GB ATA hard drive (p/n 661-1107), and may be corrected with restart. 1 2 3 Be sure system software is not corrupted. See the Software Troubleshooting document in the HW-SW Procedures topic under the Troubleshooting tab on the Service Source CD startup screen. Remove the 1.2 GB hard drive and look at the serial number. The serial number is on a white label under the bar code, and follows this line of print: 1.2GB, LAPZA, 655-0397 If the serial number does not end with a “C” replace the 1.2 GB hard drive under the Apple Limited Warranty. Be sure system software is not corrupted. See the Software Troubleshooting document in the HW-SW Procedures topic under the Troubleshooting tab on the Service Source CD startup screen. Remove the 1.6 GB ATA hard drive and look at the serial number on the bar code label. If serial number is within range XXX6 0 9 9 XXXXX to XXX6 1 3 1 XXXXX, replace hard drive. Troubleshooting Symptom Charts/Audio - 9 Audio Crackling noise is present when you play sounds other than system beeps and you are not in “play through” mode 1 Sound distortion with MPEG board installed Replace MPEG board with modified MPEG board. A modified board should have a jumper present from U5 Pin 2 to D1 Pin 1. 2 If static noise varies when adjusting volume by the Sound control panel, use Audio Volume Extension 1.1 or later. Note: Audio Volume Extension is available from standard Apple software update sites. Replace logic board. Troubleshooting Symptom Charts/Video - 10 Video Screen is dark, audio and at least one drive operate, fan runs, and LED is lit 1 2 3 4 5 6 7 Confirm that video connections are secure. Confirm that monitor-out daughterboard connection on the fan bracket is secure. Reseat logic board. Perform monitor adjustments. Replace monitor. Replace logic board. Retain customer’s SIMMs or DIMMs. Replace power supply. Screen is dark, audio and drive do not operate, but fan runs and LED is lit 1 2 3 4 5 6 Reseat logic board. Remove expansion card, if present. Remove peripherals. Replace SIMMs. Replace logic board. Retain customer’s SIMMs or DIMMs. Replace power supply. Troubleshooting Symptom Charts/Video - 11 Video Partial or whole screen is bright and audio is present, but no video information is visible 1 2 3 4 Reseat logic board. Replace fan/video card bracket. Replace monitor. Replace logic board. Retain customer’s SIMMs or DIMMs. Troubleshooting Symptom Charts/Video - 12 Video Screen is completely dark, fan is not running and LED is not lit 1 2 3 4 5 6 7 8 9 Check all external power connections. Computer powers on exclusively through softpower on keyboard. Verify that power-on connections of keyboard are functioning by testing with known-good keyboard. Reseat logic board. Unplug 4.5 V battery, wait 20 seconds, plug in battery, and restart computer. Verify that monitor has power. Remove expansion card, if present. Remove peripherals. Replace power supply. Replace logic board. Retain customer’s SIMMs or DIMMs. Troubleshooting Symptom Charts/Video - 13 Video Vertical lines, horizontal lines, or snow appears on screen, or screen is completely dark; startup tone is normal 1 2 3 4 Perform monitor adjustments. Replace monitor. Replace logic board. Retain customer’s SIMMs or DIMMs. Replace power supply. Video will not play or system hangs when you attempt to run video in units with MPEG card 1 If chip at location U12 on MPEG card displays number 341SO205, check all connections. If chip at location U12 on MPEG card does not display number 341SO205, replace MPEG card 2 Troubleshooting Symptom Charts/Floppy Drive - 14 Floppy Drive Audio and video are present, but internal drive does not operate 1 2 3 4 Reseat logic board. Replace floppy drive. Replace shield/wiring harness. Replace logic board. Retain customer’s SIMMs or DIMMs. Disk ejects; display shows Macintosh icon with blinking “X” 1 2 3 4 Replace disk with known-good system disk. Replace floppy drive cable. Replace floppy drive. Replace logic board. Retain customer’s SIMMs or DIMMs. Disk does not eject 1 Switch off system and hold down mouse button while switching on system again. Eject disk manually by pushing opened paper clip into hole on right side of drive slot. Replace floppy drive cable. Replace floppy drive. 2 3 4 Troubleshooting Symptom Charts/Floppy Drive - 15 Floppy Drive Drive attempts to eject disk, but doesn’t 1 2 3 4 Switch off system and hold down mouse button while switching on system again. Eject disk manually by pushing opened paper clip into hole on right side of drive slot. Replace floppy drive cable. Replace floppy drive. Troubleshooting Symptom Charts/Hard Drive - 16 Hard Drive Internal hard drive runs continuously 1 2 3 4 Make sure System is version 7.1.2 or later. Replace hard drive cable. Replace internal hard drive. Replace logic board. Retain customer’s SIMMs or DIMMs. Internal hard drive does not operate 1 2 3 4 5 Confirm that all hard drive connections are secure. Reseat logic board. Replace internal IDE hard drive. Replace shield/wiring harness chassis. Replace logic board. Retain customer’s SIMMs or DIMMs. Hard drive not found when booted from CDROM drive. Use Drive Setup 1.0.3. Troubleshooting Symptom Charts/CD-ROM drive - 17 CD-ROM drive CD-ROM drive does not accept disc 1 2 3 Replace disc if dirty or damaged. Reseat CD-ROM drive. Replace CD-ROM drive. Volume control does not operate correctly 1 2 3 4 Check Control Panel Sound setting. Check front panel controls. Reseat front panel control board. Replace shield/wiring harness chassis. Macintosh cannot mount CD-ROM drive 1 2 Reseat CD-ROM drive. Check SCSI ID setting. Internal CD-ROM drive was originally set at “3” at the factory. Replace CD-ROM drive. 3 Troubleshooting Symptom Charts/CD-ROM drive - 18 CD-ROM drive CD Plus (CD+) format CD-ROM disc causes stuttering sound, and may not mount. Replace CD-ROM drive. Troubleshooting Symptom Charts/Peripheral - 19 Peripheral Works with internal or external SCSI device but does not work with both 1 Doesn’t recognize SCSI device 1 2 3 4 2 3 4 5 Verify that SCSI select switch on external device is set to different priority from internal CD-ROM drive. Verify that both ends of external SCSI device are terminated. Replace terminator on external device. Verify that terminator is installed on internal SCSI drive. Replace SCSI select cable (on external SCSI device). Check for proper SCSI termination. Check that the SCSI cable is good and firmly connected. Check the SCSI device manual for required software. If repairing a Power Macintosh 6360, use the 6360/64xx/ 54xx Update disk to correct a possible SCSI timing problem. Troubleshooting Symptom Charts/Peripheral - 20 Peripheral Cursor does not move Cursor moves, but clicking mouse button has no effect 1 2 3 4 5 6 Restart system. Check mouse connection. If mouse was connected to keyboard, connect mouse to rear ADB port and disconnect keyboard. If mouse works, replace keyboard. If mouse does not work in ADB port, replace mouse. Reseat logic board. Replace logic board. Retain customer’s SIMMs or DIMMs. 1 2 3 Replace mouse. Reseat logic board. Replace logic board. Retain customer’s SIMMs or DIMMs. Troubleshooting Symptom Charts/Peripheral - 21 Peripheral Double-click doesn’t open application, disk, or server 1 2 3 5 6 Remove extra system files on hard drive. Check mouse speed on Mouse control panel. Unplug 4.5 V battery, wait 20 seconds, plug in battery, and restart computer. If mouse was connected to keyboard, connect mouse to rear ADB port and disconnect keyboard. If mouse works, replace keyboard. If mouse does not work in ADB port, replace mouse. Replace logic board. Retain customer’s SIMMs or DIMMs. 1 2 3 4 5 Make sure System is version 7.1.2 or later. Check keyboard connection to ADB port. Replace keyboard. Reseat logic board. Replace logic board. Retain customer’s SIMMs or DIMMs. 4 No response to any key on keyboard Troubleshooting Symptom Charts/Peripheral - 22 Peripheral Known-good ImageWriter or ImageWriter II does not print 1 Known-good LaserWriter does not print 1 2 3 4 5 2 Make sure that Chooser and Control Panel settings are correct. Make sure System is version 7.1.2 or later. Check printer DIP switches. Replace printer-interface cable. Replace logic board. Retain customer’s SIMMs or DIMMs. Make sure that Chooser and Control Panel settings are correct. Make sure System is version 7.1.2 or later. Troubleshooting Symptom Charts/Miscellaneous - 23 Miscellaneous Rattling sound at startup in system with Apple External Video Connector Press or fold the Apple External Video cable to prevent it from contacting the fan blades. Headphone jack does not operate correctly 1 2 3 Verify that headphone jack is seated properly. Replace front panel control board. Replace chassis/wiring harness. System with internal modem unable to recognize graphics or Ethernet card in communications slot 1 2 Replace internal modem Replace graphics or Ethernet card. K Service Source Take Apart Performa 6200/6300 Series Take Apart Drive Bezel - 1 Drive Bezel No preliminary steps are required before you begin this procedure. Drive Bezel 1 Latch Latch Locate the two latches below the ridge on the drive bezel. Take Apart Drive Bezel - 2 2 Caution: When using a screwdriver to release a latch, press up carefully. Do not scratch or gouge the plastic. Insert a flat-blade screwdriver and pry up to release each latch. Screwdriver Latch Take Apart Drive Bezel - 3 3 Drive Bezel Swing up the drive bezel and pull it away from the metal chassis. Take Apart Front Panel Control - 4 Front Panel Control Front Panel Control Before you begin, remove the drive bezel. Caution: Review the ESD precautions in Bulletins/ Safety. Take Apart Front Panel Control - 5 1 Front Panel Control Side Panel Latch Caution: When using a screwdriver to release a latch, be careful not to scratch or gouge the plastic. Insert a flat-blade screwdriver about an inch between the side panel and the front panel control. Pry open the latch to release the front panel control. Take Apart Front Panel Control - 6 2 Front Panel Control Headphone Jack Pull out the front panel control just far enough to reach the ribbon cable connector. Take Apart Front Panel Control - 7 3 Ribbon Cable Front Panel Control Disconnect the front panel control from the ribbon cable. Replacement Note: When you replace the front panel control assembly, make sure that the headphone jack is at the bottom of the assembly. Take Apart Drive Security Bracket - 8 Drive Security Bracket Before you begin, remove the drive bezel. Caution: Review the ESD precautions in Bulletins/ Safety. Drive Security Bracket Take Apart Drive Security Bracket - 9 1 Drive Security Bracket Tab Tab Mounting Screw Tab Remove the mounting screw and pull off the drive security bracket. Replacement Note: Be sure to correctly position the four tabs of the drive security bracket. Take Apart Floppy Drive - 10 Floppy Drive Before you begin, remove the following: • Drive bezel • Drive security bracket Caution: Review the ESD precautions in Bulletins/ Safety. Floppy Drive Take Apart Floppy Drive - 11 1 2 Floppy Drive Tab Guide Carrier Lift the front of the floppy drive and carrier. Pull out the floppy drive just far enough to reach the ribbon cable connector. Replacement Note: When you replace the floppy drive, make sure that the tab of the floppy carrier is seated properly in the floppy drive guide. Take Apart Floppy Drive - 12 3 Floppy Drive Cable Floppy Drive Disconnect the floppy drive from the floppy drive cable. Replacement Note: If you are replacing a defective floppy drive, invert the drive and carrier, and then remove the four carrier mounting screws. Separate the drive from the carrier. Take Apart CD-ROM Drive - 13 CD-ROM Drive Before you begin, remove the following: • Drive bezel • Drive security bracket Caution: Review the ESD precautions in Bulletins/ Safety. CD-ROM Drive Take Apart CD-ROM Drive - 14 Note: To perform the next procedure, you may want to insert a flat-blade screwdriver in the slot of the release latch to help you pull out the CD-ROM drive. CD-ROM Drive 1 Release Latch Push up the release latch and pull out the CDROM drive from the chassis. Note: You may need to use some initial force to disconnect the CD-ROM from the internal wiring harness. Take Apart CD-ROM Drive - 15 Note: Perform the following steps only if you are replacing a defective CDROM drive. CD-ROM Carrier 2 3 4 CD Audio Adapter SCSI Adapter Disconnect the CD-ROM audio adapter. Disconnect the SCSI adapter. Remove the four mounting screws and carrier from the drive. Replacement Caution: Before reinstalling the SCSI adapter, be sure that the SCSI drive connector pins are not bent. Take Apart Hard Drive - 16 Hard Drive Before you begin, remove the following: • Drive bezel • D r i v e security bracket Caution: Review the ESD precautions in Bulletins/ Safety. Hard Drive Take Apart Hard Drive - 17 1 2 Power Cable IDE Data Cable Using the pull tabs, disconnect the IDE data cable from the hard drive connector. Disconnect the power cable. Take Apart Hard Drive - 18 3 Caution: When using a screwdriver to release a latch, be careful not to scratch or gouge the plastic. Using a flat-blade screwdriver, push up the release latch and pull out the IDE hard drive from the chassis. IDE Hard Drive Release Latch Take Apart I/O Door - 19 I/O Door No preliminary steps are required before you begin this procedure. Caution: Review the ESD precautions in Bulletins/ Safety. I/O Door Take Apart I/O Door - 20 1 Tab Tab I/O Door Push down the two locking tabs and swing down the door. Take Apart I/O Door - 21 Replacement Note: Carefully align the three hinge tabs before swinging up the I/0 door. Hinge Tab Hinge Tab Hinge Tab I/O Door Take Apart Logic Board - 22 Logic Board Before you begin, remove the I/O door. Caution: Review the ESD precautions in Bulletins/ Safety. Logic Board with Fence Take Apart Logic Board - 23 1 Screw Screw Metal Fence Remove the two screws from the metal fence. Take Apart Logic Board - 24 2 Logic Board Fence Logic Board Note: The logic-boardand-fence assembly may need a firm initial tug to loosen it from the shield/wiring harness. Slide out the logicboard-and-fence assembly. Take Apart Logic Board - 25 Logic Board Note: Perform the following steps only if you are replacing a defective logic board. Phillips Screw 3 Torx Screw SCSI Connector Torx Screw Phillips Screw Logic Board Fence 4 5 Remove the two Phillips screws that secure the fence to the solder side of the logic board. Using a T9 torx driver, remove the two torx screws that secure the logic board fence to the SCSI connector. Separate the logic board fence from the logic board. Take Apart Rear Panel - 26 Rear Panel Rear Panel No preliminary steps are required before you begin this procedure. Take Apart Rear Panel - 27 1 2 Screw Screw Remove the two Phillips screws. Lift off the rear panel. Take Apart Rear Panel - 28 Replacement Note: Carefully align the flat tab and the four hinge tabs. Hinge Tabs Flat Tab Take Apart Top Cover - 29 Top Cover Top Cover Before you begin, remove the following: • Drive bezel • Rear panel Caution: Review the ESD precautions in Bulletins/ Safety. Note: The top cover consists of two parts that must be removed separately—a plastic cover on top of a metal shield. Take Apart Top Cover - 30 1 Plastic Top Cover Cutout 2 Plastic Stops 3 Caution: When using a screwdriver to release a latch, be careful not to scratch or gouge the plastic. Insert a small flatblade screwdriver into the cutout and lift the front edge to clear the plastic stops. With your other hand, slide the plastic cover forward about one-half inch. Lift the plastic cover off the metal shield. Take Apart Top Cover - 31 4 Phillips Screw Phillips Screw 5 Metal Shield Remove the two Phillips screws. Slide the metal shield toward the front of the unit about one-half inch. Take Apart Top Cover - 32 Metal Shield 6 7 Security Wire 8 9 Floppy Drive Cable Lift the front edge of the metal shield about an inch. Under the metal shield, squeeze together the ends of the floppy drive cable security wire and unhook it from the metal shield. Remove the security wire from the floppy drive cable. Lift off the metal shield. Take Apart Shield/Wiring Harness - 33 Shield/Wiring Harness Before you begin, remove: • Drive bezel • Drive security bracket • Front panel control • Floppy drive • CD-ROM drive • Hard drive • I/O door • Logic board • Rear panel • Top cover and shield Shield/Wiring Harness Caution: Review the ESD precautions in Bulletins/ Safety. Take Apart Shield/Wiring Harness - 34 1 2 Plastic Side Panel Push in and slide the plastic side panels toward the front of the computer about onehalf inch. Remove the plastic side panels. Take Apart Shield/Wiring Harness - 35 3 Note: This graphic shows the bottom case tipped to provide a better view of the screw. Perform this procedure with the bottom case seated on a firm, flat surface. Remove the screw that secures the shield/ wiring harness to the bottom case. Screw Shield/Wiring Harness Take Apart Shield/Wiring Harness - 36 4 2-Pin Speaker Cable Cable Holder 5 10-Pin Tuner Cable 34-Pin Monitor-Out Cable Disconnect the following: • 2-pin speaker cable • 34-pin monitor-out cable • 10-pin tuner cable, if connected S l i de the tuner cable from the cable holder. Take Apart Shield/Wiring Harness - 37 6 7 8 2-Pin Fan Cable Latch 14-Pin Power Supply Cable 6-Pin Header-to-PowerSupply Cable Release the latch on the 14-pin power supply cable and disconnect the cable. Disconnect the 2-pin fan cable. Disconnect the 6-pin header-to-powersupply cable and remove the cable from the routing notch in the power supply case. Take Apart Shield/Wiring Harness - 38 9 Shield/Wiring Harness Front Panel Control Bay Lift up one side of the shield/wiring harness a few inches, then lift up the other side about an inch. 10 Note: Guide the speaker cable through the shield/ wiring harness as you remove the harness. Remove the shield/ wiring harness. Logic Board Connector CD-ROM Shelf Take Apart Shield/Wiring Harness - 39 Replacement Note: In rerouting the cables, do not crimp cables between the harness and the floor of the bottom case, or between the harness and the sides of the bottom case. Route the speaker cable between the logic board connector and the CDROM shelf. Route the fan cable, power supply cable, and header cables to the side of the front panel control bay. Take Apart Video-In Cable MonitorOut Cable Shield/Wiring Harness - 40 Power Supply Cable Floppy Drive Cable 6-Pin Header-to-Power Supply Cable Front Panel Control Cable Hard Drive Power Cable IDE Data Cable Replacement Note: Arrange the cables as shown before replacing the shield/wiring harness. When dressing the cables, do not crimp them between the harness and the floor of the bottom case, or between the harness and the sides of the bottom case. Route the speaker cable between the logic board connector and the CD-ROM shelf. Route front panel control, power supply, and header cables to the side of the front panel control bay. Take Apart Tab Shield/Wiring Harness - 41 Tab Tab Tab Tab Tab Replacement Note: Carefully position all six tabs of the shield/wiring harness. Take Apart Fan/Video Card Bracket Fan/Video Card Bracket - 42 Fan/Video Card Bracket Before you begin, remove the following: • I /O door • Drive bezel • Top cover and shield Caution: Review the ESD precautions in Bulletins/ Safety. Take Apart Fan/Video Card Bracket - 43 1 Screw Screw Logic Board Metal Fence Remove the two screws from the logic board metal fence. Take Apart Fan/Video Card Bracket - 44 2 2-Pin Speaker Cable Cable Holder 3 10-Pin Tuner Cable 34-Pin Monitor-Out Cable Disconnect the following: • 2-pin speaker cable • 34-pin monitor-out cable • 10-pin tuner cable, if connected Slide the tuner cable from the cable holder. Take Apart Fan/Video Card Bracket - 45 4 2-Pin Fan Cable Disconnect the 2-pin fan cable. Take Apart Fan/Video Card Bracket Fan/Video Card Bracket - 46 5 6 Lift up one side of the fan/video card bracket, then lift up the other side. Remove the fan/video card bracket. Take Apart Speaker - 47 Speaker Before you begin, remove the following: • Drive bezel • Drive security bracket • Front panel control • Floppy drive • CD-ROM drive • Hard drive • I/O door • Logic board • Top cover and shield • Shield/Wiring harness • Fan/Video card bracket Speaker Take Apart Speaker - 48 Pull up on the speaker to disengage it from its hookand-loop connection. Speaker Take Apart Power Supply - 49 Power Supply Power Supply Before you begin, remove the following: • Drive bezel • Drive security bracket • Front panel control • Floppy drive • CD-ROM drive • Hard drive • I/O door • Logic board • Top cover and shield • Shield/Wiring harness • Fan/Video card bracket Take Apart Power Supply - 50 Remove the screw from the power supply and lift the power supply from the bottom case. Power Supply Screw Take Apart Bottom Case - 51 Bottom Case Bottom Case Before you begin, remove the following: • Drive bezel • Drive security bracket • Front panel control • Floppy drive • CD-ROM drive • Hard drive • I/O door • Logic board • Top cover and shield • Shield/Wiring harness • Fan/Video card bracket • Speaker • Power supply K Service Source Upgrades Performa 6200/6300 Series Upgrades Power Macintosh 6300 Logic Board Upgrade - 1 Logic Board Power Macintosh 6300 Logic Board Upgrade Before you begin, remove the following: • I/O door • Logic board • Card in PDS slot (if any) Caution: Review the ESD precautions in Bulletins/ Safety. Upgrades Power Macintosh 6300 Logic Board Upgrade - 2 Caution: Avoid compressing the EMI clips on the bottom of the logic board. If possible, support the underside of the board to avoid compressing the three silver-colored EMI clips. Upgrades Power Macintosh 6300 Logic Board Upgrade - 3 The Power Macintosh 5300/6300 Logic Board Upgrade is a finished goods product. The upgrade kit includes the 603e, 100 MHz logic board and logic board fence. See Take Apart chapter, “Logic Board” topic for installation procedures. Service Provider’s Checklist • Install the upgrade board • Run Safe Install • Install System 7.5 • Turn on the upgrade board • Turn on Modern Memory Manager • Restart the computer to verify the board works properly Replacement Note: You may need to remove the 603e processor on the 6300 Series logic board to install or service SIMMs. See “6300 SIMM Upgrade.” Upgrades 6300 SIMM Upgrade - 4 Upgrade SIMM 6300 SIMM Upgrade Before you begin, remove the following: • I/O door • Logic board Caution: Review the ESD precautions in Bulletins/ Safety. Logic Board Processor with Heat Sink Removed Upgrades 6300 SIMM Upgrade - 5 Caution: Take care to avoid compressing the EMI clips on the bottom of the logic board. If possible, support the underside of the board to avoid compressing the three silver-colored EMI clips. Upgrades 6300 SIMM Upgrade - 6 Processor Heat Sink Replacement Note: You must remove the heat sink of the 6300 Series logic board to install or replace a SIMM in the slot next to the processor. Upgrades Back Side of Logic Board 6300 SIMM Upgrade - 7 Heat Sink Tabs Heat Sink Tabs 1 On the back (tracing side) of the logic board, pry off the four corner tabs of the heat sink. Upgrades 6300 SIMM Upgrade - 8 Heat Sink 2 Remove the heat sink from the component side of the logic board. Upgrades 6300 SIMM Upgrade - 9 Upgrade SIMM 3 Install the SIMM in the slot next to the processor. Replacement Note: Be sure to remove the customer’s SIMMs if you must return a defective logic board. Logic Board Processor with Heat Sink Removed Upgrades 6360 DIMM Upgrade - 10 DRAM DIMM DRAM Slot 6360 DIMM Upgrade Before you begin, remove the following: • I/O door • Logic board Caution: Review the ESD precautions in Bulletins/ Safety. Logic Board Fence Note: Read the “EDOCompatible Logic Board Identification” topic at the end of this section. Upgrades 6360 DIMM Upgrade - 11 Caution: Take care to avoid compressing the EMI clip on the bottom of the logic board. If possible, support the underside of the board to avoid compressing the EMI clip. Upgrades 6360 DIMM Upgrade - 12 1 Ejector DRAM Slot (1 of 2) ( Toward Logic Board Fence) Logic Board Fence Push the ejector on the DRAM slot outward and down to open it. Upgrades 6360 DIMM Upgrade - 13 2 DRAM DIMM DRAM Slot 3 Logic Board Fence Caution: Do not touch the DIMM’s connectors. Handle the DIMM only by the edges. With the ejector open, align the DRAM DIMM in the DRAM slots. Push down on the DIMM until it snaps into place. Upgrades 6360 DIMM Upgrade - 14 EDO-Compatible Logic Board Identification Before you install extended data out (EDO) memory in a Performa 6360 computer, you must verify that the logic board is EDO-compatible. There are four ways to verify that a logic board from a Performa 6360 computer is compatible with EDO memory: • The logic board has soldered-on EDO DRAM • The logic board has a resistor present at chip U34 • The logic board has no resistor present at location R77 The details for identifying an EDO-compatible logic board by these methods are presented in the following sections. Upgrades 6360 DIMM Upgrade - 15 Soldered-On DRAM is EDO 1 2 Soldered-On DRAM Locate the two solderedon DRAM chips. Compare the markings on these chips to the examples in the EDO Chip Identification table on the next page. If the soldered-on DRAM chip markings meet the criteria of an example here, the logic board supports EDO memory. Upgrades 6360 DIMM Upgrade - 16 Important: Apple may use vendors not listed on this table. If the DRAM markings don’t match the table criteria, use another identification method. EDO Chip Identification Vendor Marking Example SEC The third character from the right is a non-zero number (for example, KM44C400 4- 6 0 ) SEC Hyundai Micron The fourth character from the right is a non-zero number (for example, KM416C120 4B J - 6 ) The second character from the right is a non-zero number (for example, HY5118164B ) A space and a capital X are present at the end of the marking (for example, MT8D264G-xx X) Upgrades 6360 DIMM Upgrade - 17 Resistor Present at U34 1 Bottom of Logic Board 2 U34 Resistor Turn the logic board over so that you are looking at the solderedside of the board. Locate chip U34 as pictured in the graphic. If a resistor package (SIP network) is on top of the U34 chip, as seen in this picture, the logic board supports EDO memory. Upgrades 6360 DIMM Upgrade - 18 No Resistor at R77 R72 1 R77 Top of Logic Board R71 R75 R80 R85 R89 R98 R101 R103 R105 R81 R86 R90 R73 no R77 R92 R82 R96 R99 2 Use the graphic here to locate the R77 resistor space near the SCSI port on the logic board. If a resistor does not occupy the R77 location, as seen in the picture, the logic board supports EDO memory. Upgrades Cache (High Performance Module) Upgrade - 19 Cache Module Cache Module Slot Cache (High Performance Module) Upgrade Before you begin, remove the following: • I/O door • Logic board Caution: Review the ESD precautions in Bulletins/ Safety. Logic Board Fence Upgrades Cache (High Performance Module) Upgrade - 20 Caution: Take care to avoid compressing the EMI clips on the bottom of the logic board. If possible, support the underside of the board to avoid compressing the three silver-colored EMI clips. (The Performa 6360/160 has only one EMI clip.) Upgrades Cache (High Performance Module) Upgrade - 21 Cache Module Slot 1 Cache Module Connectors Notches ( Logic Board Fence Ribs (Inside Slot) Toward Logic Board Fence) 2 Caution: Do not touch the module’s connectors. Handle the module only by the edges. Align the notches in the module with the small ribs inside the cache module slot. Push the cache module into place. Upgrades Communications Card Installation - 22 Communications Card Installation Communications Card Communications Slot Before you begin, remove the following: • I/O door • Logic board Caution: Review the ESD precautions in Bulletins/ Safety. Note: This procedure shows installing an Ethernet or internal modem card. Upgrades Communications Card Installation - 23 Communications Card Compatible Logic Board Fence Compatible Not compatible Notches Logic Board (Side View) Communications Slot Notches Notches Note: Some communications cards are not compatible with this computer. Examine the placement of the notches on the card. Use these illustrations as a guide to identify the correct type of card for the slot. Upgrades Communications Card Installation - 24 Caution: Take care to avoid compressing the EMI clips on the bottom of the logic board. If possible, support the underside of the board to avoid compressing the three silver-colored EMI clips. (The Performa 6360/160 has only one EMI clip.) Upgrades Communications Card Installation - 25 1 Plastic Tabs Logic Board Fence Communications Slot Metal Retainer Remove the communications card access cover by pushing the two plastic tabs apart and removing the metal retainer. Upgrades Communications Card Installation - 26 2 Hook Logic Board Fence Communications Card Access Communications Slot Angle the hook-end of the card down and bring the hook under and up through the communications card access port. The hook should rest against the outside of the logic board fence. Upgrades Communications Card Installation - 27 Replacement Note: If you are installing an Ethernet card and its fence does not include a hook, replace the fence. Fence Mounting Screws End-Mount Fence Fence 3 Remove the card. 5 Remove the old fence. 4 6 Mounting Screws Side-Mount Fence Remove the two card fence screws. Install the replacement fence on the card. Note: If the Ethernet card fence does not include a hook and is riveted onto the card, replace the card. Upgrades Communications Card Installation - 28 7 Logic Board Fence 8 Hook Card Connector Communications Slot Insert the card connector into the communications slot. Note: Be sure the hook remains against the outside of the logic board fence. Reset the logic board following the procedure in “Reset Logic Board” in the Additional Procedures chapter. Upgrades 6360 PCI Card Installation - 29 6360 PCI Card Installation PCI Card Before you begin, remove the following: • I/O door • Logic board Caution: Review the ESD precautions in Bulletins/ Safety. PCI Slot Upgrades 6360 PCI Card Installation - 30 Caution: Take care to avoid compressing the EMI clip on the bottom of the logic board. If possible, support the underside of the board to avoid compressing the silver-colored EMI clip. Upgrades 6360 PCI Card Installation - 31 1 Caution: Avoid letting the retainer clamp fall onto the logic board. While holding the retainer clamp in place, remove the screw that secures the clamp to the logic board fence. Screw Logic Board Fence Upgrades 6360 PCI Card Installation - 32 2 Retainer Clamp Logic Board Fence Remove the retainer clamp. Upgrades 6360 PCI Card Installation - 33 3 Plastic Tab Logic Board Fence Metal Retainer PCI Slot If the PCI card has ports for connecting equipment, remove the plastic access cover from the logic board fence. On the inside of the logic board fence, squeeze together the two plastic tabs of the plastic access cover. Upgrades 6360 PCI Card Installation - 34 4 Plastic Access Cover Logic Board Fence Remove the plastic access cover from the logic board fence. Upgrades 6360 PCI Card Installation - 35 5 Vertical Plate Metal Retainer Remove the metal retainer from inside the logic board fence. Upgrades 6360 PCI Card Installation - 36 6 PCI Card Adapter PCI Slot Pull up on the PCI card adapter to remove it from the PCI slot. Upgrades 6360 PCI Card Installation - 37 7 Connectors Hold the card by the edges to avoid touching any connectors. Upgrades 6360 PCI Card Installation - 38 8 PCI Card PCI Card Adapter Press the PCI card connector into the PCI card adapter. Upgrades 6360 PCI Card Installation - 39 9 PCI Access Port Logic Board Fence PCI Slot Press the PCI card adapter contact points into the PCI slot on the logic board. Upgrades Hook Logic Board Fence 6360 PCI Card Installation - 40 Card Fence 10 Be sure the PCI connector is in the access port and accessible outside the logic board fence. Make sure the metal fence on the PCI card engages the hook on the logic board fence. Upgrades Logic Board Fence 6360 PCI Card Installation - 41 11 Replace the retainer clamp inside the logic board fence. Retainer Clamp Upgrades 6360 PCI Card Installation - 42 12 Secure the clamp with a screw on the outside of the logic board fence. 13 Reset the logic board following the procedure in “Reset Logic Board” in the Additional Procedures chapter. Screw Logic Board Fence K Service Source Additional Procedures Macintosh Performa 6200/6300 Series Performa 6200/6300 Series Battery Verification - 2 Battery Verification Before you begin, remove the following: • I/O door • Logic board • Battery Battery Caution: Review the ESD precautions in Bulletins/ Safety. Additional Procedures Battery Verification - 3 Set the voltmeter to the 10 VDC scale. Positive Probe Negative Probe Hold the positive probe of the voltmeter to the positive end of the battery. Hold the negative probe to the negative end of the battery. If the battery voltage is below 3.0 V, replace the battery. Refer to “Battery Replacement.” Positive Battery Connector Negative Performa 6200/6300 Series Battery Replacement - 4 Battery Replacement Before you begin, remove the following: • I/O door • Logic board Caution: Review the ESD precautions in Bulletins/ Safety. Battery Additional Procedures Battery Replacement - 5 1 2 Battery Battery Connector Hook-andLoop Base Pull up and disconnect the connector. Pull up and remove the battery from its hookand-loop base. Performa 6200/6300 Series 6360 Logic Board Reset Button Logic Board Fence Reset Button (6320, 6360) - 6 Reset Button (6320, 6360) Before you begin, remove the following: • Power cord • I/O door • Logic board Caution: Review the ESD precautions in Bulletins/ Safety. Press the reset button on the logic board using a flat plastic tool. Additional Procedures Reset Button (6320, 6360) - 7 6320 Logic Board Cuda Reset Button Note: The reset button is located in a different place on the 6320 and 6360 logic boards. See the diagrams on this page and the previous page. Performa 6200/6300 Series Reset Logic Board - 8 Reset Logic Board Before you begin, remove the following: • Power cord • I/O door • Logic board Caution: Review the ESD precautions in Bulletins/ Safety. Battery Performa 6200/6300 Series Reset Logic Board - 9 Note: Try resetting the logic board by clearing parameter RAM with key commands. To clear parameter RAM, hold down Command-Option-P-R during startup but before the “Welcome to Macintosh” message appears. Battery Battery Connector Hook-andLoop Base 1 2 3 Pull up and disconnect the connector. Pull up and remove the battery from its hookand-loop base. Wait 5 to 10 minutes, and then replace the battery. Performa 6200/6300 Series 6360 Logic Board Reset Logic Board - 10 4 Reset Button Logic Board Fence 5 6 Note: The reset button is located in a different place on the 6320 and 6360 logic boards. See the diagrams on this page and the next page. For a 6360 or 6320, press the reset button on the logic board using a flat plastic tool. Align the logic board at an upward angle to clear EMI clips. Fully seat the logic board in the enclosure. Additional Procedures Reset Logic Board - 11 Note: After resetting PRAM, check the computer’s time/ date and other system parameter settings. 6320 Logic Board Cuda Reset Button Note: If this procedure resolves the problem, claim an adjustment on an SRO. If not, replace the defective component and DO NOT claim the adjustment. K Service Source REA Procedures Macintosh Performa 62xx/63xx REA Procedures Repair Overview for Freezing and Video Color Hue Issues - 2 Repair Overview for Freezing and Video Color Hue Issues These procedures describe repairs for system freezes and sudden changes in video color hue on the Performa 62xx, 63xx computers (except the Performa 6320 and 6360). REA Procedures Repair Overview for Freezing and Video Color Hue Issues - 3 Performa 62xx, 63xx Perform these steps for Performa 62xx, 63xx computers exhibiting system freezes: • Note the unit’s external cable hookups. • Remove the I/O door. • Remove the logic board. • If the clock chip at U10 is not p/n 343S1191 or 343S1121, replace the logic board. (Ignore any letters following the part number.) • If the Cache/ROM DIMM is laid out exactly as illustrated and has no sticker on the middle vertical IC, replace the DIMM. • If an Ethernet card is installed and the card fence doesn’t hook onto the logic board fence, replace the card fence. • If you are not replacing the logic board, replace the EMI clips. • Upgrade RAM for U.S. and Canadian Education customers. REA Procedures Repair Overview for Freezing and Video Color Hue Issues - 4 Note: Following all repairs, test, reassemble, and label the unit. Why Replace the Logic Board/ROM DIMM? Replacing the logic board or Cache/ROM DIMM addresses known component issues that can cause system freezes (the system clock stops and moving the mouse does not move the cursor). Note: Freezes due to Type 11 errors should be addressed through a clean install of system software or by updating third-party software. REA Procedures Repair Overview for Freezing and Video Color Hue Issues - 5 Why Replace the EMI Clips? Replacing the EMI clips prevents possible damage to the logic board during the installation of expansion boards. Why Replace the Ethernet Card Fence? Installing a hooked fence on the Ethernet card provides a way to hold the card more securely in the communications slot. Without the hooked fence, the card could rock out of the slot and cause intermittent network connection. REA Procedures System Tester - 6 System Tester The diagnostic application 5XXX/6XXX Tester, which is included in the Utilities folder on the Macintosh 5xxx, 6xxx System 7.5 v 2.0 Update Service CD, tests for known component issues causing system freezes in Power Macintosh/Performa 5xxx/6xxx computers. The application does not test for video color hue issues. When the application finds a problem with a unit, it displays one of the following two messages: The logic board has been checked and a potential issue has been found. Please contact Apple Customer Support or an Apple Authorized Service Provider to have the logic board replaced as part of the repair extension program. REA Procedures System Tester - 7 A potential issue with the Cache has been found. Please contact Apple Customer Support or an Apple Authorized Service Provider to have the Cache replaced as part of the repair extension program. If the application finds no problem with a unit, it displays this message: The logic board has been checked and none of the specific, known hardware issues that are covered under this program were found. If you are experiencing problems, we recommend that you verify that any software applications you are using are compatible with your computer. You can do this by contacting the developer of the software. You should also follow the procedures described in the troubleshooting section of the User’s Guide to reduce any freezing issues you are experiencing. REA Procedures System Tester - 8 You or a customer may run 5XXX/6XXX Tester on units before you make onsite repair calls, so you can better estimate the number of logic boards and Cache/ROM DIMM cards to stock and transport. REA Procedures Part Numbers - 9 Part Numbers Use the following part numbers when ordering replacement parts included in these procedures: Logic Board, 603/75 MHz, 16-Bit Sound Logic Board, 603E/100 MHz Cache/ROM DIMM EMI Clips (Pkg. of 25) Fence for Ethernet 10 Base-T Card (Pkg. of 2) Fence for Ethernet Thin Coax Card (Pkg. of 2) Fence for Ethernet AAUI Card (Pkg. of 2) Ethernet 10 Base-T Card Ethernet Thin Coax Card Ethernet AAUI Card SIMM, DRAM, 4 MB, 80 ns, 72-Pin, EDU System 5xxx, 6xxx Update CD REA Label (Logic Board Repair, Pkg. of 100) 661-1008 661-1041 661-1278 922-2320 922-2329 922-2330 922-2441 661-0888 661-0036 661-0889 922-2397 600-4454 922-2396 REA Procedures Before You Begin - 10 Before You Begin Before you begin the repair procedures, • Note the unit’s external cable hookups (onsite). • Turn off the power. • Disconnect the external and power cables (onsite). • Put on a grounding wriststrap. REA Procedures Repair Procedures - 11 Repair Procedures Remove the I/O Door 1 2 I/O Door 3 Release the two latches. Caution: Be careful not to damage the bottom tabs when removing the door. Swing the door down and release the three bottom tabs. Remove the door from the unit. REA Procedures Repair Procedures - 12 Replacement Note: Align the bottom tabs before swinging the door up. REA Procedures Repair Procedures - 13 Inspect the Logic Board 4 Screws 5 Remove the two logic board mounting screws. Grasp the logic board handle and pull out the logic board. REA Procedures Repair Procedures - 14 6 No Sticker ROM DIMM Chip at U10 Logic Board 7 Inspect the clock chip at location U10. If it is not printed with part number 343S1191 or 343S1121 (ignore any letters following the part number), replace the logic board. Go to step 14. Note: The 5XXX/6XXX Tester will report that an issue has been found with the logic board. Inspect the Cache/ROM DIMM. If it is laid out exactly as shown in the illustration on this page, REA Procedures Repair Procedures - 15 and does not include a sticker on the center chip, replace the DIMM. Otherwise, go to step 24. Note: The 5XXX/6XXX Tester will report that an issue has been found with the Cache/ROM DIMM. REA Procedures Repair Procedures - 16 Replace the Cache/ ROM DIMM 8 ROM DIMM 9 ROM DIMM Hold each end of the Cache/ROM DIMM between the thumb and forefinger of each hand. Note: You may hold the DIMM by the chips. Using some force, pull the DIMM straight up out of its slot. REA Procedures Repair Procedures - 17 10 Hold the logic board vertically with the communications slot end of the board resting on your workspace. 11 Insert the replacement Cache/ROM DIMM into the DIMM slot. ROM DIMM Caution: Make sure the notches in the DIMM line up with the pegs in the DIMM slot. 12 Bracing the underside of the logic board with your fingertips, use both thumbs to press down on the top edge of the DIMM REA Procedures Repair Procedures - 18 until you hear it snap into place. 13 Go to step 24. REA Procedures Repair Procedures - 19 Replace the Logic Board Perform steps 14-17 only if you are replacing the logic board. Note: Replacement logic boards come without a fence. When replacing a logic board, remove the fence from the old board and reinstall it on the replacement board. REA Procedures Repair Procedures - 20 14 Remove the two Phillips screws that secure the fence to the solder side of the logic board. Fence 15 Remove the two hex nuts that secure the logic board fence to the SCSI connector. Logic Board Extended Hex Nuts Phillip Screws 16 Remove the logic board fence from the old logic board and reinstall it on the replacement board. 17 Plug in the logic board battery. REA Procedures Repair Procedures - 21 Note: Be sure to transfer any SIMMs or expansion cards from the old board to the replacement board. (See “Transfer the Double-Sided DRAM SIMM,” steps 1823, “Upgrade RAM for Education Customers,” step 24, and “Replace the Ethernet Card Fence,” steps 25-29.) Do not transfer the Cache/ROM DIMM to the replacement board; return the old board with its Cache/ ROM DIMM installed. REA Procedures Repair Procedures - 22 Heat Sink Tab Heat Sink Tabs Logic Board Transfer the DoubleSided DRAM SIMM Perform steps 18-23 if you are replacing the logic board and a double-sided DRAM SIMM is installed next to a processor heat sink. (Some logic boards do not include a processor heat sink.) Caution: Be careful not to disturb the layer of thermal grease on the bottom of the heat sink and the top of the processor chip. 18 Release the four heat sink tabs from the REA Procedures Repair Procedures - 23 underside of the old logic board. Heat Sink Double-Sided SIMM 19 Remove the heat sink. 20 Remove the doublesided SIMM next to the processor. 21 Remove the heat sink from the replacement logic board. 22 Install the SIMM next to the processor on the replacement board. 23 Reinstall the heat sinks on both boards. REA Procedures Repair Procedures - 24 Upgrade RAM for Education Customers Perform step 24 if you are installing System 7.5.3 on a U.S. or Canadian Education customer’s unit and the unit has 8 MB RAM installed. (See “Before You Begin.”) 24 Install a 4 MB DRAM SIMM (part number 922-2397) in the empty DRAM SIMM slot. Note: The Desktop Repair Extension Program is intended to address specific hardware issues. Due to the unique needs of public and private nonprofit educational institutions, Apple is performing some additional services above and beyond the repair extension program. Specifically, to meet the requirements of certain solutions bundles sold to public and private nonprofit educational institutions, Apple is installing System 7.5.3 and additional RAM. REA Procedures Repair Procedures - 25 Replace the Ethernet Card Fence Perform steps 25-29 if an Apple Ethernet card is installed on the logic board (whether or not you are replacing the logic board). Hook Logic Board Fence Card Fence Ethernet Card Note on ordering and claims procedures: Do not enter the part number for the card fence on the SRO. REA Procedures Repair Procedures - 26 25 Inspect the metal fence on the Ethernet card. 26 If the card fence hooks onto the logic board fence, go to step 30. Fence Mounting Screws End-Mount Fence Fence Mounting Screws Side-Mount Fence 27 If the card fence does not hook onto the board fence and the card fence is riveted onto the card, replace the card. 28 If the card fence does not have a hook and is screwed onto the card: – Remove the card. – Remove the two card fence screws. – Remove the old fence. REA Procedures Repair Procedures - 27 – Install the replacement fence on the card. 29 Hook the Ethernet card fence onto the logic board fence and insert the card into the communication slot. Hook Hook the card to the logic board fence Ethernet Card Connector Communication Slot REA Procedures Repair Procedures - 28 Replace the EMI Clips If you are retaining the original logic board, you must replace the board’s three EMI clips (ground clips). Perform steps 30-33 only if you are not replacing the board. Note on ordering and claims procedures: Please claim part number 011-0156 when you replace the EMI clips but do not replace the logic board. Do not enter the part number for the clips on the SRO. REA Procedures Repair Procedures - 29 Squeeze clip and push through board Logic Board 30 With the logic board facing right side up, squeeze together the top of each EMI clip and push it out through the slot. REA Procedures Repair Procedures - 30 Clip Opening Bottom of Logic Board Clip Base 31 Turn the logic board underside facing up. Orient the first clip with its open end facing the logic board fence. 32 Insert the clip into the slot and press firmly on the clip base until you hear it snap into place. Repeat the procedure for the other two clips. 33 You are now finished with the necessary hardware repairs. Continue with the following steps. REA Procedures Repair Procedures - 31 Test, Reassemble, and Label the Unit 34 Reassemble the unit. 35 If you are repairing the unit onsite, reconnect the external cables. 36 Verify that the unit starts up correctly. REA Procedures Repair Procedures - 32 37 Apply the REA label (part number 9222396) to the left of the communication port on the back of the unit. Note: If the labels are not available, write the letters “REA”. in the designated area on the back of the unit. Label Location REA Procedures Install System 7.5.3 - 33 Install System 7.5.3 Give the Macintosh 5xxx, 6xxx System 7.5 v 2.0 Update Service CD to Performa customers so they can perform their own installation. K Service Source Exploded View Performa 6200/6300 Exploded View 1 Exploded View Top Cover 922-1161 922-2204 (Rev B, 6360) Top Shield 922-1155 922-2200 (Rev B, 6360) Wiring Harness 922-1154 Chassis Shield Front Panel Control Floppy Board Drive 661-0139 Carrier 922-1133 Floppy Drive 661-0121 Drive Security Bracket 922-1156 Hard Drive 661-0999 (800 MB) 661-0955 (1 GB) 661-1106 (1.2 GB) 661-1139 (1.2 GB) 661-1107 (1.6 GB) 661-1202 (2.4 GB) Fan/Video Bracket 922-1160 922-2202 (6320, 6360) I/O Door 922-1565 922-2434 (6320, 6360) CD-ROM Drive 661-1240 (1200i) 661-0913 (600i) Logic Board 661-1008 (75 MHz) 661-1041 (100 MHz) 661-1175 (120 MHz) 661-1454 (160 MHz, EDO) CD-ROM Carrier 922-0850 Logic Board Fence 922-2314 Side Panel 922-1158 922-2205 (Rev B, 6360) Hard Drive Carrier 922-1124 Side Panel 922-1159 922-2206 (Rev B, 6360) Power Supply 661-0170 661-1053 (6320, 6360) Bottom Case 922-1176 Speaker 922-1175 922-2294 (6320, 6360) Front Bezel 922-2011 Product family configurations may vary.