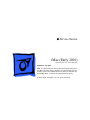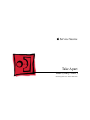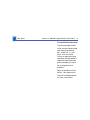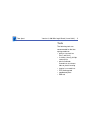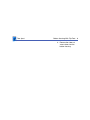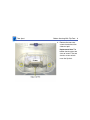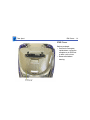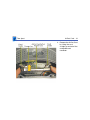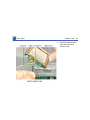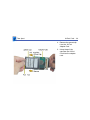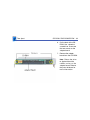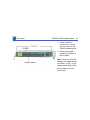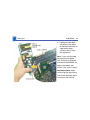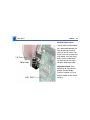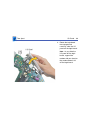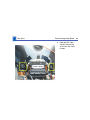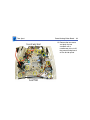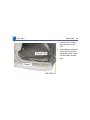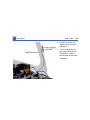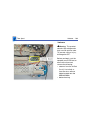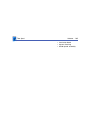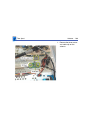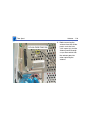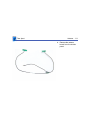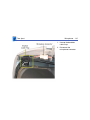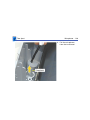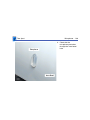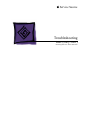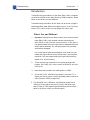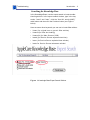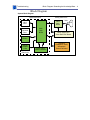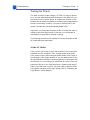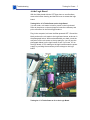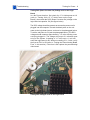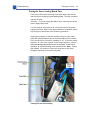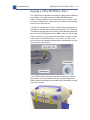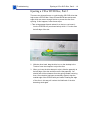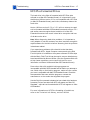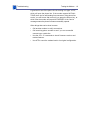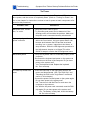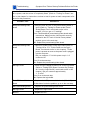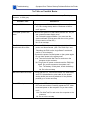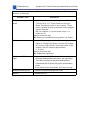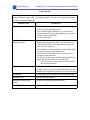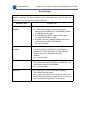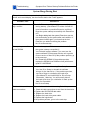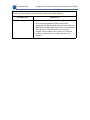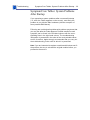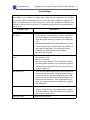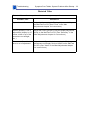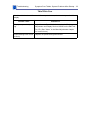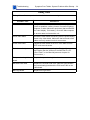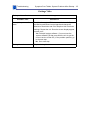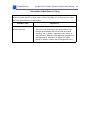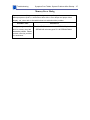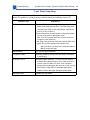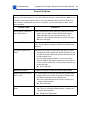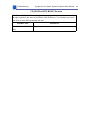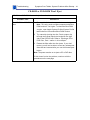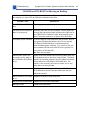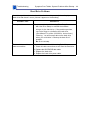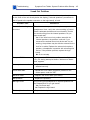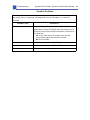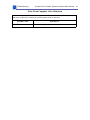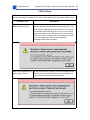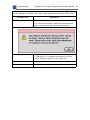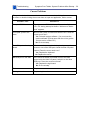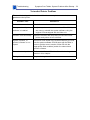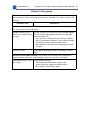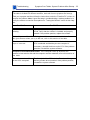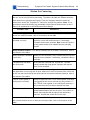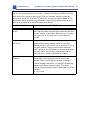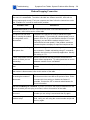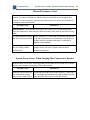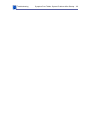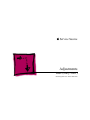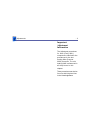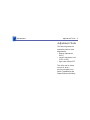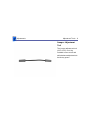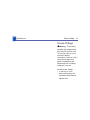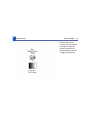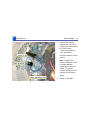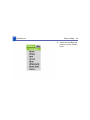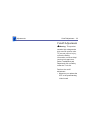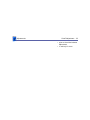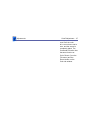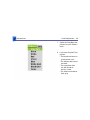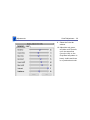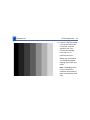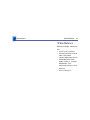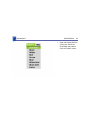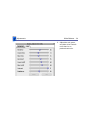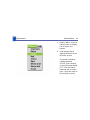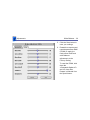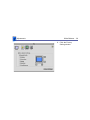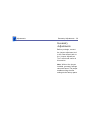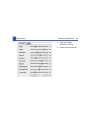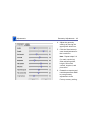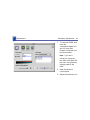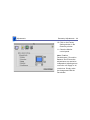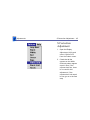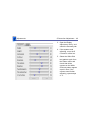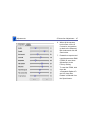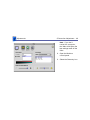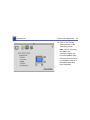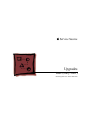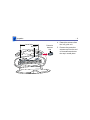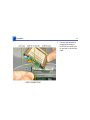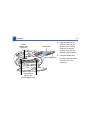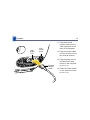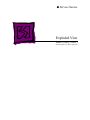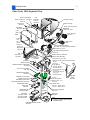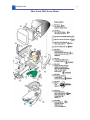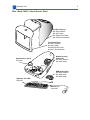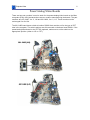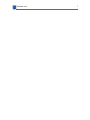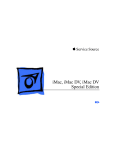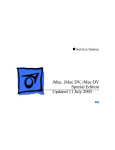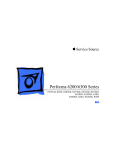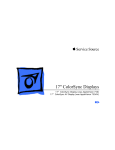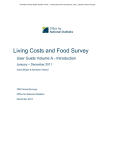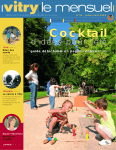Download Apple M8347LL/A - iMac - Dalmatian Technical information
Transcript
K Service Source iMac (Early 2001) Marketing Reference: Winter 2000-2001 Updated 11 July 2005 Note: The procedures for this product are almost identical to the iMac (Summer 2000) computer. To differentiate the two models, refer to the individual Service Source chapters, the Knowledge Base, or the Technical Information Library. © 2001 Apple Computer, Inc. All rights reserved. K Service Source Take Apart iMac (Early 2001) Marketing Reference: Winter 2000-2001 Take Apart Version 2, 400 MHz Logic Board (June 2001) - 2 Version 2, 400 MHz Logic Board (June 2001) There is a Version 2, 400 MHz logic board for the iMac (Early 2001), 661-2509. It is not backward compatible with the earlier 400 MHz board (6612427). Exchange like-forlike. Refer to Kbase article 58788 for information on the iMac logic boards. The bar code on the Ver. 2 board reads: “400 MHz, P52A”. Take Apart Version 2, 400 MHz Logic Board (June 2001) - 3 Thermal Pad Replacement The following logic boards utilize a thermal pad to help cool the microprocessor: 661-2509 Ver. 2, 6612425, and 661-2426. Failure to replace this pad whenever the logic board is separated from the divider panel assembly may cause the microprocessor to overheat. Refer to the Kbase article, 58792, “Microprocessor Thermal Pad Replacement” for more information. Take Apart Version 2, 400 MHz Logic Board (June 2001) - 4 The take apart procedures for the iMac (Early 2001) computers are identical to take apart procedures for iMac (Summer 2000) slot loading computers. The slot-loading iMac is referenced in all the pictures in this chapter. Visible Differences on the iMac (Early 2001): • White power-on LEDs • Styles including Blue Dalmation and Flower Power, in addition to Indigo and Graphite • The following logic boards utilize the thermal pad (9224364) to help cool the microprocessor: – 661-2509, 400 MHz, Ver. 2 – 661-2425, 500 MHz – 661-2426, 600 MHz Take Apart Version 2, 400 MHz Logic Board (June 2001) - 5 Tools The following tools are recommended for the take apart procedures: • phillips screwdriver (No.1 and No.2) • a stubby (short) phillips screwdriver • plastic flatblade screwdriver to release tabs on plastic housing • jeweler’s screwdriver • CRT discharge tool • needlenose pliers • ESD mat Take Apart Bottom Housing With Flip Foot - 6 Procedures Bottom Housing With Flip Foot Before you begin, position the computer face down, resting the computer on an ESD mat or other soft surface. Take Apart Bottom Housing With Flip Foot - 7 1. Using a plastic flatblade screwdriver, remove the VGA vented cover. 2. Remove the two screws near the flip foot. Take Apart Bottom Housing With Flip Foot - 8 3. Remove the video out access door from the bottom housing. Take Apart Bottom Housing With Flip Foot - 9 4. Remove the two outer screws located near the video out port. Replacement Note: The bottom housing uses two sizes of screws. The two shorter screws attach near the flip foot. Take Apart Bottom Housing With Flip Foot - 1 0 5. Pull the bottom housing off the computer. Take Apart Bottom Housing With Flip Foot - 1 1 Bottom Housing Replacement Note 1. Align the three tabs on the bottom housing with the tab slots on the front outer bezel. Ensure that the center tab is properly aligned or CDs and DVD discs may not eject from the slot. 2. Lower the bottom housing into place and replace the screws. Take Apart EMI Cover - 1 2 EMI Cover Before you begin: • Position the computer upside down, resting the computer on an ESD mat or other soft surface. • Remove the bottom housing. Take Apart EMI Cover - 1 3 1. Remove the six screws on the EMI cover. Take Apart EMI Cover - 1 4 2. Lift the EMI cover off the computer. Note: Be careful of the VGA output port. Take Apart EMI Cover - 1 5 Replacement Note: Position the rear of the EMI cover into place first, positioning the EMI cover over the video port (if present). Continue lowering the cover into place by gently squeezing in on both sides, as you lower the cover into position. Take Apart SDRAM DIMM - 1 6 SDRAM DIMM Before you begin, position the computer face down, resting the CRT on an ESD mat or other soft surface. Take Apart SDRAM DIMM - 1 7 1. With a flatblade screwdriver or coin, turn the colored latch counterclockwise on the access door. 2. Pull the access door down to open. Take Apart SDRAM DIMM - 1 8 3. Push down on the plastic tabs to release the SDRAM module(s). 4. Carefully lift the SDRAM from the slot. Note: Remove installed SDRAM from the logic board before returning the logic board to Apple. Take Apart AirPort Card - 1 9 AirPort Card Before you begin, position the computer face down, resting the CRT on an ESD mat or other soft surface. Note: If the AirPort Card is not installed, a protective antenna cap will be attached to the antenna. Take Apart AirPort Card - 2 0 1. With a flatblade screwdriver or coin, turn the colored latch to open the access door. The antenna and AirPort Card will be visible when you open the access door. Note: If the AirPort card is not installed, a clear protective antenna cap will be attached to the antenna. Take Apart AirPort Card - 2 1 2. Remove the AirPort Card by lifting the card straight up and out of the card guides and connector. Take Apart AirPort Card - 2 2 3. Disconnect the antenna from the small hole AirPort Card. Take Apart AirPort Card - 2 3 4. Remove the ground clip from the AirPort Adapter Card. 5. Using the pull tab, separate the AirPort Card from the adapter card. Take Apart CD/HD Carrier - 2 4 CD/HD Carrier Before you begin, position the computer upside down, resting the computer on an ESD mat or other soft surface and remove the following: • bottom housing • EMI cover • SDRAM Take Apart CD/HD Carrier - 2 5 1. Remove the four screws connecting the CD/HD drive carrier to the metal chassis (also known as the divider panel). Take Apart CD/HD Carrier - 2 6 2. Disconnect the following cables fro the back of the CD/HD carrier: • hard drive power cable • hard drive data cable • CD-ROM/DVD-ROM data cable • logic board cable connector Take Apart CD/HD Carrier - 2 7 3. Tilt the CD/HD carrier forward and lift the carrier out of the computer. Note: Continue with the Take Apart procedures if you are replacing the CD-ROM, DVD-ROM, or the hard drive. Take Apart CD-ROM / DVD-ROM/CD-RW - 2 8 CD-ROM / DVDROM/CD-RW Note: The procedures for removing a CD-ROM, DVDROM and CD-RW are identical. This procedure will reference the CD-ROM Take Apart. Before you begin, position the computer upside down, and remove the following: • bottom housing • EMI cover • SDRAM • CD/HD carrier Take Apart CD-ROM / DVD-ROM/CD-RW - 2 9 1. Using a Phillips screwdriver, remove the CD/HD carrier mounting screws (two on each side). Take Apart CD-ROM / DVD-ROM/CD-RW - 3 0 2. Carefully turn the CD/HD drive carrier over. 3. Holding onto the CD-ROM from the rear, lift the CD-ROM carrier out of the CD/HD carrier. Important: Don’t press or squeeze the front of the CD-ROM. Squeezing the front could bend the metal housing, making it impossible to insert or remove a CD or DVD disc. Take Apart CD-ROM / DVD-ROM/CD-RW - 3 1 4. Using a jeweler’s screwdriver, remove the four screws (two on each side) on the CD/ DVD carrier. 5. Lift the CD-ROM from its carrier. Take Apart CD-ROM / DVD-ROM/CD-RW - 3 2 6. On the back of the CDROM, Use a jeweler’s screwdriver to remove the two screws on the adapter board. 7. Remove the adapter board from the CD-ROM. Note: Return the drive to Apple without the cables, carrier, or the adapter board. Refer to the parts database for more information. Take Apart CD-ROM / DVD-ROM/CD-RW - 3 3 CD-ROM, DVD-ROM,CDRW Module Replacement Position the drive into its carrier as shown. 1. Check that the yellow warning label is face up. Note: if you are installing a new drive carrier, remove the blue film covering the grounding pad. Take Apart CD-ROM / DVD-ROM/CD-RW - 3 4 2. Lower the CD/DVD carrier into the CD/HD carrier. 3. Push the CD/DVD carrier forward so the carrier tabs go through the holes on the CD/HD carrier. 4. Replace the CD/HD carrier screws. Take Apart CD-ROM / DVD-ROM/CD-RW - 3 5 5. Holding the drive carrier in the orientation shown, make sure the CD-ROM or DVD-ROM is correctly installed into the CD/HD carrier. 6. Make sure the Slave/ Master switch on the back of the drive is still set to the Slave mode (set to the left). Take Apart CD/DVD/CD-RW Adapter Board - 3 6 CD/DVD/CD-RW Adapter Board Before you begin, position the computer upside down, resting the computer on an ESD mat or other soft surface and remove the following: • bottom housing • EMI cover • SDRAM • CD/HD carrier Take Apart CD/DVD/CD-RW Adapter Board - 3 7 1. Using a jeweler’s screwdriver, remove the two screws on the CD/DVD adapter board. 2. Remove the adapter board from the back of the CD-ROM. Note: Return the CD/DVDROM drive to Apple without the cables, carrier, or the adapter board. Refer to the parts database for more information. Take Apart Hard Drive - 3 8 Hard Drive Before you begin, position the computer upside down, resting the computer on an ESD mat or other soft surface and remove the following: • bottom housing • EMI cover • SDRAM Take Apart Hard Drive - 3 9 1. Disconnect the following cables on the back of the hard drive: • Hard drive power cable • Hard drive data cable Take Apart Hard Drive - 4 0 Note: The hard drive carrier shown was removed from the computer. However, you can easily remove the hard drive while the carrier is still screwed down to the chassis. Continue with the procedure. 2. Using a #1 Phillips screwdriver, remove the four hard drive mounting screws. Take Apart Hard Drive - 4 1 3. Slide the hard drive out of the CD/HD carrier. Note: Return the drives without the cables or carriers. Exchange Apple hard drive modules likefor-like in Apple packaging. Failure to comply with this requirement may result in a packaging noncompliance charge. Refer to the parts database for more information. Take Apart Hard Drive - 4 2 Hard Drive Replacement When installing the hard drive into the CD/HD carrier, make sure the hard drive is component side up (as shown). Take Apart Logic Board - 4 3 Logic Board Before you begin, position the computer upside down, resting the computer on an ESD mat or other soft surface and remove the following: • bottom housing • EMI cover The logic board and the down converter board are removed together (still connected to each other), and are separated once they are removed from the computer. Take Apart Logic Board - 4 4 Note: Remove SDRAM to make cable removal easier. 1. On the back of the CD/HD carrier, disconnect the: • hard drive power cable • hard drive data cable • CD-ROM/DVD-ROM data cable • logic board cable connector 2. Disconnect the antenna if it’s connected to the AirPort Card, or it it’s attached to the protective antenna cap. Take Apart Logic Board - 4 5 3. Remove the six screws on the logic board and five screws on the down converter board. Note: The two screws located at the top of the down converter board (near the speaker) are larger screws than the other screws (with washers). Take Apart Logic Board - 4 6 4. Gently lift the down converter board and logic board out of the computer. Take Apart Logic Board - 4 7 5. Using a flatblade screwdriver, pry the plastic rivet off the board. Put the top half of the rivet back into the bottom half so it doesn’t get lost. Take Apart Logic Board - 4 8 6. Holding onto the down converter, press down on the black connector to separate the down converter board from the logic board. Note: If you are returning the logic board to Apple refer to the parts database and remove the SDRAM, any cables, the modem, the AirPort Card, and I/O panel. Replacement Note: When reinstalling the logic board, refer to the next page about installing a thermal pad. Take Apart Logic Board - 4 9 Thermal pad is used on these boards: 661-2509, 400 MHz, Ver. 2 661-2425, 500 MHz Thermal Pad Information The thermal pad prevents the microprocessor from overheating. 661-2426, 600 MHz It is crucial that a fresh thermal pad be used each time you detach the main logic board from the divider panel assembly. (An exception would be if you are simply testing the logic board and only detach it for a few minutes). Back View Thermal Pad Front View Continue with the procedure to install the thermal pad. Take Apart Logic Board - 5 0 Thermal Pad Installation 1. Pull the old thermal pad from the microprocessor. Thermal Pad 2. Remove the protective backing from either side of the new thermal pad and place it on the microprocessor. 3. Press down on the pad to make sure it has even contact without air pockets. 4. Remove the protective backing from the exposed side of the thermal pad. Take Apart Logic Board - 5 1 5. Install the logic board back on to the divider panel. Note: Avoid unnecessary contact with either side of the thermal pad as dirt or body oils reduce the thermal conductivity of the pad. Thermal Pad Divider Panel For additional information, refer to Kbase article 58792, “Microprocessor Thermal Pad Replacement”. Take Apart Down Converter Board - 5 2 Down Converter Board Before you begin, position the computer upside down, resting the computer on an ESD mat or other soft surface and remove the following: • bottom housing • EMI cover Note: The logic board and the down converter board are removed together (still connected to each other), and are separated once they are removed from the computer. Take Apart Down Converter Board - 5 3 Note: Remove SDRAM to make cable removal easier. 1. On the back of the CD/HD carrier, disconnect the: • hard drive power cable • hard drive data cable • CD-ROM/DVD-ROM data cable • logic board cable connector 2. Disconnect the antenna if it’s connected to the AirPort Card, or it it’s attached to the protective antenna cap. Take Apart Down Converter Board - 5 4 3. Remove the six screws on the logic board and five screws on the down converter board. Note: The two down converter screws located near the speaker are larger screws than the rest of the down converter screws. Take Apart Down Converter Board - 5 5 4. Lift the boards out of the computer. Take Apart Down Converter Board - 5 6 5. Using a flatblade screwdriver, pry the rivet off the logic board. Put the top half of the rivet back into the bottom half so it doesn’t get lost. Take Apart Down Converter Board - 5 7 6. Holding onto the boards, press down on the black connector and separate the down converter board from the logic board. Replacement Note: When reinstalling the logic board, make sure the antenna wire is not underneath the board. Take Apart Modem - 5 8 Modem Before you begin, position the computer upside down, resting the computer on an ESD mat or other soft surface and remove the following: • bottom housing • EMI cover • logic board Note: The modem is located on the underside of the logic board. Take Apart Modem - 5 9 1. With the logic board facing right side up, disconnect the cable at J12. 2. Remove the two screws on the I/O panel. Take Apart Modem - 6 0 3. Turn the logic board to the underside and remove the modem screw. Take Apart Modem - 6 1 4. Rotate the logic board right side up again. Carefully slide the I/O panel off the logic board. Note: As you slide the I/O panel off the logic board, support the modem with your other hand so the modem doesn’t fall off the logic board. 5. Remove the modem from its connector slot on the underside of the logic board. Take Apart Modem - 6 2 Modem Replacement The I/O panel and the modem are sandwiched between the logic board and the metal frame of the I/O panel. The metal frame fits on top of the logic board, over the screw holes. On the underside of the logic board, the screw tab goes under the modem. Replacement Note: After replacing an international modem, use the Modem Country Selector utility to set the modem to the correct country. Take Apart I/O Panel - 6 3 I/O Panel Before you begin, position the computer upside down, resting the computer on an ESD mat or other soft surface and remove the following: • bottom housing • EMI cover • logic board Take Apart I/O Panel - 6 4 1. Disconnect the cable at J12, going from the logic board to the I/O panel. 2. Remove the two screws on the I/O panel. Take Apart I/O Panel - 6 5 3. Turn the logic board over and remove the modem screw. Take Apart I/O Panel - 6 6 4. Rotate the logic board face up again and carefully slide the I/O panel off the logic board. Note: As you slide the I/O panel off the logic board, support the modem with your hand so the modem doesn’t fall off the logic board. Take Apart Front Outer Bezel - 6 7 Front Outer Bezel Before you begin, place the computer on an ESD mat and remove the bottom housing. Take Apart Front Outer Bezel - 6 8 1. With a jeweler’s screwdriver, carefully remove the two tabs on the front outer bezel. Refer to the next graphic for a close-up of the tab removal. Take Apart Front Outer Bezel - 6 9 2. After removing the tabs, remove the screws located under the tabs. Take Apart Front Outer Bezel - 7 0 Note: The bezel tabs fit tightly into the rear housing. A good, hard pull upward is required to release all the tabs. 3. Insert a plastic tool underneath the bezel. 4. Pry the outer bezel tabs from the rear housing with a plastic tool. As you push and pry the tool inside the bezel, the side tabs will start to release. 5. Insert the tool on the left side of the bezel and repeat. Take Apart Front Outer Bezel - 7 1 6. As the tabs start to release, pull hard on the front outer bezel to release the tabs completely. Take Apart Top Rear Housing - 7 2 Top Rear Housing ± Warning: This product contains high voltage and a high-vacuum picture tube. To prevent serious injury, review CRT safety. From the Service Source Online home page, click Troubleshoot and Repair. Then click on Safety under the Tools list. Before you begin, rest the computer on an ESD mat and remove the following: • bottom housing • front outer bezel Take Apart Top Rear Housing - 7 3 1. Remove the two tabs (screw caps) on the top inner bezel. Refer to the next page for a close-up of the tab removal. Take Apart Top Rear Housing - 7 4 2. Pry the tabs off, and remove the two screws under each tab. Take Apart Top Rear Housing - 7 5 3. Position the computer face down. 4. Remove four screws and loosen the fixed screw (at the top) on the rear housing. Take Apart Top Rear Housing - 7 6 5. Position the computer right side up. Push down and pull out on the rear housing to unhook the rear housing tabs that connect to the inner bezel. Take Apart Top Rear Housing - 7 7 6. Lift the top rear housing off the computer. Take Apart Divider Panel - 7 8 Divider Panel Many service parts, such as the speakers, power/ analog/video board, side panels, cables, and the headphone board, are connected to the divider panel. The divider panel is the metal chassis with EMI foam. The divider panel is not available as a service part on the iMac (Early 2001) computer. Take Apart Divider Panel - 7 9 The thermal pad (A) and the divider panel(B) are used on the following logic boards: • 661-2509, 400 MHz, Version 2 • 661-2425, 500 MHz • 661-2426, 600 MHz Take Apart Power/Analog/Video Board - 8 0 Power/Analog/Video Board Before you begin, discharge the CRT, rest the computer on an ESD mat or other soft surface and remove the following: • bottom housing • front outer bezel • top rear housing Note: There are two power/ analog/video boards, part number 661-2465 (with a switch at SW901) and 6612466. Exchange like-forlike. Take Apart Power/Analog/Video Board - 8 1 ±Warning: This product contains high voltage and a high-vacuum picture tube. To prevent serious injury, discharge the CRT. 1. Disconnect the microphone connector located near the top of the CRT. 2. Unwrap the bendable cable wraps in the upper left and upper right corners of the CRT. 3. Disconnect the anode cap. Take Apart Power/Analog/Video Board - 8 2 4. Lift the degauss cable out of the way to access the side panel screws. 5. Using a narrow shaft screwdriver, remove the four side panel screws (two on each side) that attach the left and right side panels to the inner bezel. Take Apart Power/Analog/Video Board - 8 3 6. Open the CRT cable clamps. Remove the wires from the cable clamps. Take Apart Power/Analog/Video Board - 8 4 7. Partially lift the side panels (with the power/ analog/video board attached to the divider panel) up and off the inner bezel to gain access to connector P501 located at the bottom of the power/ analog/video board. Take Apart Power/Analog/Video Board - 8 5 8. Disconnect P501 and P701 on the power/ analog/video board. The cables are located near the high voltage capacitor. Take Apart Power/Analog/Video Board - 8 6 9. On the other side of the CRT neck, disconnect the brown degauss cable, P901, from the power/ analog/video board. Remove P901 from the cable clamp. Take Apart Power/Analog/Video Board - 8 7 10. At the very bottom of the power/analog/video board, near the bottom of the CRT, disconnect P902, which is part of the audio/headphone/ LED/speaker cable assembly. Take Apart Power/Analog/Video Board - 8 8 11. Disconnect the two ground cables on the video board. Important: Be careful when working around the CRT neck rings. If the neck rings are bumped, the CRT will be knocked out of adjustment, and will require replacement of the CRT. Take Apart Power/Analog/Video Board - 8 9 12. Loosen the CRT neck clamp screw. Take Apart Power/Analog/Video Board - 9 0 13. Carefully pull the video board off the CRT neck. Take Apart Power/Analog/Video Board - 9 1 14. Holding on to the side panels, lift the power/ analog/video board (which is attached to the side panels and divider panel) from the inner bezel. Take Apart Power/Analog/Video Board - 9 2 15. Remove the ten screws and pinch the two standoffs with a needlenose pliers to lift the power/analog board off the divider panel. Take Apart Power/Analog/Video Board - 9 3 16. Lift the board from the flyback transformer side to clear the power plug from the side panel. 17. Pull the board forward toward the speakers. Replacement Note: If you’re returning the power/ analog/video board to Apple, exchange the board likefor-like and leave the cables attached to the board. Take Apart Power/Analog/Video Board - 9 4 661-2465 (with switch at SW901) Identifying Power/Analog/ Video Boards There are two power/ analog/video boards in service stock. The part numbers are 661-2465 and 661-2466. These boards must be exchanged like-forlike. 661-2466 The 661-2465 board can be identified by the presence of a switch at location SW901, located near the flyback transformer. Refer to the next page for switch instructions. Take Apart Power/Analog/Video Board - 9 5 Switch Instructions If the computer has the analog board with the switch, the switch must be set for the type of the CRT (LG or CPT) tube in the computer. If the power/analog/video board or the CRT are replaced, make sure to set the switch to the appropriate position. Refer to the next page for information on how to identify an LG and CPT CRT. Take Apart Power/Analog/Video Board - 9 6 LG CRT Identify an LG CRT by the black plastic molding located on the CRT neck. The LG molding has the LG name at the top and three holes. If the computer is using the 661-2465 power/analog board (with the switch at SW 901) with an LG CRT, make sure the switch is set to LG. Take Apart Power/Analog/Video Board - 9 7 CPT CRT Identify a CPT CRT by the black plastic molding located on the CRT neck. The CPT molding has two holes in the molding. If the computer is using the 661-2465 power/analog board (with the switch at SW 901) with a CPT CRT, make sure the switch is set to CPT. Take Apart Side Panels - 9 8 Side Panels ± Warning: This product contains high voltage and a high-vacuum picture tube. To prevent serious injury, discharge the CRT. Before you begin, discharge the CRT, rest the computer on an ESD mat or other soft surface and remove the following: • bottom housing • front outer bezel • top rear housing Take Apart Side Panels - 9 9 1. Undo the wire wraps in the top corners or the CRT. 2. Lift the degauss cable out of the way to access the side panel screws. There are two screws on each side. Take Apart Side Panels - 1 0 0 3. On the rear of the side panels, remove four screws. These screws connect the side panels to the divider panel (the metal chassis). Take Apart Side Panels - 1 0 1 4. At the top rear of the side panels, pull each side panel off the plastic pin. (The left and right side panels are identified when viewing the computer from the rear.) Note: To separate the left panel from the right panel, remove the two rear bracket screws. Otherwise, lift the side panels off as a unit (next graphic) and separate the panels later. Take Apart Side Panels - 1 0 2 5. Pull the panels out to the sides a bit, and then lift the side panels up and off the computer. Take Apart Side Panels - 1 0 3 6. Carefully remove the antenna wire from each side panel. 7. Pull the side panel off the metal divider panel. If necessary, repeat these steps for the other side panel. Take Apart Antenna - 1 0 4 Antenna ± Warning: This product contains high voltage and a high-vacuum picture tube. To prevent serious injury, discharge the CRT. Before you begin, rest the computer on an ESD mat or other soft surface and remove the following: • antenna from the AirPort Card (if installed) or from the clear antenna holder located near the SDRAM DIMMs • bottom housing Take Apart Antenna - 1 0 5 • front outer bezel • top rear housing • divider panel assembly Take Apart Antenna - 1 0 6 1. Remove the three screws and cable clip on the antenna. Take Apart Antenna - 1 0 7 2. Important: Note how the antenna wire is routed through the side panel before removing. A close-up view of the right panel antenna is shown here. Carefully remove the antenna from the right side panel. Take Apart Antenna - 1 0 8 3. Carefully remove the antenna from the left side panel. Refer to the next page for a close up of the antenna in the left side panel. Take Apart Antenna - 1 0 9 4. This shows a close up view of the antenna in the left side panel. Take Apart Antenna - 1 1 0 5. Before removing the antenna from the divider panel, mark the hole (with a pen tip) that the antenna passes through so you know which hole the antenna goes into when replacing the antenna. Take Apart Antenna - 1 1 1 6. Remove the antenna board from the divider panel. Take Apart Speakers - 1 1 2 Speakers Before you begin, rest the computer on an ESD mat or other soft surface, and remove the bottom housing. The EMI cover is removed in this photo, but it is not necessary to remove it to access the speakers. Take Apart Speakers - 1 1 3 1. Disconnect the short speaker cable next to the speaker. 2. Note: If you are certain a speaker is faulty, the easiest removal method is to gently push the speaker down in the direction of the arrow. This will bend the biggest tab (there are three tabs) that connects the speaker to the divider panel. 3. Twist the speaker back and forth and slide it off the divider panel. Take Apart Headphone Board - 1 1 4 Headphone Board ± Warning: This product contains high voltage and a high-vacuum picture tube. To prevent serious injury, discharge the CRT. Before you begin, remove the: • bottom housing • front outer bezel • top rear housing • divider panel assembly (with side panels, power/ analog board, and speakers attached) Take Apart Headphone Board - 1 1 5 1. Turn the divider panel over. 2. Remove the speaker to access the headphone/ audio board screw. 3. remove the screw using a stubby (short) screwdriver. 4. Disconnect the connector from the headphone board. 5. Remove the headphone board from the divider panel. Take Apart Power/LED Board - 1 1 6 Power/LED Board ± Warning: This product contains high voltage and a high-vacuum picture tube. To prevent serious injury, discharge the CRT. Rest the computer on an ESD mat or other soft surface, and remove the following: • bottom housing • front outer bezel • top rear housing • divider panel assembly Take Apart Power/LED Board - 1 1 7 1. Turn the divider panel over and remove the speaker to access the power/LED board screw. 2. Remove the screw using a stubby screwdriver. 3. Disconnect the cable from the connector. 4. Remove the power/LED board from the divider panel. Take Apart CRT - 1 1 8 CRT ± Warning: This product contains high voltage and a high-vacuum picture tube. To prevent serious injury, review CRT safety on Service Source online and discharge the CRT. Rest the computer on an ESD mat or other soft surface, and remove the following: • bottom housing • front outer bezel • top rear housing • divider panel assembly Take Apart CRT - 1 1 9 1. Remove the four CRT screws. 2. Remove the ground wire. 3. Lift the CRT from the inner bezel. Caution: Be careful when working around the CRT neck rings. If the neck rings are bumped, the CRT will be knocked out of adjustment, and will require replacement of the CRT. Take Apart Replacing the CRT - 1 2 0 Replacing the CRT CRT Notice, July 2005 Two vendors (LG and CPT) used to supply the CRT for all iMac computers with a slot-loading CD-ROM, DVDROM, or CD-RW drive. As of July 2005, Apple Service will carry only the CPT CRT (shown). Important: The CPT CRT must be paired with a Hon Hai power/analog board, either 661-2465 or 6612315. Take Apart Replacing the CRT - 1 2 1 1. When you replace the CRT, identify if the computer has an LG or Hon Hai power/analog board installed. • Hon Hai boards have a switch at SW901 (see graphic). • LG boards do not have a switch at SW901 and are not compatible with the CPT CRT. Take Apart Replacing the CRT - 1 2 2 2. If you have an LG board, (shown on the left) you need to order a Hon Hai board: 661-2465 or 661-2315. 3. Set the switch on the Hon Hai board, SW901 to CPT. Take Apart Replacing the CRT - 1 2 3 Switch Settings for the LG CRT If you have an LG CRT, and a Hon Hai power/analog board, set the switch on the Hon Hai board to LG. One way to quickly identify an LG CRT is by the black sticker located on the left side of the CRT. The sticker covers the LG vendor label. Refer to Kbase article 95060 for more information on how to identify CRT models. Take Apart Replacing the CRT - 1 2 4 Identifying the LG CRT Identify the LG CRT by the plastic molding on the CRT neck. The LG name and three holes can be seen on the plastic molding. If the computer is using the 661-2465 power/analog board (with the switch at SW 901) with an LG CRT, make sure the switch is set to LG. Take Apart Replacing the CRT - 1 2 5 Identifying the CPT CRT The CPT CRT can be identified by the plastic molding on the CRT neck. The CPT CRT molding has two holes in the molding. If the computer is using the 661-2465 power/analog board (with the switch at SW 901) with a CPT CRT, make sure the switch is set to CPT. Take Apart Microphone - 1 2 6 Microphone ± Warning: This product contains high voltage and a high-vacuum picture tube. To prevent serious injury, review CRT safety on Service Source online. Before you begin, discharge the CRT, rest the computer on an ESD mat or other soft surface, and remove the following: • bottom housing • front outer bezel • top rear housing Take Apart Microphone - 1 2 7 1. Unwrap the bendable cable wrap. 2. Disconnect the microphone connector. Take Apart Microphone - 1 2 8 3. Pull the microphone from the inner bezel. Take Apart Microphone - 1 2 9 Replacing the Microphone 1. Insert the microphone into the inner bezel with the loop facing down, toward the CRT. 2. Push the microphone through the hole on the inner bezel (see photo on the next page). Take Apart Microphone - 1 3 0 3. Check that the microphone protrudes through the inner bezel hole. K Service Source Troubleshooting iMac (Early 2001) Marketing Reference: Winter 2000-2001 Troubleshooting Introduction - 1 Introduction Troubleshooting procedures for the iMac (Early 2001) computer are almost identical to the iMac (Summer 2000) computer. Read below to see what’s new and different. Troubleshooting information for the iMac can be found in Apple’s Knowledge Base (http://kbase.info.apple.com) or in the Tech Info Library (TIL). Refer to the next two pages for search tips. What’s New and Different: 1. Important: Unlike previous iMac models, some versions of the iMac (Early 2001) logic boards include a thermal pad (922-4364) to help cool the microprocessor. If this pad is not replaced when the main logic board is separated from the divider panel assembly, the microprocessor may overheat and become damaged. It is crucial that a fresh thermal pad be used each time you detach the logic board from the divider panel. (An exception would be if you are simply testing the logic board and only detach it for a few minutes). 2. There are new part numbers for the power/analog/video boards; 661-2465 (HH, with a switch at SW901) and 6612466 (LG). 3. North American models have white power-on LEDs. 4. On the 661-2427, 400 MHz logic board, connector J7 is where you test for power on the logic board (same location as iMac (Summer 2000) computers). 5. The 400 MHZ Ver.2, 500 MHz, and 600 MHz models use a different divider panel that the 661-2427 400 MHz logic board. Refer to Take Apart/Logic Board/Thermal Pad Installation for a picture of the new divider panel. Troubleshooting Introduction - 2 Searching the Knowledge Base In the Knowledge Base, use the expert search to locate troubleshooting articles. In the expert search window, type in the keywords: “kssts” and “imac”, click the “Use ALL words (AND)” radio button and then click the Continue button (see Figure 1 below). Here are some other keywords you can use to locate iMac articles: • kimac (for original imac or generic iMac articles) • kimacsl (for iMac slot loading) • kimacs2k (for iMac Summer 2000) • kssadj (for Service Source adjustment articles) • kssev (for Service Source exploded view articles) • kssta (for Service Source take apart articles) F i g u r e 1 Knowledge Base Expert Search Window Troubleshooting Troubleshooting Procedures - 3 Troubleshooting Procedures This chapter contains basic theory of operations information as well as detailed Symptom/Cure tables, both of which should help you troubleshoot and repair the iMac (Early 2001) computer. The Symptom/Cure tables are broken down into two sections: problems that can occur at startup time-before the Finder appears on the screen; and problems that can occur after a successful startup. Each major symptom has its own symptom/ cure table. In the left-hand column of each table are the possible causes of the symptom, with the corresponding cures in the right-hand column. You should also follow the tables in the order presented as they represent the most logical order for cause and cure. Verify whether or not the product continues to exhibit the symptom. If the symptom persists, try the next cure. ( Note: If you have replaced a module, reinstall the original module before you proceed to the next fix.) For additional assistance, contact Apple Technical Support. Troubleshooting Block Diagram/ Searching the Knowledge Base - 4 Block Diagram System Block Diagram The following illustration providesElectronics an overview of the iMac Digital internal components and shows Video Neck Board Hard Drive CD-ROM Drive how they are connected. Analog Electronics Main Logic Board Yoke Power Supply and Video Deflection Board Modem AirPort/ Adapter Card EMI Cover Power Supply Down Converter CRT Speakers, Headphone Jacks, Microphone, Power/Led Board Troubleshooting Power Flow - 5 Power Flow Power is controlled in the iMac system by the power/analog board. Once the unit is plugged in, power flows from the AC outlet at the wall to the AC inlet on the power/analog board. From there, the power flows through the main cable on the power/analog board, to the video neck board, down converter board, logic board, and all its attached components. Troubleshooting Testing for Power - 6 Testing for Power The iMac requires trickle voltage (+5 TRKL) in order to poweron. If you are experiencing power problems in the iMac unit, you will want to test for trickle power to pinpoint the location of the problem and to determine whether or not the power supply/analog board is functioning normally. If you have trickle power in the system, the odds are your power/analog board is OK. In general, you should test for power at the AC outlet first. Next, it is best to check the logic board. In this way, you will be able to immediately pinpoint which module is failing. The following procedures will explain how to test for power at the AC outlet and at the logic board. At the AC Outlet If the unit will not power up from the keyboard, first, unplug the keyboard from the computer. Then, using a known-good power cord, power-on the system using the power button on the front of the computer. If the system powers on, you can assume the AC outlet is good and the problem is with the keyboard. If the system still won’t power on, try connecting to a different AC outlet. If the unit powers on this time, you most likely have a problem with the AC outlet. If you still have no power, you may need to reset the PMU chip (power manager) on the logic board (refer to “Resetting the Logic Board” in this chapter). Troubleshooting Testing for Power - 7 At the Logic Board With the iMac placed with the CRT face down on a soft surface, remove the bottom housing and the EMI cover to access the logic board. Testing J9 for +5 V Trickle Power on the Logic Board You will need a volt meter to test for power on the logic board. Refer to the picture on the next page to locate the necessary test point referenced in the following procedure. Plug in the computer, but leave the iMac powered OFF. Ground the black probe on the volt meter to the logic board screw, as shown in the photograph below. With one hand behind your back, touch the red probe on the volt meter to the top pad (pin 1) at J9 (see the photograph below) on the logic board, to see if you have +5V on the logic board. A +5V reading on the logic board means the power supply is providing the necessary trickle voltage to the logic board. Testing for +5 V Trickle Power at J9 on the Logic Board Troubleshooting Testing for Power - 8 Testing DCO (Down Converter On) Voltage at C4 on the Logic Board In a No Power situation, first check for +5 V trickle power at J9 (refer to “Testing J9 for +5 V Trickle Power on the Logic Board”), then check the DCO (Down Converter On) voltage on the logic board at capacitor C4 (see figure below). The DCO voltage should be present as soon as the power cord is plugged into the computer. Ground the black probe on the volt meter to the logic board screw, as shown in the photograph below. Touch the red probe to C4 (see the photograph below.) The DCO voltage should measure approximately -1.2 volts with the power cord plug plugged in. The voltage will jump to 21 volts after powering on the system. A reading of -1.2 volts up to +1 volt indicates the logic board is OK. Without a reading of -1.2 volts, verify the fuse at F901 is OK (refer to “Testing the Power/Analog Board Fuse” in this section). If the fuse is OK replace the power/analog/ video board. Testing DCO Voltages at C4 on the Logic Board Troubleshooting Testing for Power - 9 Testing J7 for Voltage on the Logic Board The following voltages measure if the down converter is providing the required voltages and are only present if the system is powered on. If the following voltages are not correct, refer to the “No Power” troubleshooting symptom chart. Measure the following voltages at J7 on the logic board: 1. Pin 2: +12 volts 2. Pin 4: +5 volts 3. Pin 14: +3.3 volts Testing Voltages at J7 on the Logic Board Troubleshooting Testing for Power - 1 0 Testing the Power/Analog Board Fuse First remove the bottom housing, front outer bezel, and the top rear housing to access the power/analog board. The fuse is located near the AC plug. Warning: You must unplug the iMac to do a continuity test at the power supply board fuse. You will need an ohm meter to do a continuity test on the power supply board fuse. Refer to the picture below to located the necessary test point referenced in the following procedure. Unplug the computer to take this reading. Using an ohm meter, touch the red and black probes to the two metal points at location F901 and check for continuity (reading of “0”). If the ohm meter registers “0”, the fuse is good. If the meter registers “infinite”, the power/analog/video board should be replaced. A bad fuse is indicative to a power/analog/video board problem. Note: To take this reading, it’s easiest to insert the red probe of the meter through the opening on the back side panel. Testing Fuse 901 for Continuity Troubleshooting The PMU Chip - 1 1 The PMU Chip The PMU (Power Management Unit) is a microcontroller chip that controls all power functions for the computer. The PMU is a computer within a computer. It has memory, software, firmware, I/O, two crystals, and a CPU. Its function is to: • Tell the computer to turn on, turn off, sleep, wake, idle, etc. • Manage system resets from various commands. • Maintain parameter RAM (PRAM). • Manage the real-time clock. Important: Be very careful when handling the main logic board. Remove the battery when handling the logic board so the PMU is not affected. The PMU is very sensitive and touching the circuitry on the logic board can cause the PMU to crash. If the PMU crashes, the battery life goes from about five years to about two days if the PMU is not reset. Refer to the next topic, “Resetting the PMU on the Logic Board” for the procedure. Many system problems can be resolved by resetting the PMU chip. The PMU reset button is located on the right side of the board, refer to the logic board diagram below. iMac 350 MHz Logic Board Diagram Troubleshooting Resetting the PMU on the Logic Board - 1 2 Resetting the PMU on the Logic Board Resetting the PMU (Power Management Unit) on the logic board can resolve many system problems. Whenever you have a unit that fails to power up, you should follow this procedure before replacing any modules. 1. Disconnect the power cord and check the battery in the battery holder (BT1). The battery should read 3.3 to 3.7 volts. If the battery is bad, replace the battery, wait ten seconds, and then reset the PMU (refer to the next step). If the battery is good, go to the next step. 2. Press the PMU reset switch (S1) once on the logic board and then proceed to step 3. Do NOT press the PMU reset switch a second time because it could crash the PMU chip. 3. WAIT ten seconds before connecting the power cord and powering the computer on. If the computer powers on, go to the next step. If the computer does not power on, there is something else wrong with the computer, refer to the symptom/ cure chart, “No Power” in this chapter. 4. Run MacTest Pro and return the computer to the customer. Note: This entire procedure resets the computer’s PRAM. Be sure to reset the computer’s time, date and other system parameter settings before returning the computer to the customer. Troubleshooting Power-On Self Test - 1 3 Power-On Self Test There is a power-on self test that resides in the ROM of the iMac. This test automatically runs whenever the iMac is powered on after being fully shut down (the power-on self test does not run if the machine is only restarted). If a problem is detected during the test, you will not hear a normal startup chime. Instead, the system will beep as explained below. Refer to “Error Beeps” later in this chapter for instructions on how to troubleshoot and repair an iMac that sounds error beeps at startup time. Following is a definition of what the error beeps at startup time signify. One Beep: No RAM is installed or detected. Two Beeps: Incompatible memory is installed. (The iMac ships with PC-100 SDRAM and does not accept SDRAM SODIMMs or EDO memory). Three Beeps: No RAM banks passed memory testing. Four or Five Beeps: Bad checksum for the remainder of the boot ROM. The ROM (which is located on the processor module) is bad. Troubleshooting Logic Board Battery - 1 4 Logic Board Battery Important: Apple highly recommends removing the battery when handling the logic board. Make sure to use proper ESD protection when handling modules. The battery on the logic board controls the stored system settings, such as date and time. It is only necessary to test the battery when you can’t power on the computer, or the date and time are reset every time the AC power is removed. The battery is also used to power the PMU chip (because the PMU chip keeps time and must always be running) when the computer is unplugged from the wall (AC power). The PMU is very sensitive and touching any circuitry that is connected to the PMU can cause it to crash. If the PMU crashes, the battery life goes from about five years to about two days if the PMU is not reset. Once the battery goes dead, the PMU will reset the time and date to 12:00 AM 1/1/04 every time the AC power is removed. To fix this situation, replace the battery and reset the PMU (refer to “Resetting the PMU on the Logic Board” mentioned earlier in this chapter). If the computer has a “No Power” situation, check the battery before replacing modules. When checking the battery, make sure the computer is unplugged. Measure the voltage across the battery’s BT1 positive and ground terminals. The battery should read 3.3 volts to 3.7 volts. If it’s lower than 3.2 volts, replace the battery and reset the PMU chip. Note: The iMac uses a lithium battery that must be disposed of in accordance with hazardous waste regulations. Troubleshooting Ejecting a CD or DVD Disc, Part 1 - 1 5 Ejecting a CD or DVD Disc, Part 1 The CD/DVD eject mechanism is electrical rather than mechanical on the iMac. If you wish to eject a bootable CD-ROM disc at startup, simply hold down the mouse button until it ejects. If the CD is not a bootable disc, simply wait for the iMac to boot and drag the CD icon to the trash can. If this fails to release the CD, there is an eject button which can be activated by a small, blunt object such as a paper clip. The button is located on the right side of the CD slot. Note that the power must be on to eject a CD using this method. Note: Once you use the eject button to eject a CD, you must restart the iMac in order to restore functionality of the CD/DVD drive. If you don’t, you will not be able to mount any subsequent discs that are inserted after you use the emergency eject button. If the CD/DVD discs still won’t eject after pressing the manual eject button, remove the bottom housing, and then replace the bottom housing ensuring that the center tab of the bottom housing is properly aligned. Troubleshooting Ejecting a CD or DVD Disc, Part 2 - 1 6 Ejecting a CD or DVD Disc, Part 2 There are two internal levers on a slot-loading CD-DVD drive that help center a CD-DVD disc. Some CDs and DVDs have and uneven edge which can cause enough friction to prevent the disc from ejecting. If this happens, follow these steps: 1 Take a large paperclip and unbend it so that you can insert it into the CD/DVD slot (as shown below) about 1.5 inches from the left edge of the slot. 2 With the other hand, drag the disc icon on the desktop to the Trash to force the computer to eject the disc. 3 When you hear the disc attempt to eject, slide the paperclip to the left edge of the slot and then remove the paperclip. You should feel a little resistance from the spring loaded centering lever. Once the disc has been successfully ejected, wipe the outside edge of the CD/DVD with your hands. Cleaning the edge of the disc in this way will reduce the likelihood of the disc becoming stuck again. Troubleshooting HFS Plus Formatted Drives - 1 7 HFS Plus Formatted Drives The hard drive in the iMac is formatted with HFS Plus (also referred to as Mac OS Extended format). It is important to note that Norton Utilities version 3.5 is not compatible with HFS Plus (or Mac OS Extended format), and in fact, can destroy data on the hard drive. Norton Utilities version 3.5.3 or 3.5.2 will not attempt to repair a drive formatted with Mac OS Extended format and versions 3.5.1 and earlier cannot recognize that a hard drive is in Mac OS Extended format and can result in hard drive corruption and loss of all data on the drive. Note: When diagnosing hard drive problems, it is important to verify whether or not the customer may have used the wrong disk repair software for their drive before assuming that the problem is hardware related. If you experience problems with a hard drive that has been formatted with HFS+, Apple Computer recommends using Disk First Aid (which is included on the system software CD that ships with the iMac). Disk First Aid can be used to recover data that may have been deleted by Norton Utilities. (See the Symantec Web site at http://www.symantec.com/nu/num-hfs.html for more information on Norton Utilities and Mac OS Extended format.) Some other disk utility and disk locking programs are incompatible with Mac OS Extended format. Before you attempt to use a disk utility or disk locking program, make sure the version you have is compatible with Mac OS Extended format. Check the documentation that came with the program or contact the manufacturer or the vendor that supplied the program. Use the Get Info command to determine how a hard drive has been formatted. Drives formatted with HFS will appear as “Mac OS Standard”, while drives formatted with HFS+ will appear as “Mac OS Extended.” For more information on HFS Plus formatting of hard drives, refer to the Technical Info Library, article # 30344. Troubleshooting Testing the Modem - 1 8 Testing the Modem The iMac ships with AppleWorks software, which can be used to test the iMac modem connection. You should run this test if the modem is not able to dial out. To perform this test: 1. Locate and launch AppleWorks. 2. From the AppleWorks New Document window, select Communications and click OK. You will be presented with an untitled communications document. 3. Click on the settings menu item and select Connection from the menu, which will bring up a new window. This window allows you to select the communications toolbox device to access the modem. 4. Click and hold the menu next to Method and select the Serial Tool from the options presented. 5. Click on the Internal Modem setting under the Current Port setting. After selecting the port, click the OK button. (You can ignore the rest of the settings.) 6. Open the serial port by selecting Open Connection from the Session menu. 7. Type “AT” into the Communications document. The modem should respond with an OK message. This procedure verifies that the program is connecting with the modem and that the modem is responding. Troubleshooting Testing the Modem - 1 9 A good test to see if the phone line is working is to type “ATDT”, which will open the phone line. If the modem reports NO DIALTONE, there isn't a valid analog line connected. If the phone line works, you will hear a dial tone until you press the Return key, at which time the modem will report NO CARRIER. A No Carrier message means the phone line was successfully opened. Other things that can be done here are: • Call another modem to verify connections. • Call a working phone number to see if you can successful connect to an outside line. • Use the ATI1-17 commands to check firmware versions and modem features. • Use ATZ to reset the modem back to its original configuration. Troubleshooting Symptom/Cure Tables: Startup Problems Before the Finder Symptom/Cure Tables: Startup Problems Before the Finder Appears If you have trouble starting up the iMac, and the problem occurs before the Finder appears on the screen, you may have either a software or a hardware problem. Following are troubleshooting tables with problem symptoms that you may see before the Finder appears. Possible causes for each symptom can be found in the left-hand column with the corresponding fixes in the right-hand column. The troubleshooting information is presented in the order of the most probable cause and fix; therefore, Apple strongly recommends that you carry out the troubleshooting in the order in which it is presented. Note: If you are instructed to replace a module and this does not fix the problem, be sure to reinstall the original module before you proceed to the next fix. Troubleshooting Symptom/Cure Tables: Startup Problems Before the Finder No Power In a “No Power” situation, the system is completely dead. There is no LED, no hard drive power, and the screen is completely black. (Refer to “Testing for Power” earlier in this chapter for instructions on how to test for power at each component referenced in this procedure.) Possible Cause Possible Fix Bad power cord, connection, or outlet. - Verify the power outlet is good. - Try a known-good power cord to determine if the existing power cord could be the problem. Make sure the power cord is connected securely at both ends. Improperly aligned front power-on button -If the front power-on LED is not centered properly within the inner button, the inner power button can become stuck between the LED and the inner bezel resulting in a no power, intermittent shut down, or sleep situation. Refer the LED Alignment procedure in the Adjustments chapter or to Kbase/TIL article 58622 for steps to resolve the LED alignment issue. Bad USB keyboard. - Verify the keyboard cable is connected properly to the computer. - Disconnect the keyboard and power on the system via the button on the front of the computer. Do you have power to the system now? Yes: The keyboard is bad. Replace the keyboard. No: Go to next step. The PMU chip needs to be reset. - Press the PMU chip on the logic board with the AC power cord disconnected. (See “The PMU Chip” and “Resetting the PMU on the Logic Board” mentioned earlier in this chapter.) - Connect the power cord and power on the system again. Do you have power to the system now? Yes: Test the unit with MacTest Pro and return the computer to the customer. No: With the AC power cord connected, reset the PMU chip again. Do you have power to the system now? Yes: The battery is likely bad, check the battery. No: Go to the next step. Troubleshooting Symptom/Cure Tables: Startup Problems Before the Finder In a “No Power” situation, the system is completely dead. There is no LED, no hard drive power, and the screen is completely black. (Refer to “Testing for Power” earlier in this chapter for instructions on how to test for power at each component referenced in this procedure.) Possible Cause Possible Fix Bad power/analog/video board -Verify the fuse at F901 on the power/analog board is good. (Refer to “Testing for Power at the Power/ Analog Board Fuse” mentioned earlier in this chapter.) Did you get a “0” reading? Yes: Check/reseat all power/analog/video board cable connections. Make sure the video board is securely attached to the CRT neck. If the No Power problem persists, go on to the next step. No: Replace the power/analog/video board. Bad power/analog/video board - Check for trickle power on the logic board (Refer to “Testing J9 for +5 V Trickle Power on the Logic Board” mentioned earlier in this chapter). Trickle power is present as soon as the power cord is plugged into the computer. Did you measure +5 V trickle power on pin 1 of connector J9? Yes: Go to the next step. No: Replace the power/analog/video board. Bad logic board - Check for DCO voltage at location C4 on the logic board (Refer to “Testing DCO (Down Converter On) Voltage at C4 on the Logic Board”) mentioned earlier in this chapter). Did you measure approximately -1.2 volts? Yes: Go on to the next step. No: Replace the logic board. Bad LED Power Switch Board - Replace the LED/power switch board (922-4160). If that doesn’t solve the problem, go on to the next step. Bad Power/Analog board - Replace the power/analog/video board Bad logic board - Replace the logic board. Bad CRT - Replace the CRT. Troubleshooting Symptom/Cure Tables: Startup Problems Before the Finder No Video or Unstable Raster Normal startup boot chime, the LED is on, and the hard drive starts up. The display, however, is solid gray. Possible Cause Possible Fix Corrupted PRAM. - Reset parameter RAM. Hold down <Command> <Option> <P> <R> during startup before “Welcome to Macintosh” appears. Corrupted system software. - Boot off the system CD that came with the unit. Do you see a normal screen display now? Yes: Reinstall system software. (You must use the system software CD that came with the unit to get the correct version of Mac OS.) No: Go to next step. The PMU chip or logic board needs to be reset. - Press the PMU chip on the logic board with the AC power cord disconnected. (See “The PMU Chip” and “Resetting the PMU on the Logic Board” mentioned earlier in this chapter.) - Connect the power cord and power on the system again. Do you have power to the system now? Yes: Test the unit with MacTest Pro and return the computer to the customer. No: Plug in the AC power cord and reset the PMU chip again. Do you have power to the system now? Yes: The battery is likely bad, check the battery. No: Go to the next step. Bad video cable connection. - Verify that the CRT video board cables, the RGB cable, and P701 (the deflection yoke cable on the power/ analog board) are securely attached. If the problem persists go on to the next step. Bent CRT neck pins. - Remove the CRT video board. Check that the pins on the CRT neck are not bent. Carefully reseat the CRT video board and power on the computer. Do you have video now? Yes: Run MacTest Pro and return the computer to the customer. No: Go on to the next step. Troubleshooting Symptom/Cure Tables: Startup Problems Before the Finder Normal startup boot chime, the LED is on, and the hard drive starts up. The display, however, is solid gray. Possible Cause Possible Fix Bad power/analog/video board - Check for trickle power on the logic board (Refer to “Testing J9 for +5 V Trickle Power on the Logic Board” mentioned earlier in this chapter). Trickle power is present as soon as the power cord is plugged into the computer. Did you measure +5 V trickle power on pin 1 of connector J9? Yes: Go to the next step. No: Refer to the troubleshooting symptom “No Power”. Bad logic board Check for DCO voltage at location C4 on the logic board (Refer to “Testing DCO (Down Converter On) Voltage at C4 on the Logic Board”) mentioned earlier in this chapter). Did you measure approximately -1.2 volts? Yes: Go to the next step. No: Replace the logic board. Bad internal RGB video cable. - Replace the internal RGB video cable that attaches to the power/analog/video board and to the logic board. The cable is screwed to the power/analog board, located near the AC power plug on the power/analog board. - If this doesn’t solve the problem, go to the next step. Bad power/analog/video - Replace the power/analog/video board. Bad CRT. - Replace the CRT. Troubleshooting Symptom/Cure Tables: Startup Problems Before the Finder Gray Screen In a “Gray Screen Raster” situation, you will get a normal startup boot chime and the system will have a green LED. The display, however, will have a solid gray screen with no cursor or desktop displayed. Possible Cause Possible Fix Corrupted system software. - Boot off the system CD that came with the unit. Do you see a normal screen display now? Yes: Reinstall system software. (You must use the system software CD that came with the unit to get the correct version of Mac OS.) No: Go to next step. The PMU chip or logic board needs to be reset. - Press the PMU chip on the logic board with the AC power cord disconnected. (See “The PMU Chip” and “Resetting the PMU on the Logic Board” mentioned earlier in this chapter.) - Connect the power cord and power on the system again. Do you have power to the system now? Yes: Test the unit with MacTest Pro and return the computer to the customer. No: Plug in the AC power cord and reset the PMU chip again. Do you have power to the system now? Yes: The battery is likely bad, check the battery. No: Go to the next step. Bad video cable connection. - Verify that the CRT video board and video board cables going to and from the power/analog board are securely attached. If the problem persists go on to the next step. Bad SDRAM - Reseat/replace the SDRAM with known-good SDRAM. Bad logic board - Replace the logic board. Bad power/analog/video board - Replace the power/analog/video board. Bad CRT -Replace the CRT. Troubleshooting Symptom/Cure Tables: Startup Problems Before the Finder Error Beep(s) If you hear from one to five error beeps at startup with no boot chime, you have a hardware problem. The table explains how to troubleshoot and repair an iMac unit that sounds one or more error beeps at startup. Possible Cause Possible Fix No DRAM is installed or detected. Do you hear one error beep at startup? Yes: Follow these steps to resolve the problem: 1. Make sure the DRAM are PC-100 SDRAM. Reseat the SDRAM and try again. 2. If no SDRAM is present, install a known-good PC-100 SDRAM and try again. 3. If DRAM is present, replace DIMM one at a time, with a known-good PC-100 SDRAM. No: Go to next step. Incompatible RAM is installed. Do you hear two error beeps at startup? Yes: Verify that only SDRAM PC-100 DIMMs are installed (The iMac ships with PC-100 SDRAM memory and is not compatible with EDO DIMMs.) No: Go to next step. Bad RAM. Do you hear three error beeps at startup? Yes: Replace the existing SDRAM one DIMM at a time with known-good PC-100 SDRAM. No: Go to next step. Bad ROM. Do you hear four or five error beeps at startup? Yes: Replace the logic board. No: If you do not hear any error beeps at startup, you have a different problem and should refer to one of the other troubleshooting tables in this chapter. Troubleshooting Symptom/Cure Tables: Startup Problems Before the Finder Flashing Question Mark This problem refers to a flashing question mark that appears on the screen during startup. Possible Cause Possible Fix Corrupted system software or software drivers. Boot from the system CD that came with the unit. Can you see the hard drive on the desktop? Yes: The system software is most likely the problem. Reinstall system software. (You must use the system software CD that came with the unit to get the correct version of Mac OS with the appropriate iMac enablers.) No: The hard drive or its software drivers are most likely the problem. Can you see the hard drive using Drive Setup? Yes: Use Drive Setup to reinstall the software drivers for the hard drive. If the problem persists, use Drive Setup to reinitialize the hard drive (See Kbase/TIL article #22206 for Drive Setup information.) Warning: You will lose all data on the hard drive when you reinitialize it. Backup the data first if possible. No: Go to next step. Bad cable connections, or bad hard drive. If you don’t see the hard drive using Drive Setup: 1. Check all cable connections to and from the hard drive. 2. Replace the HD/CD/DVD data cable. 3. Replace the hard drive. 4. Replace the hard drive power cable. 5. Replace the logic board. Troubleshooting Symptom/Cure Tables: Startup Problems Before the Finder System Hangs During Boot This problem refers to a system that begins a normal startup process with a boot chime and normal display, but then freezes before the Finder appears. Possible Cause Possible Fix System extensions causing a conflict. Boot with Extensions off by holding down the Shift key during startup. (See Kbase/TIL article #14343 for more information on possible Extension conflicts.) Does the system startup successfully with Extensions off? Yes: Begin adding back the system Extensions one at a time and starting up the system after each addition. If the system freezes again, you know that the last Extension you added is causing the problem. No: Go to the next step. Corrupted system software or bad SDRAM. Boot from the system CD that came with the unit. Does the system startup successfully? Yes: Reinstall system software. (You must use the system software CD that came with the unit to get the correct version of Mac OS.)If the problem persists, go to the next step. No: Reseat the SDRAM. If the problem persists, replace the SDRAM (one DIMM at a time) with knowngood PC-100 SDRAM. Bad hard drive. Can you see the hard drive using Drive Setup? Yes: Use Drive Setup to reinstall the software drivers for the hard drive. If the problem persists, use Drive Setup to reinitialize the hard drive. (See Kbase/TIL article #22206 for Drive Setup information.) Warning: You will lose all data on the hard drive when you reinitialize it. Back up the data first if possible. No: Go to next step. Bad hard drive, cables, or cable connections. If you don’t see the hard drive using Drive Setup: 1. Check all cable connections to and from the hard drive. 2. Replace the HD/CD/DVD data cable. 3. Replace the hard drive. 4. Replace the hard drive power cable. 5. Replace the logic board. If the problem persists, go on to the next step. Troubleshooting Symptom/Cure Tables: Startup Problems Before the Finder This problem refers to a system that begins a normal startup process with a boot chime and normal display, but then freezes before the Finder appears. Possible Cause External device is bad. Possible Fix Disconnect all external devices (USB and Ethernet). Then begin reconnecting these devices one at a time (beginning with the keyboard and then the mouse) and start up the computer after each device is connected to see if one of the external devices is causing the problem. If the problem occurs after you connect a particular external device, replace the device in question. Troubleshooting Symptom/Cure Tables: System Problems After Startup - 3 0 Symptom/Cure Tables: System Problems After Startup If you experience system problems after a successful startup (i.e., after the Finder appears on the screen), most likely the problem is not with the iMac hardware (with the exception of some possible RAM issues). Following are troubleshooting tables with problem symptoms that you may see after the Finder appears. Possible causes for each symptom can be found in the left-hand column with the corresponding fixes in the right-hand column. The troubleshooting information is presented in the order of the most probable cause and fix; therefore, Apple strongly recommends that you carry out the troubleshooting in the order in which it is presented. Note: If you are instructed to replace a module and this does not fix the problem, be sure to reinstall the original module before you proceed to the next fix. Troubleshooting Symptom/Cure Tables: System Problems After Startup - 3 1 System Hangs Refer to this table if your system intermittently hangs (freezes) during normal operation. Note: if your system only hangs when using a specific application, the problem is most likely with the application and not with your iMac hardware or system software. If this table does not solve the problem, refer to the “Software Troubleshooting” manual on Service Source (under the Troubleshooting tab) for more comprehensive information. Possible Cause Possible Fix System Extensions causing a conflict. Boot with Extensions off by holding down the Shift key during startup. (See Kbase/TIL article #14343 for more information on possible Extension conflicts.) Does the system startup successfully with Extension off? Yes: Begin adding back the system Extensions one at a time and starting up the system after each addition. If the system freezes again, you know that the last Extension you added is causing the problem. No: Go to the next step. Corrupted system software. Boot from the system CD that came with the unit. Does the problem recur? Yes: Go to next step. No: The system software is most likely the problem. Reinstall system software. (You must use the system software CD that came with the unit to get the correct version of Mac OS.) Bad USB device. Turn off the computer and disconnect all USB devices. Next, power on the system using the power button on the front of the unit, and begin adding back the USB device one at time, beginning with the keyboard and then the mouse, and so on. If the system hangs only after you reconnect a particular USB device, replace that USB device. Bad memory. Run MacTest Pro in loop mode overnight to test for bad memory. If MacTest Pro finds a bad memory module, or other hardware, replace the hardware in question with a known-good module. Bad logic board. Replace the logic board. Troubleshooting Symptom/Cure Tables: System Problems After Startup - 3 2 Distorted Video Distorted Video refers to a problem with the screen geometry or focus. Possible Cause Possible Fix System is out of focus. Adjust the focus using the Display Adjustment Utility on the MacTest Pro CD. (See “Focus” in the iMac Adjustments chapter for instructions.) Screen geometry is out of adjustment (display is off center, sides or top of the screen are not straight, etc.). Adjust the screen geometry using the Display Adjustment Utility on the MacTest Pro CD. (See “Geometry” in the iMac Adjustments chapter for instructions.) Screen cutoff or white balance is out of adjustment. Adjust the cutoff or white balance using the Display Adjustment and Display Service Utilities on the MacTest Pro CD. (See “Video” in the iMac Adjustments chapter for instructions.) Troubleshooting Symptom/Cure Tables: System Problems After Startup - 3 3 Thin White Line A a thin, white horizontal line scrolls from top to bottom, or bottom to top on the iMac display. Possible Cause Possible Fix Display may need adjusting. Adjust the cutoff or white balance using the Display Adjustment and Display Service Utilities on the MacTest Pro CD. (See “Video” in the iMac Adjustments chapter for instructions.) Power/analog/video board is faulty Replace the power/analog/video board. Troubleshooting Symptom/Cure Tables: System Problems After Startup - 3 4 Tinting Video Tinting Video refers to a predominant color tint or color covering the screen. Possible Cause Possible Fix Environmental causes. Verify that the iMac unit is not near other equipment (such as speakers, radios, phones, fluorescent lighting, magnets, or other electronic equipment) that could affect the video display. If necessary, move the iMac computer to another area and restart the unit. Loose video cables. Reseat the video cables connecting from the power/analog board to the video board. Make sure that both ends of the cable are firmly seated into their connectors. Loose video board. Reseat the video board on the CRT neck. Make sure the CRT neck screw is secure. Color is out of adjustment. Adjust the white balance using the Display Adjustment and Display Service Utilities on the MacTest Pro CD. (See “Video” in the iMac Adjustments chapter for instructions.) Bad power/analog/video board. Replace the power/analog/video board. Bad RGB video cable. Replace the internal RGB video cable that runs between the power/analog board and the P301 and P302 on the video board. Bad Logic Board. Replace the logic board. Troubleshooting Symptom/Cure Tables: System Problems After Startup - 3 5 Garbage Video Garbage video refers to erroneous text or characters that appear on the screen. Possible Cause Possible Fix Corrupted system software. Boot from the system CD that came with the unit. Open the Monitors and Sound control panel and change the Maximum Resolution and Color Depth to their maximum settings. Restart the unit. Does the screen display appear normal now? Yes: Reinstall system software. (You must use the system software CD that came with the unit to get the correct version of Mac OS.) If the problem persists, go to the next step. No: Go to next step. Bad logic board. Replace the logic board. Troubleshooting Symptom/Cure Tables: System Problems After Startup - 3 6 Intermittent Shut Down or Sleep An iMac with a sticking power button can generate unpredictable behavior. The iMac randomly shuts itself off or puts itself to sleep. The iMac will not start up from either the front power button or the keyboard. Possible Cause Improperly aligned front power-on button Possible Fix -If the front power-on LED is not centered properly within the inner button hole, the power button can become stuck between the LED and the inner bezel resulting in a no power, intermittent shut down, or sleep situation. Refer the LED Alignment procedure in the Adjustments chapter or to Kbase/TIL article 58622 for steps to resolve the LED alignment issue. Troubleshooting Symptom/Cure Tables: System Problems After Startup - 3 7 Memory Error Dialog If you see a error dialog message pertaining to memory after you have a successful startup sequence (that is, a normal boot tone with no error beeps and proper video display, etc.) then refer to the table below to troubleshoot the problem. Possible Cause Dialog message reads “The built-in memory test has detected a problem. Please contact a service provider for assistance.” Possible Fix Run Mac TestPro to locate the bad SDRAM. Replace the SDRAM with a known-good PC-100 SDRAM DIMM. Troubleshooting Symptom/Cure Tables: System Problems After Startup - 3 8 Can’t Wake From Sleep The computer cannot be brought out of “sleep” mode by pressing a key on the keyboard. The problem is usually evident by a black screen and a pulsing amber LED. Possible Cause Possible Fix PMU Press the PMU chip on the logic board with the AC power cord disconnected. (See “The PMU Chip” and “Resetting the PMU on the Logic Board” mentioned earlier in this chapter.) Connect the power cord and power on the system again. Do you have power to the system now? Yes: Test the unit with MacTest Pro and return the computer to the customer. No: Plug in the AC power cord and reset the PMU chip again. Do you have power to the system now? Yes: The battery is likely bad, check the battery. No: Go to the next step. Bad keyboard Try a known-good keyboard. Corrupted PRAM Reset the PRAM by holding down the Option–Command– P–and R keys Software Conflict Reinstall System Software. You must use the system software that came with the unit in order to get the correct version of Mac OS. Note: If the computer sleeps while connected to the Internet, and is running Mac OS 8.6 or Mac OS 9.0, download Apple Audio Update 1.3 from the Apple Software Update page. Bad logic board Replace the logic board. Troubleshooting Symptom/Cure Tables: System Problems After Startup - 3 9 Network Problems Refer to this troubleshooting table if you are unable to switch to the Ethernet network option in the control panel or if you are unable to see any network devices. Note: if you are able to see most network devices, but one particular device does not show up in the Chooser, troubleshoot the device in question. You most likely do not have a network problem. Possible Cause Possible Fix Wrong option selected in the Control Panel. Open the Network control panel and select the Ethernet option. Are you able to select the Ethernet option? Yes: Verify that you can now see devices on the network. If the problem persists, go to the next step. No: Go to next step. Corrupted PRAM. Reset parameter RAM. Hold down Command >Option> <P> <R> during startup but before “Welcome to Macintosh” appears. Corrupted system software. Boot from the system CD that came with the unit. Open the Network control panel and switch to Ethernet. Are you able to switch to Ethernet and see Ethernet devices on the network now? Yes: Reinstall system software. (You must use the system software CD that came with the unit to get the correct version of Mac OS.) If the problem persists, go to the next step. No: Go to next step. Bad Ethernet cable. Replace the Ethernet cable with a known-good cable. Bad Ethernet port at the wall or hub. Try connecting to a different Ethernet port at the wall or external hub. Are you able to switch to Ethernet and see Ethernet devices on the network now? Yes: The original Ethernet port is bad. Contact your network administrator. No: Go to next step. The entire network is down. Are other users experiencing the same problem? Yes: There is a network-wide problem. Contact your network administrator. No: Replace the logic board. Troubleshooting Symptom/Cure Tables: System Problems After Startup - 4 0 CD_ROM or DVD-ROM Vibration CD-ROM or DVD-ROM vibration is typically caused by unbalanced discs when spinning at higher speeds in the internal CD-ROM or DVD-ROM drive. This vibration may cause the drive to have difficulty reading the disc. Possible Cause Bad CD-ROM or DVD-ROM disc. Possible Fix Try using a known-good compact disc. Troubleshooting Symptom/Cure Tables: System Problems After Startup - 4 1 CD-ROM or DVD-ROM Won’t Eject CD-ROM or DVD-ROM disc won’t eject from the slot. Possible Cause Bad CD-ROM or DVD-ROM disc. Possible Fix 1 Press and hold down the mouse button on startup. Note: This only works on iMac computers with Boot ROM version 2.3 or higher. To check the Boot ROM version, open Apple System Profiler/System Profile tab/Production information/Boot ROM Version. 2 Try manually ejecting the disc. Push a paper clip through the manual eject hole located on the right side of the CD/DVD slot. Refer to “Ejecting a CD or DVD Disc, Part 1 earlier in this chapter”. 3 Restart the iMac after the disc ejects. If you don’t restart, you will not be able to mount any subsequent discs that are inserted after you use the manual eject button. Note: The power must be on to eject a CD or DVD disc. If this doesn’t solve the problem, continue with the procedures on the next page. Troubleshooting Symptom/Cure Tables: System Problems After Startup - 4 2 CD-ROM or DVD-ROM disc won’t eject from the slot. Possible Cause Uneven edge of the CD or DVD drive. Possible Fix There are two internal levers on a slot-loading CD-DVD drive that help center a CD-DVD disc. Some CDs and DVDs have and uneven edge which can cause enough friction to prevent the disc from ejecting. If this happens, follow these steps: 1 Take a large paperclip and unbend it so that you can insert it into the CD/DVD slot (as shown below) about 1.5 inches from the left edge of the slot. 2 With the other hand, drag the disc icon on the desktop to the Trash to force the computer to eject the disc. 3 When you hear the disc attempt to eject, slide the paperclip to the left edge of the slot and then remove the paperclip. You should feel a little resistance from the spring loaded centering lever. Once the disc has been successfully ejected, wipe the outside edge of the CD/DVD with your hands. Cleaning the edge of the disc in this way will reduce the likelihood of the disc becoming stuck again. Bottom housing not aligned properly. Remove the bottom housing, and then replace the bottom housing. Ensure the tabs on the bottom housing align with the tab slots on the front outer bezel. Pay particular attention to the alignment of the center tab. Refer to the take-apart procedures for removing and reseating the bottom cover. Bad CD-ROM or DVD-ROM drive. Replace CD/DVD drive mechanism. Troubleshooting Symptom/Cure Tables: System Problems After Startup - 4 3 CD-ROM or DVD-ROM Not Showing on Desktop CD-ROM and DVD-ROM problems are defined by the inability to see the CD or DVD on the desktop or to open a CD or DVD that is loaded into the drive. Possible Cause Possible Fix Bad CD-ROM or DVD-ROM disc. Try using a known-good compact disc. CD-ROM or DVD-ROM disc didn’t load properly. Manually eject the disc and try again. Push a paper clip through the manual eject hole located on the right side of the CD/DVD slot. Restart the iMac after the disc ejects. Note: The power must be on to eject a CD or DVD disc. Corrupted system software If the CD-ROM or DVD-ROM drive fails to mount, boot off the system CD that came with the unit. Do you see the CD-ROM or DVD-ROM drive on the desktop now? Yes: Reinstall system software. (You must use the system software CD that came with the unit to get the correct version of the Mac OS.) No: Go to the next step. Master/Slave switch set incorrectly on the back of the CD-ROM or DVD-ROM drive. Make certain the Master/Slave switch (located under the CD Adapter board) on the drive is set to Slave. The Slave position is the switch closest to the CD Adapter connector on the back of the CD-ROM or DVD-ROM drive. The switch is set correctly at the drive vendor, but it may have been moved by mistake. Loose cable. Check all cables running to and from the CD-ROM or DVD-ROM drive at both ends and make sure they are attached securely. Bad CD-ROM or DVD-ROM drive. Replace CD-ROM or DVD-ROM drive. Bad HD/CD/DVD data cable. Replace the HD/CD/DVD data cable. Bad logic board. Replace the logic board. Troubleshooting Symptom/Cure Tables: System Problems After Startup - 4 4 Hard Drive Problems Hard drive problems include a hard drive that doesn’t operate (it doesn’t spin) or a hard drive that doesn’t mount (it doesn’t appear on the desktop). Possible Cause Possible Fix Corrupted drivers. Can you see the hard drive using Drive Setup? Yes: Use Drive Setup to reinstall the software drivers for the hard drive. If the problem persists, use Drive Setup to reinitialize the hard drive. (See Kbase/TIL article # 22206 for instructions.) Warning: You will lose all data on the hard drive when you reinitialize it. Backup the data first if possible. No: Go to next step. Bad hard drive, cables, or cable connections. If you don’t see the hard drive using Drive Setup: 1. Check all cable connections to and from the hard drive. 2. Replace the HD/CD/DVD data cable. 3. Replace the hard drive. 4. Replace the hard drive power cable. Troubleshooting Symptom/Cure Tables: System Problems After Startup - 4 5 Sound Out Problems Sound out problems refer to a lack of sound coming from the internal speakers (located on the front of the unit directly below the display), external speakers (connected via the I/O panel to the speaker connector on the logic board), or both. Possible Cause Possible Fix Control Panel setting is incorrect. First, disconnect any external microphones, speakers or headphones. Next, verify that volume setting in Control Panel is adequate and that mute is not checked. Test the for sound coming from the internal speakers. Do you have sound now? Yes: If the initial sound out problem was with the internal speakers, the problem is solved. If you reconnect the external sound out device and it is not working, the problem may be with the external device itself or its cable. Replace the external microphone, speaker, or headphone in question with a known-good device. If the problem persists, replace the logic board. No: Go to next step. Corrupted PRAM. Reset parameter RAM. Hold down <Command> <Option> <P> <R> during startup but before “Welcome to Macintosh” appears. Loose speaker connection. Verify that both ends of the internal speaker cables are attached securely. Loose audio cable. - Reseat the audio cable (922-4039) located on the divider panel, under the CRT. Bad audio cable. - Replace the audio cable (922-4039). Bad speakers. - Replace the speakers. Bad logic board. Plug known-good headphones or external speakers into the external jack. Do you get sound? Yes: Go to next step. No: Replace the logic board. Bad headphone board. - Replace the headphone board. Troubleshooting Symptom/Cure Tables: System Problems After Startup - 4 6 Sound In Problems Sound in problems involve the internal microphone. Symptoms could be: audio recording quality is poor, a high level of background noise is noticeable, or no sound is recorded. Possible Cause Possible Fix Sound control panel. Open the Simple Sound Control Panel (found under the Apple Menu). Select CD Quality under the Sound menu to minimize noise on the internal microphone. Did this solve the problem? Yes: If the initial sound in problem was with the sound control panel; the problem is solved. No: Go to next step. Loose audio cable. Reseat the audio cable (922-4039). Bad audio cable. Replace the audio cable (922-4039). Bad microphone. Replace the internal microphone. Troubleshooting Symptom/Cure Tables: System Problems After Startup - 4 7 Noise From Computer After Shutdown After the computer is shutdown, the computer emits a loud humming or buzzing noise that may continue for minutes or until the power cord is removed. Possible Cause Logic Board Possible Fix Replace the logic board. Troubleshooting Symptom/Cure Tables: System Problems After Startup - 4 8 USB Problems USB problems refer to symptoms or issues that may occur with external USB devices that are attached to the iMac. This could include Apple and/or third-party USB devices. Possible Cause Possible Fix Not enough power for the USB device to function. The following error message will appear confirming that a device cannot function at all due to a lack of power. This lack of power (depending on the device) can be a result of a disconnected external power source, or not enough power available from the hub the device is connected to. The two corrective steps listed in the dialog box (shown on the next page) provide the user guidance in troubleshooting these conditions. USB device experiencing a partial lack of power. Similar to the first error message, this error message indicates a device may not completely function due to a partial lack of power and gives steps to remedy the problem. Troubleshooting Symptom/Cure Tables: System Problems After Startup - 4 9 USB problems refer to symptoms or issues that may occur with external USB devices that are attached to the iMac. This could include Apple and/or third-party USB devices. Possible Cause Possible Fix USB driver missing. This error message indicates the device's driver is missing. Customers will need to check the instructions that came with the device and install the Mac OS driver. Bad USB connector. Connect the problem device directly into one of the iMac USB ports or, if it’s already connected to one of the iMac USB ports, switch it to the other port. Bad USB device. Replace the USB device. Bad logic board. Replace the logic board. Troubleshooting Symptom/Cure Tables: System Problems After Startup - 5 0 Cursor Problems This section deals with a cursor that moves on the screen, but clicking the mouse has no effect or double-clicking the mouse does not open an application, disk or server. Possible Cause Possible Fix Corrupted PRAM. Reset parameter RAM. Hold down <Command> <Option> <P> <R> during startup but before “Welcome to Macintosh” appears. Corrupted system software. Boot off the system CD that came with the unit. Does the cursor work now? Yes: Reinstall system software. (You must use the system software CD that came with the unit to get the correct version of Mac OS.) No: Go to next step. Bad USB port on the keyboard. If the mouse is connected to the keyboard, connect the mouse to one of the USB ports inside the iMac I/O panel instead. Does the cursor work now? Yes: Replace the keyboard. No: Replace the mouse. Bad USB port on the iMac. If the mouse is already connected to one of the USB ports inside the iMac I/O panel, switch it to the other USB port. Does the cursor work now? Yes: Replace the logic board. No: Go to next step. Bad mouse. Replace mouse. Bad logic board. Replace logic board. Troubleshooting Symptom/Cure Tables: System Problems After Startup - 5 1 USB Printer Problems This troubleshooting table deals with an iMac that cannot print to an attached, knowngood USB printer. Possible Cause Possible Fix Printer is not compatible with the iMac USB bus. Verify with the manufacturer of the printer that it is iMac compatible. Chooser is set incorrectly. Open the Chooser and verify that you have the correct printer and printer driver selected. Bad printer driver or hardware problem. Use Apple System Profiler to see if it recognizes that a USB printer is connected. Yes: Reinstall the printer driver. No: The printer or its cable is malfunctioning. Replace the cable or printer. Bad external USB port. If the printer is connected to a third-party hub, switch it to one of the iMac ports in the I/O panel. Does the printer work now? Yes: You have a bad third-party hub. Replace the device that contains the problem USB port or refer to the third-party documentation for troubleshooting procedures. No: Go to next step. Bad USB port on the iMac. If the printer is already connected to a USB port on the iMac, switch it to the other USB port. Does the printer work now? Yes: Replace the logic board. No: Go to next step. System software is corrupted. Perform a clean install of the system software using the Mac OS CD that shipped with the iMac. (You must use the system software CD that came with the iMac in order to get the correct version of Mac OS 8.1 with the appropriate iMac enablers.) Bad cable. Replace the printer interface cable. Bad logic board. Replace the logic board. Troubleshooting Symptom/Cure Tables: System Problems After Startup - 5 2 Networked Printer Problems This troubleshooting table deals with an iMac that cannot print to an attached, knowngood networked printer. Possible Cause Possible Fix Bad network connections. Check the network connections. Wrong version of system software is installed. Verify that you have the correct version of Mac OS. If you are unsure, reinstall the system software using the original CD that shipped with the iMac unit. Chooser is set incorrectly. Open the Chooser and verify that you have the correct printer and printer driver selected. System, network, or printer software is corrupted. Perform a clean install of the system software (you must use the system software CD that came with the iMac in order to get the correct version of Mac OS with the appropriate iMac enablers) and/or the network and printer software. General network problems. Refer to the “Network Problems” troubleshooting table earlier in this chapter. Bad logic board. Replace the logic board. Troubleshooting Symptom/Cure Tables: System Problems After Startup - 5 3 Modem Not Recognized This table should help you troubleshoot and fix problems when the internal modem is not recognized. Follow the instructions under the “Possible Fix” column to resolve the problem. Possible Cause Possible Fix Modem Is Not Recognized: If the modem is not recognized or listed in the application or OS, refer to this section of the table. Needed extensions or CCL files are not installed or are corrupt. Are the correct CCL and extension files installed? (Note: You will need the iMac Modem Extension and the iMac internal modem CCL.) Yes: The CCL or extension may be corrupt. Reinstall the CCL and modem extension. If the problem persists, reinstall the system software and try again. No: Install the correct CCL and modem extension and try again. PRAM is corrupt. Zap PRAM by holding down Option, Command– P–and R keys. Serial Port Not Available message: If the Modem Control Panel and/or AppleWorks reports that the serial port is not available, refer to this section of the table. The modem is loose, missing, or bad. Is the modem installed? Yes: Reseat the modem and try again. If the problem persists, replace the modem board. No: Install a modem and try again. Troubleshooting Symptom/Cure Tables: System Problems After Startup - 5 4 Modem Dialing Problems If the modem is having problems dialing out, refer to the table below for possible fixes. The table is divided into different sections, each with its own symptom and cure(s). Find your symptom and then follow the instructions under the “Possible Fix” column to resolve the problem. Note: A good first step in troubleshooting a modem problem is to verify the modem connection as explained in “Testing the Modem” earlier in this chapter. Possible Cause Possible Fix No Dial Tone: If the system gives you a No Dial Tone error message, refer to this section of the table. The phone line is not connected. Is the phone line connected securely to the computer and to the wall jack? Yes: Go to the next step. No: Reconnect the phone line at both ends and try again. The phone line is dead. Plug a phone into that line. Do you get a dial tone? Yes: There does not appear to be a problem with the phone line. Test the modem as explained in “Testing the Modem” earlier in this chapter. No: Report the dead phone line to the phone company. There is a problem with the modem. Reseat the modem. If the problem persists, replace the modem. Modem Cannot Dial Out: If there is a dial tone, but the user cannot dial out with the modem, refer to this section of the table. The modem settings are incorrect. Open the modem control panel and make sure the modem type selected is iMac Internal 56K, (or Apple iMac internal modem in the Earthlink setup screen) the sound is On, and the dialing is set to Tone. At this point, leave the ignore dial tone setting unselected. The incorrect CCL file is selected or it is damaged. Verify you have the correct CCL selected. If the problem persists, reinstall the CCL file. There is a problem with the phone line or dial tone settings. Can you get a normal dial tone with the modem? Yes: Go to the next step. No: Some voice mail systems use a beeping dial tone to notify the user of waiting messages, which can affect the modem connection. Open the modem control panel and select Ignore Dial Tone. Troubleshooting Symptom/Cure Tables: System Problems After Startup - 5 5 If the modem is having problems dialing out, refer to the table below for possible fixes. The table is divided into different sections, each with its own symptom and cure(s). Find your symptom and then follow the instructions under the “Possible Fix” column to resolve the problem. Note: A good first step in troubleshooting a modem problem is to verify the modem connection as explained in “Testing the Modem” earlier in this chapter. Possible Cause The modem is loose or missing. Possible Fix If you get an error message that the modem is not found, verify that the modem is installed and properly seated. If the problem persists, replace the modem. Modem Reports an Error When Dialing Out: If the modem is selected in the software but gives an error when you try to dial out, refer to this section of the table. The driver or CCL is corrupt or incorrect. Make sure the correct driver is installed and the correct CCL is selected and that they are not corrupted. If necessary, reinstall the driver and/or CCL. If the problem persists, reinstall the system software. Computer Freezes When Modem Dials: If the computer locks up whenever the modem is instructed to dial and the computer must be restarted, refer to this section of the table. Extensions are in conflict or the OS is corrupted. Enable only the Mac OS files in the Extensions Manager and any modem drivers needed. If the problem persists, reinstall the system software. Troubleshooting Symptom/Cure Tables: System Problems After Startup - 5 6 Modem Not Connecting This table should help you troubleshoot and fix a modem that is recognized and able to dial out, but is having trouble connecting. The table is divided into different sections, each with its own symptom and cure(s). Find your symptom and then follow the instructions under the “Possible Fix” column to resolve the problem. Note: It is a good idea to check the Activity Log (accessible via the Remote Access menu) to see if there is an explanation for the failed connection attempt. Possible Cause Possible Fix Error Launching a Browser: If the system returns an error message when you try to launch an Internet browser, refer to this section of the table. Browser software is not installed correctly. If more than one browser is installed, check to see if the problem occurs with both browsers. If necessary, reinstall the browser software. Note: Internet Explorer 4 and greater needs to be installed and not just drag copied. Dialup Software Problem: If the dialup software will not initiate a connection, refer to this section of the table. Dialup software is installed incorrectly. Make sure the software is fully installed and all required extensions are enabled. If necessary, reinstall the dialup software. The phone line may have too much noise. If the user has a second line, try that one. The user should contact their local phone company and request their line be checked. Can’t Select Features, or Access Sites, or Error Connecting to Online Site: If the Internet application is run but gives an error whenever it tries to connect to an online site or the user has connected to the online service but cannot select any features, refer to this section of the table. TCP/IP control panel is configured incorrectly. Check to make sure the TCP/IP control panel is correctly configured for the user's Internet service provider. If the TCP/IP control panel is not configured correctly, it will connect but won’t be able to access any sites. The service may be down. Sometimes online services use different servers for dialup/authentication and for services. If one server is down, users may be able to login but not access any services. Contact the online service for help. Can’t Connect to Remote Access Server or ISP: If the modem can’t connect to a particular remote access server or Internet service provider, refer to this section of the table. Troubleshooting Symptom/Cure Tables: System Problems After Startup - 5 7 This table should help you troubleshoot and fix a modem that is recognized and able to dial out, but is having trouble connecting. The table is divided into different sections, each with its own symptom and cure(s). Find your symptom and then follow the instructions under the “Possible Fix” column to resolve the problem. Note: It is a good idea to check the Activity Log (accessible via the Remote Access menu) to see if there is an explanation for the failed connection attempt. Possible Cause Possible Fix The phone number is wrong. Verify the phone number of the server you’re trying to call. Dial the number using a regular telephone and listen for the “whistle” of a modem. Make sure you’re calling the type of server for which you’ve set up Remote Access. You don’t have access to the server. If you don’t have access to the server, you may get an Authentication Failed message. Make sure you are a registered user on the server or that the server is set up for guest access. If trying to connect as a registered user, verify that you’ve entered your name and password correctly. Some servers require passwords that are case-sensitive, meaning capitalization matters. Pauses in dialing are required. You may need to create pauses while the number is being dialed. Insert a comma between parts of the number where a pause might be needed. Inserting a comma lengthens the pause. For example, the following entries cause Remote Access to dial “9” to get an outside line and then pause before dialing the rest of the number: 9, 555-1234 Troubleshooting Symptom/Cure Tables: System Problems After Startup - 5 8 Modem Dropping Connection This table should help you troubleshoot and fix a modem that is dropping its connection once it is established. The table is divided into different sections, each with its own symptom and cure(s). Find your symptom and then follow the instructions under the “Possible Fix” column to resolve the problem. Possible Cause Possible Fix Modem Disconnects: If the user is disconnected after a few seconds/minutes of connection, refer to this section of the table. The phone line has noise that is causing the modem’ to renegotiate until it disconnects. The phone line may be too noisy to handle the higher modem speeds. Try connecting at a slower speed or use a generic CCL file. (If you are familiar with the CCL script language, you can edit the modem script to force a connection at a lower speed.) If the problem continues, contact the phone company to report the bad phone line. The user has call waiting on that phone line. With call waiting active, an incoming call can interrupt the connection. Disable call waiting using AT commands placed in the init string of the dialup application. Usually the string is *70. There is a problem with the server to which you are connecting. Servers sometimes develop problems that disconnect users without explanation. Try calling back later or use an alternate number if one is available. The modem is loose or bad. Reseat the modem. If the problem persists, replace the modem. User Disconnected After Period of Time: If the user leaves the computer for a while and the modem is disconnected, refer to this section of the table. Timed disconnect setting is causing the modem to disconnect. Some services or software packages have a feature that will disconnect the user after a set period of time. Either increase this time setting or disable the feature if possible. Contact the ISP or network administrator for more information. You are Left Waiting for a Callback: If you do not receive the required callback from the server to which you are trying to connect, refer to this section of the table. Your callback number is incorrect. Contact the network administrator to verify the callback number you are using is correct and then try again. You are using an incorrect modem script. If there is an attempt to callback but the connection fails, verify you are using the correct modem script and then try again. Troubleshooting Symptom/Cure Tables: System Problems After Startup - 5 9 Modem Performance Issues This table should help you troubleshoot issues with the speed or response time of the modem. The table is divided into different sections, each with its own symptom and cure(s). Find your symptom and then follow the instructions under the “Possible Fix” column to resolve the problem. Possible Cause Possible Fix Slow Response: If the user has connected to the online service and is experiencing very slow response to their actions or when accessing sites, refer to this section of the table. Too many people are using the ISP's Internet services. When using an ISP, users need to remember that the ISP only has a limited amount of bandwidth to the Internet. If a large amount of people are dialing in, individual's speeds will be affected. The quality of the phone line is limiting modem performance. Refer to “Modem Performance Issues” in the Basics chapter for an overview of factors that can affect modem performance. System Freeze Occurs When Sleeping iMac Connected to Internet System freeze occurs when a slot-load iMac (running Mac OS 8.6 or Mac OS 9) sleeps with an active modem connection (PPP) to the Internet. Possible Cause Possible Fix Software conflict affecting slot-load iMacs running Mac OS 8.6 or Mac OS 9.0. Download and install Apple Audio Update 1.3 from http:// asu.info.apple.com/swupdates. System software versions later than Mac OS 9.0 do not have this conflict. Troubleshooting Symptom/Cure Tables: System Problems After Startup - 6 0 K Service Source Adjustments iMac (Early 2001) Marketing Reference: Winter 2000-2001 Adjustments - 2 Important: Adjustment Information The Adjustment procedures for iMac (Early 2001) computer are identical to the procedures for the slot loading iMac (Summer 2000) computer. The slot loading iMac is referenced in all the pictures in this chapter. These procedures can also be found as individual articles in the Knowledge Base. Adjustments Adjustment Tools - 3 Adjustment Tools The following items are needed to perform video adjustments: • Display Adjustment Utility • jumper adjustment tool (922-4165) • light meter Model R77 The utility can be found online at: http:// service.info.apple.com. Select Troubleshoot and Repair/Reference/Safety. Adjustments Adjustment Tools - 4 Light Meter Setup This topic covers setup for light meter Model R77, service part number 0760310. Note: The adjustments were optimized for light meter Model R77. To obtain more consistent color results, use only the R77 light meter when performing color adjustments on the slot-load iMac. Adjustments Adjustment Tools - 5 Model R77 Before you begin, remove the 10X multiplier plate from the lens. Three scales are shown on the light meter: • 200-1000 fc • 50-250 fc • 10-50 fcT Because display screen luminance typically ranges from 10 to 50 fc, take readings from the bottom scale only. Adjustments Adjustment Tools - 6 To measure a display screen’s luminance, 1. Set the scale switch to the bottom position (to set up the 10-50 fc scale). 2. Place the lens against the middle of the screen and read the bottom scale. Note: When the light meter is not in use, slide the scale switch to its top position, and store the meter in its protective case. Adjustments Adjustment Tools - 7 If you suspect the light meter is giving false readings, verify the readings with a known-good light meter or photometer. Also check the age of the R77 light meter by its four-digit manufacturing date stamp (such as 0398 for March 1998). Caution: Dropping the meter can permanently damage its accuracy. A shock-damaged meter might read incorrectly or its pointer may not drop to zero. Adjustments Adjustment Tools - 8 Jumper Adjustment Tool The jumper adjustment tool (922-4165) must be installed to save cutoff and white balance adjustments to the factory space. Adjustments Adjustment Tools - 9 Installing the Jumper ±Warning: This product contains high voltage and a high-vacuum picture tube. To prevent serious injury, review the Safety information online at: http:// service.info.apple.com. Select Troubleshoot and Repair, and click on Safety under the Tools list. 1. Remove the bottom housing and the top rear housing to access the video board. Adjustments Adjustment Tools - 1 0 2. With the power off, remove the left ground cable from the video board. Adjustments Adjustment Tools - 1 1 3. Connect one end of the jumper adjustment tool (922-4165) to the video board pin. Note: The video board pin is located approximately one inch below the ground pin and is accessible through a small hole in the video board sheet metal 4. Connect the other end to one of the ground pins. 5. Power on the iMac and begin the adjustments. Adjustments Focus Adjustment - 1 2 Focus Adjustment ±Warning: This product contains high voltage and a high-vacuum picture tube. To prevent serious injury, review the Safety information online at: http:// service.info.apple.com. Select Troubleshoot and Repair, and click on Safety under the Tools list. 1 Remove the bottom and top rear housing to access the focus potentiometer on the Adjustments Focus Adjustment - 1 3 flyback transformer. Note: Make sure the jumper adjustment tool is installed (see previous procedure). 2. Power on the iMac. 3. Open the Display Adjustment Utility and select the Focus test pattern from the Pattern menu. Adjustments Focus Adjustment - 1 4 4. Adjust the focus control on the flyback transformer until the focus test pattern reaches the best frontof-screen performance. Adjustments Screen Voltage - 1 5 Screen Voltage ±Warning: This product contains high voltage and a high-vacuum picture tube. To prevent serious injury, review the Safety information online at: http:/ /service.info.apple.com. Select Troubleshoot and Repair and click on Safety under the Tools list. Set the screen voltage: • in a dimly lit room • before performing the cutoff and white balance adjustments Adjustments Screen Voltage - 1 6 1. Remove the bottom housing and the top rear housing to access the flyback transformer that contains the screen voltage potentiometer. Adjustments Screen Voltage - 1 7 2. With the power off, remove the left ground cable from the video board. Adjustments Screen Voltage - 1 8 3. Connect the jumper adjustment tool (9224165) to the video board pin. Refer to the “Jumper Adjustment Tool” procedure mentioned earlier in this section. Note: Without the jumper installed, cutoff and white balance adjustments cannot be saved. The jumper enables writing the new settings to the factory space. 4. Power on the iMac. Adjustments Screen Voltage - 1 9 5. Open the Display Adjustment Utility and select the Color tab. 6. Set the Contrast to maximum and the Brightness to midrange. 7. Set the resolution to 800 x 600 in the Monitors control panel. Adjustments Screen Voltage - 2 0 8. Select the Gray Bars test pattern from the Pattern menu. Adjustments Screen Voltage - 2 1 9. Looking at the Gray Bar test pattern, turn the screen voltage knob on the flyback transformer until: • the first bar is black • the second bar is barely visible • the third bar is a dark gray Note: The surrounding raster should also be black. 10. When the requirements in step 9 are met, the screen voltage is set correctly. Proceed to the cutoff adjustment. Adjustments Cutoff Adjustment - 2 2 Cutoff Adjustment ±Warning: This product contains high voltage and a high-vacuum picture tube. To prevent serious injury, review the Safety information online at http:/ /service.info.apple.com. Select Troubleshoot and Repair and click on Safety under the Tools list. Perform the cutoff adjustment: • whenever you replace the CRT or the power/analog /video board Adjustments Cutoff Adjustment - 2 3 • prior to the white balance adjustment • in a dimly lit room Adjustments Cutoff Adjustment - 2 4 Note: Set the Screen Voltage if you haven’t done so already. Refer to “Screen Voltage ” mentioned earlier in this section. 1. Remove the bottom housing and the top rear housing to access the video board. 2. With the power off, remove the left ground cable from the video board. Adjustments Cutoff Adjustment - 2 5 3. Connect the jumper adjustment tool (see graphic). Refer to “Jumper Adjustment Tool” mentioned earlier in this section. 4. Power on the computer. Make sure the monitor has been on for at least 10 minutes before making adjustments. Adjustments Cutoff Adjustment - 2 6 5. Open the Display Adjustment Utility and select the Color tab. 6. Set the drive and cutoff controls to their midpoint positions. Note: The Revert and Save buttons are normally dimmed until a slider bar is moved. If you need to return to the previous color setting, either select “Color Revert” from the File menu or press the <Command><R> keys. Command-R should be Adjustments Cutoff Adjustment - 2 7 used if all the color drive controls are set to zero, and the screen is completely black. The Command-R function has the same function as Color Revert (from the File menu) and the Revert button on the Color tab window. Adjustments Cutoff Adjustment - 2 8 7. Select the Gray Bars test pattern from the Pattern menu. 8. Look at the Gray Bar Test pattern. • The bars should have no predominant color. • The leftmost bar should be black. • The second bar from the left should be barely visible. • The third bar should be dark gray. Adjustments Cutoff Adjustment - 2 9 9. Select the Color tab window. 10. Adjust the red, green, and blue cutoff controls until the second bar (from the left) on the Gray Bars test pattern is barely visible and there is no predominant color. Adjustments Cutoff Adjustment - 3 0 11. If there is a predominant color in the three bars on the left, continue adjusting the color controls accordingly until there is no predominant color. When you are finished, you should see shades ranging from black and white. Note: Depending on the monitor resolution selected, the number of gray bars displayed will vary. Adjustments Cutoff Adjustment - 3 1 12. Click the Save button to save your adjustments. 13. Proceed to the white balance adjustment. Adjustments White Balance - 3 2 White Balance Before you begin, make sure the: • cutoff is set correctly • monitor has been on for at least 10 minutes. • jumper adjustment tool is connected to the video board (refer to “Jumper Adjustment Tool” mentioned earlier in this section). • room is dimly lit Adjustments White Balance - 3 3 1. Open the Display Service Utility and select the Gray Bars test pattern from the Pattern menu. Adjustments White Balance - 3 4 2. Adjust the red, green, and blue drive controls until there is no predominant color. Adjustments White Balance - 3 5 3. Select “White” from the Pattern menu to display the all-white test pattern. 4. Hold the light meter against the center of the all-white screen. The screen luminance reading should be 33± 5fc (foot candles) on the light meter Model R77. If the luminance readings are not within spec, verify the meter is functioning correctly. Adjustments White Balance - 3 6 5. Click the Save button to save your settings. 6. Restart the computer and reset the parameter RAM (PRAM) to apply the newly saved cutoff and white balance adjustments to the Factory Setting. To reset the PRAM, hold down the <Command><Option><P> and <R> keys after Restart is selected from the Special menu. Adjustments White Balance - 3 7 Note: If you don’t restart the computer, the iMac will display the last settings made on the iMac. 7. Open the Monitors control panel. 8. Select the Geometry icon. Adjustments White Balance - 3 8 9. Click the Factory Settings button. Adjustments Geometry Adjustments - 3 9 Geometry Adjustments Before you begin, connect the jumper adjustment tool to the video board (refer to the “Jumper Adjustment Tool” mentioned earlier in this section. Note: Without the jumper installed, geometry settings cannot be saved. The jumper enables writing the new settings to the factory space. Adjustments Geometry Adjustments - 4 0 1. Open the Display Adjustment Utility 2. Select the Geometry tab. Adjustments Geometry Adjustments - 4 1 3. Select a resolution for adjustment from the Resolution menu. Note: Don’t use the control strip or Monitors control panel to set the resolution. Adjustments Geometry Adjustments - 4 2 4. Adjust the geometry settings by moving the appropriate slider bar. 5. Click the Save button to save the adjustments for that resolution. Note: Repeat steps 2-4 (for each resolution) when adjusting width, height, horizontal, vertical, keystone, and pincushion. 6. Restart the computer and reset the parameter RAM to save geometry adjustments to the Factory memory setting. Adjustments Geometry Adjustments - 4 3 7. To reset the PRAM, hold down the <Command><Option><P> and <R> keys after Restart is selected from the Special menu. Note: If you don’t restart the computer, the iMac will display the previous user geometry settings made on the iMac. 8. Open the Monitors control panel. 9. Select the Geometry icon. Adjustments Geometry Adjustments - 4 4 10. Click on the Factory Settings button in the Geometry window. 11. Close the Monitor control panel. Note: Rotation, Parallelogram, Pincushion Balance, and S Correction adjustments are resolution independent. Adjusting at one resolution will apply to all resolutions. Simply make the changes and click the Save button. Adjustments S Correction Adjustment - 4 5 S Correction Adjustment 1. Open the Display Adjustment Utility and select “White Grid” from the Pattern menu. 2. Check that all the squares on the White Grid test pattern appear equal in size. If the squares look fine, there is no need for this adjustment. If the squares don’t look equal in size, go on to the next step. Adjustments S Correction Adjustment - 4 6 3. Open the Display Adjustment Utility, and select the Geometry tab. 4. If the squares need adjusting, move the S Correction slider bar. 5. Select the White Grid test pattern again from the Pattern menu and check that all the squares on the White Grid test pattern appear equal in size. If the squares need further adjusting, repeat steps 4 -5. Adjustments S Correction Adjustment - 4 7 6. When all the squares look uniform on the S Correction test pattern, go back to the Geometry tab window and click the Save button. 7. Restart the computer and reset the parameter RAM (PRAM) to save these adjustments to the Factory Setting. To reset the PRAM, hold down the <Command><Option><P> and <R> keys after Restart is selected from the Special menu. Adjustments S Correction Adjustment - 4 8 Note: If you don’t restart the computer, the iMac will display the last settings made on the iMac. 8. Open the Monitors control panel. 9. Select the Geometry icon. Adjustments S Correction Adjustment - 4 9 10. Click on the Factory Settings button in the Geometry window. Note: Before returning the iMac to the customer, display the focus test pattern again and verify that the focus is acceptable after all of the adjustments have been completed. K Service Source Upgrades iMac (Early 2001) Marketing Reference: Winter 2000-2001 Upgrades - 2 Memory The iMac (Early 2001) computer comes with a minimum of 64 MB or 128 MB of SDRAM and can be expanded to a maximum of 1 GB. Install a memory module that meets the following specifications: • JEDEC PC-100 DIMM • 64, 128, 256, or 512 MB • 168-pin • 125 MHz (8 ns) or faster Upgrades - 3 Note: Place a soft towel or cloth on the desk or surface. Position the screen face down on the cloth. 1. Using a flatblade screwdriver or a coin, turn the latch counterclockwise to open the rear access door. 2. Lower the access door. Upgrades - 4 3. Touch the EMI cover that is visible inside the recessed latch area before touching any components on the main logic board. This protects the computer from damage caused by electostatic discharge .Important: If necessary, remove any existing memory module. Upgrades - 5 4. Push the ejector tabs on the slots outward and down so they are in the open position. Upgrades - 6 5. Align the notches on the memory module with the small notches inside the slot. 6. Push down on the DIMM until it snaps into place. The ejectors will automatically close. 7. Close the rear access door and test the computer before returning it to the customer. Upgrades - 7 AirPort Card Place a soft towel or cloth on the desk or surface. 1. Position the screen face down on the cloth.Use a coin or flatblade screwdriver to turn the latch counterclockwise on the access door. 2. Lower the access door to open. Upgrades - 8 3. Touch the metal EMI shield inside the recessed latch area before touching any components on the main logic board. Upgrades - 9 Guide Rails Antenna Protective Antenna Cap 4. Detach the antenna from the left guide rail. 5. Remove the protective antenna cap from the end of the antenna and store the cap in a safe place. Upgrades - 10 6. Slide the AirPort Card into the adapter card. Note: It is probably easiest to attach the metal ground clip over the AirPort Card once the card is installed into the Adapter Card. This photo shows the ground clip already in place. Upgrades - 11 7. Connect the antenna by plugging the antenna wire into the small hole in the end of the AirPort Card. Upgrades AirPort Adapter Card Connector - 12 AirPort Card AirPort Adapter Ca Guide Rails for AirPort Card/ AirPort Adapter Card 8. Align the edges of the AirPort Card with the guides on the AirPort Card slot. Insert the AirPort Card into the adapter Card connector. 9. Close the access door, test the computer before returning it to the customer. Upgrades - 13 Connect an External Monitor The iMac (Early 2001) computers have a VGA output port for an external video monitor. The external monitor shows the same information as the built-in display, a mode sometimes called hardware video mirroring. Upgrades - 14 10. Place the computer face down, on a soft, clean cloth or ESD mat. Upgrades - 15 VGA Output Port 11. Plug the external monitor cable into the VGA output port on the back of the computer. VGA Vented Cover 12. Plug the monitor cable into the monitor port on the external monitor. External Monitor Cable 13. Plug the power cord in and press the Power button on the computer to turn it on. 14. Press the Power button on the external monitor to turn it on. K Service Source Exploded View iMac (Early 2001) Marketing Reference: Winter 2000-2001 Exploded View 2 iMac (Early 2001) Exploded View Screw Cap Top Right 922-4143 Screw CapTop Left 922-4142 CRT Assembly (N. Hem.) 922-3877 Top Rear Housing* Bottom Housing* Microphone 922-4277 Cover, VGA Out, Vented 922-4280 922-4317, Snow Inner Bezel 922-4257 Front Outer Bezel* Cover w/o VGA 922-4315 Screw Cap Left Front 922-4140 RAM Access Door* Power/Analog/Video Board 661-2465, Ver. 2 HH, w/switch at SW901 661-2466, Ver. 2 LG Screw Cap Right Front 922-4141 Clip, Metal, Wireless Antenna 922-4159 Left Side Panel 922-4042 Wireless Antenna 922-4227 Speakers Left & Right Kit 076-0820 Bracket Rear 922-4083 Thermal Pad, CPU, 922-4364 (required on the 661-2425 and 661-2426 boards) Headphone Board 922-4225 Modem 661-2419 LED/Power Board, w/White LED 922-4524 Logic Boards 661-2427 400 MHz 661-2425 500 MHz 661-2447 500 MHz, (Intl.), Down Converter Board 922-4518 (w/ white LED) 661-2457 500 MHz (Intl.), CD/DVD Adapter Board 922-4027 (w/green LED) 661-2426 600 MHz CD-ROM, 24x 661-2346 CD-RW, 6X 661-2424 DVD-ROM, 6x, 661-2342 (DVD-ROM Education CTO only) HD/CD/DVD/CD-RW Data Cable 922-4029 CD/DVD/CD-RW Carrier 922-4041 Hard Drive 661-2344 10 GB 661-2327 20 GB 661-2423 40 GB HD/CD/DVD/CD-RW Carrier 922-4040 I/O Panel 922-4393 w/FireWire Right Side Panel 922-4043 Battery Lithium, 3.6 V 922-4028 AirPort Adapter Card 076-0804 SDRAM, DIMM 661-2145 64 MB, 168-pin 661-2146 128 MB, 168-pin AirPort Card (Optional) 661-2219 EMI Cover 922-3887 Note: * Refer to Colored Service Parts Exploded View Exploded View 3 iMac (Early 2001) Cable Locator Exploded View 4 iMac (Early 2001) Screw Matrix Exploded View 5 iMac (Early 2001) Colored Service Parts Top Rear Housing 922-4245 Graphite 922-4247 Indigo 922-4368 Flower Power 922-4370 Blue Dalmation Front Outer Bezel 922-4251 Graphite 922-4253 Indigo 922-4369 Flower Power 922-4371 Blue Dalmation Speaker Kit (L and R) 076-0820 Bottom Housing w/Flip Foot 922-4372 Graphite 922-4345 Indigo RAM Access Door 922-4281 Graphite 922-4282 Snow 922-4283 Indigo Keyboard, Pro, USB 922-4320 Mouse, Pro 922-4230 Exploded View 6 Power/Analog/Video Boards There are two part numbers in service stock for the power/analog/video board on the iMac computers (Early 2001) because there are two vendors manufacturing the boards. The part numbers are 661-2465, Ver. 2, HH and 661-2466, Ver. 2, LG. These boards must be exchanged like-for-like. The 661-2465 board has a switch at location SW901 that must be set for the type of CRT tube in the computer. The switch settings are silk-screened on the board near SW901. If the power/analog/video board or the CRT are replaced, make sure to set the switch to the appropriate position (either to LG or CPT). Exploded View 7