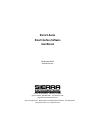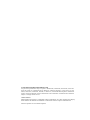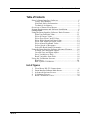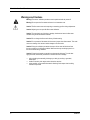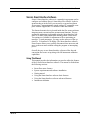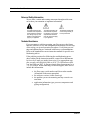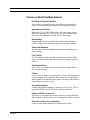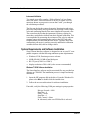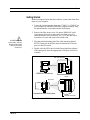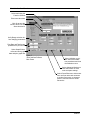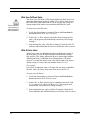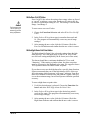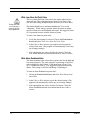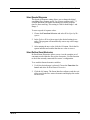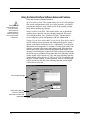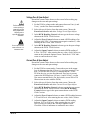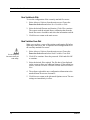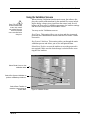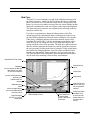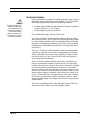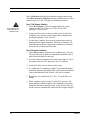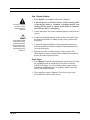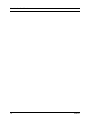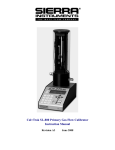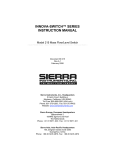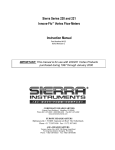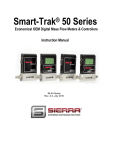Download Sierra Products UV360FP User manual
Transcript
Smart Interface User Manual Sierra S-Series Smart Interface Software User Manual Part Number IM-SIP 08/99 Revision B 5 Harris Court, Building L Monterey, CA 93940 (831) 373-0200 (800) 866-0200 Fax (831) 373-4402 http://www.sierrainstruments.com Sierra Instruments b.v. Bijlmansweid 2 1934 RE Egmond a/d Hoef The Netherlands +31(0)72 5071400 Fax +31(0)72 5071401 IM-SIP-B 1 Smart Interface User Manual © COPYRIGHT SIERRA INSTRUMENTS 1998 No part of this publication may be copied or distributed, transmitted, transcribed, stored in a retrieval system, or translated into any human or computer language, in any form or by any means, electronic, mechanical, manual, or otherwise, or disclosed to third parties without the express written permission of Sierra Instruments. The information contained in this manual is subject to change without notice. TRADEMARKS Smart Interface™ software is a trademark of Sierra Instruments, Inc. Other product and company names listed in this manual are trademarks or trade names of their respective manufacturers. All Sierra products are Year 2000 compliant. 2 IM-SIP-B Smart Interface User Manual Table of Contents Sierra’s Smart Interface Software........................................5 Using This Manual...................................................5 Note and Safety Information........................................6 Technical Assistance.................................................6 Overview of Smart Flow Meters.........................................7 System Requirements and Software Installation.......................8 Getting Started .............................................................9 Using the Smart Interface Software Basic Features.................11 Write User Full Scale Value ......................................12 Write K-factor Value...............................................12 Write Zero Flow Cutoff Value....................................13 Write High Alarm Set Point Value...............................13 Write Low Alarm Set Point Value................................14 Write Alarm Deadband Value.....................................14 Select Speed of Response.........................................15 Select Re-Read Smart Electronics................................15 Using the Smart Interface Software Advanced Features............16 Voltage Zero and Span Adjust....................................17 Current Zero and Span Adjust....................................17 Save Variables to Disk.............................................18 Read Variables from Disk.........................................18 Using the Validation Screens...........................................19 Read Curve .........................................................20 Run System Validation............................................21 List of Figures 1. 2. 3. 4. 5. IM-SIP-B Flow Meter RS-232 Connections..................................9 Smart Interface Software Main Screen ..........................10 Advanced Options Screen.........................................16 Validation Screen...................................................19 Read Calibration Curve............................................20 3 Smart Interface User Manual Warnings and Cautions Warning! The sensor validation procedure must be performed with the power off. Warning! Do not open the flow meter enclosure in an hazardous area. Caution! The flow meter must not be reporting or measuring gas flow during adjustments. Caution! Adjusting zero or span will affect meter calibration. Caution! To ensure back up of the factory settings, download and save the flow meter variables using the Smart Interface software. Caution! Do not change the flow meter’s factory full scale setting. Caution! Do not power the flow meter with the sensor jumper wires disconnected. This could cause over-heating of the sensors and/or damage to the electronics. Caution! During the validation procedures the output of the meter will be forced from the zero condition to the full scale condition. Make sure that any monitoring system is in the manual mode during validation. Caution! Printed circuit boards are sensitive to electrostatic discharge. To avoid damaging the board, follow these precautions to minimize the risk of damage: • • • 4 before handling the assembly, discharge your body by touching a grounded, metal object handle all cards by their edges unless otherwise required when possible, use grounded electrostatic discharge wrist straps when handling sensitive components IM-SIP-B Smart Interface User Manual Sierra’s Smart Interface Software Sierra’s Smart Interface software is a menu-driven program used to configure and validate Sierra’s Smart Mass Flow Meters. In the instrument shop or in the field, you can easily set up and test Smart flow meters. Communication is simple using a PC compatible computer with the supplied RS-232 interface cable and software. The Smart electronics device located inside the flow meter enclosure integrates many convenient flow measurement functions. The programmable transmitter is adjustable using the Smart Interface software or via three push buttons built into the printed circuit board. Ten options are available for adjustment of flow monitoring parameters. To read parameters, you may use the software or the optional 2 x 12 character LCD display. The Smart Interface software Pause feature allows you to quickly disconnect from one meter and move to the next meter without exiting the program or interrupting power. Overall, the easy-to-use Smart Interface software offers fast and convenient flow meter set up along with full instrument validation capabilities. Using This Manual This manual provides the information you need to utilize the features of the S-Series Smart Interface software. The manual is divided into the following sections: • • • • • • IM-SIP-B Smart flow meter features System requirements and software installation Getting started Using the Smart Interface software basic features Using the Smart Interface software advanced features Instrument validation 5 Smart Interface User Manual Note and Safety Information We use note, caution and warning statements throughout this manual to draw your attention to important information. Warning! This statement appears with information that is important to protect people and equipment from damage. Pay very close attention to all warnings that apply to your application. Caution! This statement appears with information that is important for protecting your equipment and performance. Read and follow all cautions that apply to your application. Note This statement appears with a short message to alert you to an important detail. Technical Assistance If you encounter a problem operating your flow meter or the Smart Interface software, review the configuration information for each step of the wiring, set up and operation procedures. Verify that your settings and adjustments are consistent with factory recommendations. Refer to the standard flow meter instruction manual for specific troubleshooting advice. If the problem persists after following the troubleshooting procedures outlined in the instruction manual, contact Sierra Instruments by fax or by E-mail (see inside front cover). For urgent phone support you may call (800) 866-0200 or (831) 373-0200 between 8:00 a.m. and 5:00 p.m. PST. In Europe contact Sierra Instruments bv at +31 20 6145810. When contacting Technical Support, make sure to include this information: • • • • 6 the flow range, serial number and Sierra order number (all marked on the meter nameplate) the software version (visible at start up) the problem you are encountering and any corrective action taken application information (gas, pressure, temperature and piping configuration) IM-SIP-B Smart Interface User Manual Overview of Smart Flow Meter Features Dual Range or Dual Gas Calibration If your meter is configured with a second factory calibrated flow range, use an external contact switch to select the desired range. Adjustable User Full Scale Select from 50% to 100% of the factory full scale setting (factory full scale is normally set to 125% of the user-specified maximum flow rate). This adjustment is made for each flow range. Alarm Settings Program high and low or window alarm limits independently for each flow range. (The solid state contacts are optically isolated.) Adjust Alarm Deadband You may enter an alarm deadband value that accommodates your alarm settings. Flow Totalizer The flow totalizer counts only the currently selected range. When ranges are switched the value of the non-selected range is stored in memory. Time Response Delay Select from a low response for faster tracking to a high response for a smoother output. K-Factor Use the K-factor feature to compensate for flow profile disturbances or specific application conditions. The K-factor is a multiplication factor applied to the linearized flow signal. You may set the K-factor individually for each flow range. Zero and Span Outputs Validate and adjust the settings to ensure the 4-20 mA, 0-5 VDC or optional 0-10 VDC output circuits are within specification. Enable and Set Zero Flow Cut-off This allows you to adjust the low-flow sensitivity which eliminates false readings caused by leaky valves or convection effects in the pipe. Read and Print the Factory Configuration Useful for ISO 9000 compliance and other quality audits. IM-SIP-B 7 Smart Interface User Manual Instrument Validation Two simple tests offer complete “field-validation” of your Smart mass flow meter. Each test consists of an easy to follow set of instructions shown on progressive screens that “walk” you through the validation procedures. The first test checks the system electronics, linearization and microprocessor functionality and is performed by injecting a known input value and confirming that the flow meter outputs the expected value. The second test checks that the instrument’s primary sensing elements have not drifted or shifted from their original calibration. This is accomplished by measuring the resistance of the velocity and temperature sensors and comparing the results to the NIST-traceable calibration data provided with the flow meter. Together, these tests confirm that your meter is working correctly and that the calibration variables did not drift, shift or change values. System Requirements and Software Installation Sierra's Smart Interface software is designed to run on your PC compatible computer with the following minimum system requirements: • • • • Windows 95/98; Pentium processor or better 8 MB of RAM; 14 MB of hard disk space RS-232 port (COM 1 or COM 2) display resolution of 800 x 600 (color screen recommended) Windows™ 95/98 Software Installation The Smart Interface software and its associated files are provided on diskettes or CD ROM. The installation process is simple and mostly automated. 1. Insert the SIP program disk in the drive. From the Windows Explorer select Run or double click the installer icon. 2. Follow the on-screen directions for software installation. If needed, verify the following COM port settings in port properties: Bits per Second = 9600 Data Bits = 8 Parity = None Stop Bits = 1 Flow Control = None In Advanced, make sure FIFO buffer is selected. 8 IM-SIP-B Smart Interface User Manual Getting Started Before booting the Smart Interface software, connect the Smart flow meter to your computer. 1. Locate the serial communications port "COM 1" or "COM 2" on your computer (if uncertain, check the computer manual). Plug the Smart Interface serial cable into the desired port. 2. Remove the flow meter cover. For square NEMA 4X enclosures, loosen four screws and remove the front cover. For round Hazardous-Area enclosures, use a 3/16 inch hex key to loosen the set screw and remove the smaller end. If COM Error appears on the screen, verify the RS-232 interface cable is securely connected at each end. 3. Plug the polarized mating end of the cable into the polarized RS-232 connector on the flow meter terminal board. Turn on power to the flow meter. 4. Double click the SIP icon to load the Smart Interface software. When prompted, select the appropriate COM port, click OK to continue. RS-232 connector Inside cover NEMA 4X Enclosure Set screw Inside cover 2 4 6 8 10 12 14 16 1 3 5 7 9 11 13 15 6 4 2 5 3 1 1 2 3 4 5 6 7 8 9 10 20 19 18 17 16 15 14 13 12 11 Hazardous-Area Enclosure RS-232 connector Figure 1. Flow Meter RS-232 Connection IM-SIP-B 9 Smart Interface User Manual Select task using the Function Selector Enter new value here Click Go to save the ‘Value to Write’ into the Smart electronics Verify Range selection before changing parameters Flow Rate and Totalizer are updated twice per second Select Graph/Print to collect and save graph data and print graph files Figure 2. Smart Interface Software Main Screen Select Validation to perform instrument validation procedures and view the calibration curve Select Advanced Options to reset the totalizer or enter new zero/span settings Select Pause/Resume to disconnect from one flow meter and reconnect to another flow meter, or whenever power is removed from the Smart electronics 10 IM-SIP-B Smart Interface User Manual Using the Smart Interface Software Basic Features The Sierra Smart Mass Flow Meter does not require any adjustment to be operational. If changes are needed, it’s a good idea to make a backup file of the current configuration before entering any new parameters (see page 18). It is important to note that any changes made to the flow meter settings take immediate effect. Make sure that the flow meter is not actively monitoring or reporting flow to any master control system during programming. This software is intended as a set up program only and should not be used to continuously monitor flow. Press CTRL-H to open the Smart Interface help screen. Help screen descriptions appear when the mouse is positioned over a command field or dialog box. When you are ready to begin, you may use Smart Interface software main screen to: • read system variables • re-range the meter • enter a new correction factor • change the zero flow cut off value • enter high and low alarm trip points • change the alarm deadband value • select a new speed of response You may select the Advanced Options button (page 16) to save Smart settings to disk, upload data to the currently connected flow meter or adjust the zero and span analog outputs. You may select the Validation button (page 19) to reset the totalizer, view calibration data or perform the flow meter validation procedures. Smart mass flow meters have a second flow range, Range 2. (Calibration is optional for Range 2.) The Range Indicator on the lower left of the screen indicates the currently selected range. Make certain to check which range is active before making any changes to the user full scale, alarms, K-factor or totalizer reset. To select Range 2, jumper RNG2 with GND on the meter terminal block. Remove the jumper to return to Range 1. It is not necessary to restart the software when changing ranges. To install a permanent range selection contact switch, see the wiring instructions given in the flow meter manual. IM-SIP-B 11 Smart Interface User Manual Write User Full Scale Value Caution! The flow meter must not be reporting or measuring gas flow during adjustments. The Write User Full Scale (UFS) feature adjusts the flow meter’s engineering output range anywhere within 50% to 100% of the factory full scale (FFS). This feature allows you to re-range the voltage or current output of the meter to accommodate different flow rates. To enter a new user full scale: 1. Verify the desired range is selected. Choose the Function Selector and select Write User Full Scale. 2. In the Value to Write selector type in the desired setting in flow units. (The program will automatically correct any out-of-range settings.) 3. After entering the value, click the Go button. Check the User FS indicator and confirm that the new User Full Scale value is correct. Write K-Factor Value The K-factor value is a multiplication factor applied to the output of the flow meter. Use the K-factor setting to accommodate varying flow profiles. This feature adjusts the meter’s output signal without affecting the factory calibration curve (linearization). A K-factor value of 1.0 means the output value is not affected and is the factory default setting. You may enter any number from 0.5 to 5.0. For example: If you have an indicated value of 50 units and you know it should be 60 units, enter a K-factor of the ratio of the two or 60/50=1.2 To enter a new K-factor: 1. Verify the desired range is selected. Choose the Function Selector and select Write K Factor Value. 2. In the Value to Write selector type in a number between 0.5 and 5.0. A value of 1.0 equals a K-factor of 1. (The program will automatically correct any out-of-range settings.) 3. After entering the new value, click the Go button. Check the KFactor indicator and confirm that the new K-Factor value is correct. 12 IM-SIP-B Smart Interface User Manual Write Zero Cut Off Value Caution! The flow meter must not be reporting or measuring gas flow during adjustments. Zero Cut Off Value selects the setting where output values are forced or “cut off” to indicate a zero value. Set the cut off value to 0% for no effect to a maximum setting of 10%. This setting is valid for both Range 1 and Range 2. To enter a new zero cut off value: 1. Choose the Function Selector and select Write Zero Cut Off Value. 2. In the Value to Write selector type in a number between 0 and 10. (The program will automatically correct any out-of-range settings.) 3. After entering the new value, click the Go button. Check the Zero Cut Off indicator and confirm that the new value is correct. Write High Alarm Set Point Value The High Alarm Set Point Value selects the setting where the high alarm will trip. The valid input range is from 0% to 100% of the user full scale setting multiplied by the K-factor (set in flow units). The alarms should have a minimum deadband of 3% to avoid "chattering." When setting a window alarm, the alarm set points must be at least twice the deadband value apart. We suggest at least a 10% separation between window alarm set points. If you choose not to use the high alarm for a specific alarm function, Sierra recommends that you set the high alarm at 100% of the user full scale setting which creates an “over-range” indicator. Your flow meter will continue to indicate flow and generate a signal if the flow is over the maximum range, but will not operate within the specified accuracy. To enter a high alarm set point value: 1. Verify the desired range is selected. Choose the Function Selector and select Write High Alarm Set Point Value. 2. In the Value to Write selector type in the desired set point directly in flow units. (The program will automatically correct any out-of-range settings.) 3. After entering the new value, click the Go button. Check the High Alarm indicator and confirm that the new value is correct. IM-SIP-B 13 Smart Interface User Manual Write Low Alarm Set Point Value Caution! The flow meter must not be reporting or measuring gas flow during adjustments. The Low Alarm Set Point Value selects the setting where the low alarm will trip. The valid input range is from 0% to 100% of the user full scale setting multiplied by the K-factor (set in flow units). The alarms should have a minimum deadband of 3% to avoid "chattering." When setting a window alarm, the alarm set points must be at least twice the deadband value apart. We suggest at least a 10% separation between window alarm set points. To enter a low alarm set point value: 1. Verify the desired range is selected. Choose the Function Selector and select Write Low Alarm Set Point Value. 2. In the Value to Write selector type in the desired set point directly in flow units. (The program will automatically correct any out-of-range settings.) 3. After entering the new value, click the Go button. Check the Low Alarm indicator and confirm that the new value is correct. Write Alarm Deadband Value The alarm deadband value selects the set point value for the high and low alarm hysteresis. The value entered is a percentage of user full scale multiplied by the K-factor. Valid input range is from 1% to 10%. A minimum value of 3% is suggested to prevent alarm relay chatter. This setting is valid for both Range 1 and Range 2. To enter an alarm deadband set point value: 1. Choose the Function Selector and select Write Alarm Deadband Value. 2. In the Value to Write selector type in the desired setting. (The program will automatically correct any out-of-range settings.) 3. After entering the new value, click the Go button. Check the Alarm Deadband indicator and confirm that the new value is correct. 14 IM-SIP-B Smart Interface User Manual Select Speed of Response The Speed of Response setting allows you to change the digital smoothing filter response speed. Use a larger response time (7.2 seconds maximum) for better smoothing or a smaller response time for faster tracking. This setting is valid for both Range 1 and Range 2. To enter a speed of response value: 1. Choose the Function Selector and select Write Speed of Response. 2. In the Value to Write selector type in the desired setting in seconds. (The program will automatically correct any out-of-range settings.) 3. After entering the new value, click the Go button. Check the Response indicator and confirm that the new value is correct. Select Re-Read Smart Electronics Re-Read Smart Electronics allows you to view the complete set of constants stored within the flow meter electronics. Use this function to check the currently connected flow meter’s configuration. To re-read the Smart electronics variables: 1. Verify the desired range is selected. Choose the Function Selector and select Re-Read Smart Electronics. 2. Click the Go button. The Smart Interface software reads the variables stored in the flow meter electronics and displays the results on the screen. IM-SIP-B 15 Smart Interface User Manual Using the Smart Interface Software Advanced Features Select the Advanced Options button to: Press CTRL-H to open the Smart Interface help screen. Help screens are available when the mouse is positioned over a command field or dialog box. Save Variables to Disk. This routine allows you to save the complete flow meter configuration to disk. As a safety measure, you should perform this routine to create a back up file of the existing configuration before making any changes. Read Variables From Disk. This routine allows you to upload the variables from a data file into the currently connected flow meter. (You should perform “Save Variables To Disk” function before over-writing the system configuration with new information.) Voltage Zero & Span Adjust and Current Zero & Span Adjust can be used to validate system operation and calibrate the digital to analog signals on the Smart electronics device. Additionally, zero and span adjustments can compensate for resistance in long signal cables connected to your data collection or indicating system. Adjusting zero and/or span affects meter calibration and affects both ranges. You must use a certified digital voltmeter (DVM) to adjust zero and span– the DVM acts as a standard. Please note that when adjusting zero the voltage signal will be driven to 0 VDC and when adjusting span the voltage signal will be driven to 5 VDC (or 10 VDC if equipped with the 0-10 V output option), or when adjusting zero the current signal will be driven to 4 mA and when adjusting span the current signal will be driven to 20 mA. Zero & span settings Select task using the Function Selector Click Start to enter new parameters 16 Figure 3. Advanced Options Screen IM-SIP-B Smart Interface User Manual Voltage Zero & Span Adjust Record the current values shown on the screen before making any changes to the zero and span settings. Caution! The flow meter must not be reporting or measuring gas flow during adjustments. Adjusting zero or span will affect meter calibration. Warning! Do not open the flow meter enclosure in a hazardous area. 1. Set the DVM to voltage mode and connect between Vout (+) and Vout (–) on the flow meter terminal block. 2. Select Advanced Options from the main screen. Choose the Function Selector and select Voltage Zero & Span Adjust. 3. In the DVM Reading Control selector type in the zero voltage shown on the DVM. Click Continue. 4. Adjust the Zero Control selector to attain a DVM reading of no less that 0.008 VDC. (You cannot enter negative numbers.) After entering the new value, click Continue. 5. In the DVM Reading Control selector type in the span voltage shown on the DVM. Click Continue. 6. Adjust the Span Control selector to attain a DVM reading of 4.99 to 5.01 VDC. After entering the new value, click Continue to return to the Advanced Options screen. Check the 0-5 VDC indicators to confirm the new values. Current Zero & Span Adjust Record the current values shown on the screen before making any changes to the zero and span settings. 1. Set the DVM to current mode. Connect the meter in the output loop by disconnecting the 4-20 out (+) wire from terminal. Connect + of DVM to the 4-20 out (+) terminal and the – of the DVM to the wire you just disconnected. If no loop is present, connect the DVM between 4-20 out (+) and 4-20 out (–) on the flow meter terminal block. (For best results, use an 100 to 250 Ohm resistor in series with the DVM.) 2. Select Advanced Options from the main screen. Choose the Function Selector and select Current Zero & Span Adjust. 3. In the DVM Reading Control selector type in the zero current shown on the DVM. Click Continue. In the DVM Reading Control selector type in the span current shown on the DVM. Click Continue. 4. Adjust the Zero Control selector to attain a DVM reading between 3.95 and 4.05 mA. After entering the new value, click Continue. 5. Adjust the Span Control selector to attain a DVM reading between 19.95 to 20.05 mA. After entering the new value, click Continue to return to the Advanced Options screen. Check the 4-20 mA indicators to confirm the new values. IM-SIP-B 17 Smart Interface User Manual Save Variables to Disk To save the configuration of the currently attached flow meter: 1. Select Advanced Options from the main screen. Choose the Function Selector and select Save Variables to Disk. 2. Select the desired filename and location. Click OK to continue. The system reads the original factory calibration data from the Smart flow meter electronics and stores the information on disk. 3. Click Return to return to the main screen. Read Variables From Disk Make sure you have a copy of the existing configuration file before replacing it with a new file. To upload a saved configuration file to the currently attached flow meter: Caution! Do not change the flow meter’s factory full scale setting. 1. Select Advanced Options from the main screen. Choose the Function Selector and select Read Variables From Disk. 2. Click OK to continue. Enter the password 93940 and click OK to continue. 3. Select the desired file to upload. The file data is first displayed on the screen to allow any additional changes. If the settings are correct, select Write Above Variables into the Smart Electronics Now. 4. The software uploads the new configuration information to the attached Smart flow meter electronics. 5. Click Return to return to the Advanced Options screen. The new settings are immediately in effect. 18 IM-SIP-B Smart Interface User Manual Using the Validation Screens Press CTRL-H to toggle the Smart Interface help screen. Help screens are available when the mouse is positioned over a command field or dialog box. When selecting Validation from the main screen, the software displays the current calibration data for the attached flow meter including the bridge voltages (raw signal from the sensor) used for calibration, the flow meter’s calibration parameters, the totalizer settings and the sensor temperature and resistance values. You may use the Validation screen to: Read Curve. This routine allows you to view and alter (password protected) the calibration data stored within the flow meter’s Smart electronics. Run System Validation. This routine guides you through the entire validation process and allows you to save and print the data. Select Reset Totalizer to reset the totalizer to zero (the password is not required). Make sure the desired range is selected before resetting the flow totalizer. Select Read Curve to view calibration data. Select Run System Validation to perform validation procedures. Select Reset Totalizer to reset the current range to a zero value. IM-SIP-B Figure 4. Validation Screen 19 Smart Interface User Manual Read Curve The Read Curve screen displays a graph of the calibration data stored in the Smart electronics. Unless you need to change the factory calibration, there is no need to use ANY function on this screen. The purpose of the Read Curve screen is to enable viewing of the raw sensor data that is then linearized (conditioned) to read out in a form easily output and displayed. The Smart electronics stores the raw calibration for each range in the onboard non volatile ram. If you have a requirement to change the characteristics of the flow measuring system by adjusting the factory calibrated curve this screen provides infinite adjustment to alter the sensor calibration. For example, if the factory calibration indicates values lower than the actual values, record the BV and FLOW (Y) for the desired range and edit the values in the flow curve. By editing, the curve will adjust showing how the system will fit the curve to the new data. The blue dots represent the raw data, the red line represents the fitted curve and the green line represents the curve presently residing in the Smart electronics. If the red and green lines differ after changing the data, select Save Data and Burn Prom to load the new data into the Smart electronics. For your protection, the Save Data and Burn Prom command is password protected and should only be used after consulting a Sierra factory representative. Adjustable BV/Flow values Calibration flow curve Caution! Do not change the last flow value (factory full scale, 47.00 in this example) Graph tools Current point selected on the flow curve Graph detail Data burned into memory Select Restore to revert to the original configuration settings Adds data point fields Select Arrange Data to sort and re-distribute the BV/Flow values Switch between 0-5 VDC or 4-20 mA output data 20 Figure 4. Read Calibration Curve Select Read Prom to read the data stored in the Smart electronics Select Save Data and Burn Prom to write new calibration data into the Smart electronics IM-SIP-B Smart Interface User Manual Run System Validation Caution! During the validation procedures the output of the flow meter will be forced from the zero condition to the full scale condition. Make sure that any monitoring system is in manual mode during validation. System validation is a method of confirming that the entire system is performing to the original factory specifications. You will need the following equipment to perform the validation procedures: • • certified digital multimeter with minimum 4 character resolution, accuracy of at least ± 0.1% of range small pot adjusting tool (screwdriver) The validation procedure consists of four steps: D/A Output Validation confirms that the analog outputs are within factory specifications. This is achieved by driving the analog output to a zero condition and then a full scale condition while monitoring the results with the digital multimeter. (This mode is also useful for validating any attached data acquisition device as well as the Smart electronics.) Electronics Validation confirms that the system has maintained the capability to output the correct value corresponding to the original factory calibration. This is achieved by applying a voltage to simulate flow from 0% to 100% of user full scale and verifying the results with the digital multimeter. Sensor Validation confirms that the sensors have not drifted over time by measuring the resistance of both sensors. This procedure requires removing power from the flow meter. Sensors are validated by removing power and measuring the resistance of each sensor. Since the sensors are PT elements and are in close proximity to one another, it is assumed that the measured temperature of the two will match within 10 degrees centigrade. If the sensors are within 10 degrees C of each other, they are assumed to be in the same condition as when they left the factory. (Before validation, perform a visual inspection and cleaning if you suspect the sensors are coated by particulate matter.) The Report command provides a file and printed report of the validation test results in either an ASCII or graphic format. IM-SIP-B 21 Smart Interface User Manual Select Validation from the Smart Interface software main screen. Select Run System Validation from the validation screen. Select enclosure type, E or EN. To begin the validation procedure: Warning! Do not open the flow meter enclosure in a hazardous area. Step 1. D/A Outputs Validation 1. Select D/A Outputs. Select the output signal you wish to monitor for this test, 4-20 mA, 0-5 VDC or 0-10 VDC (optional). Click Continue. 2. Connect the flow meter as shown on the screen. For the Zero Condition Test, enter the current output value as displayed on the digital multimeter. Click Continue. 3. For the Span Condition Test, enter the current output value as displayed on the digital multimeter. Click OK to continue. The Smart Interface software returns to the validation screen and indicates the D/A Outputs pass/fail status. Step 2. Electronics Validation 1. Select Electronics to begin the next validation step. (The user full scale and/or the k-factor are automatically adjusted to the required factory defaults for this test.) 2. Access the Smart electronics device and locate jumper J1. Move this jumper from the RUN position to the CAL position. 3. Connect the flow meter as shown on the screen. 4. To validate the 0% condition, turn the CAL pot until the digital multimeter indicates the displayed BV value. Enter the measured value in the Indicated Value selector. Click OK to continue. 5. Repeat Step 4 to validate the 25%, 50%, 75% and 100% conditions. 6. When complete, replace jumper J1 to the RUN position. The Smart Interface software returns to the validation screen and indicates the Electronics pass/fail status. (Also, the user full scale and K-factor are automatically returned to their original settings.) 22 IM-SIP-B Smart Interface User Manual Step 3. Sensor Validation 1. Select Sensors to continue with sensor validation. Warning! The sensor validation procedure must be performed with the power off. 2. Turn off power to the flow meter. If the sensor probe is flowing air allow a 3 minute cool-down before continuing. If the probe is on the bench allow a 6 minute cool-down before continuing. 3. Locate and remove the sensor validation jumper as shown on the screen. Caution! Do not power the flow meter with the sensor jumper disconnected. This could cause overheating of the sensor and/or damage to the electronics. 4. Connect the digital multimeter to the velocity sensor pins. Enter the measured resistance in Ohms for the velocity sensor in the dialog box. 5. Connect the digital multimeter to the temperature sensor pins. Enter the measured resistance in Ohms for the temperature sensor in the dialog box. 6. Replace the sensor validation jumper. Turn on power. The Smart Interface software returns to the validation screen and indicates the Sensors pass/fail status. Step 4. Report 1. Select Report. Enter the desired filename and location. To print the validation report in straight ASCII text form, select the OPEN FILE button. Use a text editing software printer driver. To print the Validation Report in a graphics format, select the PRINT GRAPHICS button. 2. This completes system validation. Click Return to go to the Smart Interface software main screen. IM-SIP-B 23 Smart Interface User Manual 24 IM-SIP-B