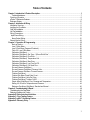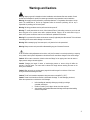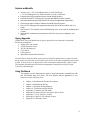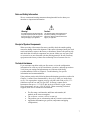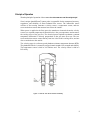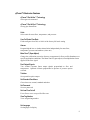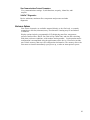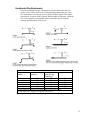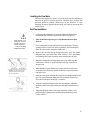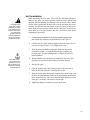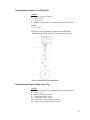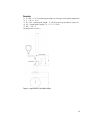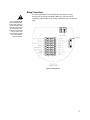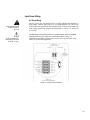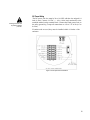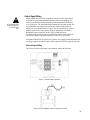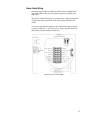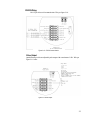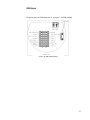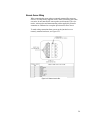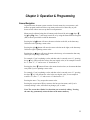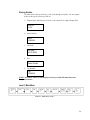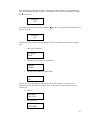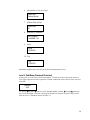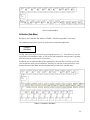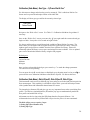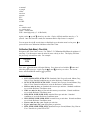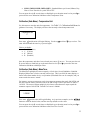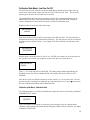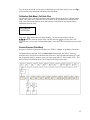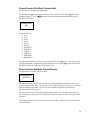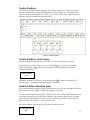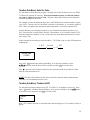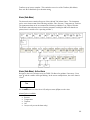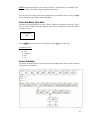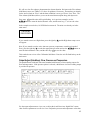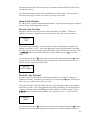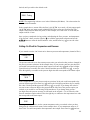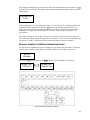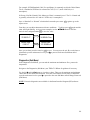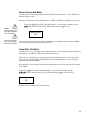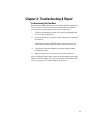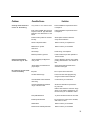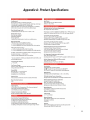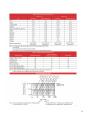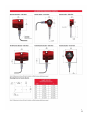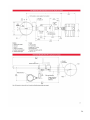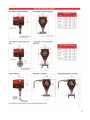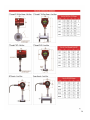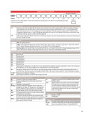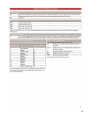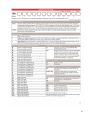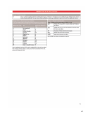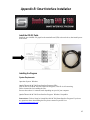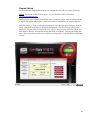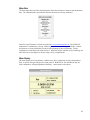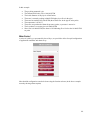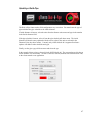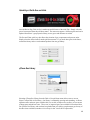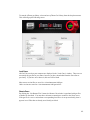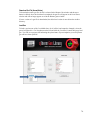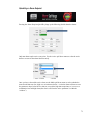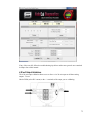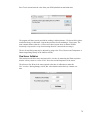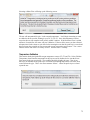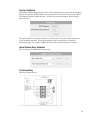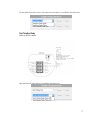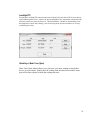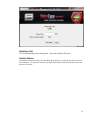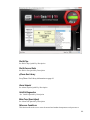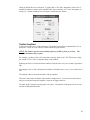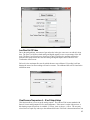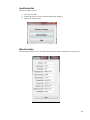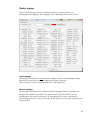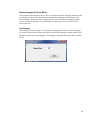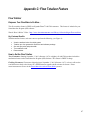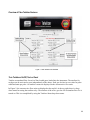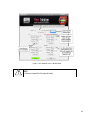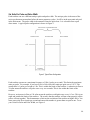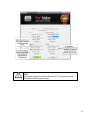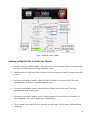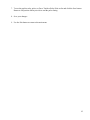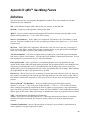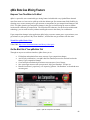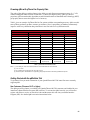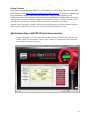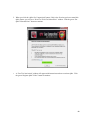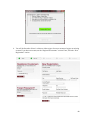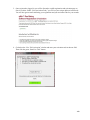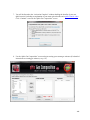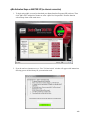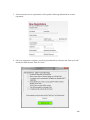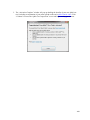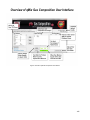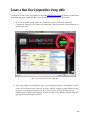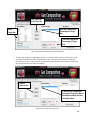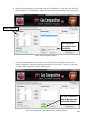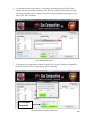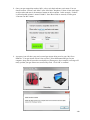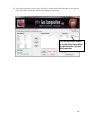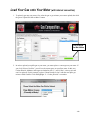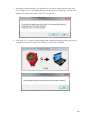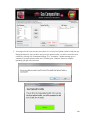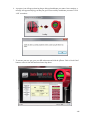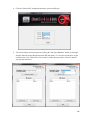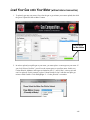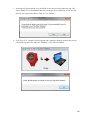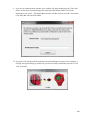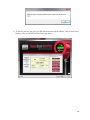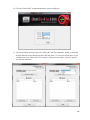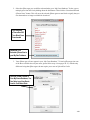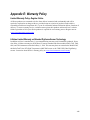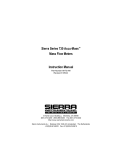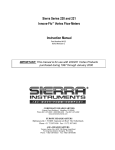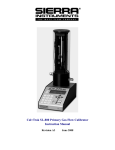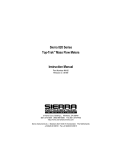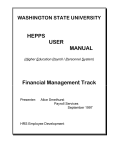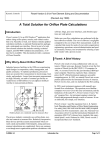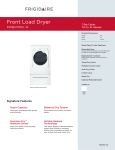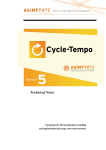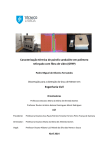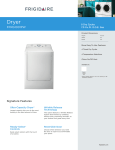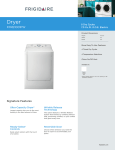Download QuadraTherm 640i/780i Instruction Manual
Transcript
QuadraTherm® 640i/780i Series Insertion and In-Line Mass Flow Meters Instruction Manual Part Number: IM-640i/780i Rev.v13.1 April 2015 1 GLOBAL SUPPORT LOCATIONS: WE ARE HERE TO HELP! CORPORATE HEADQUARTERS 5 Harris Court, Building L Monterey, CA 93940 Phone (831) 373-0200 (800) 866-0200 Fax (831) 373-4402 www.sierrainstruments.com EUROPE HEADQUARTERS Bijlmansweid 2 1934RE Egmond aan den Hoef The Netherlands Phone +31 72 5071400 Fax +31 72 5071401 ASIA HEADQUARTERS Second Floor Building 5, Senpu Industrial Park 25 Hangdu Road Hangtou Town Pu Dong New District, Shanghai, P.R. China Postal Code 201316 Phone: + 8621 5879 8521 Fax: +8621 5879 8586 IMPORTANT CUSTOMER NOTICE- OXYGEN SERVICE Sierra Instruments, Inc. is not liable for any damage or personal injury, whatsoever, resulting from the use of Sierra Instruments standard mass flow meters for oxygen gas. You are responsible for determining if this mass flow meter is appropriate for your oxygen application. You are responsible for cleaning the mass flow meter to the degree required for your oxygen flow application. © COPYRIGHT SIERRA INSTRUMENTS 2015 No part of this publication may be copied or distributed, transmitted, transcribed, stored in a retrieval system, or translated into any human or computer language, in any form or by any means, electronic, mechanical, manual, or otherwise, or disclosed to third parties without the express written permission of Sierra Instruments. The information contained in this manual is subject to change without notice. TRADEMARKS QuadraTherm®, qTherm®, and iAnywhere™ are trademarks of Sierra Instruments, Inc. Other product and company names listed in this manual are trademarks or trade names of their respective manufacturers. 2 Table of Contents Chapter 1: Introduction & Product Description..................................................................................................... 5 Technical Assistance ......................................................................................................................................... 7 Principle of Operation ........................................................................................................................................... 8 qTherm™ Electronics Features ............................................................................................................................. 9 Enclosure Options ............................................................................................................................................... 10 Chapter 2: Installation & Wiring .......................................................................................................................... 11 Installation Overview .......................................................................................................................................... 11 Installing the Flow Meter..................................................................................................................................... 13 Cold Tap Installation ........................................................................................................................................... 13 Hot Tap Installation ............................................................................................................................................. 14 Wiring Connections ............................................................................................................................................ 17 Input Power Wiring ........................................................................................................................................... 18 Alarm Output Wiring....................................................................................................................................... 21 Remote Sensor Wiring ....................................................................................................................................... 24 Chapter 3: Operation & Programming ............................................................................................................. 25 Start-up Routine ............................................................................................................................................. 26 Level 1: Main Menu ........................................................................................................................................ 26 Level 2: Sub-Menu (Password Protected) ...................................................................................................... 28 Table 3-2: Level 2 Sub-Menu ......................................................................................................................... 29 Calibration (Sub-Menu) .................................................................................................................................. 29 Calibration (Sub-Menu): Gas Type –“qTherm Dial-A Gas” ............................................................................. 30 Calibration (Sub-Menu): Flow Units ............................................................................................................... 32 Calibration (Sub-Menu): Temperature Unit .................................................................................................... 33 Calibration (Sub-Menu): MenuTune ............................................................................................................... 33 Calibration (Sub-Menu): Low Flow Cut Off ..................................................................................................... 34 Calibration (Sub-Menu): Full Scale Flow ........................................................................................................ 35 Process Pressure (Sub-Menu) ....................................................................................................................... 35 Process Pressure (Sub-Menu): Pressure Units.............................................................................................. 36 Process Pressure Sub-Menu: Process Pressure ........................................................................................... 36 Totalizer (Sub-Menu) ..................................................................................................................................... 37 Totalizer Sub-Menu: Reset Pulse Count ........................................................................................................ 37 Totalizer (Sub-Menu): Units Per Pulse ........................................................................................................... 39 Totalizer (Sub-Menu): Totalizer On/Off .......................................................................................................... 39 Output Adjust (Sub-Menu): Flow, Pressure and Temperature ....................................................................... 42 Getting 4 to 20 mA for Temperature and Pressure ........................................................................................ 44 Reference Conditions (Sub-Menu): Standard and Normal ............................................................................. 45 Chapter 4: Troubleshooting & Repair .................................................................................................................. 49 Troubleshooting the Flow Meter .......................................................................................................................... 49 Returning Equipment to Factory.......................................................................................................................... 51 Appendix B: Smart Interface Installation ............................................................................................................ 63 Appendix C: Flow Totalizer Feature .................................................................................................................... 87 Appendix D: qMix™ Gas Mixing Feature ............................................................................................................ 94 Appendix E: Warranty Policy…………………………………………………………………………………..………..125 3 Warnings and Cautions Warning! Agency approval for hazardous location installations varies between flow meter models. Consult the flow meter nameplate for specific flow meter approvals before any hazardous location installation. Warning! Hot tapping must be performed by a trained professional. U.S. regulations often require a hot tap permit. The manufacturer of the hot tap equipment and/or the contractor performing the hot tap is responsible for providing proof of such a permit Warning! All wiring procedures must be performed with the power off. Warning! To avoid potential electric shock, follow National Electric Code safety practices or your local code when wiring this unit to a power source and to peripheral devices. Failure to do so could result in injury or death. All AC power connections must be in accordance with published CE directives. Warning! Do not power the flow meter with the sensor remote (if applicable)wires disconnected. This could cause over-heating of the sensors and/or damage to the electronics. Warning! Before attempting any flow meter repair, verify that the line is de-pressurized. Warning! Always remove main power before disassembling any part of the mass flow meter. Caution! Before making adjustments to the device, verify the flow meter is not actively monitoring or reporting to any master control system. Adjustments to the electronics will cause direct changes to flow control settings. Caution! All flow meter connections, isolation valves and fittings for hot tapping must have the same or higher pressure rating as the main pipeline. Caution! Changing the length of cables or interchanging sensors or sensor wiring will affect the accuracy of the flow meter. You cannot add or subtract wire length without returning the meter to the factory for re-calibration. Caution! When using toxic or corrosive gases, purge the line with inert gas for a minimum of four hours at full gas flow before installing the meter. Caution! The AC wire insulation temperature rating must meet or exceed 80°C (176°F). Caution! Printed circuit boards are sensitive to electrostatic discharge. To avoid damaging the board, follow these precautions to minimize the risk of damage: before handling the assembly, discharge your body by touching a grounded, metal object handle all cards by their edges unless otherwise required when possible, use grounded electrostatic discharge wrist straps when handling sensitive components 4 Chapter 1: Introduction & Product Description From Sierra’s beginning over forty years ago, Founder Dr. John G. Olin was driven by the vision of supplying industrial customers with the world’s most accurate thermal mass flow meter. And, he knew it was a “sensor” game. The development of an industrialized metal-sheathed sensor in the early 80s was Sierra’s first big step, but Dr. Olin is a driven innovator, and this was only the beginning for someone who saw “Thermal Mass Flow” as his life’s work. Many successful innovations followed, but in 1999 Sierra experienced a major breakthrough with the introduction of their patented no-drift DrySense™ thermal mass velocity sensor. Sierra engineers now recognized they were on the cusp of realizing Dr. Olin’s vision. Realizing the Vision: Thermal technology, by its very nature, uses the physics of heat transfer and conservation of energy in a closed system to measure mass flow rate. This means that for a thermal mass flow meter to achieve the greatest accuracy, it must solve the First Law of Thermodynamics (Heat Energy In = Heat Energy Out) for each data point. As you can imagine, solving the First Law in a flow instrument was no easy task. By Dr. Olin’s own accounting, decades of “hard-nosed dedication to excellence” by himself and Sierra’s engineering team, years of testing, and his stack of yellow note pads over five feet high, jammed with his handwritten equations and designs, finally yielded the secret in the form of two revolutionary technologies—QuadraTherm™ and qTherm™, now both patented worldwide. The QuadraTherm Sensor: Traditional thermal sensors have two sensors-–one temperature sensor and one velocity sensor, each in a separate probe. QuadraTherm (the term “Quad” meaning “four”) introduces four sensors—three precision platinum temperature sensors and one patented DrySense mass velocity sensor. Performance improvements never before possible are gained as the QuadraTherm Technology isolates forced convection (the critical variable for measuring gas mass flow rate) by calculating and then eliminating unwanted heat-transfer components, like sensor stem conduction, one of the major causes of false flow readings. qTherm, the Brains Behind it: qTherm is the true “Brain” of the instrument and a revolutionary, living, learning algorithm set made possible by today’s hyper-fast microprocessors and QuadraTherm sensor inputs. qTherm manages changes in gas flow, temperature and pressure, as well as outside temperature, via a comprehensive heattransfer model. The result of qTherm is a proprietary, fundamentally different gas mass flow rate calculation using all pertinent variables for the most precise, stable and accurate mass flow measurement possible. Website & Downloads QuadraTherm microsite: www.sierrainstruments.com/quadratherm Download this manual: www.sierrainstruments.com/quadrathermIM 5 Features and Benefits Accuracy (air) +/- 0.5% of reading from 50% to 100% of full scale +/-0.5% of reading plus 0.5% of full scale from 0% to 50% of full scale Patented vastly improved thermal sensor element for high accuracy Patented DrySense™ Technology for long term drift stability; lifetime warranty Instrument-optimized proprietary qTherm Gas Library for application independence Sensor design improvements to eliminate downdraft effects from probe Dial-A-Gas®: change gas and engineering units in the field, on the fly with the push of a button Dial-A-Pipe™: Use insertion version on different pipe sizes, set up on the fly with the push of a button Multivariable: simultaneous measurement of mass flow rate, process temperature, and pressure Agency Approvals QuadraTherm® has a full-global suite of agency approvals for safe operation in potentially hazardous environments: cFMus (USA and Canada) ATEX (European Union) IECEx (International) CE Certified CRN Approval Manufactured under ISO-9001:2008 The 640i/780i is certified as flame-proof, protected from dust ignition sources, and meets all the design criteria for electrically-powered flow meters used in areas where combustible gases may be present. In short, now we are approved for safety in hazardous and potentially explosive plant environments and applications like facilities management, chemical processing, oil & gas, wastewater, and natural gas. Using This Manual This manual provides information needed to install and operate QuadraTherm 640i and 780i thermal mass flow meters. The four chapters and two appendices of this manual cover the following areas: Chapter 1: Introduction & Product Description Chapter 2 Installation & Wiring Chapter 3: Operation & Programming Chapter 4: Troubleshooting & Repair Appendix A: Product Specifications Appendix B: Smart Interface Program (SIP) software Appendix C: Flow Totalizer Feature Appendix D: qMix™ Gas Mixing Feature Appendix E: Warranty Policy 6 Note and Safety Information We use caution and warning statements throughout this book to draw your attention to important information. Warning! This statement appears with information that is important to protect people and equipment from damage. Pay very close attention to all warnings that apply to your application. Caution! This statement appears with information that is important for protecting your equipment and performance. Read and follow all cautions that apply to your application. Receipt of System Components When receiving a Sierra mass flow meter, carefully check the outside packing carton for damage incurred in shipment. If the carton is damaged, notify the local carrier and submit a report to the factory or distributor. Remove the packing slip and check that all ordered components are present. Make sure any spare parts or accessories are not discarded with the packing material. Do not return any equipment to the factory without first contacting Sierra Customer Service. Technical Assistance If you encounter a problem with your flow meter, review the configuration information for each step of the installation, operation, and setup procedures. Verify that your settings and adjustments are consistent with factory recommendations. Refer to Chapter 4: Troubleshooting, for specific information and recommendations. If the problem persists after following the troubleshooting procedures outlined in Chapter 4, contact Sierra Instruments by fax or by E-mail (see inside front cover). For urgent phone support you may call (800) 866-0200 or (831) 3730200 between 8:00 a.m. and 5:00 p.m. PST. In Europe, contact Sierra Instruments Europe at +31 72 5071400. In the Asia-Pacific region, contact Sierra Instruments Asia at + 8221 5879 8521. When contacting Technical Support, make sure to include this information: The flow range, serial number, and Sierra order number (all marked on the meter nameplate) The software version (visible at start up) The problem you are encountering and any corrective action taken Application information (gas, pressure, temperature and piping configuration) 7 Principle of Operation Watch a principal of operation video at www.sierrainstruments.com/thermalprincipal Sierra’s unique QuadraTherm™ sensor probe is responsible for the unsurpassed accuracy, ruggedness, and reliability of Sierra industrial flow meters. The immersible sensor consists of four sensing elements–a velocity sensor, a temperature sensor, and two stem conduction sensors that measure heat lost to the outside. When power is applied to the flow meter, the transducer electronics heats the velocity sensor to a constant temperature differential above the gas temperature and measures the cooling effect of the gas flow. The electrical power required to maintain a constant temperature differential is directly proportional to the gas mass flow rate. The two stem conduction sensors ensure that any heat lost is due to this cooling effect, and not due to conduction to the outside. The velocity sensor is a reference-grade platinum resistance temperature detector (RTD). The platinum RTD wire is wound on a rugged ceramic mandrel for strength and stability. The temperature sensor is clad in 316 stainless steel. The velocity sensor is clad in a Pt/Ir Alloy. Figure 1-1:640i & 780i Series Sensor Assembly 8 qTherm™ Electronics Features qTherm™ Dial-A-Gas™ Technology Select gas to be measured qTherm™ Dial-A-Pipe™ Technology Set-up pipe dimensions Units Select units for mass flow, temperature, and pressure User Full Scale Flow Rate Field-configure from 50% to 100% of the factory full scale setting Alarms Program high & low or window alarm limits independently for mass flow, temperature, pressure and totalizer (select one) MeterTune™ (Span Adjust) Change the calibration correction factor to compensate for flow profile disturbances or specific application conditions. The MeterTune™ (span adjust) is a multiplication factor applied to the flow signal Dual Output Signals Two 4-20mA separate linear output signals proportional to flow and temperature. Optional 4-20mA proportional to pressure if pressure option selected. Totalizer Set up totalizer pulse output Set Standard Conditions Chose between, normal, standard and other Set Password Set user password Set Low Flow Cut-off Force flow to zero at a specified flow rate View Tag Number View assigned tag number Set Language Set language for display 9 View Communications Protocol Parameters View communications settings: 38,400 Baud rate, no parity, 8 data bits, and 1 stop Bit ValidCal™ Diagnostics Review minimum, maximum flow, temperature and pressure and other diagnostics Enclosure Options Flow meter electronics are available mounted directly to the flow body, or remotely mounted up to 200 feet (60 meters) away. The electronics’ housing may be used indoors or outdoors. Display options include a programmable LCD displaying mass flow, temperature, pressure, totalized flow, Dial-A-Gas, Dial-A-Pipe, MeterTune, and user full scale along with alarm, reference conditions, serial numbers and tag number. Local operation and reconfiguration is accomplished using the push buttons on the device. Electronics include non-volatile memory that stores all configuration information. The memory allows the flow meter to function immediately upon power up, or after an interruption in power. 10 Chapter 2: Installation & Wiring Installation Overview The 640i and 780i are easy to set up in the field. The flow meter should be inserted to the centerline of the pipe. When selecting an installation site, make sure that: Warning! Agency approval for hazardous location installations varies between flow meter models. Consult the flow meter nameplate for specific flow meter approvals before any hazardous location installation. 1. Line pressure and temperature will not exceed the flow meter rating. If ambient temperature exceeds 50°C, remove flow meter to a cooler area. 2. The location meets the required minimum number of pipe diameters upstream and downstream of the sensor head (see Figure 2-1 on the next page) 3. Safe and convenient access with adequate clearance. Also, verify the meter is located where the gas is clean and dry. . 4. Verify that the cable entry into the instrument meets the FM standard (if required). 5. For remote installations, verify the supplied cable length is sufficient to connect the flow meter sensor to the remote electronics. (Do not extend or shorten the supplied cable between the probe and the electronics.) 6. Also, before installation check your flow system for anomalies such as: Leaks Valves or restrictions in the flow path that could create disturbances in the flow profile that might cause unexpected flow rate indications Heaters that might cause rapid excursions in the measured temperature 11 Unobstructed Flow Requirements Select an installation site that will minimize possible distortion in the flow profile. Valves, elbows, control valves and other piping components may cause flow disturbances. Check your specific piping condition against the examples shown below. In order to achieve accurate and repeatable performance, install the flow meter using the recommended number of straight run pipe diameters upstream and downstream of the sensor. Piping Condition Example 1 2 3 4 5 6 640i and 780i Straight Run Requirements A-Upstream 640i A-Upstream 780i Insertion(1) Inline with Flow Conditioning(1) 15D 1D 20D 3D 40D 3D 15D 3D 30D 3D 40D 5D B-Downstream(2) 5D 5D 10D 5D 10D 5D (1) Number of diameters (D) of straight pipe required between upstream disturbance and the flow meter (2) Number of diameters (D) of straight pipe required downstream of the flow meter Figure 2-1: Recommended Pipe Length Requirements for Installation 12 Installing the Flow Meter When positioning the flow meter, refer to the flow direction indicator attached to the probe. For proper operation, install the meter with the flow direction indicator pointing downstream in the direction of flow. Installing the meter opposite this direction will result in inaccurate flow measurement Cold Tap Installation 1. Confirm that the installation site meets the minimum upstream and downstream pipe diameter requirements shown in Figure 2-1. Caution! When using toxic or corrosive gases, purge the line with inert gas for a minimum of four hours at full gas flow before installing the flow meter. 2. Turn off the flow of process gas. Verify that the line is not pressurized. 3. Use a cutting torch or sharp cutting tool to tap into the pipe. The pipe opening must be at least 0.78 inches in diameter. (Do not attempt to insert the sensor probe through a smaller hole.) 4. Remove all burrs from the tap. Rough edges may cause flow profile distortions that could affect flow meter accuracy. Also, obstructions could damage the sensor assembly when inserting into the pipe. 5. Mount the compression or flange fitting on the pipe. Make sure this connection is within ±5° perpendicular to the pipe centerline as shown at left. NOTE: Probe may enter the pipe from any direction as long as the tips are in the center. 6. When installed, cap the fitting. Run a static pressure check on the connection. If pressure loss or leaks are detected, repair the connection and re-test. 7. Insert the sensor probe through the compression or flange fitting into the pipe. The correct insertion depth places the centerline of the sensor access hole in the probe at the pipe’s centerline. 8. Align the sensor head using the flow direction indicator. Adjust the indicator parallel to the pipe pointing downstream in the direction of flow. 9. Tighten the fitting to lock the flow meter in position. (When a compression fitting is tightened, the position is permanent unless using Teflon ferrules.) 13 Hot Tap Installation Warning! Hot tapping must be performed by a trained professional. U.S. regulations often require a hot tap permit. The manufacturer of the hot tap equipment and/or the contractor performing the hot tap is responsible for providing proof of such a When positioning the flow meter, refer to the flow direction indicator attached to the probe. For proper operation, install the meter with the flow direction indicator pointing downstream in the direction of flow. Installing the meter opposite this direction will result in inaccurate flow measurement. Low pressure hot taps cannot exceed 150 psia (10 bara) maximum. High pressure hot taps cannot exceed 1000 psia (70 bara) maximum. Make sure the pipe pressure does not exceed these limits before beginning this procedure. 1. Confirm that the installation site meets the minimum upstream and downstream pipe diameter requirements shown in Figure 2-1. 2. Calculate the flow meter insertion depth as shown in Figure 2-2 for a low pressure tap or Figure 2-3 for a high pressure tap. 3. Weld the process connection on the pipe. Make sure the process connection is within ± 5° perpendicular to the pipe centerline (see previous page). The pipe opening must be at least 0.88 inches (22 mm) in diameter. Caution! All flow meter connections, isolation valves and fittings for hot tapping must have the same or higher pressure rating as the main pipeline. 4. Bolt an isolation valve on the process connection. The valve’s full open bore must be at least 0.88 inches (22 mm) in diameter. 5. Hot tap the pipe. 6. Close the isolation valve. Run a static pressure. If pressure loss or leaks are detected, repair the connection and re-test. 7. Insert the sensor probe through the isolation valve into the pipe with the flow direction indicator parallel to the pipe pointing downstream in the direction of flow. The correct insertion depth places the sensor at the pipe’s centerline. Do not force into the pipe. 8. Tighten the fittings to lock the flow meter in position. 14 Calculating Insertion Depth for a Low Pressure Tap Variables L = Nominal probe length D = D u ct O . D . C = Duct I.D. T = Height of “Threadolet” or customer provided “Weldolet” Formula L ≥ 12 + D/2 + T L must be equal or greater than 12 inches plus the height of the “Threadolet” plus half the duct O.D. (All dimensions in inches.) Figure 2-2: Low Pressure Tap Insertion Depth Calculating Insertion Depth for a High Pressure Tap Variables S = Distance from face of mounting flange to outside of duct D = D u ct O . D . P = Minimum probe length T = Minimum probe travel R = Allowable probe travel IN = Inserted position (marker location) RE = Retracted position (marker location) 15 Formulas 1) P = D/2 + S + 6.75 (minimum probe length–use next longer whole number length probe) 2) T = D/2 + 0.54 3) R = 28.2 – [actual probe length – S – (D/2)] (must be greater than or equal to T) 4) IN = (actual probe length + 2) – (5.5 + S + D/2) 5) RE = IN + T (All dimensions in inches.) Figure 2-3. High Pressure Tap Insertion Depth 16 Wiring Connections Warning! To avoid potential electric shock, follow National Electric Code safety practices or your local code when wiring this unit to a power source and to peripheral devices. Failure to do so could result in injury or death. All AC power connections must be in accordance with published CE directives. Use the terminal blocks located inside the cap of the flow meter enclosure for all wiring connections. Make sure to observe all CE compliance requirements for AC wiring connections given on the next page. Figure 2-4. Wiring Access 17 Input Power Wiring AC Power Wiring Warning! All wiring procedures must be performed with the power Off. Caution! The AC wire insulation temperature rating must meet or exceed 80 °C (176°F). The AC power wire size must be 26 to 16 AWG with the wire stripped 1/4 inch (6 mm). Connect 100 to 240 VAC (0.4 Amps RMS at 230 VAC) to the Neutral and Line terminals on the terminal block. Connect the ground wire to the safety ground lug. Torque all connections to 4.43 to 5.31 in-lbs (0.5 to 0.6 Nm). The Hazardous-Area enclosure has two separate conduit entries to maintain separation between AC input power and output signal wiring. To eliminate the possibility of noise interference, use a separate cable entry for the AC power and signal lines. Figure 2-5: AC Input Power Connections 18 DC Power Wiring Warning! All wiring procedures must be performed with the power Off. The DC power wire size must be 26 to 16 AWG with the wire stripped 1/4 inch (6 mm). Connect 24 VDC +/- 10% (1.04A load, maximum) to the terminals marked on the terminal block. Connect the Earth ground wire to the safety ground lug. Torque all connections to 4.43 to 5.31 in-lbs (0.5 to 0.6 Nm). If conduit seals are used, they must be installed within 18 inches of the enclosure. Figure 2-6: DC Input Power Connections 19 Output Signal Wiring Warning! Do not externally power the 4-20mA output loop. It is a self-powered loop. Output signal cable should be completely screened with a 100% shield. You must use metal cable glands that provide cable screen clamping. The cable screen should be connected to the gland and shielded at both ends over 360 degrees. The shield should be terminated to an earth ground. For all installations not using metal conduit two ferrite beads should be added, one on each end of the I/O cable. This is to maintain CE related EMI/RFI protection. Good quality (Highest impedance at 100MHz) Broadband ferrites should be used, a solid cylindrical ferrite (recommended) usually has better performance than a clamp on ferrite. The ferrites should fit as tight as possible to the OD of your cable. All QuadraTherm 640i/780i Series flow meters are equipped with calibrated 4-20 mA output signals for both T and P, with an optional 4-20 MA output for pressure. 4-20 mA Output Wiring The 4-20 mA current loop output is non-isolated. Max load 500 ohms Figure 2-7: 4-20mA Output Connections Figure: 2-8 Ferrite Installation (Ferrite not required for conduit) 20 Alarm Output Wiring One alarm output contact is included on the flow meter terminal block. The alarm output is driven by an optical relay that is normally-open single-pole. The relay is isolated and requires a separate power supply (isolated) the voltage of the alarm output is the same as the voltage supplied to the circuit. To use an external power supply for an isolated alarm output, connect as shown in Figure 2-8. You may set low, high or window alarms for temperature, pressure, totalizer or mass flow. Figure 2-9: AC or DC Power Supply 21 RS-232 Wiring RS-232 provides serial communication. Wire per figure 2-10. Figure 2-10: RS-232 Communication Pulse Output QuadraTherm provides an adjustable pulse output with a maximum of 1 Hz. Wire per figure 2-11 below. Figure 2-11:Pulse Output 22 USB Output If supplied, plug your USB adapter into J1, per figure 2-12 (USB pending). Figure 2-12: USB Output (pending) 23 Remote Sensor Wiring When connecting the sensor probe to a remotely mounted flow meter enclosure, use only factory supplied cables. When connecting more than one meter, do not intermix the sensor probes and electronics. The electronics, sensor probes and interconnecting cables supplied by Sierra Instruments are calibrated as a complete precision mass flow circuit. To make wiring connections from a sensor probe junction box to a remotely mounted enclosure, see Figure 2-13. Figure 2-13: Remote Junction Box 24 Chapter 3: Operation & Programming General Navigation In general terms, the menu system consists of a main menu, the set-up menu, a submenu to program each item in the set-up menu, and a series of data entry or pulldown screens with to enter set-up data for each parameter. Menus may be adjusted using the six buttons on the front of the unit: up , down , left , right , enter and escape/cancel , or by using the Smart Interface Program (SIP) software provided free with the instrument. Pressing the left button will move the menu selection to the left, or the data entry field to the left if updating a menu value. Pressing the right button will move the menu selection to the right, or the data entry field to the right if updating a menu value. Pressing the up button will move the menu selection up, or increment the data entry field if you’re updating a menu value. For example, if you’re updating a value, and that value is currently set to “0”, pressing the up key will increase the value to the next logical value, in our example it would be “1”, then “2”, “3” and so on to “9” then back to “0” Pressing the down button will move the menu selection down, or decrement the data entry field if you’re updating a menu value. For example, if you’re updating a value, and that value is currently set to “9”, pressing the down key will decrease the value to the next logical value, in our example it would be “8”, then “7”, “6” and so on to “0” then back to “9” Pressing the enter key accepts the current value. Pressing the escape/cancel key returns to the last previous menu, and if you’re currently editing a value, will cancel any changes you’ve made. Note: The screen data “flashes” to show that you are actively editing. Pressing the enter key permanently writes the data to the meters memory. 25 Start-up Routine Then the meter is first powered up, it will cycle through set-up data. See an example below of the type of screens you will see. 1. Product Name and Firmware Version. Left is main PCA / right is display PCA 640i/780i V1.0.X 2. Serial Number Serial 1234XXXX 3. Full Scale Full Scale 100.00 SCFM 4. Gas Dial-A-Gas Carbon Dioxide 5. Tag Number Tag 1234XXXX NOTE: All of these values are also displayed on the provided SIP (Smart Interface Program) software. Level 1: Main Menu Table 3-1: Main Menu Level 1 26 Once set-up data is displayed, the meter will display the flow variables. The instrument will Auto Scroll through each flow variable. You can turn OFF the Auto Scroll feature by hitting the down arrow. Auto Scroll Off Turn Auto Scroll back ON again by hitting the up arrow. Auto Scroll will default back to on if power is cycled. Auto Scroll On The following flow variable screens will Auto Scroll. The data shown below is for example only: 1. Flow and Temperature 0.11 SCFM 97.66 F 2. Pressure (N/A if option was not ordered) Pressure 0.00/psia 3. Totalizer (only displayed if turned ON) Total Units SCF 0.00 You can now cycle through more main menu screens. By entering >, you will see the additional screens. You can also go back using < at any time or exit to the main screen by pressing (X). 4. Alarm Active Alarm Flow – L (On) 5. Full Scale Flow Full Scale Flow 100.00 SCFM 27 6. qTherm Dial-A-Gas (Gas Type) Dial-A-Gas Carbon Dioxide 7. qTherm Dial-A-Pipe Dial-A-Pipe ID 8. Reference Conditions Ref: Standard 14.695949 / 70.0 9. Serial Serial 1234XXXX 10. Tag Tag 1234XXXX And finally complete the cycle back to the flow and temperature screen. Level 2: Sub-Menu (Password Protected) At this point, you can access various other menus .To enter the next level press the enter key. You will be requested to enter a password. Default is 0000 and can be reset in a later screen or using SIP: Password 0000 Use the up and down buttons to cycle through numbers and left and right buttons to move to the next digit. Once the correct password has been entered, hit enterand you will enter the Level 2 Sub-Menu shown in Table 3-2. 28 Table 3-2: Level 2 Sub-Menu Calibration (Sub-Menu) Navigate to the Calibration Sub Menu, use Table 3-3 below for guidance if necessary. The calibration menu allows you to set up the meter to match the application. Calibration (Sub-Menu) To start, move down to the next level by pressing the enter key (). From this level, you can set up Dial-A-Gas and Dial-A-Pipe, as well as flow and temperature units (pressure is optional and has its own set-up menu to be covered later). In addition you can adjust the MeterTune (span adjust), full scale flow, low flow cut-off and view the date the meter was last calibrated. Note that you can also use the Quick Keys or the function selector of the Smart Interface Program (SIP) provided free with the meter. Table 3-3: Calibration Sub-Menu 29 Calibration (Sub-Menu): Gas Type –“qTherm Dial-A Gas” Use this menu to change and select the gas to be measured. This is called our Dial-A-Gas feature and is a powerful and unique feature of the 640i/780i. The display will show gas type and list the currently selected gas. Dial-A-Gas Carbon Dioxide Navigate to the “Dial-A-Gas” screen. Use Table 3-3: Calibration Sub-Menu for guidance if necessary. Once on the “Dial-A-Gas” screen, press enter key once again until the current selected gas begins to flash. It may take a few seconds to begin to flash. Use the up and down keys to scroll through the available qTherm Dial-A-Gas menu. The meter can be pre-configured with four gases from Sierra’s qTherm Gas Library. There are eighteen gases and gas mixes available from the Sierra qTherm Gas Library. Sierra will continually update the library as more gases and mixtures become available. New or updated gases can be downloaded from the library using the SIP program. Default gases: Air Carbon Dioxide Methane Nitrogen Once you have selected the desired gas, press enter key to make the change permanent. The selection will stop flashing. You can press the exit several times to climb back up to the main menu level or press to proceed to the next Calibration Sub-Menu called Dial-A-Pipe ID. We discuss this next. Calibration (Sub-Menu): Dial-A-Pipe ID, Dial-A-Pipe ID, Dial-A-Type This instrument can be moved to different pipe sizes and types as needed and perform precision flow measurement. This capability is called Dial-A-Pipe and is a powerful and unique feature of the QuadraTherm 640i immersible thermal mass flow meter. The internal pipe diameter (ID) and pipe type are very important factors when considering flow profile. The 640i uses internal diameter (ID) and the pipe type to mathematically model the flow profile and enable Dial-A-Pipe. Adjustment can also be done using the SIP (Smart Interface Program) Software. It is recommended to use the SIP to perform Dial-A-Pipe since the process is more automated. The Dial-A-Pipe process requires 2 steps: 1) Setting Pipe Inner Diameter (ID) 2) Setting Pipe Type 30 Step 1(Dial-A-Pipe): Navigate to the “Dial-A-Pipe ID” screen. Use Table 3-3: Calibration Sub-Menu for guidance if necessary. The display will show pipe inner diameter in the units selected. In the example below the inside diameter of the pipe is 6.065000 inches. Dial-A-Pipe ID 6.065000 / In Press enter to cause the first digit (the 6 in 6.065000 in our example) to begin flashing. Use the up and down arrows to select the value 0 to 9. Once done, use the right key to move on to the selected significant digit. Once the I.D. value is selected, use the up and down keys to select the desired units. IMPORTANT: It is vital to use the correct I.D. and units of the pipe where the instrument is located. If the schedule of the pipe is known, the I.D. can be looked up from pipe tables. If the pipe outer diameter and wall thickness is known, the I.D. can be calculated. If you do not have a round pipe, you must enter the equivalent round I.D. There are various methods of calculating this. Here’s an easy calculation to give you the hydraulic diameter (HD): Hydraulic Diameter = HD HD = 4A A= Cross sectional area of duck P P = Wetted perimeter of duct I.D. Units: in: inches m: meters mm: millimeters ft: feet Step 2 (Dial-A-Pipe Type): Pipe roughness does matter. The friction losses of the gas moving through the pipe are a major factor in the instruments calculation of the flow profile. Navigate to the “Pipe Type” screen. Use Table 3-3: Calibration Sub-Menu for guidance if necessary. Use this menu screen to complete entering Dial-A-Pipe data. The display will show pipe roughness and the “type” of pipe. See example below. Dial-A-Pipe ss-smooth Press enter and the type of pipe will begin flashing. Go to the next level down with the button and select the proper pipe type. Choices Available: ss-smooth ss-normal ss-rough cs-smooth 31 cs-normal cs-rough c-fiber cast-iron concrete PVC Glass ss-UHP where: ss = stainless steel cs = carbon steel c-fiber = carbon fiber UHP = ultra-high purity (5 – 10 Ra finish) Again, use the up and down keys to select. Choice will flash until the enter key is pressed. Once the selection is made, the instrument Dial-A-Pipe feature is complete. You can press the exit several times to climb back up to the main menu level or press to proceed to the next Calibration Sub-Menu called Flow Units. Calibration (Sub-Menu): Flow Units Navigate to the “Flow Units” screen. Use Table 3-3: Calibration Sub-Menu for guidance if necessary. Use this menu to enter the units for mass velocity or flow. The display will show the previously selected flow units. For example: Flow Units SCFM Press enter and the units will begin flashing. Go to the next level with the button and select the proper pipe type. Again, use the up and down keys to select. The current choice will flash until the enter key is pressed. Available Choices: SCFS, SCFM, SCFH, SCFD, SCFY: Standard Cubic Feet per Second, Minute, Day, Hour or Year. Standard conditions are set in the Reference Conditions menu. NCFS, NCFM, NCFH, NCFD, NCFY: Normal Cubic Feet per Second, Minute, Day, Hour or Year. Normal conditions are set in the Reference Conditions menu. SM3/sec; min; hr; day; yr: Standard cubic meters per unit time. Standard conditions are set in the Reference Conditions menu. NM3/ sec; min; hr; day; yr: Normal cubic meters per unit time. Normal conditions are set in the Reference Conditions menu. SLPS,SLPM, SLPH, SLPD, SLPY: standard Liters per unit time. Standard conditions are set in the Reference Conditions menu. NLPS,NLPM, NLPH, NLPD, NLPY: normal Liters per unit time. Normal conditions are set in the Reference Conditions menu. Lbs/sec; min; hr; day; year: Pounds per unit time. Kg/sec; min; hour; day; year: Kilograms per unit time. SFPS, SFPM, SFPH, SFPD, SFPY: Standard Feet per Second, Minute, Day, Hour or Year. Note this is a point VELOCITY. 32 SMPS, SMPM, SMPH, SMPD, SMPY: Standard Meters per Second, Minute, Day, Hour or Year. Note this is a point VELOCITY. You can press the exit several times to climb back up to the main menu level or press to proceed to the next Calibration Sub-Menu called Temperature Units. Calibration (Sub-Menu): Temperature Unit Use this menu to enter the units for temperature. Use Table 3-3: Calibration Sub-Menu for guidance if necessary. The display will show the currently selected temperature unit. Temperature Unit F Press enter and the units will begin flashing. Use the up and down keys to select. The units will flash until the enter key is pressed again. Choices Available: F (Fahrenheit) C (Celsius) K (Kelvin) R (Rankine) Once the temperature units have been selected press enter () to save. You can press the exit several times to climb back up to the main menu level or press to proceed to the next Calibration Sub-Menu called Span Value. Calibration (Sub-Menu): MenuTune The MenuTune multiplies the meter output by a fixed value, from 0.5000000 to 2.000000. Displayed MeterTune is for the currently selected gas. This is useful if the meter displays a known offset from another device or expectation (calculated flow rate for example), and you want to make the meters “match”. For instance, assume your process needs a less accurate rotameter that reads 100 SCFM, and the more accurate 640i or 780i that reads 95 SCFM to align. Enter a span factor of 100/95 = 1.052632. The meter will then multiply by this factor so that the meter output equals the rotameter output of 100 SCFM. Default is of course 1.000000. MenuTune 1.000000 Press enter () and the units will begin flashing. As in previous examples, use the buttons to enter the desired value, and the enter key () to save the value. You can press the exit several times to climb back up to the main menu level or press to proceed to the next Calibration Sub-Menu called Low Flow Cut Off. 33 Calibration (Sub-Menu): Low Flow Cut Off The Low Flow Cut Off value forces both the digital display and the analog output values to zero/4 mA at a percentage of full scale from 0 to 10% of the full scale value. This is useful because pipes can show flow when all valves are shut. The QuadraTherm 640i and 780i are extremely sensitive flow instruments that can pick up natural convection flows, where thermal gradients cause gas movement inside the piping system. Phenomenon’s like natural convection will lead to totalization errors. Displayed value is for the currently selected gas. Low Flow Cut-Off 0.000000 Enter the desired low flow cut off as a percentage of the full scale flow. The full scale flow is calibrated at the factory and is found in the main menu. You can press the exit several times to climb back up to the main menu . For example, if the full scale flow as found in the main menu is: Full Scale Flow 100.00 SCFM And the meter consistently shows a flow of 2 to 3 SCFM even with all valves closed (and you are sure there are no leaks), an example is to set the low flow cut off just above to: Low Flow Cut-Off 5.000000 This is +/- 5% of the full scale of 100 SCFM. The analog output and the digital display be 0.000000 for any flow below 5.000000 SCFM. The default value for low flow cut off is 0.000000. Once the low flow cut off has been entered, use the enter key () to save the value. You can press the exit several times to climb back up to the main menu level or press to proceed to the next Calibration Sub-Menu called Calibration Date. Calibration (Sub-Menu): Calibration Date The Calibration Date is a read-only field that shows when the meter was last factory-calibrated in MM/DD/YYYY format. Calibration Date 08/13/2012 Sierra recommends recalibration as required by your metrology policy or when the meter validation routine found in the Smart Interface Program software detects a problem. See Meter Validation in XXXXXX). 34 You can press the exit several times to climb back up to the main menu level or press to proceed to the next Calibration Sub-Menu called Full Scale. Calibration (Sub-Menu): Full Scale Flow The full scale value is the flow value that corresponds to 20mA on the Flow 4-20mA analog output. This value can be adjusted between 50-100% of the original factory calibration full scale value found on the data tag. Note that accuracy is still based on the original factory calibration full scale value. Full Scale Flow 100.00 SCFM Press enter () and the units will begin flashing. As in previous examples, use the buttons to enter the desired value, and the enter key () to save the value. This concludes our review of the Calibration Sub-Menu. Press the exit climb back up to the main menu. Process Pressure (Sub-Menu) Navigate to the Process Pressure Sub Menu, use Table 3-4 below for guidance if necessary. The QuadraTherm 640i and 780i is a multivariable thermal mass flow meter. It always measures mass velocity (from which the mass flow rate is derived) and temperature (VT) and has the optional ability to measure process pressure along with VT, this is called (VTP). The Process Pressure Sub-Menu allows you to input the desired pressure units. Table 3-4: Process Pressure Sub-Menu 35 Process Pressure (Sub-Menu): Pressure Units Use this menu to enter the units for pressure. Use the enter key () to drill down to Pressure Units selection. Press enter and the units will begin flashing. Use the buttons to enter the desired information, and the enter key () to save the value. Pressure Units Psia Available units are: Psia Psig Bar A Bar G KPa A KPa G Kg/CM2 A Kg/CM2 G In H2O A In H2O G MM H2O A MM H2O G Once the pressure units have been selected press the enter key () to save. You can press the exit several times to climb back up to the main menu level or press to proceed to the next Sub-Menu called Process Pressure Temperature Units. Process Pressure Sub-Menu: Process Pressure Use this menu to enter the process pressure. Process Pressure 14.700154 This process pressure is used by the instruments qTherm mathematical model to improve gas properties calculations. Gas properties have a very slight dependence on pressure, so if process pressure changes appreciably over time this value should be updated to reflect process conditions (about 0.01% per psi). The units of the pressure in this menu are the same as what was set in the previous menu. In the example above, the units are 14.700154 Psia since this is what was set in the pressure units sub-menu. This concludes our review of the Process Pressure Sub-Menu. Press the exit climb back up to the main menu. 36 Totalizer (Sub-Menu) The Totalizer Sub Menu controls all aspects of the totalizer function. Totalizers are used to monitor accumulated flow, often for billing and cost allocation purposes. The totalizer submenu is used to turn the totalizer ON or OFF, to reset, and to tell the meter when to send out a totalizer pulse and what that pulse should look like. Table 3-5: Totalizer Sub-Menu Totalizer (Sub-Menu): Reset Totalizer Navigate to the Reset Totalizer screen, use Table 3-5 above for guidance if necessary. Use this menu to reset the totalizer to zero. Press enter () and you will see a flashing “YES”. Pressing enter () again to reset the totalizer to zero and bring you back to the Totalizer (Sub-Menu). Reset Totalizer Yes In addition, from the screen above you can press the down button to a flashing “NO”. Pressing enter will return back to the Totalizer (Sub-Menu). Totalizer Sub-Menu: Reset Pulse Count If you need to actually set up the totalizer (rather than just reset it to zero), navigate to the Reset Pulse Count screen, use Table 3-5 above for guidance if necessary. Use this menu to reset the pulse counter. The pulse count is the count of pulses that went to the pulse relay since the last reset. This count will match your external counter if they were both reset at the same time and can be used to verify an external counter. Pulse count X units per pulse= totalizer count within +/- 1 units per pulse value. The screen example below, there were 349 pulses since the last reset. Reset Pulse Cnt. 349 37 To reset this to zero, press enter () and a “YES” will appear and flash. Reset Pulse Cnt. YES Press enter () again and the pulse counter will be reset. In addition, from the screen above you can press the down button to a flashing “NO”. Pressing enter () will return back to the Reset Pulse Count screen. If you answered YES, the count will read zero “0”. Reset Pulse Cnt. 0 Totalizer (Sub-Menu): Pulse Width Use this menu to set the width of the pulse in milliseconds. Navigate to the Pulse Width screen, use Table 3-5 above for guidance if necessary. The pulse output is an isolated relay contact, so one pulse of for example 50ms closes the normally open relay for 50ms. Some counters work straight off of the relay contacts closing and some pull up the relay so when it closes it is a negative 50ms pulse. The 640i and 780i can use just the contacts or an approximately 10K pull-up resistor. Choices Available: On (for testing: closes the normally open relay; default is 50 msec) Off (for testing, opens the relay; default is 50 msec) 50 ms 100 ms 250 ms Pulse Width 50 ms In the screen example above, the pulse width will close the isolated normally open contacts for 50ms, the frequency of the pulse varies with flow rate and units per pulse value (see below) but cannot exceed 1Hz maximum. Press enter () and the units will begin flashing. Press the up button or down button to choose the desired pulse. Next, press the enter key () to save. You can press the exit several times to climb back up to the main menu level or press to proceed to the next SubMenu called Units Per Pulse. 38 Totalizer (Sub-Menu): Units Per Pulse Use this menu to select the units per pulse. Navigate to the Units Per Pulse screen, use Table 3-5 above for guidance if necessary. Note the maximum frequency at which the totalizer can count is 1 pulse per second, or 1 Hz. This puts a limit on the units per pulse and makes resolution dependent on flow rate. For example: Assume the maximum flow rate is 100 SCFM and you want the totalizer to pulse every 5 SCF. Since the flow is 100 SCFM, it will take 5/100 minutes, or 3 seconds to totalize 5 SCF. That is acceptable since the totalizer takes longer than 1 second to accumulate SCF. Assume that now you want more resolution, so you would like the totalizer to pulse every 1 SCF. Since the flow is 100 SCFM, it will take 1/100 minutes, or 0.6 seconds to totalize 1 SCF. Since the instrument’s totalizer is 1 Hz. It can’t pulse any faster than a maximum rate of once per second (1 Hz). In this example, the best units per pulse would be 1.7 SCF; that is just over the 1 HZ maximum sampling rate. 1 𝑆𝐶𝐹 𝑠𝑒𝑐𝑜𝑛𝑑 𝑆𝐶𝐹 𝑥 = 1.7 . 6 𝑠𝑒𝑐𝑜𝑛𝑑𝑠 𝑝𝑢𝑙𝑠𝑒 𝑝𝑢𝑙𝑠𝑒 Units per pulse 1.700000 Press enter () and the units will begin flashing. As in previous examples, use the buttons to enter the desired value, and the enter key () to save the value. Press to proceed to the Totalizer On/Off screen or press the exit several times to climb back up to the main menu level. NOTE: The units of the totalizer are the same as entered in the units menu (minus the time since this is an accumulation and not a rate). Totalizer (Sub-Menu): Totalizer On/Off Use this menu to turn the totalizer On or Off. Use Table 3-5 for guidance if necessary. Press enter () and the variable will begin flashing. As in previous examples, use the buttons to select On or Off, and press enter () to save the value. Totalizer ON Note: The Totalizer can only be used when mass units are being used. For example, Lbs/Hr or Kg/Hr. 39 Totalizer set up in now complete. This concludes our review of the Totalizer (Sub-Menu). Press exit to climb back up to the main menu. Alarm (Sub-Menu) The alarm sub menu controls all aspects of the 640i and 780i Alarm feature. The instrument can be set to alarm on one of the following variables: Flow, Pressure, Temperature or Totalizer. The instrument alarm can be set on one of the following conditions: Low, High or Window. The Window alarm becomes active when the parameter reads higher OR lower than the set point (when it is outside of its “operating window”). Table 3-6: Alarm Sub Menu Alarm (Sub-Menu): Active Alarm Navigate to the Active Alarm screen, use Table 3-6 above for guidance if necessary. Press enter and the variable will begin flashing. In the screen example below, the active alarm is “Flow”. Active Alarm Flow Use the buttons to select On or Off, and press enter () to save the value. Alarm Choices Available: Flow Pressure Temperature Totalizer Off On (use only to test the alarm relay) 40 NOTE: Only one alarm can be active at any one time. The alarm relay is a normally open isolated contact. The alarm is tripped when the relay closes. You can press the exit several times to climb back up to the main menu level or press to proceed to the next Sub-Menu called Alarm Mode. Alarm (Sub-Menu): Alarm Mode Navigate to the Alarm Mode screen, use Table 3-6 above for guidance if necessary. Press enter and the variable will begin flashing. In the screen example below, the active alarm condition is “Low”. Active Mode Low Use the buttons to select On or Off, and press enter () to save the value. Available Choices: High Low Window Off On Alarms (Sub-Menu) The Alarms (Sub Menu) allows you to set the Low and High alarm values for Flow, Pressure, Temperature, and Totalizer. Table 3-6.1: Flow Alarms (Sub Menu) 41 We will set a low flow alarm to demonstrate the Alarms function. Navigate to the Flow Alarms (Sub Menu) screen, use Table 3-6.1 above for guidance if necessary. Assume that you already set the Active Alarm to “Flow” and the alarm condition is set to go off on a “Low” flow. The Flow Alarms (Sub Menu) allows you to set the actual alarm setpoint along with hysteresis. Press enter () and the units will begin flashing. As in previous examples, use the buttons to enter the desired numeric value, and the enter key () to save the value. In the example screen below, 10 SCFM has been entered. The units were already set in the units menu. Low (SCFM) 000010.000000 If you wanted to now set a High alarm, press the right key and the High alarm setup screen will appear. Note: If you wanted to set the active alarm on pressure, temperature or totalizer (instead of flow), press the right key to reach the appropriate sub-menu and use the buttons to enter the desired numeric value, and the enter key () to save the value This concludes our review of the Calibration Sub-Menu. Press the exit climb back up to the main menu. Output Adjust (Sub-Menu): Flow, Pressure and Temperature The QuadraTherm® 640i and 780i comes standard with linear 4 to 20 mA analog outputs for flow and temperature. If the pressure option is selected, a third linear 4 to 20 mA analog output is provided for pressure. Table 3-7: Output (Sub Menu) Use the output adjust menu to view, test, or adjust the 4 and 20 mA raw digital DAC counts value for these parameters as well as to view or adjust the pressure and temperature values that 42 correspond to 4 and 20mA. Zero flow always corresponds to 4mA and full scale flow always corresponds to 20mA. All values in the output menu have been calibrated and set at the factory. You only need to enter these screens if you wish to view, adjust, or test any of the values. Setting Up: 4-20 mA Outputs We will set Flow 4-20 mA to demonstrate this function. The same routines apply for setting up Pressure 4-20 mA and Temperature 4-20 mA. Flow 4 mA : View, Test, Adjust Navigate to the Flow 4 mA screen in the Output (Sub Menu), use Table 3-7 above for guidance if necessary. From this menu, press enter to get to the flow 4 mA setup screen. Flow 4 mA 11373 This numeric value is the DAC value that produces 4 mA on the analog flow output. In the example screen DAC is 11373. Press enter () and the units will begin flashing. Increasing this value will raise the 4 mA output and decreasing this value will lower the 4 mA output. Use the buttons to enter the desired numeric value, and the enter key () to save the value. You can then use the down button to force/test flow 4 mA output and hit the up button to stop the force/test. It will flash testing until you stop the test. You can repeat this process, if desired, until you achieve the desired result. Flow 4 mA 11373 - Testing Flow 20 mA : View, Test, Adjust Navigate to the Flow 20 mA screen in the Output (Sub Menu), use Table 3-7 above for guidance if necessary. From the Flow 4 mA screen, pressing the right button will send you to the view, test, or adjust screen for 20 mA value. This value is the DAC value that produces 20 mA on the analog flow output. In the example screen DAC is 56643. Press enter ()and the units will begin flashing. Increasing this value will raise the 20 mA output and decreasing this value will lower the 20 mA output. Use the buttons to enter the desired numeric value, and the enter key to save the value. Flow 20 mA 56643 You can then use the down button to force/test flow 20 mA output and hit the up button to stop the force/test. It will flash testing until you stop the test. You can repeat this process, if 43 desired, until you achieve the desired result. Flow 20 mA 56643 - Testing NOTE: The engineering units are as set in the Calibration (Sub Menu). Go to that section for more detailed information. In the example above, assume full scale flow is 100 SCFM. As a result, a 20 mA output equals 100 SCFM and 4 mA output equals 0.00000 SCFM. These values are fixed for flow. The output is linear between these two points, in this example, if we had a flow of 50 SCFM, the output would be 12 mA. Once you have completed viewing, testing, and adjusting the flow, pressure, and temperature 4-20 mA DAC values press the right key to reach the appropriate sub-menu and use the buttons to enter the desired numeric value, and the enter key () to save the value Getting 4 to 20 mA for Temperature and Pressure If you wanted to set the 4 to 20 mA active alarm on pressure and temperature (instead of flow). Pressure Low 0.00 The pressure units above are the current pressure units you ordered or that you have changed in the process pressure sub-menu. In the example above if your pressure units are psia then 0.00 psia would correspond to the pressure 4mA output. Press enter key () and use the left right up and down keys to modify this value if desired and then press the enter key () to accept. Press the right key to continue to the pressure high value that corresponds to the 20mA output. Pressure High 30.00 In the example above, if your pressure units are psia then 30.00 psia would correspond to the pressure 20mA output. Press enter key () and use the left right up and down keys to modify this value if desired and then press the enter key () to accept. If you change this value be sure not to enter a Pressure High value greater than the full scale of the pressure option you ordered or you would be over the range of the transducer. If you change these pressure low/high values the pressure accuracy is still based on the original +/-1% of full scale of the Pressure transducer option ordered. Press the right key to continue to the temperature low value that corresponds to the 4mA output. Temperature Low 32.00 The temperature units above are the current temperature units you ordered or that you have changed in the calibration sub-menu. In the example above, if your temperature units are °F then 32.00 °F would correspond to the temperature 4mA output. Press enter key () and use 44 the left right up and down keys to modify this value if desired and then press the enter key () to accept. Press the right key to continue to the temperature high value that corresponds to the 20mA output. Temperature High 212.00 In the example above, if your temperature units are °F then 212.00 °F would correspond to the temperature 20mA output. Press enter key () and use the left right up and down keys to modify this value if desired and then press the enter key () to accept. If you change these temperature low/high values the temperature accuracy is still based on the original +/-1°C specification. In the above examples, from 32.00° F to 212.00° F or from 0 to 30 psia would correspond to the 4 and 20mA analog outputs for temperature and pressure. These values are dependent upon your process. Finally, exit back to the set-up menu and right to reference conditions. Reference Conditions (Sub-Menu): Standard and Normal Use this menu to establish the reference conditions as specified in the units menu. Navigate to the Reference Conditions (Sub Menu), use Table 3-8 below for guidance if necessary. Ref. Con. (Sub Menu) Press enter () once and then use the buttons to select “Standard” or “Normal” . Standard Temp. 70.000000 / F Standard Press. 14.695949 / Psia Table 3-8: Reference Conditions (Sub Menu) 45 For example, SCFM (Standard Cubic Feet per Minute) is commonly used in the United States. The S = Standard in SCFM and is referenced to 70°F (21.1°C) and 14.696 Psia (or 1 atmosphere). In Europe, Nm3/hr (Normal Cubic Meters per Hour) is commonly used. The N = Normal and is generally referenced to 0°C and 101.32 KPa A(or 1 atmosphere). Once a “Standard” or “Normal” selection has been made press enter () again to go to the adjust screen. From here you can adjust instrument reference conditions . To adjust, press () again and the units will begin flashing. As in previous examples, use the buttons to enter the desired value, and press enter () to save the value. Standard Temp. 70.000000 / F Standard Press. 14.695949 / Psia Normal Temp. 0.000 / C Normal Press. 101.325/KPa A Once you are done press the enter key () to save. You can press the exit several times to climb back up to the main menu level or press to proceed to the next Sub-Menu called Diagnostics. Diagnostics (Sub-Menu) In the Diagnostics Sub-Menu, you can read the maximum and minimum: flow, pressure & temperature. Navigate to the Diagnostics (Sub Menu), use Table 3-9 below for guidance if necessary. Use the left and right buttons to view these values. These are the maximum and minimum values that the flow meter has measured. Press the exit button several times to climb back up to the main menu level or press to proceed to the next Sub-Menu called Change Password (Sub Menu). NOTE: Extensive diagnostics are available via the Smart Interface Program (SIP) software. 46 Table 3-9: Diagnostics (Sub Menu) Change Password (Sub-Menu) Use this menu to set or change a password. Navigate to the Change Password (Sub Menu), use Table 3-9 above for guidance if necessary. A password is required to access the set-up sub menu’s. Press enter () and the four digit password units will begin flashing. As in previous examples, use the buttons to enter the desired value, and press enter () to save the value. Change Password 1234 The default password is 0000. If you have lost your password and can’t gain needed access to the setup screens, you can contact our service department for a password that would allow you to access the setup screens and setup a new password. You can press the exit several times to climb back up to the main menu level or press to proceed to the next Sub-Menu called Change Language. Change Language (Sub-Menu) Navigate to the Change Language (Sub Menu), use Table 3-9 above for guidance if necessary. Use this menu to change the displayed language. Use SIP program to download latest languages to your device. You can press the exit several times to climb back up to the main menu level or press to proceed to the next Sub-Menu called Restore Factory. Change Language US-English 47 Restore Factory (Sub-Menu): Use this menu to restore all parameters to the original factory conditions. This will undo any changes you have made. Navigate to the Restore Factory (Sub-Menu), use Table 3-9 above for guidance if necessary. Press enter () and the YES will begin flashing. As in previous examples, use the buttons to enter YES or NO, and press the enter key () to save. Caution! Before attempting any flow meter repair, verify that the line is not pressurized. Caution! Always remove main power before disassembling any part of the mass flow meter. Restore Factory YES You can press the exit several times to climb back up to the main menu level or press to proceed to the next Sub-Menu called Output Filter. Output Filter (Sub-Menu): Use this menu to view or change your current Output Filter value. Navigate to the Output Filter (Sub-Menu), use Table 3-9 above for guidance if necessary. This value is a smoothing or averaging function of the indicated flow rate. This value can be from 1 to 200. Increasing this value will smooth-out the indicated flow rate more and slow down the time response slightly. Decreasing this value will make the indicated flow noisier, but will also speed up the response time slightly. Press enter () and the units will begin flashing. As in previous examples, use the buttons to enter the desired value, and the enter key () to save the value. Output Filter 020 Hit the exit key to return to the main top menu. 48 Chapter 4: Troubleshooting & Repair Troubleshooting the Flow Meter Begin hardware troubleshooting by verifying the following facilities issues are correct. These areas impact system operation and must be corrected prior to performing any flow meter inspections. 1. Verify the incoming power to the flow meter is present and of the correct voltage and polarity. 2. Check the flow meter wiring for correct connections as described in Chapter 2. 3. Verify the flow meter is installed with the correct number of upstream and downstream pipe diameters as shown on page 2-2. 4. Verify the flow direction indicator is correctly aligned pointing downstream of flow. 5. Make sure there are no leaks in the line being measured. After verifying the factors above, follow the troubleshooting procedures outlined on the next page. If you need to return the flow meter to the factory, see page 4-3 for return shipping instructions. 49 Problem Possible Cause Velocity measurement is erratic or fluctuating Very erratic or non-uniform flow Follow installation requirements shown in Chapter 2 Flow meter installed with less than required minimum pipe diameters upstream and downstream of the sensor Follow installation requirements shown in Chapter 2 Insertion sensor probe not mounted securely Sensor probe must be mounted securely without vibration Sensor component broken Return to factory for replacement Malfunction in system electronics Return to factory for evaluation Velocity measurement seems too high or low No response to flow from sensor assembly Solution Ground loop Check wiring, see Chapter 2 Moisture present in gas flow Install a water trap or filter upstream of the flow sensor Sensor assembly not aligned correctly to flow Correct alignment with the flow indicator pointing downstream in the direction of flow Sensor probe not inserted to the proper depth Verify sensing point is located on the centerline of the pipe No power Turn on power to the flow meter Low flow cutoff too high Correct low flow cutoff programming using the Smart Interface software. Flow rate below meter’s minimum flow rating Contact factory for instructions Flow has exceeded the maximum range of the flow meter Set the user full scale to equal the factory full scale Reduce flow below the maximum range shown on the meter’s nameplate or contact the factory for re-calibration advice Flow profile distortions Try to find another location for the meter Extremely turbulent flow Do not place the meter near a ventilator, static mixer or valve Sensor failure Return to factory for evaluation Printed circuit assembly defective Return to factory for evaluation 50 Returning Equipment to Factory Factory Calibration—All Models Sierra Instruments maintains a fully-equipped calibration laboratory. All measuring and test equipment used in the calibration of Sierra transducers are traceable to NIST Standards. Sierra is ISO-9001 registered and conforms to the requirements of ANSI/NCSL-Z540 and ISO/IEC Guide 25. Instructions for Returning Your Instrument for Service The following information will help you return your instrument to Sierra Instruments' Factory Service Center and will ensure that your order is processed promptly. Prices may vary depending on the flow range, type of gas and operating pressure of your unit. To request detailed pricing, contact your local Sierra Instruments distributor or contact one of our offices directly. Please follow these easy steps to return your instrument for factory service: 1. To obtain a Return Materials Authorization (RMA) number from the Sierra Instruments to http://www.sierrainstruments.com/rma/new.php to create a Sierra Account. 2. Once you have created an account, click on the Submit New RMA tab and fill in the RMA form and follow the instructions. You will receive an email confirmation once you have submitted your RMA. 3. Print a copy of the RMA (that now includes RMA #) and send a copy of the RMA form along with your meter back to the factory. If you require service beyond calibration, but do not know which service(s) will be required, describe the symptoms as accurately as possible on the RMA form. Pack your instrument carefully. Use the original packaging and foam or bubble wrap (packing peanuts NOT recommended) and include a copy of the RMA form (complete with Sierra supplied RMA number) with the unit(s). Watch Video for Tips On How to Properly Package Your 640i for Shipping See our short 3-minute video which offers a few simple, but important, packing tips for the QuadraTherm 640i to avoid any damage during transport. Ship the unit(s) to the following address: Sierra Instruments, Inc. Attention: Factory Service Center 5 Harris Court, Building L Monterey, CA 93940 USA RE: RMA# (your number) 51 Appendix A: Product Specifications 52 53 54 55 56 57 58 59 60 61 62 Appendix B: Smart Interface Installation Install the RS-232 Cable Install the provided RS-232 pigtail to the terminal board (TB) as shown below, then install power to the meter. Installing the Program System Requirements: Operation System: Windows QuadraTherm 640i & 780i Sierra Interface Program (SIP): Click on the file (640i & 780i Sierra Interface Program). This file is self-extracting. Follow instructions for installing the files. Process takes about 1-10 minutes total depending on speed of your computer. QuadraTherm 640i & 780i Sierra Interface Program Windows Compatible Instructions: Click on Setup let it install the 640i & 780i Smart Interface Program. If you have any questions about downloading the files please contact Freynold Usi at: [email protected] . 63 Program Start-up The smart interface program allows the user to configure the unit and view all unit parameters. NOTE: The current version of the program. You may obtain the latest version from www.sierrainstruments.com. Make sure your meter is powered up and the meter is connected via the serial or USB port to the computer running this SIP program. Click on the 640i and 780i SIP Icon to start the program. Note select Port. To begin, use the pull down menu to select the appropriate com port. Once the port is selected, the meter data is read into the SIP program. Note how all data fields become populated. This may take several seconds. You will see a progress bar in the lower right as the meter data is collected. Be aware that all the data fields are read only. Entering and writing this data is done via the Function Selector or quick keys. The quick keys and will be discussed in those sections. 64 Meter Data The meter data shows the basic identifying data of the meter hardware, firmware and manufacture date. The calibration date represents the last time the meter was factory calibrated. Latest PCA and Firmware revisions are posted at www.sierrainstruments.com. The qTherm™ math model is continuously evolving, with new gases added to the library periodically, so check the firmware revision periodically in order to take advantage of these refinements. Factory recalibration is at the discretion of the end user. With Dial-A-Pipe and Dial-A-Gas technology the 640i/780i can be reconfigured to fit into a large variety of applications. Meter Display The meter display shows the primary variables (mass flow, temperature, pressure and totalized flow, as well as what gas and pipe have been selected. Both Dial-A- Gas and Dial-A-Pipe are field-configurable, offering unparalleled flexibility. Alarm status is also shown. 65 In this example: The gas being measured is air The calibrated full scale (FS) is 1440.40 SCFM The inside diameter of the pipe is 4.0260 Inches The meter is currently reading 0.0000 SCFM (there in no flow in the pipe) The meter has totalized 839.440 SCFM (there WAS flow in the pipe at some point) The temperature is 85.68 °F The meter was purchased without the pressure option, so pressure is not active The low alarm is set to energize at 10.0000 SCFM Since flow is 0.0000 SCFM, the alarm is ON indicating flow is below the 10.000 SCFM set point Meter Control A series of quick keys, represented by the red keys, are provided to allow for rapid configuration of application conditions and alarm set-up More detailed configuration can also be done using the function selector (in the above example currently showing alarm setpoint) 66 Quick Keys: Dial-A-Pipe The Dial-A-Pipe feature makes field configuration very convenient. You must know the type of pipe and either the pipe schedule or the inside diameter. If inside diameter is known, select the units from the diameter units menu and type in the number in the Inside diameter field. If the pipe schedule is known, select it from the pipe schedule pull down menu. The inside diameter will then be auto-populated with the correct value (in the units as selected in the Diameter Units drop-down menu). Currently only ANSI schedule 40 is supported but future updates will address other schedules and types. Finally, use the pipe type pull down menu and select the type. In the example below we have selected 4-inch ANSI Schedule 40. The program knows this has an inside diameter of 4.0260 inches. We have selected ss-smooth (stainless steel-smooth inside wall) as the closest match to our application. 67 Quick Keys: Dial-A-Gas and Units As with Dial-A-Pipe, Dial-A-Gas is another powerful feature of the 640i/780i. Simply select the gas to be measured from the pull-down menu. The menu can support 4 different gases and can be updated from Sierra’s gas-properties library as new gases and mixtures are added. The Gas and Units quick key also allows the selection of gas, temperature and pressure units. Simply select the desired units from the pull down menus. If you need other gases in the future, contact the factory and we can download updates from our gas library. qTherm Gas Library Selecting qTherm Gas Library from the Dial-A-Gas pull down menu allows users to access Sierra’s unique Dial-A-Gas library. Our library is continually growing and expanding. As Sierra calibrates more and more gases with the 640i, we are able to improve the accuracy of our current qTherm gases and add new ones. These new or improved gases are available for download from our qTherm Gas Library, and can then be uploaded into your 640i as a replacement gas for any of the three slots available (remember Air is always in slot 1 and is NOT replaceable). 68 To start the qTherm gas library, select and save qTherm Gas Library from the drop down menu. This will bring up the following screen: Local Gases All Gas Files saved on your computer are displayed in the ‘Local Gases’ window. These are not necessarily the gas files in your meter, but ones you have downloaded from the Sierra Server previously. If you have never done so, this area will be blank. Most recent version files are saved in c:\sierrainstruments\640i\gas Older versions are stored in c:\sierrainstruments\640i\gas\archive Remote Gases By clicking the ‘List Remote Files’ button, the Remote Gas window is populated with gas files available for download. You must have an internet connection to connect to the Sierra server. If the gas file is a newer version than a corresponding local file or is not present locally, then it appears in red. Files that are already saved locally are black. 69 Download Gas File (Arrow Button) To download a remote gas file, the file is selected in the Remote Gas window and the arrow button is clicked. Once the download is completed, the gas file will appear in the Local Gases window and will no longer appear as red in the Remote gases window. If a new version of a gas file is downloaded, the older local version is moved into the Archive directory. Load Gas To load a gas into one of the 3 available slots (Air is in Slot 1 and cannot be changed), select the gas to be replaced in ‘Gas’ dropdown on the left and click the ‘Load Gas’ button, then press load gas. You will see a progress bar indicating the upload status. Upon completion your old qTherm gas will have been replaced! 70 Quick Keys: Alarm Setpoint Pressing the Alarm Setpoint Quick Key brings up the following details about the alarms: Only one alarm can be active at any time. Use the Active pull down menu to select the active alarm or to turn off the alarm function entirely. Once you have selected the active alarm, use the Mode pull down menu to select whether the meter should alarm on low, high or to set an alarm window. A window alarm will turn on once the parameter drops below the low alarm or exceeds the high alarm setpoints, so it serves as a combination low and high alarm (the alarm is off when the active parameter is within the “window”). 71 You may now enter the alarm low and high values. To enter, click on the field and type in the numeric values for the desired alarm. Hit save and the entered value will be written into memory. In the example above, flow is selected as the Active alarm. We have indicated we want the alarm to activate in Low Flow mode, and we want the alarm to activate at 10.0000. The units as set up in the units menu are in SCFM, so once flow drops below 10.000 SCFM we should see an alarm condition. Quick Keys: ValidCal™ Diagnostics ValidCal™ Diagnostics is a complete meter diagnostics suite. It tests all analog outputs, relays and primary variable measurements. ValidCal™ Diagnostics is designed to be performed in AIR under ambient conditions (room temperature and pressure) It must be performed under no flow conditions. The meter must be removed from the pipe if possible, and the Sierra end cap placed over the sensor. The test may be performed in the pipe provided these same conditions are met while the probe tip is inside the pipe. 72 If any of the tests fail, follow the troubleshooting tips below and the more general ones contained in chapter four of this manual. 4-20 mA Output Validations The 4-20 mA output validation allows users to force a 4 or 20 mA output on all three analog outputs. To test: Hook a DVM (select DC current) to the +/- terminals of the output you are validating: 73 Press Test 4 mA and enter the value from your DVM (should be around 4.000 mA) The program will show passed provided the reading is within tolerance. If it shows failed, please contact the factory for assistance. Repeat this procedure for all remaining 4- 20 mA tests. The most common failure is that the 4- 20 mA wires have become loose or that the DVM is incorrectly set up (must be set up for measuring direct DC current in the mA range). The 4 to 20 mA DAQ conts may be adjusted by going to the “Flow, Pressure and Temperature 420mA Output Range Setup” in the function selector. Flow Sensor Validation This routine tests the flow sensor and sensor drive circuitry by measuring the Watts required to heat the velocity sensor to a value of 50°C above the current temperature of the sensor. The reference flow Watts is the watts required at the time of calibration to attain this 50°C overheat. Barring damage or drift, this value should remain relatively constant over time. 74 Selecting validate Flow will bring up the following screen: The test will automatically begin. Look at actual temperature. It will begin increasing as watts are added to the flow sensor, heating it up to 50 °C (122 °F). Once this temperature reaches set point, the test will complete itself, usually within 5 minutes. If the Reference Flow is within tolerance of actual flow, the meter will pass validation. If the test fails, ensure you have allowed adequate time for the sensor to cool down before starting the test, that the probe tip is covered and that you began the test with no flow present and at room temperature and pressure. True sensor failures are rare and will be covered by Sierra’s lifetime sensor warranty. Temperature Validation This routine checks the QuadraTherm gas temperature sensors (T2, T3 and T4). Select Validate Temperature, then Enter the temperature in the pipe as read by another device (not the Sierra flow meter) in the pop-up window. The readings should be roughly the same. Note it can take up to 20 minutes for the probe tip to cool to the surrounding temperature once it has been removed from the pipe. This is the most common “failure”. Allow the probe tip to cool and repeat the test. 75 Pressure Validation This routine validates the gas pressure sensor. Select validate pressure, then enter the pressure in the pipe or test area as read by another device (not the Sierra flow meter) in the pop-up window. The readings should be roughly the same. If there is no pressure transducer, the Screen will appear as below. The typical failure for a pressure transducer is if it has been over pressurized and the pressure sensor membrane has burst. You pressure transducer has a burst pressure of 5 times its operational rating. For example, an MP2 100 psia sensor has a burst pressure of 500 psia. Alarm/Totalizer Relay Validation This routine tests the Alarm and Totalizer relays. Test Alarm Relay Hook up a DVM as shown: 76 Use the pull down menu to select relay Open and close and use your DVM to check the relay. Test Totalizer Relay Hook up DVM s shown: Open and close the relay and use your DVM to check the relay. 77 Low/High FTP Pressing the Low/High FTP button (located at the bottom left of the main ValiCal screen brings up the following data screen. It shows the lowest and highest flow, temperature and pressure the meter has experienced since the last reset. This information is valuable in documenting events that might have caused meter damage, such as blowing out the pressure transducer or severely overheating the sensor. Quick Keys: Meter Tune (Span) Meter Tune (Span Adjust) allows you to fine tune your meter reading to match other devices or expectations. Simply enter the reading from the other device and the meter span will be auto adjusted to make the readings the same. 78 Quick Keys: Exit Exit will immediately close the program. Any unsaved data will be lost. Function Selector The function selector does all of the same things the quick keys do, while giving deeper access to some functions. To operate the selector, pick the desired function from the drop-down menu and hit enter or left click. 79 Dial-A-Pipe See Dial-A-Pipe Quick Key Description Dial-A-Gas and Units See Dial-A-Gas Quick Key Description qTherm Gas Library See qTherm Gas Library information on page 66 Alarm Setpoint See Alarm Setpoint Quick Key Description ValidCal Diagnostics See ValidCal Quick Key Description MeterTune (Span Adjust) See MeterTune Quick Key Description Reference Conditions This function allows the user to enter the normal and standard temperatures and pressures to 80 which gas MASS flows are referenced. Typically this is 70°F and 1 atmosphere in the USA (f.i. standard conditions as used in scfm: standard cubic feet per minute) or 0°C and 1 atmosphere in Europe (f.i. normal conditions as used in nlpm: normal liters per minute). Totalizer Setup/Reset If units are not mass flow, it will not turn on. The totalizer will totalize accumulated flow if it is turned on. Turn it on or off with the Totalizer Status drop down menu. NOTE: The totalizer operates at a maximum frequency of 1HZ (1 pulse per second). This limits the maximum units per pulse. For example, you have a flow of 60 scfm with a units-per-pulse set to 1 SCF This means 1 pulse per second or 1 Hz. This is within the ability of the totalizer. Reducing the flow to 30 scfm means the totalizer will pulse once every two seconds. Again this is OK. Increasing the flow to 120 scfm means the totalizer would pulse once every 0.5 sec, but this is too fast. The totalizer will not count (all the pulses will run together). This puts a limit on the resolution of the totalizer at higher flows. You must convert the flow to units per second and ensure this number is equal to our bigger than one. The pulse itself is a negative going square wave pulse. The duration of the pulse can be set with the pulse width pull down menu. 81 Low Flow Cut Off Value Due to thermal gradients, movement of gas molecules in the pipe can occur even with all valves shut. The Zero Cut Off forces both analog and digital outputs to zero at a percentage of the full scale. The Zero Cut off can be set to from 0 to 10.00% FS (full scale), meaning anytime the measured flow drops below this value the analog and digital outputs will be forced to zero. Totalization will not occur. Full scale is the maximum flow rate for which the meter was calibrated. Exceeding it will not damage the meter, but flow readings will not be accurate. The calibrated full scale is found in the calibration menu. Flow/Pressure/Temperature 4 – 20 mA Output Setup This function allows you to set up the analog outputs. The 640i and 780i comes standard with linear 4-20 mA analog outputs for flow and temperature. If the meter is orders with pressure, a third analog output for pressure is available. For flow, 4 mA is always = 0 flow. The user may select 20 mA to equal any value up to the calibrated full scale. Full scale is the maximum flow rate 82 for which the meter was calibrated. Exceeding it will not damage the meter, but flow readings will not be accurate. The calibrated full scale is found in the calibration menu. Note the meter will still read digital flow values up to the calibrated full scale, but analog outputs will be scaled per the user settings. Pressure and temperature may be scaled as the user desires. All units are as set in the units menu. The 4 and 20 mA analog outputs can be adjusted by adjusting the DAQ counts until 4 or 20 mA is observed. For example if the flow 4 mA output is actually reading 3.98 mA, adjust the DAQ counts up from 1130 and press test and repeat until the readings has increased to 4.00 mA, Pressure Math Value This is the pressure used by the qTherm math to calculate gas properties. This makes gas properties calculations more accurate. 83 Save/Restore Data This screen allows users to: Save any new data Restore the meter to factory default (undoing any changes) Reboot (restart) the meter Meter Information User information allows you to view data about the meter and to customize some aspects of it. 84 Display Language Sierra’s qTherm Language Library is continually updated as our meter firmware is translated into other languages. These languages can be downloaded from the Sierra server. Local Languages All Language Files saved lo on your computer are displayed in the ‘Local Languages’ window Most recent version files are saved in {Application Directory}\640i\lang Older versions are stored in {Application Directory}\640i\lang\archive Remote Languages By clicking the ‘List Remote Files’ button, the Remote Languages window is populated with language files available for download. You must be hooked up to the internet so you can download these files from the Sierra Server. If the language file is a newer version than a corresponding local file or is not present locally, then it appears in red. Files that are already saved locally are black. 85 Download Language File (Arrow Button) To download a remote language file, the file is selected in the Remote Language window and the arrow button is clicked. Once the download is completed, the language file will appear in the Local Languages window and will no longer appear as red in the Remote Languages window. If a new version of a language file is downloaded, the older local version is moved into the Archive directory. Load Language Three language slots are available. To upload a new language to the meter, select the language you want to replace from the drop down menu, then select the language to upload from the local languages list, then press load Language. The language is uploaded to the meter and is available for use. 86 Appendix C: Flow Totalizer Feature Flow Totalizer Empower Your Flow Meter to Do More... This flow totalizer feature is FREE to all QuadraTherm® 640i/780i customers. This feature is included in your Smart Interface Program (SIP) software. Watch “How it Works” Video: http://www.sierrainstruments.com/library/videos/multigas-flow-totalizer. Key Customer Benefits With the totalizer feature, end-users can now perform the following (see Figure 1): View the totalized value of multiple gases Totalize up to four gases with one device and software package Set units per pulse and pulse width Turn totalizers on/off Reset totalizer How to Get the Flow Totalizer New Customers: Starting September 3, 2013 (firmware 1.0.74 or higher), all 640i/780i products include the totalization feature on the Smart Interface Program (SIP) Software. This feature is FREE of charge. Existing Customers: Flowmeters shipped prior to September 3, 2013 (firmware 1.0.73 or lower) will need to send their meters back to the factory for a FREE firmware upgrade which activates the feature. Please return instrument to Sierra via the Return Materials Authorization (RMA) process. 87 Overview of Flow Totalizer Features Figure 1. Flow Totalizer User Interface Turn Totalizers On/Off, Test or Reset Totalize accumulated flow for each of four loaded gases loaded into the instrument. The totalizer for each gas can be activated or reset independently of the others. Each gas also has its own value for pulse width and units per pulse. All totalizer counts are displayed in the current active flow units. In Figure 2, the current active flow units are displayed at the top left. At the top right, there is a drop down menu for testing the totalizer relay. The totalizer of the active gas slot will accumulate flow if it is turned on. This is accomplished by using the Totalizer Status drop down menu. 88 Figure 2. Turn Totalizers On/Off, Test and Reset ! NOTE If units are not mass flow, this menu is locked. 89 Set Units Per Pulse and Pulse Width Each totalizer can use a different unit per pulse and pulse width. The unit per pulse is the mass of the active gas that must accumulate before the meter generates a pulse. It will be in the mass units selected in the units menu. The pulse width is the amount of time the pulse lasts. It is selectable from a pull down menu. A typical pulse configuration is shown in Figure 3. Figure 3. Typical Pulse Configuration Each totalizer operates at a maximum frequency of 1Hz (1 pulse per second). This limits the maximum units per pulse. For example, if you have a flow of 60 scfm with a units-per-pulse set to 1 SCF. This means there is 1 pulse per second or 1 Hz. This is within the limits of the totalizer. A reduction in flow to 30 scfm means the totalizer will pulse once every two seconds. This is also within the limits of the totalizer. However, an increase in flow to 120 scfm means the totalizer would pulse once every 0.5 sec. This is too rapid and outside the limits of the totalizer. The result is that the totalizer will not count properly (all the pulses will run together). This demonstrates a limit on the resolution of the totalizer at higher flows. You must convert the flow to units per second and ensure this number is greater than or equal to one. To set your Units Per Pulse and Pulse Width, see Figure 4. 90 Figure 4. Setting Units Per Pulse and Pulse Width ! NOTE Each totalizer operates at a maximum frequency of 1 Hz (1 pulse per second). This limits the maximum units per pulse. 91 Figure 5. Setting Up a Gas to Totalize Summary: Setting Up A Gas To Totalize (see Figure 5) 1. Only the active gas will be totalized. The active gas is selected from the Dial-A-Gas menu in the previous screen and cannot be changed from this screen. 2. Totalizer units are in the mass units as selected in the unit menu and cannot be changed from this screen. 3. For the gas you intend to totalize, adjust the Units Per Pulse to the desired value. This value determines how much flow is totalized with each pulse. 4. For the gas you intend to totalize, adjust the Pulse Width to the desired value. This value determines the interval of the pulse. 5. For the gas you intend to totalize, set the Totalizer Status to On and click the Save button. As flow accumulates, the value is displayed as Totalized Flow. 6. To zero out the flow totalizer for your intended gas and restart, click the Reset Totalizer button for that gas. 92 7. To test the totalizer relay pulse, set Force Totalizer Relay Pulse to On and click the Save button. Return to Off position when you wish to end the pulse testing. 8. Save your changes. 9. Use the Exit button to return to the main menu. 93 Appendix D: qMix™ Gas Mixing Feature Definitions The following terms are used frequently throughout this manual. They are presented here with their definitions for your information. SIP – Smart Interface Program (SIP) software, the user interface for the 640i/780i qTherm® – Proprietary math algorithm set that powers qMix qMix™ – Gas mix creation software run through the SIP interface; mixtures created by qMix use the qTherm math algorithm set; +/- 3.0% of full scale accuracy. Sierra’s “Gas Database” – In the “qMix Gas Composition” SIP interface, the “Gas Database” section lists over 120 gases available to use to create your qMix gas mixtures; these gases have +/- 3.0% of full scale accuracy. My Gases – In the “qMix Gas Composition” SIP interface, once you create a gas mix, your new gas is saved in your “My Gases” section. This provides a complete history of your gas mixtures including gas name, type (either qMix or qTherm), and composition percentage. “My Gases Database” – To locate a complete history of qMix gases created and/or gases downloaded from Sierra’s qTherm “Gas Database,” click the “My Gases Database” button on the main menu. You can also upload gases to your meter from your “My Gases Database”. Gas Upload Credits – Once a gas mixture is created through qMix, users can upload this new gas mixture to their meter. With each unique qMix gas upload, one gas upload credit is used. During the beta trial period, you automatically receive 5 gas upload credits free of charge. Once you use your 5 gas upload credits, you will be prompted to activate 5 more gas upload credits free of charge. When a qTherm gas is uploaded to the meter, a gas upload credit is not used. Dial-A-Gas® – Dial-A-Gas gives users a summary of current gases on the meter (in slots 2-4). Once you have created a new qMix gas and saved the gas to the appropriate gas slot on the meter, use the “Dial-AGas & Units” button on the main menu to select your gas to use on your meter; also specify degrees and pressure. Sierra’s qTherm® “Gas Database” – Sierra’s available qTherm gases have higher accuracy (between +/- 0.5% to +/- 3.0% of full scale for the 780i and +/- 0.75% to +/- 3.0% of full scale for the 640i), resulting from actual gas calibrations at Sierra or updates to gas properties. Users can download gases from Sierra’s qTherm “Gas Database” to their “My Gases Database” which enables them to upload qTherm gases to their meter. When a qTherm gas is uploaded to the meter, a gas upload credit is not used. NIST – National Institute of Standards and Technology AGA-8 – American Gas Association Report No. 8. This report defines how the density of natural gas should be calculated or measured. This feature is used to produce more accurate hydrocarbon gas mixtures. Normalize Composition – Increases the percentage of each gas in your mixture by equal amounts in order to produce a total gas composition of 100%. 94 qMix Beta Gas Mixing Feature Empower Your Flow Meter to Do More! qMix is a powerful, user-customizable gas mixing feature included with every QuadraTherm thermal mass flow meter as a beta version. qMix provides the ultimate gas flow measurement field flexibility by allowing you to create custom gases or gas mixtures to compensate for gas compositional changes in the field. Use qMix when the gas composition changes in the pipe or when moving the meter to another location with a different gas composition. The major benefit is that now, for the first time with thermal technology, you can retain accuracy without returning the meter to the factory for recalibration. If gas composition changes in the application, qMix helps you create custom gases or gas mixtures, save gas mixtures to your personal “My Gases Database”, and load the new gas mixtures into the meter. Watch How qMix Works Video Video URL: http://www.sierrainstruments.com/library/videos/qmix Get the Most Out of Your qMix Beta Trial Through an easy-to-use software interface, qMix allows you to: Field adjust and maintain flow meter accuracy if gas composition changes Avoid costly recalibration; once qMix has been installed, no need to send unit back to the factory if gas composition changes Create and upload unlimited gas mixtures onto one meter–free of charge Save custom gas mixtures onto your personal “My Gases Database” for later use Benefit from Sierra’s proprietary, ever improving qTherm “Gas Database” to download more accurate gases Figure 1. “qMix Gas Composition” User Interface 95 Powering qMix with qTherm Gas Property Data The value of the qMix gas mixing feature is the ability to retain flow measurement accuracy of +/- 3.0% without sending the meter back for recalibration. To ensure this high accuracy, qMix uses Sierra’s proprietary qTherm math model algorithm set and National Institute of Standards and Technology (NIST) gas property data to assure the highest level of accuracy. Table 1 gives an example of qTherm Dial-A-Gas options with the corresponding accuracy. qMix uses this same qTherm gas data to produce accurate gas mixtures. Sierra’s proprietary gas database continuously improves with every calibration data point taken in our flow labs on every instrument sold. qTherm Dial-A-Gas Selection Chart 780i Accuracy Gas Actual Gas(1) 640i Accuracy qTherm Dial-A-Gas(2) Air(3) ± 0 . 5% Argon ± 0 . 5% ± 3 . 0% ± 0 . 5% ± 3 . 0% Carbon Dioxide Chlorine Actual Gas(1) N/A N/A qTherm Dial-A-Gas(2) ±0.75% N/A ±0.75% ± 3 . 0% ±0.75% ± 3 . 0% ± 3 . 0% N/A ± 3 . 0% Digester Gas (60% CH 4, 40% CO 2) ± 0 . 5% ± 3 . 0% ± 0 . 7 5% ± 3 . 0% Helium ± 0 . 5% ± 3 . 0% ± 0 . 7 5% ± 3 . 0% Hydrogen ± 0 . 5% ± 3 . 0% ± 0 . 7 5% ± 3 . 0% Methane ± 0 . 5% ± 3 . 0% ± 0 . 7 5% ± 3 . 0% ± 0 . 5% ± 3 . 0% ± 0 . 7 5% ± 3 . 0% ± 3 . 0% N/A ± 3 . 0% ± 3 . 0% ± 0 . 7 5% Nitrogen Oxygen Propane Other(4)–Consult Factory N/A ± 0 . 5% Special Calibration Request (SCR) Special Calibration Request (SCR) Special Calibration Request (SCR) ± 3 . 0% Special Calibration Request (SCR) Table 1: qTherm Dial-A-Gas Selection Chart Notes: (1) % of reading at > 50% of full scale flow; add 0.5% of full scale below 50% of full scale flow (2 ) % o f fu l l sca le (3 ) Air is standard on the instrument and cannot be removed (4 ) The Sierra qTherm “Gas Database” is a proprietary gas property index that is continuously updated and improved Getting Started with the qMix Beta Trial To get started, first you need to determine if your QuadraTherm 640i/780i mass flow meter currently supports qMix. New Customers (Firmware 1.0.87 or higher) The qMix gas mixing feature is available to all QuadraTherm 640i/780i customers and included in your instrument’s Smart Interface Program (SIP) software. To activate the qMix beta trial, you will need to register with Sierra to receive an activation code and then enter this code into your Smart Interface Program (SIP). See detailed qMix activation instructions below. 96 Existing Customers Flow meters purchased prior to March 12, 2015 (firmware 1.0.86 or lower) need to be sent back to the factory via the Return Materials Authorization (RMA) process for a firmware upgrade and air recalibration to support qMix software functionality (qMix firmware requires an air recalibration; other on-board gases will not need to be recalibrated to support qMix). During this beta trial, Sierra will offer the upgrade package for $250.00 which includes: firmware upgrade to 1.0.87 and required air calibration (a savings of $245 off the normal recalibration cost of $495). Once the firmware upgrade is complete, follow the activation prompts on your Smart Interface Program (SIP) to activate qMix for the free beta trial. See detailed activation instructions below. qMix Activation Steps on 640i/780i SIP (with internet connection) 1. To begin using qMix you need to download your Smart Interface Program (SIP) software. Then click the “qMix Gas Composition” button or select “qMix Gas Composition” from the function selector drop down on the main menu. 97 2. When you click the “qMix Gas Composition” button, if this is the first time you have started this qMix feature, you will see a “New Free Trial! Get Started Now” window. Click the green “Get qMix™ Started Now!” button to continue. 3. A “Free Trial Activation” window will appear with instructions on how to activate qMix. Click the green “Register qMix™ Now” button to continue. 98 4. You will be directed to Sierra’s website to either register for a new account or login to an existing account. If you have an account, use the “Registered Customers” section. If not, fill in the “New Registration” section. 99 5. Once registered or logged in, you will be directed to a qMix registration and activation page on Sierra’s website. Under “Your Activation Code,” you will see your unique qMix activation code. You will also get an email confirming your registration and your activation code for your records. 6. Go back to the “Free Trial Activation” window and enter your activation code in the text field. Then click the green “Start Free Trial” button. 100 7. You will be directed to the “Activation Complete” window detailing the benefits of your new qMix beta trial, including an explanation of your meter upload credits and a qMix Tutorial video. Click “Continue” to access the “qMix Gas Composition” screen. 8. Use the “qMix Gas Composition” screen to begin creating your custom gas mixtures (For detailed instructions on creating gas mixtures, see p. 14). 101 qMix Activation Steps on 640i/780i SIP (no internet connection) 1. To begin using qMix you need to download your Smart Interface Program (SIP) software. Then click “qMix Gas Composition” button or select “qMix Gas Composition” from the function selector drop down on the main menu. 2. If you do not have internet access, a “Free Trial Activation” window will appear with instructions directing you to call the factory for your activation code. 102 3. A Sierra customer service representative will request the following information for account registration: 4. Once you registration is complete, you will be provided with an activation code. Enter your code into the text field and click “Start Free Trial.” 103 5. The “Activation Complete” window will pop up detailing the benefits of your new qMix beta trial, including an explanation of your meter upload credits and a qMix Tutorial video. Click “Continue” to access the “qMix Gas Composition” screen and begin creating gas mixtures. 104 Overview of qMix Gas Composition User Interface Figure 2. Overview of “qMix Gas Composition” User Interface 105 Create a New Gas Composition Using qMix To learn how to create a new gas composition watch the qMix How to Video and follow the instructions on the following pages. Video URL: http://www.sierrainstruments.com/library/videos/qmix 1. If you are not already on the “qMix Gas Composition” page, then click the “qMix Gas Composition” button or select “qMix Gas Composition” from the function selector dropdown on the SIP main menu. Figure 3. Choose “qMix Gas Composition” in Main Menu 2. Once on the “qMix Gas Composition” page, select a target gas from the “Gas Database” section on the left. To add target gas to your mix, click the “Add Gas” button or simply double click the target gas. Your target gas will appear in the “Create Gas Mix” section. Then enter the gas composition percentage for the target gas. For this example, 25% of Butane is added, so the total gas composition percentage is now 25%. 106 Click “Add Gas” to Add Your Gas Enter Gas Composition Percentage for Target Gas Select Target Gas Total Gas Composition Percentage of Target Gas Figure 4. Add Target Gas and Define Gas Composition Percentage 3. To edit a gas composition percentage, go to the “Create Gas Mix” section. Click directly on the percentage value and enter the new percentage value. To remove a gas from the current mix, select the gas in the “Create Gas Mix” section and click the “Remove Gas” button. In both cases, the composition total will adjust accordingly. Click to Remove Gas To Edit the Gas Composition Percentage, Click on the Gas or Percentage and Enter the New Percentage Value Figure 5. Edit Gas Composition or Remove Gas 107 4. Select the next target gas for your mixture from the “Gas Database” section and click “Add Gas”. In this example, 73% of Hydrogen is added. The gas composition percentage total is now at 98%. Select Target Gas Gas Composition Percentage Total of Gas Mixture Figure 6. Add Second Target Gas to Mixture 5. If you have hydrocarbons in your mixture, you can utilize AGA-8 Equations of State in the mixture calculations, which have been determined to be more accurate. Click the “Using AGA8” button. When activated, the button will turn green. Use AGA-8 Equations of State for More Accurate Hydrocarbon Mixtures Figure 7. Use AGA-8 Equations of State for Higher Accuracy of Hydrocarbon Mixtures 108 6. To successfully generate a gas mixture, your total gas percentage must equal 100%. In this example, the gas composition percentage is 98%. If you try to generate the mixture a message will pop up prompting you to re-adjust or normalize your gas composition percentage to reach 100%. Click “OK” to continue. Figure 8. Mixture Must Equal 100% 7. To adjust your gas composition percentage to equal 100%, click the “Normalize Composition” button. This will increase each target gas equally to reach 100%. Click Normalize Composition Figure 9. Normalize Gas Composition to Reach 100% 109 8. Once your gas composition reaches 100%, select a mix basis and enter a mix name. You can choose between “Volume” and “Mass” in the “Mix Basis” dropdown. Volume is how much space an object takes and mass is the amount of matter an object contains. In this example, “Volume” is selected and the mixture is named “GasMix”. Once these fields are entered, click the green “Generate Gas Mix” button. 9. A progress icon will show your newly created gas mixture being saved to your “My Gases Database.” Your gas mixture files are also saved to C:\SierraInstruments\640i\gas on your computer, along with all your other saved qMix or qTherm gases. Once complete, a message will notify you that your gas mixture was successfully saved. Click “OK” to continue. 110 10. Your new gas mixture is now in your “My Gases” section which shows the name of your gas, the type (either qMix or qTherm), and the gas composition percentage. Your New Gas Mixture Appears in Your My Gases Section Which Includes Gas Name, Type, and Gas Composition 111 Load Your Gas onto Your Meter (with internet connection) 1. To upload a gas onto your meter, first select the gas or gas mixture you want to upload; then click the green “Upload Gas Mix to Meter” button. Click to Upload Gas Mix to Meter 2. In order to upload your qMix gas to your meter, you must replace a current gas on your meter. If you click “Select a Gas Slot,” you will see the current gases on your flow meter. In this case, Carbon Dioxide, Methane, and Argon are loaded in slots 2, 3, and 4. Slot 1 is always Air and can’t be replaced. For this example, replace Carbon Dioxide in slot 2 with the new qMix gas mixture called GasMix. Click and highlight “2 – Carbon_Dioxide” to continue. 112 3. A message will appear asking if you would like to save the gas being replaced to your “My Gases” Database. It is recommended that you save the gas you are replacing, so you have the option to use it again in the future. Click “Yes” to continue. 4. If you click “Yes” a progress icon will appear and a window will notify you that your gas was successfully saved to your “My Gases” Database. Click “OK” to continue. 113 5. A message will ask if you are sure you want to use 1 of your Gas Upload Credits to load your gas. During the beta trial, once you have used your 5 gas upload credits, you will be issued five more credits free of charge. We recommend clicking “Yes” to continue. Another message gives a summary of your gas upload credits used. Click the green “Continue” button to complete uploading your gas onto your meter. 114 6. A progress icon will appear showing the gas being uploaded onto your meter. Once complete, a message will appear notifying you that your gas was successfully loaded onto your meter. Click “OK” to continue. 7. To activate your new gas, go to your SIP main menu and click the qTherm “Dial-A-Gas & Units” button or select it from the function selector drop down. 115 8. Click the “Selected Gas” dropdown and choose your new qMix gas. 9. You can also adjust your meter gases by clicking the “My Gases Database” button or selecting it from the function selector drop down on the SIP main menu. To view your current gases in your available slots, click “Choose New Gas Location” (follow the same steps 1-6 above to upload your gas onto the meter). 116 Load Your Gas onto Your Meter (without internet connection) 1. To upload a gas onto your meter, first select the gas or gas mixture you want to upload; then click the green “Upload Gas Mix to Meter” button. Click to Upload Gas Mix to Meter 2. In order to upload your qMix gas to your meter, you must replace a current gas on your meter. If you click “Select a Gas Slot,” you will see the current gases on your flow meter. In this case, Carbon Dioxide, Methane, and Argon are loaded in slots 2, 3, and 4. Slot 1 is always Air and can’t be replaced. For this example, replace Carbon Dioxide in slot 2 with the new qMix gas mixture called GasMix. Click and highlight “2 – Carbon_Dioxide” to continue. 117 3. A message will appear asking if you would like to save the gas being replaced to your “My Gases” Database. It is recommended that you save the gas you are replacing, so you have the option to use it again in the future. Click “Yes” to continue. 4. If you click “Yes” a progress icon will appear and a window will notify you that your gas was successfully saved to your “My Gases” Database. Click “OK” to continue. 118 5. A message will ask if you are sure you want to use 1 of your Gas Upload Credits to load your gas. During the beta trial, once you have used your 5 gas upload credits, you will be issued five more credits free of charge. We recommend clicking “Yes” to continue. 119 6. If you are not connected to the internet, a new window will appear displaying your Client Code. Please call the Sierra Customer Support line (800) 866-0200 and provide the Client Code displayed on your screen. The Support Representative will then provide you with a Verification Code. Enter that code and click submit. 10. A progress icon will appear showing the gas being uploaded onto your meter. Once complete, a message will appear notifying you that your gas was successfully loaded onto your meter. Click “OK” to continue. 120 11. To activate your new gas, go to your SIP main menu and click the qTherm “Dial-A-Gas & Units” button or select it from the function selector drop down. 121 12. Click the “Selected Gas” dropdown and choose your new qMix gas. 13. You can also adjust your meter gases by clicking the “My Gases Database” button or selecting it from the function selector drop down on the SIP main menu. To view your current gases in your available slots, click “Choose New Gas Location” (follow the same steps 1-6 above to upload your gas onto the meter). 122 Download Gases from the Sierra qTherm® “Gas Database” You can also download gases from Sierra’s qTherm “Gas Database” and save them to your “My Gases Database.” Sierra qTherm gases have a higher accuracy (between +/- 0.5% to +/- 3.0%), generally a result of actual gas calibrations at Sierra or updates to gas properties. The qTherm “Gas Database” is continually growing as new gases and mixtures are added or updated. 1. To access the Sierra qTherm “Gas Database”, click the “My Gases Database” button on the SIP main menu or select it from the function selector dropdown. Click the “Download Gas” button to view the available qTherm gases. Click “Download Gas” to Access Sierra qTherm Gas Database Available Sierra qTherm Gases 123 2. Select the qTherm gas you would like to download to your “My Gases Database.” Select a gas or multiple gases from this list by holding down the shift button. Then click the “Download Selected qTherm Gases” button. This will cause the selected qTherm gases to turn black to signify that you own them and are no longer available for download. Your Selected qTherm Gas Will Turn Black Once Downloaded Download Your Selected qTherm Gas to your My Gas Database. 3. Your qTherm gas will now appear in your “My Gases Database.” To load a qTherm gas into one of the three available slots on your meter, please follow steps 1-6 on pages 20- 23, with the only difference being that qTherm gases do not require you to use an Upload Gas Credit. Chlorine is Now Located in Your My Gases Database; You Can Select your New Gas to Load to Your Meter Slots. 124 Appendix E: Warranty Policy Limited Warranty Policy- Register Online All Sierra products are warranted to be free from defects in material and workmanship and will be repaired or replaced at no charge to Buyer, provided return or rejection of product is made within a reasonable period but no longer than one (1) year for calibration and non-calibration defects, from date of delivery. To assure warranty service, customers must register their products online on Sierra’s website. Online registration of all of your Sierra products is required for our warranty process. Register now at www.sierrainstruments.com/register. Lifetime Limited Warranty on Patented DrySense Sensor Technology In addition to Sierra’s standard one (1) year manufacturing warranty on all instruments produced, Sierra also offers a lifetime warranty on all DrySense™ sensors standard with Sierra models 640S, 670S, 780S, 640i, and 780i instruments sold after January 1, 2010. This warranty does not extend to the Model 620S, the BoilerTrak™, the HT (High Temperature) 640S/780S sensor or the 780S UHP (Ultra High Purity) sensors. Learn more about Sierra’s warranty policy at www.sierrainstruments.com/warranty. 125