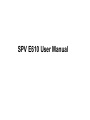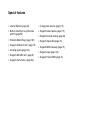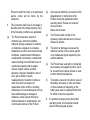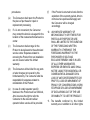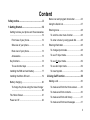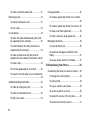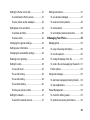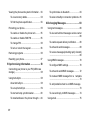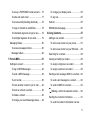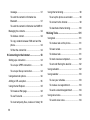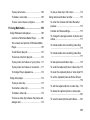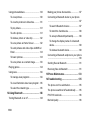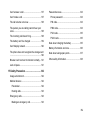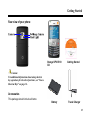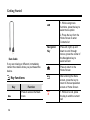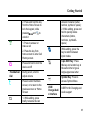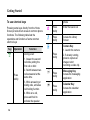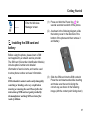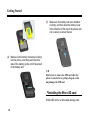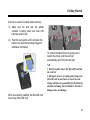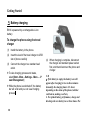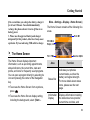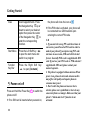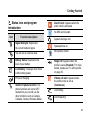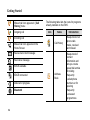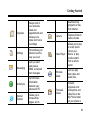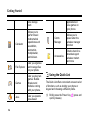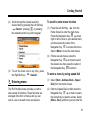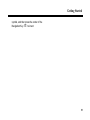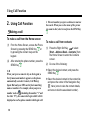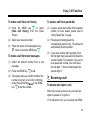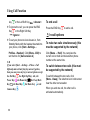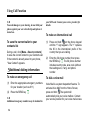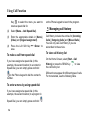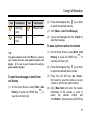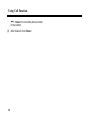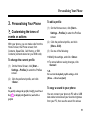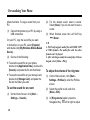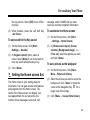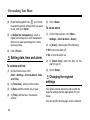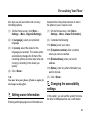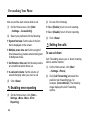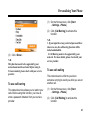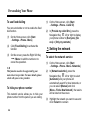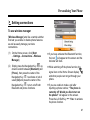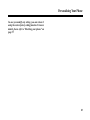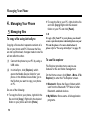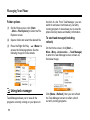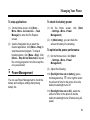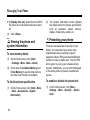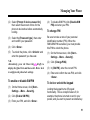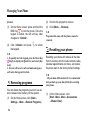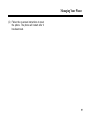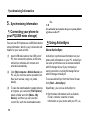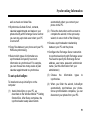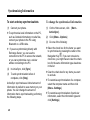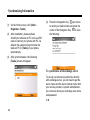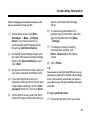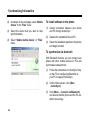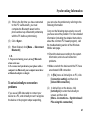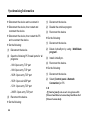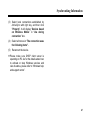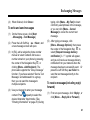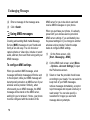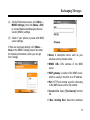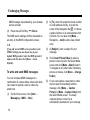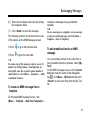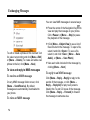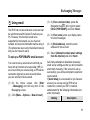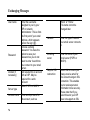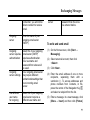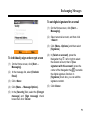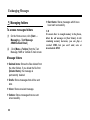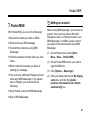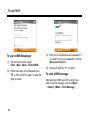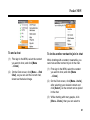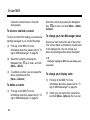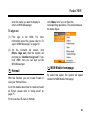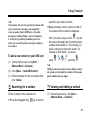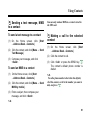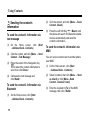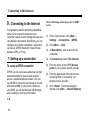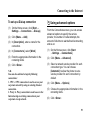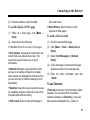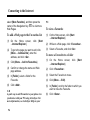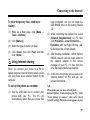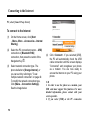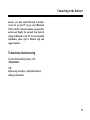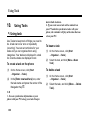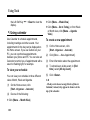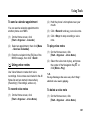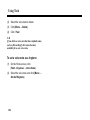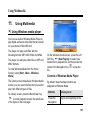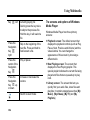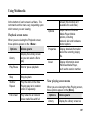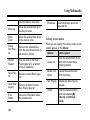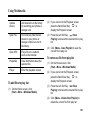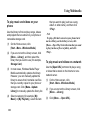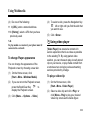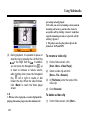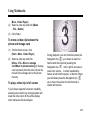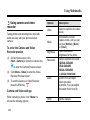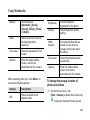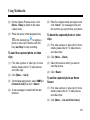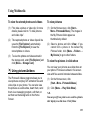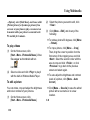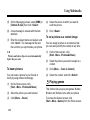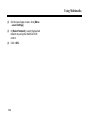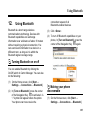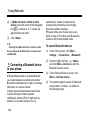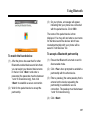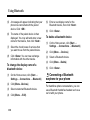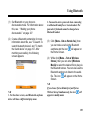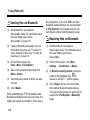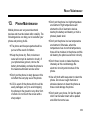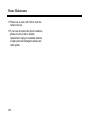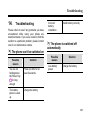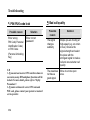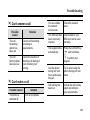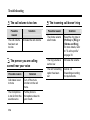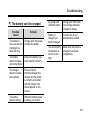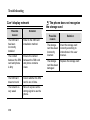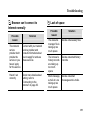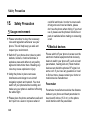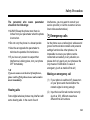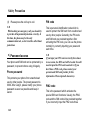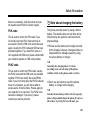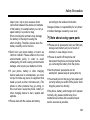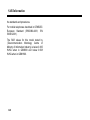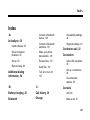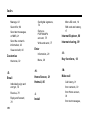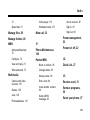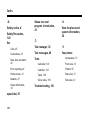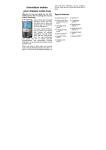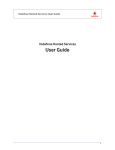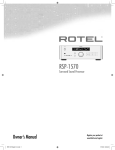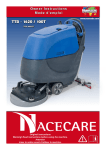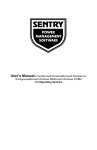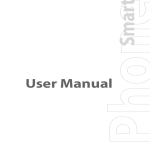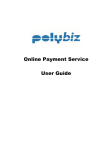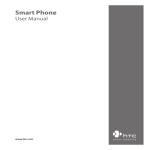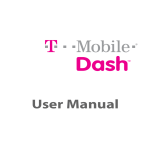Download AMOI SPV E610 User manual
Transcript
SPV E610 User Manual
Special features
{
Internet Explorer (page 95)
{
2 mega pixel camera (page 115)
{
Built-in ActiveSync to synchronize
with PC (page 58)
{
Supports video capture (page 115)
{
Supports Internet sharing (page 98)
{
Supports Speed Dial (page 35)
{
Supports MMS message (page 70)
{
Supports Java (page 124)
{
Supports Pocket MSN (page 81)
{
Windows Media Player (page 106)
{
Supports Outlook E-mail (page 75)
{
Amusing games (page 124 )
{
Supports MicroSD card (page19)
{
Supports Voice Notes (page104)
Declaration
Congratulations on the purchase of your new
Windows Mobile™ Smart phone!
COPYRIGHT INFORMATION
Microsoft, MS-DOS, Windows, Windows NT,
Windows Server, Windows Mobile, ActiveSync,
Excel, Internet Explorer, MSN, Outlook,
PowerPoint and Word are either registered
trademarks or trademarks of Microsoft
Corporation in the United States and/or other
countries.
Bluetooth is the registered trademark of
Bluetooth SIG Inc.
JAVA is the registered trademark of Sun
Microsystems, Inc.
Please Read Before Proceeding.
THIS DEVICE IS NOT CHARGED WHEN
YOU TAKE IT OUT OF THE BOX.
DO NOT REMOVE THE BATTERY PACK
WHEN THE DEVICE IS CHARGING.
WHEN INSERTING YOUR SIM CARD,
MAKE SURE THE DEVICE IS POWERED
OFF, AND THAT THE SIM CARD SNAPS
INTO THE SOCKET SECURELY.
YOUR WARRANTY IS INVALIDATED IF
YOU OPEN OR TAMPER WITH THE
DEVICE’S OUTER CASING.
PRIVACY RESTRICTIONS
Some countries require full disclosure of
recorded
telephone
conversations,
and
stipulate that you must inform the person with
whom you are speaking that the conversation is
being recorded. Always obey the relevant laws
and regulations of your country when using the
recording feature of your phone.
RELATIVE INSTRUCTION
Some functions referred to in this guide also
need the support of a network operator or
service provider. If you are unable to confirm
whether you will be able to use certain
functions or services with this phone, please
consult your network operator or service
provider.
The phone may include some commodities,
technology or software that is controlled by
export law, Chinese regulations and regulations
governed by other countries or areas.
In order to ensure your safety, please read the
“Safety Notice” and “Safety Precaution”.
Typographic conventions used in this user
guide include:
<>: shows function key;
““: shows important information on the phone
interface;
[ ]: shows the phone menus.
Limited Warranty
4.
During the limited warranty period. Amoi
and its authorized service network will
repair or replace, at Amoi’s option, any
defective Product or parts thereof with
new or factory rebuilt replacement items,
and return the Product to the Consumer in
working condition. No charge will be made
to the Consumer for either parts or labor in
repairing or replacing the Product. All
replaced parts, boards or equipment shall
become property of Amoi. The external
housing and cosmetic parts shall be free
of defects at the time of shipment and,
therefore, shall not be covered under
these limited warranty terms.
5.
Repaired Product will be warranted for the
balance of the original warranty period or
for ninety (90) days from the date of repair,
whichever is longer.
6.
Upon request from Amoi or its authorized
service center, the Consumer must
provide purchase receipt or other
information to prove the date and place of
purchase.
7.
Transportation, delivery and handling
charges incurred in the transport of the
Amoi Mobile Phones (“Amoi”) warrants that
this Amoi cellular product and/ or genuine
Amoi accessory (except battery packs) is free
from defects in material and workmanship,
according to the following terms and
conditions:
1.
The limited warranty for the cellular phone,
data product and all genuine Amoi
accessories (except battery packs)
extends for the first twelve (12) months
beginning on the date of purchase of the
Product.
2.
The limited warranty extends only to the
original
consumer
who
purchase
(“Consumer”) of the Product and is not
assignable or transferable to any
subsequent purchaser/end user.
3.
The limited warranty extends only to
Consumers who purchase the product in
one of the countries (or areas) set forth at
the end of this document. The limited
warranty is only valid in Amoi’s intended
country (or area) of sale of the Product.
Product to and from Amoi or its authorized
service center will be borne by the
Consumer.
8.
(a)
(b)
Amoi was not notified by Consumer of the
alleged defect or malfunction of the
Product during the applicable limited
warranty period. Please turn overleaf
Invoice number
Name of sub dealer.
(c)
The Product serial number or the
accessory date code has been removed,
defaced or altered.
(d)
The defect or damage was caused by
defective function of the cellular system
or by inadequate signal reception by the
external antenna.
(e)
The Product was used with or connected
to accessory not supplied by Amoi, not fit
for use with Amoi cellular phones or used
in other than its intended use.
(f)
The battery was short circuited or seals of
the battery enclosure or cells are broken
or show evidence of tampering or the
battery was used in equipment other that
for which is has been specified.
The Consumer shall have no coverage or
benefits under this limited warranty if any
of the following conditions are applicable:
The Product has been subject to:
abnormal use, abnormal condition,
improper storage, exposure to moisture
or dampness, exposure to excessive
temperature or other such environmental
conditions, unauthorized modifications,
unauthorized connections, unauthorized
repair including but not limited to use of
unauthorized spare parts in repairs,
misuse, neglect, abuse, accident,
alteration, improper installation, Acts of
God, spill of foods or liquids,
maladjustment of customer controls or
other acts which are beyond of
reasonable control of Amoi, including
deficiencies of consumable parts such as
fuses and breakage or damage to
antennas, unless caused directly by
defects materials or workmanship, and
normal wear and tear of the Product.
9.
If a problem develops during the limited
warranty period, the Consumer should
take the following step-by-step
procedures:
(a)
The Consumer shall return the Product to
the place of purchase for repair or
replacement processing.
(b)
If’ a’ is not convenient, the Consumer
may contact the Amoi’s sole agent for the
location of the nearest authorized service
center.
(c)
The Consumer shall arrange for the
Product to be delivered to the authorized
service center. Expenses related to
removing the Product from an installation
are not covered under this limited
warranty.
(d)
The Consumer will be billed for any parts
or labor charges not covered by this
limited warranty. The Consumer shall be
responsible for expenses related to
reinstallation of the Product.
(e)
In case of certain operator specific
features in the Product such as SIM-lock,
Amoi reserves the right to refer the
Consumer to the relevant cellular
operator before service will be provided.
(f)
If the Product is returned to Amoi after the
expiration of the warranty period, Amoi>s
normal service policies shall apply and
the Consumer will be charged
accordingly.
10.
ANY IMPLIED WARRANTY OF
MECHANTABILITY, OR FITNESS FOR
PARTICULAR PURPOSE OR USE,
SHALL BE LIMITED TO THE DURATION
OF THE FOREGOING WRITTEN
WARRANTY. OTHERWISE, THE
FOREGOING WARRANTY IS THE
PURCHASER>S SOLE AND
EXCLUSIVE REMEDY AND IS IN LIEU
OF ALL OTHER WARRANTIES,
EXPRESS OR EMPLIED. AMOI SHALL
NOT BE LIABLE FOR INCIDENTAL OR
CONSEQUENTIAL DAMAGES OR A
LOSS OF ANTICIPATED BENEFITS OR
PROFITS, LOSS OR IMPAIRMENT OF
PRIVACY OF CONVERSATIONS, WORK
STOPPAGE OR LOSS OR IMPAIRMENT
OF DATA ARISING OUT OF THE USE
OR INABILITY TO USE THE PRODUCT.
11. The benefits conferred by this limited
warranty are in addition to all other rights
and remedies under any applicable
mandatory legislation as may be in force
from country (area) to country (area).
12.
Amoi neither assumes nor authorizes any
authorized service center or any person or
entity to assume for it any other obligation
or liability beyond that which is expressly
provided for in this limited warranty.
13. All warranty information, product features
and specifications are subject to change
without notice.
14. The countries (or areas) in which this
limited warranty is in force, subject to
clause 4 above, is UK.
Content
Safety notice ................................................. X
1.Getting Started..........................................12
Getting to know your phone and it's accessaries
....................................................................... 12
Status icon and program introduction .............23
Using the Quick List........................................27
Entering menu ................................................28
To scroll to enter menu function..................28
Front view of your phone............................ 12
To enter a menu by using speed dial ..........28
Side view of your phone............................. 12
Entering information .......................................28
Rear view of your phone ............................ 13
To change input modes...............................28
Accessaries................................................ 13
To use Fn input mode .................................29
Key functions ................................................. 14
To use Fn input mode .................................29
To use shortcut keys .................................. 16
To use abc input mode................................29
Installing the SIM card and battery................. 17
To insert symbol..........................................29
Installing the Micro-SD card ........................... 19
2.Using Call Function ..................................30
Battery charging............................................. 20
Making a call ..................................................30
To charge the phone using the travel charger
................................................................... 20
To make a call from the Home screen ........30
The Home Screen.......................................... 21
Power on/ off.................................................. 22
To make a call from contacts ......................30
To make a call from call history...................31
To make a call from text messages ............31
I
To make a call from speed dial .................. 31
Using speed dial............................................. 35
Receiving a call.............................................. 31
To create a speed dial number for a contact
................................................................... 35
To answer and reject a call ........................ 31
To end a call............................................... 32
In-call options ................................................ 32
To make two calls simultaneously (this must
be supported by the network) .................... 32
To switch between two calls (this must be
supported by the network) ......................... 32
To make a conference call (this must be
supported by the network) Conference call 32
To mute a call............................................. 33
To turn the speakerphone on and off ......... 33
To save the current caller to your contacts list
................................................................... 34
To create a speed dial number for a menu . 36
To make a call from speed dial ................... 36
To enter a menu by using speed dial.......... 36
Managing call history ..................................... 36
To view call history list ................................ 36
To send text message or email from call
history......................................................... 37
To save a phone number to contacts.......... 37
3.Personalising Your Phone ....................... 39
Customising the tones of events or actions.... 39
To change the current profile...................... 39
Additional dialing information......................... 34
To edit a profile ........................................... 39
To make an emergency call ....................... 34
To copy a sound to your phone .................. 39
To make an international call ..................... 34
To set the sound for an event ..................... 40
To dial a voice mail..................................... 34
To adjust the volume of the ring tone.......... 40
To set sound for the Key sound .................. 41
II
Setting the Home screen Set ......................... 41
Setting connections ........................................47
To customise the Home screen .................. 41
To use wireless manager ............................47
To set a picture as the wallpaper................ 42
To receive incoming beams ........................48
Setting date, time and alarm .......................... 42
To set bluetooth ..........................................48
To set date and time................................... 42
To set multiple network connection .............49
To set an alarm........................................... 42
4.Managing Your Phone ..............................50
Changing the regional settings....................... 43
Managing files ................................................50
Setting owner information .............................. 43
To copy a file using ActiveSync...................50
Changing the accessibility settings ................ 44
To use file explorer......................................50
Enabling error reporting ................................. 44
To chang the display of the file ...................51
Setting the calls.............................................. 45
To send a file via messaging or bluetooth...51
To use call divert ........................................ 45
Folder options.............................................52
To use call barring ...................................... 45
Using task manager........................................52
To use call waiting ...................................... 46
To start task manager(including refresh).....52
To use fixed dialling.................................... 46
To stop applications ....................................53
To hide your phone number........................ 46
Power Management .......................................53
Setting the network ........................................ 47
To check the battery power.........................53
To select the network service ..................... 47
To optimise the power performance............53
III
Viewing the phone and system information ... 54
To synchronise via bluetooth ...................... 64
To view memory details.............................. 54
To solve ActiveSync connection problems.. 65
To find the phone specification................... 54
6.Exchanging Messages............................. 68
Protecting your phone.................................... 55
Using text messages...................................... 68
To enable or disable the phone lock .......... 55
To view and edit text messages service center
................................................................... 68
To enable or disable SIM PIN .................... 55
To change PIN ........................................... 56
To lock or unlock the keypad...................... 56
Removing programs ...................................... 56
Resetting your phone..................................... 57
5.Synchronising Information ..................... 58
To enable request delivery notification ....... 68
To write and send messages ...................... 69
To receive messages(including reply\ forward)
................................................................... 69
Using MMS messages ................................... 70
To configure MMS settings ......................... 70
Connecting your phone to your PC(USB mass
storage) ......................................................... 58
To write and send MMS messages............. 72
Using ActiveSync ........................................... 58
To create an MMS message from a template
................................................................... 73
About ActiveSync ....................................... 58
To set up ActiveSync.................................. 59
IV
To add predefined text to an MMS message
................................................................... 73
To start and stop synchronisation............... 60
To view and reply to MMS messages ......... 74
To install software in the phone through c.. 64
Using email .................................................... 75
To set up a POP3/IMAP4 email account .... 75
To change your display name .....................85
To write and send email ............................. 77
To sign out ..................................................85
To receive email(Including download) ........ 78
Hotmail ...........................................................85
To reply or forward an emailEmail.............. 78
MSN Mobile homepage ..................................86
To individually sign and encrypt a new ....... 79
8.Using Contacts..........................................87
To set digital signature for an email............ 79
Adding a new contact .....................................87
Managing folders ........................................... 80
To add a new contact on your phone ..........87
To access messages folders ...................... 80
To add a new contact on your SIM card......88
Message folders......................................... 80
Searching for a contact...................................88
7.Pocket MSN...............................................81
Viewing and editing a contact .........................89
Setting an account ......................................... 81
To assign a ringtone to a contact ................89
To sign in MSN Messenger ........................ 82
To assign a picture to a contact ..................89
To send a MSN message ........................... 82
Sending a text message, MMS to a contact ...90
To end a chat.............................................. 83
To send a text message to a contact ..........90
To invite another contact to join in chat ...... 83
To send an MMS to a contact .....................90
To block or unblock a contact ..................... 84
To delete a contact ..................................... 84
To change your own Messenger status...... 84
Making a call to the selected contact.......90
Sending the contact’s information...................91
To send the contact’s information via text
V
message .................................................... 91
Using Internet sharing .................................... 98
To send the contact’s information via
Bluetooth.................................................... 91
To set up the phone as a modem ............... 98
To send the contact’s information via MMS 91
Managing the contacts................................... 92
To delete a contact..................................... 92
To copy contacts between SIM card and the
phone......................................................... 92
To connect to the Internet........................... 99
To deactivate Internet sharing .................. 100
10.Using Tools ........................................... 101
Using task .................................................... 101
To create a task on the phone .................. 101
To filter the contact list ............................... 92
To beam a task ......................................... 101
9.Connecting to the Internet ...................... 93
To delete a task ........................................ 101
Setting up a connection ................................. 93
To set up a GPRS connection.................... 93
To set up a Dial-up connection................... 94
Using advanced options ................................ 94
Adding a URL exception ................................ 95
Using Internet Explorer .................................. 95
To browse a Web page .............................. 96
To use Favourite ........................................ 97
To clear temporary files, cookies or history 98
VI
To mark a task as completed.................... 102
To sort and filtering the task list ................ 102
Using calculator............................................ 102
Using calendar ............................................. 103
To view your schedule .............................. 103
To create a new appointment ................... 103
To send a calendar appointment .............. 104
Using voice notes......................................... 104
To record voice notes ............................... 104
To play voice notes................................... 104
To play a video clip in full screen ..............114
To delete a voice note .............................. 105
Using camera and video recorder.................115
To set a voice note as a ringtone.............. 105
To enter the Camera and Video Recorder
preview .....................................................115
11.Using Multimedia ..................................106
Using Windows media player....................... 106
Camera and Video settings ......................115
Controls of Windows Media Player .......... 106
To change the storage location of photos and
videos .......................................................117
The screens and options of Windows Media
Player ....................................................... 107
To include audio when recording video files
.................................................................117
To add files to play list .............................. 110
To remove a file from play list................... 110
To include audio when recording video files
.................................................................117
To play music and videos on your phone ..111
To take pictures and video clips ................118
To play music and videos on a network.....111
To send the captured photo or video clips 118
To change Player appearance.................. 112
To beam the captured photo or video clips118
Using video player ....................................... 112
To set the captured photo as Home Screen
.................................................................119
To play a video clip................................... 113
To rename a video clip ............................. 113
To edit the captured photo or video clips ..119
To delete a video clip................................ 114
To delete the captured photo or video clips
.................................................................120
To move a video clip between the phone and
storage card ............................................. 114
To view the stored photos and videos.......120
VII
Using pictures&videos ................................. 120
Making your phone discoverable.................. 127
To view pictures ....................................... 120
Connecting a Bluetooth device to your phone
..................................................................... 127
To view the pictures in slide show............ 121
To play videos .......................................... 121
To edit a picture ....................................... 121
To delete a picture or video clip ............... 122
To set a picture as Home Screen............. 122
To search Bluetooth devices .................... 127
To match the found device ....................... 128
To accept a Bluetooth partnership............ 128
To change the display name of a bluetooth
device....................................................... 129
To send pictures and video clips via MMS or
Email........................................................ 123
To delete a bluetooth device..................... 129
To beam pictures ..................................... 123
Connecting a Bluetooth earphone to your phone
..................................................................... 130
To set a picture as a contact image.......... 123
Playing games ............................................. 124
Using Java................................................... 124
To manage Java programs ...................... 124
To view information about Java program . 125
To select the network type ....................... 125
12.Using Bluetooth ................................... 126
Turning Bluetooth on or off .......................... 126
VIII
Sending files via Bluetooth ........................... 131
Receiving files via Bluetooth ........................ 131
13.Phone Maintenance.............................. 133
14.Troubleshooting ................................... 135
The phone can’t be switched on................... 135
The phone is switched off automatically....... 135
PIN/ PUK code lock...................................... 136
Bad call quality ............................................. 136
Can’t answer a call....................................... 137
Password access..........................................144
Can’t make a call ......................................... 137
Phone password .......................................144
The call volume is too low ............................ 138
PIN code...................................................144
The person you are calling cannot hear your
voice ............................................................ 138
PIN2 code.................................................144
The incoming call doesn’t ring...................... 138
The battery can’t be charged ....................... 139
Can’t display network................................... 140
The phone does not recognize the storage card
..................................................................... 140
Browser can’t connect to Internet normally .. 141
PUK code .................................................145
PUK2 code ...............................................145
Note about charging the battery ...................145
Battery information and care ........................146
Note about using spare parts........................147
Other safety information ...............................148
Lack of space............................................... 141
15.Safety Precaution .................................142
Usage environment...................................... 142
Medical devices ........................................... 142
Pacemaker ............................................... 142
Hearing aids ............................................. 143
Emergency calls........................................... 143
Making an emergency call........................ 143
IX
Safety notice
Before using the phone, please read and follow
the rules below carefully. For the detailed
information, please refer to the “Safety
precaution” section on page 142.
If you dial or answer a call while driving,
please use the hands-free device (e.g.
earphone, vehicle hands-free system,
phone hands-free system) or use your
phone after parking the vehicle.
The phone may interfere with the
communication network of aeroplanes, so
please make sure your phone is switched
off during the flight.
All phones can be subject to interference,
which could affect its performance.
Please switch off your phone where you
see signs forbidding phone use. Such
signs can be found in medical centres or
establishments containing medical
equipment.
X
In order to ensure high performance and to
avoid damage the phone, please use the
original accessories and battery. Avoid
using products which are not compatible.
To avoid the risk of any explosion, please
switch off the phone at petrol stations and
places which are near fuel, chemical
solvent or other dangerous substances.
Please switch off your phone in areas
where there could be a risk of explosion
and in areas where you are asked to
switch off bidirectional radios. Pay
attention and adhere to any rules and
regulations concerning mobile phone use.
Please neither burn the phone battery nor
use it as ordinary rubbish, as this could
endanger life and damage to the
environment. Please obey the
environmental policy of the local
government and dispose of and recycle
them in time.
If you need to connect your phone to other
devices, please read the user guide
carefully to ensure the procedure is carried
out safety.
Keep small parts (e.g. SIM card) out of the
reach of children to prevent batteries from
being swallowed or causing other dangers.
Please back up the important information
of phone and be sure to have a second
copy in case data is lost from your phone.
SOS
Make sure the phone is switched on and
has service coverage before inputting the
emergency number. Press the call key for
your position to be located. Please don’t
end call unless told to do so.
XI
Getting Started
1.
Getting Started
Getting to know your phone
and it's accessaries
Front view of your phone
12
Side view of your phone
Getting Started
Rear view of your phone
Orange SPV E610
CD
Getting Started
Caution:
For additional information about using shortcut
key operations for the above functions, see “To use
Shortcut Keys” on page 16.
Accessaries
This package should include all items:
Battery
Travel Charger
13
Getting Started
1. While using menu
functions, press the key to
select menu option
2. Press the key from the
Home Screen to enter
Contacts list
Navigation
Key
Data Cable
If any are missing or different, immediately
contact the retailer where you purchased the
device.
Key functions
Key
Function
Press to access the Main
menu
14
Press left, right, up and
down to scroll through
menus; press the center of
the Navigation key to
select an item
Press to return to the
Home Screen
After entering the Menu
screen, press the key to
return to the last operation
screen or Home Screen
1. While on a call, press
the key to end the current
call
Getting Started
entered character (letter,
number, symbol or space);
2. While editing, press and
hold to quickly delete
characters (letters,
numbers, symbols&
space)
2. Press and hold the key
from the Home Screen to
lock the keypad, while
and
to
pressing
unlock it
1. Press to answer or
make a call
2. Press the key from
home screen to enter Call
History screen
While editing, press the
key to switch between
input modes
Caps Shift Key: Press
this key and a letter key at
the same time to type a
single uppercase letter
Press and hold to turn the
device on/off
Thumbwheel
Dial
During a call, scroll to
adjust volume
Press to enter the Menu
screen, or to return to the
previous screen or Home
Screen
Symbol Key: Press to
access Symbol Menu
USB/
Charge/Audi
o Interface
USB Port for Charging and
Audio support
1. While editing, press
briefly to delete the last
15
Getting Started
To use shortcut keys
phone
Pressing some keys directly from the Home
Screen provide direct access to common phone
functions. The following table lists the
operations and functions of some common
shortcut keys
Key
Operation
Press
briefly
16
Press
briefly
Enter the Quick List
Press
briefly
Access the Library
Screen
Press
briefly
Camera Key:
1. Launch the camera
2. If already running,
press to capture an
image or start
recording a video clip
Press
briefly
Messaging Key:
Access the messaging
application
Press
briefly
Calendar Key:
Access the calendar
application
Function
During a call:
1. Answer the second
call while putting the
first call on hold
2. Switch between two
calls answered at the
same time
3. While answering or
dialing calls, activates
call holding function
4. While on a call,
press and hold to
activate the speaker
Getting Started
+
____
Enter the Wireless
Manager screen.
Installing the SIM card and
battery
for
(1) Press and hold the Power Key
several seconds to switch off the phone.
(2) As shown in the following diagram, slide
the battery cover in the direction of the
bottom of the phone and then remove it
and battery.
Before using the phone, please insert a SIM
card supplied by a network service provider.
The SIM card (Subscriber Identification Module)
includes phone number and detailed
information of service items, and can be used
to store phone number and user information.
N.B.
SIM card and its contacts can be easily damaged by
scratching or bending, so be very careful when
inserting or removing the card. Please follow the
instructions of SIM card user guide provided by
the manufacturer and keep SIM card out of the
reach of children.
(3) Slide the SIM card into the SIM card slot
Press the card downwards while inserting
and make sure the card is facing the
correct way, as shown in the following
image (with the contact point facing down).
17
Getting Started
(5) Make sure the battery has been installed
correctly, and then slide the battery cover
in the direction of the top of the phone until
it is covered, as shown below:
(4) Make sure the battery contacts are facing
into the phone, and then push the other
side of the battery gently until it fixes itself
in the battery slot.
N.B.
Don’t insert or remove the SIM card when the
phone is switched on or getting charged, or this
may damage the SIM card.
Installing the Micro-SD card
A MicroSD card is a removable storage card
18
Getting Started
that can be used to increase phone memory.
(1) Make sure the side with the golden
contacts is facing down and insert the
narrower end of card.
(2) Push the card gently until it is fixed in the
battery slot. See the following images for
additional information.
To remove the MicroSD card, gently push it
toward the phone, and the card will
automatically eject from the card slot.
N.B.
1. Don’t forcefully remove the MicroSD card from
the card slot.
2. During the process of reading and writing to the
MicroSD card, do not remove or insert the card.
Orange will take no responsibility for the following
situations including, but not limited to, lost data or
damage to the card damage.
When successfully installed, the MicroSD card
sits on top of the SIM card.
19
Getting Started
Battery charging
E610 is powered by a rechargeable Li-ion
battery.
To charge the phone using the travel
charger
(1) Install the battery in the phone.
(2) Insert the lead of the travel charger to USB
slot of phone carefully
(3) Connect the charger to a standard wall
outlet.
To view charging process and status,
select[Start→More→Settings→More...→P
ower Management]
While the phone is switched off, the battery
bar will scroll and you can view charging
process.
20
(4) When charging is complete, disconnect
the charger and standard power socket
first, and then disconnect the phone and
charger.
N.B
1. If the battery is empty, the battery icon will
appear after charging for two to three minutes.
Generally, the charging time is 2-5 hours
depending on the status of the phone (whether
switched on, making a call etc.)
2. For optimal battery performance, charge and
discharge the new battery two or three times. The
Getting Started
first several times you charge the battery, charge it
for at least 10 hours. You should immediately
recharge the phone when it is turns off due to no
battery power.
3. Please use the approved battery and charger
designated for this product, otherwise it may cause
explosion. Try to avoid using USB cable to charge.
More→Settings→Display→Home Screen].
The Home Screen consists of the following five
areas.
The Home Screen
The Home Screen displays important
information, such as upcoming appointments,
status indicators, the current time, date and
profile, and icons for frequently used programs.
You can open a program directly by selecting its
icon and pressing the center of the Navigation
key.
Area
Function
Status Bar
Indicates your phone’s
current status, such as the
battery and signal strength.
For more details about status
icons, please see the next
page.
To access the Home Screen from anywhere,
.
press
To access the Home Screen display setting,
including the background, select [Start→
Information
Display
Displays information including
the network service provider,
current time and date, and
21
Getting Started
Area
recent appointments. Press
up or
the Navigation Key
down to select your desired
option then press the center
to
of the Navigation Key
enter the corresponding
function.
Start Menu
Press the Left Soft Key
to open the start menu and
switch to a program
Function
Key Bar
Press the Right Soft Key
to open [Contacts]
Power on/ off
Press and hold the Power Key
phone on/off.
to switch the
If no SIM card is inserted when powered on,
22
the phone will show the icon as
.
If the PIN code is activated, your phone will
be connected to a GSM network upon
entering the correct PIN code.
N.B.
1. If you enter the wrong PIN code three times in
succession, you will need a PUK code in order to
unlock your phone.If you input wrong PIN code
ten times in succession, SIM card will be locked
forever. Generally PUK code is supplied with SIM
card. If you lose your PUK code or PUK code isn’t
supplied with SIM card, please contact your
network operator.
2. The phone is equipped with an antenna. When
power is on, please do not touch antenna as this
may affect call quality and require phone to
consume more power
3. Don’t switch the phone on in areas where
wireless phone use is prohibited or where it may
cause interference or danger. Make sure that your
phone’s “Alarm and clock” function is not
activated.
Getting Started
Status icon and program
introduction
Alarm Clock: Appears when the
alarm clock is activated.
No SIM card inserted
Icon
Function description
Signal Strength: Represents
the current network signal.
You are out of a service area
Battery Status: Represents the
level of your battery.
Low Battery : Displays when there
is little battery power
Phone is charging
Switch off phone function: The
phone functions are turned off if
needed but you can still use the
other functions: such as Camera,
Calendar, Games, Windows Media
Appears during a call.
Speakerphone on
Microphone muted
Ringer off: Appears when the
profile is set as [Headset]. For more
details, please see “To edit a profile”
on page 39.
Vibrate call alert: Appears when
the profile mode is set as
[Conference].
Call holding
Call forwarding
23
Getting Started
Missed call icon appears in [ Call
History] menu
Outgoing call
The following table lists the icons for programs
already installed on the E610.
Icon
Name
Call History
Keeps track of all
phone calls
made, received
and missed.
Address
Book
Keeps track of
contact
information and
lets you create
speed dial entries
for dialing
frequently
-called phone
numbers or for
opening
frequently
-accessed
programmes
Incoming call
Missed call icon appears on the
Home Screen.
New e-mail or text message
New voice message
EDGE available
EDGE connected
Data call in progress
Bluetooth
24
Introduction
Getting Started
Organiser
Keeps track of
your schedule,
tasks and
appointments and
allows you to
make short voice
recordings
Settings
Personalises your
phone to suit the
way you use it.
Messaging
Lets you send
and receive
MMS, e-mail and
text messages.
ActiveSync
Synchronises
information
between your
phone and PC
Internet
Explorer
Allows you to
browse Web
pages, and to
download new
programs or files
from Internet
Camera
Capture photos in
various modes
Video Player
Allows you to play
a locally stored
clip on your
device, or play
media content
from a remote
server
Windows
Media
Lets you play
back video and
audio files.
Pictures&
Videos
Collects,
organises, and
sorts picture and
video files in the
My Picture folder
on your phone or
25
Getting Started
applications or
Java games on
your phone.
on a storage
card.
Calculator
26
Allows you to
perform basic
mathematical
operations such
as addition,
subtraction,
multiplication,
and division.
Comm.
Manager
Allows you to
speed enter the
wireless manager
function
Accessories
Checks here for a
download agent
wireless modem
and more
File Explorer
Lets you organise
and manage files
on your phone
Games
Lets you play two
games: Bubble
Breaker and
Solitaire coming
with your phone.
The Quick List offers convenient access to a list
of functions, such as locking your phone or
keypad and choosing a different profile.
Java
Lets you operate
Java-based
(1) Briefly press the Power Key
quickly release).
Using the Quick List
(press and
Getting Started
(2) Scroll through the list and select the
desired item by pressing the Left Soft key
<Select>, pressing
or pressing
the related numeric key on the keypad.
(3) To exit the Quick List at any time, press
the Right Soft key
<Cancel>.
Entering menu
The E610 mobile phone provides you with a
wide variety of functions. These functions are
arranged in the form of menus and you can
look at, use or set each menu as required.
To scroll to enter menu function
(1) Press the Left Soft Key
from the
Home Screen to enter the main menu.
up, down,
Press the Navigation Key
right or left to move to your desired menu,
and then press the center of the
to access this menu.
Navigation Key
Select <More> to view the next menus.
(2) If there are sub-menus, press the
up or down to select
Navigation Key
the desired one then press the center of
to enter it.
the Navigation Key
To enter a menu by using speed dial
(1) Select [Start→Address Book→Speed
Dial] from the Home Screen.
(2) Enter the Speed Dial List then press the
up or down to select
Navigation Key
the menu that you want to access. Select
[Menu→Run], and then you can enter the
27
Getting Started
menu function.
To use abc input mode
Entering information
Press the corresponding keys to enter your
desired English letters labeled on the lower
side of the keys.
The E610 supports input modes that feature a
strong, intelligent word-building capacity.
To change input modes
To switch between input modes while editing,
repeatedly press . The input mode Icons will
appear in the upper right corner of the screen.
To use Fn input mode
Press the corresponding key to enter your
desired number or symbol labeled on the upper
side of the key.
To use Fn input mode
Press the corresponding keys to enter your
desired numbers or symbols labeled on the
upper side of the keys.
28
to enter Capitalization status.
Press
This allows you press the corresponding key
to enter its capital letter. To exit Capitalization,
press
again.
and press the key
Press and hold
labeled with the required letter, so you can
enter the corresponding capital letter. (Once
in capitalization status, you can enter its
small letter).
To insert symbol
(1) Press
to access symbol menu.
(2) Press the Navigation Key
up, down,
right or left to move to your desired
Getting Started
symbol, and then press the center of the
to insert.
Navigation Key
29
Using Call Function
2.
Using Call Function
Making a call
To make a call from the Home screen
(1) From the Home Screen, access the Phone
or
Screen by pressing the SEND Key
by pressing the numeric keys on the
keypad.
(2) After entering the phone number, press the
.
SEND Key
N.B.
When your press a numeric key on the keypad, a
list of names and numbers appears as the phone
automatically searches Contacts, Call History,
Speed Dial and your SIM card to find a matching
name or number. For example, when you press a
(including the number “1” and
number such as
the letter “E”), the names that begin with E will be
displayed as well as phone numbers that begin with
30
1. The next number you press continues to narrow
the search. When you see the name of the person
you want to dial, select it and press the SEND Key
.
To make a call from contacts
(1) Press the Right Soft Key
or select
[Start→Address Book→Contacts] from
the Home Screen to enter the Contacts
screen.
(2) Do one of the following:
Select the desired contact, and press the
.
SEND Key
Select the desired contact in the contact list,
and press the center of the Navigation Key
twice (once to view the contact details,
and once to dial the associated number).
Using Call Function
To make a call from call history
To make a call from speed dial
(1) Press the SEND key
or select
[Start→Call History] from the Home
Screen.
(1) Create a speed dial number for the desired
contact, for more details; please refer to
“Using Speed dial” on page .
(2) Select your desired number.
(2) Pressing and holding down the
corresponding numeric key. The phone will
automatically dial the number.
(3) Press the center of the Navigation Key
twice or press the SEND key .
To make a call from text messages
(1) Select the desired number from a text
message
(2) Press the SEND key
to dial.
(3) The system asks you confirm whether the
number is correct or not. After confirming,
or the SEND
press the Left Soft Key
to dial the number.
key
(3) If you set a number with two digits, input
the first digit, then press and hold down the
second number. For example, if you set 12
as a speed dial number, you could input
the first digit “1” before holding down the
second digit “2.”
Receiving a call
To answer and reject a call
When you receive a phone call, you have the
option to answer it or ignore it.
To answer the call, you can press the SEND
31
Using Call Function
key
or the Left Soft Key
<Answer>.
To ignore the call, you can press the END
or the Right Soft Key
Key
<Ignore>.
To set your phone to Auto Answer-in, from
Standby Mode with the headset inserted into
your phone, click [Start→Settings→
Profiles→Headset]. Click [Menu→Edit] to
set the time for [Auto answer-in].
N.B.
If you select [Start →Settings →Phone→Call
Options] and activate [Any key answer] option,
then you can press any key to answer phone except
, the Right Soft Key
, the
the End Key
, the Clear/Back
Power Key , the Home Key
Key
, the Back Key , the Music Key
Camera Key
32
.
or the
To end a call
Press the END Key
to end a call.
In-call options
To make two calls simultaneously (this
must be supported by the network)
Click [Menu → Hold]. You can place the
current call on hold and dial another phone
number at the same time.
To switch between two calls (this must
be supported by the network)
To switch between the two calls, click
[Menu→Swap]. The side that is on hold cannot
hear the other conversation.
When you end one call, the other call is
activated automatically.
Using Call Function
To make a conference call (this must
be supported by the network)
Conference call
disconnect.
To mute a call
The E610 phone enables the user to make a
conference call with up to five callers.
You can turn off the microphone during a call,
so that you can hear the caller but the caller
cannot hear you.
(1) Either put a call on hold and dial a second
number, or answer a second incoming call
during a call.
When the microphone is turned off, the icon
(2) Click [Menu → Hold] and click [Menu →
Conference].
N.B
1. If the conference connection is successful, the
word “Conference” appears at the top of the
screen.
2. To add more people to your conference call,
select [Menu→Hold], enter the phone number,
then select [Resume] to return to the call.
(3) To end the conference call, press the END
and select the desired number to
Key
During a call, click [Menu→Mute].
appears on the screen.
click [Menu→Unmute] to turn on the
microphone again.
To turn the speakerphone on and off
During a call, you can talk handsfree or let other
people listen to the conversation.
Select [Menu →Speakerphone On], the
appears at the top of the screen.
icon
To turn off the Speakerphone during the call,
click [Menu →Speakerphone Off].
33
Using Call Function
N.B.
To avoid damage to your hearing, do not hold your
phone against your ear when the Speakerphone is
turned on.
your SIM card. Contact your service provider for
details.
To save the current caller to your
contacts list
(1) Press and hold
on the phone keypad
until the “+” sign appears. The “+” replaces
the 00 in the international prefix of the
country that you are calling.
During a call, click [Menu→Save to contacts]
to save the current contact to your Contacts List.
If the contact is already saved to your phone,
“View Contact” appears.
Additional dialing information
To make an international call
(2) Enter the full phone number, then press
the SEND key . The full phone number
includes country code, area code (without
the leading zero, if any) and phone
number.
To make an emergency call
To dial a voice mail
(1) Enter the appropriate emergency numbers
for your location (such as 911).
Voice Mail is a system dependent feature. To
activate Voice Mail from the Home Screen,
(2) Press the SEND key
.
N.B.
Additional emergency numbers may be included in
34
press and hold .The system will
automatically dial your voice mailbox. Contact
your service provider for your voice mail access
Using Call Function
phone number
N.B.
1. To set your voice mail number, select
[Start→Settings→Phone→Call Options] then
enter “Call Options.” Your voice mail number
appears in the “Voice mail number” box.
2. Call waiting, call holding, and conference call
are system dependent features. Contact your service
provider for additional information.
Using speed dial
To create a speed dial number for a
contact
(1)
On the Home screen, click
[Start→Address Book→Contacts].
(2)
Select a contact, then press the center of
to view the
the Navigation Key
contact details.
(3)
Select the desired phone number and
click [Menu→Add to Speed Dial].
(4)
Enter the appropriate details in [Name],
[Value] and [Keypad assignment].
(5)
Press the Left Soft Key
<Done>, to
quit at any time during this process, click
[Menu→ Cancel].
N.B.
1. While selecting the corresponding numeric key
of speed dial in [Keypad assignment], the number
and
will be saved by system and
key
can’t be modified.
2. Speed dials can be created only for numbers
that are stored in Contacts.
To create a speed dial number for a
menu
(1)
On the Home screen, click <Start> to
enter Main menu, then use the Navigation
35
Using Call Function
Key
to select the menu you want to
create a speed dial for.
(2)
Select [Menu→ Add Speed Dial].
(3)
Enter the appropriate details in [Name],
[Value] and [Keypad assignment].
(4)
Press the Left Soft Key
save.
<Done> to
To make a call from speed dial
If you have assigned a speed dial (in this
example, the second location) to a contact in
Speed Dial, you can simply press and hold
on the Phone keypad to dial the contact’s
number.
To enter a menu by using speed dial
If you have assigned a speed dial (in this
example, the second location) to a program in
Speed Dial, you can simply press and hold
36
on the Phone keypad to launch the program.
Managing call history
Call History includes the entries for [Incoming
Calls], [Outgoing Calls] and [Missed Calls].
You can only view Call History if you are
subscribed to the service.
To view call history list
On the Home Screen, select [Start→Call
History] or press the SEND Key
the call history list.
to view
Different icons appear for different types of calls.
For more details, see the following table.
Using Call Function
Icon
Introduction
Icon
Missed Calls
Incoming
calls
Outgoing
calls
Introduction
——
up or down
(2) Press the Navigation Key
to select the desired call entry.
(3) Click [Menu→Send Text Message].
(4) Type a text message and click <Send> to
send the message.
——
To save a phone number to contacts
N.B.
If a phone number in the Call History is saved to
your Contact List, the name and the number will
display. If it is not in your Contact List only the
phone number displays.
(1) On the Home Screen, select [Start→Call
To send text message or email from
call history
(3) Press the Left Soft Key
<Save>,
then select to save the number as a new
contact or add it to the other contacts.
(1) On the Home Screen, select [Start→Call
History] or press the SEND Key
view the call history list.
to
History] or press the SEND Key
view the call history list.
to
(2) Press the Navigation Key
up or down
to select the desired phone number.
(4) Click [New Item] and enter the relative
information of the contact, or scroll to
select
the
desired
contact
and
click<Select>, then press the Left Soft Key
37
Using Call Function
<Insert > to insert the phone number
in the contact.
(5) After finished, click <Done>.
38
Personalising Your Phone
3.
Personalising Your Phone
Customising the tones of
events or actions
With your phone, you can make calls from the
Home Screen, the Phone screen, from
Contacts, Speed Dial, Call History, or SIM
Contacts (contacts stored on your SIM card).
To change the current profile
(1) On the Home Screen, click [Start→
Settings→Profiles] to enter the Profiles
screen.
(2) Click the preferred profile, and click
<Done>.
N.B.
To quickly change the profile, briefly press Power
to display the Quick List, and click a
Key
profile.
To edit a profile
(1) On the Home screen, click [Start→
Settings→Profiles] to enter the Profiles
screen.
(2) Click the preferred profile, and click
[Menu→Edit].
(3) Do one of the following:
Modify the settings, and click <Done>.
To cancel without saving changes, click
<Cancel>.
N.B.
To revert to the default profile settings, click
[Menu → Reset to default].
To copy a sound to your phone
You can connect your phone to PC with a USB
data cable to download your favorite ringtones
from your PC, then use the sound for various
39
Personalising Your Phone
phone functions. To copy a sound from your
PC:
(1) Connect the phone to your PC by using a
USB connection.
On your PC, copy the sound file you want.
In ActiveSync on your PC, select [Explorer]
and double-click [My Windows Mobile-Based
Device].
(2) Do one of the following:
To save the sound file on your phone,
double-click [Application Data], double-click
[Sounds] and paste the file into that folder.
(2) For the desired event, select a sound.
Select [None] if you do not want to hear a
sound.
(3) When finished, press the Left Soft Key
<Done>.
N.B
1. E610 only supports audio files with MIDI, MP3
or WMA formats. The audio files with the other
formats can’t be played.
2. After selecting a sound, the sound plays. To hear
it again, select [Menu→Play].
To adjust the volume of the ring tone
To save the sound file on your storage card,
double-click [Storage Card], and paste the
file into the folder you want.
(1) On the Home screen, click [Start→
Settings→Profiles] to enter the Profiles
screen.
To set the sound for an event
(2) Select the profile to edit, and click
[Menu→Edit].
(1) On the Home Screen, click [Start→
Settings→ Sounds].
40
(3) In [Ring volume] option, press the
left or right to adjust
Navigation Key
Personalising Your Phone
the ring volume. Select [Off] to turn off the
ring tune.
(4) When finished, press the Left Soft Key
<Done>.
To set sound for the Key sound
(1) On the Home screen, click [Start→
Settings→ Sounds].
(2) In [Keypad control] option, select a
sound. Select [None] if you do not want to
hear any sound while pressing a key.
(3) Click <Done>.
Setting the Home screen Set
The Home screen is your starting place for
most tasks. You can gain access to all features
and programs from the Home screen. The
centre of the Home screen can display your
next appointment, the current profile, the
number of new messages (voice mail, text
message, email or MMS) that you have
received, and other important information.
To customise the Home screen
(1) On the Home screen, click [Start
→Settings→ Home Screen]
(2) In [Home screen layout], [Colour
scheme], [Background image], and
[Time out], select the options you want,
and click <Done>.
To set a picture as the wallpaper
(1) On the Home screen, click [Start→
More→ Pictures & Videos].
(2) Select the picture you want to set as the
background. Click <View> or press the
for a
center of the Navigation Key
larger view of the image.
(3) Click [Menu → Use as Home Screen].
41
Personalising Your Phone
(4) Press the Navigation Key
up or down
to select the portion of the picture you want
to use, and click <Next>.
(5) In [Adjust the transparency], select a
higher percentage for a more transparent
picture or a lower percentage for a more
opaque picture.
(6) Click <Finish>.
Setting date, time and alarm
To set date and time
(1) On the Home screen, click
[Start→Settings→Clock & Alarm→Date
and Time].
(2) In [Time zone], select your time zone.
(3) In [Date], edit the month, day or year.
(4) In [Time], edit the hour, minute and
second.
42
(5) Click <Done>.
To set an alarm
(1) On the Home screen, click [Start→
Settings→Clock & Alarm→Alarm].
(2) In [Alarm], choose one of the following:
Off: to turn the alarm off.
On: to turn the alarm on.
(3) In [Alarm time], enter the time for the
alarm to go off.
(4) Click< Done>.
Changing the regional
settings
Your phone should already be set up with the
regional settings that are appropriate for your
locale.
You can specify the language, locale, date and
Personalising Your Phone
time style, as well as number and currency
formatting options.
best practices; they allow someone to return
the phone to you in case it is lost.
(1) On the Home screen, click [Start →
Settings →More→Regional Settings].
(1) On the Home screen, click [Start→
Settings →More→Owner Information].
(2) In [Language], select your preferred
language.
(2) Complete the following:
(3) In [Locale], select the locale for the
language you selected. The Locale option
automatically changes the format of the
remaining options (such as date, time and
currency) according to the locale you
specify.
(4) Click <Done>.
N.B.
You must turn your phone off and on again for
the changes to take effect.
Setting owner information
Entering and displaying owner information are
In [Name], enter your name.
In [Telephone number].enter a number
where you can be reached.
In [Email address], enter your email
address.
In [Notes], enter any other information you
want to include.
(3) Click <Done>.
Changing the accessibility
settings
In this option, you can set the system font size,
the time for Multipress time out, confirmation
43
Personalising Your Phone
time out and the alert volume while in-call.
(2) Do one of the following:
(1) On the Home screen, click [Start
→Settings→ Accessibility].
Select [Enable] to turn on error reporting.
(2) Select your preference for the following:
System font size: Set the size of the font
that is displayed on the screen.
Multiple press time out: Set the length of
time between key presses when entering text
in Multipress mode.
Confirmation time out: Set the delay before
an unconfirmed action times out.
In-call alert volume: Set the volume of
sounds that play when you are in a call
(3) Click <Done>.
Enabling error reporting
(1) On the Home screen, click [Start→
Settings→More→More→Error
Reporting].
44
Select [Disable] to turn off error reporting.
(3) Click <Done>.
Setting the calls
To use call divert
Call Forwarding allows you to divert incoming
calls to another number.
(1) On the Home screen, click [Start
→Settings→Phone].
(2) Click [Call Forwarding] and select the
preferred call forwarding type, for
example: [Unconditional]. The following
image displays the Call Forwarding
options.
Personalising Your Phone
(1) On the Home screen, click [Start
→Settings→Phone].
(2) Click [Call Barring] to activate this
function.
(3) Click <Done>.
N.B.
This function needs to be supported by your
network and must be activated before using it.
For more details, please check with your service
provider.
To use call barring
This network service allows you to restrict your
calls. Before using this function, you have to
enter a password obtained from your service
provider.
N.B.
1. If you input the wrong restricted password three
times in a row, the call barring function will be
locked and disabled.
2. Call Barring needs to be supported by your
network. For more details, please check with your
service provider.
To use call waiting
This network service informs you when
someone is trying to reach you while you are on
another call.
(1) On the Home screen, click [Start
→Settings→Phone].
(2) Click [Call Waiting] to activate this
function.
45
Personalising Your Phone
To use fixed dialling
You can set whether or not to enable the fixed
dial function.
(1) On the Home screen, click [Start
→Settings→Phone→More].
(2) Click [Fixed Dialling] to activate this
function.
(3) On this screen, press the Right Soft Key
<Menu> to edit the number or to
cancel the operation.
N.B.
This function needs to be supported by your
network service provider. For more details, please
check with your service provider.
To hide your phone number
This network service allows you to hide your
phone number from the person you are calling.
46
(1) On the Home screen, click [Start
→Settings→Phone→Caller ID].
(2) In [Provide my caller ID to], press the
left or right to display
Navigation Key
your phone number to [Everyone], [No
one] or [Only my contacts].
Setting the network
To select the network service
(1) On the Home screen, click [Start
→Settings→Phone→More→Networks].
(2) In [Network selection], press the
left or right to select
Navigation Key
[Automatic] and your phone will
automatically search for local networks, or
you can select [Manual] and click
[Menu→Find a New Network], the results
will be listed on the screen.
(3) Highlight the network you want to use and
click <Select>to connect.
Personalising Your Phone
Setting connections
To use wireless manager
[Wireless Manager] acts like a central switcher
that lets you enable or disable phone features
as well as easily manage your data
connections.
(1) On the Home screen, click [Start
→Settings→Connections→Wireless
Manager].
If you have activated the Bluetooth function,
the icon will appear on the screen and the
indicator will flash.
up,
(2) Simply press the Navigation Key
down to switch between [Bluetooth] and
[Phone], then press the center of the
to activate or lock it
Navigation Key
select [All] and press the center of the
to turn on/off both
Navigation Key
Bluetooth and phone functions.
While switching off the phone function, the
signal icon on the Home Screen displays
,
and other people can not get through your
phone.
If you are unable to make a call after
inputting a phone number, “The phone is
currently off. Would you like to turn on
the phone?” will appear on the screen.
<Yes> to activate
Press the Left Soft Key
the phone function.
47
Personalising Your Phone
N.B.
Follow the above instructions to switch off your
phone in places where it is prohibited to use your
phone.
To receive incoming beams
(1) On the Home screen, click [Start
→Settings→Connections→Beam].
(2) Press the center of the Navigation Key
to enable [Receive incoming beams]
function, then your phone can receive data
beamed from other devices.
To set bluetooth
(1) On the Home screen, click [Start
→Settings→Connections→Bluetooth].
(2) Press the center of the Navigation Key
to turn on/off Bluetooth or select to
whether to make this device visible to
other devices.
48
For more details about setting Bluetooth,
please refer to “Using Bluetooth” on page 126 .
To set multiple network connection
With wireless connection, the Internet and WAP
network, your phone provides you with various
network
connection
manners,
including
[Dial-up], [GPRS], [Proxy], [VPN] and [USB to
PC].
(1) On the Home screen, click
→Settings→Connections].
[Start
(2) Scroll to select [Dial-up], [GPRS] or
[Proxy], or click [More] to select [VPN] or
[USB to PC], then press the Left Soft Key
<Menu > to add, edit or delete the
network connection.
(3) Click <Done>.
N.B.
You phone includes the default network connection
settings, so you do not need to modify this setting.
Personalising Your Phone
In case you modify any setting, you can restore it
using the restore factory setting function. For more
details, please refer to “Resetting your phone” on
page 57.
49
Managing Your Phone
4.
Managing Your Phone
Managing files
To copy a file using ActiveSync
Copying a file results in separate versions of a
file on your phone and PC. Because the files
are not synchronised, changes made to one file
will not affect the other.
(1) Connect the phone to your PC by using a
USB cable.
(2) In ActiveSync, click [Explore], which
opens the Mobile Device folder for your
phone. In the Mobile Device folder, go to
the file that you want to copy your phone
or PC.
Do one of the following:
To copy the file to your phone, right-click the
file and click [Copy]. Right-click the desired
folder on your phone and click [Paste].
50
To copy the file to your PC, right-click the file
and click [Copy].Right-click the desired
folder on your PC and click [Paste].
N.B.
To copy a file from PC to your phone, you should
create a synchronization relationship between your
PC and the phone. For more details about it,
please refer to “To set up ActiveSync” on page 59.
To use file explorer
File Explorer provides many easy-to-use
features for file and folder management.
On the Home screen, click [Start →More→File
Explorer] to enter the File Explorer screen.
Bluetooth: Stores the files or folders which
sent from the Bluetooth FTP folder of other
Bluetooth- enabled devices.
My MIDlets: Stores some JAVA application
programs.
Managing Your Phone
My Music: Stores all types of ring tone that
you have downloaded.
My Pictures: Stores the captured photos by
using [Camera] function of the phone.
My sounds: Store the default audio files of
the phone.
My videos: Stores video files in this folder.
Notes: Stores the recorded files with WAV
format by using [Voice Notes] function of the
phone. If you haven’t recorded audio files,
the folder will not appear.
UAContents: It is MMS mail box which is
used to store some MMS files.
To chang the display of the file
(1) On the Home screen, click [Start
→More→File Explorer].
(2) Scroll to select the desired folder and
press the center of the Navigation Key
.
(3) Click [Menu→View] to select to view the
files with icons or list.
To send a file via messaging or
bluetooth
(1) On the Home screen, click [Start
→More→File Explorer].
(2) Open a folder and scroll to select the
desired file.
(3) Click [Menu→Send] to select to send the
file via MMS or Outlook Email.The file will
be added to the MMS or Email as an
attachment automatically, then enter the
relative information of the MMS or Email.
(4) Click <Send>.
51
Managing Your Phone
Folder options
(1) On the Home screen, click [Start
→More→File Explorer] to enter the File
Explorer screen.
(2) Open a folder and select the desired file.
<Menu> to
(3) Press the Right Soft Key
access the following options. See the
following image for more details.
Using task manager
Task Manager allows you to view all the
programs currently running on your phone in
52
the form of a list. From Task Manager, you can
switch to activate or terminate any currently
running program. It also allows you to view the
phone memory status and battery information.
To start task manager(including
refresh)
On the Home screen, click [Start →
More→More→Accessories → Task Manager]
to enter the Task Manager screen, shown as
the below image:
Click [Menu→Refresh], then you can refresh
the Task Manager screen to reflect a list of
currently running programs.
Managing Your Phone
To stop applications
To check the battery power
(1) On the Home screen, click [Start →
More→More→Accessories → Task
Manager] to enter the File Explorer
screen.
(1) On the Home screen, click
→Settings→More→Power
Management].
(2) Use the Navigation Key to select the
desired application, click [Menu→Stop] to
stop the selected program. To stop all
listed programs, click [Menu→Stop]. Click
[Menu→ Stop All but Selected] to stop all
the running programs in the list except the
one you selected.
Power Management
You can use Power Management to check the
battery and configure settings that prolong
battery life.
[Start
(2) In [Main battey], you can check the
amount of battery life remaining.
To optimise the power performance
(1) On the Home screen, click [Start
→Settings→More→Power
Management].
(2) Adjust the following:
In [Backlight time out on battery], press
left or right to select
the Navigation Key
the amount of time for the phone to be idle
before the backlight turns off.
In [Backlight time out on AC], select the
amount of time for the phone to be idle
before the backlight turns off when using AC
power.
53
Managing Your Phone
In [Display time out], select the time limit for
the phone to be idle before the screen turns
off.
(3) Click <Done>.
Viewing the phone and
system information
(2) The System Information screen displays
the details about the phone specification,
such as processor, speed, memory,
display, model name, and so on.
Protecting your phone
(2) Scroll down to [Available Memory] and
[Total Memory] to see the total memory
and how much memory is available.
There are several levels of security on your
phone. You can protect your phone from
unauthorised use by requiring a type of
password called a PIN (personal identification
number) in order to make calls. Your first PIN
will be given to you by your wireless service
provider. Additionally, you can lock the keypad
or the entire phone to prevent unauthorised
access.
To find the phone specification
To enable or disable the phone lock
(1) On the Home screen, click [Start→More
→More→Accessories→System
Information].
(1) On the Home screen, click [Start→
Settings →More →Security → Device
lock].
To view memory details
(1) On the Home screen, click [Start
→Settings→More→More→About].
54
Managing Your Phone
(2) Select [Prompt if device unused for],
then select the amount of time for the
phone to be inactive before automatically
locking.
(4) To disable SIM PIN, click [Disable SIM
PIN] and enter your PIN.
To change PIN
(4) Click <Done>.
Be sure to make a note of your personal
identification number (PIN). When the
SIM/USIM PIN is enabled, you must provide
this PIN to unlock the phone.
(5) To unlock the phone, click <Unlock> and
enter the password you have set.
(1) On the Home screen, click [Start→
Settings →More →Security].
N.B.
briefly to
Alternatively, press the Power Key
display the Quick List and then select Device lock
to configure the phone lock settings.
(2) Click [Change PIN2].
To enable or disable SIM PIN
To lock or unlock the keypad
(1) On the Home screen, click [Start→
Settings →More →Security].
Locking the keypad turns off keypad
functionality. This is a helpful feature if, for
example, the phone is turned on and in your
pocket, and you want to prevent accidental key
(3) Select the [Password type], then enter
and confirm your password.
(2) Click [Enable SIM PIN].
(3) Enter your PIN, and click <Done>.
(3) In [Old PIN], enter the current PIN.
(4) Enter and confirm the new PIN, and click
<Done>.
55
Managing Your Phone
presses.
(2) Scroll to the program to remove.
(1) On the Home screen, press and hold the
to lock the phone. Once the
END Key
keypad is locked, the left soft key label
changes to <Unlock>.
(3) Click [Menu → Remove].
(2) Click <Unlock> and press
the keypad.
to unlock
N.B.
1. To quickly lock the keypad, press the Power Key
briefly to display the Quick List, and select [Key
lock].
2. You can still receive calls and make emergency
calls when the keypad is locked.
Removing programs
You can delete the programs you won’t use so
as to release more memory for the system.
(1) On the Home screen, click [Start→
Settings →More →Remove Programs].
56
N.B.
Programs that come with the phone cannot be
removed.
Resetting your phone
Resetting your phone will remove all the data
from its memory which include contacts, tasks,
calendar appointments and more, and restore
the phone back to the factory default settings.
N.B.
All your data will be deleted. It is recommended
that you back up your data first before resetting
your phone.
(1) On the Home screen, click
[Start→More→More→Accessories
→Master Clear].
Managing Your Phone
(2) Follow the on-screen instructions to reset
the phone. The phone will restart after it
has been reset.
57
Synchronising Information
5.
Synchronising Information
Connecting your phone to
your PC(USB mass storage)
You can use E610 phone as a USB flash disk to
store information, which is very convenient and
helpful for your work and life.
(1)
Insert USB data cable to the USB port of
PC, then connect the phone, at this time,
ActiveSync software will connect and
activate automatically.
(2)
Click [My Computer→Mobile Device] on
PC, so you can have some operations on
files (such as new, copy, cut, paste,
delete).
(3)
58
To view the downloaded or copied pictures
or ringtone, you can enter [File Explorer],
select a folder and click [Menu→My
Device], and then you can view the
current file, such the downloaded audio
file.
N.B.
It is advisable not to delete the preset system folders
of phone on the PC
Using ActiveSync
About ActiveSync
ActiveSync synchronises information on your
phone with information on your PC. ActiveSync
can also synchronise over a wireless network
with Exchange Server if your company or
service provider is running Exchange Server
with Exchange ActiveSync.
To access ActiveSync from the Home Screen,
click [Start→ActiveSync].
Specifically, you can use ActiveSync to:
Synchronise information such as Outlook
E-mail, contacts, calendar or tasks
information on your phone with your PC, as
Synchronising Information
well as music and video files.
Synchronise Outlook E-mail, contacts,
calendar appointments and tasks on your
phone directly with Exchange Server so that
you can stay up to date even when your PC
is turned off.
Copy files between your phone and your PC.
Without synchronising.
Select which types of information are
synchronised and specify how much
information is synchronised. For example,
you can choose how many weeks of past
calendar appointments to synchronise.
To set up ActiveSync
To install and set up ActiveSync on the
computer:
(1) Install ActiveSync on your PC, as
described on the Window Mobile™ Getting
Started Disc. After Setup completes, the
synchronisation setup wizard starts
automatically when you connect your
phone to the PC.
(2) Follow the instructions on the screen to
complete the wizard, in the sync setup
wizard, do one or both of the following:
Create a synchronisation relationship
between your PC and the phone
Configure the Exchange Server connection
to synchronise directly with Exchange server.
You need to specify the Exchange Server
address, user name, password, and domain
name.( Get this information from your
administrator)
(3) Choose the
synchronise.
information
types
to
(4) When you finish the wizard, ActiveSync
automatically synchronises your phone.
Once synchronisation completes, you can
disconnect your phone from your PC.
59
Synchronising Information
To start and stop synchronisation
To
To change the synchronised information
(1) Connect your phone.
(1) On the Home screen, click
ActiveSync].
To synchronise local information on the PC,
such as Outlook information or media files,
connect your phone to the PC using
Bluetooth or a USB cable.
If you are synchronising directly with
Exchange Server, you can use the
connection to the PC to access the network,
or you can synchronise over a cellular
without connecting to the PC.
(2) In ActiveSync, click [Sync]
(3) To end synchronisation before it
completes, click [Stop].
ActiveSync synchronises a limited amount of
information by default to save memory on your
phone. You can change the amount of
information that is synchronised by performing
the following steps.
60
[Start→
(2) Click [Menu→Options]
(3) Do one of the following:
Select the check box for the items you want
to synchronise by pressing the center of the
Navigation Key . If you can not select a
check box, you might have to clear the check
box for the same information type elsewhere
in the list
Clear the check box for any items you want
to exclude.
To customise synchronisation of a computer,
select the computer name and then click
[Menu→Settings].
To customise synchronisation of particular
information, select the information type and
click [Settings].
Synchronising Information
To stop synchronisation with one computer
completely, select a computer name and
click [Menu→Delete].
N.B.
Outlook E-mail can be synchronised with only one
computer.
To synchronise inbox
(1) As a default, while synchronising Inbox of
PC or server, it can only synchronise the
e-mails for the latest three days and only
the first 500 bytes of each e-mail. If you
want to view the whole e-mail, you should
download the whole e-mail.
(2) Your phone has a sync relationship with a
PC. In case an e-mail in the phone or the
PC is deleted, the same e-mail in the PC
or the phone will be deleted while
synchronising next time.
(3) While synchronising mails in the other
folders of Outlook besides Inbox, you need
to select the corresponding folders in the
phone.
N.B.
Text messages and MMS can’t be synchronised.
To synchronise schedule
(1) You can synchronise the Schedule stored
on your phone with that of Outlook or
Mobile Information Server 2002 and the
other advanced versions stored on the PC.
(2) As a default, only the schedule for the past
two weeks and all future schedules can be
synchronised.
To synchronise task
You can synchronise the Microsoft Outlook
tasks on PC to your phone.
N.B.
Before synchronising, you need to use the
attached disc and install ActiveSync software
according to the prompts on the screen.
61
Synchronising Information
(1) On the Home screen, click [Start→
Organizer→Tasks].
(2) After installation, please activate
ActiveSync software on PC and use USB
cable to connect your phone with PC. As
default, the system will synchronise the
tasks on PC to [Tasks] of your phone
automatically.
(4) Press the Navigation Key
up or down
to select your desired task and press the
to view
center of the Navigation Key
the following:
(3) After synchronisation, the following
[Tasks] screen will appear:
To synchronise with exchange server
To set up your phone to synchronise directly
with exchange server, you will need to get the
server name and the server domain name form
your service provider or system administrator;
you must also know your exchange user name
and password.
N.B.
62
Synchronising Information
Before changing synchronisation settings on the
phone, disconnect it from your PC.
(1) On the Home screen, click [Start→
ActiveSync → Menu →Configure
Server]. If you have not yet set up
synchronization with Exchange Server,
this will say [Add Server Source].
(2) On the Edit Server Settings screen, enter
the name of the server running Exchange
Server in the [Server address] box and
click <Next>.
(3) On the User Information screen, enter your
user name, password and domain name.
(4) If you want the phone to save your
password so that you will not need to enter
it again when connecting, click the [Save
password] check box. Then click <Next>.
(5) On the Options screen, select the check
boxes of the types of information that you
want to synchronise with Exchange
Server.
(6) To customise synchronisation of a
particular type of information, select the
type of information then click [Menu
→Settings].
(7) To change the rules for resolving
synchronisation conflicts, click
[Menu→Advanced] on the Options
screen.
(8) Click <Finish>.
N.B.
You can also use the Sync Setup Wizard to set up
the phone to synchronize remotely with Exchange
Server. This wizard is started when you connect
your phone to your PC after installing ActiveSync
on the PC.
To stop synchronisation
(1) Disconnect the device from your phone.
63
Synchronising Information
(2) As shown on the next page, select “Mobile
device” in the “Files” menu.
(3) Select the device that you want to stop
synchronization.
(4) Select “Delete mobile device” in “Files”
menu.
To install software in the phone
(1) Create connection between your phone
and PC through ActiveSync.
(2) Operate the installation files on PC.
(3) Select the installation position in the phone
and begin to install.
To synchronise via bluetooth
With Bluetooth function, you can connect your
phone with other mobile devices or PCs and
synchronise between them.
(1) Follow the instructions in ActiveSync Help
on the PC for configuring Bluetooth on
your PC to support ActiveSync.
(2) On the Home screen, click [Start
→ActiveSync].
(3) Click [Menu → Connect via Bluetooth],
and ensure that the phone and the PC are
within close range.
64
Synchronising Information
(4) If this is the first time you have connected
to this PC via Bluetooth, you must
complete the Bluetooth wizard on the
phone and set up a Bluetooth partnership
with the PC before synchronising.
(5) Click <Sync>.
(6) When finished, click [Menu → Disconnect
Bluetooth]
N.B.
1. To preserve battery power, turn off Bluetooth
when not in use.
2.To connect and synchronise your phone with a
computer via Bluetooth, your computer must have
a Bluetooth adapter or dongle.
To solve ActiveSync connection
problems
If you use a USB data cable to connect your
device to a PC, and ActiveSync can’t recognize
the device or the program stops responding,
you can solve the problems by referring to the
following information.
Carry out the following steps one by one until
you have solved the problem. For more detailed
information (including the detailed instructions
about the common PC firewall program), visit
the troubleshooting section of the Windows
Mobile web page.
Check the devices according to the system
information, and solve all connection
problems.
Make sure both the device and the PC have
an activated USB connection.
(1)
In [File] menu of ActiveSync on PC, click
[Connection setting] and then click
[Allow USB connection].
(2)
In ActiveSync on the device, click
[ActiveSync] to enter the ActiveSync
screen, and then click
[Menu→Connections→ Synchronize all
PCs using this connection].
65
Synchronising Information
Disconnect the device and re-connect it.
(1) Disconnect the device.
Disconnect the device, then restart and
reconnect the device.
(2) Disable the antivirus program.
Disconnect the device, then restart the PC
and re-connect the device.
Do the following:
(3) Reconnect the device
Do the following:
(1) Disconnect the device.
(1) Disconnect the device.
(2) Delete ActiveSync by using “Add/Delete
program”.
(2) Open the following PC firewall ports for all
programs:
(3) Install ActiveSync.
- 990: Open entry TCP port
- 999: Open entry TCP port
- 5678: Open entry TCP port
- 5679: Open exit UDP port
- 5721: Open entry TCP port
- 26675: Open entry TCP port
(3) Reconnect the device.
Do the following:
66
(4) Reconnect the device.
Do the following:
(1) Disconnect the device.
(2) Select [Control panel→Network
Connection] on PC.
N.B.
If [Control panel] sets as sort view, please click
[Network and Internet connection] and then click
[Network connection].
Synchronising Information
(3) Select local connections established by
ActiveSync with right key, and then click
“Property”. It will display “Devices based
on Windows Mobile” in “Use during
connection” box.
(4) Select all menus in “The connection uses
the following items”.
(5) Reconnect the device.
Please make sure DHCP client server is
operating on PC. As for the details about how
to activate or stop Windows services and
view its status, please refer to “Windows help
and support center”.
67
Exchanging Messages
6.
Exchanging Messages
The messaging service is a network service
which is used to send SMS/MMS between
mobile phone users. (Or send to an e-mail
address if this is supported by the network).
Whether this menu can operate normally
depends on your SIM card and the services
supplied by the network provider, so please
check before using this service.
Using text messages
With Text Messages, you can use other
people’s phone numbers to send instant text
messages from your phone to their
messaging-ready phones – and they can
send messages to you. When you receive a
new message, it will automatically display on
your phone’s screen.
68
To view and edit text messages service
center
On the Home screen, click [Start→
Settings→ Phone→Call Options→Text
messages service center]. You can also
consult your network service provider about
your local text messages service number.
To enable request delivery notification
After enabling this function, you will receive a
message delivery notification from your
network when the message has been
successfully sent.
(1) On the Home screen, click [Start
→Messaging→Text Message].
(2) Click [Menu→Options], then scroll to
select [Account Settings].
(3) In [Request delivery notification], press
to
the center of the Navigation Key
enable or disable this function.
Exchanging Messages
(4) When finished, click <Done>.
To write and send messages
(1) On the Home screen, click [Start
→Messaging→Text Message].
(2) Press the Left Soft Key
<New>, and
a new message screen will open.
(3) In [To], add a recipient’s phone number
manual or select Contacts list to use a
number stored on your phone by pressing
the center of the Navigation Key , or
clicking [Menu→Add Recipient]. The
phone also supports the “Group message”
function. If you have selected “Send a Text
Message” and addressed it to a group,
then you can send the message to
multiple-recipients.
(4) Use your keypad to enter your message
repeatly to select the
content. Press
desired character input mode. (See
“Entering informaition” on page 28.) During
typing, click [Menu →My Text] to insert
commonly used phrases in the message,
or you can click [Menu→ Cancel
Message] to cancel the current text
message.
(5) After typing a message, click
[Menu→Message Options], then press
to
the center of the Navigation Key
select [Request message delivery
notification], A “9” symbol will appear,
and you will receive a message delivery
notification from your network when the
message has been successfully sent. Or
<Send> to
press the Left Soft Key
send the text message directly to the
recipient.
To receive messages(including reply\
forward)
(1) From an open message, click <Reply>, or
click [Menu → Reply All or Forward].
69
Exchanging Messages
(2) Enter a message in the message area.
(3) Click <Send>.
Using MMS messages
Creating and sending Multi media Message
Service (MMS) messages to your friends and
family is fun and easy. You can include or
capture photos or video clips, include or record
audio, add text, then send them along with your
MMS message.
To configure MMS settings
When you send an MMS message, a text
message notification message will first be sent
to the recipient, while your MMS message will
be temporarily stored on an MMS server of your
wireless service provider. Similarly, when
others send you an MMS message, the MMS
message will be stored on the MMS server,
waiting for you to retrieve it. Hence, your phone
must be configured with the location of the
70
MMS server for you to be able to send and
receive MMS messages on your phone.
When you purchase your phone, it is already
preset with your wireless service provider’s
MMS server settings. If you accidentally lose
the preset settings or if you change to another
wireless service provider, follow the steps
below to configure MMS settings.
(1)
On the Home screen, click
[Start→Messaging→MMS].
(2) On the MMS main screen, select [Menu
→Options→Account Settings] to open
the Preferences screen.
(3) Select or clear the provided check boxes
according to your needs. You can select to
keep track of your MMS messages,
retrieve messages immediately, accept or
reject messages and request a delivery or
read receipt. You can also specify a
resolution for images you send and
message delivery attempts.
Exchanging Messages
(4) On the Preferences screen, click [Menu →
MMSC Settings], then click [Menu→Edit]
to access Multimedia Messaging Service
Center (MMSC) settings.
(5) Check if your phone is preset with MMS
server settings.
If there are no preset settings, click [Menu →
New] on the MMSC Settings screen and enter
the following information, which you can get
from Orange:
Name: A descriptive name, such as your
wireless service provider name.
MMSC URL: URL address of the MMS
server.
WAP gateway: Location of the MMS server,
which is usually in the form of an IP address.
Port: HTTP port number used for connecting
to the MMS server and for file transfer.
Connect Via. Select [The Internet] from the
list.
Max. Sending Size: Select the maximum
71
Exchanging Messages
MMS message size allowed by your wireless
service provider.
(6) Press the Left Soft Key
<Done>.
The MMS server settings will then be added as
an entry on the MMS Configuration screen.
N.B.
If you add several MMS service providers to the
MMSC Settings you can choose one as your
default MMS provider. Select the MMS provider’s
name in the list, then click [Menu → Set as
Default].
To write and send MMS messages
You can compose MMS messages in a
combination of various slides, where each slide
can consist of a photo, audio or video clip,
and/or text.
(1) On the Home screen, click [Start →
Messaging→ MMS → New].
72
(2) In [To], enter the recipient’s phone number
or email address directly, or press the
to choose
center of the Navigation Key
a phone number or an email address from
Contacts. You can also click [Menu →
Recipients → Add] to add a new contact
entry.
(3) In [Subject], enter a subject for your
message.
(4) Click [Insert Picture/Video] to select a
photo or video clip from the Select Media
screen and click [Menu→Select] insert it.
To navigate to any other folder containing
pictures or videos, click [Menu → Change
Folder].
(5) Or you can capture a new photo or video
clip and send it immediately with the
message, click [Menu → Capture
Picture] or [Menu →Capture Video] from
the Select Media screen. The newly
captured photo or video clip is
automatically inserted into your message.
Exchanging Messages
(6) Enter text and insert audio clips by clicking
the respective fields.
(7) Click <Send> to send the message.
The following symbols act as shortcuts to some
of the options on the MMS Message screen.
Click
Click
to go to the previous slide.
to go to the next slide.
N.B
To send a copy of this message to others, access Cc
and Bcc by clicking [Menu→ Send Options]. In
these fields, enter the recipient's phone number or
email address or click [Menu → Recipients → Add]
to add from Contacts.
To create an MMS message from a
template
compose a message using a predefined
template.
N.B.
To save a message as a template, create a message
or open an existing message, and click [Menu→
Template→ Save as Template].
To add predefined text to an MMS
message
You can instantly add text to any slide from a
list of predefined words or phrases, called [My
Text].
On the MMS message screen, scroll to [Insert
text] and press the center of the Navigation
Key , click [Menu →MyText] and then click
<Select> to add a text string from the My Text
list.
On the blank MMS message screen, click
[Menu → Template → New from Template] to
73
Exchanging Messages
You can view MMS messages in several ways:
Press the center of the Navigation Key
to
view and play the message on your phone.
Click <Pause> or [Menu → Stop] to pause
the playback of the message.
To edit or delete a phrase on the Canned Text
list, select a text string and click [Menu→Edit]
or [Menu → Delete]. To create and add a new
phrase to the list, click [Menu →New].
To view and reply to MMS messages
To receive an MMS message
On any MMS message folder screen, click
[Menu → Send/Receive]. By default,
messages are automatically downloaded to
your phone.
To view an MMS message
74
•Click [Menu →Object View] to see a list of
files included in the message. To open a file,
select it and click <Open>. To save a file,
select it, and click <Save>, [Menu → Save
Audio], or [Menu → Save Photo].
View each slide included in the message by
clicking [Menu → Next].
To reply to an MMS message
Click [Menu→ Reply →Reply] to reply to the
sender of the message, or click [Menu →
Reply → Reply All] to reply to all persons
listed in the To and CC boxes of the message.
Click [Menu→ Reply → Forward] to forward
the message to someone else.
Exchanging Messages
Using email
The E610 can receive and send e-mail and can
be synchronized with Outlook E-mails on your
PC. However, this function needs to be
supported by the network, so you must set
network and account information before using it.
(The phone has been set to the default network,
and you don’t need to set it).
To set up a POP3/IMAP4 email account
You need to set up an email account that you
have with an Internet service provider (ISP) or
an account that you access using a VPN server
connection (typically a work account) before
you can send and receive email.
(1) On the Home screen, click [Start
→Messaging] and click any item on the
Messaging screen.
(2) Click [Menu→ Options→ New Account].
(3) In [Your e-mail provider], press the
left or right to select
Navigation Key
[Other (POP3/IMAP)] and click <Next>.
(4) In [Your name], enter your display name
for email messages.
(5) In [Email address], enter the email
address for this account.
(6) Select [Attempt to obtain email settings
from the Internet] and click <Next>.
Auto Setup attempts to download necessary
email server settings so that you do not need to
enter them manually. If the account is set up
successfully, you will be prompted to send and
receive email.
If [Auto Setup] is unsuccessful or you have an
account you access using a VPN server
connection, contact your ISP or network
administrator for the following information and
enter it manually:
Setting
Description
75
Exchanging Messages
User name
Password
Domain (if
necessary)
Server type
Account name
76
Enter the username
assigned to you by your
ISP or network
administrator. This is often
the first part of your email
address, which appears
before the sign (@).
Choose a strong
password. You have the
option to save your
password so you do not
need to enter it each time
you connect to your email
server.
Not required for an account
with an ISP. May be
required for a work
account.
Select POP3 or IMAP4.
Enter a unique name for
the account, such as
“Work” or “Home”.
This name cannot be
changed later.
Network
Enter the type of network
your email server connects
to.
Incoming
server
Enter the name of your
email server (POP3 or
IMAP4).
Require SSL
connection
Select this to ensure you
always receive email for
this account using an SSL
connection. This enables
you to receive personal
information more securely.
Please note that if you
select this and your ISP
does not support an SSL
Exchanging Messages
connection, you will not be
able to connect to receive
email.
Outgoing
server
Outgoing
server requires
authentication
Outgoing
server settings
Use different
user name
for outgoing
Enter the name of your
outgoing email server
(SMTP).
Select this if your outgoing
email server (SMTP)
requires authentication.
Your username and
password from above will
be used.
Your outgoing email server
may require different
authenticationsettings than
your incoming email
server.
Select this if your outgoing
email server requires a
different user name and
server
password than the ones
you entered before.
To write and send email
(1) On the Home screen, click [Start →
Messaging].
(2) Select an email account, then click
<Select>.
(3) Click<New>.
(4) Enter the email address of one or more
recipients, separating them with a
semicolon (;). To access addresses and
phone numbers from Contacts, in To,
press the center of the Navigation Key
and select a recipient from the list.
(5) Enter a message. In a new message, click
[Menu → Insert] and then click [Picture]
77
Exchanging Messages
or [Voice Note]. Select the picture you
want to attach, or record a voice note.
(6) Click <Send>.
N.B.
1. If you are working offline, email messages are
moved to the Outbox folder and will be sent the
next time you connect.
2. To set the priority of an email message, click
[Menu → Message Options].
To receive email(Including download)
On any Email folder screen, click [Menu →
Send/Receive]. By default, messages are
automatically downloaded to your phone.
N.B.
In an open message with an attachment, select the
attachment.The attachment is downloaded the
next time you synchronise or connect to your
email server and send and receive email.
78
To reply or forward an email
(1) From an open email, click <Reply>, or
click [Menu → Reply All or Forward].
(2) Enter a message in the message area.
(3) Click <Send>.
When you reply to all the recipients of an email,
your own email address will also be added to
the recipient list. You can customise
ActiveSync so that your email address will be
excluded from the recipient list.
(1) On the Home
→ActiveSync].
screen,
click
[Start
(2) Click [Menu →Options].
(3) Select [Email], and click <Settings>.
(4) Click [Menu → Advanced].
(5) In the [Primary email address] text box,
enter your email address.
Exchanging Messages
To set digital signature for an email
(1) On the Home screen, click [Start →
Messaging].
(2) Select an email account, and then click
<Select>.
(3) Click [Menu→Options], and then select
[Signature].
(3) Click <New>.
(4) In [Select an account], press the
left or right to select
Navigation Key
the desired account, then in [Use
signature with this account], press the
to enable
center of the Navigation Key
the digital signature function. In
[Signature] check box, you can edit the
signature content.
(4) Click [Menu → Message Options].
(5) Click<Done>.
To individually sign and encrypt a new
(1) On the Home screen, click [Start →
Messaging].
(2) In the message list, select [Outlook
Email].
(5) In the [Security] field, select the [Encrypt
message] and [Sign message] check
boxes then click <Done>.
79
Exchanging Messages
Managing folders
To access messages folders
(1) On the Home screen, click [Start →
Messaging→ Text Message
/MMS/Outlook Email].
(2) .Click [Menu→Folders] from the Text
Message, MMS or Outlook E-mail screen.
Message folders
Deleted items: Stores the files deleted from
the other folders. If you delete the file from
[Deleted Items], the message is
permanently deleted.
Drafts: Stores messages that will be sent
later.
Inbox: Stores received message.
Outbox: Stores messages that are sent
unsuccessfully.
80
Sent items: Stores messages which have
been sent successfully.
N.B.
To ensure there is enough memory in the phone,
delete the old messages in [Sent Items]. As the
remaining memory decreases, you can play a
received MMS, but you can’t send, save or
download the MMS.
Pocket MSN
7. Pocket MSN
With Pocket MSN, you can do the followings:
See which contacts are online or offline.
Send and receive MSN message
Chat with the contacts by using MSN
Messenger.
Inform the selected contacts when you come
online.
Block contacts from seeing you status or
sending you messages.
You must have a Microsoft Passport account
while using MSN Messenger. If you already
have a Passport, you must also do the
followings:
Setting an account
Before using MSN Messenger, you must set an
account. You must have either a Microsoft
Passport account or a Hotmail account to use
MSN Messenger. In addition, please connect
your phone to the Internet when using MSN
Messenger.
(1) On the Home screen, select [Start→
More→ More→ Pocket MSN].
(2) On the Pocket MSN screen, you need to
sign into MSN first;
(3) Click [Options→ Messenger].
(4) Enter you display name under [My display
name] box, and click the [Update
presence information for all contacts
automatically] box.
Set a Hotmail account on MSN Messenger
Sign in MSN Messenger
81
Pocket MSN
To sign in MSN Messenger
(1) On the Home screen, select
[Start→More→More→Pocket MSN].
(2) Press the center of the Navigation Key
or the Left Soft Key
to enter the
Sign In screen.
82
(3) Enter the e-mail address and password. If
you want to save your password, click the
[Save password] box.
(4) Press Left Soft Key
to sign in.
To send a MSN message
After signing in MSN, select the contact you
want to send a message, and click [Menu
→Chats] or [Menu →Send Message].
Pocket MSN
To end a chat
To invite another contact to join in chat
(1) First sign in the MSN, select the contact
you want to chat, and click [Menu
→Chats].
While chatting with a contact, meanwhile, you
can invite another contact to join in the chat.
(2) On the Chat screen, click [Menu → End
Chat], so you can end the current chat,
shown as the below image.
(1) First sign in the MSN, select the contact
you want to chat, and click [Menu
→Chats].
(2) On the Chat screen, click [Menu→Invite],
after selecting your desired contact and
click [Select], so the contact can be joined
in the chat.
(3) While chatting with many people, click
[Menu→Chats], then you can select to
83
Pocket MSN
chat with a contact alone or chat with
many people.
To block or unblock a contact
To block a contact from seeing your status and
sending messages to you, do the followings:
(1) First sign in the MSN. For more
information about this, please refer to “To
sign in MSN Messenger” on page 82.
Select the contact by pressing the Navigation
up or down, and click [Menu →Delete
Key
Contact].
To change your own Messenger status
Select your own name at the top of the screen.
Your current status is indicated by a bullet point
in the displayed list. You can change your
status by selecting another status description.
(2) Select the contact by pressing the
up or down, and click
Navigation Key
[Menu →Block].
N.B
Only after signing in MSN can you change your
own status.
(3) To unblock a contact, you can repeat the
above operation and click
[Menu→Unblock].
To change your display name
To delete a contact
(1) First sign in the MSN. For more
information about this, please refer to “To
sign in MSN Messenger” on page 82.
(1) First sign in the MSN. For more
information about this, please refer to “To
sign in MSN Messenger” on page 82.
(2) Select your own name from contacts list,
and click [Menu→Options], then you can
84
Pocket MSN
enter the name you want to display to
others in MSN Messenger.
To sign out
click<Menu> and you can have the
corresponding operations. The detail shows as
the below figure:
(1) First sign in the MSN. For more
information about this, please refer to “To
sign in MSN Messenger” on page 82.
(2) On the Contacts list screen, click
[Menu→Sign out], then the system will
prompts you” whether to sign out?” if you
click <OK>, then you can sign out the
MSN Messenger.
Hotmail
With this function, you can create E-mails or
view your Hotmail Inbox.
MSN Mobile homepage
By select this option; the system will speed
connect to MSN Mobile Homepage.
As for the details about how to create and send
an E-mail, please refer to “Using email” on
page 75.
For the received E-mails in Hotmail,
85
Using Contacts
8.
Using Contacts
[Contacts] is your address book and
information storage for the people and
businesses you communicate with. You can
store phone numbers, email addresses, home
addresses and any other information that
relates to a contact, such as a birthday or an
anniversary date. You can also add a picture or
assign a ringtone to a contact.
To enter Contacts from the Home Screen, press
<Contacts>, or click
the Right Soft Key
[Start→Address Book→Contacts].
All contacts are saved in SIM card or the
phone.
SIM card contacts: Each entry includes a
name and a phone number. The memory and
the content of the SIM card differ according
to the SIM card type.
Phone contacts: You can not only store the
contact name, many different types of phone
86
number, e-mail address, family address etc,
but also can store a great deal of the
contact’s personal information, such as
birthday and anniversary.
N.B.
Contacts stored on your SIM card can also be
stored on the phone. Contacts stored on the phone
will be kept in the original phone. To move them to
another phone you will need to copy them to the
SIM card.
Adding a new contact
To add a new contact on your phone
(1) On the Home screen, click [Start →
Address Book→Contacts → New].
(2) Enter information for the new contact.
(3) Click <Done>.
Using Contacts
N.B.
1.If someone who isn’t in your list of contacts calls
you or sends you a message, you can quickly
create a contact from Call History or from the
message by clicking [Menu→ Save to Contacts].
2. In the list of contact information, you’ll see
where you can add a picture or assign a ringtone
to a contact.
search for your desired contact.
Begin entering a name or phone number of
the contact until the contact is displayed.
, you will
When you press a key, such as
find names that begin with D, and the phone
numbers that start with 4. The next key you
press continues to narrow the search. For
example, to find “David”, you would
To add a new contact on your SIM card
(1) On the Home screen, click [Start →
Address Book→Contacts].
(2) Click [Menu → New SIM Contact].
(3) Enter information for the new contact then
click <Done>.
Searching for a contact
To find a contact in the Contacts List:
Press the Navigation Key
up or down to
press
,
,
,
, and then
N.B.
While pressing the numeric keys to find a contact,
the system can only find the contact with the same
phone number that you input.
Viewing and editing a contact
(1) On the Home screen, click [Start →
Address Book→ Contacts].
87
Using Contacts
(2) Click the contact whose information you
want to view.
(3) To edit the information, click [Menu →
Edit].
(4) When finished making changes, click
<Done>.
To assign a ringtone to a contact
To easily identify who is calling you, you can
assign a custom ringtone to each contact.
(1) On the Home screen, click [Start
→Address Book→Contacts].
(2) Click the contact you want to assign a
ringtone to.
(3) Click [Menu → Edit].
(4) Click [Custom ring tone] and select the
ringtone you want.
(5) Click <Done>.
88
To assign a picture to a contact
(1) On the Home screen, click
→Address Book→Contacts].
[Start
(2) Click the contact you want to assign a
picture to.
(3) Click [Menu → Edit].
(4) Click [Picture] and select the picture you
want to add.
(5) Click<Done>.
N.B.
You can only assign a ringtone and a picture to a
contact stored on the phone.
Using Contacts
Sending a text message, MMS
to a contact
You can only send an MMS to a contact stored in
the SIM card.
To send a text message to a contact
Making a call to the selected
contact
(1) On the Home screen, click
→Address Book→Contacts].
[Start
(2) Click the contact, and click [Menu → Send
Text Message].
(3) Compose your message, and click
<Send>.
To send an MMS to a contact
(1) On the Home screen, click [Start
→Address Book→Contacts].
(2) Click the contact, and click [Menu → Send
MMS by mobile].
(1) On the Home screen, click
→Address Book→Contacts].
[Start
(2) Click the contact to call.
.
(3) Click <Call> or press the SEND Key
The contact’s default phone number is
dialled.
N.B.
To call a phone number other than the default,
click the contact, scroll to the number you want to
dial, and press .
(3) Enter a subject, then compose your
message, and click <Send>.
N.B.
89
Using Contacts
(2) Click the contact, and click [Menu → Send
Contact→Beam].
Sending the contact’s
information
To send the contact’s information via
text message
(1) On the Home screen, click
→Address Book→Contacts].
[Start
(2) Click the contact, and click [Menu → Send
Contact→Text Message].
(3) Press the center of the Navigation Key
to select the contact information to
send, then click<Done>.
(4) Compose the text message and
click<Send>.
To send the contact’s information via
Bluetooth
(1) On the Home screen, click [Start
→Address Book→Contacts].
90
(3) Press the Left Soft Key
<Beam> and
the phone will search for Bluetooth-enable
devices automatically and send the
contact’s information.
To send the contact’s information via
MMS
You can send a contact card to another phone
over MMS.
(1) On the Home screen, click [Start
→Address Book→Contacts].
(2) Select a contact, then click [Menu → Send
as vCard] or click [Menu→Send
Contact→Send as Vcard].
(3) Enter the recipient in [To] of the MMS
message, then click <Send>.
Using Contacts
(3) Enter the contact’s information and click
<Done>.
Managing the contacts
To delete a contact
(1) On the Home screen, click
→Address Book→Contacts].
To filter the contact list
[Start
Contacts that have categories assigned are
displayed in the list when you filter by category.
(2) Select a contact, then click [Menu →
Delete Contact]
(1) On the Home screen, click
→Address Book→Contacts].
N.B.
To delete a contact’s phone number, click the
contact and scroll to the number you want to
delete, then click [Menu→Delete].
(2) Click [Menu→Filter].
[Start
(3) Click a category to filter
To copy contacts between SIM card
and the phone
(1) On the Home screen, click [Start
→Address Book→Contacts].
(2) Click a contact and click [Menu→Save to
Contacts/Save to SIM].
91
Connecting to the Internet
9.
Connecting to the Internet
Your phone’s powerful networking capabilities
allow you to access the Internet or your
corporate network at work through wireless and
conventional connections. Specifically, you can
configure your phone to establish a connection
via Dial-up, GPRS, Bluetooth, Virtual Private
Network (VPN), or Proxy.
Setting up a connection
Check with Orange about charges for its GPRS
service.
(1) On the Home screen, click [Start →
Settings → Connections → GPRS].
(2) Click [Menu → Add].
(3) In [Description], enter a name for the
connection.
(4) In [Connects to], select [The Internet].
To set up a GPRS connection
(5) Enter the name of the GPRS [Access
point] of your wireless service provider.
GPRS is a non-voice value-added service that
allows information to be sent and received
across a mobile telephone network. You can
use GPRS to connect to the Internet or to send
and receive MMS on your phone. When you
use GPRS, you will be billed per KB (Kilobyte)
when sending or receiving information.
(6) Enter the appropriate information in the
remaining fields, if required by your
wireless service provider.
N.B.
92
(7) Click <Done>. To start browsing the
Internet, click [Start → Internet Explorer].
Connecting to the Internet
To set up a Dial-up connection
(1) On the Home screen, click [Start →
Settings → Connections → Dial-up].
(2) Click [Menu → Add].
(3) In [Description], enter a name for the
connection.
Using advanced options
From the Connections screen, you can access
advanced options to specify the service
provider, the number of redial attempts, the
amount of idle time to wait before disconnecting,
and so on.
(4) In [Connects to], select [Work].
(1) On the Home screen, click [Start
→Settings → Connections].
(5) Enter the appropriate information in the
remaining fields.
(2) Click [Menu → Advanced].
(6) Click <Done>.
N.B.
You can also add and set up the following
connections:
1. VPN: A VPN connection is used to access your
corporate network by using an existing Internet
connection.
2. Proxy: A Proxy connection is used to access the
Internet using an existing connection to your
corporate or wap network.
(3) Select a network service provider for each
connection type. You can choose
[Automatic] to allow the phone to set a
service provider for each connection by
default.
(4) Click [Menu → Options].
(5) Choose the appropriate information in the
remaining fields.
(6) Click <Done>.
93
Connecting to the Internet
Adding a URL exception
Some URLs for Web pages on your company
intranet may use periods, for example:
intranet.companyname.com. To view these
pages in Internet Explorer Mobile, you must
create a URL exception.
(1) On the Home screen, click [Start →
Settings → Connections].
(2) Click [Menu → Advanced].
(3) Click [Menu → Work URL Exceptions].
(4) Click [Menu → Add].
(5) In [URL Pattern], enter the URL name. To
add multiple URLs, use a semicolon (;).
(6) Click <Done>.
N.B.
You do not need to create URL exceptions for
Internet URLs.
94
Using Internet Explorer
Internet Explorer Mobile is a full-featured
Internet browser, optimized for use on your
phone.
The E610 allows you to access the Internet or
applications through Internet Explorer. To
connect to Internet Explorer:
Ensure that your SIM card supports the
network function. For additional details,
check with your network service operator.
Contact your network service provider for
opening and ordering data service or GPRS
service.
To browse a Web page
(1) On the Home screen, click [Start
→Internet Explorer].
(2) In Internet Explorer, click [Menu →
Address Bar].
Connecting to the Internet
(3) Enter the address, and click <Go>.
To set the display of Web page
(1) While on a Web page, click [Menu →
View].
full-screen mode.
Show Picture: Select to show or hide
pictures on Web pages.
To send a link via email
(2) Select one of the following:
(1) Go to the desired Web page.
Text Size: Select the text size on Web pages.
(2) Click [Menu →Tools →Send Link via
Email].
One Column. Arranges the content into one
column that is as wide as the screen. This
means that you will rarely have to scroll
horizontally.
Default: Maintains a layout similar to what
you see on a desktop computer, but makes
items smaller and arranges the content so that
you can see most of it without having to scroll
horizontally.
Desktop: Keeps the same layout and size as
on a desktop computer, which will require both
horizontal and vertical scrolling.
Full screen: Select to view a Web page in
(3) Select [Text Messages] or [Outlook
Email].’
(4) A new message is created with the page
address inserted in the message body.
(5) Enter the other information and click
<Send>.
To use Favourite
[Favourite] stores your most commonly visited
websites. You can select from five default
network addresses in [Favorites], or you can
down to
also press the Navigation Key
95
Connecting to the Internet
select [More Favorites], and then press the
center of the Navigation Key
to visit more
Web Pages.
To add a Web page to the Favourites list
(1) On the Home screen,
→Internet Explorer].
click
[Start
(2) To go to the page you want to add, click
[Menu → Address Bar], enter the
address, and click <Go>.
(3) Click [Menu → Add to Favourites].
(4) Confirm or change the name and Web
page address.
(5) In [Folder], select a folder for the
Favourite.
(6) Click <Add>.
N.B.
A quick way to add Favourites to your phone is to
synchronise with your PC using ActiveSync. For
more information, see ActiveSync Help on your
96
PC.
To view a Favourite
(1) On the Home screen, click [Start
→Internet Explorer].
(2) While on a Web page, click <Favourites>.
(3) Select a Favourite, and click <Go>.
To move a Favourite to a folder
(1) On the Home screen,
→Internet Explorer].
click
[Start
(2) Click <Favourites>.
(3) Select the Favourite to move.
(4) Click [Menu → Edit].
(5) In [Folder], scroll to the folder to which you
want to move the Favourite.
(6) Click <Done>.
Connecting to the Internet
To clear temporary files, cookies or
history
(1) While on a Web page, click [Menu →
Tools →Options].
(2) Click [Memory].
(3) Select the type of memory to clear.
(4) Click <Clear>, then click <Yes>, and then
click <Done>.
Using Internet sharing
When you connect your phone to a PC or
laptop computer, Internet Sharing allows you to
use your phone as an external modem for the
computer.
To set up the phone as a modem
(1) Use the USB data line to connect your
phone with your PC. The PC will
automatically detect that your phone has
been connected, and you can install the
USB RNDIS drive on the Getting Started
CD.
(2) While connecting the network line, select
[Network Neighborhood] on PC then
click [Properties→Local Connection→
Forbidden] with the Right Soft Key
to disconnect the current network.
(3) After finishing installation, confirm that the
RNDIS network card has been added to
the network adapter in the Device
manager of your PC. If it has, then the
drive has been installed successfully.
(4) At this time, the phone can be used as an
external modem for PC, and you can
access the Internet.
N.B.
Please make sure you have selected [Tool→
Internet Options→Connection] on your PC. Click
“Never dial-up to connect,” then select [Local
Network Setting]. When the screen appears on your
97
Connecting to the Internet
PC, select [Cancel Proxy Server].
To connect to the Internet
(1)
On the Home screen, click [Start
→More→More →Accessories→Internet
Sharing].
(2)
Select the PC connection manner – USB]
connection or [Bluetooth PAN]
connection, then press the center of the
Navigation Key .
(3)
98
Select network connection type. The
phone defaults to [Orange Internet], or
you can set it by referring to “To set
multiple network connection” on page 49.
To modify the network connection type,
Click [Menu→ Connection Settings].
See the image below.
(4)
Click <Connect>. If you selected [USB],
the PC will automatically check the USB
cable connection until the screen displays
“Connected” and recognises your phone
as a modem. You are now ready to
access the Internet on your PC using your
phone.
N.B.
1. In order to use the phone as a modem, your
SIM card must support this function. For more
detailed information, please contact with your
service provider.
2. If you select [USB] as the PC connection
Connecting to the Internet
manner, you must install Microsoft ActiveSync
version 4.2 on your PC. If you select [Bluetooth
PAN] as the PC connection manner, you must first
activate and finalize the personal local network
setting of Bluetooth on the PC. For more detailed
information, please refer to Windows help and
support software.
To deactivate Internet sharing
On the Internet sharing screen, click
<Disconnect>.
N.B.
Before using ActiveSync, confirm that Internet
sharing is deactivated.
99
Using Tools
10.
Using Tools
Using task
Use Tasks to keep track of things you need to
do. A task can occur once or repeatedly
(recurring). You can set reminders for your
tasks and you can organise them using
categories. Your tasks are displayed in a task
list. Overdue tasks are displayed in red.
To create a task on the phone
(1) On the Home screen, click [Start
→Organiser →Tasks].
(2) In the [Enter new task here] box, enter
the task name and press the center of the
Navigation Key .
N.B.
1. You can synchronise information on your
phone with your PC to keep your task list up to
100
date in both locations.
2. If you create a new task with a reminder on
your PC and then synchronise tasks with your
phone, the reminder will play at the time that was
set on your PC.
To beam a task
(1) On the Home screen, click [Start
→Organiser →Tasks].
(2) Select the task, and click [Menu→Beam
Task].
To delete a task
(1) On the Home screen, click [Start
→Organiser →Tasks].
(2) Select the task, and click [Menu → Delete
Task].
Using Tools
To mark a task as completed
(1) On the Home screen, click [Start
Using calculator
(2) Select the task, and click <Complete>.
The calculator function can perform standard
mathematical operations such as addition,
subtraction, multiplication, and division.
To sort and filtering the task list
Using methods
(1) On the Home screen, click [Start
(1) On the Home Screen, click [Start→,
More→Calculator].
→Organiser →Tasks].
→Organiser →Tasks].
(2) In the task list, do one of the following:
To sort the list, click [Menu → Sort by], and
click a sort option.
To filter the list by category, click [Menu →
Filter], and click the category you want
displayed.
N.B.
1. Categories appear only in tasks that are
synchronised with your PC.
2. To filter your tasks further, click [Active Tasks]
or [Completed Tasks].
(2) After entering Calculator screen, enter
repeatedly or
numbers and press
press the Navigation Key
up, down,
left or right to select your desired operation
symbols (+,-, /,X).
to enter a decimal and press
(3) Press
the center of the Navigation Key
to
get the answer. Press the Back/Clear
to clear last digit entered, and press
101
Using Tools
the Left Soft Key
display.
<Clear>to clear the
Using calendar
Use Calendar to schedule appointments,
including meetings and other events. Your
appointments for the day can be displayed on
the Home screen. If you use Outlook on your
PC, you can synchronise appointments
between your phone and PC. You can also set
Calendar to remind you of appointments with a
sound or flashing light, for example.
To view your schedule
You can view your schedule in three different
views: Month, Week and Agenda.
(1) On the Home screen, click
[Start→Organiser →Calendar].
(2) Do one of the following:
Click [Menu → Month View].
102
Click [Menu → Week View].
Click [Menu→ Go to Today], or from Week
or Month view, click [Menu → Agenda
View].
To create a new appointment
(1) On the Home screen, click
[Start→Organiser →Calendar].
(2) Click [Menu → New Appointment].
(3) Enter information about the appointment.
(4) To schedule an all-day event, in [End
time], select [All day event].
(5) Click <Done>.
N.B.
All-day events do not occupy blocks of time in
Calendar; instead, they appear in banners at the
top of the calendar.
Using Tools
To send a calendar appointment
You can send a calendar appointment to
another phone over MMS.
(2) Hold the phone’s microphone near your
mouth.
(3) Click <Record> and say your voice note.
(1) On the Home screen, click
[Start→Organiser →Calendar].
(4) Click <Stop> to stop recording a voice
note.
(2) Select an appointment, then click [Menu
→Send as vCalendar].
To play voice notes
(3) Enter the recipient in the [To] line of the
MMS message, then click <Send>.
Using voice notes
(1) On the Home screen, click
[Start→Organiser →Voice Notes].
(2) Select the voice note to play, and press
the center of the Navigation Key
or
click [Menu→Play].
Use Voice Notes to create short voice
recordings. Voice notes are included in the All
Notes list and are named consecutively
(Recording1, Recording2, and so on).
N.B.
To stop listening to the voice note, click <Stop>
while the voice note is playing.
To record voice notes
To delete a voice note
(1) On the Home screen, click
[Start→Organiser →Voice Notes].
(1) On the Home screen, click
[Start→Organiser →Voice Notes].
103
Using Tools
(2) Select the voice note to delete.
(3) Click [Menu → Delete].
(4) Click <Yes>.
N.B.
If you delete a voice note that has a default name,
such as [Recording1], this name becomes
available for a new voice note.
To set a voice note as a ringtone
(1) On the Home screen, click
[Start→Organiser →Voice Notes].
(2) Select the voice note, and click [Menu →
Set As Ringtone].
104
Using Multimedia
11.
Using Multimedia
Using Windows media player
You can use built-in Windows Media Player to
play digital audio and video files that are stored
on your phone or MicroSD card.
The player can play audio files with the
following formats: MP3, MID, WAV and WMA.
The player can also play video files in ASF and
WMV formats.
To enter Windows Media from the Home
Screen, select [Start→More→Windows
Media].
The Library screen defaults as Windows Media
screen; you can select the files that you want to
play from different types of files.
On the Windows media screen, press the Left
Soft Key
<Now Playing> to select your
desired file in playback list, and then press the
to play the
center of the Navigation Key
file.
Controls of Windows Media Player
By default, these hardware buttons are
assigned to Windows Media.
On Library screen, press the Back/Clear Key
Buttons
Allows you to
to enter playback screen, the details are
in the figure on the next page:
Press the
Navigation
Skip to the beginning of the
105
Using Multimedia
Key
left
currently playing file
Quickly press the key twice
to skip to the previous file
Hold the key, it will rewind a
file
Press the
Navigation
Key
right
Skip to the beginning of the
next file. Press and hold to
fast-forward a file.
Press the
center of the
Navigation
Key
Play or pause
Press the
Navigation
up
Key
or down
Increase or decrease the
volume
Switch to silent mode
106
The screens and options of Windows
Media Player
Windows Media Player has three primary
screens:
Playback screen: The default screen that
displays the playback controls (such as Play,
Pause, Next, Previous and Volume) and the
video window. You can change the
appearance of this screen by choosing a
different skin.
Now Playing screen: The screen that
displays the Now Playing playlist. This
special playlist indicates the current file being
played and files that are queued up to play
next.
Library screen: The screen that lets you
quickly find your audio files, video files and
playlists. It contains categories such as [My
Music], [My Videos], [My TV] and [My
Playlists].
Using Multimedia
At the bottom of each screen is a Menu. The
commands on this menu vary, depending upon
which screen you are viewing.
screen (this function isn’t
available for audio files).
Options
Adjust various Windows
Media Player Mobile
options, including
network, skin and hardware
button options
Allows you to
Properties
Display the Library screen
so you can select a file to
play
Display detailed information
about the currently playing
file.
About
Display information about
Windows Media Player,
such as the version number.
Playback screen menu
When you are viewing the Playback screen,
these options appear on the <Menu>.
Options
Library
Play/Pause
Start or pause playback
Stop
Stop playback
Shuffle/
Repeat
Play the items in the Now
Playing play list in random
order or repeatedly.
Full screen
Play video file or network
video media files with full
Now playing screen menu
When you are viewing the Now Playing screen,
these options appear on the [Menu].
Options
Library
Allows you to
Display the Library screen so
107
Using Multimedia
you can select a file to play
Move Up
Move the selected item up in
the play list order
Move
Down
Move the selected item down
in the play list order
Delete
from Play
list
Remove the selected item
from the play list but the file is
still stored in Library.
Shuffle/
Repeat
Play the items in the Now
Playing play list in a random
order or repeatedly.
Save Play
list
Save the current files in play
list
Clear Now
playing
Remove all items from the
Now Playing play list.
Error
Details
View error information about
the selected item
108
Properties
View information about the
selected file
Library screen menu
When you are viewing the Library screen, these
options appear on the [Menu]:
Options
Allows you to
Queue Up
Add the selected item to the
end of the current (Now
Playing) playlist.
Delete from
Library
Delete the selected item
from the library.
Now Playing
Display the Now Playing
playlist.
Library
Switch between libraries,
such as between [My
Device] and[Storage
Card].
Using Multimedia
Update
Library
Add new items to the library
by searching your phone or
storage card.
(2) If you are not on the Playback screen,
Open File
Find and play files that are
stored on your phone or
storage card but are not in
the library.
(3) Press the Left Soft Key
<Now
Playing> and select the desired file in play
list.
Open URL
Play a file on a network,
such as the Internet.
Properties
View information about the
selected file.
Player
Enter the playback screen
To add files to play list
(1) On the Home screen, click
[Start→More→Windows Media].
press the Back/Clear Key
display the Playback screen.
to
(4) Click [Menu→Save Playlist] to save the
current file to play list.
To remove a file from play list
(1) On the Home screen, click
[Start→More→Windows Media].
(2) If you are not on the Playback screen,
press the Back/Clear Key
display the Playback screen.
to
(3) Press the Left Soft Key
<Now
Playing> and select the desired file in play
list.
(4) Click [Menu→Delete from Playlist] to
delete the current file from play list.
109
Using Multimedia
To play music and videos on your
phone
Use the library to find and play songs, videos
and playlists that are stored on your phone or
removable storage card.
(1) On the Home screen, click
[Start→More→Windows Media].
(2) If you are not on the Library screen, click
[Menu →Library], and then select the
library that you want to use (for example,
Storage Card).
(3) In most cases, Windows Media Player
Mobile automatically updates the library.
However, you can manually update the
library to ensure that it contains new files
that you recently copied to your phone or
storage card. Click [Menu→Update
Library] to manually update the library list.
(4) Select a category (for example, [My
Music] or [My Playlists]), select the item
110
that you want to play (such as a song,
album or artist name), and then click
<Play>.
N.B.
To play a file that is stored on your phone but is
not in a library, on the Library screen, click
[Menu→ Open File]. Select the item that you want
to play (such as a file or a folder), and click
<Play>.
To play music and videos on a network
Use the [Open URL] command to play a song
or video that is stored on the Internet or on a
network server.
(1) On the Home screen, click
[Start→More→Windows Media].
(2) If you are not on the Library screen, click
[Menu → Library].
(3) Click [Menu → Open URL].
Using Multimedia
(4) Do one of the following:
In [URL], enter a network address.
In [History], select a URL that you have
previously used.
N.B.
To play media on a network, your phone must be
connected to a network
To change Player appearance
You can change the appearance of the
Playback screen by choosing a new skin.
(1) On the Home screen, click
[Start→More→Windows Media].
(5) Click <Done>.
Using video player
[Video Player] has created a content-rich
service experience that is as close as possible
to the existing TV. By using packet video
solution, you can choose to play a locally stored
clip on your device, or play media content from
a remote server and enjoy various streaming
services provided by Orange.
To play a video clip
(2) If you are not on the Playback screen,
press the Back/Clear Key
display the Playback screen.
(4) To select a skin, press the Navigation Key
left or right until you find the skin that
you want to use.
to
(3) Click [Menu → Options → Skins].
(1) On the Home screen, click
[Start→More→Video Player].
(2) Select a video clip and click <Play> or
click [Menu→Play] to play your desired
video clip, shows as the below figure:
111
Using Multimedia
percentage already played.
2.Or when you are in streaming session, and an
incoming call occurs, you have the choice to
accept the call by clicking <Answer> (and then
stop the streaming session) or reject the call by
clicking <Ignore>.
3. The player can also play video clips in the
formats as 3GP and MP4.
(3) During playback, it is possible to pause or
stop the clip by pressing the Left Soft Key
or the Right Soft Key . In addition,
you can press the Navigation Key
up
or down to increase or reduce volume,
while holding down press the Navigation
left or right to rewind or fast
Key
forward the clip. When the video finishes,
click <Back> to return the Video player
screen.
N.B.
1. When a video is played, a counter displayed the
playing time and a progression bar indicates the
112
To rename a video clip
(1) On the Home screen, click
[Start→More→Video Player].
(2) Select a video clip and click
[Menu→File→Rename].
(3) In [File Name], enter the name of the
video clip.
(4) Click<Rename>.
To delete a video clip
(1) On the Home screen, click [Start→
Using Multimedia
More→Video Player].
(2) Select a video clip and click [Menu
→File→Delete].
(3) Click<Yes >.
To move a video clip between the
phone and storage card
(1) On the Home screen, click
[Start→More→Video Player].
(2) Select a video clip and click
[Menu→File→Move to storage
card/Move to phone memory] (if storage
card is present).then the video clip will be
moved to the storage card or the phone
memory.
To play a video clip in full screen
During playback, you can hold down press the
Navigation Key
up or down to rewind or
fast forward the clip while pressing the
left or right to increase or
Navigation Key
reduce the volume. A smart repositioning
feature is built into the player, so that the longer
you hold down press the Navigation Key
up or down, the quicker the fast forward or
rewind will become.
If your player supports full screen capability,
pressing any number key during playback will
scale the video clip to fill the entire display,
which shows as the below figure:
113
Using Multimedia
Using camera and video
recorder
Options
Description
Video
Select to switch to the video
mode.
Taking photos and shooting video clips with
audio are easy with your phone’s built-in
camera.
Mode
To enter the Camera and Video
Recorder preview
Brightness
(1) On the Home screen, click
[Start→Camera] or press the Camera Key
Resolution
to enter the Camera Preview screen.
(2) Click [Menu→Video] to enter the Video
Recorder Preview screen.
(3) To exit the Camera or Video Recorder,
.
press the END Key
114
Select a picture’s file size
(QVGA-320x240,
VGA-640x480,
SXGA-1280x960,
or UXGA-1600x1200).
Zoom
Zoom in on an object
when you take
a picture. You can adjust
the zoom from 1x to 8x.
White
Set the capture
Camera and Video settings
While capturing a photo, click <Menu> to
access the following options:
Indicates the current
capture mode, and you can
set it as [Normal], [Burst]
or [Timer].
Select the desired
brightness for the photo.
Using Multimedia
Balance
Flash
environment as
[Automatic], [Sunny],
[Cloudy], [Office], [Home]
or [Night].
Select to turn on or turn off
the flash light while
capturing
Full screen
Select to take photos in full
screen.
Options
Enter the Options Menu
screen, and set the
parameters for the camera.
While capturing video clip, click <Menu> to
access the following options:
Options
Description
Still
Select to switch to the
capture mode.
Brightness
Quality
Select the desired
brightness for the photo.
Select the picture quality
setting
White
Balance
Find and play files that are
stored on your phone or
storage card but are not in
the library.
Full screen
View information about the
selected file.
Options
Enter the Options Menu
screen, and set the
parameters for the camera.
To change the storage location of
photos and videos
(1) On the Home screen, click
[Start→Camera] or press the Camera Key
to enter the Camera Preview screen.
115
Using Multimedia
(2) Click [Menu→Options→Camera].
(3) In [Save files to], press the Navigation
Key
up or down to set the desired
storage location as [Main memory] or
[Storage Card] (if inserted).
(4) Click <Done>.
To include audio when recording video
files
(1) On the Home screen, click
[Start→Camera] or press the Camera Key
to enter the Camera Preview screen.
To include audio when recording video
files
(1) On the Home screen, click
[Start→Camera] or press the Camera Key
to enter the Camera Preview screen.
(2) Click [Menu→Options→Video].
(3) In [Time limit for videos], press the
left or right to set the
Navigation Key
time limit as [No limit], [15 seconds] or
[30 seconds].
(4) Click <Done>.
(2) Click [Menu→Options→Video].
To take pictures and video clips
(3) In [Include audio when recording video
files], press the center of the Navigation
to activate this function.
Key
(1) On the Home screen, click
[Start→Camera] or press the Camera Key
(4) Click <Done>.
116
to enter the Camera Preview screen.
Using Multimedia
(2) On the Capture Preview screen, click
[Menu→Video] to switch to the video
capture code.
(5) Enter the recipient name and subject, and
click <Send>. The message will be sent
the next time you synchronise your phone.
(3) Press the center of the Navigation Key
To beam the captured photo or video
clips
or the Camera Key
to capture a
photo or video clip. Press the Left Soft
Key
<Stop> to stop recording.
To send the captured photo or video
clips
(1) First, take a picture or video clip, for more
details, please refer to “To take pictures
and video clips”.
(2) Click [Menu → Send].
(3) On the Messaging screen, select [MMS] or
[Outlook E-mail] then click <Select>.
(4) A new message is created with the item
attached.
(1) First, take a picture or video clip, for more
details; please refer to “To take pictures
and video clips”.
(2) Click [Menu → Beam].
(3) Select the device to which you want to
send the picture.
(4) Click <Beam>.
To set the captured photo as Home
Screen
(1) First, take a picture or video clip, for more
details; please refer to “To take pictures
and video clips”.
(2) Click [Menu → Use as Home Screen].
117
Using Multimedia
(3) Select the display area and click <Next>.
(4) Adjust the transparency. Select a higher
percentage for a more transparent picture,
or a lower percentage for a more opaque
picture.
(5) Click <Finish>.
To edit the captured photo or video
clips
(1) First, take a picture or video clip, for more
details; please refer to “To take pictures
and video clips”.
(2) Click [Menu →Edit], and do any of the
following:
To rotate a picture 90 degrees, click [Menu
→ Rotate].
To crop a picture, click [Menu → Crop].
Then, drag the cursor to position it on the
first corner of the cropping area, and click
<Next>. Select the second corner with the
118
area to crop and click <Finish>, or click
<Previous> to go back to the previous
screen and select again.
To auto-adjust the brightness and contrast
levels of a picture, click [Menu →Auto
Correct].
Click [Menu → Save As] to save the edited
picture with a new name or at a new
location.
N.B.
To undo an edit, click [Menu → Undo]. To cancel
all unsaved edits you made to the picture, click
[Menu → Cancel].
To delete the captured photo or video
clips
(1) First, take a picture or video clip, for more
details, please refer to “To take pictures
and video clips”.
(2) Click [Menu →Delete].
Using Multimedia
To view the stored photos and videos
To view pictures
(1) First, take a picture or video clip, for more
details; please refer to “To take pictures
and video clips”.
(1) On the Home screen, click [Start→
More→Pictures&Videos]. The images in
the My Pictures folder appear as
thumbnails by default.
(2) The captured photos or video clips will be
saved to [File Explorer] automatically.
Enter the [File Explorer] to view the
stored photos or videos.
(3) To view the photos and videos stored in
the storage card, enter [File Explorer] and
click [Menu→ Storage Card].
Using pictures&videos
The Pictures & Videos program allows you to
view pictures and play GIF animation files and
video clips on your phone. You can also view
the pictures as a slide show, beam them, send
them via a messaging program, edit them, or
set them as the background on the Home
Screen.
(2) Select a picture and click <View>. If you
cannot find a picture in the default My
Pictures folder, click [Menu →Folders →
My Device] to go to other folders.
To view the pictures in slide show
You can view your pictures as a slide show on
your phone. Pictures are shown in full-screen
view with five-second intervals between slides.
(1) On the Home screen, click
[Start→More→Pictures&Videos].
(2) Click [Menu → Play Slide Show].
N.B.
You can specify how pictures are scaled to optimise
their display in a slide show. Click [Menu
119
Using Multimedia
→Options], select [Slide Show], and choose either
[Portrait pictures] or [Landscape pictures]. You
can even set your phone to play a screensaver on
its monitor while your phone is connected to the
PC and idle for 2 minutes.
To play videos
(1) On the Home screen, click
[Start→More→Pictures&Videos]. Video
files appear as thumbnails with an
icon
.
(2) Select a video and click <Play> to play it
with the built-in Windows Media Player.
To edit a picture
You can rotate, crop and adjust the brightness
and colour contrast of your pictures.
(1) On the Home screen, click
[Start→More→Pictures&Videos].
120
(2) Select the picture you want to edit, click
<View>.
(3) Click [Menu →Edit], and do any of the
following:
To rotate a picture 90 degrees, click [Menu
→ Rotate].
To crop a picture, click [Menu → Crop].
Then, drag the cursor to position it on the
first corner of the cropping area, and click
<Next>. Select the second corner with the
area to crop and click <Finish>, or click
<Previous> to go back to the previous
screen and select again.
To auto-adjust the brightness and contrast
levels of a picture, click [Menu →Auto
Correct].
Click [Menu → Save As] to save the edited
picture with a new name or at a new
location.
N.B.
Using Multimedia
To undo an edit, click [Menu → Undo]. To cancel
all unsaved edits you made to the picture, click
[Menu → Cancel].
To delete a picture or video clip
(1) On the Home screen, click
[Start→More→Pictures&Videos].
(2) Select a picture or video clip on the
Pictures & Videos screen, and click [Menu
→ Delete]. Click <Yes> to confirm the
deletion.
(5) Select the display area and click <Next>.
(6) Adjust the transparency. Select a higher
percentage for a more transparent picture,
or a lower percentage for a more opaque
picture.
(7) Click <Finish>.
To send pictures and video clips via
MMS or Email
You can send pictures and video clips to other
phones via email.
To set a picture as Home Screen
(1) First, set up Messaging to send and
receive messages.
(1) On the Home screen, click
[Start→More→Pictures&Videos].
(2) On the Home screen, click
[Start→More→Pictures&Videos].
(2) Select the picture you want to set as the
background.
(3) On the Pictures & Videos screen, select
the item you want to send.
(3) Click <View>.
(4) Click [Menu → Send].
(4) Click [Menu → Use as Home Screen].
121
Using Multimedia
(5) On the Messaging screen, select [MMS] or
[Outlook E-mail] then click <Select>.
(4) Select the device to which you want to
send the picture.
(6) A new message is created with the item
attached.
(5) Click <Beam>.
(7) Enter the recipient name and subject, and
click <Send>. The message will be sent
the next time you synchronise your phone.
N.B.
Pictures and video clips are saved automatically
before they are sent.
To set a picture as a contact image
You can assign a picture to a contact so that
you can easily identify the contact at any time.
(1) On the Home screen, click
[Start→More→Pictures&Videos].
(2) Select the picture you want to assign to a
contact.
To beam pictures
(3) Click [Menu → Save to Contact].
You can beam a picture to your friends or
family by using infrared technology.
(4) Select the contact, and click <Select>.
(1) On the Home screen, click
[Start→More→Pictures&Videos].
(2) Select the picture you want to beam.
(3) Click [Menu → Beam].
122
Playing games
This function lets you play two games: Bubble
Breaker and Solitaire come with your phone.
To access the Games screen, click
[Start→More→Games] from the Home screen.
Using Multimedia
Using Java
Java-based applications (MIDlet files) can be
run on your phone. Your phone supports Java 2
Edition, J2ME. Java allows you to download
MIDlet files, such as games and tools that are
specifically designed for mobile devices. Java
gives you the flexibility of installing and
managing additional J2ME applications from
the Internet.
On the Home screen, click [Start→More
→Java] and press the center of the Navigation
to enter the Java application screen.
Key
If you haven’t installed any Java games on your
phone, the phone screen will display “No
applications installed”, Whereas if there has
existed some java games on your phone, all
stored games will be shown on the screen, so
you can select your desired game and click
<Run>to run it.
To manage Java programs
(1) On the Home screen, click [Start→More
→Java].
(2) Select a Java MIDlet and click
[Menu→Application] to delete, set
permission or view the detail for the
current Java program.
To view information about Java
program
(1) On the Home screen, click [Start→More
→Java].
(2) Select a Java MIDlet and click
[Menu→Java Info] to view some
information about the current Java
program.
To select the network type
(1) On the Home screen, click [Start→More
→Java].
123
Using Multimedia
(2) On the Java Apps screen, click [Menu
→Java Settings].
(3) In [Select Network], select the desired
network by using the NAVIGATION
control.
(4) Click <OK>.
124
Using Bluetooth
12.
Using Bluetooth
Bluetooth is a short-range wireless
communications technology. Devices with
Bluetooth capabilities can exchange
information over a distance of about 10 meters
without requiring a physical connection. You
can even beam information to a device in a
different room, as long as it is within the
Bluetooth signal coverage range.
connection request of all
Bluetooth-enabled devices.
(3) Click <Done>.
(4) To turn off Bluetooth capabilities on your
phone, In [Turn on Bluetooth], press the
again.
center of the Navigation Key
Turning Bluetooth on or off
You can enable Bluetooth by clicking the
On/Off switch in Comm Manager. You can also
do the following:
(1) On the Home screen, click [Start →
Settings → Connections → Bluetooth].
(2) In [Turn on Bluetooth], press the center
to activate it. A
of the Navigation Key
“9”symbol will appear before the option.
Your phone can now receive the
Making your phone
discoverable
(1) On the Home screen, click [Start →
Settings → Connections → Bluetooth].
125
Using Bluetooth
(2) In [Make this device visible to other
device], press the center of the Navigation
Key
to activate it. A “9”symbol will
appear before the option.
(3) Click <Done>.
N.B.
Selecting the [Make this device visible to other
device] option on the Bluetooth screen also turns
on Bluetooth.
Connecting a Bluetooth device
to your phone
A Bluetooth partnership is a relationship that
you create between your phone and another
Bluetooth-enabled device in order to exchange
information in a secure manner.
Creating a partnership between two devices
involves entering the same personal
identification number (PIN) on both devices,
and this is a one-time process. Once a
126
partnership is created, the devices can
recognise the partnership and exchange
information without entering a
PIN again. Make sure the two devices are
within a range of 10 metres, and Bluetooth is
turned on and in discoverable mode.
To search Bluetooth devices
(1) On the Home screen, click [Start →
Settings → Connections → Bluetooth].
<Menu>
(2) Press the Right Soft Key
and click [Menu→Devices] to enter the
Bluetooth devices screen.
(3) On the Bluetooth Device screen, click
[Menu→Add new device].
(4) The system begins to search for Bluetooth
devices within 10 meters, as detailed in
the following image.
Using Bluetooth
(3) On your phone, a message will appear,
indicating that your phone has connected
with the paired device. Click <OK>.
The name of the paired device is then
displayed. You may edit and enter a new name
for that device and the devices which have
created partnership with your phone will be
saved in “Add Devices” list.
To match the found device
To accept a Bluetooth partnership
(1) After the phone has searched for other
Bluetooth-enabled devices and lists them,
you can select your desired device name
in the list. Click <Next > and enter a
passcode (the passcode must be between
1 and 16 characters long), then click
<Next> to establish a secure connection
(1) Ensure that Bluetooth is turned on and in
discoverable mode.
(2) Wait for the paired device to accept the
partnership.
(2) Click <Yes> when prompted to establish a
partnership with the other device.
(3) Enter a passkey (the same passkey that is
entered on the device requesting the
partnership) to establish a secure
connection. The passkey must be between
1 and 16 characters long.
(4) Click <Next>.
127
Using Bluetooth
(5) A message will appear indicating that your
phone has connected with the paired
device. Click <OK>.
(6) The name of the paired device is then
displayed. You may edit and enter a new
name for that device, then click <Next>.
(7) Select the check boxes of services that
you want to use from the paired device.
(5) Enter a new display name for the
Bluetooth device, then click <Next>.
(6) Click <Done>.
To delete a bluetooth device
(1) On the Home screen, click [Start →
Settings → Connections → Bluetooth].
(2) Click [Menu → Devices].
(8) Click <Done>.You can now exchange
information with the other device.
(3) Select a Bluetooth device.
To change the display name of a
bluetooth device
(5) Click <Done>.
(1) On the Home screen, click [Start →
Settings → Connections → Bluetooth].
(2) Click [Menu→Devices].
(3) Select a detected Bluetooth device.
(4) Click [Menu → Edit].
128
(4) Click [Menu→ Delete].
Connecting a Bluetooth
earphone to your phone
For handsfree phone conversations, you can
use a Bluetooth handsfree headset such as a
car kit with your phone.
Using Bluetooth
(1) Set Bluetooth on your phone to
discoverable mode. For information about
this, see “Making your phone
discoverable”on page 127.
2. You need to enter a passcode when connecting
to a Bluetooth handsfree or stereo headset. The
passcode is fixed and cannot be changed on a
Bluetooth headset.
(2) Create a Bluetooth partnership, for more
information about this, see “To search To
search bluetooth devices” and “To match
the found device” on page 127. After
matching successfully, the following
screen appears:
(3) Click [Menu→Set as Hands-free], then
you can make a call via the Bluetooth
will appear on
earphone and the icon
the Home Screen.
N.B
1. For the above screen, each Bluetooth earphone
device will have a different display name.
(4) While click [Menu→ Set as Wireless
Stereo], then you can enter [Windows
Media] to select the desired file to play via
the Bluetooth stereo. You can also use the
Bluetooth earphone to listen to the audio
will appear on the Home
file. The icon
Screen.
N.B
If you choose [Set as Hands-free] and [Set as
will
Wireless Stereo] simultaneously, the icon
appear in standby mode.
129
Using Bluetooth
Sending files via Bluetooth
(1) Set Bluetooth on your phone to
discoverable mode. For information about
this, see “Making your phone
discoverable” on page 127.
(2) Create a Bluetooth partnership, for more
information about this, see “To search To
search bluetooth devices” and “To match the
found device” on page 127.
file to the phone. If you click <OK>, the other
Bluetooth-enabled devices can visit any folder
in [File Explorer] of your phone and you can
send files to another matching device as well.
Receiving files via Bluetooth
(1) Set Bluetooth on your phone to
discoverable mode. For information about
this, see “Making your phone
discoverable”.
(3) On the Home screen, click
[Start→More→File Explorer].
(2) On the Home screen, click [Start →
Settings → Connections → Beam].
(4) Select a file you want to send and click
[Menu→Beam].
(3) In [Receive incoming beams], press the
to
center of the Navigation Key
activate it, and the “9” symbol appears.
(5) Select the device name to which you want
to beam.
(6) Click <Beam>.
While establishing the FTP link between other
Bluetooth-enabled devices and your phone, the
system will prompt you whether or not to save a
130
(4) Click <Done> and you can receive files
from another Bluetooth-enabled device.
The received files (images or audio) will be
saved in the [File Explorer→Bluetooth]
folder.
Phone Maintenance
13.
Phone Maintenance
Mobile phones are very exact electronic
devices and must be looked after carefully. The
following advice can help you to look after your
phone and prolong its life.
The phone and its spare parts should be
put out of the reach of children.
Keep the phone dry. Rain, moisture or
water will corrupt its electronic circuitry. If
your phone does get wet, remove the
battery immediately and take the phone to
the nearest authorized service center.
Don’t put the phone in dusty places or this
will affect the everyday use of the phone.
LCD is a part of the phone which could be
easily damaged, so try to avoid dropping
the phone on the ground or any other form
of shock. Do not touch the screen with a
sharp object.
Don’t put the phone in a high temperature
environment. High temperatures will
shorten the life of electronic devices,
destroy the battery and destroy or melt a
phone’s plastic shell.
Don’t put the phone in a low temperature
environment. Otherwise, when the
temperature rises to normal temperature,
there will be moisture in the phone and this
will destroy the phone’s electronic circuitry.
Don’t throw, knock or shake the phone
intensely as this could damage the
electronic circuitry and structure of the
phone.
Use soft cloth with soap water to clean the
phone. Do not use rough chemical or
abrasive cleaners to clean the phone as
these could damage the phone.
Don’t paint your phone, for fear the parts
which can be taken down will be pasted
and affect its normal use.
131
Phone Maintenance
Please use a clean, soft cloth to clean the
camera lens etc.
If you have to replace the phone’s antenna,
please only do so with a suitable
replacement. Using an unsuitable antenna
or spare parts will damage the phone and
radio system.
132
Troubleshooting
14.
Troubleshooting
Please check to see if any problems you have
encountered while using your phone are
described below. If you were unable to find the
solution to a particular problem, please contact
one of our maintenance centres.
The phone can’t be switched on
Possible
reason
Solution
You are not
holding down
the Power Key
for long
enough
Press and hold for at
least 2 seconds.
The battery
power is used
up
Charge the battery
Incorrect
battery
installation
Install battery correctly
The phone is switched off
automatically
Possible
reason
Low battery
power
Solution
Charge the battery
133
Troubleshooting
Bad call quality
PIN/ PUK code lock
Possible reason
Enter wrong
PIN Code( Personal
Identification Code)
or PUK Code
(Personal Unlocking
Key)
Solution
Enter correct
password
N.B
1. If you enter an incorrect PIN code three times in
succession, many SIM and phone functions will be
locked. For more details, please refer to “Safety
Precautions”.
2. If you do not know the correct PIN code and
PUK code, please contact your operator or network
service provider.
134
Possible
reason
Solution
The signal
changes
suddenly
Maybe you are moving at
high-speed (e.g. on a train
or bus). Observe the
signal strength and select
the place with the
strongest signal to make a
call and ensure better call
quality.
The area does
not have a
good signal
Move to a more open
area.
Troubleshooting
Can’t answer a call
Possible
reason
Solution
The call
forwarding
option has
been set
Cancel call forwarding
according to
requirements.
The call
barring option
has been set
Cancel the function of
incoming call barring or
roam incoming call
barring.
Can’t make a call
Possible reason
The phone is
switched off
Solution
You are outside
the network
service area
Check the network
area.
The SIM card has
been incorrectly
inserted
Check whether your
SIM card can be used
normally.
The keypad locks
automatically
Press the Left Soft Key
and hold down
to unlock your
keypad
Use the phone
during call rush
hours and cause
line jam
Try to avoid using the
phone during call rush
hours
Call barring has
been set
Cancel the call barring
option according to
your requirements.
Turn on the phone.
135
Troubleshooting
The call volume is too low
The incoming call doesn’t ring
Possible
reason
Solution
Possible reason
Solution
The call volume
has been set
too low
Increase the call volume.
The phone selects
silent mode
Reset the ring type in
[Profiles] to [Ring] or
[Vibrate and Ring],
for more details, refer
to “To edit a profile”
on page 39.
The ring volume is
set too low
Increase the volume
The call forwarding
option has been
set
Cancel call
forwarding according
to requirements.
The person you are calling
cannot hear your voice
Possible reason
Solution
Call status is set
to mute
Turn off the mute
function on the call
menu.
The microphone
is too far from the
sound source
Put the phone’s
microphone closer to
your mouth.
136
Troubleshooting
The battery can’t be charged
Possible
reason
Solution
The battery is
worn out and the
charging time
takes too long
Charge when the phone
prompts low battery.
The battery
doesn’t connect
well to the phone
Ensure the battery has
been inserted correctly.
The charger
doesn’t connect
to the phone
Ensure that the
interface between the
charger and the phone
is correctly connected,
and the charger icon
should appear on the
screen.
The battery
power is empty,
When the battery power
is empty, you mustn’t
so charge with
USB data cable
charge with USB cable,
Use Orange standard
charger to charge
Battery or
charger has
been damaged
Contact one of our
maintenance centers.
The surrounding
temperature is
too low or too
high
Make sure the phone is
charged in a normal
temperature.
137
Troubleshooting
Can’t display network
Possible
reason
The phone does not recognize
the storage card
Solution
The SIM card
has been
incorrectly
installed
Refer to the SIM card
installation method.
The contact
between the SIM
card and phone
is dirty
Ensure the contact
between the SIM card
and phone remains
clean.
The SIM card
does not work
Check whether the SIM
card is out of date.
The network is
very weak
Move to a place with a
strong signal to use the
phone
138
Possible
reason
Solution
The storage
card has been
incorrectly
inserted
Insert the storage card
correctly according to
instructions in the user
manual.
The storage
card has been
damaged
Replace the storage card
Troubleshooting
Browser can’t connect to
Internet normally
Possible
reason
Solution
The network
service
provider don’t
provide the
service or you
haven’ apply
for this service
Contact with your network
service provider and
consult information about
how to apply for and use
these services
Haven’t set
correctly
About more details about
setting, refer to
“Connecting to the
Internet” on page 93.
Lack of space
Possible
reason
Solution
The resource
manager file is
taking up too
much space
Delete unnecessary files.
The browser’s
history records
are taking up
too much
space
Delete unwanted history
records.
Multi-message,
e-mail etc. are
taking up too
much space
Delete unwanted
messages and e-mails.
139
Safety Precaution
15.
Safety Precaution
Usage environment
Please remember to obey the necessary
rules and regulations whenever use your
phone. This will help keep you safe and
respect your environment.
Switch off your phone when close to petrol
stations, bunkers, chemical factories or
explosive areas and adhere to any safety
signs and instructions there. Breaking any
rules may cause explosion or injury.
Using the phone in plane can cause
interference and danger to an aircraft
navigation system and network. You must
switch off your phone before boarding and
make sure your phone is switched off during
the whole flight.
Please place the phone somewhere safe and
don’t put it on a seat or in places where it
140
could fall and break. In order to ensure safe
driving and avoid road accidents, please
don’t use the phone when driving. If you must
use it, please use the phone’s hands-free or
park at roadside before making or answering
a call.
Medical devices
Please switch off your phone in areas near the
electronic medical equipments that obviously
desire to switch your phone off (.such as heart
pacemakers, hearing aids etc). Most medical
devices can shield the phone’s RF signal, but
some can’t. If you have any questions or need
to find out more, please consult your doctor or
medical device manufacturer.
Pacemaker
Pacemaker manufacturers advise the distance
between your phone and heart pacemaker to
be at least 6 inches (15.3 cm), or the phone
could interfere with the pacemaker.
Safety Precaution
The personnel who wears
should do the followings:
pacemaker
ALWAYS keep the phone more than six
inches from your pacemaker when the phone
is turned on.
Do not carry the phone in a breast pocket.
Use the ear opposite the pacemaker to
minimize the potential for interference.
If you have any reason to suspect that
interference is taking place, turn your phone
OFF immediately.
N.B
If you are unsure as to the level of interference,
please switch off the phone at once and consult a
doctor immediately.
Hearing aids
Some digital wireless phones may interfere with
some hearing aids. In the event of such
interference, you may want to consult your
service provider (or call the customer service
line to discuss alternatives).
Emergency calls
As the phone uses a radio signal, wireless and
ground communication network and personal
settings functions like other phones, it is
impossible to ensure your phone can be
connected successfully in any situation, so
please don’t rely purely on your phone as the
only means of notification in cases of
emergency (such as medical first aid )
Making an emergency call
(1) If your phone is switched off, please turn
on your phone and check whether the
network signal is strong enough.
(2) Input the local first aid number correctly
(such as 120), different areas have
different first aid numbers.
141
Safety Precaution
(3) Please press the call key to call.
PIN code
N.B
While making an emergency call, you should try
to provide all important information correctly. At
this time, the phone may be the only
communication tool, so don’t end the call without
permission.
This is personal identification code which is
used to protect the SIM card from unauthorised
use by other people. Generally, the PIN code
and SIM card are provided together. After
activating the PIN code, you can use the phone
normally by correctly inputting your password
each time.
Password access
Your phone and SIM card can be protected by a
password, to prevent others using it illegally.
Phone password
This protects your phone from unauthorised
use by other people. The preset password is
0000. After using it, please modify your phone
password as soon as possible and keep it
secret.
142
N.B
If you input your PIN code incorrectly three times
in succession, the SIM card will be locked. You will
need to input the PUK code to unlock it. (If you
don’t have a PUK code, please contact your
operator and SIM card provider for this
information. Please input all characters).
PIN2 code
This is the password which activates the
special SIM card functions. Usually, the PIN2
code and the SIM card will be provided together.
If you incorrectly input the PIN2 code three
Safety Precaution
times in succession, it will be locked and you
will need to input PUK2 to unlock it again.
PUK code
This is used to unlock the PIN code. If you
incorrectly input the PUK code ten times in
succession, then the SIM card cannot be used
again. Usually the PUK code and SIM card are
provided together. If you lose PUK code or it
isn’t supplied with SIM card, please contact with
your network operator or SIM card provider.
PUK2 code
This is used to unlock the PIN2 code. Usually
the PUK2 code and the SIM card are provided
together. PUK2 can modify the locked PIN2
code. If you incorrectly input the PUK2 code ten
times in succession, you will not be able to
access some of the functions. Please apply to
your operator for a new card. The PUK2 code
cannot be changed. If you lose it, please
contact your service provider.
Note about charging the battery
The phone provides power by using a lithium
battery. The standby time and call time will be
influenced by the system’s environment and
phone settings.
Please use the battery and charger provided
by the Orange Company. Orange will take no
responsibility for damage caused by using
the wrong battery or charger.
N.B
Generally, the charging time is 2-5 hours
according to the current status of the phone
(whether switch on the phone, make a call etc)
Don’t use wet hands to touch the phone
battery or charger while charging.
N.B
To make the new battery achieve the best capacity,
please charge and discharge the phone for twice or
three times. As for the first several times, you
143
Safety Precaution
should charge the battery for at least 10 hours in
succession. Please charge the phone due to no
power and switch off the phone automatically.
Battery information and care
Never use any battery that has been
damaged.
While using the phone near network station,
the power consumption is very little.
Therefore, the call and standby time depends
on greatly by the signal strength of
honeycomb network and the parameters set
by network operator.
The battery charging time will depend on the
amount of electricity remaining and the type
of battery and charger used. When the
operation time (talk time and standby time) is
noticeably shorter than normal, it is time to
buy a new battery.
Only use batteries that are compatible with
144
your phone and only recharge your battery
with a compatible charger. If a charger is not
in use, disconnect it from the power source.
Do not leave the battery connected to a
charger for more than a week, as
overcharging may shorten its life.
Improper battery use may result in a fire,
explosion or other hazard. Do not
disassemble or open, crush, bend or deform,
puncture or shred the battery.
Do not connect the anode and cathode of a
battery the wrong way round.
Do not leave the battery in places with too
high or too low temperature or the battery
capacity will be reduced and battery life will
be shortened. Always try to keep the battery
at room temperature.
Do not short-circuit the battery. This may
damage the electronic core or the protected
circuit inside the battery. Accidental
short-circuiting may occur when a metal
Safety Precaution
object (coin, clip or pen) causes a direct
connection between the anode and cathode
of the battery, for example when you carry a
spare battery in a pocket or bag.
Short-circuiting the terminals may damage
the battery or the object causing the
short-circuiting. Therefore, please store the
battery carefully and on its own.
Don’t burn your phone battery or treat it as
common rubbish. Please adhere to the local
environmental policy in order to avoid
endangering life and causing environmental
damage, and recycle your batteries in time.
If your phone, battery or other charging
device leaks due to carelessness, you must
not put it inside any piece of equipment that
heats up (such as drier, microwave etc.).The
phone or other products may go wrong, or
this could even cause the phone, battery or
other charging device to burn, expand and
explode.
Please deal with the useless old battery
according to the relative introduction.
Orange will take no responsibility for any direct
or indirect damage caused by user error.
Note about using spare parts
Please put all spare parts (such as SIM card,
storage card, battery etc) out of reach of
children, in case danger occurs.
Please do switch off the phone and
disconnect the phone and charger before
you removing the battery from the phone.
As the phone’s spare parts are not
waterproof, please keep all spare parts dry.
You should pull out the plug of any spare part
correctly when you switch off the power, don’t
drag the power line forcibly.
If the phone, battery, and charger don’t operate
normally, ally, please contact one of our
maintenance centres with a qualified repair
service as soon as possible.
145
Safety Precaution
Other safety information
When you are not using your phone, it is
advisable to switch it off, remove the battery
to save energy and avoid radicalising the
phone.
If you use earphones to listen to music or
watch a film, please don’t turn the volume up
too high as this could damage your hearing.
You can’t disassemble the terminal and
battery of the phone unless the technical
personnel.
146
SAR Information
SAR Information
This phone meets European Union (EU)
requirements concerning exposure to radio
waves. Your mobile phone is a radio transmitter
and receiver. It is designed and manufactured
to not exceed the limits for exposure to
radio-frequency (RF) energy, as recommended
by the EU Council. These limits are part of
comprehensive guidelines and establish
permitted levels of RF energy for the general
population. The guidelines were developed by
independent scientific organizations through
the periodic and thorough evaluation of
scientific studies. The limits include a
substantial safety margin designed to ensure
the safety of all persons, regardless of age and
health.
The exposure standard for mobile phones
employs a unit of measurement known as
Specific Absorption Rate (SAR). The SAR limit
recommended by the EU Council is 1.6W/kg.
SAR tests are conducted using standard
operating positions with the phone transmitting
at its highest certified power level in all tested
frequency bands. Although the SAR is
determined at the highest certified power level,
the actual SAR level of the phone while
operating can be well below the maximum
value. This is because the phone is designed to
operate at multiple power levels so as to use
only the power required to reach the network. In
general, the closer you are to a base station,
the lower the power output of the phone.
The SAR limit for mobile phones used by the
public is 1.6 watts/kilogram (W/kg) averaged
over ten grams of body tissue. The limit
incorporates a substantial margin of safety to
give additional protection for the public and to
account for any variations in measurements.
The SAR values may vary, depending on
national reporting requirements and the
network band.
The E610 has been designed to comply with
147
SAR Information
the standards and procedures.
For mobile telephones described in CENELEC
European Standard (EN50360-2001; EN
50361-2001).
The SAR values for this model tested by
(Telecommunication Metrology Centre of
Ministry of Information Industry) is below 0.365
W/KG when in GSM900 and below 0.508
W/KG when in GSM1800.
148
Index
Index
-A-
Connect a Bluetooth
device, 128
Accessibility settings,
44
Install software, 64
Connect a Bluetooth
earphone, 131
Regional settings, 43
Solve connection
problems, 65
Make your phone
discoverable, 128
Set up, 59
Receive files, 133
Start and stop, 60
Send files, 132
ActiveSync, 58
Additional dialing
information, 34
Turn on or turn off,
127
Conference call, 33
Connection
Add a URL exception,
96
Set up a connection,
94
Use advanced
options, 95
-B-
-C-
Battery charging, 20
Call history, 36
Add, 88
Bluetooth
Change
Make a call, 91
Contacts
149
Index
Manage, 93
SIM card and battery,
17
Send text messages,
or MMS, 91
Set up a
POP3/IMAP4
account, 75
Internet Explorer, 96
Send the contact's
information, 92
Write and send, 77
Internet sharing, 99
View and edit, 90
Enter
Customise
the tones, 39
-EEmail
Individually sign and
encrypt, 79
150
Micro-SD card, 19
Set digital signature,
79
Search for, 89
Information, 28
-K-
Menu, 28
Key functions, 14
-H-
-M-
Home Screen, 21
Make call
Hotmail, 86
Call history, 31
from contacts, 30
Receive, 78
-I-
Reply and forward,
78
Install
from Home screen,
30
from text messages,
Index
31
Video player, 113
Set an account, 82
Speed dial, 31
Windows media, 107
Sign in, 83
Manage files, 50
Mute call, 33
Manage folders, 80
MMS
-P-
Add predefined text,
73
Phone Maintenance,
134
Configure, 70
Pocket MSN
View and reply, 74
Block or unblock, 85
Write and send, 72
Change status, 85
Multimedia
Camera and video
recorder, 116
Games, 125
Java, 125
Pictures&videos, 121
Sign out, 86
Power management,
53
Power on/ off, 22
-QQuick List, 27
Display name, 86
-R-
End a chat, 84
Receive a call, 31
Invite another contact,
84
Remove programs,
56
Send a MSN
message, 83
Reset your phone, 57
151
Index
-SSafety notice, X
Safety Precaution,
143
Set
Calls, 45
Coonections, 47
Date, time and alarm,
42
-VView the phone and
system information,
54
-TTask manager, 52
-Y-
Text messages, 68
Your phone
Tools
Accessaries, 13
Calculator, 103
Front view, 12
Error reporting, 44
Calendar, 104
Protect, 55
Home screen, 41
Tasks, 102
Rear view, 13
Network, 47
Voice notes, 105
Side view, 12
Owner information,
43
speed dial, 35
152
Status icon and
program introduction,
23
Troubleshooting, 136