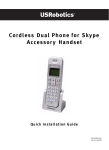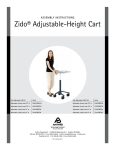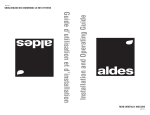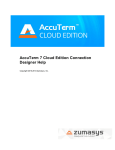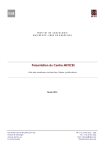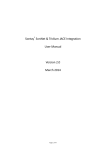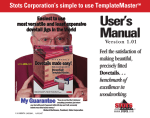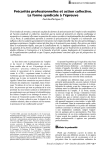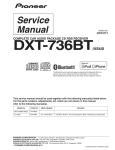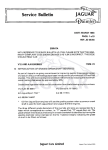Download US Robotics BROADBAND ROUTER - QUICK REV 1.1 Installation guide
Transcript
Broadband Router Quick Installation Guide Router Installation The Broadband Router can easily be connected to any Ethernet-based cable or DSL modem. To verify compatibility, look at the existing connection between your modem and your computer. If the connection is made with an RJ-45 Ethernet cable, your modem can be connected to the Broadband Router. Package Contents • • • • • Connect the router to your computer and power supply. Broadband Router 9.0 VDC power adapter Ethernet cable CD-ROM Quick Installation Guide 1. 2. Connect one end of the supplied Ethernet cable to your PC’s Ethernet adapter. Connect the other end to one of the router’s LAN ports. What You Need to Begin Front View • • • • • 3 PC with an Ethernet adapter (NIC) installed A functioning Ethernet-based cable or DSL modem Internet Explorer 5.0 or later OR Netscape 7.0 or later Your CD-ROM drive letter (for example, D) Your router product number and serial number, located on the bottom label of the router. If you ever need to call our Technical Support department, you will need this number to receive assistance. RF 3. 4. 4 Product Number 5. 6. Serial Number ENET WAN PWR Turn on your modem. Connect the supplied power adapter to the power jack on the router. Plug the power adapter into a standard power outlet. Turn on your computer. 8004 LEDS PWR Color - Action Function Green - Lighted Receiving power Orange - Lighted System failure Orange - Blinking Router is powering up, resetting, or rebooting, or firmware is being upgraded Green - Lighted WAN link is achieved Green - Blinking Sending or receiving WAN data Green - Lighted LAN link is achieved Green - Blinking Sending or receiving LAN data STATUS RF Connect your modem to the router. ENET WAN PWR Configure the basic connection settings. WAN 10/100 LINK/ACT 1-4 Windo ws XP and Me users indows users: If Universal Plug and Play launches, follow the on-screen instructions instead of steps 1 and 2 below, then start with step 3. Rear View 1. Turn off your computer and your modem. 2. Locate the Ethernet cable that connects your modem to your PC’s Ethernet adapter, and disconnect it from the PC only. Do not disconnect the cable from your modem. 3. 1. 2. 3. 4. 5. Connect the free end of the Ethernet cable to the WAN port on the rear of the router. 6. RF Port Function Reset To reboot the Broadband Router, press in and release the Reset button. To reset the Broadband Router to the factory default settings, press in and hold the Reset button for seven seconds. L AN 1-4 RJ-45 ports to connect devices to the Local Area Network WAN RJ-45 port to connect the router to a broadband modem or to a WAN 7.5-9.0 VDC Power supply connection port ENET WAN PWR Launch your Web browser. In the location or address line, type http://192.168.123.254 and press Enter to start the router Web User Interface. in—there is no default password. Click Log in Select P rimary Setup from the menu, and then click Change Change. Select your WAN type. Depending on your WAN type, you may need to enter connection information. If you are unsure about any connection information required by the setup process, contact your Internet Service Provider. When finished, click Save Save. Verify your Internet connection by launching a Web browser and going to www.usr.com/productr eg www.usr.com/productreg If your Internet connection is not successful, refer to “Troubleshooting” on the other side of this guide. If your Internet connection is successful, register your product. U.S. Robotics also recommends that you make a backup of your new configuration settings as follows: • Select the Toolbo oolboxx menu. • Click Backup Setting Setting. • Your system will prompt you to save or open the file. Select Save. • Browse to the location at which you want the backup file saved and click Save Save. Congr atulations! The installation procedure is now complete. Congratulations! For configuration details, regulatory information, and warranty information, refer to the User Guide on the U.S. Robotics CD-ROM. For troubleshooting and technical support, refer to the other side of this guide. R24.0543.00 rev 1.1 06/05 Troubleshooting I can’t connect to the rrouter’s outer’s Web User Interface. I don’t kno w whether my IP addr ess is static or dynamic. know address Possible Solution 1: Make sure that all the Ethernet cables are properly and securely connected and that the power cord is plugged in. Possible Solution: If you have broadband Internet service, you probably have a dynamic IP address. However, you should verify this information with your Internet Service Provider, because some providers assign static IP addresses. Possible Solution 2: Make sure that you correctly performed all the steps in the “Before You Begin” section of the User Guide on the U.S. Robotics CD-ROM. If your computer was configured to use a static IP P addr ess automatically address, you must now reconfigure it to Obtain an IIP address automatically. Possible Solution 3: Make sure that your PC is using an IP address that is within the default range of 192.168.123.xxx. Make sure the address of the subnet mask is 255.255.255.0. If necessary, the Default Gateway should be 192.168.123.254. To verify these settings, perform the following steps: Windows XP, 2000, or NT users: • Click Windows Start , and then click R un un. • Type cmd and click OK OK. • At the DOS prompt, type ipconfig /all and press Enter. • Check the IP Address, Subnet Mask, Default Gateway, and DNS server data to make sure they are correct. If the information is not correct: elease and press Enter. • Type ipconfig /r /release enew and press Enter. • Type ipconfig /r /renew Windows Me, 98, or 95 users: • Click Windows Start , and then click R un un. • Type winipcfg and click OK OK. • Check the IP Address, Subnet Mask, Default Gateway, and DNS server data to make sure they are correct. If the information is not correct, click R elease All. Then click Renew All All. Possible Solution 4: Follow the instructions below to verify the connection setting of your Web browser and to verify that the HTTP Proxy feature of your Web browser is disabled. This procedure ensures that your Web browser can read the configuration pages inside your router. Internet Explorer users: • Launch Internet Explorer. • Click Tools, Internet Options Options, and select the Connections tab tab.. • Select Never dial a connection and click Apply Apply. • Click the L A N Settings button. • Clear all the check boxes and click OK OK. • Click OK OK. Netscape Navigator users: • Launch Netscape Navigator. ences. • Click Edit, Prefer eferences. • In the Category window, double-click Advanced Advanced. xies, click Dir ect connection to the Internet • Click P ro roxies, Direct Internet, and then click OK OK. I can’t access the Internet. Possible Solution 1: Make sure that the power cord and both Ethernet cables are connected correctly. This includes the cables connecting the router, the modem, and all the PCs. While tr ying to check my network configur ation settings in Windo ws trying configuration indows Me, I can’t find the Network icon. Possible Solution: The default setting in Windows Me is to not show all of the icons within the Control Panel. To change the default setting to show all icons: Windows Me users: anel • Click Windows Start, Settings, Control P Panel anel. anel options on the left side of the • Within Control Panel, click V iew all Control P Panel screen. All the Control Panel icons should now be visible. I don’t kno w ho w to configur e the TCP/IP pr otocol to work with the know how configure protocol router outer.. Possible Solution: You have the TCP/IP protocol installed, but it is not configured to work with the router. Windows XP users: anel • Click Windows Start, Control P Panel anel. • Double-click the Network and Internet Connections icon. • Right-click the icon that represents your LAN or high-speed Internet connection, and select P roperties. al tab, and select the TCP/IP line that has been assigned to your • Click the Gener General network card. • Click the P roperties button. • Configure IP addressing: • Preferred method—To obtain the IP address automatically through the DHCP server: al tab, select Obtain an IIP P addr ess automatically Click the Gener General address automatically, and click OK. Click OK again. • For instructions on specifying the IP address manually, refer to the User Guide on the U.S. Robotics CD-ROM. Windows 2000 users: • Click Windows S tart, Settings, Network and Dialup connections connections. ea Connections icon and select Properties • Double-click the Local Ar Area roperties. • Select the TCP/IP line that has been assigned to your network card and select Properties roperties. • Configure IP addressing: • Preferred method—To obtain the IP address automatically through the DHCP server: P Addr ess tab P addr ess automatically and click Click the IIP Address tab, select Obtain an IIP address OK. Click OK again. • For instructions on specifying the IP address manually, refer to the User Guide on the U.S. Robotics CD-ROM. Windows Me, 98, or 95 users: anel • Click Windows Start, Settings, Control P Panel anel. • Double-click the Network icon. ation tab and select the TCP/IP line that has been assigned to your • Click the Configur Configuration network card. • Click the Properties button. • Configure IP addressing: • Preferred method—To obtain the IP address automatically through the DHCP server: ess tab, select Obtain an IIP P addr ess automatically and click Click the I P Addr Address address OK. Click OK again. • For instructions on specifying the IP address manually, refer to the User Guide on the U.S. Robotics Installation CD-ROM. Windows NT users: anel • Click Windows Start, Settings, Control P Panel anel. • Double-click the Network icon. • Click the Protocols tab and select the TCP/IP line that has been assigned to your network card. • Click the Properties button. • Configure IP addressing: • Preferred method—To obtain the IP address automatically through the DHCP server: es P addr ess from a DHCP server and Click the I P Addr Addres ess tab and select Obtain IIP address click OK. Click OK again. • For instructions on specifying the IP address manually, refer to the User Guide on the U.S. Robotics Installation CD-ROM. You can use the ping command to verify whether your PC has successfully connected to the router. For ping command instructions, refer to the User Guide on the U.S. Robotics CD-ROM. Are You Still Having Problems? 1. Refer to the User Guide on the U.S. Robotics CD-ROM. 2. Go to the Support section of the U.S. Robotics Web site at www.usr.com The most common difficulties that users experience have been addressed in the FAQ and Troubleshooting Web pages for your product. The product number of the Broadband Router is 8004. You may need to know this to obtain information from the U.S. Robotics Web site. 3. Contact the U.S. Robotics Technical Support Department. Technical questions about U.S. Robotics products can also be answered by our expert team of technical support specialists. Country Voice Webmail Support Hours United States and Canada (888) 216-2850 http://www.usr.com/emailsupport 9:00 A.M.–6:00 P.M. Central Time, M–F For current support contact information, go to the following Web site: http://www.usr.com/support Possible Solution 2: Reboot the router by unplugging and plugging in the power supply. Printed in Xxxxxx