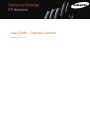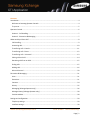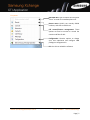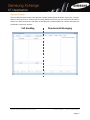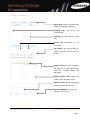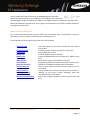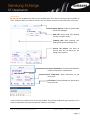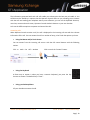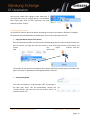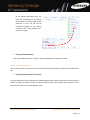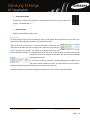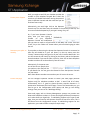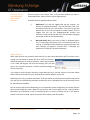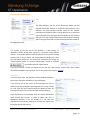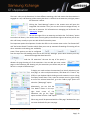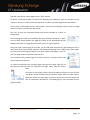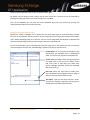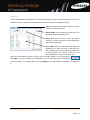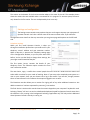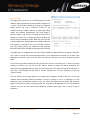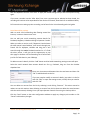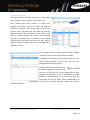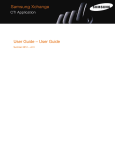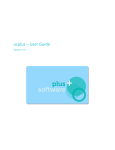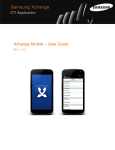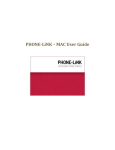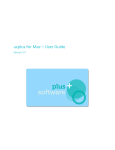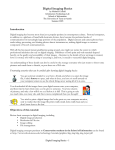Download Samsung B1470 User guide
Transcript
User Guide – Operator Console Summer 2012 – v2.3 Contents Introduction ............................................................................................................................................ 4 Welcome to Samsung Operator Console .............................................................................................. 4 Tray menu ........................................................................................................................................... 5 Operator Console .................................................................................................................................... 6 Section 1 - Call Handling ...................................................................................................................... 7 Section 2 - Directories & Messaging ..................................................................................................... 7 What would you like to do? ..................................................................................................................... 8 Call Handling ....................................................................................................................................... 9 Answering calls .................................................................................................................................. 10 Transferring calls - Consult................................................................................................................. 11 Transferring calls - Direct ................................................................................................................... 12 Transferring calls – Voicemail ............................................................................................................ 13 Placing calls on hold........................................................................................................................... 14 Retrieving calls from on hold ............................................................................................................. 15 Ending calls........................................................................................................................................ 15 Making calls....................................................................................................................................... 16 More call control ............................................................................................................................... 20 Directories & Messaging ........................................................................................................................ 21 Auto .................................................................................................................................................. 21 Extensions ......................................................................................................................................... 21 Contacts ............................................................................................................................................ 24 History............................................................................................................................................... 25 Messaging (Xchange Operator only) .................................................................................................. 26 Message History (Xchange Operator only) ......................................................................................... 28 Preview window ................................................................................................................................ 28 Settings and configuration ..................................................................................................................... 29 Telephony settings ............................................................................................................................ 29 Interface settings ............................................................................................................................... 30 www.samsungbusiness.com Think Smart. Think Samsung. Page | 2 Dialing settings .................................................................................................................................. 31 Events settings .................................................................................................................................. 32 Recording settings ............................................................................................................................. 33 Social Networking settings ................................................................................................................. 34 Integration settings ........................................................................................................................... 35 Versions & Log settings ...................................................................................................................... 36 www.samsungbusiness.com Think Smart. Think Samsung. Page | 3 Introduction Welcome to Samsung Operator Console Samsung Operator Console (Operator Console) has been designed to make the Operator phone easier and more convenient to use. It can do this in a number of ways and this document will show you how. Operator Console comes in two flavours, Solo Operator (Solo) and Xchange Operator (Xchange); there are minor differences between them in terms of installation and available features. The only difference in supported features is that Solo does not include messaging or multi-site connectivity so, if you want to use either of these two features, you’ll need to install the Xchange flavour. Apart from these two features, functionality is otherwise identical between the two. In relation to installation, if you install Solo, both the server and client elements of Operator Console are installed onto your local computer. This means that your local computer also becomes your Samsung Xchange server so it makes a direct connection with your Samsung telephone system hardware. With an Xchange installation, only the client element of Operator Console is installed onto your local computer. This means that your computer will then need to connect to your designated Samsung Xchange server instead of directly to your Samsung telephone system. For full details on installing Operator Console, please refer to the Xchange Server Installation Guide . Full details on Operator Console’s settings and configuration can be found later in this guide in the “Settings and configuration” chapter. Whichever flavour you choose, Operator Console is designed to be easy and helpful to the telephony user. Always running and providing useful information as you need it. So go ahead and right-click on the Operator Console icon, which is a green circle (or red if you’re on a call and yellow if a call is on hold) and the tray menu should appear. www.samsungbusiness.com Think Smart. Think Samsung. Page | 4 Tray menu Quick dial box: Type a number here and press “Enter” to make an immediate phone call. Recent menu: Quickly see recently dialled numbers, and click to redial them. Call control/contact management: These options are used to monitor or control the creation and flow of calls. Configuration: Contains options to change your user experience and configure CRM packages to integrate with. Exit: Use this to unload the software. www.samsungbusiness.com Think Smart. Think Samsung. Page | 5 Operator Console The most obvious place to start is the Operator Console window (pictured below). Click on the “Console” option in the tray menu, or in future you can simply double click on the tray icon and the window will be shown. Let’s have a look at the main parts of the Operator Console window; for a better description we will divide it in two main sections: Call Handling www.samsungbusiness.com Directories & Messaging Think Smart. Think Samsung. Page | 6 Section 1 - Call Handling Status panel: Enable or disable DND, Forward or Message properties. Incoming calls: List of all the incoming calls. Held calls: List of all the current held calls. Current call: Information of the current call. Call control: Use these buttons to interact with the current call and contact. Section 2 - Directories & Messaging Option Panel: Click here to display the functions of each option (Auto, Extensions, Contacts, History and Messages). Option Content Panel: Shows the content of the selected function. Data Entry Panel: When you type any number or text it appears here. Call Control Buttons: Click to make, transfer or hold the call. www.samsungbusiness.com Think Smart. Think Samsung. Page | 7 You can modify the layout of the screen by holding down your left mouse button when the mouse cursor is between the “Call Handling” and “Directories and Messaging” sections or between the “Option” and “Option Content” panels. Then, with the mouse button still held down, drag the cursor left or right to resize the panels as you wish; the other panels will rearrange themselves to fit. What would you like to do? This is where we show you how to get the most from the software. Plus, it’s presented in a topic-bytopic way, so you can read the sections that you’re interested in first. So what would you like to know? Have a look at the choices below. Answering calls Transferring calls Holding calls Ending calls Making Calls More Controls Auto functions Extensions functions Contacts functions History functions Messaging functions Settings and configuration www.samsungbusiness.com How many options do you have to answer the calls? Which are the best? Transferring calls? Find the best way to transfer calls. How to place calls on hold. Are there different ways to end calls? How many different ways can you make calls? Which are the best? Which other controls are available for the calls? Automatically display information relevant to the current call. Publish your availability and view status of colleagues How to assign names to callers and how best to use this information. Taking a look at your call history and what you can do with it. Chatting via the built-in instant messaging client and reviewing previous conversations. How do you configure Operator Console to get the most out of it? Think Smart. Think Samsung. Page | 8 Call Handling By now, you will probably have seen the call handling area of the Phone Console window a number of times. It appears when you make or receive a call. Let’s take a moment to review the items in the area. Status Options: Enable or disable DND, Forward or Messages. Held Call: Current held calls awaiting transfer or another action. Incoming calls: New incoming calls waiting to be answered appear here. Current call actions: Use these to interact with the call which you are taking at the moment. Contact information: The name and telephone number of the caller or called person. Call information: Other information of the current call. Call actions: Use these buttons to interact with the current call. A call can also be controlled from the Preview window. The preview window will pop up when a call is made or received but only when the Operator Console is minimized. www.samsungbusiness.com Think Smart. Think Samsung. Page | 9 The information presented with each call will enable you to determine the best way to handle it. You will discover the flexibility in options that the Operator Console offers to you, allowing you to interact with the calls and making your telephone activity more effective; you can use the keyboard shortcuts, menu bar, mouse and touch screen, Operator Console window’s buttons or your own handset. Let’s see the different options to operate and control the calls. Answering calls When Operator Console receives a call, the call is displayed in the incoming call area with the relevant information of the call. You can answer the call in a number of ways, so let’s look the options you have: Using the Mouse and/or Touch Screen You can answer from the incoming call area or with the Call control buttons with the following actions: Click or touch the call’s window Click or touch the “Answer” button. Using the Keyboard A faster way to answer is when you have a numeric keyboard, just press the key shortcut to answer. The default key is “Enter”. Using your Desktop Phone Lift your handset to answer the call. www.samsungbusiness.com Think Smart. Think Samsung. Page | 10 Also you can answer calls ringing on other extensions. If you know that a user of a ringing phone is not available then simply right clicks on their Extensions icon and selects the option “Pickup”. Transferring calls - Consult It is common to make a consult call before completing a transfer to an extension. Options to complete this operation are described below (to follow these you must be connected to the call). Using the Mouse and/or Touch Screen Go to the Extensions window in the Directories and Messaging section, select the extension that you want to consult, and right click with the mouse or press and briefly hold the touch screen, and choose the option “Consult” from the dropdown menu. The number of user extensions displayed can be quickly reduced by simply typing in the data entry panel. The search is undertaken as each digit/character is entered. Using the Keyboard First select an extension, in this example “205”, by typing it in the data entry panel. This will automatically activate the “Consult” button, and then press the key shortcut “Enter” to make the consult call. www.samsungbusiness.com Think Smart. Think Samsung. Page | 11 When you have finished talking to your colleague, you can either click “Cancel” to return to the original call or click “Complete” to transfer the original call to your colleague. When you are consulting, the original call will be placed on hold pending transfer (the pending transfer bit is important). If you are transferring then the call will be put straight through (remember to say goodbye first). Transferring calls - Direct It is also common to transfer current calls directly to an extension. To do this you must be connected to the call (as opposed to it being on hold or ringing). To transfer a call you do NOT press the Hold button. The Hold button has a different purpose (more about his later). Instead you press the “Transfer” button. Using the Mouse and/or Touch Screen Go to the Extensions tab in the Directories and Messaging section, select the extension that you want to transfer to, right click with the mouse or press the touch screen for few seconds, and choose the option “Transfer” from the drop-down menu. www.samsungbusiness.com Think Smart. Think Samsung. Page | 12 Or the easiest and fastest way, just catch the connected call by clicking the left button, and then drag it to the extension or user; the call will be transferred straight to the chosen extension. This is only available for a call that is ringing. Using your Desktop Phone From your handset, press the “Transfer” button followed by the extension number. Transferring calls – Voicemail You can also transfer connected calls to an extension’s voicemail quickly and simply from the Extensions tab. Using the Mouse and/or Touch Screen Go to the Extensions tab in the Directories and Messaging section, select the extension that you want to transfer to, right click with the mouse or press the touch screen for few seconds, and choose the “Voice mail transfer” option from the drop-down menu. www.samsungbusiness.com Think Smart. Think Samsung. Page | 13 Placing calls on hold Sometimes it’s necessary to hold an active call, either you are receiving other incoming calls or to check the availability of a specific person. When you place a call on hold, it will be located in the held calls area. You can place a call on hold by using the following options: Using the Mouse and/or Touch Screen Click or touch the “Hold” button in the call window. Using the Keyboard When the call is connected, just press the key shortcut “+” and it will be placed on hold. Using your Desktop Phone From your handset, press the “Hold” button to place the active call on hold. www.samsungbusiness.com Think Smart. Think Samsung. Page | 14 Retrieving calls from on hold Calls are retrieved for different reasons, maybe you’ve finished handling a different incoming call or the person that you tried to contact was not available. You can retrieve calls from on hold by using the following options: Using the Mouse and/or Touch Screen Click or touch the hold call window. Using your Desktop Phone From your handset, press the “Hold” button to retrieve the held call. Ending calls When Operator Console has an active call displayed in the incoming call area and you have finished talking with the person, you have several different options available to end the call: Using the Mouse and/or Touch Screen You can terminate a call from the incoming call area or with the call control buttons by doing the following actions: Click or touch the “Hangup” button. www.samsungbusiness.com Think Smart. Think Samsung. Page | 15 Using the Keyboard A faster way to end a call is using your numeric keyboard, just press the key shortcut to hangup. The default key is “-”. Desktop Phone Hang up your handset to end the call. Making calls So, we’re going to look at ways of making it easier to call people. But at the same time, we don’t just want to use technology for the sake of it. So where do we start? Well, the best way to do this is to look at the different ways that you might get the number that you’re going to call, and then look at the best way to call them. For instance, you might be browsing the internet and see the telephone number of a company who you’d like to call. In this instance, the most natural thing would be to click on the number to dial them. We call that internet dialing (more about this later). Or if you are using your company’s Contacts Management program and you have a contact’s details on screen, you don’t want to have to lift your handset and dial the number by hand. There’s a much easier way now. So when you make calls, where do you get the numbers from? Let’s look at some possibilities: www.samsungbusiness.com Think Smart. Think Samsung. Page | 16 From a piece of paper Well, you might as well lift your handset and dial the number on your telephone keypad. But if that’s the case then you should think about storing the person’s name in Operator Console and then next time you can find them more easily. Alternatively, you could right click on the Operator Console tray icon and then enter the number in the text box at the top. You can even use the backspace key if you type it wrong. Easy, eh? Or, if you have Operator Console open, then just start typing a number on your keyboard. Operator Console will understand that you want to make a call and switch to the Make call screen. Press the “Enter” key or the “Make call” button when you’ve finished typing to make the call. Someone you spoke to If you spoke to them using the phone that Operator Console is connected to recently then the call should be in your call history. In the tray menu, press the “History” button and you will get a list of your calls in reverse date order. You can also access the call history by clicking on the History tab on the Operator Console window. If you see the caller in this list, then click on their telephone number to make a call to them directly from this screen. Alternatively, if the person was one of the last ten people that you spoke to, then they will be in your Recent list. You can get to the Recent list from the Operator Console tray icon menu. Note: these Recent numbers are stored on your PC not on the server. From a web page You can configure Operator Console to search your web pages (Internet Explorer only) for telephone numbers to dial. It won’t find all of them, unfortunately, but it is good at phone directory searches because it is optimized to understand this kind of page. To turn this functionality on, you need to go to the Configuration menu option and then go into Dialing settings. Here you can turn on “Web Page Dialing”. Some web pages, such as Contact Management systems may contain text boxes with telephone numbers in. These work slightly differently because we can’t make these into hyperlinks. To add dialing support to this type of web page, then you will need to tell Operator Console to search for them. This is also done from the Configuration screen. To add dialing support for the application, you need to follow a couple of simple steps: www.samsungbusiness.com Think Smart. Think Samsung. Page | 17 i) ii) iii) iv) From another application In the Configuration screen, on the Dialing page, press the “Add” button. This will load the Dialing wizard. Select “the application runs inside a web browser” option, and then choose “Text boxes”. Locate a page in your application that contains telephone numbers in a text box. Enter the telephone number that is shown in your application into the wizard. Then press the “Detect” button. Operator Console will then scan all open web pages and find the first instance of your number (you can only do one at a time). Press the “Save” button and in future (next time you refresh the page) it will add a Dial button next to the text box. It is very common to store telephone numbers on a PC, particularly in contact management applications. However, applications actually vary a lot as to how these numbers are presented. This gives quite a challenge for applications such as Operator Console to make dialing possible. Fortunately, we’ve been doing this kind of thing for a while and we’ve put some nice tools into Operator Console to allow you to dial from other applications. The first and easiest of all of them is Clipboard dialing. “Clipboard dialing” can be turned on in the Configuration -> Dialing settings page. When on, Operator Console will keep an eye on the clipboard and if you copy something to it that looks like a telephone number, then a bubble will appear from the tray icon that asks you if you want to call the number. When using this method of dialing, you may want to help Operator Console know what is a valid number by entering a minimum and maximum length and possibly a prefix that numbers must start with. This can be done in the Dialing settings page. If you regularly dial from a certain application then there may be a quicker way to dial. This involves a detection phase where Operator Console learns your application, and is called “Application dialing”. To try it out, then go to the Dialing page in the Configuration. At this screen then press the “Add” button and you can try to detect your application. The way that you do this is as follows: i) Select the “Any other type of standard Windows application” option, then press “Next”. ii) www.samsungbusiness.com Think Smart. Think Samsung. Page | 18 iii) On the next page, click and hold the mouse down on the crosshair next to the word “Detect” as in the screenshot. iv) Drag the mouse (without releasing the button) over the text box in your application when a number is stored. v) Release the mouse button when the mouse cursor is above the textbox (this obviously means that you need to get Operator Console and your application side-by-side to achieve this). If the crosshair icon changes to a check then it is likely that Operator Console can add dialing support to this box. vi) When you have finished then press the “Next” button and then press the “Close” button to save the settings. Then press “Save” in the main configuration page too. vii) Next, close and reopen your application window to see if it has worked. The results will depend on what type of application it is. You will either see one of three possibilities: viii) A dial button will appear to the right hand side of the text box. This means that you have a “.Net application”. (You probably saw a check when doing the detection also). If this is the case, then you should proceed to detect the other text boxes in your application to make them work also. ix) Alternatively, try hovering your mouse above the text box (making sure that there is a valid telephone number in it). All being well, a Dial and Hangup button will appear to the right hand side of the text box. This means that you have a non-.Net application. x) If neither of these two things happen, then the text box probably isn’t supported, so you should consider using the Clipboard method instead. Note: you might also be trying it with a webbased application, if so then have a look at the earlier section under dialing from a web page. www.samsungbusiness.com Think Smart. Think Samsung. Page | 19 From your own inhouse developed application or database. We have to get a little “techie” here, so if you don’t develop your own inhouse applications, then feel free to skip straight past this. So what kind of an application do you have? i) Web-based: If so, then we suggest that you put “anchors” <A> around any telephone numbers. The href should be “Dial: 123” and replace 123 with your real number. If you want to put Dial buttons next to your input textboxes or under buttons, then we suggest that you use the window.OpenURL function and construct a string containing “dial: 123” as a parameter (changing the number to the correct one obviously). ii) Non-web based: When you want to make an outbound phone call (i.e. by putting a Dial button next to a text box) then do so by running or shelling the PhoneHelper.exe program (found in the same directory as Operator Console) with a command line parameter of “Dial(123)” (without the quotes). More call control We’ve seen what you can do with a connected call. Can you interact with other calls? Yes, when a call is ringing, you can choose to answer the call or deflect it (transfer it without answering it) to another extension. A quick way to deflect a call is hold and drag the call from the incoming calls area and drop it over a specific extension, it will be transferred straight to the user extension. If you want to use this feature, then why not go ahead and try it out now. Phone in from your mobile and see how it works and then you’ll be ready if you need to deflect a call for real. Deflecting calls is not just used to avoid work. If you are already on the phone and someone else phones you, then you can use deflect productively to move the call to a colleague who can tell the caller to wait for you to become available. You can also put calls on hold. Depending on your telephone system configuration, this means that the other person should hear music. When you are ready to talk to them again, use the “Unhold” button. Remember, the Hold button is not for transferring calls. It is purely to pause the call. If you want to transfer a call that is on hold, then first you will have to take the call off hold first. www.samsungbusiness.com Think Smart. Think Samsung. Page | 20 Directories & Messaging Auto The Auto window is the first of five directories; where you find essential and useful features to make the calling process more effective. The Auto window provides access to the relevant information of the person who is calling. When a call is connected you will be able to see two types of information; on the left-hand side you’ll find the numbers which have been connected recently and on the right-hand side is all the related information saved for the highlighted caller. If a number on the left side of the window is a new contact, its appearance differs, giving other options in a proactive and predictive manner. For example, Operator Console searches for any similar existing contacts and, if any are found, the Auto window will display a list with the information found; you can access that information by clicking the “Show Contact” button or click the “Add Number” button to associate the number with the contact found. If no similar existing contacts are found you can click the “New contact” button and a new contact record will be added to your Contacts. This is covered in a later section, Contacts. Extensions In its most basic form, the Operator Console window provides a quick way to check the availability of your colleagues. If you click on one of the entries in the Extensions list, then a context menu should appear. Assuming that you are not already on a call, then the menu should contain the Make call item. By choosing this action, you can then dial the extension directly. If you had been on a call already, then the choices would have been Consult and Transfer in place of Make call. This is appropriate because, if you are already on a call, then the expectation is that you are clicking on the extension with a view to transferring the call to them. www.samsungbusiness.com Think Smart. Think Samsung. Page | 21 The icons’ colors on the Extensions list have different meanings; solid red means that the extension is engaged on a call, and fluttering yellow means that there is a held call at the extension; solid grey means the extension is offline. Clicking the “Send Message” option on the context menu will open the integrated chat window. Then you can send instant messages directly to that user or extension. Full information on messaging can be found in the “Messaging“ chapter. You can also right-click on an extension and select the “Call History” option to see their call history. You need to have a security policy with sufficient rights to do so but you can use their call history as easily as your own with all the functionality intact. Two important options that Operator Console also offers in the context menu are the “Set Forward All” and “Set Do Not Disturb” functions which allow you to set up automatic forwarding of incoming calls to other extensions and setting your availability status. These options can also be configured from the top of the Call Handling area. You can also see the “Message” option which notifies you of any voicemail messages that have been left. You might have noticed the “All extensions” tab near the top of the panel; it denotes the page showing all of the extensions. You can add your own custom pages to the Extensions tab showing only the extensions you choose and you can do this in a couple of different ways. To begin, you need to select the extension(s) to initially include on your new page; to select multiple extensions, hold down the “Control” key (CTRL) on your keyboard whilst clicking on each extension in turn or drag a marquee around them. Then, open the context menu by right-clicking on one of the selected extensions, go to the “Add to page” option and select the “(New page)” option. Alternatively, you can click the “List details” button in the topright hand corner of the Extensions tab, go the “Page” option and then click the “Add” option. Either way you will be presented with the “Edit page” window where you can enter the details for your new page. www.samsungbusiness.com Think Smart. Think Samsung. Page | 22 Type the name of your custom page into the “Title” text box. To specify a particular number of columns for displaying the extensions, enter the number into the “Columns” text box or leave it blank to let Operator Console resize and arrange them automatically. You can enter a DDI number into the “DDI number” text box to automatically switch to your new page when you answer a call from that DDI number. Click “OK” to save your new page’s details and close the window or “Cancel” to discard them. Your new page will show up immediately with your selected extension(s) in place. You can switch freely between the pages by clicking on the appropriate tab and adding an extension to a page does not remove it from its original position. Once you’ve got a custom page of your own, you can add other extensions by right-clicking on one (or one of them if you have multiple extensions selected) and then going to the “Add to page” option again. This time your custom page will appear as an option above “(New page)” so you can click your page’s option to add the extensions to it. You can add as many custom pages as you like but there is a practical limit to the amount that will fit onscreen. To remove an extension from a custom page, simply go to the page, right-click on the extension and then click the “Remove from page” option from the context menu. To remove an entire page, make it the active page by clicking on its tab, click the “List details” button and then click the “Remove” option from the “Page” section. When you remove a custom page, it cannot be recovered so use this option with care. The extensions contained in a removed page are not removed from their original location. www.samsungbusiness.com Think Smart. Think Samsung. Page | 23 Contacts The Contacts window is accessed from the Directories and Messaging area. It provides access to a company-shared Contacts book. Unless you’re the first person to use the software at your company, then there are probably some entries already in there. Go ahead and have a look. Don’t worry about filling in any of the boxes, just type some characters in the text box at the bottom and see if there are any entries already there. No, none in there? No problem, we’ll add one now. If you did see some entries, we’ll discuss the results page shortly. But first, we’re going to add another entry. At the bottom of the window, press the “New Contact” button. This will present you with a blank Contact window. Enter a name, company and phone number in the relevant boxes. All of the boxes from the Contact window, including the Notes box at the bottom, can be searched. You can also interact with some of the boxes to make a call, send an email, etc. You may be wondering what the Type box is for at the top of the page. This is used to change the format of the Contact window. Different “types” have different templates. Pick the one that best represents the contact entry that you are creating. When you’re finished press the “Save” button and we’ll search for your new entry. Back at the main Contact window, enter search criteria in the text box to find your entry. Most of the time, you can find the results that you want by entering text in this area. The list of results is updated as you type becoming more specific with each character typed. From this screen you can click on the www.samsungbusiness.com Think Smart. Think Samsung. Page | 24 telephone number of a contact to dial them, or click on their name to edit or view their contact details. If you have enabled the Google integration in Operator Console, you can search through Google’s reference data right inside the Contacts book and access the search results just as easily as any other integrated app. Storing contact details when on a call If you’ve made or received an external call using the Preview window, you’ve probably noticed that when Operator Console doesn’t know who the other party is that you’re speaking to, then it will show a town or location name instead. It does this in an effort to be helpful, but if you really want to help yourself, then you’ll add a name to the contact for future use. How do you do this? You press the “New contact” button on the right hand side of the Preview window. (You already knew this, didn’t you?). You can then store the caller’s details for future use. Adding contact details from the History window You may find it easier to add a contact’s name and other details after the call has ended. This is fine, you can concentrate better this way. To do this, go into your call History and click on where the name would appear (it will be a location name in brackets instead). When you do this, the Create contact window will appear like before. It’s a good idea to have a look in your call History from time to time and enter caller’s details in this way. That way, when you’re looking for someone’s number, you will be able to find it. History Once you’ve used Operator Console for a while you will come to rely on the call History. It’s a great way to find the telephone number of someone who you spoke to recently. The call History window is accessed from the History tab in the Directories and Messaging section or from the tray icon menu. As well as reviewing recent activity you can dial someone from here by clicking on their telephone number and you can access their contact record here by clicking on their name (we saw this in the Contacts section). It’s good practice to store the names of people when you www.samsungbusiness.com Think Smart. Think Samsung. Page | 25 speak to them, especially if you’re likely to speak to them again. By default, the call History screen returns the 50 most recent calls. The next 50 can be accessed by pressing the page right button in the bottom right of the window. Also, to aid readability you can hide and show individual days from your history by pressing the expand/collapse button to the left of the date. Messaging (Xchange Operator only) Sometimes, calling a colleague isn’t an option but you really need to get in touch with them, perhaps they are on an important call so you don’t want to interrupt but have important relevant information. That’s where Messaging steps in to help out. You can use the integrated chat window to communicate with them without tying up their line or having to interrupt a connected call. To start a conversation, click on the Extensions tab, then right-click on the extension or user you want to send a message to and click the “Send Message” option on the pop up context menu. Conversation: All of the previous messages in the conversation are displayed here in chronological order. Just click on any hyperlinks to follow them. To box: Names/numbers of the message recipients are typed here or you can use the button at the end of the box to add them (see Select Peer below). Multiple recipients should be separated with semi-colons (;). Rich text: Select the input text to modify then select an option from this popup menu to apply an effect or select an option and then type. Text input: Type your text here and press “Enter” to send your message. Hyperlinks can be typed or pasted and are formatted automatically www.samsungbusiness.com Think Smart. Think Samsung. Page | 26 Select Peer If you click the button at the end of the To box to add recipients, you’ll see the Select Peer screen. It lists the different users, extensions and supported devices connected to the telephony system. Type: Select which type of peer to display from All, Extension, All devices or User. Search button: If you change the search text, click the Search button to update the list. Search text: Enter the text to filter the search results by. To show every peer of the selected type just leave this box blank. Peer results: The peers that have been found are displayed here. Select the peer to add and click “OK”; multiple peers can be added simultaneously by holding down the “Control” (CTRL) key and clicking each peer in turn, then clicking “OK”. When you have added a recipient, if their name or number appears in the To box with a line under it, the chat window has recognized it and your messages will be sent to this user or extension. If a name/number has a line through it, the chat window cannot deliver messages to it. www.samsungbusiness.com Think Smart. Think Samsung. Page | 27 Message History (Xchange Operator only) When you need to refer back to conversations you’ve had in the past, you can view the Message History. It’s similar to the call History except you can go back to the conversation and read every word. New message: Click here to open a new chat window; you’ll need to add all recipients manually though. Delete message: Click on the message to delete, and then click this button. This cannot be undone so use with caution. List display options: Use the options in this menu to control what is displayed and how. Conversations: Click on a conversation to display it in a new chat window. You can continue a conversation once it’s been reopened. Page: Use the arrow buttons or type the page number you want to view into the box. Search text: Enter the text to search for within the messages. Leave this blank to show every message. Preview window When the Operator Console is minimized and you make or receive a call, the Preview window should appear. It contains much of the information about the call in a more compact format than the main window. Plus it will disappear shortly after a call connects. Let’s review the main parts of the window: Close button: Use this to make the Preview window disappear immediately. Contact information: The telephone number and name of the other party. Call control actions: Use these to interact with the call. Using some of these will display the main Operator Console window. www.samsungbusiness.com Think Smart. Think Samsung. Page | 28 The actions at the bottom of the Preview window adapt to the state of the call. The example picture shows the actions that are available when a connected call is in progress. To conserve space, the text is only shown for the first action. The rest are depicted by their icons only. Settings and configuration The Settings menu contains many options that you can change to improve your enjoyment of Operator Console. Let’s take a look at some of the more common ones. If you select the Configuration menu item from the tray menu then you are given a page with options on the left hand side. Telephony settings When you first install Operator Console, it takes you through an installation phase where you need to tell it your telephony server’s address and your extension number. When it does this, it presents the Telephony settings page of the Configuration window, so you may have seen these before. You’re not that likely to change these settings, but you might as well know what they do. The first option, Server, contains the details of your telephony server. The Extension option contains the local user’s extension number. The next choice, Login, is useful when several people share the same PC. Read the three choices and select which one best fits your mode of working. Note: If you want to be completely anonymous as a user on your network, then you can choose not to log in. Be careful if you use this, though, because there are some features in the software that require a logged in user to work. The Extensions text box allows you to monitor for ringing calls of any other additional extensions. Just add the extensions’ numbers separated by commas (,) into text box. The final choice is Active and it controls how the numeric keypad on your computer’s keyboard is used. Selecting “Always” will set it to work as a dedicated telephone keypad for Operator Console even when the software is only running in the background. Selecting “Application only” will only make it dedicated when Operator Console is actively in use by you. www.samsungbusiness.com Think Smart. Think Samsung. Page | 29 Interface settings The Interface page allows you to change settings relating to the look and feel of the software, including actions that happen when calls take place. To have the software start automatically when you log on to Windows, put a tick in the tickbox. The setting will take effect next time you log on to Windows. Language packs are available for the software to change the language of the user interface. By default, the software will attempt to automatically select the language to use based on the language setting of your operating system. However, you can change the language used by selecting from the Language dropdown list. If your language is not in the list, contact your reseller to find out when it will be available. Any changes you make to the language will take effect next time you start the software. By default, many of the software’s windows have a “skin” to make them look nice. Your reseller may have added their custom branding to the skin too. If you find that you don’t like the “skinned” windows, perhaps for accessibility reasons, you can turn them off by selecting “No skin” from the Main window dropdown. The next time you load the software, the windows will all be standard Windows-style windows using the theme from your operating system. The next section on the Interface page allows you to choose a sound to have your computer play when a new message is received, your phone is ringing and/or you have a call waiting. This can help you to uniquely identify that it is your phone that is ringing and not a colleague’s. You can also tick the box to have your computer’s sound automatically muted whenever a call is in progress, which is useful if you listen to music or Internet radio while you work, giving you a more professional appearance. The last section of the Interface page has buttons you can press to quickly and securely clear the contents of your contact history, recent numbers (as shown in the Recent list), and which hints the software has shown you (clearing the hint history allows the software to show you the hints again). www.samsungbusiness.com Think Smart. Think Samsung. Page | 30 Dialing settings This page allows you to turn on and off dialing from all the different types of application that the software supports. As a review, the different methods of dialing are: Clipboard dialing (where you copy a telephone number to the clipboard and the software detects it), Web page dialing (where the software automatically scans web pages in Internet Explorer and converts anything that looks like a telephone number into a clickable hyperlink and adds new buttons next to telephone number fields that you have told it about), Application dialing (where the software adds new Dial buttons to applications that you have told it about), and TAPI dialing (where any application that supports Microsoft TAPI can dial through Samsung Operator Console). Any applications or webpages that you have told the software to add Dial buttons to appear in the table. Click “Add” to launch the wizard (described earlier in this document) that allows you to add a new application to the table. You can use the “Edit” and “Remove” buttons to correct any mistakes you have made. If you have set up some applications that you dial from and are now moving PC, or want to give the settings to another user, you can use the “Export” button to export the dialing settings of the applications and webpages that you have set up and save them in a single file named “dial.settings”. If you have a “dial.settings” file and want to add the settings from it to your software, you use the “Import” button. The last section on this page allows you to define what telephone numbers look like, to help the software more accurately determine whether a string of numbers it sees in a webpage or on the clipboard is really a telephone number or not. You can tell the software the minimum and maximum length of telephone numbers (anything outside the range will be disregarded as not a real telephone number) and you can also specify that telephone numbers must begin with a certain string of characters. www.samsungbusiness.com Think Smart. Think Samsung. Page | 31 Events settings You can make the software either show the Operator Console window or pop the contact when certain events happen. Just select the relevant action from the relevant dropdown list: On ringing, On answer, or On outbound. You can also turn on or off the unobtrusive Preview window for all calls and messages by ticking or clearing the boxes. The software can also be configured to run one or more custom executable on selected events. To configure this, press the “Add” button and configure the following information. The Event list is used to select the event on which to run the program. The Program box allows you to select which executable to run. This box should be left blank to load an internet browser. The Parameters box allows you to either choose the “command line arguments” for the program, or in the case of a browser, the URL to load. When using a URL, make sure that you include the URI scheme (i.e. HTTP://). Then you can include in the Parameters any number of values from the call. For instance, to output the caller’s telephone number you can include %Call\CallerContact\Tel%. To use the telephone number of the remote party (as opposed to the caller, who may be the local user), you can use the syntax %Call\Contact\Tel%, or you can use %Call\Contact\DisplayTel% to get the formatted number. Finally, to help testing, you can use the word Message Box in the Program entry, if you want to show a message box with the translated Parameter output. www.samsungbusiness.com Think Smart. Think Samsung. Page | 32 Recording settings If you use voice recording, you can automate the suspension of recording by telling Operator Console which applications are associated with increased privacy. For example, let’s say that you accept credit card payments over the phone and you use an online payment portal to do so while speaking directly to the customer. You need to suspend the recording while the details are exchanged. Simply adding the online payment portal to the list on this page allows Operator Console to recognize when it is opened; it can then automatically suspend the recording in progress. Furthermore, it can also detect when the same app is closed and automatically resume the paused recording for you. For automatic suspension to occur, you must have ticked the “Allow recording suspension” tick box. Operator Console can let you know when recording has been suspended and resumed using notification bubbles that pop up above Operator Console’s tray icon. To turn them on or off, tick or clear the “Show messages” tick Note: Additional box. hardware is required for voice recording. To add an application to the list, click the “Add” button to start the Recording wizard. The wizard will guide you through the process of identifying your app whether it is an online portal, a standalone commercial program or one you’ve developed in-house. You can edit existing apps’ settings by selecting an app and clicking “Edit”. There are far too many possible values that could be encountered on the Edit screen that we can’t cover them here so we would recommend NOT fiddling with them unless you know what they mean. To delete an app from the list, select it and click the “Remove” button. This cannot be undone unless the app’s settings have been saved previously. Saving your apps’ settings is so quick and easy that there is no excuse not to. All you have to do is click “Export” and then select where to save the “recording.settings” file; we recommend keeping a copy locally on your PC as well as somewhere other than your PC (like a USB memory stick or by emailing it to yourself). This file contains the details for all of the applications and websites you have added to the list. In the event of a disaster or if you need to set up Operator Console on another computer, you can click “Import” and then select your previously exported “recording.settings” file to load your saved details www.samsungbusiness.com Think Smart. Think Samsung. Page | 33 back into Operator Console. Click “Save” to apply the loaded settings and you are back up and running again. If you enter a number into the “After delay” box, once a payment app or website has been closed, the recording will continue to be suspended for that number of seconds; leave blank for no additional delay. Full instructions on setting up voice recording can be found in the Voice Recording technical guide. Social Networking settings With so much social networking data floating around the internet, it seems a shame not to use it. You can add your social networking account details for Facebook, MySpace, LinkedIn and Xing to Operator Console. When you make or receive a call, if Operator Console knows the other person’s email address, it will search through your friends lists for MySpace, LinkedIn and Xing plus it will search through the entire Facebook member list. If it finds the other person, it will give you the opportunity to pop their page in whatever social networking site it found them just like if it finds them in your CRM app. To add an account’s details, click the “Add” button and the Social Networking settings screen will open. Select the social network these account details are for e.g. Facebook, Xing etc. from the Provider dropdown box. Enter your Username and Password into the text boxes and then click “OK” to add the details to the list. If you ever need to modify an account’s details, just select it in the list and click “Edit” to open the settings screen, modify what you need to and click “OK”. You can delete an account from the list by selecting it and clicking “Remove”. This action cannot be undone so use with caution. Note: Deleting an account from this list does not delete the actual account with the social network, deleting it here just stops Operator Console from using it to look up callers. Click the “Save” button on the main configuration window to apply any changes you’ve made or click “Cancel” to discard any changes. www.samsungbusiness.com Think Smart. Think Samsung. Page | 34 Integration settings The Integration pages allow you to see and modify the databases that you have set up integration with. Integration means: the database will be searched when calls happen to convert telephone numbers into names the database will be searchable manually from the Contacts window the contacts that are found in the database can be “popped”. To make a new integration, click the “(Add new)” button, select the type of app/database from the dropdown list, and click “Set” (the first time you enter this screen you may have to wait a few seconds as the software scans to find out what integrations are available). To modify an existing database that you have set up, click its name in the list. You can also click its name and then click “Delete” if you no longer want integration to that database. For applications like Outlook, the software attempts to find and use default settings that will “just work” for you, so you won’t need to do anything more. For more complicated databases, the software will do as much as it can for you, but you may need to help it by for example entering your password, or telling it where the database files are, etc. Full details on setting up integrations can be found in the specific addin guide for your application(s). The Integration test area allows you to test the settings you have entered by entering a telephone number and seeing if the software can find it. If the number is found, you can click the “Show contact” button to make sure that “popping” works. When you are done, click “Save”. The new integration will be available immediately. www.samsungbusiness.com Think Smart. Think Samsung. Page | 35 Versions & Log settings The chances are you will never need to look at these pages but it is best you know what they are for, just in case. Most software these days consists of several small programs and libraries that form a whole and Operator Console is no different. The Versions page lists the version used for each component part that makes up Samsung Operator Console. This information can be used to track down any rogue element that perhaps hasn’t updated correctly or to provide clues to a problem’s cause. Should something like that happen you could click the “Copy to clipboard” button and then paste the info straight into a document or email. The Log page performs a similar function in that it displays information that is useful in the event of a problem. The Devices list shows the devices that are being used; this could include hardware and any apps that you have integrated with Operator Console. The panel below shows the log entries. By default, logging is turned off but you can turn it on by ticking the Turn on logging tick box. Once enabled, the log keeps a record of what Operator Console attempts to do and whether it was successful or not. This information can be very useful when troubleshooting an issue; click the “Copy to clipboard” button and paste the info into a document. www.samsungbusiness.com Think Smart. Think Samsung. Page | 36