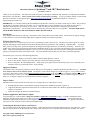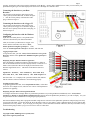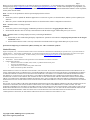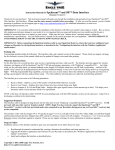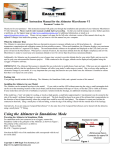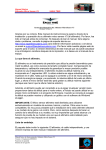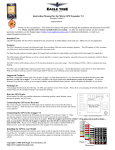Download Eagle Tree Systems Seagull Glide Instruction manual
Transcript
Instruction Manual for Spektrum™ and JR™ Data Interface Document Version 1.1 Thank you for your purchase! This instruction manual will guide you through the installation and operation of your Spektrum™ and JR™ Data Interface (the Interface). Please read the entire manual carefully before proceeding. If, after you read the manual, you have further questions or problems, see the Support page on http://www.eagletreesystems.com for additional information, or email us at [email protected]. IMPORTANT: It is extremely unlikely that the installation of the Interface will affect your model’s radio range or control. But, as always after making an electronics change to your model, it is very important that you range and function test your model once the Sensor is installed to ensure that there is no impact on your system. Make sure that your “antenna down” operating range is within the manufacturer’s specifications. See your Radio owner’s manual for the correct procedure for your equipment. DO NOT OPERATE IF YOUR MODEL DOESN’T PASS THE ANTENNA DOWN RANGE CHECK. Packing List Your package should include the following: The Interface cable, and a printed version of this manual. Please check our support web page for the electronic version of this manual which may be updated if changes were made after printing. What the Interface Does For the first time ever, see and hear how your receiver is performing real time, while you fly! The interface provides support for wireless telemetry and logging of all the Spektrum™ and JR ™ RF link performance parameters, with “FlightLog” compatible RX’s. Just think, while you do your range check, get instant feedback on the Seagull LCD display about how your RF link is performing. And best of all, audible ‘beep’ alarms can be programmed on the Wireless Dashboard display, to alert you in real time when things start to go wrong during flight! With the programmable beep capability, you keep your eyes on your model, where they should be, knowing that your Receiver is getting a good signal at all times unless alarms sound. Fly with confidence knowing that your radio link is performing optimally! The Interface gives you access to the following parameters: • • • Receiver Holds – displays a count of the number of Failsafe Holds that have occurred Receiver Lost Frames – displays how many frames have been missed during your flight Receiver Antenna A, B, Left and Right Fades – displays fade (poor signal) counts of each antenna (up to four). This helps you to determine which of your antennas needs to be repositioned. Supported Products The Interface cable is designed to plug directly into the Data port of all “FlightLog” compatible Spektrum™ and JR™ receivers. It will not work with any other receiver brand or model! The Interface works with the eLogger V3 (not the eLogger V1 or V2), with all versions of our “Pro” and “Glide” systems, and with flash upgradeable firmware versions of our Seagull Flight, Car and Boat (and Recorder) products (units with firmware version “4.xx” or higher). If you have a “3.xx” or lower recorder firmware version, a hardware upgrade is required. Please see our support web page for more information on hardware upgrades. Steps to Follow Installation and use of the Interface should be quite easy and enjoyable if you follow these few steps: • • • Read through the manual to understand the warnings, determine the installation and setup sequence, etc. Upgrade the Windows Application and Firmware for your Recorder as described in the “Windows Application and Firmware Update” section below. Install and configure the Interface as described below. Windows Application and Firmware Update To use the Interface, you must update to Eagle Tree Windows Application version 6.08 or higher. To update, download the latest application from the support page of our website, located at http://eagletreesystems.com/Support/apps.htm . After downloading and installing the Application, the firmware of your eLogger or Recorder and Dashboard will need to be updated. To upgrade your firmware, just choose “Tools, Firmware Control” and click the Update button. Connecting the Interface Cable to your Receiver The 3 pin JR style plug on the interface cable is polarized. Simply plug the JR end of the cable into the Data port of your Receiver. NOTE: there are only two wires on the JR end of the cable, and the color of these two wires is probably different than the “standard” wire colors. Copyright © 2007, 2008 Eagle Tree Systems, LLC http://www.eagletreesystems.com Page 2 Just plug the Interface cable in based on the polarization of the JR plug. NOTE: with a standard servo Y cable, you can connect your Spektrum™ Flight Log™ LCD data display at the same time as the Eagle Tree Interface cable. Connecting the Interface to your Data Recorder The 4 pin plug of the Interface cable plugs into the “GPS” port of your Data Recorder, as shown in Figure 1. Note the correct polarity of the Interface cable plug, as shown in Figure 1. Connecting the Interface to the eLogger V3 The 4 pin plug of the Interface cable plugs into the “GPS” port of your eLogger V3, as shown in Figure 2. Note the correct polarity of the Interface cable plug, as shown in Figure 2. Configuring the Interface with the Windows Application If you have not already done so, set up the Recorder software as described in your instruction manual. Then, click connect your Recorder or eLogger V3 to the PC with the USB cable, and choose “Tools, Enable Spektrum™ Flight Log Interface.” Then, click the “Enable Spektrum™ Interface” checkbox, and click OK. Logging Interface Data To log interface data, just click “Tools, Choose Parameters to Log in the Recorder” and check the “Spektrum™ AR9000™ Flight Log Interface” checkbox. Displaying Interface Data the Windows Application Once the Interface is enabled in software as described above, whenever data are downloaded from the recorder and played back, or when PC Live Mode is started, Interface data will be displayed at the bottom of the Windows Application screen. The format of the interface data is as follows: Spektrum: Holds=0, Lost Frames=0, Ant Fade A=0, Ant Fade B=0, Ant Fade Left=0, Ant Fade Right=*** Note that when “***” is displayed for a particular antenna, this indicates that the antenna is either not attached or not functioning properly. Graphing Interface Data To graph logged Interface data, click “Graph Data/2D Chart,” select either the Left Y Axis or Right Y Axis, and select one or more of the Spektrum™ parameters for graphing. Displaying Interface Data on the Seagull Dashboard To configure the Interface to display Receiver performance parameters on your Seagull Wireless Dashboard, select “Tools, Choose Parameters to Display on Seagull Wireless Dashboard LCD” and just choose the Spektrum™ parameter(s) you wish to display. See your Seagull manual for more information on configuring Seagull parameters. Note that in addition to being able to program an audible “High Alarm” with each of the Spektrum™ parameters and specifying how many errors triggers the alarm, you can also check the “Reset the alarm count every one minute” option. With this option, the error count for that parameter is reset every minute. If you are flying for a long time, or in an environment with lots of RF noise, this may be desirable to keep the alarm from going off unless you get a lot of receiver errors in a short time. Troubleshooting Copyright © 2007, 2008 Eagle Tree Systems, LLC http://www.eagletreesystems.com Page 3 Below is a list of problems that may be encountered, and steps to remedy them. If your particular issue is not addressed by the below, see the Support page on http://eagletreesystems.com or email [email protected]. Include a full description of your problem, your machine configuration, brands/models of receivers, transmitters and servos, Windows Application and Recorder firmware version if possible, and any other relevant details. Issue: I do not see the Spektrum™ interface options displayed in the software. Solutions: • Ensure that you have updated the Windows application to version 6.06 or greater, as described above, and that you have updated your firmware. • Make sure you have enabled the Spektrum™ interface as described in the software configuration section above. Issue: AR9000™ Data is not being recorded. Solutions: • • Ensure that you have selected logging of AR9000™ parameters as described in “Logging Interface Data” above. Ensure that the Interface cable is correctly connected between the Recorder/eLogger and the Data port of your receiver. Issue: AR9000™ Data is not being displayed correctly on the Seagull Dashboard. Solutions: • Ensure that you have enabled Seagull display of Spektrum™ parameters as described in “Displaying Interface Data on the Seagull • Dashboard” above. Ensure that the Interface cable is correctly connected between the Recorder/eLogger and the Data port of your receiver. Spektrum and Flight Log are trademarks of Horizon Hobby, Inc. JR is a trademark of JR, Inc. Limited Warranty Eagle Tree Systems, LLC, warrants the Interface cable to be free from defects in materials and workmanship for a period of one (1) year from the date of original purchase. This warranty is nontransferable. If your unit requires warranty service during this period, we will replace or repair it at our option. Shipping cost to us is your responsibility. To obtain warranty service, email [email protected] for further instructions. This limited warranty does not cover: • The Software. See the Software license agreement for more information on Software restrictions. • Problems that result from: o External causes such as accident, abuse, misuse, or problems with electrical power o Servicing not authorized by us o Usage that is not in accordance with product instructions o Failure to follow the product instructions THIS WARRANTY GIVES YOU SPECIFIC LEGAL RIGHTS, AND YOU MAY ALSO HAVE OTHER RIGHTS WHICH VARY FROM STATE TO STATE (OR JURISDICTION TO JURISDICTION). OUR RESPONSIBILITY FOR MALFUNCITONS AND DEFECTS IN HARDWARE IS LIMITED TO REPAIR AND REPLACEMENT AS SET FORTH IN THIS WARRANTY STATEMENT. ALL EXPRESS AND IMPLIED WARRANTIES FOR THE PRODUCT, INCLUDING, BUT NOT LIMITED TO, ANY IMPLIED WARRANTIES AND CONDITIONS OF MERCHANTABILITY AND FITNESS FOR A PARTICULAR PURPOSE, ARE LIMITED IN TIME TO THE TERM OF THE LIMITED WARRANTY PERIOD AS DESCRIBED ABOVE. NO WARRANTIES, WHETHER EXPRESS OR IMPLIED, WILL APPLY AFTER THE LIMITED WARRANTY PERIOD HAS EXPIRED. SOME STATES DO NOT ALLOW LIMITATIONS ON HOW LONG AN IMPLIED WARRANTY LASTS, SO THIS LIMITATION MAY NOT APPLY TO YOU. WE DO NOT ACCEPT LIABILITY BEYOND THE REMEDIES PROVIDED FOR IN THIS LIMITED WARRANTY OR FOR CONSEQUENTIAL OR INCIDENTAL DAMAGES, INCLUDING, WITHOUT LIMITATION, ANY LIABILTY FOR THIRD-PARTY CLAIMS AGAINST YOU FOR DAMAGES, FOR PRODUCTS NOT BEING AVAILABLE FOR USE, OR FOR LOST DATA OR LOST SOFTWARE. OUR LIABILITY WILL BE NO MORE THAN THE AMOUNT YOU PAID FOR THE PRODUCT THAT IS THE SUBJECT OF A CLAIM. THIS IS THE MAXIMUM AMOUNT FOR WHICH WE ARE RESPONSIBLE. SOME STATES DO NOT ALLOW THE EXCLUSION OR LIMITATION OF INCIDENTAL OR CONSEQUENTIAL DAMAGES, SO THE ABOVE LIMITATION OR EXCLUSION MAY NOT APPLY TO YOU. Copyright © 2007, 2008 Eagle Tree Systems, LLC http://www.eagletreesystems.com