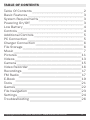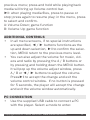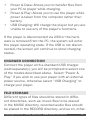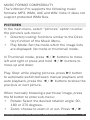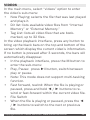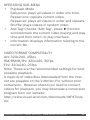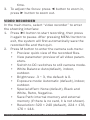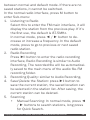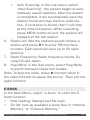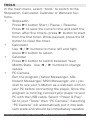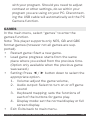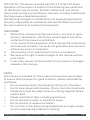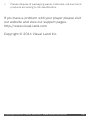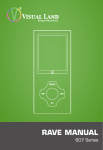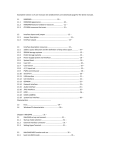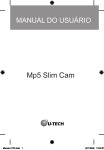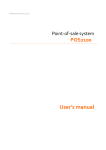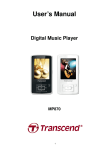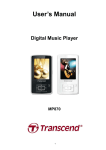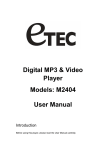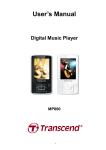Download V-MOTION PRO MANUAL
Transcript
V-MOTION PRO MANUAL 904 Series TABLE OF CONTENTS Table Of Contents Basic Features System Requirements Powering On/Off Low Battery Controls Additional Controls PC Connection Charger Connection File Storage Music Pictures Videos Camera Video Recorder Recordings FM Radio E-Book Tools Games File Navigation Settings Troubleshooting 2 3 3 3 4 4 5 5 6 6 7 11 13 15 16 17 17 19 21 22 23 24 26 Copyright©2011 Visual Land Inc. www.visual-land.com 2 BASIC FEATURES • 320 * 240 dot matrix 260,000-color full color high speed TFT display screen • Music support: MP3, WMA, WAV, AAC • Video Player support: AVI, FLV, RM, RMVB, and RV • Picture support: JPEG, BMP, GIF • Recording support: FM, MIC recording • FM Radio support • Support e-book reading • Support NES GB / GBC 8-bit game emulator • Support MicroSD card • Built-in Camera for still, video and webcam SYSTEM REQUIREMENTS Operating System: Windows 98SE or higher / Linux9 or higher / Mac OS 10 CPU: at least Pentium-133MHz Memory: At least 32MB Free hard disk space: at least 100MB Video Card: 640 * 480 or more models, at least High Color (16 bit) POWERING ON/OFF • Hold the power switch (located at the top of the player) to the right for 2-3 seconds to power on. Copyright©2011 Visual Land Inc. www.visual-land.com 3 • Hold the power switch to the right for 2-3 seconds again to power off. • Moving the power switch to the left will lock the player and prevent accidental press of buttons/ functions. • To soft power off the player, press and hold ►ll while in the main menu. • When the player is idle for a period of specified time (this is adjusted in the settings section), the player automatically shuts down. Note: When the player is connected to a PC, this feature is invalid. LOW BATTERY When the battery power is low, the low battery screen will appear, and the player will automatically shut down to sleep mode. Please charge first before restarting the player. CONTROLS M: In each section it will bring up additional options as a sub-menu interface. ◄: push once to switch to previous; press and hold to rewind within the file. ►: push once to switch to next; press and hold to fast-forward within the file. MENU: (represented by a 4-Line Icon): Return to Copyright©2011 Visual Land Inc. www.visual-land.com 4 previous menu; press and hold while playing back media will bring up Volume control bar. ►ll: when playing media files, press to pause or stop; press again to resume play; in the menu, press to select and confirm. A: Volume Down; game function B: Volume Up; game function ADDITIONAL CONTROLS • In all menu screens, if no special instructions are specified, ◄ / ► buttons functions as the up and down selection, ►ll to confirm the selection, MENU return to the previous menu level. • You can also adjust the volume for music, videos and radio by pressing the A / B buttons or by pressing and holding down the MENU button. It will pop up the volume adjust window, press A / B or ◄ / ► buttons to adjust the volume. Press►ll to accept the change and exit the volume control window. If no button is pressed for 5 seconds, the player will accept the change and exit the volume window automatically. PC CONNECTION • Use the supplied USB cable to connect a PC with the player. Select a mode to enter. Copyright©2011 Visual Land Inc. www.visual-land.com 5 • Power & Data: Allows you to transfer files from your PC to player while charging. • Power & Play: Allows you to use the player while power is taken from the computer rather than battery. • USB Charging: Will charge the player but you are unable to use any of the player’s functions. If the player is disconnected via USB or the hardware is removed from the PC, the system will enter the player operating state. If the USB is not disconnected, the screen will continue to show charging status. CHARGER CONNECTION Connect the player with a standard USB charger (sold separately), you will be prompted to select one of the modes described above. Select “Power & Play” if you wish to use your player with an external power source, otherwise select “USB Charging” to charge your player. FILE STORAGE Different types of files should be stored in different directories, such as: music files to be placed in the MUSIC directory, recorded audio files should be placed in the RECORD directory, and so on, otherCopyright©2011 Visual Land Inc. www.visual-land.com 6 wise the application cannot find the corresponding file. MUSIC In the main menu, select “music” option, and press►ll to enter the music’s sub-menu: • Now playing: List the song that was last played and highlights it. If no file was played the previous time, no file will be displayed. • All music: Players listed in the directory of the built-in memory stores all the music files. • Artist: Artist list, select an artist, then it will display a list of songs by this artist. Unknown Artist category will store songs which the artists could not be identified. Unknown Album and Unknown Genre have the same feature. • Album: Album list, select an album, the next screen dispays a list of songs for this album. • Genre: genre list, select a genre, the next next screen dispays a list of songs of this genre. • My music list: a total of five play lists, users can change these playlists according to their demand to classify songs. • Dir listing: Built-in memory, external memory. Built-in Memory displays music files stored internally. External Memory displays music files stored externally. If external card is connected, Copyright©2011 Visual Land Inc. www.visual-land.com 7 the External Memory is not displayed. • Record list: list of all recorded files. • Star level: This feature lists the five-level list (1-5 stars), the list of the songs corresponds to the star level. Degree of user preferences can be carried out on each song in this rating system. • Tags list: lists all music files with tags, up to 32 labels. OPERATING SUB-MENUS Press ►ll button, switch play and pause status. Note: If lyrics are enabled and the player is set to screen saver, the screen saver will exit upon songs which utilize lyrics. When the songs are in play or pause, press and hold ◄ / ► button to fast forward or rewind within the song. Press ◄ / ► buttons to switch to the previous song or the next song. During music playback, press the M button to enter sub-menu: 1. AB Repeat Select “AB Repeat”, press ►ll buttons, when the screen displays “A-”, the player is confirming A; press ►ll button again, when the screen displays “-B”, the A-point is set, the player is Copyright©2011 Visual Land Inc. www.visual-land.com 8 2. 3. 4. 5. confirming B points; again, press the ►ll button, then the icon becomes “A-B”, said the B-point is set to start AB repeat; at this time if the ►ll is pressed again, the AB repeat will be canceled. Repeat Sequence: Plays in order one time. Repeat One: Repeats current song. Repeat All: Repeats all songs. Shuffle: Plays in random order one time. Shuffle + Repeat: Plays in random order repeatedly. Select EQ Select equalizer type: Classic, Soft, Jazz, DBB, User EQ (allows you to customize an equalizer setting of your own), SRS WOW, SRS WOWHD, SRS User Mode Set Sound “User EQ” allows you to create your own equalizer settings: press the M button to select the different bars (Selected Bar is yellow), press◄ / ► buttons to change values. “SRS User Mode” allows you create your own SRS equalizer settings: adjust settings similar to User EQ. “FADEIN/FADEOUT” allows you to enable fading between songs. Replay times Copyright©2011 Visual Land Inc. www.visual-land.com 9 Press ◄ / ► button to adjust the value of repetition frequency from 1 to 10 and infinite times. 6. Repeat intervals Operation similar to “Repetition Frequency” with range of 1-7 seconds. 7. Variable speed Press ◄ / ► buttons to adjust playback speed from -4 to 4. 8. Lyric display Allows you to enable/disable lyrics display. 9. Set star level Press ◄ / ► buttons to choose between the different stars. 10. Add Tag Choose “Add Tag”, press ►ll button will bookmark the current song playing and play time and then return to play interface. 11. Add to MyList Once entered select the appropriate list and returned to the previous screen. At this point, this song has been added to the playlist. 12. Delete the Files Press ►ll to enter the interface to delete or undelete. 13. Information Displays any information related to the current song. Copyright©2011 Visual Land Inc. www.visual-land.com 10 MUSIC FORMAT COMPATIBILITY The V-Motion Pro supports the following music formats: MP3, WMA, AAC and WAV. Note: it does not support protected WMA files. PICTURES In the main menu, select “pictures” option to enter the picture’s sub-menu: • Directory Listing: functions similar to the Directory function of the Music Menu. • Play Mode: Set the mode which the image lists are displayed: list mode or thumbnail mode. In Thumbnail mode, press ◄ / ► buttons to move left and right or press and hold ◄ / ► buttons to move up and down. Play, Stop: while playing pictures, press ►ll button to automatic switch between manual playback and auto playback, press the ◄ / ► buttons to show the previous or next picture. When manually browsing a particular image, press the M button to enter sub-menu: • Rotate: Select the desired rotation angle: 90, 180 or 270 degrees. • Zoom: choose to zoom in or out. Press ◄ / ► Copyright©2011 Visual Land Inc. www.visual-land.com 11 • • • • • • • button to move left or right, press A button to move down and B button to move up; press ►ll to exit Zoom mode. (In Zoom mode, you cannot select previous or next picture); press M button to enter the Sub-Menu again. Note: Zoom and Rotation is invalid with GIF format images. Zoom function on less than 320 * 240 pixel image is invalid. Slide gap: Select the picture playback interval, 1-10 seconds. Slide effect: choose the type of transition effect from Normal, Fly in, Chessboard, Cut, Erase and Louver. Set as startup: set the current picture as your startup picture. Set as Shutdown: set the current picture as your shutdown picture. Delete the File: deletes the current picture. Information: displays the current picture’s file information. PICTURE COMPATIBILITY The V-Motion Pro supports JPG, GIF and BMP files. Recommended settings are 320x240. Larger files can be displayed however the larger the file, the longer it will take to display. Copyright©2011 Visual Land Inc. www.visual-land.com 12 VIDEOS In the main menu, select “videos” option to enter the video’s sub-menu: • Now Playing: selects the file that was last played and plays it. • Dir list: lists available video files from “Internal Memory” or “External Memory.” • Tag List: lists all video files that are bookmarked, up to 32 files. In the video playback interface, press any button to bring up the black bars on the top and bottom of the screen which display the current video’s information. If no button is pressed after 3 seconds, the bars will automatically disappear. • In the playback interface, press the M button to enter the sub-menu: • Play, Pause: press ►ll button, switch between play or pause. • Note: This mode does not support multi-tasking function. • Fast forward, rewind: When the file is playing or paused, press and hold ◄ / ► buttons to rewind or fast-forward within the current video file. • File Switch • When the file is playing or paused, press the ◄ / ► buttons to switch to the next or previous file. Copyright©2011 Visual Land Inc. www.visual-land.com 13 OPERATING SUB-MENU • Playback Mode Sequence: plays all videos in order one time. Repeat one: repeats current video. Repeat all: plays all videos in order and repeats. Shuffle: plays videos in random order. • Add Tag: Choose “Add Tag”, press ►ll button will bookmark the current video playing and play time and then return to play interface. • Information: displays information relating to the current file. VIDEO FORMAT COMPATIBILITY AVI: 320x240, 25fps RM/RMVB/RV: 320x240, 30fps FLV: 320x240, 25fps Note: These are the recommended settings for best possible playback. A majority of video files downloaded from the internet are playable on the V-Motion Pro without prior conversion. However should you need to convert videos for playback, you may download a conversion program from our website: http://www.visual-land.com/downloads/MP4Tools. zip Copyright©2011 Visual Land Inc. www.visual-land.com 14 CAMERA In the main menu, select “camera” to enter the shooting interface: 1. Press ►ll button to take photo. 2. Press M button to enter the camera sub-menu: • Preview: Quick view of the photographs taken. • View parameter: Preview pictures related to all parameters. • White balance: Auto (default), Indoor and Outdoor. • Brightness: range from -3 to +3. The default is 0. • Exposure mode: Auto (default), Indoor and Outdoor. • Special effect: None (default), Black and White, Retro, Negative. • Save path: internal memory and external memory (if there is no card, it is not shown). • Resolution: 320 × 240, 640 × 480, 1024 × 768, 1280 × 960. The default is 1280 × 960. • Self-timer: off (default), 5 seconds, 10 seconds, 15 seconds, 20 seconds. • Shutter sound: off, audio 1 (default), Sound 2, Sound 3. • Date stamp: off (default), date, date and Copyright©2011 Visual Land Inc. www.visual-land.com 15 time. 3. To adjust the focus: press ◄ button to zoom in, press ► button to zoom out. VIDEO RECORDER In the main menu, select “video recorder” to enter the shooting interface: 1. Press ►ll button to start recording, then press it again to pause. After pressing MENU button to exit, the system will first automatically save the recorded file and then quit. 2. Press M button to enter the camera sub-menu: • Preview: quick view of the recorded files. • View parameter: preview of all video parameters. • Switch to DC: switches to still camera mode. • White Balance: Auto(default), indoor, outdoor. • Brightness: -3 ~ 3, the default is 0. • Exposure mode: Automatic (default), indoor, outdoor. • Special effect: None (default), Black and White, Retro, Negative. • Save Path: internal memory and external memory (if there is no card, it is not shown). • Resolution: 320 × 240 (default), 224 × 176, 176 × 144. Copyright©2011 Visual Land Inc. www.visual-land.com 16 • Record quality: High, Medium, Low, Auto. RECORDINGS In the main menu, select “recordings” into the recording menu: Press ►ll button to start recording. Press ►ll button again to pause. Press MENU button to pop-up “Stop Recording” window. Select “OK” or “cancel” and press ►ll to select and return to the recording interface. File will be automatically saved to the Audio -> Recording folder. When paused, press the M button to save the current audio file In the recording interface, when not recording, press M button to enter sub-menu: 1. Recording Mode: Set audio file format. 2. Recording Quality: Set recording quality to low, medium or high. 3. Recording Volume: adjust recording volume: 1-7. FM RADIO In the main menu, select “radio”, to enter the FM Radio function. Note: the player will enter the Radio Interface only after it has detected headphones connected to the player. In the playback interface, press ►ll button to switch Copyright©2011 Visual Land Inc. www.visual-land.com 17 between normal and default mode. If there are no saved stations, it cannot be switched. In the normal radio interface, press M button to enter Sub-menu: 1. Listening to Radio Select this to enter the FM main interface, it will display the station from the previous play. If it’s the first use, the default is 87.5MHz. In normal mode, press ◄ / ► button to decrease or increase a frequency. In the default mode, press to go to previous or next saved radio station. 2. Radio Recording Press ►ll button to enter the radio recording interface, Radio Recording is similar to Audio Recording. The recorded file will be automatically saved to the main menu of the audio file-FM recording folder. 3. Recording Quality: similar to Audio Recording. 4. Save\Delete the Station: press ►ll button to save the current station, the saved location can be selected in the station list. After saving, the current station can be deleted. 5. Scanning • Manual Scanning: In normal mode, press ◄ / ► buttons to search stations, long press for Quick Search. Copyright©2011 Visual Land Inc. www.visual-land.com 18 • Auto Scanning, in the sub-menu, select “Auto Scanning”, the system began to automatically search stations. After the search is completed, it will automatically save the station found and play the first radio station, if no station is found, then it will stop at the initial frequency. While searching, press MENU button to exit, the system will stopped at the last station. 6. Radio List: lists the stations saved; choose a station and press ►ll to enter FM Interface to listen. Each band can save up to 20 radio stations. 7. Radio Frequency: Radio frequency bands, Europe/US and Japan. 8. Play/Mute: in the Sub-menu, select Play/Mute to switch between these two modes. Note: To stop the radio, press ►ll button while in the radio function to pause the sound. Then exit the radio function. E-BOOK In the Main Menu, select “e-book” to enter the Ebook function: • Now reading: displays last file read. • Dir list: lists all available e-book files in “Internal Memory” or “External Memory.” Copyright©2011 Visual Land Inc. www.visual-land.com 19 • Tag List: list of all bookmarked files. In a text browser interface, press M button to enter the sub-menu: 1. Play, Stop In browsing mode, press ►ll button to switch between automatic and manual modes. When switching to manual mode, the text display will stop, press ◄ / ► button up and down next page. 2. View Press ◄ / ► button to adjust the percentage, in increments of 5%. 3. Automatic Reading Interval Setup an automatic interval, press ◄ / ► button to change the value, range 3-15 seconds, 3 seconds a step, the default is 6 seconds. 4. Fonts Change the font size to small, medium or large. 5. Bookmark Press ►ll button will bookmark the current page. 6. Delete Files Deletes the current file. Note: E-Book files must be in standard TXT format. Copyright©2011 Visual Land Inc. www.visual-land.com 20 TOOLS In the main menu, select “tools” to switch to the Stopwatch, Calculator, Calendar or Webcam fuctions. • Stopwatch Press ►ll button Start / Pause / Resume. Press ► to save the current time and start the timer; after five timers, press ► button to start from the first timer. While paused, press the M button to clear the timer. • Calculator Use ◄ / ► buttons to move left and right, press ►ll button to select. • Calendar Press ►ll button to switch between Year/ Month/Date. Use ◄ / ► buttons to change values. • PC Camera Run the program (Yahoo Messenger, AOL Instant Messenger, MSN Messenger, etc.) you wish to use your V-Motion as a webcam with on your PC before connecting the player. Once the program is running, connect your player to your PC with the USB cable. Select “Power & Play”. Go to your “Tools” then “PC Camera”. Selecting “PC Camera” will automatically put it into webcam state and should be immediately useable Copyright©2011 Visual Land Inc. www.visual-land.com 21 with your program. Should you need to adjust contrast or other settings, do so within your program you are using on your PC. Disconnecting the USB cable will automatically exit the PC Camera function. GAMES In the main menu, select “games” to enter the games function. Note: This player supports only NES, GB and GBC format games (however not all games are supported). • Restart game: Start a new game. • Load game progress: starts from the same place where you exited from the previous time. (Option only available when the previous game was saved.) • Setting: Press ◄ / ► button down to select the appropriate option. 1. Volume: adjust the game volume, 2. Audio output: Select to turn on or off game sound 3. Keyboard mapping: sets the functions of each of the buttons for game play. 4. Display mode: set the normal display or full screen display. • Exit: Exits back to main menu. Copyright©2011 Visual Land Inc. www.visual-land.com 22 Note: To exit from within a game, hold the power switch to the right for 2-3 seconds. This will bring you back to the “Games” main menu. FILE NAVIGATION In the Main Menu, select “File Navi” to enter this option: If no MicroSD card is currently present, the player will automatically display the internal memory. If a MicroSD card is present, you can choose between “Internal Memory” (player’s internal memory) or “External Memory” (MicroSD card). Select a folder for file navigation, press ►ll button, it will display a list of all the files in that folder. Select the desired file. Press ►ll to open it. Press M button to enter sub-menu: “Move”, “Copy”: press ►ll button to move or copy a document to another folder. “Delete”: press ►ll button to delete the file, confirm delete files. Copyright©2011 Visual Land Inc. www.visual-land.com 23 SETTINGS You can customize your player by adjusting various settings here. 1. Effect setting: This will change the way menus transition. Select between Normal, Cube, Zoom or Push. 2. Date & Time: • Date Adjustment This is to set the system date. press M button to switch between Year, Month and Date. Press ◄ / ► buttons to change values. Press ►ll button to confirm and exit. • Time Adjustment Set the system time. Press the M button to switch between hours, minutes and AM \ PM, press ◄ / ► to change values. Press ►ll button to confirm and exit. 3. Display: Backlight Timer Options are: off, 5 seconds, 10 seconds, 20 seconds, 30 seconds, 1 minute, 5 minutes. If the backlight timer is off, the screen will never turn off. If the backlight timer is set, the player’s screen will turn off after the specific set time. 4. Power Saving: • Idle Time: Off, 10 seconds, 30 seconds, 1 minute, 3 minutes, 5 minutes, 10 minutes. Copyright©2011 Visual Land Inc. www.visual-land.com 24 This will shut the player down after being idle for the specified amount of time. • Sleep Mode: Off, 10 minutes, 30 minutes, 1 hour, 2 hours, 3 hours, 4 hours, 5 hours. This will shut the player down after the specified time regardless of what it is currently doing. 5. Language: English, Simplified Chinese, Traditional Chinese, Japanese, Korean, French, German, Italian, Dutch, Portuguese, Spanish, Swedish, Czech, Danish, Polish, Russian, Turkish, Hebrew, Thai, Hungarian, Romanian and Indonesian. 6. TV Out: • Connect the player to a TV with the provided A/V Cable prior to selecting this option. • Press ◄ / ► to turn it off or to select a format: PAL / NTSC. • Select the desired file. Note: TV Out only works for Video files. 7. Advanced: • Player Information: Shows basic player information: player name, firmware version, internal storage, external card storage. • Desktop Theme: Choose between multiple desktop themes. • Key Tone: Choose between multiple key tones for button presses or turn off the key Copyright©2011 Visual Land Inc. www.visual-land.com 25 tones. • Format Memory: formats the internal memory erasing all data. Warning: This will erase all data on the device. Be sure you have backup copies before selecting this. • Format External Memory: if a MicroSD card is present, this will format it erasing all data. Warning: This will erase all data on the memory card. Be sure you have backup copies before selecting this. • System check: will perform a self diagnostic. • Reset: this will restore the player to its default settings. TROUBLESHOOTING Player cannot power on Check if the battery power is out. If it is, connect the player via USB or wall charger, then try to power on. No sound in earphones Check if the volume has been set to 0. Check if the earphones are fully plugged in. Loud Noise Check whether the earphone plug is clean, dirt can cause noise. Copyright©2011 Visual Land Inc. www.visual-land.com 26 Check whether the music file is damaged. Try playing another music file to determine if that is the problem. If the file has been damaged, it can cause serious noise. FM reception is poor Try to adjust the direction and location of player, try stretching the headphone cable. Check whether there are electronic devices near that’s jamming the signal. Screen display is garbled Check that the correct language option has been selected. Buttons don’t work Check whether the HOLD lock is on. Cannot download files Check whether the player is properly connected to the computer. Check whether the internal memory storage space is full. Check whether the USB cable is damaged. Copyright©2011 Visual Land Inc. www.visual-land.com 27 FCC Part 15: This device complies with Part 15 of the FCC Rules. Operation of this product is subject to the following two conditions: (1) this device may not cause harmful interference, and (2) this device must accept any interference received, including interference that may cause undesired operation. FCC Warning: Changes or modifications not expressly approved by the party responsible to compliance with the FCC Rules could void the user’s authority to operate this equipment. DISCLAIMER 1. Without the company’s written permission, any form of reproduction, transmission, distribution and storage of any of the contents of this manual is prohibited. 2. In the course of the preparation of this manual the contents are accurate and complete, but we do not guarantee this manual is without any errors or omissions. 3. The company is not responsible for errors or omissions. 4. We reserve the right to make changes to this manual without prior notice. 5. In any case, we are not responsible for any losses or damages caused by this manual. NOTES This manual is intended to inform users of the proper use of player to ensure that the player’s in good condition, please read carefully and follow. • Do not severely impact (by dropping, hitting, etc.) the player. • Do not clean player with benzene, thinner and other chemicals. • Please do not put the player close to a strong magnetic field or electric field. • Please avoid direct light or heating appliances. • Do not attempt to repair or modify the player. • Do not attempt to replace the battery. • Do not listen to the player using headphones at a high volume, so as to avoid adverse effects on hearing. Copyright©2011 Visual Land Inc. www.visual-land.com 28 • Please dispose of packaging waste, batteries, old electronic products according to its classification. If you have a problem with your player please visit our website and view our support pages. http://www.visual-land.com Copyright © 2011 Visual Land Inc. Copyright©2011 Visual Land Inc. www.visual-land.com 29 www.visual-land.com Copyright©2011 Visual Land Inc.