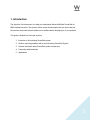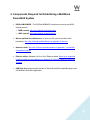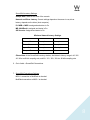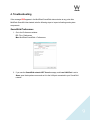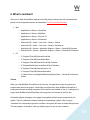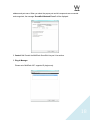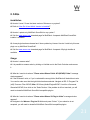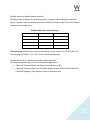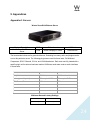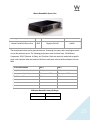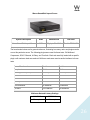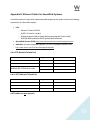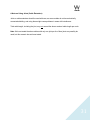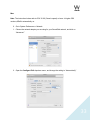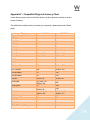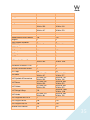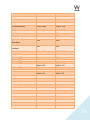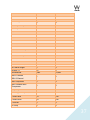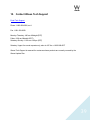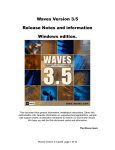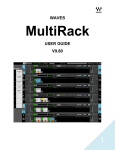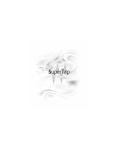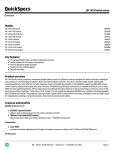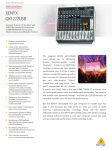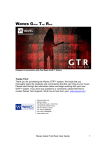Download DigiGrid MGO Troubleshooting guide
Transcript
Waves MultiRack SoundGrid V9.7 for DiGiGrid MGO/MGB MADI-Enabled Consoles Troubleshooting Guide 1 Table of Contents 1. Introduction ......................................................................................................................... 3 2. Components Required for Establishing a MultiRack SoundGrid System .............................. 4 3. Proper System Configuration............................................................................................... 6 4. Troubleshooting .................................................................................................................. 9 SoundGrid Preferences ....................................................................................................... 9 SoundGrid Inventory ..........................................................................................................10 SoundGrid Connections .....................................................................................................13 5. How Do I Know Which Version Is Installed? .......................................................................14 6. What Is installed? ...............................................................................................................16 7. Physical Connection ...........................................................................................................17 8. FAQs .................................................................................................................................21 Installation..........................................................................................................................21 Usage ................................................................................................................................21 Licenses ............................................................................................................................23 9. Appendices ........................................................................................................................24 Appendix A: Servers ..........................................................................................................24 Appendix B: How to Reset the MGB/MGO .........................................................................28 Appendix C: SoundGrid-Compatible Switches ....................................................................29 Appendix D: Ethernet Cables for SoundGrid Systems ........................................................30 Appendix E: Internet Protocol Version 6 (TCP/IPv6) ...........................................................32 Appendix F : Compatible Plugins & Latency Chart..............................................................34 10. Contact Waves Tech Support.............................................................................................39 2 1. Introduction The objective of this document is to help you troubleshoot Waves MultiRack SoundGrid for MADI-enabled consoles. This guide is written under the assumption that you have read and followed the setup instructions available on our website before attempting to fix your problem. This guide is divided into five major sections: 1. Illustration of a functioning SoundGrid system 2. Guide to resolving problems with a non-functioning SoundGrid System 3. General information about SoundGrid system components 4. Frequently asked questions 5. Appendices 3 2. Components Required for Establishing a MultiRack SoundGrid System • DiGiGrid MGO/MGB – The DiGiGrid MGB/MGO interfaces let you plug any MADIenabled console. • • MGB (coaxial): http://www.digigrid.net/portfolio/mgb/ • MGO (optical): http://www.digigrid.net/portfolio/mgo/ Waves-qualified SoundGrid server: A multi-core PC used for real-time audio processing. See a list of Waves-qualified Servers in Appendix A: Servers. • Network switch: See a list of Waves-qualified switches in Appendix C: SoundGridCompatible Switches. • Ethernet cables: Standard Cat 5e or Cat 6 Ethernet cables. See a list of supported length per cable type and application in Appendix D: Ethernet Cables for SoundGrid Systems. • USB flash drive with activated licenses for Waves SoundGrid-compatible plugins and the MultiRack SoundGrid application. 4 5 3. Proper System Configuration This section displays the basic windows and settings of an operational Waves MultiRack SoundGrid system. To establish a proper system configuration, follow the setup instructions below, which are also available online on our Downloads page: 1. Launch the MultiRack SoundGrid application. 2. Go to the Preferences window. a. PC – File > Preferences b. Mac – MultiRack SoundGrid > Preferences 3. General Tab Settings: Link Status = Up Link Speed = 1000 Mbps SoundGrid Network Found 6 4. Plug-in Manager Tab Settings: The plugin version you intend to use and have licenses for is checked. 5. Go to Audio > SoundGrid Inventory 7 SoundGrid Inventory Settings: Sample Rate: Matches the state of the console. Network and Driver Latency: Correct settings depend on the server in use; driver latency depends on the driver (host computer). IO: MGB or MGO is assigned and status is On. MR: MultiRack is assigned and status is On. SG Server/s: Assigned and status is On. Minimum Network Latency Settings 48 kHz 96 kHz Extreme Server 40 samples 80 samples Server One 40 samples 80 samples Impact Server 56 samples 112 samples Compact Server 96 samples N/A Please Note: In the SoundGrid Inventory window, the Network Latency range is 40 / 56 / 80 / 96 at a 48-kHz sampling rate, and 80 / 112 / 160 / 192 at a 96-kHz sampling rate. 6. Go to Audio > SoundGrid Connections. 7. SoundGrid Connections Settings: MGO-1 connection to MutliRack is checked. MutliRack connection to MGO-1 is checked. 8 4. Troubleshooting If the message ERR appears in the MultiRack SoundGrid status window at any point after MultiRack SoundGrid has loaded, take the following steps to inspect all settings and system components: SoundGrid Preferences 1. Go to the Preferences window. PC: File > Preferences Mac: MultiRack SoundGrid > Preferences 2. If you see the SoundGrid network NOT found message, and Local LAN Port is set to None, open the dropdown menu and set it to the LAN port connected to your SoundGrid network. 9 3. If you see the SoundGrid network NOT found message, and Local LAN Port is already set to the LAN port connected to your SoundGrid network, check the following: a. If Link Status is UP and Link Speed is 1000 Mbps, this means that the I/O and the SoundGrid server are disconnected. b. If Link Status is DOWN and Link Speed is N/A, this may be for one of the following reasons: i. The switch is turned off or not compatible – please refer to Appendix C: SoundGrid-Compatible Switches. ii. The Ethernet cable is disconnected or defective on the console (host) computer. iii. Some or all cables may be too long or not compatible – please refer to Appendix D: Ethernet Cables for SoundGrid Systems. If the SoundGrid Preferences are set correctly and the issue persists, check the SoundGrid Inventory window next. SoundGrid Inventory Go to Audio > SoundGrid Inventory. 10 IO: MGB/MGO Sample Rate If the sample rate appears as N/A, this may be for the following reasons: • MGB/MGO is not assigned. • If MGB/MGO is assigned but appears as N/A, the unit is not properly connected to the network or power supply. To resolve this issue, take one of the following steps: • If the MGB/MGO Status is On, assign the device. It should be functional now. • If the MGB/MGO Status is not On, unassign the MGB/MGO and click Refresh. • If the MGB/MGO appears as Not Compatible, click Update. Once the firmware update is complete, you will be prompted to restart the MGB/MGO unit. Disconnect and reconnect its power supply. If MGB/MGO has disappeared from the list, this may be for one of the following reasons: • Ethernet cable is disconnected from MGB/MGO or switch. • Ethernet cable is disconnected from host or switch. • Ethernet cable is defective. • Network switch is turned off. • Network switch is not compatible (switch does not have 1GB connection): please refer to Appendix C: SoundGrid-Compatible Switches. • Ethernet cable is not compatible (not Cat 5e or Cat 6). • Ethernet cables are too long: please refer to Appendix D: Ethernet Cables for SoundGrid Systems. • The MGB/MGO power supply is not connected properly or defective. • MGB/MGO unit is defective. If all else fails, use the Reset option for the MGB/MGO unit: please refer to Appendix B: How to Reset the MGB/MGO. 11 SoundGrid Servers Once you’ve confirmed that the I/O is functioning properly and is not the cause of the problem, check the SoundGrid server/s: 1. If SG Server Status is On, assign the device. It should be functional now. 2. If the SG Server Status is N/A, unassign it and press Refresh. 3. If SG Server appears as Not Compatible, press Update. Once the firmware update is complete, the server will automatically restart and the Server Status will be On. Next, assign SG Server to 1. If a second redundant server is in use, repeat the same update process, and upon completion assign the redundant server to 2. If the SoundGrid server has disappeared from the list, this may be for the following reasons: • Server is OFF. • Ethernet cable is disconnected from server or switch. • Ethernet cable is disconnected from host or switch. (Hint: in this case the I/O status will appear as N/A.) • Ethernet cable is defective. • Network switch is turned off. • Network switch is not compatible (switch does not have 1GB connection): please refer to Appendix C: SoundGrid-Compatible Switches. • Ethernet cable is not compatible (not Cat 5e or Cat 6). • Ethernet cables are too long: please refer to Appendix D: Ethernet Cables for SoundGrid Systems. If the SoundGrid server changes status from On to N/A upon assignment, this means that Internet Protocol Version 6 (iPv6) is not checked in the computer’s Ethernet Card Preferences. Please refer to Appendix E: Internet Protocol Version 6 (TCP/IPv6). 12 SoundGrid Connections Go to Audio > SoundGrid Connections. 1. Make sure that the following connections are set up properly: a. Source MGB/MGO (1-128) to Destination MultiRack (1-128). b. Source MultiRack (1-128) to Destination MGB/MGO (1-128). 2. Turn individual connections On. 13 5. How Do I Know Which Version Is Installed? Which version of MultiRack SoundGrid is installed is noted in the loading screen when you launch the MultiRack SoundGrid application. There are two other ways to determine which version is installed: 1. Go to the About window in the MultiRack SoundGrid application. • Windows: Go to Help > About • Mac: Go to MultiRack SoundGrid > About 2. Check the properties of the MultiRack SoundGrid application: • Windows : Navigate to C:\Program Files(x86)\Waves\ MultiRack folder, right click on the file named MultiRack SoundGrid, select “Properties,” and check the General tab. • Mac: Go to Applications > Waves > MultiRack, right-click on the file named MultiRack SoundGrid, and select “Get Info.” Only the latest installer for each major version is available on our website. To make sure you have the latest version installed on your machine, check at http://www.waves.com/downloads/multirack under the installer’s contents and compare versions. 14 On Mac computers, if a plugin added to the latest installer is missing, simply run the latest installer from our website and it will update your plugins. The images below illustrate how hovering the mouse over a component in the Inventory window displays the current firmware version installed. (It is not possible to see this information if your firmware is listed as incompatible.) 1. Hovering mouse over SoundGrid Servers to view firmware version: 2. Hovering mouse over I/O: MGB/MGO to view firmware version: 15 6. What Is Installed? After you run both the MultiRack application and the plugin installers, files will automatically be placed in their designated locations as listed below. Do not move files manually. • • Mac o Applications > Waves > SoundGrid o Applications > Waves > MultiRack o Applications > Waves > Plug-Ins V9 o Applications > Waves > Waveshells o Macintosh HD > Users > Your User > Library > Caches o Macintosh HD > Users > Your User > Library > Preferences o Macintosh HD > Library > Application Support > Waves > SoundGrid Firmware o Macintosh HD > Library > Application Support > Waves > SoundGrid IO Modules o C:\Program Files(x86)\Waves\SoundGrid o C:\Program Files(x86)\Waves\MultiRack o C:\Program Files(x86)\Waves\SoundGrid Firmware o C:\ProgramData\Waves Audio\SoundGrid IO Modules o C:\Program Files(x86)\Waves\Plug-Ins V9 o C:\Program Files(x86)\Waves\Waveshells o C:\Users\Current User\AppData\Roaming\Waves Audio – Caches & Preferences PC folders. Caches When you load MultiRack SoundGrid for the first time, the application scans the system and creates cache files for the plugins. Cache files are created only when MultiRack SoundGrid is loading and licenses are being recognized. Since the files are created “on the fly,” loading time is longer when MultiRack SoundGrid loads and recognizes new licenses for the first time. All installed plugins will appear in the plugin list regardless of the licenses recognized by the system. There is a difference between loading and instantiating a plugin. When trying to “instantiate” an unlicensed plugin within a session, the system will issue an authorization prompt. This may happen, for instance, when you add a plugin to a rack or open a session. 16 7. Physical Connection The basic connections are illustrated in the image below: Switch A 1GB switch is required due to the amount of information flowing between the I/O and the servers. Insufficient link speed of various components will result in missing or N/A listings within the Inventory window. You can determine the link speed by looking at the indicators on the switch itself. There are indications on the Ethernet ports as well. Switch ProSafe 8-Port Gigabit Ethernet Switch GS108v3 Led State per Port Left LED – 100 Mbps link Activity Right LED – 10 Mbps link Blinking Both LEDs – 1000 Mbps link HP 1410-16G (J9560A) 16-Port Link/Act – 10 or 100 Mbps Rack Mountable Switch Speed ON – 1000 Mbps Blinking Preferences Window The Preferences window includes three tabs: 1. General (Local LAN Port): Lists all available network adapters. Choose the network adapter that is connected to the SoundGrid network. Network adapters are displayed by MAC 17 address and port name. When you select the proper port and all components are connected and recognized, the message “SoundGrid Network Found” will be displayed. 2. Control: Midi Control the MultiRack SoundGrid via your iLive serface. 3. Plug-in Manager: Please note: MultiRack V9.7 supports V9 plugins only. 18 Rescan Present Licenses When you prepare a session and are routing without licenses, the plugin does not process audio, but you can still assign inserts and FX and load the plugin. To enable a disabled plugin: • Connect your USB flash drive (V9). • Go to the Edit menu and click on “Rescan Present Licenses.” All disabled plugins will be enabled. • You can re-enable plugins individually by right-clicking on any disabled plugin and choosing the Enable option from the menu. Inventory Window The Inventory window lists all of the SoundGrid components on your network and lets you select, assign, and update the devices you are using. The Device column lists all available components: I/O card, MultiRack (the processing device) and SG Servers (MultiRack’s processing engine). Please remember: A device is not usable until it is assigned. Devices may be listed in the inventory window even if they are not connected or recognized. (Previously connected and assigned information is saved to a preference file). It is important to pay attention to the Status column. There are four possible modes: 1. On: Connected and available to be assigned. 2. In Use: A different MultiRack SoundGrid or driver is connected to the same network and is controlling this device. The current instance of MultiRack SoundGrid will not be able to use this particular device. 3. N/A: The device was originally assigned but is currently disconnected or unrecognized. 4. Incompatible: The I/O or server firmware version does not match the version of MRSG installed. In such a case, click the “Update” button on the same device line. 19 Sample Rate: This field displays the sample rate. MultiRack SoundGrid is slaved to the console’s sample rate at all times, and this field cannot be edited. Sample rate information is derived through the M-Waves I/O. If the I/O is faulty, disconnected, unrecognized, or unassigned, the Sample Rate field will display N/A. Network Latency: The network latency value (40, 56, 80 or 96 at 48 kHz; 80, 112, 160 or 192 at 96 kHz) sets the buffering delay used by the processing SoundGrid server. For correct latency setting per server, see the list of Waves-qualified servers in Appendix A: Servers. Plugins can introduce or add latency to the overall system latency. A plugin latency chart can be viewed in Appendix F: Compatible Plugins & Latency Chart. 20 8. FAQs Installation Q: How do I know if I have the latest version of Waves on my system? A: Refer to “How Do I Know Which Version Is Installed?” Q: How do I update only MultiRack SoundGrid on my system? A: Visit the www.waves.com download page for MultiRack. A separate MultiRack SoundGrid installer is available. Q: A new plugin has been released and I have updated my license. How do I install only this new plugin on my MultiRack SoundGrid? A: Visit the www.waves.com download page for MultiRack. A separate V9 plugin installer is available. Usage Q: How do I rename racks? A: It is possible to rename racks by clicking on Untitled next to the Rack On button and rename it. Q: What do I need to do when a "Please select Waves Public API (WPAPI) Folder" message window appears? A: If the file doesn't exist, or if you’ve selected the wrong folder, MultiRack will load without racks. You need to make sure that the right folder has been selected. Navigate to PC: C /Program File (x86)/ Common Files /WPAPI, Mac: HD /Library/Audio/Plugins/WPAPI. Look for a file named Waveshell WPAPI, then click on the “Select” button. If the problem is still not resolved, you will need to reinstall all MultiRack SoundGrid-compatible plugins. Q: What do I need to do when a "Please select Waves V9 Plug-in folder" message window appears? A: Navigate to the Waves > Plug-ins V9 folder and press “Select.” If your selection is not accepted, you will need to reinstall all MultiRack SoundGrid-compatible plugins. 21 Q: What should my Network Latency be set to? A: Network Latency refers to the processing latency. In general, lower settings will reduce the latency. However, keep in mind that lower latency settings will result in higher CPU loads. Please see the correct settings below: Minimum Network Latency Settings 48 kHz 96 kHz Extreme Server 40 samples 80 samples Server One 40 samples 80 samples Impact Server 56 samples 112 samples Compact Server 96 samples N/A Technical Note: In the Inventory window, the Network Latency range is 40 / 56 / 80 / 96 at a 48kHz sampling rate, and 80 / 112 / 160 / 192 at a 96-kHz sampling rate. Q: What should I do if I hear clicks and pops or audio drop-outs? A: Check the Network Latency and try to increase the parameters. • Check the Transport reading: the highest functional value is 95%. • Check the Processing Server via the System Monitor window: CPU Load Peak and CPU Load AVR (Average). High values may result in audio drop-outs. 22 Licenses Q: Why are plugins listed for which I don’t have a license? A: All MRSG-compatible plugins are present by default when installing Waves. Q: How do I remove unlicensed plugins from the Insert list? A: Please consult the console owner before taking any of the actions below: 1. Go to the Plug-ins V9 folder. 4. Mac: Applications > Waves > Plug-Ins V9 5. PC: C:\Program Files(x86)\Waves\Plug-Ins V9 2. In this location, create an Unused Plugins folder. 3. Move the unlicensed plugin files to the Unused Plugins folder. Do not delete DLA, IDR, MultiRack, WavesLib or MultiRackLib (if listed). Q: What should I do if I get an authorization prompt stating that I don’t have a license to use a certain plugin? A: First, log into your Waves online account to view which licenses and version you own. Launch the Waves Licenses Center and make sure the licenses appear on a connected device. Q: What should I do if the USB flash drive holding my V9 licenses is damaged or lost? A: Open the Waves License Center on a computer connected to the internet and use the “Recover Licenses” option to re-activate your license to a new device. Q: Some of my plugins are grayed out when I load a session. A: Right-click on the plugin and select “Enable Plugin.” 23 9. Appendices Appendix A: Servers Waves SoundGrid Extreme Server System Description Waves SoundGrid Extreme Server RAM Motherboard LAN Card 8 GB ASUS Rampage IV Gene OnBoard Intel The benchmarks below are for general reference, illustrating how many racks and plugins can be run on this particular server. The following plugins were used for these tests: C4 Multiband Compressor, SSL E-Channel, IR-Live, and L3 Multimaximizer. Each rack was fully loaded with a specific plugin until maximum load was reached. M-Waves cards were used as audio interfaces in these tests. Server Benchmarks Test 1 Test 2 Sample rate 48 kHz 96 kHz Latency (roundtrip total) 40* samples / 0.83 ms 80* samples / 0.83 ms SSL Channel Stereo 512 instances 288 instances IR-Live 30 instances 18 instances L3 Multimaximizer 158 instances 64 instances C4 Mono 512 instances 288 instances Minimum Network Latency Settings 44.1/48 kHz 88.2/96 kHz 40 samples 80 samples 24 Waves SoundGrid Server One System Description RAM Motherboard LAN Card Waves SoundGrid Server One 4GB Gigabyte GA-H81 AddOn The benchmarks below are for general reference, illustrating how many racks and plugins can be run on this particular server. The following plugins were used for these tests: C4 Multiband Compressor, SSL E-Channel, H-Delay, and TrueVerb. Each rack was fully loaded with a specific plugin until maximum load was reached. M-Waves cards were used as audio interfaces in these tests. Server Benchmarks Test 1 Test 2 Sample rate 48 kHz 96 kHz Latency (roundtrip total) 40* samples / 0.83 ms 80* samples / 0.83 ms SSL Channel Mono 256 instances 128 instances H-Delay Mono 244 instances 128 instances TrueVerb Mono 160 instances 64 instances C4 Mono 256 instances 128 instances Minimum Network Latency Settings 44.1/48 kHz 88.2/96 kHz 40 samples 80 samples 25 Waves SoundGrid Impact Server System Description RAM Motherboard LAN Card Waves SoundGrid Impact Server 2GB Gigabyte GA-H81N Realtek RTL8111E The benchmarks below are for general reference, illustrating how many racks and plugins can be run on this particular server. The following plugins were used for these tests: C4 Multiband Compressor, SSL E-Channel, H-Delay, and TrueVerb. Each rack was fully loaded with a specific plugin until maximum load was reached. M-Waves cards were used as audio interfaces in these tests. Server Benchmarks Test 1 Test 2 Sample rate 48 kHz 96 kHz Latency (roundtrip total) 56* samples / 1.2 ms 112* samples / 1.2 ms SSL Channel Mono 321 instances 176 instances C6 Mono 72 instances 36 instances H-Delay Mono 256 instances 104 instances TrueVerb Mono 96 instances 48 instances C4 Mono 232 instances 120 instances Minimum Network Latency Settings 44.1/48 kHz 88.2/96 kHz 56 samples 112 samples 26 Waves SoundGrid Compact Server System Description RAM Waves SoundGrid Compact Server 1GB Motherboard LAN Card Intel® Desktop Board Realtek 8111E Gigabit D525MW The benchmarks below are for general reference, illustrating how many plugin racks and plugins can be run on this particular server. The following plugins were used for these tests: C4 Multiband Compressor, SSL E-Channel, H-Delay, and TrueVerb. Each rack was fully loaded with a specific plugin until maximum load was reached. M-Waves cards were used as audio interfaces in these tests. Server Benchmarks Test 1 Sample rate 48 kHz Latency (roundtrip total) 96* samples / 2ms SSL Channel Mono 48 instances H-Delay Mono 28 instances TrueVerb Mono 16 instances C4 Mono 36 instances Minimum Network Latency Settings 44.1/48 kHz 88.2/96 kHz 96 Samples N/A 27 Appendix B: How to Reset the MGB/MGO DiGiGrid MGB and MGO units have a reset button. Resetting the device will bring it back to its factory settings. The settings will then need to be updated, via the Inventory window, to work with the current SoundGrid configuration. Follow these instructions to reset your DiGiGrid MGB or MGO unit: 1. Disconnect the MGB/MGO power cable from the DC power input. 2. Hold down the Reset button and plug the MGB/MGO power cable back into the DC power input. The power LED will turn RED. Let go of the Reset button. 3. Click on Update for the MGB/MGO unit listed in the Inventory window. 4. Once the update process is completed, you will be requested to restart the MGB/MGO unit. Click OK. 5. To restart the MGB/MGO unit, disconnect the MGB/MGO power cable from the DC power input and plug it back in. The Power LED will turn BLUE, indicating that everything is normal. Your DiGiGrid MGB or MGO unit has been reset. 28 Appendix C: SoundGrid-Compatible Switches Since Waves SoundGrid is an Ethernet-based protocol, it requires a network switch to connect all its components. For proper functioning, you will need to use a gigabit switch that supports jumbo frames. The following switches have been tested and certified for use with SoundGrid systems: • Prosafe Gs108v3 8-port gigabit switch • HP 1410-16G s (J9560A) 16-port rack-mountable switch • Switch ProSafe 8-Port Gigabit Ethernet Switch GS108v3 HP 1410-16G (J9560A) 16-Port Rack Mountable Switch Switch ProSafe 8-Port Gigabit Ethernet Switch GS108v3 HP 1410-16G (J9560A) 16-Port Rack Mountable Switch Switch ProSafe 8-Port Gigabit Ethernet Switch GS108v3 HP 1410-16G (J9560A) 16-Port Rack Mountable Switch Led State Per Port Left LED – 100 Mbps link Activity Right LED – 10 Mbps link Blinking Both LEDs – 1000 Mbps link Link/Act – 10 or 100 Mbps Blinking Speed ON – 1000 Mbps Led State Per Port Left LED – 100 Mbps link Activity Right LED – 10 Mbps link Blinking Both LEDs – 1000 Mbps link Link/Act – 10 or 100 Mbps Blinking Speed ON – 1000 Mbps Led State Per Port Left LED – 100 Mbps link Activity Right LED – 10 Mbps link Blinking Both LEDs – 1000 Mbps link Link/Act – 10 or 100 Mbps Blinking Speed ON – 1000 Mbps 29 Appendix D: Ethernet Cables for SoundGrid Systems Consult this section to learn which cables and cable lengths can be used to connect the following components of a SoundGrid system: • I/Os: o Waves I/O card for DiGiCo o WSG-Y16 card for Yamaha o M-Waves card for Allen & Heath (features an integrated 3-port switch) o DiGiGrid MGB (coaxial) or MGO (optical) MADI interfaces • SoundGrid Servers (SGS): http://www.waves.com/live-sound/soundgrid-servers. • Switches: Use only compatible switches. For a list of compatible switches, see http://www.waves.com/live-sound/soundgrid-switches. Cat 6 STP (Shielded Twisted Pair) Node Length I/O to switch Up to 70 m SGS to switch Up to 10 m Remarks Up to 70 m With a 1000-Mbps NIC Up to 20 m With a 100-Mbps NIC Node Length Remarks I/O to switch Up to 10 m SGS to switch Up to 5 m MultiRack SG / SG driver to switch Up to 20 m MultiRack SG / SG driver to switch Cat 5e STP (Shielded Twisted Pair) CAT5 cables are not supported. 30 A Note on Using Joints (Cable Extenders) Joints or cable extenders should be used with care, as some models do not have electrically connected shielding, and using these might cause problems in areas with interference. Total cable length, including the joint, may not exceed the above maximal cable length per node. Note: We have tested the above cables with only one joint per line. More joints can possibly be used, but this scenario has not been tested. 31 Appendix E: Internet Protocol Version 6 (TCP/IPv6) Internet Protocol Version 6 is the latest Internet protocol that needs to be turned on for the SoundGrid server to work. IPv6-related issues may occur under two circumstances: 1. SoundGrid server is assigned and status is N/A: 2. SoundGrid server is not assigned and status is ON: To resolve these issues, follow the instructions below: Windows: 1. Go to the Control Panel > Network Connections window. 2. Right-click on the network adapter connected to your SoundGrid network, then click on Properties. 3. Under Networking Tab, check the Internet Protocol Version 6 (TCP/IPv6) line. 32 Mac: Note: The instructions below refer to OSX 10.6.8 (Snow Leopard) or lower. In higher OSX versions, IPv6 is automatically on. 6. Go to System Preferences > Network. 1. Choose the network adapter you are using for your SoundGrid network, and click on “Advanced.” 2. Open the Configure IPv6 dropdown menu, and change the setting to “Automatically.” 33 Appendix F : Compatible Plugins & Latency Chart Certain Waves plugins need to buffer the audio in order to process, resulting in what is known as latency. The table below indicates how much latency (in samples) is produced by each Waves plugin. Plugin Aphex Vintage Aural Exciter 0 0 API 550A 0 0 API 550B 0 0 API 560 65 65 API 2500 0 0 AudioTrack 0 0 Bass Rider 48 kHz: 2016 96 kHz: 4032 Bass Rider Live 48 kHz: 240 96 kHz: 480 C1 Compressor 0 0 C1 Gate 0 0 C1 Comp-Gate 340 96 kHz: 720 C1 Comp-sc 340 96 kHz: 720 C4 Multiband 64 128 C6 Multiband 64 128 Center 48 kHz: 48 96 kHz: 96 CLA Bass CLA Unplugged CLA Vocals CLA-2A 44.1 kHz: 133 48 kHz: 134 65 44.1 kHz: 68 48 kHz: 69 44.1 kHz: 100 48 kHz: 106 128 193 0 CLA-3A 0 0 CLA-76 Blacky & Bluey 0 0 CLA Drums CLA Effects CLA Guitars 44.1/48 kHz 88.2/96 kHz 267 129 138 88.2 kHz: 208 96 kHz: 211 256 385 0 34 DeEsser 0 0 Doppler 0 N/A Doubler 0 0 Dugan Automixer Eddie Kramer Bass Channel Eddie Kramer Effects Channel Eddie Kramer Guitar Channel Eddie Kramer Vocal Channel Enigma 0 44.1 kHz: 493 48 kHz: 500 44.1 kHz: 410 48 kHz: 417 0 64 149 0 0 88.2 kHz: 602 96 kHz: 618 88.2 kHz: 562 96 kHz: 578 0 128 170 0 GEQ Graphic Equalizer GTR3 Amps 3 48 kHz: 40 3 96 kHz: 81 GTR3 Stomps 0 0 H-Comp 64 128 H-Delay 0 0 H-EQ 65 0 48 kHz: 960 96 kHz: 1920 InPhase & InPhase LT Live 0 0 IR-Live Convolution Reverb 0 0 J37 Tape 101 44.1 kHz: 409 48 kHz: 417 44.1 kHz: 557 48 kHz: 565 44.1 kHz: 622 48 kHz: 630 44.1 kHz: 622 48 kHz: 630 JJP PuigChild 660 & 670 44.1 kHz: 473 48 kHz: 481 0 33 88.2 kHz: 561 96 kHz: 577 88.2 kHz: 730 96 kHz: 746 88.2 kHz: 859 96 kHz: 875 88.2 kHz: 859 96 kHz: 875 88.2 kHz: 1046 96 kHz: 1104 88.2 kHz: 689 96 kHz: 705 0 JJP PuigTec MEQ5 149 170 JJP PuigTec EQP1A 149 170 Kramer HLS Channel 161 161 Eddie Kramer Drum Channel InPhase & InPhase LT JJP Bass JJP Cymbals & Percussions JJP Drums JJP Guitars JJP Strings & Keys JJP Vocals 532 35 Kramer Master Tape 48 kHz: 64 96 kHz: 128 Kramer PIE Compressor 0 0 L1 Ultramaximizer 64 128 L2 Ultramaximizer 64 128 L3 Multimaximizer 48 kHz: 3840 96 kHz: 7680 L3 Ultramaximizer 48 kHz: 3840 96 kHz: 7680 L3-LL Multimaximizer 64 128 L3-LL Ultramaximizer 64 128 2679 5360 2047 4095 Linear Phase Multiband 48 kHz: 3840 96 kHz: 7680 LoAir 0 0 Maserati ACG Maserati B72 Maserati DRM Maserati GRP MaxxBass 64 68 1 44.1 kHz: 621 48 kHz: 629 197 1 44.1 kHz: 408 48 kHz: 415 0 128 132 1 88.2 kHz: 858 96 kHz: 874 389 1 88.2kHz: 560 96kHz: 576 0 MaxxVolume 64 128 MetaFlanger 0 0 MondoMod 0 0 MV2 64 128 NLS 4 4 NS1 0 0 OneKnob Brighter 0 0 OneKnob Driver 48 kHz: 5 10 OneKnob Filter 0 0 OneKnob Louder 64 128 Linear Phase Equalizer Broadband Linear Phase Equalizer Lowband Maserati GTi Maserati HMX Maserati VX1 36 OneKnob Phatter 0 0 OneKnob Pressure 0 0 OneKnob Wetter PAZ Analyzer 0 0 0 0 PS22 Split / X-Split 4 4 PS22 Spread 2 2 Q10 0 0 REDD.17 0 0 REDD.37-51 65 0 Renaissance Axx 64 128 Renaissance Bass 0 0 Renaissance Channel 65 129 Renaissance Compressor 64 128 Renaissance DeEsser 64 128 Renaissance Equalizer 0 0 Renaissance Reverb 0 0 Renaissance Vox 64 128 RS56 Passive EQ S1 Stereo Imager 65 0 0 0 Scheps 73 SoundShifter 65 6946 0 13,858 1 1 0 0 0 0 SuperTap 0 0 The King's Microphones 48 kHz: 352 96 kHz: 448 TransX Multi 64 128 TransX Wide 64 128 TrueVerb 0 0 V-Comp 0 0 SSL E-Channel SSL G-Channel SSL G-Equalizer SSL G-Master Buss Compressor 37 V-EQ3 / V-EQ4 0 0 Vocal Rider 0 0 WNS Waves Noise Suppressor 0 0 WLM Loudness Meter 0 0 W43 Noise Reduction 0 0 38 10. Contact Waves Tech Support Email Tech Support Phone: 1-865-909-9200, ext. 1 Fax: 1-901-328-6358 Monday–Thursday: 4:00 am–Midnight (EST) Friday: 9:00 am–Midnight (EST) Saturday–Sunday: 11:00 am–6:00 pm (EST) Saturday: Urgent live sound requests only, also via VIP line +1-865-909-9277 Waves Tech Support is reserved for customers whose products are currently covered by the Waves Update Plan. 39