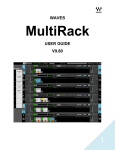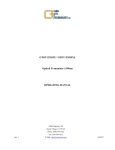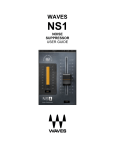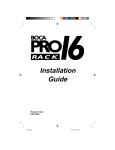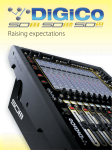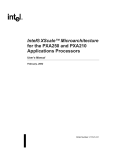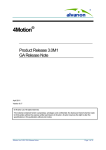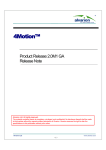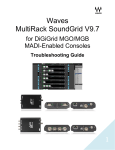Download Waves MultiRack v9.7 User Guide
Transcript
WAVES MultiRack USER GUIDE V9.7 1 Table of Contents 1. Overview .................................................................................................................................. 3 2. Create a New Session and Choose Plug-in Version ............................................................... 3 3. Adding New Racks and Setting Their Audio Signal Flow ........................................................ 4 4. The Rack Control Strip............................................................................................................. 5 5. Selecting Racks and Plugins and Using Keystroke Commands .............................................. 6 6. Input and Output Sections ....................................................................................................... 9 7. Adding Plug-ins to a Rack...................................................................................................... 10 8. View Modes............................................................................................................................ 11 9. System Monitor Window ........................................................................................................ 13 10. WaveSystem Toolbar Buttons ............................................................................................... 14 11. Setting Up a Side Chain......................................................................................................... 15 12. Group Properties Window: For Organization and Latency Alignment ................................... 17 13. Snapshot Pane: Automating Your Racks .............................................................................. 20 14. Dugan Automixer ................................................................................................................... 25 15. Setting up your MIDI Environment for Remote Control ......................................................... 27 How is MIDI Used with MultiRack? ....................................................................................... 28 The Controller Strip................................................................................................................ 28 Assigning Hardware Control with the Remote Controller Editor ........................................... 29 Remotely Triggering Snapshots ............................................................................................ 32 16. Hot Plug-ins............................................................................................................................ 32 17. Rescan Present Licenses (Edit Menu) .................................................................................. 35 18. Recovering from an Unexpected Error .................................................................................. 35 19. Show Mode ............................................................................................................................ 36 20. MultiRack Keyboard Shortcuts............................................................................................... 36 2 1. Overview MultiRack is a host platform for Waves audio processing plug-ins, designed especially for live sound applications. It provides a software equivalent to outboard hardware processing Racks, and signal flow to and from your console is similar to what you’re accustomed to with traditional hardware Racks. MultiRack allows you to program Snapshots, so you can seamlessly change plug-in settings between or even during songs. Here are some flowchart examples of MultiRack connections: 2. Create a New Session and Choose Plug-in Version A Session is a collection of Racks, each of which contains plug-in processors. It holds the “architecture” of your setup (input and output routing, Rack count and order, which plug-ins and their order and etc.), as well as Rack I/O levels and plug-in settings. Normally, a Session will contain the setup for an entire show, while Snapshots are used to change plug-in parameters between or within songs. MultiRack will initially open “Session Templates” window. Choose a template from the list or open a blank session. Then, MultiRack will open to the most recent Session. 3 3. Adding New Racks and Setting Their Audio Signal Flow The first step in building a MultiRack processing setup is to add empty Racks. Double click on the Rack space that says Double Click to Add Rack. This will reveal a dialogue box allowing you to specify how many Racks you want to add, as well as what type of Racks (Mono, Stereo, or Mono-to-Stereo). Don’t worry about making the wrong choice; you can always change this setting later. Now you’ll see one or more empty Racks. Define the audio input and output channels of each Rack by clicking on the left (input) and right (output) side rails of the interface. The Audio I/O pulldown menu will open. Channels you have routed to MultiRack in the Connection window will appear in the Input I/O menu. Channels you have routed from MultiRack will appear in the Output I/O menu per the I/O device you are using and the connections you have made in the Connections window. Set the channel(s) for both input (left side rail) and output (right side rail) for each of the Racks you’ve created. Alternatively, you can use the Auto Route All Racks option in the Audio menu to automatically assign consecutive inputs and outputs to all Racks. 4 4. The Rack Control Strip At the top of each Rack is a status bar that you use to control, name and assign processing groups. The control strip has the following windows and buttons: Disables a Rack and removes it from CPU processing. Mutes all signals On/Off routed to the Rack. Turning off an unneeded Rack results in better CPU management of the system. Disables the Rack’s plug-ins and passes the signal directly from Rack input to In/Out Rack output. Typically used for “before and after” comparison or to bypass processing. Silences the Rack, but doesn’t remove it from CPU processing. Muting is Mute performed on the Rack’s input to allow reverb tails and delay taps to fade gracefully. Rack Name The user-defined name of the Rack. Double-click to enter a new name or in Rack view use the pull-down menu to open another Rack. Refers to the name of the processing group, if any, to which the Rack has Group Name been assigned. Use the pull-down menu to assign the Rack to another processing group. Lists all available inputs. Use the pull-down menu to select the input you Sidechain (input) intend to use as sidechain to any of the plug-ins inserted in this Rack. All sidechain capable plug-ins inserted in this Rack share the same input. Note that it is possible to use a mono sidechain signal in a stereo Rack Sidechain (monitor) Press this button to listen to the sidechain signal. Side Chain is monitored through the Rack’s output. 5 5. Selecting Racks and Plugins and Using Keystroke Commands You can copy, paste, delete, duplicate, and perform other operations on a Rack or Racks you have selected. • To select a Rack, click on any empty area of the Rack. • To select multiple adjacent Racks, click on a Rack, then Shift+Click on the last Rack of the group you want to select. • To select multiple non-adjacent Racks, Ctrl/Cmd+Click on several Racks. Right click on the top part of a selected Rack and you will see a pull-down menu that offers several functions: 6 Active(On) Bypass Mute Turns Rack on/off, disabling and removing it from the CPU. This is useful for greater CPU efficiency when a Rack is not needed. Disables the Rack’s plug-in processing and passes the signal from Rack input to Rack output. Mutes the entire Rack’s input, but doesn’t remove plug-ins from CPU, thus allowing reverb tails to complete. Cut Rack(s) Cuts the Rack and its contents and places them in the computer’s clipboard. Copy Rack(s) Copies the Rack and its contents into the computer’s clipboard. Paste Rack(s) Pastes the Rack, including its content and state. Duplicate Rack(s) Creates a copy of the Rack, including its content and state. Delete Rack(s) Deletes the Rack. Racks below this Rack will move upward. Copies the Rack’s parameters from the recalled Snapshot and pastes them into the selected Snapshots when “Global Paste” is selected in the Snapshot Pane. For example, if your singer has a cold and you need to EQ the vocals Global Paste Rack differently, Global Paste allows you to change specific settings, and then embed these parameter changes into all of the Snapshots you’ve made, rather than having to adjust each Snapshot separately. The Global Paste function is discussed in detail in the “Snapshots” section of this manual. Places the selected Rack or plug-in into a “safe” mode that protects it from Recall Safe Snapshot recalls. Recall Safe Racks or Plug-ins are unaffected by all Snapshot recalls. Group Presents a list of available processing groups from which to choose. Switch Rack type Allows you to change the Rack configuration (mono, stereo, mono-to-stereo). Latency Displays the Rack’s overall latency (accumulated inserted plug-in latencies). CPU Consumption Displays the Rack’s CPU consumption (usage) on the Server and the core it runs on. 7 Right-click on a plug-in icon and you will see a pull-down menu that offers several functions: Copy Preset Copies the plug-in’s preset Paste Preset Pastes the plug-in’s preset to another plug-in instance Disable Plug-in Disables the plug-in and takes it off the computer’s CPU (the plug-in doesn’t take any CPU resources) Remove Plug-in Removes the plug-in from the Rack Copy Plug-in Copies the plug-in including its configuration Replace Plug-in Replaces the plug-in with a copied plug-in Enable SideChain Enables sidechain functionality for the plug-in (applies only if the plug-in is sidechain capable and Racks Side Chain input is selected) Plug-in list Allows you to replace the selected plug-in with one of the listed plug-ins Recall Safe Plug-in Sets the plug-in to Recall Safe. Set a Hot Plug-in Allows you to set the plug-in as a Hot Plug-in. You can set up to 8 plug-ins as Hot plug-ins. 8 6. Input and Output Sections Input Rail located at the far left of a Rack. Here you choose an input source. Input Output To the right of the Input Rail is the Input Audio Fader, with a range of ±18 dB. On the far right side of each Rack are the Output Rail and the Output Audio Fader. Rack audio input and output levels are stored within Snapshots. Each Rack can be connected to input and output channels as follows: • A mono Rack can connect to a single input channel and a single output channel. • A stereo Rack can connect to a consecutive-pair of input channels (starting with odd) and a consecutive-pair (starting with odd) of output channels. • A mono-to-stereo Rack can connect to a single input channel and to a consecutive- pair (starting with odd) output channels. • Same input channel can be connected to more than one Rack, thus allowing feeding of the same input to multiple Racks simultaneously. • A physical output channel can be connected to only one Rack. Two or more Racks cannot share the same output. Use the same menu to set the input/output channels and to switch the channel configuration of the Rack. 9 7. Adding Plug-ins to a Rack To add a plug-in to a Rack, click on the “plus” (+) sign to the right of the Input Fader. Select a plug-in from the pull-down menu. An icon representing the plug-in will appear on the Rack, along with a new “plus” (+) sign that you can click to add a new plug-in to the right of the existing one. Signal flow within a Rack is always from left-to-right. While in the Main view, you can always change the plug-in sequence within a Rack by grabbing a plug-in and moving it to the desired location. Each plug-in icon has an 'In' switch, with which you can bypass that processor without disengaging it from the Rack. There is also a led indicator on the icon that shows plug-in’s output state: • Grey – no signal • Green – signal • Red – Peak To view a plug-in and adjust its parameters, double click on the box representing it. The plug-in interface will appear below the Rack. Set the plug-in parameters as desired. 10 8. View Modes Mainview Mode – Overview of the Racks and Inserted Plug-ins. This is the view mode in which the MultiRack system opens. Use this view during a show, to see all your Racks and inserted plug-ins, to see that all are running well, without clipping on any of the inserted plug-ins. Rackview Mode – Using Your Plug-ins Double click on a plug-in icon to open its interface and enter MultiRack’s Rack view. Here you adjust each plug-in. If you’re already familiar with Waves plug-ins, this window will be very easy to use. At the top of each plug-in window is a WaveSystem Toolbar, used to load, 11 save, and compare processor settings. The layout of the WaveSystem Toolbar may vary from one plug-in to another. Use this toolbar to save plug-in or Rack-specific presets. You can quickly jump to any other Rack by clicking on arrow by the Rack’s name field and choosing from the drop-down menu desired Rack. Overview Mode Window – Viewing the Status of All of Your Racks Once you’ve filled several racks, you’ll want a convenient way to keep track of everything happening within your processing environment. To get an overview of your racks, select Overview from the View menu. This will reveal the Overview Window, where you’ll see a condensed view of each Rack. The Overview Window tells you if a rack or an individual plug-in is functioning, and it enables you to turn on or off, bypass, or mute a Rack. Clipping is also indicated for each Rack. Use the Overview Window when you want to keep an eye on the entire processing setup. Since each 12 mini-Rack in the Overview Window displays clipping information, you can easily watch out for over-level clipping across your entire setup. 9. System Monitor Window Open this window from the Audio menu or by Ctrl/Cmd+M. This window displays real time status info on your network, I/O devices, and Servers. Redundancy displays redundancy status. Network displays network transport load. High loads may result in audio drops. Processing/Redundant Server • Device – Device name • Status – Server status (online or offline) • CPU Peak and average loads (AVR) – Displays the load on the processing server. High loads may result in audio drops. I/O Device 1, 2, 3 and 4 • Device – Device name • Status – Device status SG Driver - Status – Device status 13 10. WaveSystem Toolbar Buttons Rack WaveSystem Toolbar Plug-in WaveSystem Toolbar Undo (Plug-in) Undoes the last change(s) you made within the plug-in. Toggles between two setups, allowing you to compare different settings. This Setup A (Setup B) facilitates quick A/B comparisons and lets you determine which of two settings works best without having to save a preset. An asterisk (*) on the button indicates that changes have been made since a preset was loaded. A►B; B►A Copies the current settings to the second setup register. The direction of copying is from the currently shown setup to the one not shown. Here you load factory presets, user presets, and other preset files. Factory presets are permanent elements of the Load popup menu, created by Waves. They cannot be changed or deleted. You can turn the current settings of the plug-in you’re using into a user preset by clicking the Save button. User presets can be changed and deleted, and the preset files you save through the WaveSystem toolbar will appear as Load menu presets until you close the preset file or close the plug-in. Load Some plug-ins has a very large library of presets, too large to display on the main pull-down menu. To load these library files or load presets from external files, select “Open Preset File.” Waves preset files are saved with an .XPS extension. To delete a user preset, hold Ctrl/Cmd+click on the Load menu. You will be given the option of deleting the user preset. Save Save your plug-in presets here. You can save the current parameters as a user preset in the Preset menu, or create a new file. If you choose to save the 14 preset as a new file — outside the plug-in’s Preset menu — WaveSystem will ask you where you want to put it. ? (Help) (Plug-in) Opens the PDF manual for the current plug-in. Clicking on the Waves logo will bring up the “About This Plug-in” page, (Plug-in) providing information about the plug-in. There are several quick ways to move from one plug-in to another within a Rack: • Use your keyboard’s left and right arrows. This will move you through the list of plug-ins in the Rack, opening each plug-in interface as it is selected. Note: If the current plug-in contains a selected value window, this will not work, and it may change the parameter within the selected value window. • Click on another plug-in icon. This will move you directly to the new plug-in and open its window. 11. Setting Up a Side Chain Each Rack can be set to receive sidechain from any of the I/O device inputs (one of the inputs set in the Connections window). Side chain is used by some plug-ins to modify their behavior, e.g. to allow ducking by a compressor plug-in. A stereo Rack can receive a stereo or mono sidechain signal, a mono or mono-to-stereo Rack can receive a mono sidechain signal. 15 In the Rack’s top section there is a new drop-down menu titled “Side Chain”. In this menu you set the input that will be feeding the sidechain signal to the respective Rack. Select the input source you want to feed as sidechain to the Rack. Insert a side-chain capable plug-in. A side-chain capable plug-in is marked SC. Right-click on the plug-in and select Enable Side Chain from the drop down menu, or click on the SC button on the side of the Rack View (as shown below. This will enable sidechain for that respective plug-in. A sidechain enabled plug-in is marked by a yellow SC button. The same device input can be used for Rack input and sidechain simultaneously. You can preview your Side Chain input by clicking on speaker button: 16 12. Group Properties Window: For Organization and Latency Alignment Since MultiRack allows you to build Sessions with up to 64 Racks, each of which are specific processing chains, you may choose to organize related Racks into groups to better manage your Session. Grouping Racks offers a few advantages: • Group related Racks together (such as all drum channels), and they will share a common group name. • Groups are color-coded, making visual identification of similar Racks much easier. • Grouped tracks can be latency-aligned, offsetting unequal delays caused by each channel’s chain of plug-ins, which may have different latencies. Create a group by clicking on the grouping pull-down menu and choosing Open Group Properties window. Here you create Rack groups and determine if and how Racks within the group will be latency-aligned. 17 In the Group Properties window, you can create up to 16 processing groups, each of which can contain any number of Racks. Create a group by double clicking on a Group Name cell and typing the name you want to assign the group. Now, decide how you want to align the processors within the group. 18 None Auto A group is created, but there is no latency alignment. The group is delayed to match the latency of the Rack in the group with the greatest total latency. Manually delay the group by a specific value by entering it in the Latency field. Manual The value is displayed in samples, milliseconds, meters or feet, depending on your choice in the pull-down window. The minimal value allowed for this setting matches the latency of the Rack in the group with the greatest total latency. Groups are color-coded to make for easier identification. Color selection is based on placement in the list, and is not user-definable. At the bottom of the Group Properties page is the Align All section. Here you can align all of the groups of Racks in order to create a unified timing for all channels. The Auto setting will offset all of the groups to match the timing of the group with the greatest latency, while Manual will delay all groups by a specific value. Below the Align All section is the “Speed of Sound” setting. This parameter control, expressed in meters per second, allows you to calibrate MultiRack ’s latency controls to match measured speed of sound. The speed of sound at sea level, at a temperature of 20 degrees Celsius and dry air, is 343 meters per second. 19 13. Snapshot Pane: Automating Your Racks One of the main benefits of a plug-in based processing host for live applications is the ability to create detailed presets and recall them live, during concerts. The Snapshot Pane is where you store, recall and manage the Snapshots that contain all of the parameters of the plug-ins that make up your processing Racks. It’s here where your programming efforts pay off. Snapshots contain the following parameters: • Rack input and output gain • Rack in/out, mute and on/off states • Current plug-in parameters Snapshots are contained and saved as part of a Session file. A single Session file can contain up to 1000 Snapshots, which are displayed as a vertical playlist. Snapshots can also be exported or imported to or from files in order to integrate them into a Session. Use Snapshots to change the state of Racks (Mute/In/Off), levels, and, most importantly, the settings for the plugins. Snapshots do not change the physical configuration of a Session, so you cannot use a Snapshot to change the audio I/O, the Rack order or the plug-ins embedded in a Rack. To open the Snapshot Pane, click the Snapshots button on the Status Bar or select Open Snapshot Pane from the View menu (F7). The Snapshot Pane can hold up to 1000 Snapshots (the maximum per Session). 20 To save a Snapshot of your existing Rack environment, click Store or Store As. As with most programs, these two commands do the same thing with empty Snapshot registers, but if a Snapshot already exists, Store will overwrite the current Snapshot, while Store As will allow you to create a new name without overwriting the Snapshot and store the Snapshot in an empty slot in the playlist. If you’re saving a new Snapshot, the Store Snapshot As pane will open. Choose the list position where you want to save the new or modified Snapshot and click Store. If you are overwriting an existing Snapshot, you will see this warning: Once you have named a few Snapshots, the Snapshot Pane may look like this: Note that selected Snapshots are highlighted, and the currently recalled Snapshot’s name appears in boldface and its number is highlighted in green. At the bottom of the pane is an area where you can write notes about the selected Snapshot. To recall a Snapshot, you can either double-click on its name, or select the Snapshot and then click Recall. 21 It’s often useful to create a copy of a Snapshot to use as a starting point for creating similar setups. Copy a Snapshot by selecting it, then clicking Duplicate. The copy will appear at the end of the Snapshot list. The word “Copy” will be appended to the Snapshot name; right-click and choose “Rename” to choose a new name for the new Snapshot. Select a Snapshot and click the Delete button to permanently remove it from the Snapshot List. Global Paste enables you to copy a plug-in or a Rack’s parameters into one snapshot or more. This is useful when you’ve set up several Racks filled with plug-ins and you decide to change plug-ins settings across several Snapshots. Say, for example, that after several rehearsals you have arrived at the perfect plug-in settings for a particular instrument, an instrument that is included in numerous Snapshots. Rather than opening each of the Snapshots, making the desired adjustments and then overwriting the Snapshots, use Global Paste to globally make the changes: 1. Begin by clicking Global Paste. The button will flash to indicate that the Snapshot Pane is in the Global Paste mode. 2. Select the target Snapshot or Snapshots that you want to modify. To select multiple Snapshots, Ctrl/Cmd+Click on the desired target Snapshots, or Shift+Click to select several contiguous Snapshots. 3. In the Rack windows, select the plug-in or Rack whose state you want to copy to the selected Snapshots. Right-click on the plug-in or Rack and choose Global Paste Plug-in from the plug-in menu or Global Paste Rack from the Rack menu. Repeat this for each of the plug-ins or Racks whose settings you want to Global Paste. 4. Press the Global Paste button in the Snapshot Pane once again to end the process. 22 Import allows you to add Snapshots from another MultiRack Session. • Click on the Import button. A browser window will appear. • Locate the MultiRack Session that contains the Snapshot you want to import into the current Session. The Import Snapshot window will appear. • Choose the Snapshot(s) you wish to add, and then click Import. Remember, Snapshots contain information about parameters, not configurations, so the source and target Sessions must have the same plug-in content and order in each Rack. Recall-Safe There are times when you don’t want certain Racks or specific plug-ins to be affected by Snapshot changes. The recall-safe option applies within the Session (not a specific Snapshot). To set a Rack or plug-in to Recall-Safe: • Racks: Select a Rack or multi-select several Racks and then right-click in any empty area of the Rack. Select Recall Safe from the pull-down menu. A Rack’s blue input/output rails indicate that it is in Recall Safe. 23 • Plug-ins: Select the plug-in or plug-ins you want to set to Recall Safe. Right click on any of the selected plug-ins and choose Recall Safe from the pull-down menu. Recall Safe plug-ins glow blue. To remove a Rack or plug-in from Recall Safe mode, de-select Recall Safe from the right-click menu in Recall Safe mode. Recall-Safe Plug-in Recall-Safe Rack 24 14. Dugan Automixer The Dugan Automixer plug-in is a MultiRack Native and SoundGrid plug-in only, integrated into the MultiRack system. The Dugan Automixer is inserted on the MultiRack’s outputs, post the Racks. All the Racks processing occurs prior to the signal reaching the Dugan Automixer plug-in. For example, if MultiRack is inserted on console channels, then turning the Dugan Automixer On inserts the Automixer between Rack Outs and Insert Returns, as shown below. All available Outs are routed through the Dugan Automixer consecutively, thus Rack Outs routing values are identical to Automixer's channel number: Rack 1 Mono Out 1 connects to Automixer channel 1, Rack 2 Stereo Outs 3-4 connect to Automixer channels 3 and 4. When turning the Dugan Automixer On all its channels are bypassed by default. The Dugan Automixer is installed into the plug-ins folder: • Windows - C:\Program Files(x86)\Waves\Plug-ins V9. • Mac – Applications > Waves > Plug-ins V9 Open the Dugan Automixer go to the Waves tab under Advanced > Dugan Automixer or press F9. Close Automixer by clicking X on top right corner. Note that closing the Dugan Automixer window does not stops the automixer’s processing. It only closes its control window. 25 Dugan Channel Count The Dugan Automixer opens 64 processing channels, distributed across 8 tabs that are selectable from the top section of the plug-in. Each tab represents 8 channels, as shown below. Snapshots - All plug-in controls are saved in the snapshots except for Master Pane controls. Master pane controls are not saved in Snapshots. Recall-Safe - The Dugan Automixer can be Recall-Safed as a whole by clicking/pressing the Recall-Safe button on the plug-in’s Master Pane. Alternatively, right clicking on the top of Dugan Automixer window opens a menu where enabling/disabling Recall Safe is also possible. When The Dugan Automixer is On, an indicator will appear, on the MultiRack window, indicating the Automixer is On, as shown below. License & Session Behavior There are three possibilities: 1. If the Dugan Automixer is not installed, then its menu item will not be displayed in the MultiRack Native and SoundGrid systems. When loading an existing session that contains Dugan Automixer processing, the session will load without the Automixer. The Automixer will not be removed from the session file. 26 2. If the Dugan Automixer is installed but not activated, then its menu item will be grayed out. When loading an existing session that contains Dugan Automixer processing, the session will load with the Automixer disabled. The Automixer will not be removed from the session file. 3. If the Dugan Automixer is installed and activated then its menu item will be shown normally. The Automixer will be saved in the session file even if it’s not turned On. Use Rescan Licenses to refresh activation for added licenses via the Waves Tab > Window > Rescan Present Licenses For more information please refer to the Dugan Automixer manual, by clicking on the question mark (?) on the plugins GUI. 15. Setting up your MIDI Environment for Remote Control Since FOH situations demand that you keep your hands on the console and your eyes on the show, you may not always want to control MultiRack using a mouse and a computer display. 27 Instead, you may choose to control MultiRack using your digital console or other familiar MIDI hardware controller for greater efficiency. The following MultiRack functions can be controlled via MIDI: • Navigation between Racks and between plug-ins • Global controls such as Rack or Plug-in On/Off, Mute, etc. • Selected Plug-in parameter controls • Snapshot recall How is MIDI Used with MultiRack? Important MultiRack functions can be assigned to a MIDI hardware controller or your console’s faders/knobs/switches, using the Remote Controller Editor (MRRC Editor), which is supplied with MultiRack. Assigning is simple: On the Editor’s interface, select the MultiRack function you wish to control, and move the desired knob or press the desired button on your MIDI controller to establish an assignment. Even when you have Racks full of processors, you can only control the plug-in that’s currently being displayed. This way, you always know which plug-in parameter you’re adjusting. So when controlling MultiRack via MIDI, you will always first select the Rack and plug-in you want to address, and then adjust its parameters. The Controller Strip A MultiRack Session can have up to 64 Racks, each containing up to eight plug-ins. Since every plug-in has several parameter controls, remote control of so many different variables could be a logistically complex task, and would require users to re-map MIDI links each time the configuration changes. MIDI mapping is simplified in MultiRack by using a matrix that sits 28 between the plug-in and the MIDI controller. This matrix assigns key parameter control knobs and buttons to fixed matrix positions so that MIDI assignments always make sense, regardless of type of processor. For example, when using dynamics processors, the matrix usually assigns the first variable MIDI position to Threshold, the second to Ratio, the third to Attack, and so forth. With EQ processors, the first variable position is usually Input Gain, followed by Band One Gain, Band One Frequency, etc. The matrix is reflected in the Controller Strip, which can be displayed at the bottom of the Rack View page by choosing Show Controller Strip from the View menu or by using the shortcut Ctrl/Cmd+Alt+C. The Controller Strip shows up to eight variable controls (top row) and eight switches for the displayed plug-in that can be remotely controlled via MIDI. Many plug-ins have more than eight variable and or discrete controls; to assign these additional controls, extra Controller Strip pages are provided. Use the Remote Controller Editor’s Next/Previous buttons to navigate to the relevant page of Controller Strip parameter controls. MultiRack’s standardized Controller Strip means that the relationship between hardware and software need be set only once. The specific parameter control will change with each type of plug-in, but the logic will remain consistent within categories (e.g. EQ’s, Dynamics) of Waves plug-ins. Assigning Hardware Control with the Remote Controller Editor Use the Remote Controller Editor to map relationships between hardware MIDI controllers and numerous MultiRack functions. Its interface displays MultiRack functions that can be controlled directly via MIDI, including the eight continuous and eight discrete controls of the Controller Strip. 29 You can assign up to 46 MIDI links to desired MultiRack controls using a standard MIDI “Learn” routine. There are three categories of MIDI controlled MultiRack functions that you can assign with MIDI Remote Control: • Navigation Use MIDI buttons to navigate between and within Racks to select and edit the specific plug-in to control. You can additionally assign up to eight 'Hot Plug-ins' that can be recalled by touching the assigned MIDI. In this way you can access critical plugins without having to navigate to them. • Plug-in/Rack Controls Once a Rack and a plug-in are selected, you have direct control over the Rack (levels, on/off, in/out, etc.), as well as control over the plug- in parameters. Plug-in control is available for the eight knobs and eight buttons shown on the plug-in’s Controller Strip. • Snapshot Recall This provides control for Next and Previous Snapshots. You can also directly recall specific “Hot” Snapshots. To assign MIDI controls, launch the Remote Controller Editor by clicking Editor from the Control Setup tab of the Preferences window. 30 Select a MIDI port. Use the pull-down menu to choose the port your MIDI controller is connected to. Enable 14bit CC support. Check this box to allow MultiRack to handle 14bit MIDI CC (control change message) data. For example, Yamaha consoles send out 14bit MIDI data; un-checking this sets MultiRack to handle 7bit MIDI CC. Assign hardware controllers to the navigation tools. • Click on any of the five navigation keys (Up Rack, Down Rack, Prev Plug-in, Next Plug-in, or Select). • Choose the hardware control you want to assign and move or press it to communicate with the Remote Controller Editor. You’ll see floating text above the selected parameter, indicating the MIDI command assigned to the respective parameter. • This completes the assignment of the MIDI switch or variable controller. Proceed with the other navigation functions. Follow the same procedure for the eight continuous parameter controls and eight discrete switches of the Controller Strip. Remember, the specific plug-in parameter controls and switches will change with type of plug-in, but the position and the assigned knob on your MIDI hardware controller will remain fixed. You can assign control of a Rack’s Input and Output Gain, as well as Rack On/Off, Rack In/Out and Mute. 31 Remotely Triggering Snapshots Assign hardware switches to control the Previous and Next Snapshot function. When using remote MIDI control to scroll to a Snapshot, the Snapshot will become active immediately. Snapshots may also be recalled by sending MultiRack bank and program change messages. By creating Hot Snapshots, you can assign up to eight Snapshots to specific MIDI switches. This is useful for very important or frequently used Snapshots. In the Snapshots pane, select a Snapshot you want to make Hot. Right click on the Snapshot name and choose a Hot Snapshot number from the pull-down menu. Once you create a Hot Snapshot, the assignment procedure is the same as with other MIDI trigger assignments. Hot Snapshots are displayed in red in the Snapshots Pane and their Hot Snapshot number is indicated on the right side of the window. 16. Hot Plug-ins You can designate up to eight 'Hot Plug-ins' which can be recalled directly via MIDI and/or the Hot Plug-in Panel buttons, in much the same way that Hot Snapshots are used. To make a plugin Hot: 1. Select a plug-in you want to designate as Hot. 32 2. Right click on the plug-in and choose a Hot Plug-in number (1-8) from the Set a Hot Plugin submenu. 3. The plug-in will now display a numbered marker (H1, H2, …) indicating its Hot Plug-in designation. Once you complete the assignments, save the MIDI/Keyboard Setup file, using the Save or Save As… buttons at the bottom of the interface. Return to MultiRack and open the Control Setup tab of the Preferences window. Browse to your newly created MIDI control file in the window, MIDI/Keyboard Setup File. 33 Select the desired MIDI/Keyboard Setup file. The mapping you assigned with Remote Controller Editor will become available to MultiRack. MIDI control setup is discussed in greater detail in the section the Preferences window. The Hot Plug-in Panel is a floating window that provides quick access to your Hot Plug-ins. To show the panel, go to the View menu and choose View Hot Plug-in Panel. Use top right corner Flip button to switch the window’s orientation between vertical and horizontal. The Panel holds 8 buttons that serve as shortcuts to your Hot Plug-ins. A plug-in is represented by Plug in name, the Rack number and name. Click on the Plug-in button to open the plug-in’s GUI in Rack View. You are now finished with the Remote Controller Editor and may close the application. 34 17. Rescan Present Licenses (Edit Menu) If you are preparing setup and routing without licenses, i.e. without a connected USB flash drive, plug-ins will load in a disabled state. While the plug-in won’t process audio you can still assign inserts, FX, load plug-ins and presets. To enable a disabled plug-in or plug-ins: • Connect your USB flash drive. • Go to Edit Menu (on DiGiCo under Window menu) and select the “Rescan Present Licenses” or use keyboard shortcut Ctrl+L. All disabled plug-ins will be enabled. You can re-enable plug-ins individually by right clicking on disabled plug-in and choosing enable option from the menu. 18. Recovering from an Unexpected Error As MultiRack is an application for live usage, it is equipped with an automatic recovery mechanism. This means that if MultiRack quits unexpectedly, it will automatically re- launch and re-open the same Session file it was running when it crashed, with the same Snapshot that was recalled when the crash occurred (if applicable). When set to “Automatic”, MultiRack will re-launch itself and load the session to the Server immediately. During recovery there will be a short mute when the session is loaded to the server. When set to ”Manual,” MultiRack will re-launch itself but will not load the session to the Server until you press the Connect button on the dialog box which will appear. When connecting, your session is re-loaded on the SG Server, causing a short momentary audio interrupt. When set to “Off” MultiRack will not re-lunch itself, giving opportunity to troubleshoot an error. When MultiRack re-launches, it synchronizes to the server. At the moment of synchronization, there is a short mute. Setting the recovery type allows control over when this mute occurs – automatically or manually. 35 19. Show Mode This mode prevents you from rerouting your Racks, moving or adding plug-ins. Switch to show mode during your concert to avoid audio drops and prevent mistakes. To switch between Show and Setup mode, simply double click on the Show/Setup button on the top of the MultiRack window. 20. MultiRack Keyboard Shortcuts MultiRack is controlled mostly from within its five windows, so there are very few application menus. Most menu commands offer keystroke shortcuts, so it’s worthwhile studying the menus in order to learn how to quickly navigate through MultiRack’s commands. File Menu Menu Item New Session Open Session Open Recent Session Definition Opens a dialog window to select a template Opens a Session file Keyboard shortcut Ctrl/Cmd+N Ctrl/Cmd+O Lists recent Session files Import Rack Preset Import a Rack preset file from from Session another session. Close Session Closes the Session Save Session Saves the Session to the same file Ctrl/Cmd+S Save Session As… Comments Alt+Ctrl/Cmd+P MRSG Only Ctrl/Cmd+W Saves the Session under a different name 36 Save Session As Saves the Session as a Session Template… Template Windows only. On OSX Preferences Opens the Preferences window Ctrl+P this command is in the MultiRack menu (Cmd+,) Exit Closes the application Ctrl/Cmd+Q On OS X this command is in the MultiRack menu. MultiRack Menu (OS X only) Menu Item About MultiRack Preferences… Quit MultiRack Definition Reveals information about current version of MultiRack. Opens the MultiRack Preferences Keyboard shortcut Comments none Cmd + , window. Closes the application. Cmd+Q Edit Menu Menu Item Add Rack(s) Definition Add a new Rack to the MultiRack Session Keyboard shortcut Comments Ctrl/Cmd+R Undo Undoes the last action Ctrl/Cmd+Z Redo Re-does the last Undo action Ctrl/Cmd+Shift+Z Cut Cuts selection to copy buffer Ctrl/Cmd+X Copy Copies selection to copy buffer Ctrl/Cmd+C Paste Pastes clipboard to selection Ctrl/Cmd+V Applies to selected plugins, Racks, and Snapshots Applies to selected plugins, Racks, and Snapshots Applies to selected plugins, Racks, and Snapshots 37 Duplicate Delete Select All Deselect All Duplicates selected Rack, snapshot, or plug-in Deletes the selected Rack, snapshot or plug-in Selects all Racks. Applicable only in MultiRack window. De-selects all Racks. Applicable only in MultiRack window. Ctrl/Cmd+D Delete (PC), Cmd+Backspace (Mac) Ctrl/Cmd+A none Show Mode Sets MultiRack to Show Mode Alt+Cmd/Ctl+T Setup Mode Sets MultiRack to Setup Mode Alt+Cmd/Ctl+S Rescans currently available licenses Rescan Present on connected USB flash drive and Licenses enables all disabled plug-ins in the Ctrl/Cmd+L Session View Menu Menu Item Definition Open Snapshot Opens/closes the Snapshot Pane in Pane MultiRack window. Mainview Mode Opens the main application view (multiple Racks) Keyboard shortcut F7 F4 Overview Mode Opens the overview view F5 Rackview Mode Opens the Rack view F6 Shows or hides the Controller Strip Alt+Cmd/Ctl+C Show/Hide Controller Strip Show/Hide Hot Opens the Hot Plug-in floating Plug-in Panel window Full Screen Sets MultiRack to Full Screen mode Comments Ctl /Cmd +T F8 38 Audio Menu Menu Item Turn Audio On/Off Definition Turns the main audio engine on or off Keyboard shortcut Comments Alt+Cmd/Ctl+J Assigns input and output Auto Route All Racks… channels to all Racks consecutively, based on their none top-down order in MultiRack’s main window. Rack(s) • Active • Bypassed • Mute Latency Group Effects the selected Rack(s) Properties window SoundGrid Inventory Opens the Inventory window F2 MRSG Only SoundGrid Inventory Opens Connections window F3 MRSG Only Show System Opens the System Monitor Monitor window Cmd/Ctl+M MRSG Only Opens the Group Properties Ctrl/Cmd+G Snapshots Menu Menu Item Definition Keyboard shortcut Comments Stores Snapshot parameters. If Store Snapshot a Snapshot already exists in the selected register, “Store” will Ctrl/Cmd+Shift+S overwrite. Store Snapshot As.. Saves current 39 Recall Previous Recalls the previous Snapshot in Snapshot the play list. Previous is relative to the Ctrl/Cmd+Shift+< currently recalled Snapshot “Next” is relative to the currently recalled Recall Next Recalls the next Snapshot in the Snapshot play list. Ctrl/Cmd+Shift+> Snapshot. If the next Snapshot slot is empty, Next jumps to the next occupied slot. Global Paste Mode Move Snapshot(s) To.. Turns Global Paste Mode on and off Ctrl/Cmd+Shift+G Moves the selected Snapshot(s) to a user- specified location in the Snapshot list. Help Menu Item Open MultiRack Manual… Definition shortcut Comments If the help manual is Opens MultiRack PDF manual F1 unavailable, visit www.waves.com Go to Waves Launches the default browser with the web site URL www.waves.com About MultiRack Keyboard Opens page containing information In OS-X, this item is in about current version of MultiRack the Apple menu 40