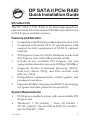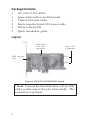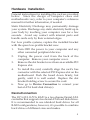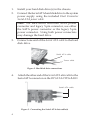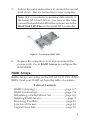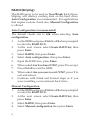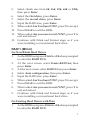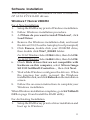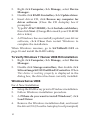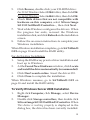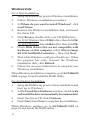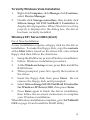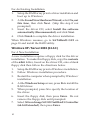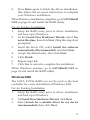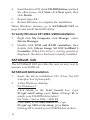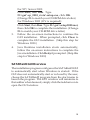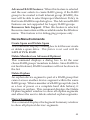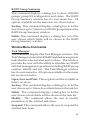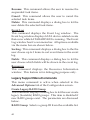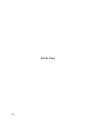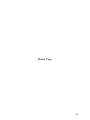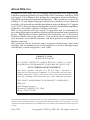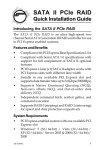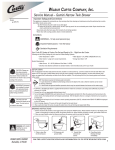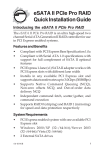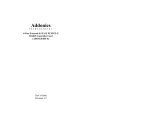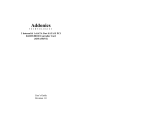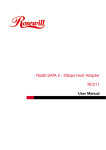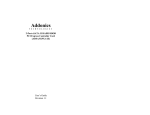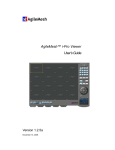Download SIIG SATA II PCIe RAID Installation guide
Transcript
DP SATA II PCIe RAID Quick Installation Guide Introduction The DP SATA II PCIe RAID is an ultra high-speed two channel Serial ATA Generation II RAID controller for use in PCI Express enabled systems. Features and Benefits • • • • • • • Compliant with PCI Express Base Specification 1.0A Compliant with Serial ATA 1.0 specifications with support for full complement of SATA II optional features PCI Express 1-lane (x1) SATA II adapter works with PCI Express slots with different lane width Installs in any available PCI Express slot and supports data transfer rates up to 3.0Gbps (300MBps) Supports Native Command Queuing (NCQ), Non-zero offsets NCQ, and Out-of-order data delivery NCQ Independent command fetch, scatter/gather, and command execution Supports RAID 0 (striping) and RAID 1 (mirroring) for speed and data protection respectively System Requirements • • PCI Express-enabled system with one available PCI Express slot Windows® 7 (32-/64-bit) / Vista (32-/64-bit) / XP (32-/64-bit) / Server 2003 & 2008 (32-/64-bit) / Server 2008 R2 / 2000 04-0389D 1 Package Contents • • • • • • DP SATA II PCIe RAID Spare enhanced low profile bracket 2 Serial ATA data cables Dual-connector Serial ATA power cable Driver software CD Quick installation guide Layout Hard Disk LED Pins (optional)* HDD Activity LED Serial ATA Connectors CH1 CH2 Figure 1. DP SATA II PCIe RAID Layout * Note: Connect the hard disk drive activity LED of the system case to the pins horizontally. This connection is optional. 2 Hardware Installation General instructions for installing the card are provided below. Since the design of computer cases and motherboards vary, refer to your computer’s reference manual for further information, if needed. Static Electricity Discharge may permanently damage your system. Discharge any static electricity build up in your body by touching your computer case for a few seconds. Avoid any contact with internal parts and handle cards only by their external edges. For Low profile systems, replace the installed bracket with the spare low-profile bracket now. 1. 2. 3. 4. 6. Turn OFF the power to your computer and any other connected peripheral devices. Unplug the power cord from the back of the computer. Remove your computer cover. Remove the slot bracket cover from an available PCI Express slot. To install the card, carefully align the card's bus connector with the selected PCI Express slot on the motherboard. Push the board down firmly, but gently, until it is well seated. Replace the slot bracket holding screw to secure the card. Now go to Device Connection to connect your Serial ATA hard disk drive(s). Device Connection The DP SATA II PCIe RAID is a two channel Serial ATA controller that supports two Serial ATA hard disk drives. It is recommended to use identical hard drives for all RAID configurations, however, it's possible to combine hard drives of different sizes and makes. 3 1. 2. Install your hard disk drive(s) in the chassis. Connect the Serial ATA hard disk drive to the system power supply using the included Dual Connector Serial ATA power cable. Note: For hard drives with both SATA power connector and legacy 5-pin connector, use either the SATA power connector or the legacy 5-pin power connector. Using both power connectors may damage the hard drive. 3. Connect one end of the Serial ATA cable to the hard disk drive. Serial ATA cable Power cable Figure 2. Hard disk drive connections 4. Attach the other end of the Serial ATA data cable to the Serial ATA connector on the DP SATA II PCIe RAID. Serial ATA cable Figure 3. Connecting the Serial ATA data cable(s) 4 5. Follow the same instructions to connect the second hard drive. Device connection is now complete. Note: If it is your desire to monitor disk activity of the Serial ATA hard drives, you may at this time connect the hard disk LED of the system case to the Hard Disk LED Pins on the Serial ATA controller. Figure 4. Connecting HDD LED 6. Replace the computer cover and reconnect the power cord. Go to RAID Arrays to configure the RAID BIOS. RAID Arrays RAID Arrays are setup in the DP SATA II PCIe RAID BIOS. Find your RAID set from the table of contents. Table of Contents RAID 0 (striping) ............................................ page 6-7 RAID 1 (mirroring) ......................................... page 7-8 Rebuilding a Failed Mirror Set .................... page 8-9 Deleting RAID Arrays ...................................... page 9 Resolving Conflicts ......................................... page 10 Low Level Format ........................................... page 10 Logical Drive Info ........................................... page 10 5 RAID 0 (Striping) This RAID array to be used on New/Blank hard drives. Striping will destroy existing data on the hard drive. Auto Configuration is recommended. For applications that require custom chunk size, Manual Configuration is offered. Auto Configuration (recommended) The default chunk size is 64k when selecting Auto configuration. 1. 2. 3. 4. 5. 6. 7. 8. 9. As the BIOS boots press Ctrl+S or F4 when prompted to enter the RAID BIOS. At the next screen select Create RAID Set, then press Enter. Select RAID0, then press Enter. Select Auto configuration, then press Enter. Input the RAID size, press Enter. When asked Are You Sure (Y/N)?, press Y to accept. Press Ctrl+E to exit the BIOS. When asked Are you sure to exit (Y/N)?, press Y to exit and reboot. Continue with Fdisk and Format steps as if you were installing a conventional hard drive. Manual Configuration 1. As the BIOS boots press Ctrl+S or F4 when prompted to enter the RAID BIOS. 2. At the next screen select Create RAID Set, then press Enter. 3. Select RAID0, then press Enter. 4. Select Manual configuration then press Enter. 6 5. Select chunk size from 8k, 16k, 32k, 64k or 128k, then press Enter. 6. Select the first drive, press Enter. 7. Select the second drive, press Enter. 8. Input the RAID size, press Enter. 9. When asked Are You Sure (Y/N)?, press Y to accept. 10. Press Ctrl+E to exit the BIOS. 11. When asked Are you sure to exit (Y/N)?, press Y to exit and reboot. 12. Continue with Fdisk and Format steps as if you were installing a conventional hard drive. RAID 1 (Mirror) For New/Blank Hard Drives 1. As the BIOS boots press Ctrl+S or F4 when prompted to enter the RAID BIOS. 2. At the next screen select Create RAID Set, then press Enter. 3. At the next screen select RAID1 then press Enter. 4. Select Auto configuration, then press Enter. 5. Input the RAID size, press Enter. 6. When asked Are You Sure (Y/N)?, press Y to accept. 7. Press Ctrl+E to exit the BIOS. 8. When asked Are you sure to exit (Y/N)?, press Y to exit and reboot. 9. Continue with Fdisk and Format steps as if you were installing a conventional hard drive. For Existing Hard Drives with Data 1. As the BIOS boots press Ctrl+S or F4 when prompted to enter the RAID BIOS. 7 2. 3. 4. 5. 6. 7. 8. At the next screen select Create RAID Set, then press Enter. At the next screen select RAID1 then press Enter. Select Manual configuration, then press Enter. Select the Source drive, press Enter. Select the Target drive, press Enter. Select Create with data copy, then press Enter. Select online copy, then press Enter. Note: Selecting Online Copy builds the mirror while in Windows. Selecting Offline Copy builds the mirror before exiting the RAID BIOS. 9. Input the RAID size, press Enter. 10. Press Ctrl+E to exit the BIOS. 11. When asked Are you sure to exit (Y/N)?, press Y to exit and reboot. Rebuilding a Failed Mirror Set When a failure to one member occurs, you will be notified either by the RAID BIOS during boot or by the SATA Raid5 GUI while in Windows. The steps below will guide you in rebuilding a failed mirror set. For Offline Mirror Rebuild (SATA RAID BIOS) 1. Replace the failed drive with one of equal or greater capacity, then power on the computer. 2. During boot press Ctrl+S or F4 to enter the RAID BIOS. 3. Select Create RAID Set press Enter. 4. Select SPARE DRIVE, then press Enter. 5. Select the single hard drive then press Enter. 8 6. 7. 8. 9. 10. Input the RAID size, press Enter. When asked Are You Sure (Y/N)?, press Y to confirm. Select Rebuild Raid 1 Set, press Enter. When asked Are you sure (Y/N)?, press Y confirm. The mirror will begin rebuilding. Do not interfere with the process. When rebuilding is finished, press Ctrl+E. When asked Are you sure to exit (Y/N)?, press Y to exit and reboot. For Online Mirror Rebuild (in Windows) 1. Replace the failed drive with one of equal or greater capacity, then power on the computer. 2. When Windows resumes, at the SATA SoftRaid 5 screen, click Legacy Support, Rebuild Legacy RAID Group. Note: If Legacy Support does not show, click File, Configuration, Advanced Options. Check Legacy (Bootable) Support, then click OK. 3. 4. 5. At Rebuild Legacy RAID Group box, hold down the Ctrl key, select both hard drives, click Rebuild. Click OK, then click Cancel to close the window. Rebuild time may take several hours or more, depending on the size of the mirror set. Deleting RAID Arrays 1. 2. 3. 4. As the BIOS boots press Ctrl+S or F4 when prompted to enter the RAID BIOS. Select Delete RAID Set, then press Enter. Select the RAID set then press Enter. When asked Are You Sure (Y/N)?, press Y to confirm. 9 Resolving Conflicts When a RAID set is created, the metadata written to the disk includes drive connection information. If, after a disk failure, the replacement disk was previously part of a RAID set (or used in another system), it may have conflicting metadata. If so, this will prohibit the RAID set from being either created or rebuilt, in order for the RAID set to function properly, this old metadata must be first overwritten with the new metadata. To resolve this, from the main BIOS window select Resolve Conflicts, then press Enter, the correct metadata, including the correct drive connection information, will be written to the replacement disk. Low Level Format Low Level Format is built into the RAID BIOS to make it more convenient to erase the entire contents of a hard disk drive, including data, drive and partition information. The Low Level Format utility works on single hard drives only, before the RAID set is configured. Logical Drive Info This menu item allows the display of the assignment of physical drives within a logical set (RAID0, RAID1, etc.). This is a display only function. 10 Software Installation This section provides information on how to install the DP SATA II PCIe RAID drivers. Windows 7 / Server 2008 R2 For A New Installation 1. Setup the RAID array prior to Windows installation. 2. Follow Windows installation procedure. 3. At Where do you want to install Windows?, click Load Driver. 4. Remove the Windows installation disk, and insert the driver CD. (Close the Autoplay box if prompted) 5. Click Browse, double click your CD-ROM drive, then double click Win7_2008R2 folder: For 32-bit Windows: Select 32bit folder, then click OK. For 64-bit Windows: Select 64bit folder, then click OK. 6. Check Hide drivers that are not compatible with hardware on this computer, select Silicon Image SiI 3132 SoftRaid5 Controller..., then click Next. 7. Wait while Windows configures the drivers. When the progress bar ends, re-insert the Windows installation disk, and click Refresh on the installation screen. 8. Follow the on-screen instructions to complete your Windows installation. When Windows installation completes, go to SATARaid5 GUI on page 18 and install the RAID utility. For An Existing Installation 1. Setup the RAID array prior to driver installation and boot up to Windows. 11 2. 3. 4. 5. 6. Right click Computer, click Manage, select Device Manager. Double click RAID Controller, click Update driver. Insert driver CD, click Browse my computer for driver software. (Close the CD Autoplay box if prompted) Type D:\Win7-2008R2, check Include subfolders, then click Next. (Change D: to match your CD-ROM drive letter) At Windows has successfully updated your driver software, click Close then restart Windows to complete the installation. When Windows resumes, go to SATARaid5 GUI on page 18 and install the RAID utility. To Verify Windows 7 / Server 2008 R2 Installation 1. 2. Right click Computer, click Manage, select Device Manager. Double click Storage controllers, then double click Silicon Image Sil 3132 SoftRaid 5 Controller. When This device is working properly is displayed in the dialog box, the driver has been correctly installed. Windows Server 2008 For A New Installation 1. Setup the RAID array prior to Windows installation. 2. Follow Windows installation procedure. 3. At Where do you want to install Windows?, click Load Driver. 4. Remove the Windows installation disk, and insert the driver CD. (Close the Autoplay box if prompted) 12 5. 6. 7. 8. Click Browse, double click your CD-ROM drive: For 32-bit Windows: Select 32bit folder, then click OK. For 64-bit Windows: Select 64bit folder, then click OK. Check Hide drivers that are not compatible with hardware on this computer, select Silicon Image SiI 3132 SoftRaid5 Controller..., then click Next. Wait while Windows configures the drivers. When the progress bar ends, re-insert the Windows installation disk, and click Refresh on the installation screen. Follow the on-screen instructions to complete your Windows installation. When Windows installation completes, go to SATARaid5 GUI on page 18 and install the RAID utility. For An Existing Installation 1. 2. 3. 4. Setup the RAID array prior to driver installation and boot up to Windows. At the Found New Hardware window, click Locate and install the driver automatically (recommended). Click Don't search online. Insert the driver CD. Click Close to complete the installation. When Windows resumes, go to SATARaid5 GUI on page 18 and install the RAID utility. To Verify Windows Server 2008 Installation 1. 2. Right click Computer, click Manage, select Device Manager. Double click Storage controllers, then double click Silicon Image Sil 3132 SoftRaid 5 Controller. When This device is working properly is displayed in the dialog box, the driver has been correctly installed. 13 Windows Vista For A New Installation 1. Setup the RAID array prior to Windows installation. 2. Follow Windows installation procedure. 3. At Where do you want to install Windows?, click Load Driver. 4. Remove the Windows installation disk, and insert the driver CD. 5. Click Browse, double click your CD-ROM drive: For 32-bit Windows: Select 32bit folder, then click OK. For 64-bit Windows: Select 64bit folder, then click OK. 6. Check Hide drivers that are not compatible with hardware on this computer, select Silicon Image SiI 3132 SoftRaid5 Controller..., then click Next. 7. Wait while Windows configures the drivers. When the progress bar ends, re-insert the Windows installation disk, click Refresh. 8. Follow the on-screen instructions to complete your Windows installation. When Windows installation completes, go to SATARaid5 GUI on page 18 and install the RAID utility. For An Existing Installation 1. 2. 3. 4. Setup the RAID array prior to driver installation and boot up to Windows. At the Found New Hardware window, click Locate and install the driver automatically (recommended). Insert the driver CD, click Continue. Click Next, then Close to complete the installation. When Windows resumes, go to SATARaid5 GUI on page 18 and install the RAID utility. 14 To Verify Windows Vista Installation 1. 2. Right click Computer, click Manage, click Continue, select Device Manager. Double click Storage controllers, then double click Silicon Image Sil 3132 SoftRaid 5 Controller to display driver properties. When This device is working properly is displayed in the dialog box, the driver has been correctly installed. Windows XP / Server 2003 (32-bit) For A New Installation A new installation requires a floppy disk for the driver installation. To make this floppy disk, copy the contents of the 32bit folder, found on the driver CD, onto a blank floppy disk then follow the directions. 1. 2. 3. Setup the RAID array prior to Windows installation. Follow Windows installation procedure. At the Windows Setup screen, press F6 to install the RAID driver. 4. When prompted, press S to specify the location of the driver. 5. Insert the floppy disk, then press Enter. Do not remove the floppy disk until prompted. 6. Select Silicon Image SiI 3132 SoftRaid 5 Controller for Windows XP/Server 2003, then press Enter. 7. Press Enter again to finish the driver installation, then follow the on-screen instructions to complete your Windows installation. When Windows installation completes, go to SATARaid5 GUI on page 18 and install the RAID utility. 15 For An Existing Installation 1. 2. 3. 4. Setup the RAID array prior to driver installation and boot up to Windows. At the Found New Hardware Wizard, select No, not this time, then click Next. (Skip this step if not prompted) Insert the driver CD, select Install the software automatically (Recommended), and click Next. Click Finish to complete the driver installation. When Windows resumes, go to SATARaid5 GUI on page 18 and install the RAID utility. Windows XP / Server 2003 (64-bit ) For A New Installation A new installation requires a floppy disk for the driver installation. To make this floppy disk, copy the contents of the 64bit folder, found on the driver CD, onto a blank floppy disk then follow the directions below. 1. 2. 3. 4. 5. 6. 7. 16 Setup the RAID array prior to Windows installation. Follow Windows installation procedure. Restart the computer when prompted by Windows' installation. At the Windows Setup screen, press F6 to install the RAID driver. When prompted, press S to specify the location of the driver. Insert the floppy disk, then press Enter. Do not remove the floppy disk until prompted. Select Silicon Image Sil 3132 SoftRaid 5 Controller (64-bit Extended), then press Enter. 8. Press Enter again to finish the driver installation, then follow the on-screen instructions to complete your Windows installation. When Windows installation completes, go to SATARaid5 GUI on page 18 and install the RAID utility. For An Existing Installation 1. 2. 3. 4. 5. 6. 7. Setup the RAID array prior to driver installation and boot up to Windows. At the Found New Hardware Wizard, select No, not at this time, then click Next. (Skip this step if not prompted) Insert the driver CD, select Install the software automatically (Recommended), and click Next. Accept the default entry, then click Next. Click Finish. Repeat steps 2-5. Click Yes to restart to complete the installation. When Windows resumes, go to SATARaid5 GUI on page 18 and install the RAID utility. Windows 2000 The SATA II PCIe RAID can not be used as the boot controller for a new installation of Windows 2000. For An Existing Installation 1. Setup the RAID array prior to driver installation and boot up to Windows. 2. At Found New Hardware Wizard, click Next. 3. Select Search for a suitable driver for my device (recommended), then click Next. 17 4. Insert the driver CD, check CD-ROM drives, uncheck the other boxes, click Next, click Next again, then click Finish. 5. Repeat steps 2-4. 6. Restart Windows to complete the installation. When Windows resumes, go to SATARaid5 GUI on page 18 and install the RAID utility. To Verify Windows XP / 2003 / 2000 Installation 1. 3. Right click My Computer, click Manage, select Device Manager. Double click SCSI and RAID controllers, then double click Silicon Image Sil 3132 SoftRaid 5 Controller. When This device is working properly is displayed, the driver has been correctly installed. SATARaid5 GUI The SATARaid5 GUI provides the user an easy way to monitor your RAID set. SATARaid5 GUI Installation 1. 2. 18 Insert the driver installation CD. (Close the CD Autoplay box if prompted) At the Windows desktop. For Windows 7: Click Start, in the Start Search box, type D:\gui\win7\setup, press Enter. (Change D: to match your CD-ROM drive letter) For Vista / Server 2008 / 2008 R2: Click Start, in the Start Search box, type D:\gui\xp_2003_vista\setup, press Enter. (Change D: to match your CD-ROM drive letter) 3. 4. For XP/ Server 2003: Click Start, then Run. Type D:\gui\xp_2003_vista\setup.exe, click OK. (Change D: to match your CD-ROM drive letter) For Windows 2000 (SP4 is required): Click Start, then Run. Type D:\gui\setup2000.msi, then click OK to complete the installation. (Change D: to match your CD-ROM drive letter) Follow the on-screen instructions to continue the GUI installation. When prompted, click Close to complete the GUI installation. (Skip this step for Windows 2000.) Java Runtime installation starts automatically, follow the on-screen instructions to complete the Java installation. Click Retry if prompted. (Skip this step for Windows 2000) SATARaid5 GUI Overview The installation program configures the SATARaid5 GUI to automatically start when Windows is started. If the GUI does not automatically start or is closed by the user, choose the SATARaid5 program from the start menu to launch the program. The GUI window will minimize to the taskbar when launced, simply click the taskbar icon to open the GUI window. 19 RAID Groups window Device Configuration window RAID Groups window This window identifies SATA host adapters and configured RAID groups. Selecting each RAID group in the RAID Groups window, members consisting of the RAID group will be highlighted in the Device Configuration window. Right clicking on each node in the RAID Groups window, a popup menu will be displayed to let the user select an action to be performed for the selected controller or RAID group. Device Configuration window This window identifies all physical drives and their partitions. A physical drive can be partitioned into several portions and each portion can be a RAID group member. 20 SATARAID5 Configuration Menu SATARAID5 configuration menu includes customization of the settings for Log File, Popup and Advanced Options. By clicking on File, then Configuration, the user may customize the settings for Log File, Popup and Advanced Options tabs. Log File The log file is used to store event information received from all the RAID drivers. The log file can be viewed with any text viewer (such as Notepad) or with the Event Log window of SATARAID5 GUI. Use the Log File tab to enable/disable the log file, set where the log file should be stored and the name of the file as well. 21 Popup The popup window is a visual notification that an event has occurred. The popup window can be disabled or set to popup for only certain event levels. The different levels are: Informational - The popup window will be displayed for the following events: - Informational - Warnings - Errors Warning - The popup window will be displayed for the following events: - Warnings - Errors Errors - The popup window will be displayed for the following events: - Errors Disabled - No popup will occur Advanced Options The advanced options tab is used to control advanced features of the RAID driver. By default, all advanced options are disabled. Legacy (Bootable) Support: When this feature is selected, Legacy Support menu will be available in the menu bar. The Legacy Support menu includes a list of menu items to support RAID functions for legacy RAID groups. Delete Member Support: When this feature is selected, Delete Member menu item will be available under the Device menu. The Delete Member menu item allows the user to delete a member from RAID 1 group. 22 Advanced RAID Features: When this feature is selected and the user selects to create RAID group, if the RAID group to be created is fault tolerant group (RAID1), the user will be able to select Improper Shutdown Policy in the Create RAID Group dialog box. The Advanced RAID Features are not supported for Legacy RAID groups. Resources Info Support: When this feature is selected, Resources menu item will be available under the Window menu. This feature is for debugging purpose only. Device Menu Commands Create Spare and Delete Spare This command displays a dialog box to let the user create or delete a spare drive. This feature is not used with the SATA II PCIe RAID. Delete Member (see Advanced Options) This command displays a dialog box to let the user choose RAID groups' members to delete. Since RAID 0 is not fault-tolerant, RAID 0 members will not be shown in the list. Delete Orphan An orphan device segment is part of a RAID group that cannot access another device segment within the same RAID group. When a member of a RAID group fails (such as a loss of power or a complete hard disk failure), it becomes an orphan. This command displays the Delete Orphan Segment window to show all orphan segments and allows the user to delete selected orphan segments. Device Summary This command displays the Segment Summary window to show all physical devices' segments. 23 RAID Group Menu Commands Create RAID Group This command displays a dialog box to let user create a RAID group, the user needs to specify the following parameters: RAID Group Label: Provides a name for the RAID group. RAID Group: Select a group ID from the available ID list. Configuration: Striped: for RAID 0; Mirrored: for RAID 1 Capacity: Select from a list of RAID group sizes. Selecting MAX will create the largest RAID set possible with the drives selected. Chunk Size: Select one size from the available list. This setting is for RAID 0 (Stripe) set only. Rebuild Priority: Select from the available list. RAID 0 and virtual disk do not require this. 10 is the highest level of rebuild priority which means that rebuild times will be faster but will take more CPU resources to rebuild. Devices: Select RAID member devices from the available device segment list. Rebuild RAID Group This command displays a dialog box to let the user choose a replacement segment to rebuild a non-fault tolerant RAID group. Delete RAID Group This command displays a dialog box to let the user choose RAID groups to delete. 24 RAID Group Summary This command displays a dialog box to show all RAID groups' group ID, configuration and status. The RAID Group Summary window has it's own menu bar. All options available via the menu bar are shown below. Sorting: This command displays a dialog box to let the user choose up to 3 items to sort RAID group items in the RAID Group Summary window. Fields: This command displays a dialog box to let the user choose which fields will be shown in the RAID Group Summary window. Window Menu Commands Task Manager This command displays the Task Manager window. The Task Manager window list all RAID and disk management tasks that have been started and/or done. This window provides the user with the ability to schedule any RAID and disk management operations including RAID group creation, rebuild and test. The Task Manager window has it's own menu bar. All options available via the menu bar are shown below. Open, Save and Print: These options will be available in future revisions. Sorting: This command displays a dialog box to let the user choose up to 3 items to sort task items in the task list. Fields: This command displays a dialog box to let the user choose which fields will be shown in the task list. Modify: This command allows the user to modify parameters of the selected task items. Suspend: This command allows the user to suspend the selected task items. 25 Resume: This command allows the user to resume the suspended task items. Cancel: This command allows the user to cancel the selected task items. Delete: This command displays a dialog box to let the user delete the selected task items. Event Log This command displays the Event Log window. The Event Log window displays SATA device-related events that occur while SATARAID5 GUI is running. The Event Log window has it's own menu bar. All options available via the menu bar are shown below. Sorting: This command displays a dialog box to the the user choose up to 3 items to sort event items in the event log. Fields: This command displays a dialog box to let the user choose which fields will be shown in the event log. Resources This command displays the Resources Information window. This feature is for debugging purpose only. Legacy Support Menu Commands This menu command is active when selected in the Advanced Options tab of the Configuration screen. Create Legacy RAID Group This command displays a dialog box to let the user create legacy (bootable) RAID groups. This item is disabled if new RAID groups exist. The parameters are discussed below. RAID Group: Selects a group ID from the available list. 26 Configuration: Striped for RAID 0; Mirrored for RAID 1. Capacity: Select from a list of RAID group sizes. Chunk Size: Select one value from the available list. Rebuild Priority: Select from the available list. RAID 0 and virtual disk do not require this. 10 is the highest level of rebuild priority which means that rebuild times will be faster but will take more CPU resources to rebuild. Devices: Select RAID member devices from the available device segment list. Rebuild Legacy RAID Group This command displays a dialog box to let the user choose a replacement segment to rebuild a non-fault tolerant legacy RAID group. Delete Legacy RAID Group This command displays a dialog box to let the user choose legacy RAID groups to delete. This item is disabled if no legacy RAID group exists. Convert Legacy RAID Group This command displays a dialog box to let the user choose legacy RAID groups to convert to new RAID groups of the same RAID type. This item is disabled if no legacy RAID group exists. Create/Delete/Convert Legacy Spare These commands display a dialog box to let the user configure a legacy spare. These features are not used with the SATA II PCIe RAID. 27 Blank Page 28 Blank Page 29 Blank Page 30 Technical Support and Warranty QUESTIONS? SIIG’s Online Support has answers! Simply visit our web site at www.siig.com and click Support. Our online support database is updated daily with new drivers and solutions. Answers to your questions could be just a few clicks away. You can also submit questions online and a technical support analysts will promptly respond. SIIG offers a lifetime manufacturer warranty with this product. This warranty covers the original purchaser and guarantees the product to be free of any defects in materials or workmanship for the life of the product. SIIG will, at our discretion, repair or replace (with an identical product or product having similar features and functionality) the product if defective in materials or workmanship. This warranty gives you specific legal rights, and you may also have other rights which vary from state to state. Please see our web site for more warranty details. If you encounter any problems with this product, please follow the procedures below. A) If it is within the store's return policy period, please return the product to the store where you purchased it. B) If your purchase has passed the store's return policy period, please follow these steps to have the product repaired or replaced. Step 1: Submit your RMA request. Go to www.siig.com, click Support, then Request A Product Replacement to submit a request to SIIG RMA or fax a request to 510-657-5962. Your RMA request will be processed, if the product is determined to be defective, an RMA number will be issued. Step 2: After obtaining an RMA number, ship the product. • Properly pack the product for shipping. All software, cable(s) and any other accessories that came with the original package must be included. • Clearly write your RMA number on the top of the returned package. SIIG will refuse to accept any shipping package, and will not be responsible for a product returned without an RMA number posted on the outside of the shipping carton. • You are responsible for the cost of shipping to SIIG. Ship the product to the following address: SIIG, Inc. 6078 Stewart Avenue Fremont, CA 94538-3152, USA RMA #: • SIIG will ship the repaired or replaced product via Ground in the U.S. and International Economy outside of the U.S. at no cost to the customer. 31 About SIIG, Inc. Founded in 1985, SIIG, Inc. is a leading manufacturer of IT connectivity solutions (including Serial ATA and Ultra ATA Controllers, FireWire, USB, and legacy I/O adapters) that bridge the connection between Desktop/ Notebook systems and external peripherals. SIIG continues to grow by adding A/V and Digital Signage connectivity solutions to our extensive portfolio. All centered around the distribution and switching of A/V signals over CAT5/6, these products include matrix switches, distribution amplifiers, extenders, converters, splitters, cabling, and more. SIIG is the premier one-stop source of upgrades and is committed to providing high quality products while keeping economical and competitive prices. High-quality control standards are evident by one of the lowest defective return rates in the industry. Our products offer comprehensive user manuals, user-friendly features, and most products are backed by a lifetime warranty. SIIG products can be found in many computer retail stores, mail order catalogs, and e-commerce sites in the Americas, as well as through major distributors, system integrators, and VARs. PRODUCT NAME DP SATA II PCIe RAID FCC RULES: TESTED TO COMPLY WITH FCC PART 15, CLASS B OPERATING ENVIRONMENT: FOR HOME OR OFFICE USE FCC COMPLIANCE STATEMENT: This device complies with part 15 of the FCC Rules. Operation is subject to the following two conditions: (1) This device may not cause harmful interference, and (2) this device must accept any interference received, including interference that may cause undesired operation. THE PARTY RESPONSIBLE FOR PRODUCT COMPLIANCE SIIG, Inc. 6078 Stewart Avenue Fremont, CA 94538-3152, USA Phone: 510-657-8688 DP SATA II PCIe RAID is a trademark of SIIG, Inc. SIIG and the SIIG logo are registered trademarks of SIIG, Inc. Microsoft and Windows are registered trademarks of Microsoft Corporation. All other names used in this publication are for identification only and may be trademarks of their respective owners. July, 2012 Copyright © 2012 by SIIG, Inc. All rights reserved.