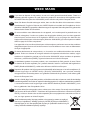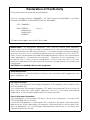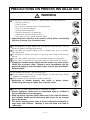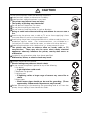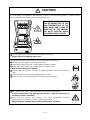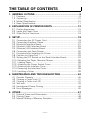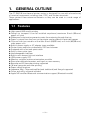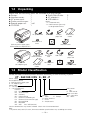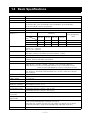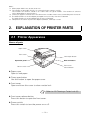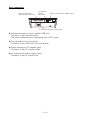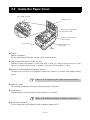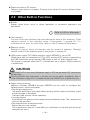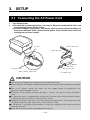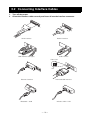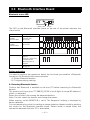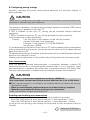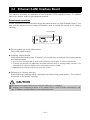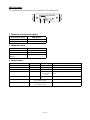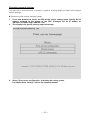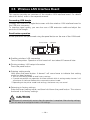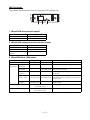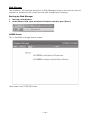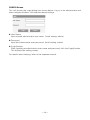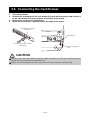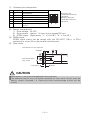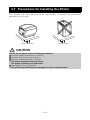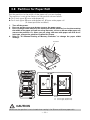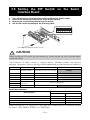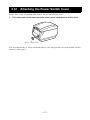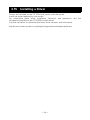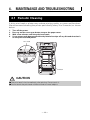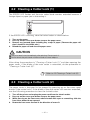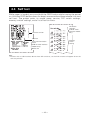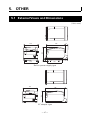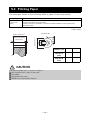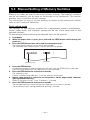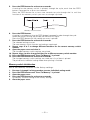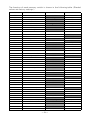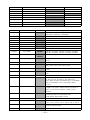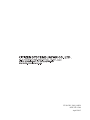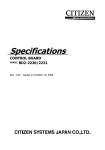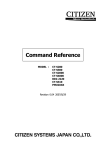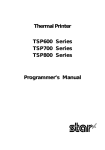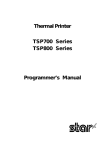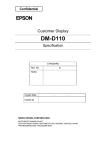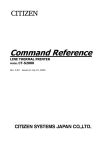Download Seiko S651 User`s manual
Transcript
LINE THERMAL PRINTER MODEL CT-S651 Type II User’s Manual WEEE MARK En If you want to dispose of this product, do not mix it with general household waste. There is a Ge Wenn Sie dieses Produkt entsorgen wollen, dann tun Sie dies bitte nicht zusammen mit dem separate collection systems for used electronics products in accordance with legislation under the WEEE Directive (Directive 2002/96/EC) and is effective only within European Union. Haushaltsmüll. Es gibt im Rahmen der WEEE-Direktive innerhalb der Europäischen Union (Direktive 2002/96/EC) gesetzliche Bestimmungen für separate Sammelsysteme für gebrauchte elektronische Geräte und Produkte. Fr Si vous souhaitez vous débarrasser de cet appareil, ne le mettez pas à la poubelle avec vos ordures ménagères. Il existe un système de récupération distinct pour les vieux appareils électroniques conformément à la législation WEEE sur le recyclage des déchets des équipements électriques et électroniques (Directive 2002/96/EC) qui est uniquement valable dans les pays de l’Union européenne. Les appareils et les machines électriques et électroniques contiennent souvent des matières dangereuses pour l’homme et l’environnement si vous les utilisez et vous vous en débarrassez de façon inappropriée. Sp Si desea deshacerse de este producto, no lo mezcle con residuos domésticos de carácter general. Existe un sistema de recogida selectiva de aparatos electrónicos usados, según establece la legislación prevista por la Directiva 2002/96/CE sobre residuos de aparatos eléctricos y electrónicos (RAEE), vigente únicamente en la Unión Europea. It Se desiderate gettare via questo prodotto, non mescolatelo ai rifiuti generici di casa. Esiste un sistema di raccolta separato per i prodotti elettronici usati in conformità alla legislazione RAEE (Direttiva 2002/96/CE), valida solo all’interno dell’Unione Europea. Du Deponeer dit product niet bij het gewone huishoudelijk afval wanneer u het wilt verwijderen. Er bestaat ingevolge de WEEE-richtlijn (Richtlijn 2002/96/EG) een speciaal wettelijk voorgeschreven verzamelsysteem voor gebruikte elektronische producten, welk alleen geldt binnen de Europese Unie. Da Hvis du vil skille dig af med dette produkt, må du ikke smide det ud sammen med dit almindelige husholdningsaffald. Der findes et separat indsamlingssystem for udtjente elektroniske produkter i overensstemmelse med lovgivningen under WEEE-direktivet (direktiv 2002/96/EC), som kun er gældende i den Europæiske Union. Por Se quiser deitar fora este produto, não o misture com o lixo comum. De acordo com a legislação que decorre da Directiva REEE – Resíduos de Equipamentos Eléctricos e Electrónicos (2002/ 96/CE), existe um sistema de recolha separado para os equipamentos electrónicos fora de uso, em vigor apenas na União Europeia. Pol Jeżeli zamierzasz pozbyć się tego produktu, nie wyrzucaj go razem ze zwykłymi domowymi odpadkami. Według dyrektywy WEEE (Dyrektywa 2002/96/EC) obowiązującej w Unii Europejskiej dla używanych produktów elektronicznych należy stosować oddzielne sposoby utylizacji. Declaration of Conformity This printer conforms to the following Standards: The Low Voltage Directive 2006/95/EC, the EMC Directive 2004/108/EC, the RoHS Directive 2011/65/EU, and the WEEE Directive 2002/96/EC. LVD : EN60950-1 EMC: EN55022 EN61000-3-2 EN61000-3-3 EN55024 Class A This declaration applies only to the 230-V model. IMPORTANT: This equipment generates, uses, and can radiate radio frequency energy and if not installed and used in accordance with the instruction manual, may cause interference to radio communications. It has been tested and found to comply with the limits for a Class A computing device pursuant to Subpart J of Part 15 of FCC Rules, which are designed to provide reasonable protection against such interference when operated in a commercial environment. Operation of this equipment in a residential area is likely to cause interference, in which case the user at his own expense will be required to take whatever measures may be necessary to correct the interference. CAUTION: Use shielded cable for this equipment. Sicherheitshinweis Die Steckdose zum Anschluß dieses Druckers muß nahe dem Gerät angebracht und leicht zugänglich sein. For Uses in Canada This Class A Information Technology Equipment (ITE) complies with Canadian CAN ICES-3(A)/NMB-3(A). This Information Technology Equipment (ITE) does not exceed the Class A limits for radio noise emissions from digital apparatus set out in the Radio Interference Regulations of the Canadian Department of Communications. Pour L’utilisateurs Canadiens Cet Equipements informatiques (EI) de la classe A est conforme a la norme CAN ICES-3(A)/NMB-3(A) du Canada. Le present Equipements informatiques (EI) n’emet pas de bruite radio electriques depassant les limites applicables aux appareils numeriques de la classe A prescrites dans le Reglement sur le brouillage radioelectrique edicte par le ministere des Communications du Canada. GENERAL PRECAUTIONS Before using this product, be sure to read through this manual. After having read this manual, keep it in a safe, readily accessible place for future reference. The information contained herein is subject to change without prior notice. Reproduction or transfer of part or all of this document in any means is prohibited without permission from Citizen Systems. Note that Citizen Systems is not responsible for any operation results regardless of omissions, errors, or misprints in this manual. Note that Citizen Systems is not responsible for any trouble caused as a result of using options or consumables that are not specified in this manual. Except explained elsewhere in this manual, do not attempt to service, disassemble, or repair this product. Note that Citizen Systems is not responsible for any damage attributable to incorrect operation/handling or improper operating environments that are not specified in this manual. Data is basically for temporary use and not stored for an extended period of time or permanently. Please note that Citizen Systems is not responsible for damage or lost profit resulting from the loss of data caused by accidents, repairs, tests or other occurrences. If you find omissions, errors, or have questions, please contact your Citizen Systems dealer. If you find any pages missing or out of order, contact your Citizen Systems dealer for a replacement. "Made for iPod," "Made for iPhone," and "Made for iPad" mean that an electronic accessory has been designed to connect specifically to iPod, iPhone, or iPad, respectively, and has been certified by the developer to meet Apple performance standards. Apple is not responsible for the operation of this device or its compliance with safety and regulatory standards. Please note that the use of this accessory with iPod, iPhone or iPad may affect wireless performance. iPad, iPhone and iPod touch are trademarks of Apple Inc., registered in the U.S. and other countries. iPad Air and iPad mini are trademarks of Apple Inc. EPSON and ESC/POS are registered trademarks of Seiko Epson Corporation. QR Code is a registered trademark of DENSO WAVE INCORPORATED. Bluetooth® is a registered trademark of Bluetooth-SIG Inc. CITIZEN is a registered trade mark of Citizen Holdings Co., Japan CITIZEN es una marca registrada de Citizen Holdings Co., Japón All other trademarks are the property of their respective owners. Citizen Systems use these trademarks in accordance with the license of relevant owners. Copyright ©2015 by CITIZEN SYSTEMS JAPAN CO., LTD. —1— SAFETY PRECAUTIONS ...WHICH SHOULD BE STRICTLY OBSERVED Before using this product for the first time, carefully read these SAFETY PRECAUTIONS. Improper handling may result in accidents (fire, electric shock or injury). In order to prevent injury to operators, third parties, or damage to property, special warning symbols are used in the User’s Manual to indicate important items to be strictly observed. After having read this Manual, keep it in a safe, readily accessible place for future reference. Some of the descriptions contained in this manual may not be relevant to some printer models. The following describes the degree of hazard and damage that could occur if the printer is improperly operated by ignoring the instructions indicated by the warning symbols. WARNING Neglecting precautions indicated by this symbol may result in fatal or serious injury. CAUTION Neglecting precautions indicated by this symbol may result in injury or damage to property. This symbol is used to alert your attention to important items. This symbol is used to alert you to the danger of electric shock or electrostatic damage. This symbol denotes a request to unplug the printer from the wall outlet. This symbol is used to indicate that the power supply must be grounded. This symbol is used to indicate useful information, such as procedures, instructions or the like. This symbol is used to indicate prohibited actions. —2— PRECAUTIONS ON PRINTER INSTALLATION WARNING Do not use or store this product in a place where it will be exposed to: * Flames or moist air. * Direct sunlight. * Hot airflow or radiation from a heating device. * Salty air or corrosive gases. * Ill-ventilated atmosphere. * Chemical reactions in a laboratory. * Airborne oil, steel particles, or dust. * Static electricity or strong magnetic fields. • Neglecting these warnings may result in printer failure, overheating, emission of smoke, fire, or electric shock. Do not drop any foreign object nor spill liquid into the printer. Do not place any object on the printer either. Do not drop any metallic object such as paper clips, pins or screws into the printer. Do not place a flower vase, pot, or anything containing water on the printer. Do not spill coffee, soft drinks, or any other liquid into the printer. Do not spray insecticide or any other chemical liquid over the printer. • Dropping a metallic foreign object into the printer, may cause printer failure, fire, or electric shock. Should it occur, immediately turn the printer off, unplug it from the supply outlet, and call your local Citizen Systems dealer. Do not handle the printer in the following ways: Do not subject the printer to strong impacts or hard jolts (e.g., being stepped on, dropped or struck). Never attempt to disassemble or modify the printer. • Neglecting to handle properly may result in printer failure, overheating, emission of smoke, fire, or electric shock. Install, use, or store the printer out of the reach of children. • Electric appliances could cause an unexpected injury or accident if they are handled or used improperly. • Keep the power cord and signal cables out of the reach of children. Also children should not be allowed to gain access to any internal part of the printer. • The plastic bag the printer came in must be disposed of properly or kept away from children. Wearing it over the head may lead to suffocation. —3— CAUTION Do not use the printer under the following conditions. Avoid locations subject to vibration or instability. Avoid locations where the printer is not level. • The printer may fall and cause an injury. • The quality of printing may deteriorate. Do not obstruct the printer’s air vents. Do not place anything on the printer. Do not cover or wrap the printer in cloth or blankets. • Doing so could cause heat to build up and deform the case or start a fire. Avoid using the printer near a radio or TV set or from supplying it from the same electric outlet as these appliances. Avoid using the printer interconnected with a cable or cord that has no protection against noise. (For interconnections, use shielded or a twisted pair of cables and ferrite cores, or other anti-noise devices.) Avoid using the printer with a device that is a strong source of noise. • The printer may have an adverse effect on nearby radio or TV transmissions. There may also be cases when nearby electrical appliances adversely influence the printer, causing data errors or malfunction. Installed in any orientation other than those specified. • Malfunction, failure, or electric shock may result. Connect the printer to a ground. • Electric leakage may cause an electric shock. Do not connect the printer’s ground to any of the following: * Gas piping • A gas explosion could result. * Telephone line ground * Lightning rod • If lightning strikes a large surge of current may cause fire or shock. * Water pipes • Plastic water pipes should not be used for grounding. (Those approved by a Waterworks Department may be used.) Before connecting or disconnecting the grounding lead to or from the printer, always unplug it from the electric outlet. —4— PRECAUTIONS IN HANDLING THE PRINTER WARNING Please observe the following precautions for power source and power cord: Do not plug or unplug the power cord with a wet hand. Use the printer only at the specified supply voltage and frequency. Use only the specified AC adapter with the printer. Check to make sure that the supply outlet from which the printer is powered has a sufficient capacity. Do not supply the printer from a power strip or current tap shared with other appliances. Do not plug the power cord into an electric outlet with dust or debris left on the plug. Do not use a deformed or damaged power cord. Do not move the printer while its power is on. • Neglecting to handle it properly may result in printer failure, emission of smoke, fire, or electric shock. • An overload may cause the power cord to overheat, catch fire, or the circuit breaker to trip. Do not allow anything to rest on the power cord. Do not place the printer where the power cord may be stepped on. Do not use or carry the printer with its power cord bent, twisted, or pulled. Do not attempt to modify the power cord unnecessarily. Do not place the power cord near any heating device. • Neglecting these cautions may cause wires or insulation to break, which could result in electric leakage, electric shock, or printer failure. If the power cord sustains damage, contact your Citizen Systems dealer. Do not leave things around the electric outlet. Supply power to the printer from a convenient electric outlet, readily accessible in an emergency. • Pull the plug to immediately shut it down in an emergency. Insert the power plug fully into the outlet. If the printer will not be used for a long time, disconnect it from its electric outlet. Hold the plug and connector when plugging or unplugging the power cord or signal cable after turning off the printer and the appliance connected to it. —5— CAUTION Caution label is attached in the position shown in the following figure. Carefully read the handling precautions before using the printer. THIS LABEL INDICATES THE RISK OF BURNS DUE TO THE HIGH TEMPERATURE OF THE PRINT HEAD AND A RISK OF BEING CUT BY THE MANUAL AND AUTO CUTTERS WHILE THE PAPER COVER IS OPEN. Do not transport this printer with the paper roll inside. • Printer failure or damage may occur. To prevent possible malfunction or failure observe the following. Do not open the paper cover during printing. Avoid operating the printer without paper properly loaded. Avoid the use of paper not complying with specifications. • May result in poor print quality. Avoid using torn pieces of paper or paper spliced with plastic adhesive tape. Avoid forcibly pulling already loaded paper by hand. Avoid using a sharp pointed device to operate panel buttons. Be sure to firmly insert the cable plugs into their mating sockets. • A cross connection may damage the printer’s internal electronics or the host system’s hardware. Only use the printer with devices that have designated solenoid specifications for the cash drawer interface connector. • Neglecting this caution may result in malfunction or failure. —6— CAUTION To prevent injury and printer failures from worsening, observe the following: While the paper cover is open, be careful to not touch the manual cutter that is in the paper eject slot. Do not touch the printing surface of the thermal head. Do not touch any of the moving parts (e.g., paper cutter, gears, active electric parts) while the printer is working. In case of trouble do not attempt to repair the printer. Ask Citizen Systems service for repair. Be careful that the covers do not pinch your hands or fingers. Be careful of the sharp edges on the printer. Do not allow them to injure you or damage property. • May result in electric shock, burn, or injury. If the printer emits smoke, an odd smell, or unusual noise while printing, immediately abort the current print session and unplug the printer from the electric outlet. DAILY MAINTENANCE Observe the following precautions for daily maintenance. When cleaning the printer, always turn it off and unplug it from the electric outlet. Use a soft, dry cloth for cleaning the surface of the printer case. For severe stains, use a soft cloth slightly dampened with water. Never use organic cleaning solvent such as alcohol, paint thinner, trichloroethylene, benzene, or ketone. Never use a chemically processed cleaning cloth. To remove paper dust, use a soft brush. CAUTION • The thermal head is at a dangerously high temperature immediately after printing. Allow it to cool off before starting maintenance work. Visit the following site to get documentation, drivers, utilities, and other information. http://www.citizen-systems.co.jp/english/support/index.html —7— THE TABLE OF CONTENTS 1. GENERAL OUTLINE .................................................................... 9 1.1 1.2 1.3 1.4 Features........................................................................................... 9 Unpacking...................................................................................... 10 Model Classification ...................................................................... 10 Basic Specifications....................................................................... 11 2. EXPLANATION OF PRINTER PARTS ....................................... 12 2.1 Printer Appearance ........................................................................ 12 2.2 Inside the Paper Cover .................................................................. 15 2.3 Other Built-in Functions................................................................. 16 3. SETUP........................................................................................ 18 3.1 Connecting the AC Power Cord .................................................... 18 3.2 Connecting Interface Cables ......................................................... 19 3.3 Bluetooth Interface Board ............................................................. 21 3.4 Ethernet (LAN) Interface Board ..................................................... 23 3.5 Wireless LAN Interface Board ....................................................... 26 3.6 Connecting the Cash Drawer ........................................................ 30 3.7 Precautions for Installing the Printer ............................................. 32 3.8 Partition for Paper Roll................................................................... 33 3.9 Setting the DIP Switch on the Serial Interface Board.................... 34 3.10 Adjusting the Paper Near-end Sensor.......................................... 35 3.11 Loading Paper .............................................................................. 36 3.12 Attaching the Power Switch Cover.............................................. 37 3.13 Attaching the Interface Cover...................................................... 38 3.14 Removing the Interface Cover..................................................... 38 3.15 Installing a Driver ......................................................................... 39 4. MAINTENANCE AND TROUBLESHOOTING........................... 40 4.1 4.2 4.3 4.4 4.5 4.6 Periodic Cleaning ........................................................................... 40 Clearing a Cutter Lock (1) .............................................................. 41 Clearing a Cutter Lock (2) .............................................................. 41 Self test ......................................................................................... 43 Hexadecimal Dump Printing .......................................................... 44 Error Messages ............................................................................. 45 5. OTHER ....................................................................................... 47 5.1 External Views and Dimensions .................................................... 47 5.2 Printing Paper ................................................................................ 48 5.3 Manual Setting of Memory Switches............................................ 49 —8— 1. GENERAL OUTLINE The CT-S651II line thermal printer series is designed for use with a broad array of terminal equipment including data, POS, and kitchen terminals. These printers have extensive features so they can be used in a wide range of applications. 1.1 Features High-speed (220 mm/s) printing Design so compact it can be installed anywhere (maximum 3-inch (83-mm) paper roll size) Waterproof construction prevents water from entering through the top Paper is output from the front so the printer can be placed in restricted spaces Choose from two models with either 3-inch (83/80 mm) or 2-inch (60/58 mm) wide paper rolls Built-in power supply or AC adapter types available Printer status and errors indicated by LED and a buzzer Equipped with a fast and quiet cutter Easy to clear cutter jams Interchangeable interface Built-in cash drawer kick-out interface USB power supply OFF Memory switches make customization possible Store user-defined characters and logos on user memory Barcode and 2D barcode printing supported 16 level greyscale and clear printing Paper saving functions Japanese Kanji, Chinese(simplified and traditional) and Hangul supported Driver and utility software included Apple MFi certified Bluetooth communication support (Bluetooth model) —9— 1.2 Unpacking Make sure the following items are included with your printer. Quick Start Guide: Printer: 1 AC adapter*1: Interface cover: 1 AC power cord: 1 USB cable*2: Notes: Power switch cover: 1 *1: CT-S651IIA only Sample paper roll: 1 roll *2: USB interface types only CD-ROM: 1 In designated markets AC power cord CT-S651IIS (Built-in power supply type) 36AD3/37AD3 AC adapter built in Sample paper roll Quick Start Guide Power switch cover CD-ROM AC adapter (36AD2/37AD2) CT-S651IIA (AC adapter type) USB cable 2 1 1 Quick Start Guide AC power cord Power switch cover Interface cover USB cable CD-ROM Sample paper roll Interface cover 1.3 Model Classification Model numbers indicate printer features according to the following system. CT - S651IIS 3 RS E - BK - P Power supply DC:No power source S: Built-in power supply type A: AC adapter type Paper width 3: 3 inch (80/83 mm) 2: 2 inch (58/60 mm) PNE sensor Interface : No PA: Parallel P: PNE sensor RS: Serial RS-232C Body case color UB: USB only Market* WH: Cool white UH: USB with hub J: Japan E: Europe BK: Black ET: Ethernet (standard type) U: North America ES: Ethernet (multi-function type) C: China UP: Powered USB A: Asia/Oceania BT: Bluetooth WF: WiFi W5: WiFi(5.0GHz) Certain combinations may not be available. Check with Citizen beforehand. Note: *: AC power cord, serial I/F screw, firmware and other specifications vary according to markets. — 10 — 1.4 Basic Specifications Item Model Print method Print width *1 Dot density Print speed Number of print columns *2 Character size*3 Character type User memory Bar code types Line spacing Paper roll Interface Cash drawer kick-out Buffer size Supply voltage Power consumption AC adapter *4 (36AD2/3, 37AD2/3) Weight Outside dimensions Operating temperature and humidity Storage temperature and humidity Reliability Safety standard *5 Specifications CT-S651II Line thermal dot print method 80 mm/640 dots, 72 mm/576 dots, 64 mm/512 dots, 54.5 mm/436 dots, 54 mm/432 dots, 52.5 mm/420 dots, 48 mm/384 dots, 45 mm/360 dots, 48.75 mm/390 dots, 68.25 mm/546 dots 8 8 dots/mm (203 dpi) 220 mm/s (fastest, print density 100%, 1760 dot-lines/s) Maximum number of characters — (columns) Dot configuration Paper width (dots) 83 mm 80 mm 60 mm 58 mm Font Font A 53 48 36 35 1224 Font B 71 64 48 46 9 24 Font C 80 72 54 52 8 16 Font A: 1.50 3.00 mm Font B: 1.13 3.00 mm Font C: 1.00 2.00 mm Alphanumeric, international, PC437/850/852/857/858/860/863/864/865/866, WPC1252, katakana, ThaiCode 11/18 (1Pass/3Pass), TCVN-3 384 KB (capable of storing user-defined characters and logos) UPC-A/E, JAN (EAN) 13/8 columns, ITF, CODE39, CODE128, CODABAR (NW-7), CODE93, PDF417, QR Code, GS1-Databar 4.23 mm (1/6 inch) (changeable using commands) +0 +0 +0 Paper roll: 83 +0 -1 mm/80 -1 mm/60 -1 mm/58 -1 mm maximum 83 mm Paper thickness: 65-75 m (core tube diameter: inner 12 mm/outer 18 mm) 75-85 m (core tube diameter: inner 25.4 mm/outer 32 mm) Serial (RS-232C compliant), parallel (IEEE 1284 compliant), USB, USB with hub, Ethernet, Powered USB, Bluetooth(3.0), wireless LAN (802.11b/g or 802.11a/b/g/n) Supports 2 cash drawers 4 k bytes/45 bytes DC 24 V 5% Approximately 45 W (normal printing), 3 W (standby) Rated input: AC 100 to 240 V, 50/60 Hz, 150 VA Rated output: DC 24 V, 2.1 A CT-S651IIS: Approx. 1.9 kg, CT-S651IIA: Approx. 1.5 kg CT-S651IIS: 145 (W) 192 (D) 142 (H) mm CT-S651IIA: 145 (W) 192 (D) 114 (H) mm 5 to 45°C, 10 to 90% RH (no condensation) -20 to 60°C, 10 to 90% RH (no condensation) Print head life: 150 km, 200 million pulses (at normal temperature/humidity, using recommended paper and paper thickness) Auto cutter life: 2 million cuts (full cut), 1.6 million cuts (partial cut) (at normal temperature/humidity, using recommended paper and paper thickness) UL, C-UL, FCC Class A, TÜV-Bauart, CE Marking — 11 — Notes: *1: When paper width is 83, 80, 60, or 58 mm. *2: The number of printable columns is selected using a memory switch. The numbers of columns noted in this table refer to typical models. The number of columns varies depending on specifications. *3: Characters appear small because the dimensions include a blank area surrounding each character. *4: The 36AD2/37AD2 is the AC adapter packaged as an accessory with the CT-S651IIA. The 36AD3/37AD3 is the AC adapter built in to the CT-S651IIS. *5: Compliant if the Citizen Systems AC adapter (36AD2/3, 37AD2/3) is used. 2. EXPLANATION OF PRINTER PARTS 2.1 Printer Appearance Names of parts Paper cover Front cover Cover open button Operation panel Rear connectors Front cover release button Power switch Paper cover Open to load paper. Cover open button Use this button to open the paper cover. Front cover Open and close this cover to clear a cutter lock. Refer to 4.3 Clearing a Cutter Lock (2) Front cover release button Press this button to open the front cover. Power switch Press this switch to turn the power on or off. — 12 — Operation panel POWER LED (green) PAPER LED (orange) ERROR LED (red) FEED button POWER LED (green) Lights when the power is on, turns off when the power is off. Flashes when data is incoming or a memory error has occurred. PAPER LED (orange) Lights orange when paper is low (paper near-end) or there is no paper (paper end). ERROR LED (red) Flashes if the print head is hot, the paper cover is open, a cutter lock occurs, and so forth. FEED button Press this button to feed paper. In case of a cutter lock, remove the cause of the lock, close the paper cover, and then press the FEED button. The printer enters the mode for setting memory switches and running self test. Refer to 4.4 Self test Refer to 4.6 Error Messages Refer to 5.3 Manual Setting of Memory Switches — 13 — Rear connectors Interface connector (serial, parallel, USB, etc.) Cash drawer kick-out connector Power connector (AC adapter type) AC inlet (built-in power supply type) Interface connector (serial, parallel, USB, etc.) Connects to the interface cable. The serial interface board is equipped with a DIP switch. Cash drawer kick-out connector Connects to the cable from the cash drawer. Power connector (AC adapter type) Connects to the AC adapter cable. AC inlet (built-in power supply type) Connects to the AC power cord. — 14 — 2.2 Inside the Paper Cover Print head (thermal) Manual cutter Button to change paper near-end sensor Paper near-end sensor (PNE sensor) Auto cutter Paper-end sensor (PE sensor) Platen Platen Feeds the paper. Do not remove the platen except to do maintenance. Paper near-end sensor (PNE sensor) Detects when the paper is near the end of the roll. Adjust the position of the sensor to determine when it detects the end of the paper is near. Button to change paper near-end sensor Change the position of the paper near-end sensor to match the paper being used. Refer to 3.10 Adjusting the Paper Near-end Sensor Manual cutter For cutting the paper manually when printing is finished. Auto cutter Automatically cuts the paper when printing is finished. Refer to 5.3 Manual Setting of Memory Switches Print head (thermal) Prints characters and graphic data on paper (paper rolls). — 15 — Paper end sensor (PE sensor) Detects when there is no paper. Printing stops when this sensor detects there is no paper. 2.3 Other Built-in Functions Buzzer Buzzes when errors occur or when operations or command operations are performed. Refer to 4.6 Error Messages User memory You can save user-defined logo and character data in this memory. Data remains stored in this memory even if the printer is turned off. For information on how to save data, refer to the Command Reference. Memory switch Setting of various kinds of functions can be stored in memory. Settings remain stored in the memory even if the printer is turned off. USB power supply OFF (When memory switch MSW6-3 is set to ON) When the printer is connected to a PC by USB, turning off PC power or terminating the USB connection causes printer USB power to turn off three seconds later. This mode is canceled when the PC is turned back on or when a USB connection is established. CAUTION The POWER LED is unlit when USB power supply is OFF, and the power OFF state cannot be identified. Pressing POWER while USB power is off does not turn on power immediately. After a while, USB power supply OFF is canceled and pressing POWER turns on power normally. Paper saving functions Memory switches MSW8-3 through MSW8-5 can be used to configure the settings below, which save paper. • Top margin suppression The printer back feeds the paper before printing which reduces the blank space at the top edge of the paper. The back feed amount can be specified. • Line gap reduce Automatically compresses the linefeed amount between lines. The compression ratio can be specified. • Text compression vertical/horizontal Makes the print size smaller. The compression amount is specified by a combination of vertical and horizontal compression ratios. — 16 — Auto side shift (MSW8-6) This function dissipates heat load during frequent heat generation by a vertical ruled line or other specific head heating element. If no data is received within 15 seconds after each cut or print, the print position is automatically slid N* dots to the right. The original print position is returned to at the next slide timing. * N is the MSW8-6 setting value. CAUTION Before configuring the top margin suppression setting, first remove any partially cut paper from the printer. Failure to do so can cause the cut paper to be torn off by the next print operation, which can cause printer trouble. Note the following precautions when using text compression. • Compressed text is more difficult to read than the original text. • Horizontally compressing text also makes the print range smaller, so the number of print lines does not change. Pay close attention to the print range when using narrow paper. • Do not use compressed text when printing a bar code. Doing so may make the bar code unreadable. If the right margin is too narrow, this may result in some print characters being cut off. This function is disabled under initial settings. To enable this function, use MSW8-6 to specify an appropriate value for the maximum slide amount. — 17 — 3. SETUP 3.1 Connecting the AC Power Cord 1. 2. Turn off the power. For the built-in power type printer, connect the AC power cord to the AC inlet, and insert the plug into an electric outlet. For the AC adapter type printer, connect the cable connector of the AC adapter to the power connector. Next, connect the AC power cord to the AC inlet, and insert the plug into an electric outlet. AC inlet Power connector Cable connector AC adapter AC inlet AC power cord AC power cord Built-in power supply type AC adapter type CAUTION Use only an AC adapter that complies with the specified ratings. Always hold the AC adapter’s cable connector by the connector when removing or inserting it. Use an AC power source that does not also supply power to equipment that generates electromagnetic noise. Pulling on the AC power cord may damage it, cause a fire, electric shock, or break a wire. If a lightning storm is approaching, unplug the AC power cord from the electric outlet. A lightning strike may cause a fire or electric shock. Keep the AC power cord away from heat generating appliances. The insulation on the AC power cord may melt and cause a fire or electric shock. If the printer is not going to be used for a long time, unplug the AC power cord from the electric outlet. Place the AC power cord so that people do not trip on it. — 18 — 3.2 Connecting Interface Cables 1. 2. Turn off the power. Orient the interface cable correctly and insert it into the interface connector. Parallel interface Serial interface USB interface (hub type) USB interface Front view 10 /10 0B AS E Pin Powered USB interface Ethernet interface Bluetooth + USB Wireless LAN + LAN — 19 — CAUTION Always unplug the AC adapter from the printer before connecting the printer to a Powered USB interface. Failure to do so may damage the host PC. For information about installing a Powered USB interface, contact your Citizen Systems dealer. Check the orientation of the Powered USB cable connector before connecting it. Insert it straight in so that the pins do not bend. Push it in until it clicks. When disconnecting the cable, always hold the connector. Be careful not to insert the USB interface cable into the cash drawer kick-out connector. To connect more than one printer to a single computer via a USB interface you must change the serial number of the USB interface. Hold the connector of the Ethernet interface cable perpendicular and straight when connecting or disconnecting it. Doing it at an angle may cause the connector to misconnect. Use a serial interface cable with the connection layout shown below. 25-pin - 25-pin cable 9-pin - 25-pin cable PC Signal FG Printer Pin Pin PC Signal Signal Printer Pin Pin Signal 1 1 FG RXD 2 2 TXD TXD 2 2 TXD TXD 3 3 RXD RXD 3 3 RXD DTR 4 4 RTS CTS 5 4 RTS SG 5 6 DSR DSR 6 6 DSR DSR 6 7 SG SG 7 7 SG CTS 8 20 DTR DTR 20 20 DTR ] CAUTION Place the interface cable so people do not trip on it. — 20 — 3.3 Bluetooth Interface Board Bluetooth status LED Status LED Switch The LED on the Bluetooth interface board on the rear of the printer indicates the status below. Status Description Detection standby (Discoverable) Standing by for detection and connection Connection standby (Connectable) Standing by for connection iOS connection Data session unopened Communicating iOS: data session opened Other OS: connection established and communication in progress Error Error or settings being configured LED Status Unlit Pairing operation You need to perform the operations below the first time you establish a Bluetooth connection for Bluetooth data communication. A: Detect Bluetooth devices B: Configure pairing settings A: Detecting Bluetooth devices Confirm that Bluetooth is enabled on the host PC before searching for Bluetooth devices. This product will show up as "CT-S651II_XX"(XX is last 2 digits of unique BD address.) when it is detected. Select this product from among the detected devices. Note: You can search for devices and change the names. When memory switch MSW13-5 is set to "No Response" nothing is displayed by device detection. You can temporarily switch this setting to device detection (detect mode) by pushing the switch on the Bluetooth interface board. Detect mode is exited when the connection between the host PC is terminated. — 21 — B: Configuring pairing settings Normally, selecting the printer during device detection will transition directly to pairing settings. CAUTION Some host PC configurations and models may not transition directly to pairing settings after the printer is selected during device detection. The operation required to configure pairing settings depends on whether SSP (secure simple pairing) is enabled on the host PC. If SSP is enabled on the host PC, pairing can be achieved without additional operations. If SSP is disabled on the host PC, you will be prompted to input a passkey. Input the passkey as described below. Passkey Last four digits of the address on the self test printout (Letters A through F are uppercase) Example: If the address is 01:23:45:67:89:AB the passkey is 89AB. If you delete paring information from the host PC without deleting the corresponding pairing information on the printer, the printer may not show up if you detect devices again with the host PC. To delete printer pairing information, hold down the switch on the Bluetooth interface board for two seconds or more. Deleting pairing information on the printer will put the printer into discovery mode. Auto reconnection With iOS device Bluetooth communication, a connection between a paired iOS device and the printer is not automatically restored after it is lost. However, when auto reconnection is enabled, the printer tries to reconnect with an iOS device after two-way communication is enabled and automatically restores the connection. CAUTION This function is enabled when shipped from the factory. (MSW13-6) Auto reconnection can take some time to connect when the host is not an iOS device. Even if the partner device is an iOS device, the conditions below can interfere with the auto reconnection function. • When you want Bluetooth communication to cut off after printing is complete • When there are multiple iOS devices printing on the same printer Under such conditions, disable auto reconnection. Enabling and disabling auto reconnection To change the setting of this feature, the following method is provided. Press the FEED button 3 times during self test -> Auto reconnect = Valid Press the FEED button 4 times during self test -> Auto reconnect = Invalid At the end of self printing, new setting will be printed as Auto reconnect [Valid] or [Invalid]. Refer to 4.4 Self test — 22 — 3.4 Ethernet (LAN) Interface Board This section provides an overview of the Ethernet (LAN) interface board. For details about this board, refer to the separate manual. Panel button operation Board operations are performed using the panel button on the Ethernet board. You can use the button to print setup information and to return the board to its factory settings. Panel button 10/100BASE Printing network setup information Press the panel button. Entering setting mode Hold down the panel button. A buzzer* will sound once to indicate that setting mode has been entered. • You can use setting mode to read factory settings and to print firmware information. • If you do not perform any operation for three seconds while in setting mode, a buzzer* will sound once to indicate the board has returned to normal mode. * Depending on settings, the buzzer may not sound. Returning to factory settings Enter the board setting mode, and then hold down the panel button. This returns the board to its factory settings. CAUTION The board will automatically restart after this operation is complete. If settings are configured to obtain an IP address from a DHCP server automatically, the new IP address may be different from the previous one. — 23 — LED Functions The tables below explain how to interpret LED indications. 10/100BASE 1 2 3 1. Network transmission speed Transmission speed LED (green) 100Mbps Lit 10Mbps/Not connected Unlit 2. Network status Status LED (yellow) Connected Not connected Data transmission in progress Lit Unlit Flashing 3. Board status Status No printer connection LED (green) LED (red) Unlit — Board is not connected with a printer. Board is connected with a printer. Connecting with printer Lit — No network connection — Unlit Getting IP address — Flashing (0.5-second cycle) Connected with network — Lit Description Board is not connected with a network. Getting an IP address from the DHCP server. Network connection complete. Resource error Alternate flashing (0.5-second cycle) Board is unable to operate normally. System error Alternate flashing (0.1-second cycle) Board is unable to operate normally. — 24 — Changing network settings You can use a web browser to access a special settings page to check and change board settings. Accessing the special settings page 1. 2. 3. Use a web browser to access the URL of the special settings page. Specify the IP address assigned to the printer as the URL. (Example: For an IP address of 169.254.1.10, input: http://169.254.1.10.) This displays the special settings page menu page. Select "Print server configuration" to display the setting screen. For details about settings, refer to the separate manual. — 25 — 3.5 Wireless LAN Interface Board This section provides an overview of the wireless LAN interface board. For details about this board, refer to the separate manual. Connecting USB dongle Connect the USB WiFi dongle that comes with the wireless LAN interface board to the USB port connector. To improve signal quality, you can also use a USB extension cable and adjust the position of the dongle. Panel button operation Board operations are performed using the panel button on the rear of the LAN board. Panel button USB port Enabling wireless LAN connection Turn on the printer. Operation of this board will start about 20 seconds later. Printing wireless LAN setup information Press the panel button. Entering setting mode Hold down the panel button. A buzzer* will sound once to indicate that setting mode has been entered. • You can use setting mode to read factory settings. • If you do not perform any operation for three seconds while in setting mode, a buzzer* will sound once to indicate the board has returned to normal mode. * Depending on the printer model and settings, the buzzer may not sound. Returning to factory settings Enter the board setting mode, and then hold down the panel button. This returns the board to its factory settings. CAUTION The board will automatically restart after this operation is complete. After clearing settings, you will need to re-configure wireless LAN settings. — 26 — LED Functions The tables below explain how to interpret LED indications. 1 2 3 1. Wired LAN transmission speed Transmission speed LED (green) 100Mbps Lit 10Mbps/Not connected Unlit 2. Wired LAN connection/transmission status Connection status LED (yellow) Connected Lit Not connected Data transmission in progress Unlit Flashing 3. Wired/Wireless LAN status Connection status No printer connection Printer No network connection connection LED (green) LED (red) Unlit — Lit Unlit Connected by wired LAN Lit Wired LAN operation Lit Description Board is not connected with a printer. Board is connected with a printer. Flashing Getting an IP address from the DHCP (1-second cycle) server over wired LAN. Lit Network operation being performed over wired LAN. Connected by wireless LAN Flashing Flashing Connecting to an access point or getting (2-second cycle) (1-second cycle) an IP address from the DHCP server over wireless LAN. Wireless LAN operation Flashing (2-second cycle) Lit Network operation being performed over wireless LAN. Resource error Alternate flashing (1-second cycle) Board is unable to operate normally. System error Alternate flashing (0.2-second cycle) Board is unable to operate normally. — 27 — Web Manager The wireless LAN interface board has a Web Manager function that can be used to connect to the board with a web browser and change board settings. Starting up Web Manager 1. 2. Start up a web browser. In the address field, input the board's IP address and then press [Enter]. HOME Screen This is the Web manager home screen. Here, press the [CONFIG] button. — 28 — CONFIG Screen This will display the Login dialog box shown below. Log in as an administrator and then configure wireless LAN interface board settings. User Name Input a board administrator user name. (Initial setting: admin) Password Input the administrator user password. (Initial setting: admin) [Login] button After inputting an administrator user name and password, click the [Login] button. This displays the setting screen. For details about settings, refer to the separate manual. — 29 — 3.6 Connecting the Cash Drawer 1. 2. 3. 4. Turn off the power. Confirm the orientation of the cash drawer kick-out cable connector and connect it to the cash drawer kick-out connector at the back of the printer. Remove the screw for the ground wire. Screw the cash drawer’s ground wire to the body of the printer. Cash drawer kick-out connector Ground wire Cash drawer kick-out cable connector Screw for ground wire CAUTION Connect only the cash drawer kick-out cable connector to the cash drawer kick-out connector. (Do not connect a telephone line.) Signals cannot be output from the cash drawer kick-out connector while printing. — 30 — (1) Connector pin configuration No. Signal Function 1 FG Frame ground 2 DRAWER1 Cash drawer 1 drive signal 3 DRSW Cash drawer switch input 4 VDR Cash drawer drive power supply 5 DRAWER2 Cash drawer 2 drive signal 6 GND Signal ground (common ground on circuits) Connector used: TM5RJ3-66 (Hirose) or equivalent Applicable connector: TM3P-66P (Hirose) or equivalent (2) Electric characteristics 1) Drive voltage: 24 VDC 2) Drive current: Approx. 1 A max. (not to exceed 510 ms.) 3) DRSW signal: Signal levels: “L” = 0 to 0.8 V, “H” = 2 to 3.3 V (3) DRSW signal DRSW signal status can be tested with the DLE+EOT, GS+a, or GS+r command or at pin 34 on the parallel interface port. (4) Drive circuit Cash drawer kick-out connector Shielded Cash drawer open/ close switch Cash drawer Printer CAUTION Cash drawers 1 and 2 cannot be operated at the same time. The solenoid used for the cash drawer should be 24 or more. Do not allow the electric current to exceed 1 A. Excessive current could damage or burn out the circuits. — 31 — 3.7 Precautions for Installing the Printer This printer can only be positioned horizontally. It cannot be positioned vertically or on a wall. Vertical position Horizontal position CAUTION Do not use the printer under the following conditions. Locations subject to vibration or instability. Locations that are very dirty or dusty. Locations where the printer is not level. • The printer may fall and cause an injury. • The quality of printing may deteriorate. Oriented other than as specified. • The printer may malfunction, be damaged, or cause an electric shock. — 32 — 3.8 Partition for Paper Roll Set the partition to the width of the paper roll you are loading. The partition is set at the factory to the position shown below. For 3-inch type: 80-mm wide paper roll For 2-inch type: 58-mm wide paper roll, 60-mm wide paper roll (2-sheet partition installed.) 1. 2. 3. 4. Turn off the power. Press up on the cover open button to open the paper cover. Press in the position shown by the arrow and set the partition in a slot that matches the width of the paper roll you are using. However, to use an 83-mm wide paper roll, remove the partition. Or, when you are using a 60-mm wide paper roll with the 2inch type, remove the partition installed for 58-mm. Refer to “5.3 Manual Setting of Memory Switches” to change the paper width settings. Partition *1 *1 *2 Notes: *1: 2-inch type (58/60 mm) *2: 3-inch type (80/83 mm) CAUTION Make sure the partition is not slanted when setting it for 58-mm or 60-mm paper rolls. — 33 — 3.9 Setting the DIP Switch on the Serial Interface Board 1. 2. 3. 4. Turn off the printer and unplug the power cord from the electric outlet. Remove the mounting screws of the serial interface board. Remove the serial interface board from the printer. Set the DIP switch according to the following table. DIP switch Serial interface board mounting screws CAUTION When setting the DIP switch, do not remove any screws except the serial interface board mounting screws. The function of each switch is shown below. (Shaded values are factory settings. However, factory settings differ depending on the destination market.) Switch no. Function 1 Communication condition setting 2 Hand shake 3 Bit length 4 Parity check 5 Parity selection 6 7 Baud rate selection 8 INIT ON OFF According to DIP switch settings According to memory switch settings XON/XOFF DTR/DSR 7 bits 8 bits Yes No Even parity Odd parity Refer to table below. Invalid Reset Baud rate selection Switch no. Baud rate (bps) 6 7 OFF OFF 4800 ON OFF 9600 OFF ON 19200 ON ON 2400 When switch no. 1 is set to OFF, you can use a command or a memory switch to select 1200, 38400, 57600, or 115200 bps. — 34 — 3.10 Adjusting the Paper Near-end Sensor Change the settings of the paper near-end sensor to set the position at which the near-end of the paper is detected. 1. 2. Use a pointed object, such as a pen, to gently press the button to change the paper near-end sensor. Press and hold down the button while moving the paper near-end sensor up and down. The sensor positions are shown below for the various diameters of the paper roll used. (Unit: mm) Sensor position Exterior diameter when detected as near end Exterior/ interior diameter of core of paper roll used A Approximately 31 18/12 B* Approximately 23 18/12 C Paper near-end sensor function is off Note: *: Position of sensor when shipped from factory. However, factory settings differ depending on the destination market. CAUTION The diameter of the roll of paper that is detected is an estimate. Some variations may occur depending on the paper. Button to change paper near-end sensor — 35 — 3.11 1. 2. 3. 4. 5. Loading Paper Turn on the power. Press up on the cover open button to open the paper cover. Load the paper roll so that the printable side of the paper is facing up, as shown by arrow A. Pull a few cm of paper straight out in the direction of arrow B. Close the paper cover until you hear a click. Paper is fed and cut automatically (by the factory setting). Refer to 5.3 Manual Setting of Memory Switches CAUTION Always use the specified types of paper rolls. Confirm that the paper roll is set correctly. If the paper is skewed and not coming straight out of the paper cover, open it and straighten the paper. Always pull a few cm of paper straight out of the printer if you open the paper cover while paper is loaded. Press on the center of the paper cover to close it securely. Be careful of paper cuts while loading the paper. Do not touch the print head, manual cutter, or auto cutter while the paper cover is open. Doing so may cause a burn or cut. — 36 — 3.12 Attaching the Power Switch Cover Attach this cover to prevent the power switch from being used. 1. Press the power switch cover onto the power switch compartment until it clicks. Power switch cover Put a screwdriver or other pointed object into the grooves on the power switch cover to remove it. — 37 — 3.13 Attaching the Interface Cover Attach the interface cover to the back of the printer. The shape of the interface cover is different depending on the type of power source. 1. Press the interface cover as shown in the diagram until you hear it click. CT-S651IIS 3.14 Removing the Interface Cover Press in on both sides at the point indicated by A to remove the interface cover. CT-S651IIS — 38 — 3.15 Installing a Driver Drivers are included on the CD-ROM that comes with the printer. Install the driver required by your printer. For information about driver installation, functions, and operations, see the information provided on the CD-ROM for each driver. Visit the site below to download the latest driver versions and information. http://www.citizen-systems.co.jp/english/support/download/printer/driver/ — 39 — 4. MAINTENANCE AND TROUBLESHOOTING 4.1 Periodic Cleaning A dirty print head or platen may reduce printing quality or cause malfunctions. We recommend cleaning the printer periodically (every 2 to 3 months) as shown below. 1. 2. 3. 4. Turn off the power. Press up on the cover open button to open the paper cover. Wait a few minutes until the print head cools. Use a cotton swab dampened with ethyl alcohol to wipe off any dirt and dust that is on the print head and platen. Print head Platen CAUTION The print head is hot immediately after printing. Do not touch it. Do not touch the print head with bare hands or metal objects. — 40 — 4.2 Clearing a Cutter Lock (1) The ERROR LED flashes and the auto cutter blade remains extended because a foreign object or paper jam is obstructing it. If the ERROR LED is flashing, clear the locked cutter as shown below. 1. 2. 3. 4. Turn on the power. Press up on the cover open button to open the paper cover. Remove any jammed paper including any scraps of paper. (Remove the paper roll that is loaded in the holder also.) Reload the paper roll and close the paper cover. CAUTION The print head is hot immediately after printing. Do not touch it. Do not touch the print head with bare hands or metal objects. After doing the procedure in “Clearing a Cutter Lock (1)” and then opening the paper cover, if the blade of the auto cutter is extended, do the procedure in “Clearing a Cutter Lock (2)”. Refer to 4.3 Clearing a Cutter Lock (2) 4.3 Clearing a Cutter Lock (2) The paper cover is designed to be opened by pressing up on the cover open button if the cutter locks. If the blade of the auto cutter still remains extended, use the following procedure to clear the locked cutter. 1. 2. 3. 4. Turn off the printer and unplug the power cord from the electric outlet. Press up on the cover open button to open the paper cover. While pressing on the front cover release button with a pen or something, slide the front cover about 10 mm upward. Rotate the front cover forward in the direction of arrow A. — 41 — 5. 6. 7. 8. 9. Lift the protective sheet and turn the cutter gear in the direction of arrow B to return the auto cutter to a position where the paper cover can be opened. Turn the cutter gear until the auto cutter blade retracts in the direction of arrow C. If the blade of the auto cutter does not move when you turn the cutter gear in the direction of arrow B, turn it in the other direction. Remove whatever caused the cutter to lock. Close the front cover. Rotate the front cover in the opposite direction of arrow A, and push on the top of the front cover until it clicks. Load a paper roll and close the paper cover. Insert the power cord plug into an electric outlet and turn the power on. Check that the POWER LED lights. Protective sheet Cutter gear Auto cutter blade Front cover release button Front cover CAUTION Before starting to do maintenance work, be sure to turn off the printer and unplug the power cord from the electric outlet. Be careful not to touch the manual cutter while the front cover is open. Be careful not to touch the opening for the auto cutter while the paper cover is open. The print head is hot immediately after printing. Do not touch it. Do not touch the print head with bare hands or metal objects. If the above procedure does not retract the auto cutter, contact your Citizen Systems dealer. — 42 — 4.4 Self test While paper is loaded, press and hold the FEED button while turning the power on. Hold the FEED button down for about one second and then release it to start self test. The printer prints its model name, version, DIP switch settings, memory switch settings, and a list of built-in fonts. Firmware version Interface Serial communication status (USB or Serial interface models only) DIP switch settings* (USB or Serial interface models only) Memory switch setting Buffer size Note: *: Printers with a USB interface do not have DIP switches, so the DIP switches all appear off on the self test printout. — 43 — 4.5 Hexadecimal Dump Printing Print received data in hexadecimal. If problems such as missing or duplicated data occur, this function allows you to check whether or not the printer is receiving data correctly. How to do hexadecimal dump printing 1. 2. 3. Load paper. While the paper cover is open, press and hold the FEED button while turning the power on, and then close the paper cover. The printer prints “HEX dump print mode” followed by the received data printed in hexadecimal numbers and some characters. How to stop hexadecimal dump printing Do one of the following to stop printing. Press the FEED button three times in a row Turn off the power Receive a reset command from an interface CAUTION The printer prints “.” if there is no character corresponding to the data. None of the commands function during hexadecimal dump printing. If print data does not cover a complete line, press the FEED button to advance the paper. Print example HEX dump print mode 61 62 63 64 65 66 67 0A 0D 0D 0D 0D abcdefg..... 0D 0D 0D ..... — 44 — 4.6 Error Messages Paper-end The end of the roll of paper is detected at two stages, paper near-end and paper-end. When paper near-end is detected, the PAPER LED lights. Prepare a new paper roll. When paper end is detected, the PAPER LED and ERROR LED light. Load a new paper roll. Paper cover open Do not open the paper cover during printing. If the paper cover is opened, the ERROR LED lights or flashes. Check the paper and always pull a few cm of paper straight out of the printer before closing the paper cover. Printing resumes. Sending a command to resume printing may be required depending on the memory switch setting. Cutter locked If the auto cutter cannot move because of a paper jam or something else, the ERROR LED flashes. Remove the cause of the trouble and press the FEED button. If the auto cutter still does not operate and the paper cover does not open, refer to “4.3 Clearing a Cutter Lock (2)”. Refer to 4.3 Clearing a Cutter Lock (2) Print head hot When you print dense characters, dark images, or for an extended time in a hot environment, the print head temperature increases. If the print head exceeds a specified temperature, the printer stops printing and waits for the print head to cool. When this happens, the ERROR LED flashes. Printing resumes automatically when the print head cools. — 45 — The status display for various messages is shown below. Status POWER LED (green) PAPER LED (orange) Paper near-end Lights Lights — — Paper-end Lights Lights Lights Yes Paper cover open or front cover open*1 Lights — Lights Yes Paper cover open or front cover open*2 Lights — Yes Cutter locked Lights — Yes Memory error — — Yes Print head hot Lights — — Low-voltage error Lights — Yes High-voltage error Lights — Yes Waiting for macro to execute — ERROR LED (red) — Buzzer*3 — Notes: *1: If the paper cover or front cover is open in standby. *2: If the paper cover or front cover is open when printing or feeding paper. *3: Buzzer sounds when MSW5-1 (buzzer setting) is set to ON. Note, however, that some combinations of settings of MSW5-1 and MSW10-6 may change the condition in which buzzer sounds. — 46 — 5. OTHER 5.1 External Views and Dimensions (Unit: mm) 145 31 16 142 192 140 155 Built-in power supply type 145 114 192 AC adapter type — 47 — 31 5.2 Printing Paper Use the paper shown in the following table or paper of the same quality. Paper type Recommended thermal roll paper Product name TF50KS-E2D, TF50KS-E or TF60KS-E from Nippon Paper PD150R or PD160R from Ohji Paper P220AG, HP220A, HP220AB-1, F230AA, P220AB or PB670 (2-color paper) from Mitsubishi Paper (Unit: mm) Printable side Maximum print area 48 (Initial setting) 83 or less Paper width 58 +0 -1 CAUTION Use thermal paper that is wound as follows: Not creased and fits tight to the core. Not folded. Not glued to the core. Rolled with the printable side out. — 48 — Paper thickness (m) 53-75 75-85 Core inner diameter d (mm) 12 25.4 Core outer diameter D (mm) 18 32 5.3 Manual Setting of Memory Switches Memory switches are used to set various printer settings. The memory switches can be set manually (set by hand on the printer) or by commands. This section explains how to perform manual settings. For information on how to set the memory switches using commands, please refer to the Command Reference. Quick setting mode The settings for the memory switches for a replacement printer’s manufacturer, model, paper width, and character spacing can be set at the same time to the optimum settings. Do the settings while confirming the selected items on the printout. 1. 2. 3. Load paper. While the paper cover is open, press and hold the FEED button while turning the power on. Press the FEED button three times and close the paper cover. The printer enters memory switch quick setting mode. The selectable item “Manufacturer” and the selection are printed. Selectable item 4. 5. 6. 7. Selection Press the FEED button. A selection is printed in order through the cycle each time the FEED button is pressed. Press the FEED button until the selection you want is printed. Press the FEED button for at least two seconds. The selection is set. If there is another selectable item, it and the selection are printed. Repeat steps 4 and 5 to select and set the printer’s model, paper width, character spacing (EPSON T88 only). When all the items are set, “Save To Memory” is printed. Press the FEED button for at least two seconds. The changed memory switch settings are saved and a list of them is printed. The printer exits quick setting mode when printing is finished. — 49 — Selected item Manufacturer CITIZEN Model Paper Character width space MSW2-4 Full Col Print MSW3-7 CBM1000 Mode MSW8-1 Print Width MSW6-2 Character Space CBM1000 58 mm — Auto linefeed Valid 432dots — 80 mm — Auto linefeed Valid 576dots — 58 mm — WaitData Invalid 384dots — 80 mm — WaitData Invalid 576dots — CT-S2000 58 mm — Auto linefeed Valid 432dots — 60 mm — Auto linefeed Valid 436dots — 80 mm — Auto linefeed Valid 576dots — 83 mm — Auto linefeed Valid 640dots — CT-S300 EPSON Automatic memory switch settings T88 58 mm 0dot WaitData Invalid 360dots 0dot 1dot WaitData Invalid 390dots 1dot 0dot WaitData Invalid 512dots 0dot 1dot WaitData Invalid 546dots 1dot 58 mm — WaitData Invalid 420dots — 60 mm — WaitData Invalid 436dots — 80 mm — WaitData Invalid 576dots — 80 mm 203dpi Individual setting mode Set the memory switches individually. Do the settings while confirming the memory switch function and settings on the printout. 1. 2. 3. Load paper. While the paper cover is open, press and hold the FEED button while turning the power on. Press the FEED button twice and close the paper cover. The printer enters the mode for setting memory switches individually. The printer prints “Memory SW (1)” and the current setting, 0 (off) or 1 (on). (The current settings for memory switches 7 to 13 are not printed.) Current memory switch 4. Current setting Press the FEED button. The list of memory switches cycles through in order from “Memory SW (1)” “Memory SW (2)” ... “Memory SW (10)” or “Memory SW (13)” “Save To Memory” “Memory SW (1)” each time the FEED button is pressed. Press the FEED button until the number for the memory switch you want to change is printed. — 50 — 5. Press the FEED button for at least two seconds. A setting for the memory switch is printed, through the cycle, each time the FEED button is pressed for at least two seconds. Press the FEED button for at least two seconds to cycle through the list until the function of the memory switch you want to change is printed. Memory switch function Current setting 6. Press the FEED button. A setting is printed each time the FEED button is pressed in order through the cycle. When the current settings are printed, the ERROR LED lights. Press the FEED button until the setting you want is printed. 7. Press the FEED button for at least two seconds. The selected settings are set. The next memory switch function and settings are printed. 8. Repeat steps 5 to 7 to change different functions for the current memory switch number. 9. Open the paper cover and close it. The changed memory switch settings are printed. 10. Repeat steps 4 to 9 to change functions for a different memory switch number. 11. Press the FEED button until “Save To Memory” is printed. 12. Press the FEED button for at least two seconds. The changed memory switch settings are saved and a list of them is printed. The printer exits individual setting mode when printing is finished. Memory switch initialization Set all the memory switches to the factory settings. 1. 2. 3. 4. 5. Do steps 1 through 3 of the procedure to enter individual setting mode. Press the FEED button until “Save To Memory” is printed. Open the paper cover. Press the FEED button for at least two seconds. All memory switches change to the factory settings. Close the paper cover. — 51 — The function of each memory switch is shown in the following table. (Shaded values are factory settings.) Switch no. MSW1-1 *1 Function OFF ON Power ON Info Valid Not Send 45 bytes MSW1-2 Buffer Size 4K bytes MSW1-3 Busy Condition Full/Err Full MSW1-4 Receive Error Print“?” No Print LF MSW1-5 CR Mode Ignored MSW1-6 Reserved Fixed — MSW1-7 DSR Signal Invalid Valid MSW1-8 Init Signal Invalid Valid MSW2-1 Reserved — Fixed MSW2-2 Auto Cutter Invalid Valid MSW2-3 Spool Print Invalid Valid MSW2-4 Full Col Print LineFeed WaitData MSW2-5 Resume aft PE Next Top MSW2-6 Reserved Fixed — MSW2-7 Reserved Fixed — MSW2-8 PNE Sensor Valid Invalid MSW3-1 Resume Cttr Err Valid Invalid MSW3-2 PE signal by PNE Valid Invalid MSW3-3 Parallel 31 Pin Valid Invalid MSW3-4 Reserved Fixed — MSW3-5 Reserved Fixed — MSW3-6 Reserved Fixed — MSW3-7 CBM1000 Mode Invalid Valid MSW3-8 Resume Open Err Close Command MSW4-1 Reserved Fixed — MSW4-2 Reserved Fixed — MSW4-3 Feed&Cut at TOF Invalid Valid MSW4-4 Reserved Fixed — MSW4-5 Reserved Fixed — MSW4-6 Reserved Fixed — MSW4-7 Reserved Fixed — MSW4-8 Partial Only Invalid Valid Invalid MSW5-1 Buzzer Valid MSW5-2 Line Pitch 1/360 1/406 MSW5-3 USB Mode Virtual COM Printer Class MSW5-4 Reserved Fixed — MSW5-5 Gradation Quality Quality Speed MSW5-6 Reserved Fixed — MSW5-7 Reserved Fixed — MSW5-8 Reserved Fixed — — 52 — Switch no. Function OFF ON Act. For Driver Invalid Valid MSW6-2 Character Space Invalid Valid MSW6-3 USB Power Save Invalid Valid MSW6-4 Reserved Fixed — MSW6-5 Reserved Fixed — MSW6-6 Reserved Fixed — MSW6-7 Reserved Fixed — MSW6-8 Reserved Fixed — MSW6-1 Switch no. Function Initial setting Setting value MSW7-1 Baud Rate 9600 bps 1200 bps, 2400 bps, 4800 bps, 9600 bps, 19200 bps, 38400 bps, 57600 bps, 115200 bps *2 *2 *2 *2 MSW7-2 Data Length 8bits MSW7-3 Stop Bit 1bit MSW7-4 Parity NONE 7bits, 8bits 1bit, 2bits NONE, ODD, EVEN MSW7-5 Flow Control DTR/DSR MSW7-6 DMA Control Valid DTR/DSR, XON/XOFF MSW7-7 VCom Protocol PC Setting MSW8-1 Print Width 576dots 640 dots, 576 dots, 546 dots, 512 dots, 436 dots, 432 dots, 420 dots, 390 dots, 384 dots, 360 dots MSW8-2 Paper Type 1 Color Normal 1 Color Normal, 2 Color Normal MSW8-3 Top Margin 11mm 3mm, 4mm, 5mm, 6mm, 7mm, 8mm, 9mm, 10mm, 11mm Invalid Invalid, 3/4, 2/3, 1/2, 1/3, 1/4, 1/5, ALL Valid, Invalid PC Setting, DTR/DSR, XON/XOFF MSW8-4 Line Gap Reduce MSW8-5 Reduced Char V/H MSW8-6 Auto Side Shift Invalid Invalid, 1 dots, 2 dots, 3 dots, 4 dots, 5 dots, 6 dots, 7 dots MSW8-7 Liner Free Mode Invalid Invalid, 1h, 6h, 12h, 18h, 24h, 5m, 10m, 15m, 20m, 30m MSW9-1 Code Page PC 437 PC 437, Katakana, PC 850, PC 858, PC 860, PC 863, PC 865, PC 852, PC 866, PC 857, WPC1252, Space page, PC 864, ThaiCode11 1Pass, ThaiCode11 3Pass, ThaiCode18 1Pass, ThaiCode18 3Pass, TCVN-3 MSW9-2 Int’Char Set USA MSW9-4 Multi-byte Char Invalid JIS(JPN), SJIS:CP932 (JPN), SJIS:X0213(JPN), GB18030(CHN), KS Hangul(KOR), EUC Hangul(KOR), BIG5(TWN), Invalid MSW10-1 Print Density 100 % 70 %, 75 %, 80 %, 85 %, 90 %, 95 %, 100 %, 105 %, 110 %, 115 %, 120 %, 125 %, 130 %, 135 %, 140 % MSW10-2 Print Speed Level 9 Level 1, Level 2, Level 3, Level 4, Level 5, Level 6, Level 7, Level 8, Level 9 MSW10-3 ACK Timing 100% / 100% 100% / 100%, 75% / 100%, 50% / 100%, 100% /75%, 75% / 75%, 50% / 75% USA, France, Germany, England, Denmark, Sweden, Italy, Spain, Japan, Norway, Denmark 2, Spain 2, Latin America, Korea, Croatia, China, Vietnam Before Busy Before Busy, Same Period, After Busy — 53 — Switch no. Function Initial setting MSW10-4 Old Command Invalid MSW10-5 Buzzer Event All Event/ Error MSW10-6 Buzzer Sound Tone 2 MSW13-1 Security/Target Low/All MSW13-5 BT Device Scan MSW13-6 Auto Reconnect Setting value Invalid, CBM1, CBM2 All Event/Error, Not by C.Open, Not by C.Open/PE Tone 1, Tone 2, Tone 3, Tone 4 Low/All, Mid/All, Mid/Paired only, Hi/All, Hi/Paired only Discoverable No Response, Discoverable Valid Invalid, Valid *1: If print data is very dense, the print head is hot, data transmission is slow, or some other conditions, the motor and printing may occasionally stop which causes white stripes in the printout. To print highdensity data, set MSW2-3 (Spool Print) to ON to reduce striping, although this increases the time before printing starts. For a serial interface, increase the transmission speed to prevent the motor from stopping. *2: The values for memory switches MSW7-X are only effective when DIP switch no. 1 is set to OFF. — 54 — CT-S651II_UM_100EN A82135E-1504 April 2015