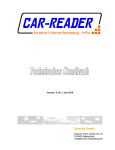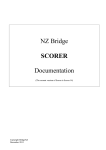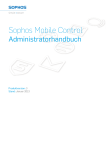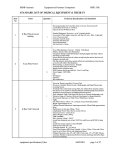Download M10 Reference Manual
Transcript
M10 Reference Manual
Version 2.0 (EN)
MOBOTIX ... the new face of IP video
Table of Contents
1 MOBOTIX Camera Overview.........................................................................................................................1
1.1 Functional Overview.........................................................................................................................1
1.2 Screens of the Camera.....................................................................................................................1
1.3 Additional Information.......................................................................................................................2
2 MOBOTIX Camera News for Version M10−V2.0.3.......................................................................................3
2.1 Image Processing.............................................................................................................................3
2.1.1 Images With Mega Resolution: ..............................................................................................3
2.1.2 Digital Zoom With Panning:....................................................................................................3
2.1.3 MxPEG: ..................................................................................................................................3
2.1.4 Automatic Switching to B/W Night Lens for M10−Day&Night: ...............................................3
2.2 Event and Action Control..................................................................................................................3
2.2.1 Two Separate Messaging Paths: ...........................................................................................3
2.2.2 Time Tables: ..........................................................................................................................3
2.3 Configuring the Camera....................................................................................................................3
2.3.1 Enhanced Network Tests: ......................................................................................................3
2.3.2 File Server Checks: ................................................................................................................4
2.3.3 Routing features: ....................................................................................................................4
2.3.4 DynDNS Client: ......................................................................................................................4
2.3.5 FTP Profiles: ..........................................................................................................................4
2.3.6 E−Mail Profiles: ......................................................................................................................4
2.3.7 IP Notify Profiles:....................................................................................................................4
2.3.8 Time Tables With Custom Days:............................................................................................4
2.4 Improvements of the User Interface.................................................................................................4
2.4.1 The Live Screen: ....................................................................................................................4
2.4.2 Enhanced online help:............................................................................................................5
2.5 Other News.......................................................................................................................................5
2.5.1 Recovery Operating System: .................................................................................................5
2.5.2 Background Image..................................................................................................................5
2.6 Archive..............................................................................................................................................5
3 Managing Users and Passwords..................................................................................................................6
3.1 Storing the Configuration..................................................................................................................6
4 Starting the Camera......................................................................................................................................7
4.1 Recovery Operating System.............................................................................................................7
4.2 Camera Start−up..............................................................................................................................7
4.2.1 Starting the Camera Using DHCP...........................................................................................7
4.2.2 Starting the Camera Using the Factory Default Settings........................................................8
5 The Live Screen of the MOBOTIX Camera..................................................................................................9
5.1 The Elements of the Live Screen......................................................................................................9
5.2 Element Descriptions........................................................................................................................9
5.2.1 Elements of the Title Bar.........................................................................................................9
5.2.2 Screens of the Camera...........................................................................................................9
5.2.3 Image Control Elements........................................................................................................10
5.2.4 The Soft Buttons...................................................................................................................11
5.2.5 The Image Area....................................................................................................................12
5.3 The MxPEG ActiveX Plug−in for Internet Explorer.........................................................................13
5.3.1 Prerequisites for Using the MxPEG ActiveX Plug−in............................................................13
5.3.2 Installing and Running the MxPEG ActiveX Plug−in.............................................................14
5.3.3 Options of the MxPEG ActiveX Plug−in................................................................................14
5.4 The Best Frame Rate.....................................................................................................................15
5.4.1 Fast Images..........................................................................................................................15
5.4.2 High Resolution and Quality..................................................................................................15
5.5 Storing the Configuration................................................................................................................16
i
Table of Contents
6 The Player Screen of the MOBOTIX Camera.............................................................................................17
6.1 The Elements of the Player Screen................................................................................................17
6.2 Element Descriptions......................................................................................................................17
6.2.1 Elements of the Title Bar.......................................................................................................17
6.2.2 Screens of the Camera.........................................................................................................17
6.2.3 Elements of the Player Controls............................................................................................18
6.2.4 The Event Story Button.........................................................................................................18
6.2.5 The Soft Buttons...................................................................................................................19
6.2.6 The Image Area....................................................................................................................19
6.3 Storing the Configuration................................................................................................................20
7 The Multi View Screen of the MOBOTIX Camera.......................................................................................21
7.1 The Elements of the Multi View Screen..........................................................................................21
7.2 Element Descriptions......................................................................................................................21
7.2.1 Elements of the Title Bar.......................................................................................................21
7.2.2 Screens of the Camera.........................................................................................................21
7.2.3 The Soft Buttons...................................................................................................................22
7.2.4 The Image Area....................................................................................................................22
7.3 Storing the Configuration................................................................................................................23
8 Hardware and Release Information............................................................................................................24
9 Browser cache.............................................................................................................................................25
9.1 Netscape Navigator........................................................................................................................25
9.2 Internet Explorer.............................................................................................................................25
10 Configuring the Camera............................................................................................................................27
10.1 Modifying the Configuration..........................................................................................................27
10.2 Saving the Configuration..............................................................................................................27
10.3 Working with the Configuration File..............................................................................................27
10.4 Keeping Parts of the Configuration...............................................................................................28
11 Updating the Camera Software................................................................................................................29
11.1 Loading the Update File................................................................................................................29
12 System Messages......................................................................................................................................30
12.1 Structure of System Messages.....................................................................................................30
13 File Server Checks....................................................................................................................................31
13.1 Configuring the Tests....................................................................................................................31
13.1.1 Description of Parameters...................................................................................................31
13.2 Error Notification...........................................................................................................................31
13.2.1 Description of Parameters...................................................................................................31
13.3 Storing the Configuration..............................................................................................................32
14 Event Filter.................................................................................................................................................33
14.1 Event Counter (EC)......................................................................................................................33
14.2 Storing the Configuration..............................................................................................................34
15 Example: Using Event Control.................................................................................................................35
15.1 Scenario........................................................................................................................................35
15.2 Settings.........................................................................................................................................35
15.3 Storing the Configuration..............................................................................................................35
ii
Table of Contents
16 Language and Entry Page.........................................................................................................................36
16.1 Select Entry Page.........................................................................................................................36
16.2 Page Options................................................................................................................................36
16.3 Web Server...................................................................................................................................37
16.4 Storing the Configuration..............................................................................................................37
17 Time and Date............................................................................................................................................38
17.1 Description of Parameters............................................................................................................38
17.2 Storing the Configuration..............................................................................................................38
18 The Ethernet Interface...............................................................................................................................40
18.1 Quick Installation..........................................................................................................................40
18.2 The Ethernet Interface Dialog.......................................................................................................40
18.2.1 General Interface Setup......................................................................................................40
18.2.2 Ethernet Parameters...........................................................................................................41
18.2.3 Routing................................................................................................................................41
18.2.4 Domain Name Service (DNS).............................................................................................41
18.3 Storing the Configuration..............................................................................................................41
19 ISDN Connections: The Dial−In Connection...........................................................................................43
19.1 General Parameters.....................................................................................................................43
19.2 Routing.........................................................................................................................................44
19.3 Storing the Configuration..............................................................................................................44
20 ISDN Connections: Dial−Out Connections.............................................................................................45
20.1 Configuring Dial−Out Connections...............................................................................................45
20.2 Storing the Configuration..............................................................................................................45
21 ISDN Connections: Dial−Out Parameters................................................................................................46
21.1 Dial−Out Options..........................................................................................................................46
21.2 Dial−Out Accounting.....................................................................................................................46
21.3 Dial−Out Status............................................................................................................................46
21.4 Storing the Configuration..............................................................................................................46
22 Test Current Network Configuration........................................................................................................47
23 Routing.......................................................................................................................................................48
23.1 Introduction...................................................................................................................................48
23.2 The Default Route.........................................................................................................................48
23.3 Network Routes............................................................................................................................48
23.4 Storing the Configuration..............................................................................................................49
23.5 Example: Routing........................................................................................................................49
23.5.1 Scenario..............................................................................................................................49
23.5.2 Design and Network Topology............................................................................................49
23.5.3 Configuration.......................................................................................................................50
24 Dynamic DNS.............................................................................................................................................52
24.1 Introduction...................................................................................................................................52
24.2 Configuring the DynDNS Client....................................................................................................52
24.2.1 Description of Parameters...................................................................................................52
24.3 Testing the Configuration..............................................................................................................53
24.4 Storing the Configuration..............................................................................................................53
25 Camera Remote Control via ISDN............................................................................................................54
25.1 Configuring ISDN Audio Call−In...................................................................................................54
25.1.1 Description of Parameters...................................................................................................54
iii
Table of Contents
25 Camera Remote Control via ISDN
25.1.2 Security Recommendations................................................................................................55
25.2 Storing the Configuration..............................................................................................................56
25.3 Camera Remote Control...............................................................................................................56
25.3.1 Keypad Commands of the Main Menu................................................................................56
25.3.2 Keypad Commands of the Enhanced Signal Out Options Dialog.......................................57
26 The Serial Interface...................................................................................................................................58
26.1 Selecting the Operating Mode......................................................................................................58
26.2 The Data Operating Mode............................................................................................................58
26.3 The Modem Operating Mode........................................................................................................59
26.4 Storing the Configuration..............................................................................................................61
27 Multi View Screens....................................................................................................................................63
27.1 Screens.........................................................................................................................................63
27.1.1 Storing the Configuration....................................................................................................63
27.2 Cameras.......................................................................................................................................63
27.2.1 Display Options...................................................................................................................63
27.2.2 Actions................................................................................................................................63
27.3 New Screen..................................................................................................................................64
27.4 Storing the Configuration..............................................................................................................65
27.5 Configuring Image Areas of a Multi View Screen.........................................................................65
27.6 Configuring an Image Area...........................................................................................................65
27.6.1 Selecting the Display Mode.................................................................................................66
27.7 Storing the Configuration..............................................................................................................67
28 Defining Soft Buttons................................................................................................................................68
28.1 Defining Soft Buttons....................................................................................................................68
28.2 Configuring a Soft Button..............................................................................................................68
28.3 Editing Soft Button Features.........................................................................................................69
28.4 Storing the Configuration..............................................................................................................69
29 Image Storage on the LAN........................................................................................................................70
29.1 Internal Image Storage.................................................................................................................70
29.2 External Image Storage................................................................................................................70
29.3 Storing Images on a Linux Server................................................................................................70
29.3.1 Server Configuration...........................................................................................................70
29.3.2 Camera Configuration.........................................................................................................71
29.4 Storing Images on a Windows Server..........................................................................................71
29.4.1 Server Configuration...........................................................................................................71
29.4.2 Camera Configuration.........................................................................................................72
29.5 Storing the Configuration..............................................................................................................73
30 FTP Profiles................................................................................................................................................74
30.1 What is FTP?................................................................................................................................74
30.1.1 Using the MOBOTIX Camera for FTP Transfer..................................................................74
30.2 Global Options and Profile Options..............................................................................................74
30.3 Profiles & Options.........................................................................................................................74
30.3.1 Deleting Profiles..................................................................................................................76
30.3.2 Saving Created Profiles......................................................................................................76
30.4 Variables and Placeholders for Directory and File Names...........................................................77
30.4.1 Additional Possibilities for Creating Dynamic Directory and File Names............................79
31 E−Mail Profiles...........................................................................................................................................80
31.1 Using the MOBOTIX Camera for Sending E−Mails......................................................................80
31.2 Global Options and Profile Options..............................................................................................80
iv
Table of Contents
31 E−Mail Profiles
31.3 Profiles & Options.........................................................................................................................80
31.3.1 Deleting Profiles..................................................................................................................82
31.3.2 Saving Created Profiles......................................................................................................82
31.4 Examples for Dynamic Text in Subject Lines...............................................................................82
31.5 Storing the Configuration..............................................................................................................83
32 Camera Messages.....................................................................................................................................84
32.1 General Settings...........................................................................................................................84
32.1.1 Enable Message Profile......................................................................................................84
32.1.2 Messaging dead time..........................................................................................................84
32.1.3 Time Table Profile...............................................................................................................84
32.1.4 Event Selection...................................................................................................................84
32.2 Message Description....................................................................................................................84
32.3 Storing the Configuration..............................................................................................................85
33 IP Notify Profiles........................................................................................................................................86
33.1 Profiles & Options.........................................................................................................................86
33.1.1 Deleting Profiles..................................................................................................................86
33.2 Storing the Configuration..............................................................................................................86
34 Time Control..............................................................................................................................................87
34.1 Configuring Time Tasks................................................................................................................87
34.1.1 Actions and messages that can be executed as time tasks................................................87
34.1.2 Numeric Values of the Time Fields.....................................................................................88
34.1.3 Combined Time Field Entries..............................................................................................89
34.1.4 Examples............................................................................................................................89
34.1.5 Options................................................................................................................................90
34.2 Storing the Configuration..............................................................................................................90
35 General Event Settings.............................................................................................................................91
35.1 Description of Parameters............................................................................................................91
35.2 Storing the Configuration..............................................................................................................93
36 Event Settings............................................................................................................................................94
36.1 Event Sensor Description.............................................................................................................94
36.2 Storing the Configuration..............................................................................................................98
37 Event Selection..........................................................................................................................................99
38 The Action Controls................................................................................................................................100
38.1 Event Selection...........................................................................................................................100
38.2 Actions........................................................................................................................................100
38.3 Storing the Configuration............................................................................................................100
39 Time Tables..............................................................................................................................................102
39.1 Custom Days..............................................................................................................................102
39.2 Time Tables................................................................................................................................102
39.2.1 The Columns of a Time Table...........................................................................................103
39.2.2 Deleting Profiles................................................................................................................103
39.3 Storing the Configuration............................................................................................................103
40 General Image Settings...........................................................................................................................104
40.1 Description of Parameters..........................................................................................................104
40.2 Storing the Configuration............................................................................................................107
v
Table of Contents
41 JPEG Settings..........................................................................................................................................108
41.1 Description of Parameters..........................................................................................................108
41.2 Storing the Configuration............................................................................................................108
42 Exposure Settings...................................................................................................................................109
42.1 Description of Parameters..........................................................................................................109
42.2 Storing the Configuration............................................................................................................111
43 Color Settings..........................................................................................................................................112
43.1 Description of Parameters..........................................................................................................112
43.2 Storing the Configuration............................................................................................................112
44 Text & Display Settings...........................................................................................................................113
44.1 Description of Parameters..........................................................................................................113
44.2 Storing the Configuration............................................................................................................115
45 Managing Image Files.............................................................................................................................117
45.1 Upload Image File.......................................................................................................................117
45.2 View System Images..................................................................................................................118
45.3 Stored User Images....................................................................................................................118
45.3.1 Displayed Information.......................................................................................................118
45.4 Download Image Files................................................................................................................118
45.5 Images Loaded From URL.........................................................................................................118
45.6 Storing the Configuration............................................................................................................119
46 Logo Profiles............................................................................................................................................120
46.1 Logo Display...............................................................................................................................120
46.2 Profiles & Options.......................................................................................................................120
46.2.1 Deleting Profiles................................................................................................................121
46.3 Creating Frames.........................................................................................................................121
46.3.1 Frame File − Example.......................................................................................................122
46.4 Storing the Configuration............................................................................................................122
47 Image Profiles..........................................................................................................................................123
47.1 Global Options............................................................................................................................123
47.2 Profiles & Options.......................................................................................................................123
47.3 Storing the Configuration............................................................................................................124
48 Placeholders for Dynamic Image Texts.................................................................................................125
48.1 Description of Placeholders........................................................................................................125
48.1.1 Additional Possibilities for Creating Dynamic Image Text.................................................127
48.2 Storing the Configuration............................................................................................................127
49 Graphically Entering Image Areas.........................................................................................................128
49.1 Defining New Windows...............................................................................................................128
49.2 Storing the Configuration............................................................................................................128
50 Microphone and Loudspeaker................................................................................................................129
50.1 Microphone.................................................................................................................................129
50.2 Speaker......................................................................................................................................129
50.3 Deactivating the Microphone......................................................................................................129
50.4 Storing the Configuration............................................................................................................129
51 ISDN Camera Phone................................................................................................................................130
vi
Table of Contents
52 Manage Voice Messages........................................................................................................................131
52.1 Record Voice Message...............................................................................................................131
52.2 Stored Voice Messages..............................................................................................................132
52.3 Download Voice Messages........................................................................................................132
52.4 Upload Voice Messages.............................................................................................................132
53 ISDN Audio Call−Out Profiles.................................................................................................................133
53.1 Description of Parameters..........................................................................................................133
53.2 Storing the Configuration............................................................................................................134
54 The HTTP API...........................................................................................................................................135
54.1 Command Conventions..............................................................................................................135
54.1.1 Command With one Instruction.........................................................................................135
54.1.2 Command With one Instruction and a Parameter/Value Pair...........................................135
54.1.3 Command With one Instruction and Several Parameter/Value Pairs...............................135
54.1.4 Several Values for one Parameter....................................................................................135
54.1.5 Newline characters in commands.....................................................................................135
54.1.6 Special Characters in Commands.....................................................................................136
54.1.7 Table of Color Values........................................................................................................136
54.2 The control Command................................................................................................................137
54.2.1 Instructions for the control Command...............................................................................137
54.2.2 List of Available Sections..................................................................................................137
54.2.3 Parameters for the imagecontrol Section..........................................................................138
54.2.4 Parameters for the eventcontrol Section...........................................................................140
54.2.5 Parameters for the exposurecontrol Section.....................................................................146
54.2.6 Parameters for the general Section..................................................................................147
54.2.7 Parameters for the exposure Section................................................................................148
54.2.8 Parameters for the color Section.......................................................................................149
54.2.9 Parameters for the jpeg Section........................................................................................149
54.2.10 Parameters for the text Section.......................................................................................150
54.2.11 Parameters for the event Section....................................................................................150
54.2.12 Parameters for the eventfilter Section.............................................................................156
54.2.13 Parameters for the settings Section................................................................................157
54.2.14 Parameters for the action Section...................................................................................158
54.2.15 Parameters for the message Section..............................................................................158
54.2.16 Parameters for the message2 Section............................................................................159
54.2.17 Parameters for the signalout Section..............................................................................160
54.2.18 Parameters for the mxpegparam Section.......................................................................161
54.2.19 Parameters for the quickcontrol Section.........................................................................162
54.2.20 Parameters for the itwm Section.....................................................................................163
54.3 The rcontrol Command...............................................................................................................163
54.3.1 Parameters of rcontrol.......................................................................................................163
54.4 Saving and Restoring the Configuration.....................................................................................166
54.4.1 Functions for Users of the admin level..............................................................................167
55 CGI Parameters of the MOBOTIX Camera.............................................................................................168
55.1 Parameters for image.jpg...........................................................................................................168
55.2 Parameters for faststream.jpg....................................................................................................170
56 LED and Signal Output Setup.................................................................................................................172
56.1 LED Settings...............................................................................................................................172
56.2 LED Signals................................................................................................................................172
56.3 Other Settings.............................................................................................................................173
56.4 Storing the Configuration............................................................................................................173
vii
Table of Contents
57 Using Variables........................................................................................................................................174
57.1 Variable Description....................................................................................................................174
57.1.1 Additional Possibilities for Creating Dynamic Text............................................................176
58 Abbreviations Used in the MOBOTIX Camera......................................................................................177
58.1 Event Symbols............................................................................................................................177
58.2 Message and Action Symbols....................................................................................................177
58.3 Error Symbols.............................................................................................................................178
59 Regular Expressions...............................................................................................................................179
59.1 Special Characters.....................................................................................................................179
60 The MxPEG Viewer..................................................................................................................................181
60.1 Defining and Displaying Cameras..............................................................................................181
60.2 Selecting Cameras.....................................................................................................................181
60.3 Setting Image Parameters..........................................................................................................182
60.4 Status Information.......................................................................................................................182
60.5 General Controls.........................................................................................................................182
60.6 Options.......................................................................................................................................183
60.6.1 Global Options..................................................................................................................183
60.6.2 Local Options....................................................................................................................183
60.7 Remote−Controlling MxPEG Viewer..........................................................................................184
60.7.1 Description of Parameters.................................................................................................184
60.7.2 Value Description..............................................................................................................185
61 Manufacturer.............................................................................................................................................186
viii
1 MOBOTIX Camera Overview
This page is also accessible from the online help index. To open the help index, click on the
symbol.
1.1 Functional Overview
This version of the camera software has the following main features:
• Live Images at 1280x960 resolution via network, ISDN, GSM, WLAN with up to 25 fps (at 320x240),
also adjusted for PDAs.
• Digital zoom with three stages (1x, 2x, 4x) and integrated panning (from 2x: clicking in the browser
image will move the visible image section in that direction).
• Event−controlled Recording in the camera (up to 64 MB for Secure models) or on file servers up to
the Terabyte range.
• File server tests can monitor a file server and use one or more of the defined messaging options for
error notification.
• Player for playing back the recorded images/event stories (up to 50 pre− and post−alarm images for
Secure models) of the integrated video management system.
• Multi View screen for displaying several cameras or events on one camera.
• Event Notification by e−mail, SMS (using a provider), voice notification (Audio Call−Out), sounds
and by visual means using two separate messaging paths (Messaging and Messaging 2).
• When sending an alarm using ISDN Audio Call−out, the camera can call several numbers until the
alarm has been acknowledged.
• Object Tracing for analyzing the paths of objects that are moving in the image.
• Logo generator for displaying logos in the camera's image with the following dialogs: Manage Image
Files, Image Profiles and Logo Profiles for controlling logo display.
• Logos can have transparent areas and can be displayed partially transparent (watermark effect),
banner rotation and animations are also possible.
• Transfer profiles for improved handling of FTP, E−Mail and IP Notify transfers.
• Time Tables with handling of custom days for holidays and vacations. The time tables are used to
control the camera's arming, messaging, logo, obscure image and other features.
• Speaker Phone with speak, listen and intercom modes using the microphone and loudspeaker.
• ISDN Audio Call−In to remotely control the camera using a touchtone telephone (retrieve camera
information, establish Internet connection, announcement of retrieved IP address, intercom feature,
etc.).
• MxPEG video compression using MxPEG Viewer for Windows® which is downloadable from the
camera. The ActiveX plug−in for Internet Explorer users brings all advantages of MxPEG (including
the camera's audio stream) to the browser−based user interface.
• Routing allows using other connections besides the default connection. This feature provides means
and ways to use different gateways and ISDN connections for different tasks.
• DynDNS client for accessing the camera using a symbolic name (e.g. mymobotixcam.dyndns.org )
although the provider is assigning a new IP address every time the camera connects to the Internet..
• Inerasable recovery operating system that automatically jumps in when rebooting the camera after
Updating the System Software has failed, allowing you to restart the update process.
• Enhanced startup options for the camera (obtain IP address via DHCP, announce IP address and
other network data, reset to factory default setting) using the blue R and L keys on the camera's front.
• Test Current Network Configuration for testing the interfaces, all defined messaging, network and
selection profiles.
1.2 Screens of the Camera
• Guest screen: Live images without the possibility of influencing camera features.
• Live screen: Live images with access to certain control features and pre−defined softbuttons.
• PDA screen: Live images on a screen that has been adapted for PDAs, smart phones and similar
1 MOBOTIX Camera Overview
1
devices.
• Player screen: Video management system with access to stored images and event stories recorded
by this and by other cameras.
• Multi View screen Multiple display of live/event images from this and from other cameras with
softbuttons for accessing pre−defined and custom settings.
1.3 Additional Information
• The Online Help system (also available by clicking on the button on the individual dialogs).
• Camera Status Pages (also available by clicking on the button of the individual pages)
• The MOBOTIX Camera News provide an overview of new and modified camera features.
• Online Reference Manual as PDF file on www.mobotix.com
• Online Documentation on www.mobotix.com
• Software downloads and support information on www.mobotix.com
1 MOBOTIX Camera Overview
2
2 MOBOTIX Camera News for Version M10−V2.0.3
2.1 Image Processing
2.1.1 Images With Mega Resolution:
All camera models of the M10 family (except IT models) now have new image sensors with max. 1280x960
pixels resolution. This resolution can be selected using the drop−down menu of the Live screen or in the
General Image Settings dialog.
2.1.2 Digital Zoom With Panning:
Using the softbuttons of the Live screen, you can now select 1x (no zoom), 2x and 4x zoom. From zoom level
2x, clicking with the mouse near the borders of the image will move the image within the standard image in
that direction (panning). This feature is also available, if a customized image size has been set that is smaller
than one of the standard image sizes (160x120, 320x240, 640x480, 1280x960).
2.1.3 MxPEG:
You can view the MxPEG audio and video stream not only using MxPEG Viewer, but also using the MxPEG
ActiveX Plug−in for Internet Explorer running under Windows (drop−down menu of the Live screen: Browser
> ActiveX).
2.1.4 Automatic Switching to B/W Night Lens for M10−Day&Night:
For this model, you can select a trigger value in Lux in the General Image Settings dialog to let the camera
automatically select the IR sensitive B/W night lens when illumination falls below the selected level. In order to
prevent erratic behavior (e.g. when a car's light beam hits the camera at night) you can set a delay time.
For camera models with day and night lenses, but without automatic day/night switching, you can use Time
Tables to switch between the day and night lenses.
2.2 Event and Action Control
2.2.1 Two Separate Messaging Paths:
The Messaging and Messaging 2 dialogs allow defining two different sets of messaging paths, each of which
can use all messaging profiles (sounds, e−mail, voice messages, IP Notify) that have been created on the
camera.
2.2.2 Time Tables:
Time Tables allow controlling the MOBOTIX camera's arming, messaging, logo and obscure image area
features by selecting the desired time table in the corresponding dialog. For special days (vacations, holidays,
weekends, ...), you can define custom days that can be linked to specific time tables.
2.3 Configuring the Camera
2.3.1 Enhanced Network Tests:
Test Current Network Configuration has been expanded to include routes and the IP Notify profiles.
2 MOBOTIX Camera News for Version M10−V2.0.3
3
2.3.2 File Server Checks:
The Camera Checks allow monitoring the file server that the camera is using for external image storage. You
can now send error messages using the camera's messaging and action profiles or directly on the camera
using sounds or the camera's LEDs.
2.3.3 Routing features:
The routing features provide means to use different networks (e.g. Ethernet, ISDN) for different transfer and
alert functions of the camera. The routing example describes how such a scenario might look like.
2.3.4 DynDNS Client:
Since the camera will most likely get a different IP address every time it dials up to the Internet or when using
a router with a non−dedicated connection, the MOBOTIX camera cannot be addressed easily from the
Internet. This is overcome using the DynDNS client of the camera, which allows using different dynDNS
services to connect the dynamic IP to a ("symbolic") name of the camera you have selected.
2.3.5 FTP Profiles:
FTP image transfers are now managed using FTP profiles. The dialog allows setting global parameters at the
top of the dialog (e.g. for authentication purposes at the FTP server) that can be used for the individual
profiles.
2.3.6 E−Mail Profiles:
E−mail addresses are now also managed using e−mail profiles. This dialog also allows setting global
parameters at the top of the dialog (e.g. for authentication purposes at the POP3/SMTP servers) that can be
used for the individual profiles.
2.3.7 IP Notify Profiles:
IP Notify profiles allow defining several network messages and to use them in the dialogs that use
messaging.
2.3.8 Time Tables With Custom Days:
The Time Tables allow controlling many features of the MOBOTIX camera, as the time tables defined in this
dialog may be used in the corresponding dialogs. For special days (vacations, holidays, weekends, ...), you
can define custom days that can be linked to specific time tables.
2.4 Improvements of the User Interface
2.4.1 The Live Screen:
2.4.1.1 New softbuttons
• The MxPEG on softbutton activates MxPEG video compression (fast streaming, low bandwidth
requirements), MxPEG off switches to JPEG images (better image quality).
• The 1x Zoom, 2x Zoom and 4x Zoom as well as the Center Pan, Set Default View and Load
Default View softbuttons have been included to provide easy control of the camera's zoom features.
These settings and some other options (e.g. locking image position and zoom level) can also be set in
the General Image Settings dialog.
2 MOBOTIX Camera News for Version M10−V2.0.3
4
2.4.1.2 Changes to the drop−down menu
• The Brightness, Backlight, Color Saturation, Sharpness and Measurement Field values can be set
individually for each lens (only dual−lens models).
• New Zoom control entry for executing the 1x Zoom, 2x Zoom and 4x Zoom as well as the Center
Pan, Set Default View and Load Default View commands.
• Expanded Browser entry to allow selecting the MxPEG ActiveX plugin. The ActiveX option is only
available if Internet Explorer is used in conjunction with a Windows operating system.
• New entry Manage Settings to load the image factory defaults, restore the image settings from flash,
and to store the complete configuration of the MOBOTIX camera.
2.4.2 Enhanced online help:
The help system has been further expanded to include new features and now also sports a table of contents.
The complete online help is also available as Reference Manual as a PDF file from www.mobotix.com.
2.5 Other News
2.5.1 Recovery Operating System:
If the regular operating system is damaged while Updating the System Software, the camera will
automatically use a second, fully functionally operating system when booting the next time. All previous
settings will remain intact. The camera will hence remain reachable after the next reboot although it is running
on the recovery operating system.
The recovery operating system always shows the software version at the time when the camera had been
delivered. The recovery system cannot be overwritten. This will allow you to retry updating the system
software without running the risk that the camera becomes unreachable.
2.5.2 Background Image
For this version of the browser−based user interface of the MOBOTIX camera, a new background image has
been created.
2.6 Archive
MOBOTIX Camera News for Version M1−V1.9.4
2 MOBOTIX Camera News for Version M10−V2.0.3
5
3 Managing Users and Passwords
The Users and Passwords dialog allows managing the user names and passwords for granting access to
the camera.
Access rights are managed in three levels, each having individual rights.
Access Levels:
admin
Users of the admin level have unlimited access rights. For example, only users
of this level can install software updates on the camera or save a changed
configuration to permanent storage.
The admin user (password is meinsm) is the factory−preset administrator of the
camera.
It is strongly recommended to change the default password! Make sure
there is at least one user of the admin level.
user
Users of the user level can change image and event settings.
It is not necessary to protect this access level with a password.
guest
Users of the guest group may only view the live image of the guest page.
Each access level automatically has all the rights of its subordinate levels. An administrator also can execute
all functions of the user and guest levels. A member of the user group also can execute the functions of the
guest level.
As soon as one user has been registered at the user or the guest level, respectively, access to the
corresponding screens requires a user name and password.
Note:
Make sure that you store your password information in a secure place. Special
care should be taken to retain the password of at least one user at the admin level.
Without the password, administrative access to the camera is not possible any
more and there is no possibility to circumvent the password. It is likewise
impossible to retrieve the password from a permanently saved configuration.
If the administrator password is no longer available, you will have to send the camera back to MOBOTIX for a
factory reset!
3.1 Storing the Configuration
Click on the Set button to activate your settings and to save them until the camera is rebooted.
Click on the Close button to close the dialog. While closing the dialog, the system checks the entire
configuration for changes. If changes are detected, you will be asked if you would like to store the entire
configuration permanently.
3 Managing Users and Passwords
6
4 Starting the Camera
Generally, the camera starts automatically as soon as it is supplied with power.
4.1 Recovery Operating System
If the regular operating system is damaged while Updating the System Software, the camera will automatically
use a second, fully functionally operating system when booting the next time. All previous settings will remain
intact. The camera will hence remain reachable after the next reboot although it is running on the recovery
operating system.
The recovery operating system always shows the software version at the time when the camera had been
delivered. The recovery system cannot be overwritten.
In the event that Updating the System Software has failed, you should open the Camera Status to check the
Software Version of the camera. If the software version corresponds to the version at the time of the delivery,
you should restart the upload process with the new version.
4.2 Camera Start−up
In order to manipulate the camera at start−up, use the keys on the front of the camera. You can start the
camera either using the factory default settings (default IP address) or with DHCP support to obtain a dynamic
IP address (provided a DHCP server is available in your network). When you use DHCP support, the IP
address and other network data is announced automatically as a voice message.
Note:
For Web camera models, the network settings are not announced since these
models do not have an audio feature.
The camera keys (R, L) are labeled as seen by the camera:
R = right side of camera
(as seen by the camera)
L = left side of camera
(as seen by the camera)
4.2.1 Starting the Camera Using DHCP
Upon startup, the camera tries to obtain an address from a DHCP server on your local network.
• Connect the camera's power supply.
• Wait until all six LEDs are lighting up simultaneously for the second time.
• Now press and hold the R key.
• Only release the key when the LED in the 8 o'clock position is lighting up.
When the startup is completed, the camera automatically announces its IP address, its network mask and its
MAC address (exception: Web models).
Note: If you would like to have a running camera repeat its network settings, simply press the R key once.
4 Starting the Camera
7
4.2.2 Starting the Camera Using the Factory Default Settings
You would like to start the camera using the factory default network configuration.
• Connect the camera's power supply.
• Wait until all six LEDs are lighting up simultaneously for the second time.
• Now press and hold the L key.
• Only release the key when the LED in the 4 o'clock position is lighting up.
The camera is accessible again using the factory default settings. Note that the passwords will not be reset
when the camera is booted with the factory default settings.
Note: When you use the camera keys to load a configuration, this configuration is not automatically saved.
Upon restarting the camera without using the camera keys, the configuration last saved will be used.
4 Starting the Camera
8
5 The Live Screen of the MOBOTIX Camera
The camera automatically opens the Live screen when you access the camera for the first time. Use this
screen to change image settings, to use the softbuttons, to open the Setup Menu or to access the
password−protected Admin Menu.
5.1 The Elements of the Live Screen
Hold your mouse over the elements of the user interface to see the bubble help. Click on the element to go to
the description.
5.2 Element Descriptions
5.2.1 Elements of the Title Bar
Name
Element
Camera Name
mega−lux
Description
Shows the camera name as set in the Quick Installation wizard or in the
Ethernet Interface dialog in the Camera name field.
Open Help
Opens the online help for the current screen or dialog. If no help topic is
available, the Help page will be displayed.
Camera
Information
Displays information on the hardware, software and the most important
settings of the camera.
5.2.2 Screens of the Camera
Name
Live
Element
Description
The Live screen of the MOBOTIX camera displays the current images of the camera.
Use the dropdown menus to access certain functions of the image controls and the
camera administration or open the Setup Menu to see links to all image and event
control dialogs.
The Admin Menu (password−protected) contains all dialogs for configuring the camera.
5 The Live Screen of the MOBOTIX Camera
9
Player
Use the Player screen to view and download the events stored in the internal or the
external image storage of the camera.
See
also:
Multi
View
The Player
Use the Multi View screen to combine several cameras in different patterns and to
assign special functions (highlighting, focus on alarm, ...) for the individual cameras.
See
also:
The Multi View Screen
5.2.3 Image Control Elements
Name
Element
Frame rate
Description
Select the desired frame rate for the Live screen.
Please note that the image rate depends to a large degree on the
bandwidth of the transmission path, the selected resolution and
the video codec used (MxPEG or Motion JPEG).
See
also:
Function selector
The Best Frame Rate
Use the image control functions to adjust the Live screen to
your preferences:
Image Sensor
Select the right, the left or both image sensors, or a
picture−in−picture (RiL or LiR) display (only available in
dual−lens models).
Image Size
Select the desired image size in pixels.
JPEG Quality
Select the desired JPEG quality.
Brightness
Select the desired image brightness.
Backlight Correction
Select the desired correction level for a backlight situation
in order to brighten dark image areas.
Color Saturation
Select the desired color saturation.
Sharpness
Select the desired sharpness of the images.
Measurement Field
Select one of the predefined exposure windows to adjust
the exposure control.
Exposure Correction
Select the desired f/stop correction (± two f/stops).
Zoom Control
Select the desired zoom level. Selecting a zoom level of
2x or higher will allow you to save the currently displayed
image section as default view or to load the saved view.
Browser
Select how the browser gets the images from the
camera:
Internet Explorer: JScript, Java, ActiveX
5 The Live Screen of the MOBOTIX Camera
10
Netscape/Mozilla: Server−Push, JScript
Manage Settings
Use this function to load the image factory defaults,
restore the image settings from flash, and to store the
complete configuration (requires administrative access).
See
also:
Status display
The MxPEG ActiveX Plug−in for Internet Explorer
Displays the current status of the camera:
Black:Normal state of the camera.
Yellow blinking: The camera switches from one state to another
(e.g. from the left to the right image sensor).
Green: A process has been completed successfully (about one
second).
Red: A process could not be completed successfully (about
one second).
5.2.4 The Soft Buttons
Name
Softbuttons
Element
Description
The softbuttons at the left−hand side of the screen execute certain functions,
most of which can be used by users with User level access.
If you have administrative access to the camera, you may assign new functions
to existing softbuttons by [Shift]−clicking the corresponding softbutton.
See
also:
Zoom
buttons
Defining Soft Buttons
Managing Users and Passwords
Use these buttons to control the digital zoom and the panning functions
for moving the visible section within a zoomed image:
1x Zoom
Switches the digital zoom off and returns to the regular camera view.
This setting will deactivate the Center Pan.
2x Zoom
Switches the image display to 2x zoom level. This zoom level is
available for all image sizes (resolutions). From this zoom level on,
clicking in the image will move the visible image area within the full
image.
4x Zoom
Switches the image display to 4x zoom level. This zoom level is
available for all image sizes except 1280x960.
Center Pan
Moves the visible image area to the center of the full image, if zoom
level 2x or higher has been activated.
Set Default View
Sets the current image area and the zoom level as default view. If
Measurement Fields are used to control exposure, the field's current
position will also be saved.
Load Default View
Loads the image area and the zoom level that had been saved using
the Set Default View button.
5 The Live Screen of the MOBOTIX Camera
11
Note:
See
also:
If you would like to load the default view you just saved
using Set Default View and any exposure windows
even after the next reboot, make sure that you store
the current configuration in the flash memory.
General Image Settings
The Best Frame Rate
5.2.5 The Image Area
Name
Element
Image
area
Description
The image area shows the live images of the camera as well as
logos, texts and symbols of the camera. In addition, you may
choose from the following options:
• If the digital zoom has been activated (2x and higher), you
may move the visible image area (panning) or set the
default view.
• If you are using the Internet Explorer and ActiveX is allowed
on your system, using the MxPEG Plug−in for Internet
Explorer reduces the bandwidth and offers additional
functions while maintaining the browser−based user
interface.
• Using [Shift]−click and another click with the left mouse
button, you may define windows for several features of the
camera (video motion detector, obscuring image areas, ...)
as described in the Graphically Entering Image Areas topic.
Logo
The functions for managing image files, logo definitions and creating
image profiles will enable you to use graphic files stored on the
camera or from other URLs as logos with transparent areas or as
watermark in every image of the camera. Using several logos will
allow you to display these logos as banners at a definable interval.
If you are using Time Tables, you may also activate/deactivate the
logos in a scheduled manner.
Text
display
WWW.MOBOTIX.COM
Open the Text and Display Settings dialog to change the text that is
displayed in the top left corner of the image area.
Using variables and placeholders for dynamic image texts, you can
display e.g. the current temperature within the camera or text
received via the serial interface in every image.
Date
display
2004−05−01 CEST
10:01:22
Open the Text and Display Settings dialog to change the date and
time information that is displayed in the top right corner of the image
area.
Event
Symbols
000807 PI VM UC
Open the Text and Display Settings dialog to change the symbols
that are displayed at the bottom of the image area.
The event symbols in the lower left corner of the image area show
the event number (in this case 000807) and the symbols for the
activated sensors at the time of the recording. In this image, PI (PIR
sensor), VM (Video Motion) and UC (User Click) had been
activated.
If an event occurs, the corresponding symbol (e.g. VM) is displayed
in red.
5 The Live Screen of the MOBOTIX Camera
12
Action
symbols
ST FS
Open the Text and Display Settings dialog to change the event
symbols that are displayed at the bottom of the image area.
The yellow symbols in the lower right corner of the image area show
all actions that are active on the camera. In this case, ST (Storage)
and FS (File Server storage) are active.
If one of the actions is carried out, it is displayed in blue (e.g. ST); a
failed action is shown in red (e.g. FS).
Deactivated messages are shown in grey (e.g. EM) when setting
Messaging > Enable Message Profile to off or when using Time
Tables to deactivate the messages).
If a Time Table profile has been selected in General Events >
Arming to activate or deactivate the camera, off is appended to the
displayed action symbols.
Attention: If General Events > Arming has been set to
off, event/action symbols and error messages
are not displayed in the image.
For failed actions, an error message will appear above the symbols.
Open the Text and Display Settings dialog to deactivate the error
messages in the image.
See
also:
Abbreviations Used in the MOBOTIX Camera
5.3 The MxPEG ActiveX Plug−in for Internet Explorer
If you are using Internet Explorer (from version 5.5) on a Windows computer (from Windows 2000), you can
use the MxPEG ActiveX plug−in for viewing the live camera images. This plug−in allows you to combine the
advantages of MxPEG with the browser−based user interface:
• Lower bandwidth requirements due to MxPEG video compression
• Smooth movements in the video stream thanks to high image rates
• Audio channel of the camera available on the local computer (not for Web models)
• Additional scaling functions in the browser
• Panning (moving the visible image area within the full image) with activated digital zoom by clicking in
the image.
Note: When fast movements occur in the image, you may see tiles in the image when MxPEG is
activated. If you prefer better image quality, you should deactivate MxPEG as described in
High Resolution and Quality.
See
also:
The MxPEG Viewer
5.3.1 Prerequisites for Using the MxPEG ActiveX Plug−in
Make sure that the following prerequisites are fulfilled if you intend to use the MxPEG ActiveX plug−in:
• MOBOTIX camera model IT or higher
• Windows computer from Windows 2000
• Installed Internet Explorer from Version 5.5
5 The Live Screen of the MOBOTIX Camera
13
• Administrator or Power User access on the local computer (for installing the plug−in)
• Suitable security settings in Internet Explorer to install and to execute ActiveX plug−ins. In Internet
Explorer, open Tools > Internet Options > Security (tab) and make sure that the following settings
are active for the current security level:
♦ Execute ActiveX controls that are safe for scripting: Activate or Prompt
♦ Execute ActiveX controls and plug−ins: Activate or Prompt
♦ Download signed ActiveX controls: Activate or Prompt
• Access to the camera with a user or admin login as described in Managing Users and Passwords.
5.3.2 Installing and Running the MxPEG ActiveX Plug−in
Proceed as follows:
1. Start Internet Explorer and enter the address of a MOBOTIX camera (from software version 2.0).
2. Open the image controls, select the Browser option and ActiveX as value.
3. You will be asked if you would like to accept the installation of the signed ActiveX plug−in. Click OK to
install the plug−in.
4. Click on the MxPEG on button on the user interface or activate MxPEG in the JPEG Settings dialog
to use the advantages of MxPEG video encoding.
Notes:
• Right−click in the image area to check if the ActiveX plug−in is running. You should now see the
context menu explained in the Options of the MxPEG ActiveX Plug−in section, not the standard
context menu of Internet Explorer.
• If you have completely closed Internet Explorer, you will need to restart the plug−in the next time you
would like to access the camera by again selecting the Browser and ActiveX options in the image
controls.
5.3.3 Options of the MxPEG ActiveX Plug−in
If the MxPEG ActiveX plug−in has been installed, right−clicking the image will display a context menu with the
following options:
Option
Digital
zoom
Values
Description
1x / 2x / 4x Use these options to control the digital zoom and the panning
Center
functions for moving the visible section within a zoomed image. The
Pan
functions are the same as for the zoom buttons.
Set
Default
View
Load
Default
View
Scale image 0.5x / 1x / Scales the image of the ActiveX plug−in to the desired size.
2x
Audio
−
Activate this option to listen to the audio channel of the camera.
An error message will alert you if the camera's microphone is
deactivated. If this is the case, open the Loudspeaker and
Microphone dialog and activate the microphone.
−
5 The Live Screen of the MOBOTIX Camera
14
Change
access level
Changes the access level used by the ActiveX plug−in to access the
camera. User access can use all functions of the ActiveX plug−in,
Guest disables the audio functions and the zoom controls.
If a password has been assigned for the user or the guest level, the
plug−in will again ask for login credentials to access the camera. This
authorization is required for security reasons and cannot be
circumvented.
About
MxPEG
ActiveX
Displays information about the version of the MxPEG ActiveX plug−in.
−
5.4 The Best Frame Rate
Depending on the camera application (e.g. bandwidth of the data connection), the frame rate requirements
may vary greatly.
5.4.1 Fast Images
For security applications that require fast images, you should use a Windows computer (from Windows 2000)
and Internet Explorer (from version 5.5) in conjunction with the MxPEG ActiveX plug−in or the MxPEG Viewer
for viewing the live camera images. Furthermore, you should provide a data link with sufficient bandwidth for
the camera's images.
Set the following parameters to the values listed below:
• Use the image controls to set these parameters:
♦ Resolution: 320x240
♦ JPEG Quality: 80%
♦ Sharpness: 0−2
• Right−click in the image area (this will show the context menu described in Options of the MxPEG
ActiveX plug−in) and select the Scale image > 2x option.
• Select a Frame rate of 25 fps.
• Click on the MxPEG on button on the user interface or activate MxPEG in the JPEG Settings dialog.
5.4.2 High Resolution and Quality
If the frame rate is not the most important criterion of an application, you can set the focus on image quality:
• Use the image controls to set these parameters:
♦ Resolution: 640x480 or 1280x960
♦ JPEG Quality: 70%
♦ Sharpness: 4 (default)
• Click on the MxPEG off button on the user interface or deactivate MxPEG in the JPEG Settings
dialog.
• Adjust the frame rate to the other factors of the application (especially the available bandwidth) and to
your preferences:
5 The Live Screen of the MOBOTIX Camera
15
5.5 Storing the Configuration
Using the controls of the Live screen to adjust the camera configuration will keep these changes until the next
reboot of the camera, it will not automatically store them permanently. If you have administrative access to the
camera, you should store the current configuration into flash memory.
5 The Live Screen of the MOBOTIX Camera
16
6 The Player Screen of the MOBOTIX Camera
Open the Player to play back the recorded events and image sequences of the camera, to open the event list
and to download images in a package with the offline player.
6.1 The Elements of the Player Screen
Hold your mouse over the elements of the user interface to see the bubble help. Click on the element to go to
the description.
6.2 Element Descriptions
6.2.1 Elements of the Title Bar
Name
Element
Description
Camera Name
mega−lux
Shows the camera name as set in the Quick Installation wizard or in the
Ethernet Interface dialog in the Camera name field.
Open Help
Opens the online help for the current screen or dialog. If no help topic is
available, the Help page will be displayed.
Camera
Information
Displays information on the hardware, software and the most important
settings of the camera.
6.2.2 Screens of the Camera
Name Element
Live
Description
The Live screen of the MOBOTIX camera displays the current images of the camera.
Use the dropdown menus to access certain functions of the image controls and the
camera administration or open the Setup Menu to see links to all image and event
control dialogs.
The Admin Menu (password−protected) contains all dialogs for configuring the camera.
The Live Screen
6 The Player Screen of the MOBOTIX Camera
17
See
also:
Player
Use the Player screen to view and download the events stored in the internal or the
external image storage of the camera.
When you click on again in the Player and Event Storage on External File Server is
activated, the camera displays a list containing the current storage size of the Internal
Recorder and of any cameras that are storing their images on the same file server into
the same directory.
Multi
View
Use the Multi View screen to combine several cameras in different patterns and to
assign special functions (highlighting, focus on alarm, ...) for the individual cameras.
See
also:
The Multi View Screen
6.2.3 Elements of the Player Controls
Name
First event
Fast backward
Element
Description
Displays the first event that is stored.
Starts fast backward from the current image in endless loop mode.
One frame
backward
Shows the previous event image or the previous image of an event story,
depending on the settings of the Event Story button. If the first image has been
reached, the next click will show the last image.
Play
Starts playing back the images in endless loop mode. Shows only the event
images, all events including event story or one event story only, depending on
the settings of the Event Story button.
One frame
forward
Shows the next event image or the next image of an event story, depending on
the settings of the Event Story button. If the last image has been reached, the
next click will show the first image.
Fast forward
Starts fast forward playback in endless loop mode of only the event images, all
events including event story or one event story only, depending on the settings
of the Event Story button.
Last event
Displays the last event that is stored.
Get image
information
Displays the information of the current image.
Open query
window
Shows the Event List that allows you to pull up specific events in the camera
Player.
Click on the Download Images link in this dialog to download events as
described for the Download button.
Stop
Stops an active playback in progress, that had been started using the
or the
button.
, the
6.2.4 The Event Story Button
Click on this button of the Player controls to change the manner in which the Player plays back event stories
(i.e. pre−alarm images, the event image itself and the post−alarm images). The Status bar shows, which
image of an event story is currently displayed.
In order to change the settings for recording event stories, open the General Event Settings dialog. This
6 The Player Screen of the MOBOTIX Camera
18
dialog will also allow you to specify if you would like to save an event story with every event or only when
specific events occur.
Note:
This feature is not available for Basic and Web models.
Name
Element
Description
Events only (no
story)
(Default) Only shows the event images starting from the current
image; pre− and post−alarm images are skipped.
With event story
Shows all images (pre−alarm, event and post−alarm images) of all
events starting from the current image.
One event story only
Shows all images (pre−alarm, event and post−alarm images) of the
current event in endless loop mode.
6.2.5 The Soft Buttons
Name
Element
Softbuttons
Description
The softbuttons at the left−hand side of the screen execute certain functions,
most of which can be used by users with User level access.
If you have administrative access to the camera, you may assign new functions
to existing softbuttons by [Shift]−clicking the corresponding softbutton.
See
also:
Event List
Defining Soft Buttons
Managing Users and Passwords
Click on this button to display the Event List dialog. This dialog displays a list
with the last 20 events with the corresponding navigation links.
Click on one event link to show the corresponding event image in the player or
select a date and time to list the events of that point in time.
Download
Click on this button in the Download Window dialog to download the desired
events with an integrated event player. You can also set the start and end points
of the events that are of interest to you. Click on Set Event Range to display the
size of the packed archive file together with other information in the upper half of
the dialog.
To display the content of the downloaded .tar archive file, you can use e.g.
WinZip, StuffIt or PowerArchiver.
Delete
Images
Click on the Delete Images button to delete all images from the camera's
internal storage. If Event Storage on External File Server has been activated, the
camera will not delete these images.
Attention: This will delete all images irretrievably without any further safety
prompt.
6.2.6 The Image Area
Name
Element
Image area
6 The Player Screen of the MOBOTIX Camera
Description
The image area shows the event images of the current
camera.
19
Click into the image to open the information window for
the current image.
Text display
WWW.MOBOTIX.COM
Shows the text that had been defined in the Text and
Display Settings dialog at the time of the recording.
Date display
2004−05−01 CEST
10:01:22
Displays the date and time information of the current
image.
Event Symbols
000807 UC VM PI
Shows the event number (in this case 000807) and the
symbols for the activated sensors at the time of the
recording. In this image, the UC (User Click), VM (Video
Motion) and PI (PIR sensor) had been activated.
Since a video motion window triggered the recording, the
VM symbol is shown in red.
Action symbols
ST FS
This shows the symbols of the actions that had been
active at the time of the recording. In this case, ST
(Storage) and FS (File Server storage) had been active.
If one of the actions is carried out, it is displayed in blue
(e.g. ST in every last image of an event story); a failed
action is shown in red (z. B. FS).
Status bar
<−1.. 0 ..+2>
The Status bar shows, whether or not an event story had
been stored for the current event image. In this case,
one pre−alarm image (−1) and two post−alarm images
(+2) had been stored. The number in the middle (0)
shows the current image's position (0 is the event image
itself).
See
also:
The Event Story Button
6.3 Storing the Configuration
If you have made adjustments to e.g. the softbuttons (using [Shift]−click) , the camera will keep these changes
until the next reboot, but it will not automatically store them permanently. If you have administrative access to
the camera, you should store the current configuration into flash memory.
6 The Player Screen of the MOBOTIX Camera
20
7 The Multi View Screen of the MOBOTIX Camera
The Multi View screen provides a way of grouping several cameras in different patterns or shows one camera
with its latest events.
7.1 The Elements of the Multi View Screen
Hold your mouse over the elements of the user interface to see the bubble help. Click on the element to go to
the description.
7.2 Element Descriptions
7.2.1 Elements of the Title Bar
Name
Element
Description
Camera Name
mega−lux
Shows the camera name as set in the Quick Installation wizard
or in the Ethernet Interface dialog in the Camera name field.
Multi View screen
name
Quad
Open Help
Displays the name of the current multi view as set in the Multi
View Screens dialog.
Opens the online help for the current screen or dialog. If no help
topic is available, the Help page will be displayed.
Camera Information
Displays information on the hardware, software and the most
important settings of the camera.
7.2.2 Screens of the Camera
Name
Live
Element
Description
The Live screen of the MOBOTIX camera displays the current images of the camera.
Use the dropdown menus to access certain functions of the image controls and the
camera administration or open the Setup Menu to see links to all image and event
control dialogs.
The Admin Menu (password−protected) contains all dialogs for configuring the camera.
7 The Multi View Screen of the MOBOTIX Camera
21
See
also:
Player
Use the Player screen to view and download the events stored in the internal or the
external image storage of the camera.
See
also:
Multi
View
The Live Screen
The Player
Use the Multi View screen to combine several cameras in different patterns and to
assign special functions (highlighting, focus on alarm, ...) for the individual cameras.
7.2.3 The Soft Buttons
Name
Element
Softbuttons
Description
The softbuttons at the left−hand side of the screen execute certain functions,
most of which can be used by users with User level access.
If you have administrative access to the camera, you may assign new
functions to existing softbuttons by [Shift]−clicking the corresponding
softbutton.
See
also:
Multi View
screens
Defining Soft Buttons
Managing Users and Passwords
Click on one of the soft buttons to select one of the predefined multi view
screens.
Events
Displays the last four events (160x120) at the left side of the screen
and shows the current image in the main image area.
Focus
Displays a list of up to four cameras (160x120) at the left side of the
screen; the local camera is preset at the top left position. If one of the
cameras detects an event, the corresponding image will be displayed
in the main image area.
Quad
Displays up to four cameras with 320x240 resolution.
Note:
[Shift]−click an image area to set the options for this
camera or image area as described in Configure Multi
View Screens.
7.2.4 The Image Area
Name
Image area
Element
Description
The image area shows the images of one or more cameras, as defined in
the Configure Multi View Screens dialog. In addition, you may choose
from the following options:
• [Shift]−click on one of the image areas to open the Multi View
Screens dialog for this area.
• Clicking one of the image areas will open the camera, provided
that it actually is a MOBOTIX camera.
See
7 The Multi View Screen of the MOBOTIX Camera
Multi View Screens
22
also:
7.3 Storing the Configuration
Changes to the Multi View screen that you performed in the Multi View Screens dialog or by [Shift]−clicking
one of the image areas will only be valid until the next reboot of the camera. If you have administrative access
to the camera, you should store the current configuration into flash memory.
7 The Multi View Screen of the MOBOTIX Camera
23
8 Hardware and Release Information
In the Information About This Camera dialog, the main features of this camera are listed in detail.
The information is displayed in the following sections:
• Product Information
• Camera Identifier
• Hardware
• File System
• Operating System
• Software Releases
• Additional Loaded Packages
When you are contacting our support team, make sure to have this information on hand.
8 Hardware and Release Information
24
9 Browser cache
In order to minimize transfer time and bandwidth, browsers store viewed pages locally on your computer. This
mechanism is referred to as caching. There is, however, a chance that you may see outdated information.
In order to avoid this problem, the browser needs to update the locally stored information on a regular basis.
You can influence this mechanism by activating or deactivating the browser cache. For some camera
processes, especially for updating the software, it is highly recommended that you deactivate the cache.
9.1 Netscape Navigator
• Select Edit > Settings in the dialog.
• Open the Advanced category.
• Select the Cache entry.
• Select the Every time setting to deactivate the cache.
In order to reactivate the browser cache, select the Never setting.
9.2 Internet Explorer
• Select Tools > Internet Options in the dialog.
• In the Internet Options dialog, select the General tab and click on Settings.
• Check the Every visit to the page option to deactivate the browser cache.
9 Browser cache
25
In order to reactivate the browser cache, check the Automatically option.
9 Browser cache
26
10 Configuring the Camera
To configure the camera, you normally select parameters in the dialogs and enter text in the text boxes.
These parameters and values are stored in the configuration file.
You can view (but not modify) this file using the Show Current Configuration dialog.
The configuration file resides in the cameras permanent storage (flash). The configuration is read once at boot
time and then copied to the cameras RAM. Any changes to the configuration are done in the copy of the
original and are only valid until the next system start.
Some configuration settings (ISDN, network, LAN image storage, switching the mode of the serial interface)
do not become effective at runtime. In order for modifications of these settings to become active, you need to
perform a Reboot camera. All other configuration settings can be modified at runtime and become effective
immediately.
Note:
Do not try loading an old configuration file (up to software version
M1−V1.9.x) into a camera that runs software version M10−V2.x. Since the
configuration file format has changed, the camera will not accept an old
configuration file.
10.1 Modifying the Configuration
Using the Quick Installation wizard is the easiest and most secure way for initially configuring the camera.
To modify other settings, you can use the submenus of the Setup Menu and the Admin Menu.
10.2 Saving the Configuration
In the dialogs, click on the Set button to activate your settings and to save them until the camera is rebooted.
Click on the Close button to close the dialogs. While closing the dialog, the system checks the entire
configuration for changes. If changes are detected, you will be asked if you would like to store the entire
configuration permanently.
10.3 Working with the Configuration File
In order to configure certain parameters of your MOBOTIX camera, you may need to modify settings in the
configuration file. All related parameters are grouped together in configuration sections.
Show the current configuration
The current configuration file is displayed as formatted text.
Alternatively, you can choose to display the configuration file as text
only file.
Store current configuration into Stores the current configuration in the camera's permanent storage so
flash memory that the changed version is used when the system is rebooted.
When you have modified the configuration temporarily and do not
intend to keep the changes, you can retrieve the last configuration that
Restore last configuration from has been stored permanently.
the permanent storage (flash)
Note:
The current configuration can be replaced as a
whole or in parts (see Keep Parts of the
Configuration).
10 Configuring the Camera
27
It is possible to reset the camera's current configuration to the factory
default settings. After doing so, you need to save the configuration to
permanent storage and reboot the camera.
Reset configuration to factory Attention: This will overwrite any modifications of the network settings.
defaults Make sure that the camera can still be accessed.
Note:
The current configuration can be replaced as a
whole or in parts (see Keep Parts of the
Configuration).
With this function, you can create a backup copy of the current
Save current configuration to
configuration on your local computer. Note, that FTP passwords etc. are
local computer
readable in the file.
Using this function, you can load a locally stored backup copy of the
configuration into your camera. After doing so, you need to save the
configuration to permanent storage and reboot the camera.
In order to be accepted, the file originally must have been created by
Load a configuration from local this camera.
computer
Note:
The current configuration can be replaced as a
whole or in parts (see Keep Parts of the
Configuration).
It is possible to modify parameters directly in the configuration file. It is
recommended that only experts make use of this possibility. An
Edit configuration file (for
invalid modification of parameters may render the camera inaccessible.
experts)
Save the modified configuration in the permanent storage and reboot
the camera.
10.4 Keeping Parts of the Configuration
Usually, when loading a backup copy from your local computer or when resetting the configuration to the
factory default settings, the entire configuration is replaced.
In order to keep parts of the configuration (e.g. user and password settings), you need to check the everything
except the parts checked belowoption in the Replace list. Check the configuration sections that are not to be
replaced.
Next, click on Load in the Load Configuration From File dialog, or click on Restore in the Restore
Configuration From Flash dialog, to replace the complete configuration or parts of it in the current camera
configuration.
Note: Remember, that the changes to the configuration still apply only to the current camera
settings. If you reboot now, the old configuration will be used if you do not store the
current configuration to the permanent (flash) storage of the camera.
10 Configuring the Camera
28
11 Updating the Camera Software
Open the Update System Software dialog to select special files with a .mpl file extension for updating the
camera software.
11.1 Loading the Update File
Warning!
• Make sure you reboot the camera before you attempt to upload new
software.
• Make sure that neither the power supply nor the data connection are
disrupted while the upload is in progress.
• Never close browser windows or switch to other browser windows until
the results of the upload are displayed.
• If the update fails, do not reboot the camera, but restart the upload
process.
To update the camera software do the following:
1. Download the update file from the MOBOTIX support page to your computer:
http://www.mobotix.com/mx_download/.
2. Make sure that you save the current configuration on your computer by opening Save current
configuration to local computer in the Admin menu.
3. Open the Reboot the Camera dialog, restart the camera and re−open this help page.
4. Open the Update System Software dialog.
5. Read the notes in the dialog! Especially if you are using an ISDN connection for the upload,
read the notes for ISDN users!
6. Select the upload file on your computer.
7. Click on the Start Upload button to launch the upload process.
Note:
After the software has been updated successfully and after you have rebooted the
camera, message windows may alert you of configuration parameters not
matching. If this happens, you should reset the configuration to factory
defaults, either in parts or as a whole.
If you would like to keep certain settings, you should choose Everything except the
parts checked below and then activate all options that should not be replaced,
such as Security, Networking, Audio, ...). This applies to the Audio section in
particular if the camera is being administered using an ISDN connection. You will
not be able to reach the camera otherwise!
For additional information on this topic, see the Configuring the Camera help topic.
11 Updating the Camera Software
29
12 System Messages
Open the System Messages dialog to view information on the services running on the camera. For every
service, up to 10 success and 10 error messages are displayed.
Notes:
• The system messages are stored in the camera's RAM. In case of a power failure or when rebooting
the camera, all system messages are deleted.
• From software version V1.9.4, the Image Transfer Results dialog has been renamed to System
Messages
12.1 Structure of System Messages
Column
Time
Service
Description
The system message's date and time
Displays the service that has issued the system message:
STORAGE Image storing on a file server
ISDNOUT ISDN Dial−out
IPMSG Send/receive IP Notify
FTP FTP transfers
EMAIL E−Mail messages
ID
Internal process number of the service
Message
Extensive message text of the service
12 System Messages
30
13 File Server Checks
Use the Camera Checks dialog to configure tests that constantly monitor the file server that the camera is
using for image storage. The camera will actively monitor the file server and can report problems using
different notification methods.
Before you configure the file server test, make sure that you have properly configured the Event Storage on
an external file server.
13.1 Configuring the Tests
You can choose to run different test methods. The camera can check if the file server can be reached on the
network. It can also test if all event images have been transferred properly to the file server or if events have
been lost. Depending on the selected sensitivity, the tests can be executed with different strictness.
13.1.1 Description of Parameters
Parameter
Description
Check
This option enables or disables your camera's file server check.
Tests
Select the tests you would like to perform.
• Ping server will check if the file server responds to network packets.
• Check transfer will assert if it is possible to write data to the file server.
• Checking for Lost events will verify that recent events have been written to
the file server.
If the file server test is running, a link to the log file is displayed. The log file contains
messages (error and success messages) and measurement values (transfer buffer
usage, numbers of last internal and transferred event).
Rebooting the camera will delete the log file contents.
Sensitivity Select the sensitivity of the tests. Selecting high will use stricter test criteria and will
notify you early if problems occur. Selecting low will use less strict test settings and
notification will be delayed.
13.2 Error Notification
In order to notify you of any problems that the file server may be having, you can let the camera transfer an
image to an FTP server or have it send the error message using an e−mail or an IP Notify message. If the
camera is connected to ISDN, it can also call you on the phone to let you know that an error condition has
been detected. The camera itself can use its loudspeaker to play an audio message or it can activate its LEDs
to alert you of an error condition.
Moreover, you can set an interval to repeat the error notification until the error condition has been removed.
13.2.1 Description of Parameters
Parameter
13 File Server Checks
Description
31
FTP
Select the FTP Profile that should be used to transfer images in case of an
error condition.
Note: The FTP server and the external file server of the camera should not
be on the same computer, if possible.
E−Mail
Select the E−Mail Profile that should be used for sending the error
messages.
Note: In order to obtain more information on the error condition, set up the
e−mail profile to append an image or the system messages.
ISDN Audio Call If the camera is connected to ISDN, you can select one of the profiles defined
in the ISDN Dial−Out Profiles dialog and the camera will call you in case of
an error condition.
Note: If ISDN dial−out has been configured and the camera remote control
has been activated in the ISDN dial−out profile, you can use the remote
control features of the camera to establish a dial−out connection to the
Internet. This will allow you to search for errors using the browser remote
controls.
IP Notify
Audio Message
Camera LEDs
Select the IP Notify Profile that should be used to send error messages in
case an error condition has been detected.
Select the Audio Message that should be played back on the camera
speaker.
The camera can signal an error condition by flashing the LEDs on the camera
front. Select how the LEDs should blink: Blink one LED or Flash all LEDs.
13.3 Storing the Configuration
Click on the Set button to save your settings until the camera is rebooted.
Click on the Close button to close the dialog. While closing the dialog, the system checks the entire
configuration for changes. If changes are detected, you will be asked if you would like to store the entire
configuration permanently.
In order to enable these settings, you need to reboot the camera!
13 File Server Checks
32
14 Event Filter
The Event Filter dialog contains all filters available for influencing the occurrence of events.
14.1 Event Counter (EC)
The event counter prevents events from being triggered immediately. It only triggers an event when a certain
number of events within a defined period of time has been exceeded/reached or not reached, respectively.
Each image will increase the event counter by one, even if multiple event sensors are active at the time.
The event counter can be used, for example, for monitoring a conveyor belt in a production scenario. When
fewer events occur than expected during the defined period of time, a malfunction is recognized and the
camera triggers an alarm.
Also, the event counter is necessary to avoid false alarms of the video motion (VM). Due to the event counter,
an event is only triggered when events occur e.g. for as long as two to five seconds. This way, you can make
sure that the object is really moving.
Parameter
Description
Event Counter When the event counter is enabled, events trigger alarms. The event counter
Enable
counts all events selected in the Event Selection box.
Individual Events controls if only the event counter is allowed to trigger
actions or if individual events may also trigger actions.
Events to
Count
In the Event Selection list select the events to be counted. Hold the [Ctrl] key
pressed to select more than one event.
Individual
Events
Specify, whether you want the counted individual events to be saved or
deleted. Saved events can continue to initiate actions or messages:
• ignore events: Actions are only triggered by the event counter.
• use events: Actions are triggered by the event counter and by
individual events that have been selected in the Event Selection box.
Counting
Period
Event Count
Condition
Define the period of time in which the events are to be counted.
Values: 1 .. 3600 seconds
Enter the number of expected events.
Values: 1 .. 3600
Define the condition to trigger an event:
more/equal An event is triggered when the expected number of
events has been reached or exceeded.
less An event is triggered when the expected number of
events has not been reached.
Start Action
Define how often the event is to be triggered:
First The event is triggered only once, i.e. when the condition is first
detected.
Every The event is triggered every time as long as the condition is true.
14 Event Filter
33
14.2 Storing the Configuration
Click on the Set button to activate your settings and to save them until the camera is rebooted.
Click on the Close button to close the dialog. While closing the dialog, the system checks the entire
configuration for changes. If changes are detected, you will be asked if you would like to store the entire
configuration permanently.
14 Event Filter
34
15 Example: Using Event Control
Very frequently, you would like only selected events to trigger an action, send a message or store an event
story. Starting with software version V1.9.4 you can use Event Selection to control Event Stories, Actions and
Messages.
15.1 Scenario
• You would like the camera to store a single image without pre− and post−alarm images every 30
seconds.
• Also, the camera is supposed to react to movements within the motion detection window and those
registered by the PIR detector. Once the camera recognizes a movement, you would like it to store
the event plus 10 pre− and 10 post−alarm images.
• Additionally, the camera is supposed to send an e−mail with an attachment that contains the event
story .
15.2 Settings
• In the E−Mail Profiles dialog, create a profile with an e−mail address to which to send the message.
• In the General Event Settings dialog, enable the Arming option.
Note: In order to store images and to perform actions and messages, arming has to be enabled.
• Set the number of pre− and post−alarm images for the Event Story.
• In the Event Settings dialog, activate the Video Motion Window (VM), the Passive Infrared
Detector (PI) and the Periodic Event (PE) options.
• For the Periodic Event option, select the Seconds interval unit and enter 30 as value for the interval.
• In the Messaging dialog, define the events that should trigger a message. In the Event Selection
section, activate the VM − Video Motion and PI − PIR Detector options.
Note:
Use [Ctrl]−Click to select more than one entry.
• In the E−Mail Action (EM) section, select the name of the e−mail profile you created before.
• Select the event story entry to set the proper attachment type.
15.3 Storing the Configuration
Click on the Set button to activate your settings and to save them until the camera is rebooted.
Click on the Close button to close the dialog. While closing the dialog, the system checks the entire
configuration for changes. If changes are detected, you will be asked if you would like to store the entire
configuration permanently.
15 Example: Using Event Control
35
16 Language and Entry Page
Open the Language and Entry Page dialog to define the camera's behavior when a browser connects to the
camera. You can modify the entry page, the camera's language, certain page options and the ports of the
camera's web server.
16.1 Select Entry Page
Select the entry page that will be displayed when a browser connects to the camera.
Option
Guest
Live
Description
The Guest screen displays the camera's current image. The camera configuration
cannot be changed. However, the image rate can be modified temporarily.
The Live screen displays the camera's current image. The camera displays a set of
softbuttons to the left of the live image. The drop−down menus above the image allow
changing certain image parameters.
This page has been preset as the default entry page.
Player
On the Player screen, you can play back the stored events. The events will be played
back automatically, regardless of the storage location (internally in the RAM or
externally on a file server; see also Image Storage).
Multi
View
The Multi View screen displays multiple cameras or events on one screen. Open the
Multi View Screens dialog, if you would like to configure a screen.
PDA
The PDA screen displays the camera's current image for low−resolution devices
(PDAs/MDAs and mobile phones).
PDA
Event
List
The PDA Event List displays an overview of the stored events in form of a list, also
for low−resolution devices.
16.2 Page Options
Description of Parameters
Language
Image Pull−Down Menus
Select the language for the user interface.
Display or hide the pull−down menus of the Live screen.
These menus are used for quickly configuring frequently used
parameters.
Refresh Rate for Guest
Access
Set the maximum and the default refresh rate for the Guest
screen.
This setting does not affect the refresh rate of the Live screen.
Refresh Rate for User
Access
Set the maximum and the default refresh rate for the User access
(the Live screen).
Page Refresh Rate
16 Language and Entry Page
36
Set a period of time after which the camera reloads the page
completely. This can eliminate problems with certain browsers.
16.3 Web Server
Per factory default settings, browsers can reach the camera's web server using port 80 (standard port for
HTTP requests).
However, if the camera needs to be accessible from the local network (Intranet) and from the Internet, two
web server ports can be defined for security reasons, so that local network and Internet access can be clearly
separated.
Within the local network, the camera is accessible via port 80 and can be integrated in a Multi View display,
for example. Access from the Internet uses a router connection with a mapped port to the camera. As port 80
is used already on the local network, the router channels access from the Internet to a different camera port
(e.g. 8080).
In this case, you would have to enter the values 80 and 8080 for the ports.
Modify these settings only if you are fully aware of the consequences. One single invalid setting may
render the camera unreachable.
Note:
Any modifications of this setting require you to Reboot the camera to become effective.
16.4 Storing the Configuration
Click on the Set button to activate your settings and to save them until the camera is rebooted.
Click on the Close button to close the dialog. While closing the dialog, the system checks the entire
configuration for changes. If changes are detected, you will be asked if you would like to store the entire
configuration permanently.
16 Language and Entry Page
37
17 Time and Date
Open the Time and Date dialog to set the camera's date, time, time zone and time server settings.
The operating systems clock is synchronized with the real−time clock at boot time and every 6 hours. To
avoid differences caused by minor offsets of the real−time clock, the camera can synchronize the real−time
clock when booting and periodically every 6 hours using an external time server.
Note:
The camera must be able to access the time server over the local network.
17.1 Description of Parameters
Parameter
Date
Time
Description
In order to set the date manually, enter the date in the respective text
boxes using the format YYYY−MM−DD.
Enter the time in the respective text boxes according to the selected time
zone using the format HH MM SS.
Click on the corresponding Set button to the right of a text box to set the
camera clock.
Note:
Your Computer
Time zone
Time Server
You can only use digits for entering the date and the
time.
Click on the Set button to copy the date and time of your local computer to
this line.
Select the correct time zone for the camera location.
To synchronize the camera with a timeserver do the following:
• Enter the IP address of a time server that sends the time data
according to RFC 868.
• Click on the Set button.
• In the newly displayed Time Server line of the Set Clock to
section, click on the Set button. If an error message is displayed
at the bottom of the dialog, check the IP address of the time
server.
Activate the Adjust periodically checkbox to automatically synchronize
the time.
Hourly Sound:
Select one of the sound files that have been stored using the Manage
Voice Messages dialog in order to play back the file at every full hour.
17.2 Storing the Configuration
Click on the Set button to activate your settings and to save them until the camera is rebooted.
Click on the Close button to close the dialog. While closing the dialog, the system checks the entire
17 Time and Date
38
configuration for changes. If changes are detected, you will be asked if you would like to store the entire
configuration permanently.
17 Time and Date
39
18 The Ethernet Interface
Your MOBOTIX camera is equipped with an integrated 10 Mbps Ethernet interface to connect the camera to
local networks.
From the factory, the camera is pre−configured for a class A subnet:
IP Address:
10.x.x.x
Network Mask:
255.0.0.0
18.1 Quick Installation
The Quick Installation wizard is the easiest and most secure way for initially configuring the camera. It is
performed automatically when the Admin Menu is opened for the first time.
Once you have selected the language, this wizard helps to configure the following basic settings:
• Factory Reset
• Network Settings (using Ethernet and ISDN call−in and dial−out)
• Camera Name
• Ethernet Interface (IP address and network mask of the camera)
• Gateway (e.g. for storing images on websites using an Ethernet connection)
• ISDN Call−Out (only if activated in Network Settings)
• ISDN Dial−In
• Domain Name Service (DNS)
• Image Transfer to FTP Server
• Store configuration permanently
Note:
Depending on the settings you have selected, not all dialogs mentioned above will be
displayed.
18.2 The Ethernet Interface Dialog
It is recommended that you use the Ethernet Interface dialog only when you feel comfortable with the terms
and services involved. Invalid entries may render your camera unreachable!
18.2.1 General Interface Setup
Parameter
Ethernet
Additional IP
Address
Description
Enable/disable the Ethernet interface. The factory default setting is on.
The camera can manage two different network configurations. When you
configure your camera for your network, select On in order to store the factory
default configuration as alias configuration. Thus, you can make sure that the
camera remains accessible using the factory default configuration.
Note: The alias configuration cannot be defined independently.
BOOTP/DHCP Provided these services are available on your network, the camera can use
them to automatically obtain its network configuration. Ask your network
administrator whether these services are available. If the configuration using
BOOTP/DHCP has been successful, all other settings in the menu are ignored.
If the configuration using BOOTP/DHCP fails, your settings or the factory
18 The Ethernet Interface
40
default settings are used.
Camera Name You can assign a host name to the camera that should describe e.g. the
camera's location in more detail. Using this name, you can select the camera
e.g. when configuring a Multi View screen.
Note: In order to access the camera on your local network using its host name,
a DNS service needs to be available and a DNS server has to be specified.
18.2.2 Ethernet Parameters
Parameter
IP Address
Network Mask
Description
You can access the camera in the network via its IP address. Ask your
network administrator which IP address is available.
In order for computers to be able to communicate in a network, the IP
address needs to be assigned a matching network mask. Again, it is your
network administrator who will tell you which network mask to use.
18.2.3 Routing
Parameter
Description
Default Route and A gateway acts a relay between individual networks and it coordinates the
Gateway IP
data traffic between these networks. The default route sets the gateway that
Address
is to be used when no other gateway has been specified for a special route.
18.2.4 Domain Name Service (DNS)
Parameter
Description
DNS servers
In some dialogs (e.g. FTP Profiles), you can replace the IP address by a
symbolic name (e.g. ftp.mycompany.com ). In order for symbolic names to
be transformed to IP addresses, at least one DNS server has to be
registered. In the Quick Installation wizard, you can select a DNS
server or enter a DNS server of your Internet provider.
Note:
The DNS servers entered here will only be used
for the Ethernet interface. If an ISDN dial−out
connection has been defined in the ISDN
Connections > Dial−Out Connections dialog
and this connection has been set as Default
Route, the DNS servers assigned by the provider
will be used.
Domain
When you enter the host name without the domain name, the camera will
automatically add the domain name specified here.
18.3 Storing the Configuration
Click on the Set button to activate your settings and to save them until the camera is rebooted.
Click on the Close button to close the dialog. While closing the dialog, the system checks the entire
configuration for changes. If changes are detected, you will be asked if you would like to store the entire
configuration permanently.
18 The Ethernet Interface
41
In order to enable these settings, you need to reboot the camera!
18 The Ethernet Interface
42
19 ISDN Connections: The Dial−In Connection
On the Dial−In Connection tab of the ISDN Connections dialog, you define if and how you can dial in to the
camera either via an ISDN router or via a computer with ISDN card.
To manage the ISDN connections for dialing out, click on the Dial−Out Connections tab; certain parameters
for dialing out (Dialing Pause, Dial−Out Limits) can be configured on the Dial−Out Parameters tab.
19.1 General Parameters
Parameter
Description
ISDN Dial−In
Use this option to either Enable or Disable dialing in via ISDN. When you
already have defined settings, these remain saved when the dial−in is
disabled.
Termination
Reboot
Activate this option and the camera will reboot after a connection has been
terminated.
It is recommended not to use this feature together with network connections
via the Ethernet interface or when you expect numerous ISDN connections
within a short timeframe.
The factory default setting for this feature is off.
Camera MSN
The MSN (Multiple Subscriber Number) is the telephone number used to call
the camera. By factory default, the camera will react to every MSN of an ISDN
port.
Set the MSN you would like the camera to react to:
• Leave the field empty if you would like the camera to accept every
MSN valid for the ISDN port.
• Enter the MSN of the ISDN port you would like to assign to the
camera. When the camera is connected directly to an NT, enter the
MSN without prefix.
Note:
The easiest way to determine the correct MSN is to call the
camera and then reload the Dial−in Connection tab. Then, click
on the button with this MSN to accept it.
Allowed Phone The camera can be configured to only react to calls that originate from
Numbers
accepted telephone numbers.
In order to create a list of accepted telephone numbers, enter the numbers in
the text box, one per line.
Note: The calling telephone number may be truncated or changed during the
transfer! In order to easily be able to determine a call's correct
telephone number, the MSN of the last calling device is displayed that
has been detected at this ISDN bus. To allow a computer or router for
dialing in, you need to call the camera from the respective device and
then reload the Dial−in Connection tab. Then, click on the button with
this MSN to accept it.
When you leave the list empty, the camera will answer every call.
19 ISDN Connections: The Dial−In Connection
43
Camera IP
Address
The camera uses this IP address for ISDN dial−in connections. It can vary from
the IP address of the network interface. It is recommended to only change the
ISDN IP address with good reason.
By factory default, the ISDN IP address is identical to the IP address of the
network interface.
Caller IP
Address
This IP address is assigned to a computer that dials into the camera via ISDN.
Normally, no entry is necessary here as the camera automatically will use the
IP address of the caller incremented by two.
When entering an IP address here, make sure that this address has not yet
been assigned to another device within your local network. The caller IP
address has to be different from the Camera IP Address.
Idle Time
In order to minimize telephone costs, the camera can terminate an ISDN
connection if it does not detect data traffic within the period of time specified
here.
Authentication It is recommended to always select an authentication protocol. Most computers
understand both protocols. Other than PAP, CHAP transmits encrypted user
name and password information.
Note:
When you select None, it is possible to dial−in to the camera
without authentication. For security reasons this is not
recommended!
Camera Login
For successfully logging onto the camera, you need to enter a user name and
password for authentication.
Note:
It is recommended to replace the factory defaults by specifying
your own user name and password.
19.2 Routing
Parameter
Default
Route
Description
When ISDN Dial−In is activated, you can set the default route for this connection
(provided this has not yet been configured) in this dialog.
For defining additional routes, open the Routing dialog. For additional information
on this topic, see the Routing help topic.
19.3 Storing the Configuration
Click on the Set button to save your settings until the camera is rebooted.
Click on the Close button to close the dialog. While closing the dialog, the system checks the entire
configuration for changes. If changes are detected, you will be asked if you would like to store the entire
configuration permanently.
In order to enable these settings, you need to reboot the camera!
19 ISDN Connections: The Dial−In Connection
44
20 ISDN Connections: Dial−Out Connections
On the Dial−Out Connections tab of the ISDN Connections dialog, you define the parameters which the
camera uses to dial−out to the Internet or an ISDN router via ISDN (e.g. to transfer an image or send an
e−mail).
To edit the ISDN connections for dialing in, click on the Dial−In Connections tab; certain parameters for
dialing out (Dialing Pause, Dial−Out Limits) can be configured on the Dial−Out Parameters tab.
20.1 Configuring Dial−Out Connections
You can configure up to six different dial−out connections. Four of these can be active at the same time.
Active connections are highlighted.
• Enter a Name for the connection. Only use letters, digits, dot, hyphen and underscore.
• Enter the Phone Number the camera will use for dialing out. Your Internet provider or the
administrator of the destination will provide the correct number.
• For successfully dialing in, the camera needs to authenticate itself at the destination. Therefore, you
need to enter a User Name and a Password. Your Internet provider or the administrator of the
destination will provide this information.
• In order to minimize telephone costs, the camera terminates the ISDN connection if it does not detect
data traffic within the period of time specified here as Timeout.
• At the right hand side of the dialog, you will find three option switches for every connection:
Inactive Deactivates the connection. The settings remain stored in the
configuration.
Remove Deletes this entry from the configuration.
Set as default route Sets the default route to this connection. For configuring additional
routes, go to the Routing dialog. For additional information see the
Routing help topic.
Notes:
• In order for the camera to use a certain connection, you need to either set a network route or the
default route to this connection. Network routes (via the camera's Ethernet interface) can be
configured only in the Routing dialog.
• The camera can only obtain the IP addresses of the DNS name servers automatically via the one
connection that is set as default route. When an ISDN connection is used as the default route, you
can access computers via connections, for which just a network route is set, only with an IP address.
Note: When you have activated the BOOTP/DHCP option in the Ethernet Interface dialog, the
Default Route is always set to the Ethernet Interface.
20.2 Storing the Configuration
Click on the Set button to save your settings until the camera is rebooted.
Click on the Close button to close the dialog. While closing the dialog, the system checks the entire
configuration for changes. If changes are detected, you will be asked if you would like to store the entire
configuration permanently.
In order to enable these settings, you need to reboot the camera!
20 ISDN Connections: Dial−Out Connections
45
21 ISDN Connections: Dial−Out Parameters
Open the Dial−Out Parameters dialog to define additional parameters for dialing out.
To manage the ISDN connections for dialing out, click on the Dial−Out Connections tab; in order to edit the
ISDN connections for dialing into the camera, click on the Dial−In Connections tab.
21.1 Dial−Out Options
Parameter
Description
Dial−Out Pause
Set the time in seconds for the camera to wait between two dial attempts.
21.2 Dial−Out Accounting
Parameter
Limits
Description
Using the dial−out limits helps you limit the costs of ISDN operation.
Select the enabled option in order to block further dial−out attempts once the
defined limits have been reached.
Configure
Limits
You can configure various limits that will block dial−out once they are reached:
• Time limit in minutes for day, week, month
• Number of connections for day, week, month
Reset
Counters
Click on the Reset button to reset all counters for ISDN dial−out.
21.3 Dial−Out Status
Parameter
Description
Status
This shows the current status of ISDN dial−out. In case the dial−out is blocked,
you will find a description in this field.
21.4 Storing the Configuration
Click on the Set button to save your settings until the camera is rebooted.
Click on the Close button to close the dialog. While closing the dialog, the system checks the entire
configuration for changes. If changes are detected, you will be asked if you would like to store the entire
configuration permanently.
In order to enable these settings, you need to reboot the camera!
21 ISDN Connections: Dial−Out Parameters
46
22 Test Current Network Configuration
As the interface settings are sometimes rather complex, checking if a specific setting works may become a
rather tedious task. In order check specific connections, the camera provides several tests in the Test
Current Network Configuration dialog.
This dialog offers individual tests for the connections that have been configured so far. These tests comprise:
• ISDN: tries to establish a connection (Is the phone line available? Is the called device busy? Is the
user and password information correct?).
• Routing: checks the network connection to the gateways (using ping commands).
• DNS: checks the network connection to the specified DNS servers and tries to resolve a symbolic
name.
• Image transfer: lists all e−mail and FTP profiles that have been configured in order to test them one
by one.
• General Test: enter a computer name or IP address to test if it can be reached (using the ping
command).
You should run all tests one by one starting from the top and carefully analyze the test results. While the test
are running, the test output is displayed in the small popup window. The test result is displayed in the dialog
itself.
If a test detects an error or fails completely, a message in red will alert you. Check the corresponding settings
if this happens.
Notes: Make sure that the camera has been rebooted after you have changed the configuration
before running the tests.
22 Test Current Network Configuration
47
23 Routing
Open the Routing dialog to define the routes to be used by the camera for connecting to different networks.
Connections via the Ethernet interface can be used as well as ISDN data connections.
In general, the camera can only send network data using a connection previously configured in the Ethernet
Interface and ISDN Connections (Dial−In Connection or Dial−Out Connections tabs) dialogs.
Note: Make sure that you create a route for every ISDN dial−out connection; otherwise the
camera does not dial out.
23.1 Introduction
A network is defined by the network address and the network mask. For example, by factory default the
camera is configured to an IP address within the network 10.0.0.0/255.0.0.0 (network address/network
mask).
Networks are connected through gateways. This may be an ISDN router or a special computer within the
network.
In order for each computer within the network to know if and how it can connect to computers in other
networks, you need to configure routes. A route consists of the following information:
• The target network data (network address and network mask).
• The IP address of the gateway. This information is not needed for ISDN connections since here, the
service provider automatically acts as gateway.
• The connection to be used.
When a network package is to be sent to a specific target IP address, the camera checks if a route exists for
this address. If no specific route exists, or no routes have been defined, the so−called Default Route is used.
23.2 The Default Route
Select the connection to be used by default. In general, this is the connection to your Internet Service Provider
or to the closest gateway.
When you select the Ethernet Interface connection, you need to enter the IP address of the Gateway. Valid
gateway IP addresses need to be accessible within the camera's local network (as defined in the Ethernet
Interface dialog).
Note: When you have activated the BOOTP/DHCP option in the Ethernet Interface dialog, the Default
Route is always set to the Ethernet Interface with the Gateway IP Address being determined
automatically.
When you select an ISDN Dial−Out Connection, the camera accepts the DNS server's IP address proposed
by the service provider.
23.3 Network Routes
Enter the routes to other networks.
23 Routing
48
• Enter a name for the route. Only use letters, digits, dot, hyphen and underscore.
• Enter the target network information: Destination Network and Network Mask.
• Enter the IP address of the Gateway. This IP address must be part of the local network of the
camera. For routes using ISDN connections, this field remains empty since the gateway is set
automatically.
• Select a Connection.
Note: When you have selected an ISDN connection, you cannot access computers within this
network using the symbolic DNS name but only via their IP address.
• For each connection, you can select one of of two options:
Inactive Deactivates this route entry.
Remove Removes this route from the configuration.
• Click on the Set button to check the routes. Provided that the respective gateways are available, the
configured routes are saved.
For additional information on the topic, see the Routing − Example help topic.
23.4 Storing the Configuration
Click on the Set button to save your settings until the camera is rebooted.
Click on the Close button to close the dialog. While closing the dialog, the system checks the entire
configuration for changes. If changes are detected, you will be asked if you would like to store the entire
configuration permanently.
In order to enable these settings, you need to reboot the camera!
23.5 Example: Routing
The following scenario has been designed to illustrate the configuration of network connections and their
routes.
23.5.1 Scenario
A camera is mounted at a parking area and observes the main entrance of a company building. The
receptionist needs to see a Live Image of the camera. Also, during the day, the image is supposed to be
presented on the company's web site which is located on an external server. During the night, the grounds are
monitored. In case of an alarm, the images are not only stored on the company's network but a re sent
redundantly via ISDN on a separate backup computer. In case of an alarm, an e−mail is sent as well.
23.5.2 Design and Network Topology
The camera is integrated in the company network via Ethernet. Additionally, the camera is equipped with
ISDN, so that it can connect to the Internet and dial−in to the backup computer:
23 Routing
49
Due to security reasons, the internal company network is separated from the external network connection of
the camera by a gateway. The IP addresses of the two gateway interfaces are: 192.168.5.254 (external) and
192.168.1.254 (internal). The camera is assigned the (external) IP address 192.168.5.70. The receptionist's
PC has the (internal) IP address 192.168.1.121 and in the case of an alarm, the camera is supposed to store
images via FTP on the Intranet server 192.168.1.120.
ISDN is used for dialing−out to a provider in order to obtain an Internet connection. Thus, the camera can
regularly update an image on the web server www.mycompanyxyz.com on which the company's website is
hosted. On top of this, sending e−mails using freely accessible e−mail services (e.g. via the
smtp.mymailserver.com server) is possible. In case of an alarm, ISDN is used also for dialing in to an ISDN
router for establishing the redundant connection to the backup computer 10.0.1.120.
23.5.3 Configuration
1. To begin with, configure three FTP Profiles:
♦ Profile "FTP_WEB" for updating the image on the web site.
Computer Name: www.mycompanyxyz.com
♦ Profile "FTP_ALARM" for storing the alarm images on the Intranet server.
Computer Name: 192.168.1.120
♦ Profile "FTP_ALARM_2" for redundantly storing the alarm images on the backup computer.
Computer Name: 10.0.1.124
2. Click Set to save the changes, then click on
to return to the Admin Menu.
3. Then, create the e−mail profile "ALARM" in the E−Mail Profiles dialog. You can use a valid DNS name
for the SMTP server, e.g. smtp.mymailserver.com .
4. Click Set to save the changes, then click on
to return to the Admin Menu.
5. Next, you configure the Ethernet Interface by assigning the camera the following network data:
♦ IP Address: 192.168.5.70
♦ Network Mask: 255.255.255.0
6. Click Set to save the changes, then click on
to return to the Admin Menu.
7. Then, enter the following ISDN connections in the Dial−Out Connections dialog:
♦ one dial−out connection "INTERNET" to the provider,
♦ one dial−out connection "Router" to the ISDN router that is connected to the backup
computer.
23 Routing
50
The Dial−Out Connections dialog should now display these entries:
8. Click Set to save the changes, then click on
to return to the Admin Menu.
9. Then, open the Routing dialog and enter the following routes:
♦ Set the ISDN dial−out connection "INTERNET" as the Default Route. This is the only way that
the server name www.mycompanyxyz.com entered in the FTP profile "FTP_WEB" or the SMTP
server name "smtp.mymailserver.com used in the "ALARM" e−mail profile can be resolved by a
DNS request. No gateway is entered as this is assigned automatically.
♦ In order to connect to the internal company network via the "ETHERNET" network route, you
need to enter the following:
◊ Name: ETHERNET
◊ Destination Network: 192.168.1.0
◊ Network Mask: 255.255.255.0
◊ Gateway: 192.168.5.254
◊ Connection: Ethernet interface
♦ Create the "Redundant" network route in order to connect to the ISDN router which has a
connection to the backup computer:
◊ Name: Redundant
◊ Destination Network: 10.0.0.0
◊ Network Mask: 255.0.0.0
◊ Gateway: not required.
◊ Connection: Dial−Out Connection "ROUTER"
The Routing dialog should now contain the following entries:
10. Click Set to save the changes, then click on Close to close the dialog. Save the modified
configuration in the permanent storage of the camera and reboot the camera.
You can now check the default route in the Test Current Network Configuration dialog. When this test is
successful, you can set up regular image transfers, i.e. the respective events and actions.
23 Routing
51
24 Dynamic DNS
In the Configure Dynamic DNS dialog, you set up the camera's DynDNS Client so that you can access the
camera using a symbolic host name even though the camera's IP address keeps changing.
24.1 Introduction
Connections via the Internet are typically established by Internet service providers. Normally, providers assign
changing IP addresses which means that the camera's IP address is a different one each time a connection to
the provider is established. Once the camera is connected to the Internet, you can only access it via the
Internet when you know its current IP address.
The Domain Name Service (DNS) is an important Internet service. Using so−called name servers, this service
provides decentralized databases which allow for allocating symbolic host names (e.g. www.mobotix.com) to
the respective IP addresses (e.g. 213.83.41.133). However, the DNS service concept is based on statically
assigned IP addresses. Originally, this concept was not designed to work with frequently changing IP
addresses as used when dialing up to a provider.
In order to enable the DNS to also manage changing IP addresses, the Dynamic DNS Service (DynDNS) has
been introduced. A mechanism has been added to the DNS service, which the camera can use to transmit its
current IP address, so that the entry in the name server database is updated automatically.
24.2 Configuring the DynDNS Client
Prior to configuring the camera for DynDNS, you need to register a host name for your camera with a
DynDNS service (e.g. mycam.dyndns.org ). For a list of DynDNS service websites, see the Service Type list
box.
24.2.1 Description of Parameters
Parameter
Client
Description
This option enables or disables your camera's DynDNS client.
Service
Type
The DynDNS data transfer is not standardized. This has resulted in different data
exchange formats for different DynDNS providers. Select the service type suitable
for your DynDNS service.
Server
Enter the symbolic name (e.g. members.dyndns.org ) or the IP address of your
DynDNS provider's server.
When you are not sure which server to enter, leave this field empty. In this case,
the camera automatically uses the standard server stated between brackets in the
Service Type field.
Host Name Enter the host name (e.g. members.dyndns.org ) that you have registered with a
DynDNS service for your camera.
User Name Enter the user name that you have registered or that you have been assigned
during the registration process with your DynDNS service.
Password
Enter the password that is used for authentication at the DynDNS server.
Connection This field shows which connection the DynDNS client uses and if it is working
properly. This is the connection defined for the standard route. For configuring the
24 Dynamic DNS
52
standard route, open the Routing dialog.
24.3 Testing the Configuration
Ethernet Connection
In this case, the camera's DynDNS client transfers the IP address just once when the camera has been
rebooted.
When your network uses e.g. DSL to connect to the Internet, you need to make sure that the camera is
rebooted periodically after the respective router has been assigned a new IP address. By default, a time task,
which reboots the camera once a day, has been defined in the Time Tasks dialog.
For status information on this feature, open the System Messages dialog.
ISDN Dial−Out Connection
When you choose ISDN Dial−Out Connection as connection type, you need to reboot the camera so you can
test the connection in the Test Network Configuration dialog. The log window will show whether or not you
have logged on to the DynDNS server successfully.
24.4 Storing the Configuration
Click on the Set button to save your settings until the camera is rebooted.
Click on the Close button to close the dialog. While closing the dialog, the system checks the entire
configuration for changes. If changes are detected, you will be asked if you would like to store the entire
configuration permanently.
In order to enable these settings, you need to reboot the camera!
24 Dynamic DNS
53
25 Camera Remote Control via ISDN
If your camera is connected to the public telephone network via ISDN, you can call your camera from any
telephone . Using the telephone keys, you can then control your camera remotely. The telephone must
support tone (Dial Tone Multi−Frequency) dialing, sometimes also called touchtone dialing.
Note:
This feature is not available for Web models.
25.1 Configuring ISDN Audio Call−In
In order for the camera to answer ISDN audio calls, you need to configure this access in the ISDN Audio
Call−In dialog first.
Enter the telephone number (MSN) in this dialog to which the camera will answer. In addition, you can select
a message that the camera plays when answering a call.
25.1.1 Description of Parameters
Parameter
Call−In
Camera MSN
Description
Activate/deactivate ISDN Audio Call−In.
Normally, three MSNs (Multiple Subscriber Number) are assigned to
every ISDN network termination. By its factory default settings, the
camera will answer to every MSN that is called on the ISDN S0 bus.
The camera software can assist you in finding and entering the
MSN. Call your camera and reload this dialog or re−open it by
clicking on this link: ISDN Audio Call−In. The last MSN called is
displayed and you can copy it to the text box.
Allowed Phone Numbers The camera can be configured to either react to all incoming calls or
only to the telephone numbers entered here.
In order to create a list of the accepted telephone numbers, enter
the numbers in the text box, separated by spaces.
The camera software can assist you in finding and entering the
telephone number. Call your camera and reload this dialog or
re−open it by clicking on this link: ISDN Audio Call−In. The last
telephone number called is displayed and you can copy it to the text
box.
Note:
When you leave this text box empty, the
camera will answer every call. This is not
recommended for security reasons.
Welcome Message
Select one of the voice messages that have been stored using the
Manage Voice Messages dialog. The camera will play this
message upon every call.
PIN Code
Enter a Personal Identification Number to avoid unauthorized
access to your camera. When you have set a PIN, every caller
needs to enter this number using the telephone keys. This will only
25 Camera Remote Control via ISDN
54
work if you call from a telephone that supports tone dialing.
Audio Mode
Select the audio mode to be activated after calling the camera:
No audio Audio mode is deactivated.
Listen After the voice message has been played, the
only connection remains active and you can listen to
what is going on in the room.
Speak After the voice message has been played, the
only connection remains active and you can make an
announcement using the camera speaker.
Intercom After the voice message has been played, the
connection remains active and you can
communicate with a person via the camera.
Intercom Settings
The Intercom audio mode simulates an intercom device. To
minimize distortions, the camera's microphone is deactivated while
you speak.
Threshold The threshold controls the volume at
which the audio channel from the
telephone is put on the camera's
loudspeaker while the microphone is
deactivated.
Duration Sets the minimum duration during which
the microphone is switched off.
Hangup call after
E−Mail Profile
The maximum connection time before it is terminated.
After successfully connecting to the camera, you can send the last
event image via e−mail by pressing "5" on your telephone's
keyboard.
Select the e−mail profile you would like to use for sending. You can
select any of the profiles created in the E−Mail Profiles dialog.
Dial−out Profile
Dial−out Idle Time
Select the dial−out profile which the camera will use for dialing into
the Internet when you press the "2" phone key.
Select the time after which the camera will disconnect an existing
ISDN Internet connection when no traffic is detected.
Note:
This setting overrides the timeout value
configured in the ISDN Connection >
Dial−Out Connections dialog.
25.1.2 Security Recommendations
When you have activated calls into the camera via telephone, anybody can call the camera. To avoid
unauthorized access to the camera, it is recommended to restrict the access:
• Enter the phone numbers which are allowed to call the camera.
• Set a PIN to be entered over the telephone by any caller.
25 Camera Remote Control via ISDN
55
25.2 Storing the Configuration
Click on the Set button to activate your settings and to save them until the camera is rebooted.
Click on the Close button to close the dialog. While closing the dialog, the system checks the entire
configuration for changes. If changes are detected, you will be asked if you would like to store the entire
configuration permanently.
25.3 Camera Remote Control
Once you have successfully called the camera, it switches to the audio mode set in this dialog. When you
have selected "Listen", for example, you can now listen to what the camera microphone is recording.
Using the keys of a telephone that supports tone dialing, you can send the commands of the main menu to
the camera:
1. Select a feature by pressing any telephone key from 0 to 9. The camera repeats the number and tells
you which command you have chosen.
2. Confirm the command and execute it by pressing the # key.
Notes:
• Prior to pressing the # key, you may press additional keys in order to select other commands.
• Any command not acknowledged by the camera is not available.
• While the camera "talks", no keypad commands are accepted!
25.3.1 Keypad Commands of the Main Menu
Key
1
Function
Announce camera information:
• Time of the last event
• Status of the Internet connection
2
Connect to the Internet (provided that dialing out has been configured in the ISDN
Interface dialog):
• When the connecting has been established successfully, the camera
announces its IP address.
• The connection remains active for at least 10 minutes. It is recommended
that you terminate the connection manually.
3
Terminate the connection between the camera and the Internet.
4
Announce the camera's date and time.
5
Send an e−mail with the latest event image as attachment.
The e−mail is sent to the profile you defined for this purpose.
6
Trigger the User Click (UC) event.
7
Switch to Listen audio mode.
You can hear what the camera microphone is recording. While doing so, the
camera's loudspeaker is deactivated.
8
Switch to Speak audio mode.
25 Camera Remote Control via ISDN
56
You can make an announcement using the camera's built−in loudspeaker. While
doing so, the camera's microphone is deactivated.
9
Switch to Intercom audio mode.
The camera simulates an intercom device. To minimize distortions, the camera's
microphone is muted when you speak into the telephone.
0
Switches to the Enhanced Signal Out Options menu.
25.3.2 Keypad Commands of the Enhanced Signal Out Options Dialog
1
On
2
2 seconds on
3
60 seconds on
4
Off
5
2 seconds off
6
60 seconds off
7
8
9
*
Main Menu
0
State of the signal output
#
Confirm
25 Camera Remote Control via ISDN
57
26 The Serial Interface
Open the Serial Interface and Modem Setup dialog to select the interface type, its mode and to set the
parameters of the serial interface.
You can use the serial interface either as signal in−/output for controlling external devices (e.g. alarm bell and
light using a relay), for transferring data via a modem or mobile phone or as a web terminal for
controlling/monitoring machines.
Note:
This feature is not available for Web models.
26.1 Selecting the Operating Mode
Select how you would like to use the serial interface in the Operating mode drop−down box:
Serial
Data
Modem
off
Description
The serial interface operates as as terminal or as enhanced signal in−/output
An analog modem or GSM is used with the serial interface.
The serial interface is deactivated.
Notes:
• Depending on the selected operation mode, additional parameters are displayed.
• If the serial interface has been deactivated before, it will be available only after rebooting the
camera.
26.2 The Data Operating Mode
In the Data operating mode, you can use the camera as web−based data terminal for controlling, monitoring
and remotely maintaining machines or to control other devices via the enhanced signal in−/output.
Parameter
Mode
Description
Terminal and The camera can be used for monitoring
Logger Mode and controlling production machines,
heating systems and other devices
equipped with a serial interface.
Note:
The integrated web terminal is only
activated after the camera has been
rebooted.
I/O Mode The three remaining pins are available as
signal in−/output. Open the Signal State
dialog if you would like to configure this
option.
26 The Serial Interface
58
Auto−mode The camera will switch modes depending
on the action it is currently executing (e.g.
update buffer, set signal output, etc.).
Speed
Bits
Parity
Select the data transfer speed supported by your modem.
Number of data bits per character.
Type of check for a transferred bit sequence:
N No checks are performed.
E The sequence is checked for an even number of
single bits.
O The sequence is checked for an odd number of
single bits.
Stop Bits
Flow−control
Required number of stop bits
off Flow control is deactivated.
When you are not sure which type of flow control
your modem supports, do not change this setting.
The factory default setting is Off.
crtscts Hardware flow control
Note:
Echo
End of Line
Xon/Xoff are currently not supported.
Certain devices do not repeat the string that has been sent. For this
reason, this string cannot be displayed in the web terminal. Set the
Echo parameter to On in order to display the strings sent.
The end−of−line character varies between devices. Select the
correct character for the device used:
LF Line feed
CR Carriage return
LFCR Line feed/carriage return
CRLF Carriage return/line feed
Buffer Size
All incoming characters are stored in a buffer prior to being displayed
in the web terminal. Set the buffer size (max. 100 kByte).
Timestamp
When you set this parameter to On every line is preceded by a
timestamp.
26.3 The Modem Operating Mode
In the Modem operating mode, the camera can communicate with analog modems or GSM devices in order
to establish data connections.
Note: As modems and GSM devices strongly vary in their use of AT commands, it is
recommended that you have the manufacturer's documentation ready when setting the
following parameters.
26 The Serial Interface
59
Parameter
Speed
Description
Select the data transfer speed supported by your modem.
Flow−control
off Flow control is deactivated.
When you are not sure which type of flow
control your modem supports, do not
change this setting. The factory default
setting is Off.
crtscts Hardware flow control
Note:
Modem Type
Xon/Xoff are currently not supported.
Analog Analog telephone modem
GSM GSM model (mobile phone with data transfer,
e.g. Siemens MC35, Nokia 30)
Null Null modem
A null modem is a special RS232 cable that has
certain pins connected in a manner that a
modem connection is simulated. In this cable,
certain (at least the send and receive pins) or
all pins are cross−connected.
Modem Mode
In You can dial into the camera using the modem.
Out The camera can dial out, e.g. for transferring
images to the Internet.
In/Out You can dial into the camera or the camera can
dial out.
Note: Only one channel is available so that dialing in
and out does not work simultaneously.
Termination Reboot
When you set this parameter to On, the camera will reboot every
time after it has dialed out. This means that the internal image
storage is deleted and local network connections are
interrupted.
Note: It is recommended to use this setting only when
the camera does not send images frequently.
Dial Timeout
The maximum time the camera should wait for a connection to
be established.
Modem Init out
Enter the AT commands that your modem needs for initializing
an outgoing call. Precede each quote character by a backslash
(\").
Modem Init in
Enter the AT commands that your modem needs for initializing
an incoming call. Precede each quote character by a backslash
(\").
Modem disconnect
Enter the AT commands that your modem needs for terminating
a call. Precede each quote character by a backslash (\").
Phone Number
Enter the telephone number that you want the modem to use for
dialing out.
26 The Serial Interface
60
Dial Mode
Tone The selected numbers are transferred as
tones. This is the factory default setting.
Pulse The selected numbers are transferred as
pulses. This is an old−fashioned method.
No The dialing method preset by the
manufacturer is used.
IP Address Camera
The IP address used by the camera. When you do not enter an
IP address, the factory default IP address is used.
IP Address Peer
The IP address that is assigned to the device dialing in. When
you do not enter an IP address, the factory−preset IP address
(172.16.23.202) is used.
IP Address Outgoing
Gateway
When having dialed out successfully, the called device transmits
the IP address of the gateway. The IP address entered here
must not be identical to either the camera's IP address or a local
address. When you do not enter an IP address, the
factory−preset IP address (172.16.23.202) is used.
Authentication
Select the authentication protocol of your choice to be used
when establishing a connection. Other than PAP, CHAP
encodes the user name and password prior to transfer. The
factory default setting is PAP.
Note: Both parties need to use the same protocol.
Camera Login
User name and password used to dial into the camera. Enter the
password twice.
Remote Login
User name and password used by the camera for dialing out.
Enter the password twice.
Idle Time
Echo Interval
When no data traffic is recognized for the period of time set
here, the camera terminates the connection.
Period of time after which the camera checks whether the
connection has been interrupted.
Recommended value: 10 seconds.
Echo Fails
Number of retries checking for interruptions. The connection is
terminated when the selected value has been reached.
PIN Code
PIN code for using the GSM card. When no PIN is necessary,
leave this box empty.
Warning: Entering an invalid PIN may result in a
locked GSM card!
PIN delay
Period of time that the camera waits after the PIN has been
entered.
Recommended value: 15 seconds.
26.4 Storing the Configuration
Click on the Set button to activate your settings and to save them until the camera is rebooted.
Click on the Close button to close the dialog. While closing the dialog, the system checks the entire
configuration for changes. If changes are detected, you will be asked if you would like to store the entire
configuration permanently.
26 The Serial Interface
61
In order to enable these settings, you need to reboot the camera!
26 The Serial Interface
62
27 Multi View Screens
Open the Multi View Screens dialog to define the settings of the Multi View screen for displaying multiple
cameras and events.
The dialog consists of the Screens, Cameras and New Screen tabs.
27.1 Screens
The Screens tab gives an overview of all configured Multi Views. On this tab, you can select the default view
the camera should display when opening the Multi View screen and you can delete previously configured
Multi Views.
27.1.1 Storing the Configuration
Click on the Set button to activate your settings and to save them until the camera is rebooted.
Click on the Close button to close the dialog. While closing the dialog, the system checks the entire
configuration for changes. If changes are detected, you will be asked if you would like to store the entire
configuration permanently.
27.2 Cameras
Before you can select a camera in a Multi View screen, the camera needs to be defined. To do so, either
enter the camera manually on the Cameras tab or let this camera search automatically for all cameras on the
same subnet. Click on the Set button to add the camera to the list.
27.2.1 Display Options
You may select one or multiple cameras and define Display options... for the camera(s). These options
become active as soon as they have been selected.
Option
Show selected camera images inline
Hide camera images
Description
A 160x120 image of the selected cameras is
displayed on the tab.
No camera images are displayed.
27.2.2 Actions
You may select one or multiple cameras and perform actions on them. Select an action from the list and click
on the OK button.
When no cameras have been defined yet, you can choose one of the following actions:
27 Multi View Screens
63
Action
Description
Add a new camera
Enter the IP address of the camera you would like to add to the
list in this text box.
Search for new cameras on
the subnet
Cameras on the same subnet can be identified by means of
their MAC address and are added to the list of available
cameras.
When cameras are listed, the following actions are available as well:
Action
Get information about the selected
cameras
Change the host names of the selected
cameras
Remove selected cameras
Copy configuration to the selected
cameras
Description
The software version, RAM and features of the
selected cameras are retrieved and displayed.
A text box is displayed for the selected cameras for
you to enter a new camera name.
The selected cameras are deleted from the local
camera list.
Select this option to copy the configuration of the
local camera to other cameras. Click on the OK
button to display a new dialog. You may now select
which section of the configuration you would like to
copy. For authentication purposes, you can either
select the Use my current authentication tokens
option for the local camera or you may enter the
remote camera's user name and password.
Note:
Note:
This feature is not available for
Web models.
The configuration of the Ethernet interface cannot be copied. In order to avoid complications, it
is recommended that all cameras use the same version of the software.
27.3 New Screen
Use the New Screen tab to define new Multi View screens.
Select a screen layout and assign a unique name.
In addition, you can activate the following options:
Option
Default
Add softbutton
27 Multi View Screens
Description
When opening the Multi View screen, the new screen is displayed.
Adds a new softbutton with the name of this screen to the existing
softbuttons of the Multi View screen.
64
27.4 Storing the Configuration
Click on the Create New Screen button to activate your settings and to save them until the camera is
rebooted.
In the lower part of the dialog a confirmation is displayed. Click on the store link to store the entire
configuration permanently.
27.5 Configuring Image Areas of a Multi View Screen
Click on the Multi View
button to display the Multi View screen.
In order to display a camera in the image area, hold the [Shift] key down and click with the mouse in the
image area of your choice.
The Multi View Screens dialog is displayed. It consists of the following two parts:
• Current Configuration: Contains the current configuration of the selected image area (camera and
IP address).
• New Configuration: Allows you to select a different camera and to set the desired options for this
image area (see below).
27.6 Configuring an Image Area
Note: When you have not defined a camera yet, open Multi View Screens > Cameras (tab) and
add a new camera or have the camera search the local subnet for additional MOBOTIX
cameras.
Parameter
Camera
On Alarm
Description
Select a camera from the list.
Select an action to be triggered upon an alarm:
off The camera does not perform any action.
Highlight When an alarm occurs, the image area is
highlighted using a color.
Message When an alarm occurs, you are informed in a
new window which camera has triggered the
alarm.
Highlight &
Combines the Highlight and Message actions.
message
Focus Select this setting to display a camera that
normally is displayed in a small image area in
the main image area when an alarm occurs.
Make sure that Focus has been selected for the
main image area.
Highlight &
Combines the Highlight and Focus actions.
focus
27 Multi View Screens
65
Message &
Combines the Message and Focus actions.
focus
Highl. &
Combines the Highlight, Message and Focus
msg. &
actions.
focus
No matter which action(s) you have selected, you can always activate
the Auto zoom setting. When you move the mouse over the image
area, the image is enlarged.
On Click
Select an action to be triggered when clicking on the camera
image:
Goto Live Image Displays the Live screen.
Goto Player Displays the Player screen.
Remote softbutton When you have selected the Show all
softbuttons option from the second list,
the Remote softbutton dialog is opened
when you click on the image.
In this dialog, you may also select a
single function to be performed when
clicking on the image.
To close the list, click on the image again.
27.6.1 Selecting the Display Mode
Option
Live Image
(fast)
Description
The camera image is displayed that you have set as default image.
To set the refresh rate of your choice, modify the Refresh parameter accordingly.
Special
Format
(slow)
Select this option in order to display a different image than the one displayed on
the Live screen. This display mode is slower than the Live Image (fast) mode.
Set the Refresh parameter and select the camera lens to be displayed by means
of the Sensor parameter.
Note:
Event
This option is not available for Web models.
Select this option to display the latest event images in the image area.
Number 0 is the latest event image.
Focus
A Focus image area allows displaying all screens configured for the same image
area in a rotating manner.
The Focus image area should have 640x480 pixels while the camera images are
displayed in the smaller image areas.
Set the desired display duration by selecting a value for the Focus Period
parameter.
27 Multi View Screens
66
Image URL
Use this option to display any image that can be called using a valid URL. This is
a very good method to show images from any network camera that is accessible
via a URL.
You can set the Refresh and the URL options for this parameter.
27.7 Storing the Configuration
Click on the OK button to activate your settings and to save them until the camera is rebooted.
To store the configuration permanently, go to the Admin Menu and select the Store current configuration into
flash memoryoption in the Configuration section.
27 Multi View Screens
67
28 Defining Soft Buttons
On the left side of the user level screens (Live, Player and Multi View) you can find several softbuttons,
some of which have been pre−defined in the factory.
You can customize these buttons in order to facilitate certain work processes or to simplify the access to
certain actions or dialogs. For example, you can define a softbutton for calling the URL of an external alarm
plan in an emergency or for sending IP Notify messages to other computers or cameras. Also, you can use
these buttons to control the features of the pan/tilt head via the serial interface.
28.1 Defining Soft Buttons
In order to edit a softbutton, you have the following possibilities:
• You can configure a softbutton in the screen of your choice by holding [Shift] down and clicking on a
button.
• In order to edit softbutton features, go to the Configure softbuttons dialog and edit, add or delete
features in the list.
28.2 Configuring a Soft Button
Hold [Shift] down and click on one of the softbuttons on the Live, Player or Multi View screens.
Set the function for the softbutton:
List Box
Description
Replace button Specify the action to be performed.
with
Replace button Replaces the current softbutton feature by the one selected in
with the right list.
Insert button Inserts a new softbutton with the function defined in the right
above: list above the selected button.
Insert button Inserts a new softbutton with the function defined in the right
below: list underneath the selected button.
Delete this
Deletes the selected softbutton from the softbutton menu.
button
No function
Select a function for the selected softbutton.
Execute a command:
Command
Set
28 Defining Soft Buttons
Description
Click on this button to temporarily store the configuration of this
softbutton.
68
Note:
Always remember to permanently store any
modifications of the configuration in the Store
current configuration into flash memory
dialog so that the buttons will remain available
even after rebooting the camera.
Default Menu
Click on this button to reset the menu of this page to its factory default
settings.
Copy Menu
Click on this button to copy the menu of this page to the other side of
the camera.
Define Function
Displays the Configure Soft Buttons dialog so that you can edit the
features in the list as described under Editing Soft Button Features.
28.3 Editing Soft Button Features
Use the Configure softbuttons dialog to manage the softbutton features.
Column
Description
Name
Enter a short unique name that can be selected later on in the feature list of the
Configure Soft Buttons dialog.
Color
Set the color of the softbutton.
Function
Parameter
Options
Select the desired function.
Some features require parameters. Once you have selected a feature, the related
parameters are displayed here. Use spaces to separate multiple parameters and enter
the parameter values with preceding "=" characters.
To delete a softbutton, click on the Delete option and confirm your selection by clicking on
the Set button.
Notes:
• In order to enter a new function, fill in the fields of the last row and click on the Set button for
temporarily storing the definition and creating a new row.
• Click on either the Function or Name link to sort the table accordingly.
• Once you have added a new function, you can select it for a softbutton as described under Configure
softbuttons by holding [Shift} down and clicking with the mouse.
28.4 Storing the Configuration
Click on the Set button to activate your settings and to save them until the camera is rebooted.
Click on the Close button to close the dialog. While closing the dialog, the system checks the entire
configuration for changes. If changes are detected, you will be asked if you would like to store the entire
configuration permanently.
28 Defining Soft Buttons
69
29 Image Storage on the LAN
Open the Event Storage dialog to set the camera options for storing images.
The camera can store images either internally in its RAM or on an external file server.
Note:
Cameras of the Web series cannot store files on external file servers.
The size of the internal storage capacity varies between camera models. For information on your camera's
internal storage capacity, refer to the Internal Event Image Storage section.
Note: Click on the More button to display all options of the dialog.
29.1 Internal Image Storage
• Click on the Download button to download all images in the internal storage as a .tar file.
Note:
Depending on the camera model, this file can be up to 36 MB in size.
• Click on the Delete All button to delete all images from the internal storage.
Note:
Rebooting the camera (as per default time task every morning at 3:36 am) will also
delete all images from internal storage.
29.2 External Image Storage
Without installing additional software, the camera can store images externally on a file server. You can
choose from two file server variants:
• NFS (Network File System) storage on a Linux or UNIX computer.
• Or storing in a shared volume of a Windows NT, Windows 2000 or Windows XP computer.
Note: Domain or Active Directory logins are not supported.
Note:
This feature is not available for Web models.
29.3 Storing Images on a Linux Server
29.3.1 Server Configuration
1. Log onto the system as root user.
2. Create a new directory (example: data):
mkdir /data
3. Change the owner and the user group for this directory:
chown −R 65534:0 /data
4. Assign the required access rights for the directory:
chmod 755 /data
5. Use the ps aux | grep nfs command to check if the NFS server is already running. If not, use the
/etc/init.d/nfsserver start command to start it.
6. Use the rpcinfo −p command to check if the nfs, mountd and portmapper services are executed.
Normally, nfs and mountd are started by the NFS server while portmapper is executed as a separate
service. If portmapper is not executed, you can start it using the /etc/init.d/portmapper start
command.
29 Image Storage on the LAN
70
7. Open the /etc/exports file in a text editor and enter the following line:
/data <camera ip>(rw,no_root_squash)
8. To re−initialize the list of entries in /etc/exports, execute the exportfs −a command.
9. Next, restart the NFS server. Execute the /etc/init.d/nfsserver restart command.
The server configuration may vary for different distributions. Note that MOBOTIX cannot provide
support for configuring the Linux/Unix server.
29.3.2 Camera Configuration
Parameter
Remote file
system
File Server
Directory
Description
Select the NFS option.
Enter the IP address or the name of the file server. The file server must be
accessible for the camera in the local network.
Enter the absolute path for the directory which the camera should use for storing
images.
Make sure that this directory exists and that access rights are assigned
accordingly.
Storage size
You can limit the storage capacity to be used by the camera. Enter the
maximum storage capacity for the camera in the text field.
Note:
Once the reserved storage space is occupied, the oldest
images will be overwritten automatically.
If you do not want to limit the storage capacity, check the unlimited checkbox.
In this case, an error will occur once the storage capacity has been reached.
Note: Click on the Calculate link to determine the storage capacity
requirement for your application in the Calculate Storage Size
dialog.
Time to keep
You can limit the time to keep the stored images. Enter the maximum value in
the text field.
If you do not want to limit the time to keep the images, check the unlimited
checkbox.
Number of
Events
You can limit the maximum number of events to be stored. Enter the maximum
number in the text field.
If you do not want to limit the number of events, check the unlimited checkbox.
29.4 Storing Images on a Windows Server
29.4.1 Server Configuration
Note: Note, that the camera can only use local accounts on a Windows computer. Domain or
Active Directory accounts are not supported.
1. Log onto the system as administrator user.
29 Image Storage on the LAN
71
2. Make sure that simple sharing is not used:
♦ Open Start > Control Panel > Folder options > View (tab).
♦ Deactivate the Use simple file sharing [recommended] option.
♦ Click on the OK button to close the dialog.
3. Create a new local user and set a password. The camera will use this user ID later−on to log onto the
server.
4. Create a new directory with a name of your choice.
5. Right−click the directory and select the Sharing and Security option in the context menu.
6. Activate the Share this folder option and assign a name for the share.
7. Click on Access Rights and add the account name you just created.
8. Change the access rights for this user by activating the Full Access option in the Allow column.
9. Close all open dialogs by clicking on OK.
Note that MOBOTIX cannot provide support for configuring the Windows server.
29.4.2 Camera Configuration
Parameter
Remote file
system
File Server
Directory
Description
Select the WIN option.
Enter the IP address or the name of the file server. The file server must be
accessible for the camera in the local network.
Enter the Share Name that you have assigned during server configuration, not
the directory or the absolute path.
NetBios name Computers in Microsoft networks are assigned so−called NetBios names.
Enter the NetBios name of the file server. The NetBios name can be found on the
Start > Settings > Control Panel > System > Computer Name tab of the
server.
User Name
Enter the user name the camera should use to log onto the server.
Password
Enter the password you have assigned to the user name.
Storage size You can limit the storage capacity to be used by the camera. Enter the maximum
storage capacity for the camera in the text field.
Note: Once the reserved storage space is occupied, the oldest images will
be overwritten automatically.
If you do not want to limit the storage capacity, check the unlimited checkbox. In
this case, an error will occur once the storage capacity has been reached.
Note: Click on the Calculate link to determine the storage capacity
requirement for your application in the Calculate Storage Size
dialog.
Time to keep You can limit the time to keep the stored images. Enter the maximum value in the
text field.
If you do not want to limit the time to keep the images, check the unlimited
checkbox.
Number of
Events
You can limit the maximum number of events to be stored. Enter the maximum
number in the text field.
29 Image Storage on the LAN
72
If you do not want to limit the number of events, check the unlimited checkbox.
29.5 Storing the Configuration
Click on the Set button to activate your settings and to save them until the camera is rebooted.
Click on the Close button to close the dialog. While closing the dialog, the system checks the entire
configuration for changes. If changes are detected, you will be asked if you would like to store the entire
configuration permanently.
In order to enable these settings, you need to reboot the camera!
29 Image Storage on the LAN
73
30 FTP Profiles
Using the FTP Profiles dialog, you can create and manage profiles for automatically uploading images to FTP
servers.
You need to create at least one profile that you can select in the Time Tasks or Actions dialogs for
transferring images via FTP.
30.1 What is FTP?
FTP (File Transfer Protocol) is an Internet protocol used for exchanging files between computers. This
protocol is used frequently for uploading modified HTML pages or images to the server of an Internet provider.
30.1.1 Using the MOBOTIX Camera for FTP Transfer
The MOBOTIX camera can transfer images via FTP to a server, so that your homepage always shows an
up−to−date image, for example. In this setting, the camera functions as sender (FTP client) while the remote
computer acts as the receiver (FTP server).
You may define one or multiple FTP profiles. Every FTP profile contains the entire set of FTP transfer
information. The transfer can be triggered either by a task defined in the Time Tasks dialog or by an event
defined in the Actions dialog.
30.2 Global Options and Profile Options
This dialog contains global options that can be used in all profiles and profile options only valid for the
respective profile.
It is recommended to use the global options for entering frequently used parameters (e.g. FTP Server, User
Name, Password and Connection). In the profiles using the global FTP server, you can leave the respective
fields empty.
30.3 Profiles & Options
Notes:
• Click on the More button to display all options for all profiles.
• The first line below the profile name shows the Current Destination file. Once you have
made the desired changes, click on the Set button in the lower part of the dialog to update
the profile entry.
For each profile, set the following parameters in the FTP Profiles dialog:
Parameter
FTP Profile n
Description
Enter a unique profile name.
You can select stored profiles in the Time Tasks and Actions
dialogs, in order to perform time or event−controlled file
transfers.
Current Destination
30 FTP Profiles
Here, the camera displays the destination file that is created
using the current values in the fields Directory Name, File
74
Name and Event Directory.
Note: When you have modified any of these fields, you
need to click on the Set button at the bottom of
the dialog to update the current destination file.
Directory Name
Enter the FTP server directory name where you want the images
to be stored.
You may use any name that is valid for your FTP server and that
is accessible for you. If the specified directory does not yet exist,
it will be created during the FTP transfer. If you are using
Variables (as is the case in the factory default setting), the
directories are created using the corresponding names.
If you leave this field empty, the images are stored directly at the
root level ("/") of the FTP server. Make sure that the user you
entered has the necessary access rights for storing files and for
creating directories.
Note: Do not enter a slash ("/") before the directory
name!
File Name
Enter the file name (e.g. my_image.jpg) for the stored image.
You may use any name that is valid for your FTP server. If you
are using Variables (as is the case in the factory default setting),
the files are created using the corresponding names.
Image Profile
For every FTP profile, you can use a specific image format that
is independent of the image format currently displayed by the
camera. These formats are saved in the camera as image
profiles.
Select one of the image profiles defined in the Image Profiles
dialog.
Caution!
If the MxPEG mode of the camera has
been activated, accessing the images
using image profiles will only work
properly if the camera has been set to
live images with 1280x960 (Mega) or
640x480 (VGA) resolution with zoom set
to 1x:
Selected
Image
Format
30 FTP Profiles
1x
Zoom
2x or 4x
Zoom
1280x960,
640x480
OK
Not
possible
320x240,
160x120 or
customized
format, if not
1280x960 or
Not
Not
possible possible
75
640x480
Temporary Name
When this option is active, the image is stored in a temporary file
during FTP transfer. Once it has been transferred completely,
the image will be renamed.
Activate this option to prevent visitors from seeing incomplete
images, empty frames or error messages if the image transfer
has not been completed.
Event Directory
FTP Server
Activate this option if you would like to create an individual
subdirectory for every event and its pre− and post−alarm
images.
Enter the IP address or the name of the FTP server (recipient).
Examples:
IP
123.123.123.123
Address:
Computer
ftp.myftpserver.com
Name:
If you would like to use a symbolic name, make sure that at least
one DNS server has been specified in the Ethernet Interface
dialog so that the camera can obtain an IP address for this
server.
User Name
Enter the user name for logging on to the FTP server.
You will be assigned a user name either by your Internet
provider or by your system administrator.
Password
Enter the password for logging on to the FTP server.
You will be assigned a password either by your Internet provider
or by your system administrator.
Connection
Should you not want to use the global default settings in a
profile, you can select Active FTP (when a firewall or a router is
located between the camera and the FTP server) or Passive
FTP here.
When you are not sure which setting is supported by your FTP
server, do not change this setting.
30.3.1 Deleting Profiles
In order to delete a profile, check the delete option in the top right corner of the profile. The profile will be
deleted as soon as you click on the Set button in the lower part of the dialog.
30.3.2 Saving Created Profiles
Click on the Set button to check the created profiles. If a profile is faulty or entries are missing, you will be
prompted to correct or complete your entries for this profile. When no errors have been detected, the profile is
stored temporarily.
Click on the Close button to close the dialog. While closing the dialog, the system checks the entire
configuration for changes. If changes are detected, you will be asked if you would like to store the entire
30 FTP Profiles
76
configuration permanently.
Notes:
• Any newly created or modified profile is saved permanently only when the entire camera configuration
is stored.
• In order to activate the newly created or modified FTP profiles, you do not have to reboot the camera.
30.4 Variables and Placeholders for Directory and File Names
In order to create unique directory or file names, you can use variables or the placeholders listed below. Using
variables and placeholders is helpful for creating e.g. a daily history.
In this example, the date and time placeholders are replaced by the current date and time of the event.
Variable/Placeholder
$(TEXT.FTPDIR)
Description
MOBOTIX pre−defined directory
The placeholder is replaced by a unique directory structure following the
pattern below:
cameraname/YYYY/MM/DD/hh/
Camera Name The Camera Name that you have defined in
the Ethernet Interface dialog or that has been
assigned via DHCP.
YYYY Year, four digits
MM Month, two digits with leading zero
DD Day, two digits with leading zero
hh Hour, two digits with leading zero
$(TEXT.FTPFILE)
MOBOTIX pre−defined file name
The placeholder is replaced by a unique file name following the pattern
below:
mYYMMDDhhmmssmmm
m The letter "m"
YY Year, two digits with leading zero
MM Month, two digits with leading zero
DD Day, two digits with leading zero
hh Hour, two digits with leading zero
mm Minute, two digits with leading zero
ss Second, two digits with leading zero
mmm Milliseconds, three digits with leading zeros
30 FTP Profiles
77
Remember to add the .jpg file name extension so that the camera
generates a valid file name. $(TEXT.FTPFILE).jpg .
%b
~H
The Camera Name that you have defined in the Ethernet Interface
dialog or that has been assigned via DHCP.
~E
The current IP address of the camera's Ethernet interface
~N
The camera's factory default IP address
~S
Serial number of the camera
~c
Image number, six digits with leading zeros
~C
Image number, ten digits with leading zeros
%H
Hours (00 to 23)
%I
Hours (00 to 12)
%p
AM or PM
%M
Minutes (00 to 59)
%S
Seconds (00 to 59)
~M
Milliseconds, three digits with leading zeros
%Z
Time zone
%a
Day of the week (Mon .. Fri)
%A
Day of the week (Monday .. Friday)
or %h
Month (Jan .. Dec)
%B
Month (January .. December)
%d
Day of the month (00 ... 31)
%j
Day of the year (001 ... 366)
%m
Month (00 .. 12)
%U
Week of the year (01 .. 53), Sunday is the first day of the week
%w
Day of the week (0 .. 6), 0 = Sunday
%W
Week of the year (01 .. 53), Monday is the first day of the week
%y
Year, two digits
%Y
Year, four digits
Notes:
• Make sure placeholders and variables are typed correctly.
• Note, that placeholders are case−sensitive, but Variables are not.
• Click on the Set button and compare the results after Current Destination of the FTP profile with the
version you envisioned.
30 FTP Profiles
78
30.4.1 Additional Possibilities for Creating Dynamic Directory and File Names
Apart from the placeholders listed above, you can also use Variables.
30 FTP Profiles
79
31 E−Mail Profiles
Open the E−Mail Profiles dialog to create and manage profiles for automatically sending images in e−mails.
You need to create at least one profile that you can select in the Time Tasks or Messaging dialogs for
sending images via e−mail.
31.1 Using the MOBOTIX Camera for Sending E−Mails
The MOBOTIX camera can send images via e−mail to recipients to report e.g. unauthorized access to a
specific area.
You may define one or multiple e−mail profiles. Every e−mail profile contains all the information required to
send e−mails to one address. The transfer can be triggered either by a task defined in the Time Tasks dialog
or by an event defined in the Messaging dialog
You can enter any text and use predefined variables, as described in Examples for Dynamic Text in Subject
Lines.
31.2 Global Options and Profile Options
This dialog contains global options that can be used in all profiles and profile options only valid for the
respective profile.
It is recommended to use the global options for entering frequently used parameters (e.g. SMTP Server,
Authentication Method, User Name and Password). Leave the corresponding fields empty in the profiles in
which you would like to use the global values.
31.3 Profiles & Options
Note: Click on the More button to display all options for all profiles.
Set the following parameters for each profile in the E−Mail Profiles dialog:
Option
Mail Profile n
Parameter
Enter a unique profile name.
You can select the profiles defined in this dialog in the Time Tasks and
Messaging dialogs in order to send e−mails time− or event−controlled,
respectively.
Receiver
Address
Enter the recipient's address to which the e−mail will be sent.
Example: [email protected]
From Address
Enter the sender's (valid!) address. Otherwise, the e−mail cannot be sent.
Example: [email protected]
Reply Address
31 E−Mail Profiles
When an error occurs, the e−mail will be sent to this address. Normally, you
80
would enter the address of either your administrator or a camera user.
Subject Text
Body Text
Attachment
Image Profile
This text will be displayed in the subject line of the e−mail. For some examples
of how this option can be used, see the Examples for Dynamic Text in Subject
Lines help topic.
This text will be displayed in the text area for the e−mail. You can also use
dynamic text containing Variables and Placeholders.
Select the type of e−mail attachments.
Set if you would like to send the current Live or Alarm Image or if you would
like the camera to create an image file according to an image profile which is
then attached to the e−mail.
This setting is relevant only when you have set the Attachment parameter to
Image from image profile.
Caution!
If the MxPEG mode of the camera has been
activated, accessing the images using image
profiles will only work properly if the camera
has been set to live images with 1280x960
(Mega) or 640x480 (VGA) resolution with
zoom set to 1x:
Selected Image
Format
1280x960,
640x480
1x Zoom
OK
320x240, 160x120 Not
or customized
possible
format, if not
1280x960 or
640x480
Authentication
Method
2x or 4x
Zoom
Not
possible
Not
possible
The following possibilities for authentication are supported:
• No authentication
• SMTP login with user and password at the SMTP server
• Authentication with POP3 server before sending
SMTP Server
IP address or name of the e−mail server. Your Internet provider or
administrator will provide this information.
Make sure that the following prerequisites are fulfilled:
• The Ethernet Interface and the Gateway in particular need to be
configured correctly.
• When using a symbolic name (e.g. smtp.mycompany.com ), you have to
specify a DNS server in the Ethernet Interface dialog.
• Your LAN's firewall has to be configured in a way that the camera is
allowed to send e−mails.
POP3 Server
User Name
31 E−Mail Profiles
When you have set the Authentication Method parameter to POP before
SMTP, you need to enter the respective POP3 server here.
Enter the user name for logging on to the SMTP server.
81
You will be assigned a user name either by your Internet provider or by your
system administrator.
Password
Enter the password for logging on to the SMTP server.
You will be assigned a password either by your Internet provider or by your
system administrator.
31.3.1 Deleting Profiles
In order to delete a profile, check the delete option in the top right corner of the profile. The profile will be
deleted as soon as you click on the Set button in the lower part of the dialog.
31.3.2 Saving Created Profiles
Click on the Set button to check the created profiles. If a profile is faulty or entries are missing, you will be
prompted to correct or complete your entries for this profile. When no errors have been detected, the profile is
stored temporarily.
Notes:
• Any newly created or modified profile is saved permanently only when the entire camera configuration
is stored.
• In order to activate the newly created or modified E−Mail profiles, you do not have to reboot the
camera.
31.4 Examples for Dynamic Text in Subject Lines
Using variables and placeholders, the camera can dynamically integrate information into the e−mails it is
sending out.
Scenario 1
Definition of subject line
Explanation
The camera's dynamic IP address assigned by either the
provider or by a DHCP server is supposed to be transferred
in the subject line.
$(id.nam): Event=$(fpr.eno) IP=$(ID.ET0)
$(id.nam)
$(fpr.eno)
$(ID.ET0)
Scenario 2
Definition of subject line
31 E−Mail Profiles
Name of the camera
Event number
IP address that the camera obtained from a
DHCP server
In an outdoor setting, the state of the signal input (external
sensor) should be visible in the e−mail subject line.
$(id.nam): Internal PIR=$(SEN.PIR)% Signal
Input=$(SEN.SIN)
82
Explanation
$(id.nam)
Name of the camera
$(SEN.PIR)
Internal PIR level in percent
$(SEN.SIN)
State of the signal input
31.5 Storing the Configuration
Click on the Set button to activate your settings and to save them until the camera is rebooted.
Click on the Close button to close the dialog. While closing the dialog, the system checks the entire
configuration for changes. If changes are detected, you will be asked if you would like to store the entire
configuration permanently.
31 E−Mail Profiles
83
32 Camera Messages
The Messaging and Messaging 2 dialogs allow defining two different sets of messaging paths to be used
when different alarms occur.
In this dialog, you set up the camera to only send an e−mail when the video motion sensor detects a
movement, but not when the PIR sensor reports an event, for example. See also: Example for Using Event
Control.
Note: Click on the More button to display all options of the dialog.
32.1 General Settings
32.1.1 Enable Message Profile
Using this option, you can (temporarily) deactivate the entire message profile. When a message profile is
deactivated, your modifications remain saved.
32.1.2 Messaging dead time
The messaging dead time defines a period of time (0 − 3600 sec) after an alarm message during which no
further alarm messages are triggered.
32.1.3 Time Table Profile
Select a time table profile to activate/deactivate messages in a scheduled manner.
32.1.4 Event Selection
Highlight the events that are supposed to trigger a message. The factory setting All triggers the messages
defined below for all events.
Note: This selection does not affect image storage in the camera's internal storage or on a file
server.
32.2 Message Description
Sound on
Event (SD)/(SD2)
In case of an alarm, the camera can play an audio file. Set the
parameters for Play List and order in which the files are played.
Note:
This feature is not available for Web models.
Open the Manage Voice Messages dialog in order to create or delete
your own voice messages or to select one of the pre−recorded audio
files.
For additional information on this option, see the Manage Voice
Messages help topic.
32 Camera Messages
84
E−mail
Action (EM)/(EM2)
In case of an alarm, the camera can send notifications via e−mail.
Create at least one profile in the E−Mail Profiles dialog so you can
select it here.
Select event image to attach the event image to the e−mail. Selecting
profile (you only will be able to do so when you have clicked on More
before) will use the settings defined in the e−mail profile.
For additional information on this option, see the E−Mail Profiles help
topic.
ISDN Audio
Call−Out (CL)/(CL2)
In case of an alarm, the camera can send voice messages via
telephone.
You can select any profile as a destination that you have defined in the
ISDN Dial−Out Profiles dialog.
Note:
This feature is not available for Web models.
To create a profile for the ISDN voice notification, proceed as
follows:
• In the Manage Voice Messages dialog, record a voice
message.
• Create a profile in the ISDN Dial−Out Profiles dialog and
select a voice message for this profile.
A list with all available profiles is displayed.
For additional information on this option, see the Manage Voice
Messages and Profiles for ISDN Call−Out help topics.
IP Notify (IP)/(IP2)
In case of an alarm, the camera can send a network message to
another computer's TCP port.
Select one of the profiles that you have created in the IP Notify
Profiles dialog.
Note:
This feature is not available for Web models.
For additional information on this option, see the IP Notify Profiles help
topic.
See also:
Example for Using Event Control
32.3 Storing the Configuration
Click on the Set button to activate your settings and to save them until the camera is rebooted.
Click on the Close button to close the dialog. While closing the dialog, the system checks the entire
configuration for changes. If changes are detected, you will be asked if you would like to store the entire
configuration permanently.
32 Camera Messages
85
33 IP Notify Profiles
In the IP Notify Profiles dialog, you can configure the network messages that the camera uses in case of an
alarm to send text messages to the TCP port of a computer or camera and, thus, trigger e.g. other events
(observation chain).
Open the Messaging dialog to link the profiles created here with the respective events.
33.1 Profiles & Options
Note: Click on the More button to display all options for all profiles.
For each profile, set the following parameters in the IP Notify Profiles dialog:
Option
Parameter
IP Notify
Profile n
Enter a unique profile name. Valid characters for profile names are letters, digits,
hyphen, dot and underscore.
Address
Enter the IP address and the port (separated by a colon) to which the camera is
supposed to send the network message. (Example: 192.155.13.22:8000 )
Remarks:
• Use commas to separate multiple addresses to which you would like to
send the message.
• It is also possible to use symbolic names. In order to do so, you need to
enter a DNS server in the Ethernet Interface dialog.
Message
Enter the message text. You can enter any text and use predefined variables.
For a complete list of variables, see the Variables help topic.
Send Port
When using a firewall, you can define a different send port for your camera. In
order to do this, click on the More button and enter the port of your choice in the
Send Port field.
The factory default setting for the send port is 0 (automatic).
Note:
This feature is not available for Web models.
33.1.1 Deleting Profiles
In order to delete a profile, check the delete option in the top right corner of the profile. The profile will be
deleted as soon as you click on the Set button in the lower part of the dialog.
33.2 Storing the Configuration
Click on the Set button to activate your settings and to save them until the camera is rebooted.
Click on the Close button to close the dialog. While closing the dialog, the system checks the entire
configuration for changes. If changes are detected, you will be asked if you would like to store the entire
configuration permanently.
33 IP Notify Profiles
86
34 Time Control
Open the Time Tasks dialog to define tasks that the camera performs at specific points in time (most often
recurring periodically).
Example:
Update an image on a website every 10 minutes between 7 am and 9 pm every day.
34.1 Configuring Time Tasks
34.1.1 Actions and messages that can be executed as time tasks
Action/Message
Restore last configuration
Description
The last permanently stored configuration is retrieved.
Temporary setting are lost.
Use this action to reset all cameras periodically which can
be accessed by several persons at user level (e.g. for
testing purposes).
Reboot camera
In order to ensure that the camera functions operate as
desired, it is recommended to reboot the camera
periodically.
By its factory default settings, the camera will reboot every
morning at 3:36 am.
Time Task event
Triggers an event following a certain time scheme.
Note:
FTP "<profile name>":
Current image
In case this action is not be displayed,
activate the Time Tasks (TT) option in
the Event Settings dialog and reload
this dialog.
Select one of the FTP profiles that you have created in the
FTP Profiles dialog and set the action of your choice:
FTP "<profile name>":
Event Archive
• Current Image: Stores the current image on the
FTP server. Use this action to store periodic images
on a website, for example.
• Event Archive: Downloads all events as
compressed archive file on the FTP server.
Note:
• After the images have been transferred, they are
deleted in the RAM.
• The compressed archive file can be several MB in
size.
• When these actions are not displayed, create a
profile in the FTP Profiles dialog and reload this
dialog.
34 Time Control
87
E−Mail "<profile name>"
Select one of the e−mail profiles that you have created in the
E−Mail Profiles dialog in order to send e−mails periodically.
Note: When this action is not displayed, create a
new profile in the E−Mail Profiles dialog and
reload this dialog.
ISDN message call "profile
name"
Select one of the call profiles that you have created in the
ISDN Dial−Out Profiles dialog and the camera will call
periodically.
Note:
IP Notify "profile name"
When this action is not displayed, create
a new profile in the ISDN Dial−Out
Profiles dialog and reload this dialog.
Select one of the IP Notify profiles that you have created in
the IP Notify Profiles dialog to send the IP message
periodically.
Note:
When the desired IP message is not
displayed, create a new profile in the IP
Notify Profiles dialog and reload this
dialog.
Play voice message "file name" Select one of the audio files that you have created in the
Manage Voice Messages dialog in order to play back the
audio file over the camera's loudspeaker periodically.
Note:
When this action is not displayed,
record a new audio file in the Manage
Voice Messages dialog and reload this
dialog.
34.1.2 Numeric Values of the Time Fields
Time Field
Minutes
Hours
Possible Values
Minutes from 0 .. 59
Hours from 0 .. 23
Attention: This field is evaluated without considering the
minutes. This may lead to the camera transferring
images from 7 am until 7:59 pm when you have
entered 7−19 in this and "*" in the Minutes field.
See also: Examples
Days
Months
Week Days
Note:
34 Time Control
Days of the month from 1 .. 31
Months from 1 .. 12
Days of the week 0 .. 7, with 0 = Sunday, 1 = Monday, ... 6 = Saturday, 7
= Sunday
When filling in the time fields, you can only use numbers.
88
34.1.3 Combined Time Field Entries
You can enter a numeric value for a point in time, an asterisk "*", a list, a range or an interval:
Character Function
Description
Numeric
Value
A numeric value means at this point in time: 12 in the Minutes time field
means at the 12th minute.
*
Every
The asterisk "*" means every: "*" in the Hours time field means at every
hour.
,
List
−
Range
You can combine several numeric values to form a list: 3,6,8 in the
Days time field means on the 3rd, 6th and 8th of every month.
You can enter a range in time field. 7−9 in the Months time field means
from the 7th month (July) to the 9th month (September).
Note that the smaller numeric value always comes first. Thus, entering
22−5 in the Hours field returns an error. In this case, you need to enter
two ranges (22−23,0−5), or you could define two tasks.
/
Interval You can shorten a list by entering an interval: 7−18/2 in the Hours time
(from − to) field means from 7 am to 6 pm, every second hour.
The entry corresponds to the following list: 7,9,11,13,15,17.
*/
Interval
(every x
...)
You may also combine an interval with an asterisk (*): */10 in the
Minutes field means every 10 minutes, starting with minute 00.
Note: Values that are larger than 1/2 of the maximum value
(e.g. >30 for minutes) only make sense for certain
exceptions, as the task will be executed once at minute
00 and then again after the interval.
Example: Entering */50 will execute the task once at
minute 00, then again at minute 50.
Note: Enter at least one number in one of the time fields. A task is rejected when you have
entered asterisks in every time field.
34.1.4 Examples
Minutes Hours Days Months Days of
the
week
*/10
7−21
*
*
*
*/10
7−20
*
*
*
0
21
*
*
*
34 Time Control
Explanation
The task is executed every 10 minutes between 7
am and 9:50 pm every day. If you would like to store
images from 7 am to 9 pm sharp, create two time
tasks (see next example).
If you would like the task to be performed on the
hour for the last time, you need to define a second
task with this exact hour and the value 0 for minutes.
These two tasks now work as follows:
89
• The first task is executed every 10 minutes
between 7 am and 8:50 pm every day.
• The second task is performed just once
every day, at 9:00 pm.
*/10
7−15
*
6−9
2,4
The task is executed every 10 minutes between
7 am and 3:50 pm on Tuesdays and Thursdays from
June to September.
*/15
8−16
*
*
1−5
The task is executed every 15 minutes between
8 am and 4:45 pm from Monday to Friday.
34.1.5 Options
At the right border of the dialog, two option switches per defined task are displayed:
Inactive
Delete
Note:
The task is deactivated although the definition remains in the configuration.
The task is deactivated and will be deleted from the configuration.
The Remove option is only available for stored tasks.
34.2 Storing the Configuration
Click on the Set button to activate your settings and to save them until the camera is rebooted.
Click on the Close button to close the dialog. While closing the dialog, the system checks the entire
configuration for changes. If changes are detected, you will be asked if you would like to store the entire
configuration permanently.
34 Time Control
90
35 General Event Settings
Open the General Event Settings dialog to perform all event control settings such as camera activity, dead
times, delays and storage settings.
Note: Click on the More button to display all options of the dialog.
35.1 Description of Parameters
Option
Parameter
Arming
When you deactivate arming permanently or temporarily, events will continue to be
recognized (and highlighted in the image symbols) but they will not be processed
any further. Consequently, the images are not stored, the event counter is not
incremented and neither actions nor messages are performed.
enable The camera is armed permanently.
off The camera is not armed: No image storage, actions or
messages.
SI closed (low) The camera is armed only when the signal input is closed
(e.g. by a key switch).
SI open (high) The camera is armed only when the signal output is open.
Operation
Select the logical operation for the Time Table profile.
Time Table In order to arm the camera in a time−controlled manner, you need to select a Time
Profile
Table Profile. You need to enable arming. The Time Table Profile can also be
combined with arming via signal−input.
Stop
Actions
(SP):
You can set up the camera to stop all actions if a certain event occurs. Once this
happens, no more images are stored and neither actions nor messages are
performed. Use this option if you would like freeze the stored images or image
sequences and to prevent them from being overwritten.
• Set Activate Stop Actions to on.
• Select the event in Condition to Stop upon which you would like to stop all
actions.
Note:
This event must have been activated in the Event Settings
dialog.
• Set the delay between the occurrence of the event and stopping all actions
in Time Before Stop.
• By clicking on the Restart Actions softbutton, you can restart the actions
again. (For additional information on softbuttons, see the Defining
softbuttons help topic.)
Event Dead The event dead time defines a period of time (0 .. 3600 s) after an event during
Time
which no new events are recognized.
By defining an event dead time you can avoid, for example, that a complex action
(person walks through the active image area) triggers multiple events.
Note: During an event dead time no images are stored, the event counter is not
incremented and neither actions nor messages are performed.
Action
Action delay defines a period of time (0 .. 3600 s) between the occurrence of an
35 General Event Settings
91
Delay
event and an action (image storage, action, message).
For example, you want to monitor a door. In order for the person to be visible when
the door is completely open, you can set a short delay.
Note: During action delay, no images are stored and neither actions nor
messages are performed.
Ring Buffer The camera is equipped with an internal image storage the size of which varies
between camera models. For information on the exact size of your camera's
internal image storage, refer to the Event Storage dialog.
When the ring buffer is activated, the camera overwrites the oldest stored image
once the storage capacity of the internal storage has been reached.
Note: When you store images on a file server, the internal image storage is used
as a buffer and, thus, is activated automatically.
Event Story The factory default setting of the camera is to save event stories which can consist
of a maximum number (depending on the camera model) of pre− and post−alarm
images for every event:
Model
Images Before
Event
Images
After
Event
Web
3
3
IT
10
10
Secure
50
50
However, you may not want to store an event story for every type of event. In this
case, select only those events from the Event Selection list that are supposed to
trigger an event story. An event story is now saved only when one of the selected
events occurs.
In order to cover a longer period of time (up to 10 minutes) with the event story, you
need to define a Time interval between the individual images that is long enough.
Notes:
The event image of a detected event is always stored.
Because of the storage space required by the pre− and post−alarm images (e.g.
resolution set to 1280x960), the number of images set here may not be reached. If
this happens, take one or more measures described in the following:
• Reduce the JPEG Quality in the JPEG Settings dialog.
• Reduce the Resolution in the General Image Settings dialog in order to
reduce the amount of data that is stored for the pre−alarm images.
• Increase the Event Dead Time when too many alarm follow in a short
period of time, since a new alarm will overwrite the pre−alarm images of the
previous alarm.
• Reduce the number of pre− and post−alarm images and increase the value
for the Image Interval (e.g. 1000 to set one second).
35 General Event Settings
92
35.2 Storing the Configuration
Click on the Set button to activate your settings and to save them until the camera is rebooted.
Click on the Close button to close the dialog. While closing the dialog, the system checks the entire
configuration for changes. If changes are detected, you will be asked if you would like to store the entire
configuration permanently.
35 General Event Settings
93
36 Event Settings
The Event Settings dialog contains all events that can trigger a camera action. Except for the event counter,
you can combine the event sensors freely.
Note: Click on the More button to display all options of the dialog.
36.1 Event Sensor Description
Event sensor
Description
Passive Infrared Detector (PI)
The passive infrared detector registers warm moving
objects within the sensor area. The sensor reaches about
10 meters (34 ft.) and has a field of view of ± 15°.
Use the trigger level to define when an event is triggered.
Activate the level meter in the Text and Display Settings
dialog and select PIR Detector as source. The level meter
helps you find the best possible trigger level for your
application.
Video Motion Window (VM)
The video motion sensor reacts to movements in certain
image areas, called "video motion windows". You can
define one or more independent video motion windows
for each image sensor (camera lens).
A video motion window defined for the left image sensor
will still be active, even if you only see the image from the
right lens of the camera. This means that events detected
by the (invisible) image sensor are recognized as well.
Note: When you have activated the Night Camera
Level option, only the motion windows of the
currently active image sensor are evaluated.
Every line in the definition box (e.g.
0,270,190,100,100,2 ) represents one window. The
image coordinates' origin is the lower left corner of the
image.
Hint: If you would like to define a new or additional
window, open the Event Settings dialog and
follow the instructions in the Graphically Entering
Image Areas help topic.
Format of one line:
Image sensor, pos. x, pos. y, width, height,
sensitivity, area[, max. area]
36.1.0.1 Parameters of one configuration line:
Image Sensor 0 = right camera lens
1 = left camera lens
36 Event Settings
94
Pos. x Number of pixels from the left
edge of the image to the left
edge of the window
Pos. y Number of pixels from the
lower edge of the image to the
lower edge of the window
Width Width of the window
Height Height of the window
Sensitivity Values: 0−99%
The smaller the value, the
higher the sensitivity of the
video motion sensor.
Area Values: 0−99%
The smaller the value, the
smaller the area that needs to
change.
The percentage of the window
area that needs to change in
order to trigger an event.
Max. area Values: 0−99%
The maximum percentage of
the window area that is
allowed to change in order to
trigger an event. This is an
optional parameter.
Using reference windows to avoid false alarms
Reference windows are used to avoid false alarms for
events that are triggered by motion windows, e.g. due to
rapidly changing light conditions.
Define an additional motion window in a portion of the
image where no movements are expected. Then, add an
exclamation mark (!) before the window definition.
Example: !0,912,750,364,188,20,25
Using the event counter to avoid false alarms
Use the event counter to create an event only if a certain
number of events occurs within the specified time frame.
Using comments to deactivate window definitions
In order to temporarily deactivate window definitions,
place hash sign (#) in front of the definition. This window
definition will still be saved, but will not be used as a
video motion window.
Microphone (MI)
The camera's integrated microphone reacts to noises in
the camera's perimeter.
When the trigger level is exceeded, an event is triggered
if the noise lasts longer than the minimum period of time
36 Event Settings
95
defined.
Activate the level meter in the Text and Display Settings
dialog and select Microphone as source. The level meter
helps you find the best possible trigger level for your
application.
Note: This feature is not available for Web
models.
Signal Input (SI)
The camera's signal input can trigger an event. For
example, you can connect the door bell with the signal
input so that an event is triggered when the bell is rung.
Options:
off The event is deactivated.
closed (low) An event occurs, when the switch is
closed.
open (high) An event occurs, when the switch is
opened.
Note: This feature is not available for Web
models.
Periodic Event (PE)
The periodic event is a simple variant of a time−controlled
event. Use this event if you would like to create events in
intervals < 1 minute.
• Select an interval unit.
• Set the duration of the interval.
• The second interval is relevant only when you
have activated the Stop Actions (SP) option.
Once the stop condition has occurred, images will
still be stored while the delay is active.
Time Task (TT)
Time tasks are controlled by tasks that you can create
and manage in the Time Tasks dialog.
Activate this option in order to execute time tasks.
User Click (UC)
This will allow triggering events manually by clicking on
the UC Event softbutton.
Activate this option if the camera should react to these
events.
Buttons (BT)
Press one or both of the keys on the camera's front
labeled R and L to trigger events manually.
Define which camera key or which key combination will
trigger an event.
IR Remote Control (IR)
The camera can trigger an event when it recognizes any
signal from an IR remote control.
Activate this option to trigger an event for any code
received.
36 Event Settings
96
Note: This feature is not available for Web
models.
IP Receive (RC)
The camera can trigger an event when it receives an IP
notification via TCP/IP:
• Set the port at which you expect the notification.
• Select the type of check:
String The event is triggered when
Compare the received text is identical
to the text entered here.
Regular The event is triggered when
Expression the received text matches
the regular expression
entered here.
• Enter the text or the regular expression.
Note: This feature is not available for Web
models.
COM In (CI)
The camera can trigger an event when it receives a
message via the serial interface (RS232).
• Select the type of check:
String The event is triggered when
Compare the received text is identical
to the text entered here.
Regular The event is triggered when
Expression the received text matches
the regular expression
entered here.
• Enter the text or the regular expression.
Note: When you perform a binary comparison, you need
to enter special characters as hex notations
according to the ASCII code.
Example:
Character
Hexadecimal
notation
?
%3F
=
%3D
Note: This feature is not available for Web
models.
Temperature (TP)
The integrated temperature sensor can trigger an event
when the actual temperature is higher or lower than the
value entered here:
• Specify whether the event is to be triggered when
the the actual value is higher or lower than the
entered value.
• Enter the temperature that is to trigger the event.
36 Event Settings
97
• Select the unit.
• Define how often the event is to be triggered:
First The event is triggered only once, i.e.
when the condition is first detected.
Every The event is triggered every time as
long as the condition is true.
Note: This feature is not available for Web
models.
Illumination (IL)
The image sensors can trigger an event when the
illumination is higher or lower than the value entered
here:
• Select the image sensor to be used for this event
(only available on dual lens models).
• Specify whether the event is to be triggered when
the the actual value is higher or lower than the
entered value.
• Enter the illumination value that is to trigger the
event.
• Define how often the event is to be triggered:
First The event is triggered only once, i.e.
when the condition is first detected.
Every The event is triggered every time as
long as the condition is true.
Note: This feature is not available for Web
models.
Random Event (RD)
The camera can trigger an event at a random point in
time.
Enter the number of random events per hour. This value
represents the average number of events to be triggered
per hour for a longer period.
Note: This feature is not available for Web
models.
36.2 Storing the Configuration
Click on the Set button to activate your settings and to save them until the camera is rebooted.
Click on the Close button to close the dialog. While closing the dialog, the system checks the entire
configuration for changes. If changes are detected, you will be asked if you would like to store the entire
configuration permanently.
36 Event Settings
98
37 Event Selection
The event selection mechanism of MOBOTIX cameras constitutes an event filter that quite efficiently allows
you to restrict actions and messages or event stories including pre− and post−alarm images to selected
events only.
Note: The factory default setting for all filters is All, meaning that the respective functions (event
stories, actions and messages) are performed for all events.
• Event Story (Pre and Post−alarm Images)
Open the General Event Settings dialog to select certain events in the Event Story section. An
event story (the images before and after the event) is saved only when one of the selected events
occurs.
Note:
The event image of a detected event is always
stored.
• Messaging and Messaging 2
Use the Messaging and Messaging 2 dialogs to select certain events in the Event Selection
section. When one of the selected events occurs, the camera sends a message.
• Actions
Open the Actions dialog to select certain events in the Event Selection section. When one of the
selected events occurs, the camera performs an action.
37 Event Selection
99
38 The Action Controls
The Actions dialog governs how the camera will react to certain events.
In the Signal Out Action dialog, you can also configure user−defined events.
In addition, you can define special Messages in the Messaging and Messaging 2 dialogs. You may select
different events in each dialog to send different messages for these events.
38.1 Event Selection
When you first install your camera, it recognizes all events since the factory default setting all has been set.
You can restrict the number of events upon which the camera should react by highlighting only the desired
events in the list. If this is the case, the actions described hereafter are performed for the highlighted events
only.
Note:
This selection does not affect the storing of images in the camera's internal image storage or on a
file server.
38.2 Actions
Signal Out
Action (SO)
Closes the signal output (pin 1−5) for the defined period of time.
In order to exactly define the signal output status, set this option to Off and
enter the desired settings in the Signal Out Action dialog (not available for
Web cameras).
Note: Before you can activate Signal Out Action, make sure that Event is
selected in the Signal Output drop−down selector of the LED Setup dialog
(factory default setting). If desired, you can define special messaging actions
in the Messaging dialog.
File Transfer
Action (FT)
Second File
Transfer (FT2)
Transfers an image to an FTP server. Select one of the profiles that you have
created in the FTP Profiles dialog.
Enables you to use a second FTP file transfer to a different (or the same)
server.
Visual Alarm (VA) When an event occurs, the live image can be enhanced by a visual effect.
You can define the Effect, Color and Duration of this visual effect.
As an additional measure, you may activate Alarm Acknowledge to confirm
events manually and to remove the visual alarm.
Note:
This feature is not available for Web models.
38.3 Storing the Configuration
Click on the Set button to activate your settings and to save them until the camera is rebooted.
Click on the Close button to close the dialog. While closing the dialog, the system checks the entire
38 The Action Controls
100
configuration for changes. If changes are detected, you will be asked if you would like to store the entire
configuration permanently.
38 The Action Controls
101
39 Time Tables
Use the Time Tables dialog to define schedules for switching certain camera functions on or off:
1. Arming of Actions and Messages
2. Scheduled display of Logos
The Custom Days section at the beginning of this dialog allows defining exceptions to the time tables defined
further below.
39.1 Custom Days
Create custom days lists for holidays or vacations that disrupt the regular weekly schedule.
Custom Days List
Name
Custom Days List
Description
Enter a unique name for this custom days list.
Valid characters are letters, digits, dot, comma and underscore.
Enter all days that disrupt the regular weekly schedule in this list.
Empty lines or lines beginning with a # character will be regarded as
comment lines and are thus ignored.
The input format follows ISO 8601. Create a new line for every new
day you would like to add. The following entries are recognized:
• YYYY−MM−DD for single days.
• YYYY−MM−DD..YYYY−MM−DD for a range of days.
Note: Click on the Set button to add the new custom days list to the selection boxes of the
individual lines of a time table. The custom days lists are listed at the end of the list boxes
and are marked by pointed brackets.
Example: <NewYearHoliday>
39.2 Time Tables
You may define multiple profiles, each storing one time table. Always enter a unique name for a time table.
Valid characters are letters, digits, dot, comma and underscore.
Click on Add new time table to add a new time table with one example time period (one line) to the bottom of
the list.
The individual time periods within a time table are setting the times in which certain camera functions are
switched on or off. In a store, for example, two time tables with several time periods each may be used to arm
the camera depending on the opening and closing times (cf. predefined time tables Opening_Times and
Closing_Times ).
Depending on the camera model, the number of time periods within a time table is limited:
39 Time Tables
102
• Web: one time period
• IT: six time periods
• Secure: twelve time periods
39.2.1 The Columns of a Time Table
Column(s)
Contents
1
2
Description
The alarm symbol and the blue background color of a line indicate,
that this time period is currently active.
Switching
Sets the switching behavior of this time period. The first time period
of a time table also defines the times excluded from the start and
end times as having the opposite switching behavior as in the
current time period. When no time period has been entered, the
profile is regarded as being activated.
• on: switches the camera function within the start and end
times to On.
• off: switches the camera function within the start and end
times to Off.
3
Time Tables
and Custom
Days Lists
Select the days for which this time period is supposed to be used.
Using customized combinations of weekdays is only possible by
editing the configuration file manually.
If custom days lists have been defined, they are listed at the end of
the list boxes and are marked by pointed brackets.
Example: <NewYearHoliday>
4+5
Start time
The start time for this time period in hour and minute. The start time
always has to be before the end time. If this is not the case, the end
time will be set to 23:59 automatically.
6+7
End time
The end time for this time period in hour and minute. This time
period will be active until the minute set for end time has expired.
The end time always has to be after the end time. If this is not the
case, the end time will be set to 23:59 automatically.
8
Actions
• Remove: removes the selected time period from the time
table.
• Add: adds a new time period at the end of the time table.
39.2.2 Deleting Profiles
In order to delete a profile, check the delete option below the profile. The profile will be deleted as soon as
you click on the Set button in the lower part of the dialog.
39.3 Storing the Configuration
Click on the Set button to activate your settings and to save them until the camera is rebooted.
Click on the Close button to close the dialog. While closing the dialog, the system checks the entire
configuration for changes. If changes are detected, you will be asked if you would like to store the entire
configuration permanently.
39 Time Tables
103
40 General Image Settings
Open the General Image Settings dialog to define the basic settings for image control in the camera.
Notes:
• Some of these settings can be changed using the pull−down menus above the image on the Live
screen.
• Click on the Factory button to reset all parameters to the factory default settings.
• Click on the Restore button to restore the last stored configuration.
• Click on the More button to display all options of the dialog.
40.1 Description of Parameters
Camera Selection
Select the lens that you want see on the Live and Guest screens or set the
picture−in−picture mode to combine the images of both lenses (only for
dual−lens cameras).
right Right lens (factory default setting, usually the
wide−angle lens)
left Left lens (usually the tele lens)
both Combines the images of both lenses and displays them
side−by−side (left: left lens, right: right lens, as seen by
the camera). This option is not available on
Day&Night models as these models automatically
switch between the daylight and night image
sensors depending on illumination.
RiL Displays a small image (160x120 mm) from the right
lens in the bottom right corner of the image from the left
lens. This requires a resolution of 640x480. (Only
Day&Night Models, see above.)
LiR Displays a small image (160x120 mm) from the left lens
in the bottom right corner of the image from the right
lens. This requires a resolution of 640x480. (Only
Day&Night Models, see above.)
auto Automatically selects the color sensor for daylight and
the b/w sensor for night recording (only for Day&Night
cameras).
Camera Night Switch
Day&Night camera models automatically switch between day and night lenses
(DY/NI)
when the illumination falls below or exceeds the level set here. The higher the
(only Day&Night Models) illumination value, the earlier the camera switches to the night lens.
Notes:
• This parameter is available only for Day&Night models.
• Set the night switch delay to the desired value. This delay prevents
switching to the other lens when illumination increases or decreases
for a short period of time (e.g. a car with headlights passing by at
night).
40 General Image Settings
104
To determine the best possible value for defining the night camera level,
proceed as follows:
• In the Text & Display Settings dialog, click on the More button to
display all options of the dialog.
• In the same dialog, set the Text Display parameter to On.
• In the Comment text box, enter the ^IR placeholder. The camera now
displays the current illumination rate in Lux on the live image.
(See also Placeholders for Dynamic Image Text.)
• Set the Level Meter parameter to Bar, and select Illumination as
source for the level meter. The camera now displays the current
exposure rate as a red bar on the live image. The value for switching
to the night lens is displayed as white vertical line.
Camera Time Switch
(all other models with
dual lenses)
Image Size
Switches to the other lens according to a Time Table, if the Camera Selection
option has been set to auto.
Select the display size of the image.
Dual images (right and left image sensor) automatically require twice the width.
When selecting Custom Size, the camera will use the image size specified in
the Custom Size field (see below).
Custom Size
Enter the size of the customized image in pixels that is displayed if Resolution
has been set to Custom Size.
The image will be cut from the next larger standard image format (160x120,
320x240, 640x480, 1280x960). If the image size defined here is smaller than
the corresponding standard image format, clicking with the mouse near the
borders of the image will move the image within the standard image in that
direction (panning).
Example: An image with 300x200 pixels resolution is cut from the standard
320x240 image , an image with 1000x500 pixels resolution is cut from the
standard 1280x960 image.
Note:
Digital Zoom
The values entered here are rounded internally to the
next lower multiple of 16, but are not changed in this text
box.
Usually, the camera's digital zoom is controlled using the softbuttons
(1x Zoom, 2x Zoom, 4x Zoom) or the Zoom control drop−down menu of the
image settings on the Live screen. The settings of this option will influence
how the camera zoom operates.
You can set the following options:
• Zoom Lock: unlock zoom (default) activates the softbuttons and the
drop−down menu Zoom control of the image settings on the Live
screen, lock zoom locks the zoom at the current zoom setting.
• Pan Lock unlock pan (default) activates panning in the live image
(clicking in the borders of the image moves the displayed section of
the image in the desired direction), lock pan locks the center of the
image to the position defined in Image position below.
• Pan Position The image center sets a fixed image position for the
zoom when panning has been locked. 0,0 (x,y) is the center of the
image. Negative values move the line of vision to the left or down,
40 General Image Settings
105
positive values move it right or up, respectively. Valid values: −1000 to
+1000.
Frames per second
Number of images per second that are recorded by the camera. When long
exposure times are necessary to comply with poor lighting conditions, the
frame rate decreases.
Mirroring
Using this parameter, you can mirror the image (but not the displayed text)
vertically, horizontally and along both axes simultaneously.
Rotation
Using this parameter, you can turn the image (but not the displayed text) by
180°. It is recommended you use this feature only for indoor applications only
as the camera warranty would be void otherwise.
Attention:
• When mounting the camera upside−down in outdoor scenarios,
the camera is not IP65−certified any more.
• When mounting the camera upside−down in outdoor scenarios
(even though the camera is protected from rain), humidity from
natural condensation cannot exit the camera properly. This will
inevitably cause water to collect in the camera, leading to
irreparable damages! Mounting a camera upside−down in
outdoor environments will automatically void your warranty!
Sharpness
In order to improve image quality, you can adjust the sharpness control value.
A lower value results in a smoother (less crisp) image.
The factory default setting is 4.
If the value is too high, image this may result in image disturbances.
Dark Noise Suppress
Growing darkness results in image quality getting poorer. This effect is called
image (or dark) noise.
The Dark Noise Suppress parameter minimizes this effect.
Obscure Image Enable
In some applications, certain image parts need to be obscured.
Note:
• This parameter is available only for Secure models.
Obscure Image Time
Table
Select a Time Table profile to activate/deactivate the obscured image areas in
a scheduled manner.
Obscure image areas
Defines the image areas that are to be obscured; every line in the definition
box (e.g. 0,270,190,100,100,2 ) represents one window. The image
coordinates' origin is the lower left corner of the image.
Hint: For defining a new or additional window, follow the instructions in the
Graphically Entering Image Areas help topic.
Format of one line:
Image sensor, pos. x,pos. y, width, height, type
Parameters of one configuration line:
Image Sensor 0 = right
1 = left
40 General Image Settings
106
Pos. x Number of pixels from the left edge of the image
to the left edge of the window
Pos. y Number of pixels from the lower edge of the
image to the lower edge of the window
Width Width of the window
Height Height of the window
Type 0 = filled rectangle
1 = crossed−out frame
2 = mosaic (default)
40.2 Storing the Configuration
Click on the Set button to activate your settings and to save them until the camera is rebooted.
Click on the Close button to close the dialog. While closing the dialog, the system checks the entire
configuration for changes. If changes are detected, you will be asked if you would like to store the entire
configuration permanently.
40 General Image Settings
107
41 JPEG Settings
Open the JPEG Settings dialog to activate MxPEG, define the JPEG quality and set other options for the
camera's JPEG images.
Note:
• Some of these settings can be changed using the pull−down menus above the image on the Live
screen.
• Click on the More button to display all options of the dialog.
41.1 Description of Parameters
Parameter
MxPEG
Description
When you enable MxPEG, the camera creates a stream using
MOBOTIX' own video compression scheme. MxPEG allows for
large−format live videos at extremely low network load (1% at
100 Mbps).
For viewing and storing the stream, you need MxPEG Viewer for
Windows. You can download the application directly from this camera.
Find the latest version of MxPEG Viewer on the MOBOTIX homepage.
See
also:
JPEG Quality
The MxPEG Viewer
The MxPEG ActiveX Plug−in for Internet Explorer
Select the image quality of the JPEG image.
Values: 10 .. 90 %
The factory default setting is 70%.
JPEG User Comment Enter your own text which is stored as comment in the header of every
JPEG file.
Notes:
• The comment will not be visible in the image itself. For entering
visible text, open the Text and Display Settings dialog.
• The comment is limited to 64 characters.
Comment Text Rows Text messages received by the serial interface can be integrated in the
header of a JPEG image. You can reserve up to 16 characters for the
comment.
41.2 Storing the Configuration
Click on the Set button to activate your settings and to save them until the camera is rebooted.
Click on the Close button to close the dialog. While closing the dialog, the system checks the entire
configuration for changes. If changes are detected, you will be asked if you would like to store the entire
configuration permanently.
41 JPEG Settings
108
42 Exposure Settings
Open the Exposure Settings dialog to adjust the exposure settings of the camera and to optimize it for the
current lighting condition.
The MOBOTIX camera is equipped with several automatic features so that the best possible images can be
created under all weather and lighting conditions. Normally, only extreme conditions call for manual
modifications of the exposure settings.
When modifying settings manually, you should always start with the factory default settings.
Notes:
• Some of these settings can be changed using the pull−down menus above the image on the Live
screen.
• Click on the More button to display all options of the dialog.
42.1 Description of Parameters
Automatic Contrast
It is recommended that this setting always has the value Auto in
order to create high−contrast images under all lighting conditions.
Brightness
Changing the Brightness parameter will adjust the entire image
area.
Notes:
• Configure the Exposure Fields first (see below). This is
usually sufficient to achieve good image exposure.
• If setting the exposure fields does not produce satisfying
images, you may want to use the Brightness parameter
for fine tuning.
• Selecting high values for this parameter that are too high
may lead to overexposure of bright image areas.
Backlight
This parameter also is used for adjusting the brightness of an
image. However, it only affects the darker portions of an image.
Notes:
• Configure the Exposure Fields first (see below). This is
usually sufficient to achieve good image exposure.
• If setting the exposure fields does not produce satisfying
images, you may want to use the Backlight Correction
parameter for fine tuning.
F−Number
42 Exposure Settings
Select a an F−stop number in order to correct the exposure of the
camera.
109
Exposure Field
Exposure fields are defines image areas that are used for
exposure and color adjustments. To facilitate exposure field
positioning, you can select from a number of pre−defined exposure
fields.
Notes:
• When your camera is a dual lens model, you can define
different exposure fields for each lens.
• You may also use the exposure fields to perform the
automatic White Balance adjustment.
Pre−defined Exposure Fields:
All Uses the complete image area for
exposure control.
Quarter An exposure field at the image center
that covers a quarter of the viewable
image area.
Center An exposure field at the image center
with a size of 220x160 pixels.
Spot An exposure field at the image center
with a size of 90x65 pixels.
Top An exposure field at the top of the image
with a size of 570x234 pixels.
Middle An exposure field at the image center
with a size of 570x234 pixels.
Bottom An exposure field at the bottom of the
image with a size of 570x234 pixels.
right An exposure field at the right side of the
image with a size of 210x410 pixels.
Vertical An exposure field at the image center
with a size of 210x410 pixels.
left An exposure field at the left side of the
image with a size of 210x410 pixels.
Right & Left Two exposure fields at the left and right
sides of the image with a size of
155x410 pixels each.
Extra Select this value if you would like to
define customized exposure fields in the
configuration file.
Exposure Weighting
Using this parameter, you can define how much the exposure
fields are to be considered for exposure control −−relative to the
remainder of the image.
Values: Total .. 0% .. 100%
The factory default setting is 100% which means that only the
exposure fields are used for exposure control.
White Balance Weighting
42 Exposure Settings
Using this parameter, you can define how much the exposure
fields are to be considered for white balancing−−relative to the
110
remainder of the image.
Values: Total .. 0% .. 100%
The factory default setting is Total which means that the entire
image is used for white balance.
Average Brightness
Show Field
Using this parameter, you can influence the average brightness
within the exposure fields. Note, that too high a value may affect
the exposure time.
The factory default setting is 40%.
on: Shows exposure field(s) as green box(es).
The other options (Histo Raw Inside, Histo Raw Outside, ...) show
additional histograms with parameters of specific image processing
features.
Max. Exposure Time
Set the maximum exposure time in seconds.
Min. Exposure Time
Set the minimum exposure time in seconds.
Exposure Correction
Use this parameter to increase/decrease the exposure time by up
to two steps.
Frequency of Power
Supply
This parameter sets the camera to the power supply frequency of
the respective country to prevent interference.
The factory default setting for Europe is 50 Hz. For Canada, the
U.S.A. and Japan, set the power supply frequency to 60 Hz.
Note: In the lower part of the dialog, the current exposure settings of the image sensors are
displayed.
42.2 Storing the Configuration
Click on the Set button to activate your settings and to save them until the camera is rebooted.
Click on the Close button to close the dialog. While closing the dialog, the system checks the entire
configuration for changes. If changes are detected, you will be asked if you would like to store the entire
configuration permanently.
42 Exposure Settings
111
43 Color Settings
Open the Color Settings dialog to adjust the color settings of the image sensors in order to optimize the
camera for the lighting that is available.
Note:
• Some of these settings can be changed using the pull−down menus above the image on the Live
screen.
• Click on the More button to display all options of the dialog.
43.1 Description of Parameters
Color Profile Under certain light conditions, the display of white may vary. White balance is
used to correct this kind of color variation.
Select one of the following profiles for white balance:
auto The factory default setting Auto should produce the
best results with most applications.
Neontube When the Auto setting does not deliver satisfactory
results where fluorescent lamps are used, try using
the Neontube profile for white balance.
Cloudy When the Auto setting does not deliver satisfactory
results in settings with a very cloudy sky, try using the
Cloudy profile for white balance.
Sunny When the Auto setting does not deliver satisfactory
results at times of glaring sunlight, try using the
Sunny profile for white balance.
Color
Saturation
Color saturation controls the color intensity. The higher the saturation, the more
intense are the colors.
Values: −10 .. 0 .. 10
The recommended factory default setting is 5. The value −10 causes an image to
be displayed as a grey−scale image.
Blue balance Controls the blue channel of the image.
Red Balance Controls the red channel of the image.
The current color settings of the image sensors are displayed in the lower part of the dialog.
43.2 Storing the Configuration
Click on the Set button to activate your settings and to save them until the camera is rebooted.
Click on the Close button to close the dialog. While closing the dialog, the system checks the entire
configuration for changes. If changes are detected, you will be asked if you would like to store the entire
configuration permanently.
43 Color Settings
112
44 Text & Display Settings
Open the Text & Display Settings dialog to define different types of information that are to be displayed in
the image, such as comments, date and time, error messages, symbols, highlighting and level meters.
The displays can be used for information or advertising purposes. They may be used for configuring the
camera, help find errors or inform you about recognized events and actions performed by the camera.
Note: Click on the More button to display all options of the dialog.
44.1 Description of Parameters
Parameter
Text Display
Description
Activates or deactivates all image information displays.
The Date and Time option displays the standard time format you
selected at the upper right edge of the image.
Text Background Color
Text Background Opacity
Error Messages
Select the desired color of the text background.
Select the desired opacity of the text background color.
Activates or deactivates the display of error messages at the
bottom edge of the image.
Note: Make sure that the Text Display parameter is
activated.
Date and Time
Comment
Select the standard time format to be displayed in the image.
Enter your comment to be displayed at the upper left edge of the
image.
In order to display dynamically created camera information, you
can use a number of special characters. These characters are
listed and described in the topics Placeholders for Dynamic
Image Text and Variables.
In order to format the text display in different
colors, the following color codes are available:
^#00
^#01
Example:
^#02
^#0AWWW.^#09MOBOTIX.^#0CCOM
^#03
^#04
results in this colored text display:
^#05
WWW.MOBOTIX.COM
^#06
^#07
^#08
^#09
44 Text & Display Settings
113
^#0A
^#0B
^#0C
^#0D
^#0E
^#0F
Show Event/Action Symbols Events, actions or errors are represented by symbols.
When you have activated a large number of event sensors and
actions, select Symbols II to get a symbol display consisting of
two lines at the bottom of the image.
Event Symbols:
Symbol
Meaning
PI
Passive Infrared Sensor
MI
Microphone
VM
Video Motion Windows
SI
Signal Input
PE
Periodic Event
TT
Time Task event
IR
IR Remote Control
UC
User Click
RC
IP Receive
IL
Illumination
TP
Temperature
RD
Random event
CI
Receive text via the serial interface
EC
Event Counter
Action Symbols:
Symbol
44 Text & Display Settings
Meaning
SO
Signal Output
FT
FTP Transfer
EM
E−Mail Action
ST
LAN Image Storage
IP
IP Notify
CL
Phone Call
SD
Speaker
FS
Storing Images on File Server
114
VA
Visual Alarm
TR
Image Transfer via TCP/IP
SB
Soft Button
SP
Stop Actions
CT
Text Message via the Serial
Interface
Color−coding of Action Symbols:
Color
Meaning
Yellow normal
Grey
inactive
aqua
is executed
red
Error
Other Symbols:
Symbol
Level Meter
Meaning
IS
ISDN
OA
Obscure image
areas
NI
Night lens active
DY
Day lens active
OT
Object tracing
active
Displays a level meter in the image as bar or diagram. You can
choose from different data sources for the level meter.
Among other things, the level meter can be used for determining
the best trigger level for the microphone, the passive infrared
sensor or other definable event or image parameters.
Level Meter Data
Enable Object Tracing
Select the source for the data you would like to display in the
level meter.
Moving objects are highlighted within the entire image area. The
moving object is traced graphically.
This feature can help, for example, to uncover escape routes or
the like.
Tracing Camera
Select the image sensor you would like to use for object tracing.
44.2 Storing the Configuration
Click on the Set button to activate your settings and to save them until the camera is rebooted.
Click on the Close button to close the dialog. While closing the dialog, the system checks the entire
44 Text & Display Settings
115
configuration for changes. If changes are detected, you will be asked if you would like to store the entire
configuration permanently.
44 Text & Display Settings
116
45 Managing Image Files
Open the Manage Image Files dialog to define the image files for displaying logos in the camera. You can
upload image files to the camera and store them in its permanent storage. Alternatively, the camera can
automatically download an image file from a website (using the URL address).
The camera can display the following image file formats:
• Portable Network Graphics, (file extension .png)
• Windows bitmaps (file extension .bmp)
Note: When you plan to display portions of the graphic transparently, it is recommended to use
an indexed bitmap file with 256 colors or a PNG graphic with alpha channel and
transparency.
Once you have loaded the desired image files in your camera or made available via URL, these images can
be displayed as logo or watermark in the camera image. Open the Logo Profiles dialog.
45.1 Upload Image File
• Select a logo file for uploading to the camera.
.png The Portable Network Graphics format has been designed for use in the World
Wide Web. It combines the advantages of GIF (compression without losses) and
JPEG (high color depth). On top of this, it uses a patent−free and license−free
compression algorithm.
PNG images can contain a transparent color as paletted image, when they are
stored as greyscale or RGB images, they can contain an alpha channel, which
defines for each pixel how much image background is visible.
.bmp The Bitmap format is the standard format for graphic files under Microsoft Windows
and is used for storing bitmap graphics without any loss. This format has a very
simple structure, but it requires a lot of storage capacity.
The bitmap format is restricted in that it does not contain any information regarding
transparency. Should you still want to save an image with transparent areas as
bitmap, this image needs to be available as indexed 256 color bitmap. Then, you
can select a color in this dialog that you want to be displayed transparently.
• In case of Existing Image Files, select whether you would like to keep or overwrite existing files. If
you select Keep, a new file will be created by adding a number to the file name.
• Click on Browse to select the file you would like to upload to your computer. To start the transfer,
click on Upload.
Tips:
• The Manage Image Files dialog displays the size and the remaining
space for all user graphics in the Stored User Images section. Upon
delivery, every camera has 243 kB free space for user images. A camera
that is to be loaded into the camera cannot be larger than 243 kB. If user
graphics have been saved, the free space is reduced accordingly and is
displayed in the Free field and in the explanatory text for Image File.
• In order to create an indexed bitmap graphic with transparent areas it may
help to fill the transparent images areas with a color that is not used in the
rest of the image.
45 Managing Image Files
117
• For a free−of−charge tool for creating and editing graphic files in the
formats mentioned above under Windows, Unix, Linux and MacOS X
environments, go to www.gimp.org. Apart from several conversion
possibilities, Gimp also allows you to find the index for the color that you
want to display transparently.
• To display the content of a .tar file, you can use e.g. WinZip, StuffIt or
PowerArchiver.
45.2 View System Images
The camera software already contains some image files. In order to view these system images, select a
name. Click on Display to display the image in a separate preview window.
45.3 Stored User Images
This list contains the image files you have stored in the camera's permanent storage.
• Click on a graphic file name to display this image in a separate preview window.
• Click on Delete to delete this image file from the list of user images.
45.3.1 Displayed Information
The name, size and format for every image file are displayed in this list.
PNG images with alpha channel are marked in the Transparency by an alpha entry, for 256 color bitmaps, an
additional selection field is displayed where you can set the color you would like to display transparently.
To configure transparency for bitmap images:
• Select the index of the color you would like to set to transparent.
• Click on the Set button.
The last line of this section displays information on the amount of storage space that the image files are using.
Also, the remaining storage capacity for user data is displayed.
45.4 Download Image Files
Note:
This section is available only if you already have stored at least one image file in the camera's
permanent storage.
You can store one or several image files as an archive file (.tar) on your local computer. In order to select
several files, keep the Ctrl key pressed and select the desired files with your mouse.
You can either keep such an archive for backup purposes or upload it to other cameras.
45.5 Images Loaded From URL
The camera can be configured to download images from a website (URL) once after it has been rebooted or
in predefined intervals. These files are saved in temporary storage and will thus only be available until the
camera is rebooted.
• Enter a name for the image. Only use letters, digits, dot, hyphen and underscore.
• Enter the image's URL, e.g. http://www.mycompany.com/logo−small.png
Note:
The camera needs to be installed and configured in a way that the URL can be accessed
either via an Ethernet or an ISDN Dial−Out connection.
45 Managing Image Files
118
• Under Reload page, select either Off in order to load the files only once after the camera has been
rebooted, or define the duration after which you want the image to be reloaded.
• If access to the URL is protected by a user name and password, you need to enter these data in the
respective fields.
• For each image loaded from an URL, the following options are available:
Inactive Deactivates loading of the image. The settings remain stored in the
configuration.
Delete Deletes this entry from the configuration.
• Click on the Set button to start loading the first image file and to create another line.
After you have clicked on the Set button, the camera tries to load the configured images. You can display the
current status of each image that has not been set to Inactive by clicking on . For this purpose, the transfer
log file is displayed in a separate window. When successful, a link is displayed in the status window, which
you can use to open a preview window with the image as is stored on the camera.
45.6 Storing the Configuration
Click on the Set button to activate your settings and to save them until the camera is rebooted.
Click on the Close button to close the dialog. While closing the dialog, the system checks the entire
configuration for changes. If changes are detected, you will be asked if you would like to store the entire
configuration permanently.
45 Managing Image Files
119
46 Logo Profiles
The Logo Profile dialog is used to extend the image files that have been uploaded in the Manage Image Files
dialog to a logo profile with the corresponding display options.
A logo profile is the combination of an image file and its positioning information in the camera image.
46.1 Logo Display
Select the desired option to either activate or deactivate the logo display in the camera image.
46.2 Profiles & Options
Note: Click on the More button to display all options for all profiles.
Set the following parameters in the Image Profiles dialog for each profile:
Parameter
Description
Logo n
Enter a unique logo name. The camera will use this name for error
messages.
Valid characters are letters, digits, dot, comma and underscore.
Enable Logo
Using this switch, you can temporarily hide individual logos.
Hidden logos remain stored and can be shown again later on.
Time Table Profile
To show a logo time−controlled, you can select a Time Table.
Live Image Logo
Using this option, you define whether or not the logo is displayed
in the live image.
Image Link Logo
Specify, whether or not the logo may be used for custom image
formats. When you choose the setting force, the logo is displayed
in every image and cannot be removed.
Image Sizes
Highlight the allowed camera resolutions that may use this logo.
The logo is only displayed in the image when it has been
approved for this resolution.
Note:
When you do not highlight any option, the
logo is used with every resolution.
Logo Opacity
Use this option to define how visible the logo is displayed within
the camera image. Specifying the opacity value lower than 100%
results in the actual camera image to shine through. If you would
like to obtain a watermark effect, try setting the opacity to 20 to
30%.
Image List
Rotation Interval
46 Logo Profiles
The image list contains all available Image Files. You may use
one or multiple image files for a logo. When selecting several
image files, they are displayed one at a time (rotated) at short
intervals.
Specify the interval for displaying the image files from the image
list one at a time.
120
Positioning Mode
The logo image files can be positioned in the camera image in two
different ways. For each possibility, the alignment and offset
information is interpreted differently.
• Relative: The logo is positioned in the camera image
relative to its alignment, the image size is not relevant.
• Frame: The logo is drawn as frame around the entire
camera image as described under Creating Frames later
in this topic.
Positioning: Relative Positioning: Frames
X/Y Alignment The logo is aligned
relative to the camera
image.
X/Y Offset
Ignored
Border offset from the Size of the corner
aligned image border in portions of the frame
dots.
in dots. For additional
information on this
topic, see the
Creating Frames help
topic.
46.2.1 Deleting Profiles
In order to delete a profile, check the delete option in the top right corner of the profile. The profile will be
deleted as soon as you click on the Set button in the lower part of the dialog.
46.3 Creating Frames
Using an image file, you can draw a frame in the camera image. Make sure Positioning is set to Frame.
• The image files should be square as they will be divided into 9 frame pieces: 4 corner pieces, 4 edge
pieces and one unused center piece.
• The corner pieces should be identical in size. The size is set by the X/Y Offset menu parameters.
• The edge pieces are repeated until the entire image width and height is filled:
Corner
Upper/left
Edge
piece
top
Corner
Upper/right
Edge
piece left
Unused.
Edge piece
right
Corner
Edge
Corner
Bottom/left bottom Bottom/right
Hint: It is recommended to create an image file with dimensions that can easily be divided by
three, e.g. 90 x 90 pixels.
46 Logo Profiles
121
46.3.1 Frame File − Example
The sample file shown fulfills all prerequisites to be used as a frame:
• Format: PNG
• Size: 90 x 90 pixels
• Shape: Square
To configure this image files as frame:
• Download this file to your computer (right−click on the file and then click on Save Image as...).
• Open the Manage Image Files dialog and transfer this file to your camera.
• In this dialog, click on the Set button.
• Open the Logo Profiles dialog and click on the Add new logo definition button at the end of this
dialog.
• In the new profile, set the Display Logo parameter to show.
• In the Image List field, select the example_frame entry.
• Set the Positioning parameter to Frame.
• Enter a value of 35 for both the X Offset and the Y Offset parameters.
• Click on the Set button and check how the frame is displayed in the camera's Live Image.
Adapt the frame's Opacity as desired.
46.4 Storing the Configuration
Click on the Set button to activate your settings and to save them until the camera is rebooted.
Click on the Close button to close the dialog. While closing the dialog, the system checks the entire
configuration for changes. If changes are detected, you will be asked if you would like to store the entire
configuration permanently.
46 Logo Profiles
122
47 Image Profiles
Open the Image Profiles dialog to create profiles that define customized image formats. These image profiles
can be used in the FTP Profiles and the E−Mail Profiles for transferring images different from the current live
image settings.
47.1 Global Options
Set the global options that control how camera images can be requested using the HTTP API:
Parameter
Description
CGI Access
Disabling this parameter will prevent access to the customized image
format using the HTTP API as described in CGI Parameters of image.jpg.
Custom Formats
If this parameter is enabled, customized image formats can be requested
using the HTTP API, if it is disabled, only the image profiles defined in this
dialog can be used.
Default Parameter
These parameters will be used as default values when initializing.
47.2 Profiles & Options
Note: Click on the More button to display all options for all profiles.
For each profile, set the following parameters in the Image Profiles dialog:
Parameter
Image Profile n
Camera Selection
Description
Enter a unique image profile name. This name will be displayed in the
FTP Profiles and E−Mail Profiles dialogs in the Image Profile field.
Valid characters are letters, digits, dot, comma and underscore.
Select the image sensor you would like to use. Set the image sensor to
Right, Left, Both, LiR/RiL and Live Image.
Live Image always uses the current live image, as it is displayed on the
Live screen of the camera. This option is not available on Day&Night
models as these models automatically switch between the daylight and
night image sensors depending on illumination.
Image Size
This parameter sets the image size in pixels.
JPEG Quality
Select the desired image quality. The higher the image quality, the
larger the transferred image file will be. The recommended setting is
70%.
Mirroring
Specify whether the image will be mirrored in horizontal, vertical or in
both directions.
Rotation
Select the rotation of the image. Currently, only 180 degrees are
supported.
Sharpness
Text Display
47 Image Profiles
Set the sharpness to your desired setting.
Set the display of text in the image to Off, On or Date & time. Set the
parameters for Text background color and Opacity of background
123
color to the desired values.
Text Background Color Sets the text background color.
Text Background
Opacity
Date and Time
Sets the opacity of the text background color.
Sets the desired time format.
Comment
Any text you would to show in the image can also contain placeholders
and variables.
Logo Profile
Select one or more logos to display in every transferred image from
this list box. Note, that some of these logos may be deactivated or not
available for the selected resolution of this custom format.
Logos that are forced for this resolution in the Logo Profiles dialog
cannot be disabled here. They will always be displayed in the image.
47.3 Storing the Configuration
Click on the Set button to activate your settings and to save them until the camera is rebooted.
Click on the Close button to close the dialog. While closing the dialog, the system checks the entire
configuration for changes. If changes are detected, you will be asked if you would like to store the entire
configuration permanently.
47 Image Profiles
124
48 Placeholders for Dynamic Image Texts
The Text & Display Settings dialog allows using placeholders in the Comment textbox to dynamically
display certain camera information in the image.
48.1 Description of Placeholders
Placeholders
Description
Note
~H
The Camera Name that you have defined in the Ethernet Interface
dialog or that has been assigned via DHCP.
~E
The current IP address of the camera's Ethernet interface
~N
The camera's factory default IP address
~S
Serial number of the camera
~fv
The version of the file system
~fp
Service Update
~ft
Release date
^F#
Image number (# = number of digits to display: 1 .. 9)
every image
^Er
Exposure time for the right lens in seconds
every image
^El
Exposure time for the left lens in seconds
every image
^ER
Exposure time for the right lens in milliseconds
every image
^EL
Exposure time for the left lens in milliseconds
every image
^Ir
Illumination value (−20 .. 100 dB) of right lens at F−stop 2.0
every image
^Il
Illumination value (−20 .. 100 dB) of left lens at F−stop 2.0
every image
^Ib
Average illumination value (−20 .. 100 dB) of both lenses at F−stop 2.0
every image
^IR
Illumination value (0 .. 100000 lux) of right lens at F−stop 2.0
every image
^IL
Illumination value (0 .. 100000 lux) of left lens at F−stop 2.0
every image
^IB
Average illumination value (0 .. 100000 lux) of both lenses at F−stop 2.0
every image
^J#
JPEG image size in KB (# = number of digits to display: 1 .. 9 of the
previous image
Note: This placeholder will only display values if the Images
Before Event option in the Setup Menu > General
Event Settings dialog has been set to 1 or higher.
every image
^j#
JPEG image size in bytes (# = number of digits to display: 1 .. 9 of the
previous image
Note: This placeholder will only display values if the Images
Before Event option in the Setup Menu > General
Event Settings dialog has been set to 1 or higher.
every image
^hj
Image rate in frames per second
every image
^hq
JPEG quality (1..100)
every image
48 Placeholders for Dynamic Image Texts
125
^Lt
Time of last event
(hh:mm:ss)
^Ld
Date and time of last event
(YYYY−MM−DD
hh:mm:ss)
^Ls
Time since last event in seconds
(+s)
^Lr
Time since last event in hours, minutes, seconds
(+hh:mm:ss)
^Ti
Internal temperature in °C (degrees Celsius)
every twelfth
image
^Tn
Internal temperature in °F (degrees Fahrenheit)
every twelfth
image
^s#
Use this placeholder to display data of the serial interface in the image.
The text color is black, the background color is white.
The # character represents the number of lines that are to be displayed.
Replace the # character by a value in hexadecimal notation.
Values: 0 .. 9 A B C D E F
Examples:
^S#
^s3
Displays three lines in the image using black text
color and white background.
^sF
Displays sixteen lines in the image using black text
color and white background.
Use this placeholder to also display data of the serial interface in the
image. In this case, the text color is white while the background color is
standard.
The # character represents the number of lines that are to be displayed.
Replace the # character by a value in hexadecimal notation.
Values: 0 .. 9 A B C D E F
Examples:
^S3
Displays three lines in the image using white text
color and standard background.
^SF
Displays sixteen lines in the image using white text
color and standard background.
~~
The tilde (~) character
^^
The caret (^) character
^CC
The copyright character ©
^CE
The Euro character €
^CR
The registered trademark character ®
Notes:
48 Placeholders for Dynamic Image Texts
126
• Make sure placeholders and variables are typed correctly.
• Note, that placeholders are case−sensitive, but Variables are not.
48.1.1 Additional Possibilities for Creating Dynamic Image Text
Apart from the placeholders listed above, you can also use Variables.
48.2 Storing the Configuration
Click on the Set button to activate your settings and to save them until the camera is rebooted.
Click on the Close button to close the dialog. While closing the dialog, the system checks the entire
configuration for changes. If changes are detected, you will be asked if you would like to store the entire
configuration permanently.
48 Placeholders for Dynamic Image Texts
127
49 Graphically Entering Image Areas
The Video Motion Window (VM) (not for Web models) and Obscure Image Area (OA) (Secure models only)
options use windows within the image sensors that you can define and modify in the Event Settings and
General Event Settings dialogs.
To facilitate entering the coordinates for the window definition, you can use your mouse to define the window
size and location directly in the camera's Live image.
Note:
You cannot define image areas graphically when a dual image is
displayed.
49.1 Defining New Windows
1. Open the camera's Live image.
2. When your camera is a dual lens model, select one lens.
3. Hold the [Shift] key down and left−click with your mouse on a corner of the image area.
This spot is highlighted in yellow.
4. Release the [Shift] key and click on the opposite corner of the image area.
The highlighted image area is now displayed as a yellow frame in the live image.
5. Enter the window coordinates:
♦ For the Video Motion Window (VM) option by clicking on the Add Rectangle button in the
Event Settings dialog.
♦ For the Obscure Image Area (OA) option by clicking on the Add Rectangle button in the
General Event Settings dialog.
6. You can select additional image areas and add them to the window definitions list by clicking on the
Add Rectangle button.
7. To add the window definitions to the configuration, click on the Set button in the lower part of the
dialog. The yellow frame disappears and the windows are displayed instead:
♦ Video Motion Window (VM): dotted line rectangle with image modification bar and trigger
level displayed at the bottom edge of the image.
♦ Obscure Image Area (OA): roughly tiled image area that prevents recognition.
Notes:
• A window area can be entered graphically as often as you desire.
• When you do not click on the Add Rectangle button of the Event Settings or the General Event
Settings dialog, the yellow frame or spot disappears from the live image after 60 seconds.
• When images are stored event−controlled or with a time task while the yellow frame or the
highlighting is displayed, they will stored as well.
See
also:
The Live Screen of the MOBOTIX Camera
49.2 Storing the Configuration
Click on the Set button to activate your settings and to save them until the camera is rebooted.
Click on the Close button to close the dialog. While closing the dialog, the system checks the entire
configuration for changes. If changes are detected, you will be asked if you would like to store the entire
configuration permanently.
49 Graphically Entering Image Areas
128
50 Microphone and Loudspeaker
The Loudspeaker and Microphone dialog contains the basic microphone and loudspeaker settings.
Notes:
• Click on the More button to display all options of the dialog.
• This feature is not available for Web models.
50.1 Microphone
• Activate the microphone.
• Select one of the following options:
♦ Low sensitivity: setting for short distances
♦ High sensitivity: Setting for longer distances. When you select this setting, background noise
may occur.
• Click on the Test button to check your setting. In order to perform this check, the loudspeaker must
be activated.
50.2 Speaker
• Activate the loudspeaker.
• Activate or deactivate the speaker and set the amplification.
Value range: −30 .. 0 .. 30
• In order to check your settings, select one of the audio files and click on the Test button.
50.3 Deactivating the Microphone
Deactivating a camera's microphone may become necessary in order to protect the privacy or for other
reasons. You can now permanently and irreversibly deactivate the microphone in the Loudspeaker and
Microphone dialog.
1. Click on the More button.
2. Click on the disable link that appears in the first paragraph of the explanation.
3. Follow the instructions in the Permanently Disable the Camera Microphone section.
Attention:
This deactivation is permanent and removes all functions that involve
the microphone and cannot be reversed even by MOBOTIX engineers.
50.4 Storing the Configuration
Click on the Set button to activate your settings and to save them until the camera is rebooted.
Click on the Close button to close the dialog. While closing the dialog, the system checks the entire
configuration for changes. If changes are detected, you will be asked if you would like to store the entire
configuration permanently.
50 Microphone and Loudspeaker
129
51 ISDN Camera Phone
Using the ISDN Camera Telephone dialog, you can enter a phone number for the camera to call. Afterwards,
you can listen what the camera microphone is recording, make an announcement over the camera's built−in
loudspeaker, or use the camera as an intercom system.
Note:
• If you only see one or no buttons, activate the Microphone and Loudspeaker options in the
Loudspeaker and Microphone dialog. You will then have access to all functions.
• This feature is not available for Web models.
To use the camera telephone do the following:
• Enter the phone number you would like the camera to call.
• Select a function:
♦ Click on the Listen button to hear what the camera microphone is recording.
♦ Click on the Speak button to make an announcement using the camera's loudspeaker.
♦ Click on the Intercom button to use the camera as an intercom system.
The camera now calls the telephone number you have entered and switches to the selected mode.
Notes:
• While you are connected to the camera, the browser window remains empty.
• Make sure that the speaker level setting in the Loudspeaker and Microphone dialog does not
exceed a value of 3.
51 ISDN Camera Phone
130
52 Manage Voice Messages
Use the Manage Voice Messages dialog to edit the camera's voice messages.
The camera can record, play and manage voice messages. To record voice messages, you can either use
your telephone or the camera's microphone.
Notes:
• In order to record a voice message using the camera's internal microphone, you must have activated
the microphone in the Loudspeaker and Microphone dialog. The factory default setting for the
microphone is deactivated.
• This feature is not available for Web models.
Alternatively, you can transfer one or more messages recorded by another camera as an audio file via your
computer to this camera.
52.1 Record Voice Message
1. Using the Telephone
• Enter the telephone number that you want the camera to call.
• Select the maximum message duration in seconds.
Value range: 2 .. 20 sec.
• Click on the Call & Record button.
The camera calls the telephone number you entered so that you can record the voice message.
2. Using the Internal Microphone
• Select the maximum message duration in seconds.
Value range: 2 .. 20 sec.
• Click on the Record button.
Once the recording is finished, additional options are displayed:
• Testing the voice message:
♦ Click on the Play button in order to play back the voice message using the camera's
loudspeaker. For doing so, the loudspeaker needs to be activated in the Loudspeaker and
Microphone dialog.
♦ When you click on the Call & Play button, the camera calls the number and plays back the
voice message over the telephone.
• Once you are satisfied with the voice message, enter a name and save the recording by clicking on
the Store button.
• If you do not want to store the voice message, click on the Cancel button.
52 Manage Voice Messages
131
52.2 Stored Voice Messages
Note:
This section is available only if you already have created and stored at least one voice
message.
The name and size of the individual voice messages are displayed in the list. You can execute these actions
on each voice message:
Play The voice message is played back using the camera's loudspeaker.
Call & Play The camera calls the telephone number entered in Phone Number to Call
and plays back the voice message.
Delete Removes the corresponding voice message.
The last line of this section displays information on the amount of storage space that the voice messages are
using.
52.3 Download Voice Messages
Note:
This section is available only if you already have created and stored at least one voice
message.
You can download one or several voice messages to archive them on your local computer. In order to select
several files, keep the Ctrl key pressed and select the desired files with your mouse.
You can either keep such an archive for backup purposes or upload it to other cameras.
52.4 Upload Voice Messages
• First, select the format of the file you would like to upload:
.tar A compressed audio archive that can contain several packed .al files and that has
been generated by a camera. Use this format for exchanging voice messages
between cameras.
.wav Use this format if you have recorded an audio file on a Windows computer by
means of the Audio Recorder. When saving the file, make sure to set Format to
CCITT A−Law and Attribute to 8,000 kHz; 8 Bit; Mono.
.al A−Law encoding is frequently used for digitally transferring analog signals. This
encoding system needs very few digitizing levels for improving the quality of voice
transfer.
The camera expects a file with the following features: 8 kHz sampling rate, mono, 8
bit.
• Click on the Browse button to select the file on your computer. To start the transfer, click on the
Upload button.
Note:
Linux systems, for example, feature the sox program for creating A−Law−compatible voice
messages (having the file name extension .al).
52 Manage Voice Messages
132
53 ISDN Audio Call−Out Profiles
Using the ISDN Dial−Out Profiles dialog, you can create and manage call profiles featuring different phone
numbers.
The profiles thus created are used in the Messaging dialog to send notifications via ISDN Call Action (CL).
Note:
This feature is not available for Web models.
53.1 Description of Parameters
Test Profiles
Select a previously created profile in order to check your entries.
Profile name
Enter a unique profile name.
Remove
Phone Number
To delete a stored profile, click on Remove and confirm your selection by
clicking on the Set button.
Enter the phone number for the camera to call.
You can enter multiple phone numbers. The camera then calls the numbers
one by one until one of them accepts the call.
Dial Retries
Defines the maximum number of dial retries.
Value range: 1 .. 10.
Dial Timeout
Defines the dial timeout between two retries while dialing in seconds.
Message name
Select one of the voice messages recorded in the Manage Voice Messages
dialog.
Confirm call with Set a PIN to be entered in order to acknowledge this audio call.. If no PIN is
PIN code
entered (e.g. a voice mailbox answers), the camera will call the next phone
number on the list.
After the
message has
been sent
Hangup After the voice message has been played back,
the connection is terminated.
Listen only After the voice message has been played, the
connection remains active and you can listen to
what goes on in the room.
Speak only After the voice message has been played, the
connection remains active and you can make
an announcement.
Intercom After the voice message has been played, the
connection remains active and you can start a
conversation.
Camera Remote
Control
Hangup after
Activate this option if the camera is supposed to react to touch tone phone
commands.
Set the maximum connection time for a voice message.
Value range: 1 .. 10 minutes
53 ISDN Audio Call−Out Profiles
133
53.2 Storing the Configuration
Click on the Set button to activate your settings and to save them until the camera is rebooted.
Click on the Close button to close the dialog. While closing the dialog, the system checks the entire
configuration for changes. If changes are detected, you will be asked if you would like to store the entire
configuration permanently.
53 ISDN Audio Call−Out Profiles
134
54 The HTTP API
The HTTP API (Application Programming Interface) is a software interface to the camera and allows to
conveniently integrate the camera into a centralized management system. The interface consists of two CGI
scripts that can be called with parameters and values using HTTP commands. By means of these scripts, you
can modify the settings of the Setup submenus and execute certain camera functions.
Modifying the Settings of the Setup Menu
Using the HTTP command http://<camera ip>/control/control , you can modify the settings of the Setup
menu.
Executing Camera Functions
Using the HTTP command http://<camera ip>/control/rcontrol , you can execute certain camera
functions.
Important:
Certain functions for Saving and Restoring the configuration can only be performed by a
user of the admin access level. In this case, you need another HTTP command for calling
the rcontrol script, namely:
http://<camera ip>/admin/rcontrol
54.1 Command Conventions
54.1.1 Command With one Instruction
If you would like to use the list instruction with the control command, you need to separate the instruction
from the command using a ?:
http://<camera ip>/control/control?list
54.1.2 Command With one Instruction and a Parameter/Value Pair
In order to execute an instruction with a parameter, the instruction needs to be separated from the parameter
by an ampersand &. The parameter value is separated by a = sign.
http://<camera ip>/control/control?list§ion=action
54.1.3 Command With one Instruction and Several Parameter/Value Pairs
If you would like to use multiple parameters, separate them using an ampersand &:
http://<camera ip>/control/rcontrol?action=ledson&time=5
54.1.4 Several Values for one Parameter
For some parameters you need to enter two values in order to address both lenses. These parameters are
shown as having two default values (e.g. 0 0). In the http command, you will need to separate these values
using a + sign :
http://<camera ip>/control/control?set§ion=general&sharpen=0+0
54.1.5 Newline characters in commands
If you would to use one or more newline characters in a command (e.g. to set several video motion window
definitions), you need to replace the newline characters using the CGI replacement string %0A.
54 The HTTP API
135
http://<camera ip>/control/control?set§ion=general&
coverimage_area=0,540,380,200,200,2%0A1,320,100,100,150,2
54.1.6 Special Characters in Commands
In order to display the CGI formatting strings themselves (newline, blank, umlauts, ...), enter the
URL−encoded characters. To do this, enter a % sign followed by the hex value of the character you would like
to display. The following table contains a list of the most common characters:
Character URL−Encoding Character URL−Encoding Character URL−Encoding
(Newline)
%0A
(Blank)
%
%25
&
%26
+
%2B
=
%3D
?
%3F
©
%A9
®
%AE
ß
%DF
ä
%e4
Ä
%c4
ö
%F6
Ö
%D6
ü
%FC
Ü
%DC
Ç
%c7
à
%e0
á
%e1
â
%E2
æ
%E6
ç
%E7
è
%E8
é
%E9
ê
%EA
ë
%EB
î
%ee
ï
%EF
ô
%F4
ù
%F9
ú
%FA
ù
%FB
û
%fc
%20
or +
54.1.7 Table of Color Values
You may specify color values for certain parameters. These values correspond to the hex values of the red,
green and blue (RGB) values of a specific color. Two characters each represent on color, 00 represents the
lowest value (no color), FF represents the highest value (full color). As the colors are mixed additively,
0x000000 will be black and 0XFFFFFF will be white.
Example:
0xFF0000
0x00FF00
0x0000FF
Red
Green
Blau
Color name Hexadecimal notation Color Color name Hexadecimal notation Color
Black
0x000000
Maroon
0x800000
Dark green
0x008000
Olive
0x808000
Marine
0x000080
Purple
0x800080
Teal
0x008080
Dark gray
0x808080
Light gray
0xC0C0C0
Red
0xFF0000
Green
0x00FF00
Yellow
0xFFFF00
Blau
0x0000FF
Magenta
0xFF00FF
Cyan
0x00FFFF
White
0xFFFFFF
54 The HTTP API
136
54.2 The control Command
First of all, you need to tell the camera which instructions are to be performed.
54.2.1 Instructions for the control Command
Instruction
set
Description
Write access to the image settings. Use this instruction to modify the image settings.
http://<camera ip>/control/control?set
read
Read access to the image settings. Use this instruction to query information about the image
settings.
http://<camera ip>/control/control?read
list
The list instruction returns a list of the configuration file sections that can be modified.
To retrieve the parameters of one particular section, add section=<sectionname> at the end of
the call.
Example:
http://<camera ip>/control/control?list§ion=action
lists all options of the action
section.
This command allows reading the current values and it provides a method for obtaining the
options and the texts of the user interface by other applications.
factory
The factory instruction allows you to reset the parameters of a section to the factory default
settings. This call requires the section name section=<sectionname> as additional parameter.
http://<camera ip>/control/control?factory§ion=<sectionname>
restore
The restore instruction allows you to reset the parameters of a section to the values stored in
the flash memory. This call requires the section name section=<sectionname> as additional
parameter.
http://<camera ip>/control/control?restore§ion=<sectionname>
54.2.2 List of Available Sections
The sections shown in the following tables correspond to all dialogs that you can control remotely using the
control command. Click on one of the following links to go to the corresponding section.
The imagecontrol section
The eventcontrol section
The exposurecontrol section
The general section
The exposure section
The color section
The jpeg section
The text section
The event section
The eventfilter section
The settings section
The action section
The message section
The message2 section
54 The HTTP API
137
The signalout section
The mxpegparam section
The quickcontrol section
The itwm section
54.2.3 Parameters for the imagecontrol Section
Enter the following command to see all parameters for this section:
http://<camera ip>/control/control?listsectionimagecontrol
Parameter
Name in
Dialog
Possible Values
Default Value(s)
Camera Selection
camera
Camera
Selection
right, left, auto
auto
Camera Night Switch (DY/NI)
nightswitch
Night Camera 3, 6, 10, 185, 32, 56, 100, 170, 320, 560,
Level
1000, 1800, 3200
100
nightswitchdelay
Night Switch
Delay
0, 1, 2, 3, 4, 5, 7, 10, 15, 20, 25, 30
5
size
Image Size
160x120, 320x240, 640x480, 1280x960,
customize
640x480
customsize
Custom Size
(String constant)
800x400
zoomlock
Zoom Lock
disable, enable
disable
panlock
Pan Lock
disable, enable
disable
panpos
Pan Position
(String constant)
0,0
Frame Rate
0, 3300, 2500, 2000, 1600, 1400, 1200,
1000, 800, 600, 400, 300, 200, 100, 50, 25,
10
2500
mirror
Mirroring
no, vertical, horizontal, both
no no
rotate
Rotation
0, 180
00
Sharpness
0, 1, 2, 3, 4, 5, 6, 7, 8, 9, 10
44
Noise
Suppress
off, low, medium, high
low low
Automatic
off, auto
auto auto
Image Size
Digital Zoom
Frames per Second
framerate100
Mirror & Rotate Image
Sharpness
sharpen
Noise Suppress
darknoisesuppress
Automatic Contrast
automatic
54 The HTTP API
138
Contrast
Brightness
brightness
Brightness
−10, −9, −8, −7, −6, −5, −4, −3, −2, −1, 0, 1,
2, 3, 4, 5, 6, 7, 8, 9, 10
00
Backlight
−10, −9, −8, −7, −6, −5, −4, −3, −2, −1, 0, 1,
2, 3, 4, 5, 6, 7, 8, 9, 10
44
Color Profile
auto, Neontube, Cloudy, Sunny, Outdoor
auto
Color
Saturation
−10, −9, −8, −7, −6, −5, −4, −3, −2, −1, 0, 1,
2, 3, 4, 5, 6, 7, 8, 9, 10
00
Blue Balance
−10, −9, −8, −7, −6, −5, −4, −3, −2, −1, 0, 1,
2, 3, 4, 5, 6, 7, 8, 9, 10
00
Red Balance
−10, −9, −8, −7, −6, −5, −4, −3, −2, −1, 0, 1,
2, 3, 4, 5, 6, 7, 8, 9, 10
00
motionjpeg
MxPEG
disable, enable
enable
mxpeg_cyclic
Cyclic Image
Refresh
0 .. 100
8
mxpeg_delta
Delta of
Change
0 .. 100
0
mxpeg_minchange
Minimum
0 .. 100
MCU Change
10
mxpeg_sw2full
Switch to Full
Image
0 .. 100
60
JPEG Quality
10, 20, 30, 40, 50, 60, 70, 80, 90
70
JPEG User
Comment
(String constant)
Backlight Correction
backlight
Color Profile
colorprofile
Color Saturation
color
Blue Balance
blue
Red Balance
red
MxPEG
JPEG Quality
quality
JPEG User Comment
jpegcommentuser
JPEG Comment Text (CT)
jpegcomment_ctx
Comment
Text Rows
0 .. 16
1
Comment
Text Length
64 .. 2048
256
textdisplay
Text Display
disable, enable, datetime
enable
textbgcolor
Background
Color
0x000000, 0x800000, 0x008000, 0x808000,
0x000080, 0x800080, 0x008080, 0x808080,
0x000000
Comment Text Length
jpegcomment_ctlen
Text Display
54 The HTTP API
139
0xC0C0C0, 0xFF0000, 0x00FF00,
0xFFFF00, 0x0000FF, 0xFF00FF,
0x00FFFF, 0xFFFFFF
textbgopacity
Background
Opacity
0, 25, 50, 75, 100
0
Error
Messages
0, 1
1
Date and
Time
0, 1, 2, 3, 4, 5, 6
1
Comment
(Multiline string constant)
^j6
Display Error Messages
errortext
Date and Time
date
Comment
print
Obscure Image Area (OA)
coverimage
Obscure
enable, disable
Image Enable
coverimage_timetable Obscure
Image Time
Table
(No value), Weekdays_Mo−Fr,
Weekend_Sa−So, Opening_Times,
Closing_Times, MyCustomTimes
coverimage_area
(Multiline string constant)
Obscure
Image Area
disable
0,540,380,200,200,2
54.2.4 Parameters for the eventcontrol Section
Enter the following command to see all parameters for this section:
http://<camera ip>/control/control?listsectioneventcontrol
Parameter
Name in
Dialog
Possible Values
Default Value(s)
Passive Infrared Detector (PI)
pircheck
PIR Enable
1, 0
0
pir
PIR Level
0 .. 100
50
motioncheck
Video Motion
Enable
1, 0
1
motion
Video Motion
Definitions
(Multiline string constant)
0,540,380,200,200,20,25
motionwintype
Video Motion
Style
off, on, highlight, passiv, area
highlight
motionnightoff
Video Motion
Night Mode
0, 3, 6, 10, 18, 32, 56
00
1, 0
0
Video Motion Window (VM)
Microphone (MI)
miccheck
54 The HTTP API
140
Microphone
Enable
mic
Microphone
Level
0 .. 100
50
micwidth
Microphone
Signal Width
50, 100, 150, 200, 250, 300, 400,
500, 750, 1000, 2000
50
Signal Input
off, close, open
off
Signal CTS
off, close, open
off
Signal DSR
off, close, open
off
Signal RxD
off, close, open
off
timercheck
Periodic Event
Enable
1, 0
0
timerunit
Periodic Time
Unit
sec, ms, Hz
sec
timer
Periodic Time
Interval
0 .. 86400
60
Time Task
1, 0
1
User Click
1, 0
1
buttoncheck
Buttons Enable 1, 0
0
button
Button
Combination
right
Signal Input (SI)
inputswitch
Signal CTS (SC)
inputcts
Signal DSR (SR)
inputdsr
Signal RxD (SX)
inputrxd
Periodic Event (PE)
Time Task (TT)
timetaskcheck
User Click (UC)
userclick
Buttons (BT)
right, left, rightORleft, rightANDleft
IR Remote Control (IR)
ircheck
Remote
1, 0
Control Enable
0
ircode
Remote
Control Code
0
0
ipreceivecheck
IP Receive
Enable
1, 0
0
ipreceiveport
IP Receive Port 1 .. 65536
8000
ipreceivematch
IP Receive
Compare
strcmp, regex
strcmp
ipreceivemessage
IP Receive
Message
(String constant)
IP Receive (RC)
54 The HTTP API
141
COM In (CI)
comincheck
COM In Enable 1, 0
0
cominmatch
COM In
Compare
strcmp, regex, binary
strcmp
cominmessage
COM In
Message
(String constant)
tempcheck
Temperature
Enable
1, 0
0
tempsource
Temperature
Sensor
intern
intern
tempcompare
Temperature
Compare
higher, lower
higher
templevel
Temperature
Level
(String constant)
50.0
tempunit
Temperature
Unit
Celcius, Fahrenheit
Celcius
tempaction
Temperature
Action
first, every
first
illucheck
Illumination
Enable
1, 0
0
illusource
Illumination
Source
right, left, both
right
illucompare
Illumination
Compare
higher, lower
higher
illulux
Illumination
Level
(String constant)
100.0
illuaction
Illumination
Action
first, every
first
Temperature (TP)
Illumination (IL)
Random Event (RD)
randomcheck
Random Event 1, 0
Enable
0
randomrange
Events per
Hour
(String constant)
1.000
eventcounter_status
Event Counter
Enable
enable, disable
disable
eventcounter_mask
Events to
Count
(String constant)
*
eventcounter_filter
Individual
Events
yes, no
yes
eventcounter_time
Counting
Period
1 .. 3600
10
Event Counter (EC)
54 The HTTP API
142
eventcounter_event
Event Count
1 .. 3600
5
eventcounter_condition
Condition
more, less
more
eventcounter_action
Start Action
first, every
every
playsound
Sound Enable
enable, disable
disable
playsound_list
Play List
Alarm, Cuckooclock, Default,
Standard
playsound_sequence
Playback
Sequence
randomize, ascending, descending
playsound_alertmask
Event Selection (String constant)
*
playsound2
Sound Enable
enable, disable
disable
playsound2_list
Play List
Alarm, Cuckooclock, Default,
Standard
playsound2_sequence
Playback
Sequence
randomize, ascending, descending
playsound2_alertmask
Event Selection (String constant)
*
outputaction
Signal Out
Action
0
outputaction_alertmask
Event Selection (String constant)
*
callaction
Audio Call−Out off, Zeitansage
Profile
off
callaction_alertmask
Event Selection (String constant)
*
Sound on Event (SD)
randomize
Sound on Event (SD2)
randomize
Signal Out Action (SO)
0, 1, 2, 5, 10, 30, 60, 300
ISDN Audio Call−Out (CL)
Second ISDN Call−Out (CL2)
callaction2
Audio Call−Out off, Zeitansage
Profile
off
callaction2_alertmask
Event Selection (String constant)
*
emailaction
E−Mail Profile
off
emailaction_alertmask
Event Selection (String constant)
*
emailaction2
E−Mail Profile
off
emailaction2_alertmask
Event Selection (String constant)
*
ftpaction
FTP Profile
off
ftpaction_alertmask
Event Selection (String constant)
*
FTP Profile
off
E−mail Action (EM)
off, AlarmMail, NotifyMail
Second E−mail (EM2)
off, AlarmMail, NotifyMail
File Transfer Action (FT)
off, FTP−Webcam, FTP−Archiving,
FTP−Day−Periode
Second File Transfer (FT2)
ftpaction2
54 The HTTP API
143
off, FTP−Webcam, FTP−Archiving,
FTP−Day−Periode
ftpaction2_alertmask
Event Selection (String constant)
*
ipnotifyaction
IP Notify Profile off, SimpleNotify, MultipleNotify,
TrickyHttpRequest
off
ipnotify_alertmask
Event Selection (String constant)
*
ipnotifyaction2
IP Notify Profile off, SimpleNotify, MultipleNotify,
TrickyHttpRequest
off
ipnotify2_alertmask
Event Selection (String constant)
*
ipfilecheck
Activate IP File 1, 0
Transfer
0
ipfile_alertmask
Event Selection (String constant)
*
ipfileport
Send Port
0 .. 65535
0
ipfileprotocol
Simulated
Protocol
raw, http
raw
ipfileaddress
Destination
Address
(String constant)
10.0.62.15:8000
ipfilename
Transferred
File
current.jpg, lastevent.jpg,
eventstory.jpg
current.jpg
softbutton1
Activate Soft
Button
1, 0
1
softbuttonname1
Soft Button
Name
(String constant)
Speak IP
softbutton2
Activate Soft
Button
1, 0
0
softbuttonname2
Soft Button
Name
(String constant)
Actions disable
IP Notify (IP)
Second IP Notify (IP2)
IP File Transfer (TR)
Right Soft Button (SBr)
Left Soft Button (SBl)
Visual Alarm (VA)
visualalarm
Activate Visual enable, disable
Alarm
disable
visualalarm_alertmask
Event Selection (String constant)
*
visualalarm_format
Visual Effect
bar1, bar2, box1, box2, sign1, sign2 box1
visualalarm_color
Effect Color
0x000000, 0x800000, 0x008000,
0x808000, 0x000080, 0x800080,
0x008080, 0x808080, 0xC0C0C0,
0xFF0000, 0x00FF00, 0xFFFF00,
0x0000FF, 0xFF00FF, 0x00FFFF,
0xFFFFFF
0xFF0000
0, 1, 5, 10, 30
10
visualalarm_erase
54 The HTTP API
144
Display
Duration
visualalarm_acknowledge Alarm
Acknowledge
enable, disable
enable
enable
Arming
edactiv
Arming
enable, disable, close, open
edacttimetable
Time Table
Profile
(No value), Weekdays_Mo−Fr,
Weekend_Sa−So, Opening_Times,
Closing_Times, MyCustomTimes
freezeactiv
Activate Stop
Actions
off, on
off
freezecondition
Condition to
Stop
PI, VM, MI, SI, BT, IR, PE, TT, UC,
RC, RD, EC
UC
freezedelay
Time Before
Stop
0 .. 86400
15
Action Delay
0 .. 3600
0
Event Dead
Time
0 .. 3600
5
Stop Actions (SP)
Action Delay
actiondelay
Event Dead Time
eventdelay
Action Profile
action_alertmask
Event Selection (String constant)
*
messaging_activ
Enable
Message
Profile
enable, disable
enable
messaging_timetable
Time Table
Profile
(No value), Weekdays_Mo−Fr,
Weekend_Sa−So, Opening_Times,
Closing_Times, MyCustomTimes
notifydelay
Messaging
Dead Time
0 .. 3600
notify_alertmask
Event Selection (String constant)
*
messaging2_activ
Enable
Message
Profile
enable, disable
enable
messaging2_timetable
Time Table
Profile
(No value), Weekdays_Mo−Fr,
Weekend_Sa−So, Opening_Times,
Closing_Times, MyCustomTimes
messaging2_delay
Messaging
Dead Time
0 .. 3600
messaging2_alertmask
Event Selection (String constant)
Message Profile
60
Message Profile
60
*
Ring Buffer
54 The HTTP API
145
ringbuffer
Ring Buffer
1, 0
1
histcount
Images Before
Event
0, 1, 2, 3, 4, 5, 6, 7, 8, 9, 10, 15, 20, 1
25, 30, 35, 40, 45, 50
futcount
Images After
Event
0, 1, 2, 3, 4, 5, 6, 7, 8, 9, 10, 15, 20, 2
25, 30, 35, 40, 45, 50
storyinterval
Image Interval
0 .. 600000
story_alertmask
Event Selection (String constant)
*
imageinfo
Show
Event/Action
Symbols
0, 1, 2
1
chartdrawmode
Level Meter
off, bar, scrollchart
off
chartdatasource
Level Meter
Data
PI, MI, IL, SI, EC, TP
PI
objecttracing
Enable Object
Tracing
disable, enable
disable
objectcamera
Tracing
Camera
right, left
right
Event Story
500
Display Options
Object Tracing (OT)
54.2.5 Parameters for the exposurecontrol Section
Enter the following command to see all parameters for this section:
http://<camera ip>/control/control?listsectionexposurecontrol
Parameter
Name in Dialog
Possible Values
Default
Value(s)
Lens F−Number
ca_lens_fnumber
F−Number
0.8, 1.0, 1.4, 2.0, 2.4, 2.8, 3.5, 4.0
2.0 2.0
ca_exp_window_type
Measurement
Field
all, quarter, center, spot, top, middle, bottom,
right, vertical, left, right_left, extra
middle all
ca_exp_window_weight
Exposure
Weighting
−1, 0, 10, 20, 30, 40, 50, 60, 70, 80, 90, 100
100 100
ca_wbal_window_weight White Balance
Weighting
−1, 0, 10, 20, 30, 40, 50, 60, 70, 80, 90, 100
−1 −1
ca_avg_intensity
Average
Brightness
100, 150, 200, 250, 300, 350, 400, 450, 500,
550, 600, 650, 700, 750, 800
400 400
ca_exp_window_draw
Show Field
off, on, histogram_inside, histogram_outside,
out_histogram_inside, out_histogram_outside,
jpeg_histogram
on on
Exposure Field
Exposure Time
54 The HTTP API
146
ca_exp_max
Max. Exposure
Time
160, 320, 640, 1280, 2560, 4960, 10080, 20000, 160000
40000, 80000, 160000, 320000, 640000,
160000
1280000
ca_exp_min
Min. Exposure
Time
160, 320, 640, 1280, 2560, 4960, 10080, 20000, 160 160
40000, 80000, 160000, 320000, 640000,
1280000
ca_exp_corr
Exposure
Correction
−2, −1, 0, 1, 2
00
50, 60
50
Frequency of Power Supply
ca_linefreq
Line Frequency
54.2.6 Parameters for the general Section
Enter the following command to see all parameters for this section:
http://<camera ip>/control/control?listsectiongeneral
Parameter
Name in
Dialog
Possible Values
Default Value(s)
Camera Selection
camera
Camera
Selection
right, left, auto
auto
Camera Night Switch (DY/NI)
nightswitch
Night Camera
Level
3, 6, 10, 185, 32, 56, 100, 170, 320, 560,
1000, 1800, 3200
100
nightswitchdelay
Night Switch
Delay
0, 1, 2, 3, 4, 5, 7, 10, 15, 20, 25, 30
5
size
Image Size
160x120, 320x240, 640x480, 1280x960,
customize
640x480
customsize
Custom Size
(String constant)
800x400
zoomlock
Zoom Lock
disable, enable
disable
panlock
Pan Lock
disable, enable
disable
panpos
Pan Position
(String constant)
0,0
Frame Rate
0, 3300, 2500, 2000, 1600, 1400, 1200,
2500
1000, 800, 600, 400, 300, 200, 100, 50, 25,
10
mirror
Mirroring
no, vertical, horizontal, both
no no
rotate
Rotation
0, 180
00
Image Size
Digital Zoom
Frames per Second
framerate100
Mirror & Rotate Image
Sharpness
54 The HTTP API
147
sharpen
Sharpness
0, 1, 2, 3, 4, 5, 6, 7, 8, 9, 10
44
Noise Suppress
darknoisesuppress
Noise Suppress off, low, medium, high
low low
Obscure Image Area (OA)
coverimage
Obscure Image enable, disable
Enable
disable
coverimage_timetable Obscure Image (No value), Weekdays_Mo−Fr,
Time Table
Weekend_Sa−So, Opening_Times,
Closing_Times, MyCustomTimes
coverimage_area
Obscure Image (Multiline string constant)
Area
0,540,380,200,200,2
54.2.7 Parameters for the exposure Section
Enter the following command to see all parameters for this section:
http://<camera ip>/control/control?listsectionexposure
Parameter
Name in Dialog
Possible Values
Default
Value(s)
Automatic Contrast
automatic
Automatic
Contrast
off, auto
auto auto
Brightness
−10, −9, −8, −7, −6, −5, −4, −3, −2, −1, 0, 1, 2,
3, 4, 5, 6, 7, 8, 9, 10
00
Backlight
−10, −9, −8, −7, −6, −5, −4, −3, −2, −1, 0, 1, 2,
3, 4, 5, 6, 7, 8, 9, 10
44
F−Number
0.8, 1.0, 1.4, 2.0, 2.4, 2.8, 3.5, 4.0
2.0 2.0
ca_exp_window_type
Measurement
Field
all, quarter, center, spot, top, middle, bottom,
right, vertical, left, right_left, extra
middle all
ca_exp_window_weight
Exposure
Weighting
−1, 0, 10, 20, 30, 40, 50, 60, 70, 80, 90, 100
100 100
ca_wbal_window_weight White Balance
Weighting
−1, 0, 10, 20, 30, 40, 50, 60, 70, 80, 90, 100
−1 −1
ca_avg_intensity
Average
Brightness
100, 150, 200, 250, 300, 350, 400, 450, 500,
550, 600, 650, 700, 750, 800
400 400
ca_exp_window_draw
Show Field
off, on, histogram_inside, histogram_outside,
out_histogram_inside, out_histogram_outside,
jpeg_histogram
on on
Brightness
brightness
Backlight Correction
backlight
Lens F−Number
ca_lens_fnumber
Exposure Field
Exposure Time
54 The HTTP API
148
ca_exp_max
Max. Exposure
Time
160, 320, 640, 1280, 2560, 4960, 10080, 20000, 160000
40000, 80000, 160000, 320000, 640000,
160000
1280000
ca_exp_min
Min. Exposure
Time
160, 320, 640, 1280, 2560, 4960, 10080, 20000, 160 160
40000, 80000, 160000, 320000, 640000,
1280000
ca_exp_corr
Exposure
Correction
−2, −1, 0, 1, 2
00
50, 60
50
Frequency of Power Supply
ca_linefreq
Line Frequency
54.2.8 Parameters for the color Section
Enter the following command to see all parameters for this section:
http://<camera ip>/control/control?listsectioncolor
Parameter
Name in
Dialog
Possible Values
Default
Value(s)
Color Profile
colorprofile Color Profile
auto, Neontube, Cloudy, Sunny, Outdoor
auto
−10, −9, −8, −7, −6, −5, −4, −3, −2, −1, 0, 1, 2, 3, 4, 5, 6, 7,
8, 9, 10
00
Blue Balance
−10, −9, −8, −7, −6, −5, −4, −3, −2, −1, 0, 1, 2, 3, 4, 5, 6, 7,
8, 9, 10
00
Red Balance
−10, −9, −8, −7, −6, −5, −4, −3, −2, −1, 0, 1, 2, 3, 4, 5, 6, 7,
8, 9, 10
00
Color Saturation
color
Color
Saturation
Blue Balance
blue
Red Balance
red
54.2.9 Parameters for the jpeg Section
Enter the following command to see all parameters for this section:
http://<camera ip>/control/control?listsectionjpeg
Parameter
Name in Dialog
Possible Values
Default Value(s)
MxPEG
motionjpeg
MxPEG
disable, enable
enable
JPEG Quality
10, 20, 30, 40, 50, 60, 70, 80, 90
70
JPEG Quality
quality
JPEG User Comment
54 The HTTP API
149
jpegcommentuser
JPEG User Comment
(String constant)
JPEG Comment Text (CT)
jpegcomment_ctx
Comment Text Rows
0 .. 16
1
54.2.10 Parameters for the text Section
Enter the following command to see all parameters for this section:
http://<camera ip>/control/control?listsectiontext
Parameter
Name in Dialog
Possible Values
Default
Value(s)
Text Display
textdisplay
Text Display
disable, enable, datetime
enable
textbgcolor
Background
Color
0x000000, 0x800000, 0x008000, 0x808000, 0x000080,
0x800080, 0x008080, 0x808080, 0xC0C0C0, 0xFF0000,
0x00FF00, 0xFFFF00, 0x0000FF, 0xFF00FF, 0x00FFFF,
0xFFFFFF
0x000000
textbgopacity
Background
Opacity
0, 25, 50, 75, 100
0
Error Messages
0, 1
1
Date and Time
0, 1, 2, 3, 4, 5, 6
1
Comment
(Multiline string constant)
^j6
imageinfo
Show
Event/Action
Symbols
0, 1, 2
1
chartdrawmode
Level Meter
off, bar, scrollchart
off
Display Error Messages
errortext
Date and Time
date
Comment
print
Display Options
chartdatasource Level Meter Data PI, MI, IL, SI, EC, TP
PI
Object Tracing (OT)
objecttracing
Enable Object
Tracing
disable, enable
disable
objectcamera
Tracing Camera
right, left
right
54.2.11 Parameters for the event Section
Enter the following command to see all parameters for this section:
http://<camera ip>/control/control?listsectionevent
54 The HTTP API
150
Parameter
Name in
Dialog
Possible Values
Default Value(s)
Passive Infrared Detector (PI)
pircheck
PIR Enable
1, 0
0
pir
PIR Level
0 .. 100
50
motioncheck
Video Motion
Enable
1, 0
1
motion
Video Motion
Definitions
(Multiline string constant)
0,540,380,200,200,20,25
motionwintype
Video Motion
Style
off, on, highlight, passiv, area
highlight
motionnightoff
Video Motion
Night Mode
0, 3, 6, 10, 18, 32, 56
00
miccheck
Microphone
Enable
1, 0
0
mic
Microphone
Level
0 .. 100
50
micwidth
Microphone
Signal Width
50, 100, 150, 200, 250, 300, 400,
500, 750, 1000, 2000
50
Signal Input
off, close, open
off
Signal CTS
off, close, open
off
Signal DSR
off, close, open
off
Signal RxD
off, close, open
off
timercheck
Periodic Event
Enable
1, 0
0
timerunit
Periodic Time
Unit
sec, ms, Hz
sec
timer
Periodic Time
Interval
0 .. 86400
60
Time Task
1, 0
1
User Click
1, 0
1
Buttons Enable 1, 0
0
Video Motion Window (VM)
Microphone (MI)
Signal Input (SI)
inputswitch
Signal CTS (SC)
inputcts
Signal DSR (SR)
inputdsr
Signal RxD (SX)
inputrxd
Periodic Event (PE)
Time Task (TT)
timetaskcheck
User Click (UC)
userclick
Buttons (BT)
buttoncheck
54 The HTTP API
151
button
Button
Combination
right, left, rightORleft, rightANDleft
right
IR Remote Control (IR)
ircheck
Remote
1, 0
Control Enable
0
ircode
Remote
Control Code
0
0
ipreceivecheck
IP Receive
Enable
1, 0
0
ipreceiveport
IP Receive Port 1 .. 65536
8000
ipreceivematch
IP Receive
Compare
strcmp, regex
strcmp
ipreceivemessage
IP Receive
Message
(String constant)
IP Receive (RC)
COM In (CI)
comincheck
COM In Enable 1, 0
0
cominmatch
COM In
Compare
strcmp, regex, binary
strcmp
cominmessage
COM In
Message
(String constant)
tempcheck
Temperature
Enable
1, 0
0
tempsource
Temperature
Sensor
intern
intern
tempcompare
Temperature
Compare
higher, lower
higher
templevel
Temperature
Level
(String constant)
50.0
tempunit
Temperature
Unit
Celcius, Fahrenheit
Celcius
tempaction
Temperature
Action
first, every
first
illucheck
Illumination
Enable
1, 0
0
illusource
Illumination
Source
right, left, both
right
illucompare
Illumination
Compare
higher, lower
higher
illulux
Illumination
Level
(String constant)
100.0
illuaction
Illumination
first, every
first
Temperature (TP)
Illumination (IL)
54 The HTTP API
152
Action
Random Event (RD)
randomcheck
Random Event 1, 0
Enable
0
randomrange
Events per
Hour
(String constant)
1.000
eventcounter_status
Event Counter
Enable
enable, disable
disable
eventcounter_mask
Events to
Count
(String constant)
*
eventcounter_filter
Individual
Events
yes, no
yes
eventcounter_time
Counting
Period
1 .. 3600
10
eventcounter_event
Event Count
1 .. 3600
5
eventcounter_condition
Condition
more, less
more
eventcounter_action
Start Action
first, every
every
playsound
Sound Enable
enable, disable
disable
playsound_list
Play List
Alarm, Cuckooclock, Default,
Standard
playsound_sequence
Playback
Sequence
randomize, ascending, descending
playsound_alertmask
Event Selection (String constant)
*
playsound2
Sound Enable
enable, disable
disable
playsound2_list
Play List
Alarm, Cuckooclock, Default,
Standard
playsound2_sequence
Playback
Sequence
randomize, ascending, descending
playsound2_alertmask
Event Selection (String constant)
*
outputaction
Signal Out
Action
0
outputaction_alertmask
Event Selection (String constant)
*
callaction
Audio Call−Out off, Zeitansage
Profile
off
callaction_alertmask
Event Selection (String constant)
*
Event Counter (EC)
Sound on Event (SD)
randomize
Sound on Event (SD2)
randomize
Signal Out Action (SO)
0, 1, 2, 5, 10, 30, 60, 300
ISDN Audio Call−Out (CL)
Second ISDN Call−Out (CL2)
callaction2
54 The HTTP API
Audio Call−Out off, Zeitansage
Profile
off
153
callaction2_alertmask
Event Selection (String constant)
*
emailaction
E−Mail Profile
off
emailaction_alertmask
Event Selection (String constant)
*
emailaction2
E−Mail Profile
off
emailaction2_alertmask
Event Selection (String constant)
*
ftpaction
FTP Profile
off
ftpaction_alertmask
Event Selection (String constant)
*
ftpaction2
FTP Profile
off
ftpaction2_alertmask
Event Selection (String constant)
*
ipnotifyaction
IP Notify Profile off, SimpleNotify, MultipleNotify,
TrickyHttpRequest
off
ipnotify_alertmask
Event Selection (String constant)
*
ipnotifyaction2
IP Notify Profile off, SimpleNotify, MultipleNotify,
TrickyHttpRequest
off
ipnotify2_alertmask
Event Selection (String constant)
*
ipfilecheck
Activate IP File 1, 0
Transfer
0
ipfile_alertmask
Event Selection (String constant)
*
ipfileport
Send Port
0 .. 65535
0
ipfileprotocol
Simulated
Protocol
raw, http
raw
ipfileaddress
Destination
Address
(String constant)
10.0.62.15:8000
ipfilename
Transferred
File
current.jpg, lastevent.jpg,
eventstory.jpg
current.jpg
softbutton1
Activate Soft
Button
1, 0
1
softbuttonname1
Soft Button
Name
(String constant)
Speak IP
Activate Soft
Button
1, 0
0
E−mail Action (EM)
off, AlarmMail, NotifyMail
Second E−mail (EM2)
off, AlarmMail, NotifyMail
File Transfer Action (FT)
off, FTP−Webcam, FTP−Archiving,
FTP−Day−Periode
Second File Transfer (FT2)
off, FTP−Webcam, FTP−Archiving,
FTP−Day−Periode
IP Notify (IP)
Second IP Notify (IP2)
IP File Transfer (TR)
Right Soft Button (SBr)
Left Soft Button (SBl)
softbutton2
54 The HTTP API
154
softbuttonname2
Soft Button
Name
(String constant)
Actions disable
Visual Alarm (VA)
visualalarm
Activate Visual enable, disable
Alarm
disable
visualalarm_alertmask
Event Selection (String constant)
*
visualalarm_format
Visual Effect
bar1, bar2, box1, box2, sign1, sign2 box1
visualalarm_color
Effect Color
0x000000, 0x800000, 0x008000,
0x808000, 0x000080, 0x800080,
0x008080, 0x808080, 0xC0C0C0,
0xFF0000, 0x00FF00, 0xFFFF00,
0x0000FF, 0xFF00FF, 0x00FFFF,
0xFFFFFF
0xFF0000
visualalarm_erase
Display
Duration
0, 1, 5, 10, 30
10
enable, disable
enable
enable
visualalarm_acknowledge Alarm
Acknowledge
Arming
edactiv
Arming
enable, disable, close, open
edacttimetable
Time Table
Profile
(No value), Weekdays_Mo−Fr,
Weekend_Sa−So, Opening_Times,
Closing_Times, MyCustomTimes
freezeactiv
Activate Stop
Actions
off, on
off
freezecondition
Condition to
Stop
PI, VM, MI, SI, BT, IR, PE, TT, UC,
RC, RD, EC
UC
freezedelay
Time Before
Stop
0 .. 86400
15
Action Delay
0 .. 3600
0
Event Dead
Time
0 .. 3600
5
Stop Actions (SP)
Action Delay
actiondelay
Event Dead Time
eventdelay
Action Profile
action_alertmask
Event Selection (String constant)
*
messaging_activ
Enable
Message
Profile
enable, disable
enable
messaging_timetable
Time Table
Profile
(No value), Weekdays_Mo−Fr,
Weekend_Sa−So, Opening_Times,
Closing_Times, MyCustomTimes
notifydelay
Messaging
Dead Time
0 .. 3600
Message Profile
54 The HTTP API
60
155
notify_alertmask
Event Selection (String constant)
*
messaging2_activ
Enable
Message
Profile
enable, disable
enable
messaging2_timetable
Time Table
Profile
(No value), Weekdays_Mo−Fr,
Weekend_Sa−So, Opening_Times,
Closing_Times, MyCustomTimes
messaging2_delay
Messaging
Dead Time
0 .. 3600
messaging2_alertmask
Event Selection (String constant)
*
Ring Buffer
1, 0
1
histcount
Images Before
Event
0, 1, 2, 3, 4, 5, 6, 7, 8, 9, 10, 15, 20, 1
25, 30, 35, 40, 45, 50
futcount
Images After
Event
0, 1, 2, 3, 4, 5, 6, 7, 8, 9, 10, 15, 20, 2
25, 30, 35, 40, 45, 50
storyinterval
Image Interval
0 .. 600000
story_alertmask
Event Selection (String constant)
*
imageinfo
Show
Event/Action
Symbols
0, 1, 2
1
chartdrawmode
Level Meter
off, bar, scrollchart
off
chartdatasource
Level Meter
Data
PI, MI, IL, SI, EC, TP
PI
objecttracing
Enable Object
Tracing
disable, enable
disable
objectcamera
Tracing
Camera
right, left
right
Message Profile
60
Ring Buffer
ringbuffer
Event Story
500
Display Options
Object Tracing (OT)
54.2.12 Parameters for the eventfilter Section
Enter the following command to see all parameters for this section:
http://<camera ip>/control/control?listsectioneventfilter
Parameter
Name in Dialog
Possible Values
Default Value(s)
Event Counter (EC)
eventcounter_status
Event Counter Enable
enable, disable
disable
eventcounter_mask
Events to Count
(String constant)
*
54 The HTTP API
156
eventcounter_filter
Individual Events
yes, no
yes
eventcounter_time
Counting Period
1 .. 3600
10
eventcounter_event
Event Count
1 .. 3600
5
eventcounter_condition
Condition
more, less
more
eventcounter_action
Start Action
first, every
every
54.2.13 Parameters for the settings Section
Enter the following command to see all parameters for this section:
http://<camera ip>/control/control?listsectionsettings
Parameter
Name in
Dialog
Possible Values
Default
Value(s)
Arming
edactiv
Arming
enable, disable, close, open
edacttimetable
Time Table
Profile
(No value), Weekdays_Mo−Fr, Weekend_Sa−So,
Opening_Times, Closing_Times, MyCustomTimes
enable
Stop Actions (SP)
freezeactiv
Activate Stop
Actions
off, on
off
freezecondition Condition to
Stop
PI, VM, MI, SI, BT, IR, PE, TT, UC, RC, RD, EC
UC
freezedelay
Time Before
Stop
0 .. 86400
15
Event Dead
Time
0 .. 3600
5
Action Delay
0 .. 3600
0
Ring Buffer
1, 0
1
histcount
Images Before
Event
0, 1, 2, 3, 4, 5, 6, 7, 8, 9, 10, 15, 20, 25, 30, 35, 40, 45, 50 1
futcount
Images After
Event
0, 1, 2, 3, 4, 5, 6, 7, 8, 9, 10, 15, 20, 25, 30, 35, 40, 45, 50 2
storyinterval
Image Interval
0 .. 600000
Event Dead Time
eventdelay
Action Delay
actiondelay
Ring Buffer
ringbuffer
Event Story
story_alertmask Event Selection (String constant)
54 The HTTP API
500
*
157
54.2.14 Parameters for the action Section
Enter the following command to see all parameters for this section:
http://<camera ip>/control/control?listsectionaction
Parameter
Name in
Dialog
Possible Values
Default
Value(s)
Action Profile
action_alertmask
Event Selection (String constant)
*
Signal Out
Action
0, 1, 2, 5, 10, 30, 60, 300
0
FTP Profile
off, FTP−Webcam, FTP−Archiving,
FTP−Day−Periode
off
FTP Profile
off, FTP−Webcam, FTP−Archiving,
FTP−Day−Periode
off
Signal Out Action (SO)
outputaction
File Transfer Action (FT)
ftpaction
Second File Transfer (FT2)
ftpaction2
Visual Alarm (VA)
visualalarm
Activate Visual enable, disable
Alarm
disable
visualalarm_format
Visual Effect
bar1, bar2, box1, box2, sign1, sign2
box1
visualalarm_color
Effect Color
0x000000, 0x800000, 0x008000, 0x808000,
0x000080, 0x800080, 0x008080, 0x808080,
0xC0C0C0, 0xFF0000, 0x00FF00, 0xFFFF00,
0x0000FF, 0xFF00FF, 0x00FFFF, 0xFFFFFF
0xFF0000
visualalarm_erase
Display
Duration
0, 1, 5, 10, 30
10
enable, disable
enable
visualalarm_acknowledge Alarm
Acknowledge
54.2.15 Parameters for the message Section
Enter the following command to see all parameters for this section:
http://<camera ip>/control/control?listsectionmessage
Parameter
Name in Dialog
Possible Values
Default
Value(s)
Message Profile
messaging_activ
Enable
enable, disable
Message Profile
messaging_timetable Time Table
Profile
54 The HTTP API
enable
(No value), Weekdays_Mo−Fr, Weekend_Sa−So,
Opening_Times, Closing_Times, MyCustomTimes
158
notifydelay
Messaging
Dead Time
0 .. 3600
60
notify_alertmask
Event Selection (String constant)
*
playsound
Sound Enable
enable, disable
disable
playsound_list
Play List
Alarm, Cuckooclock, Default, Standard
Sound on Event (SD)
playsound_sequence Playback
Sequence
randomize, ascending, descending
randomize
off, AlarmMail, NotifyMail
off
off, Zeitansage
off
E−mail Action (EM)
emailaction
E−Mail Profile
ISDN Audio Call−Out (CL)
callaction
Audio Call−Out
Profile
IP Notify (IP)
ipnotifyaction
IP Notify Profile off, SimpleNotify, MultipleNotify, TrickyHttpRequest
off
54.2.16 Parameters for the message2 Section
Enter the following command to see all parameters for this section:
http://<camera ip>/control/control?listsectionmessage2
Parameter
Name in
Dialog
Possible Values
Default
Value(s)
Message Profile
messaging2_activ
Enable
Message
Profile
enable, disable
messaging2_timetable Time Table
Profile
(No value), Weekdays_Mo−Fr, Weekend_Sa−So,
Opening_Times, Closing_Times, MyCustomTimes
messaging2_delay
0 .. 3600
Messaging
Dead Time
messaging2_alertmask Event Selection (String constant)
enable
60
*
Sound on Event (SD2)
playsound2
Sound Enable
enable, disable
playsound2_list
Play List
Alarm, Cuckooclock, Default, Standard
playsound2_sequence Playback
Sequence
disable
randomize, ascending, descending
randomize
off, AlarmMail, NotifyMail
off
Second E−mail (EM2)
emailaction2
E−Mail Profile
Second ISDN Call−Out (CL2)
callaction2
54 The HTTP API
Audio Call−Out off, Zeitansage
off
159
Profile
Second IP Notify (IP2)
ipnotifyaction2
IP Notify Profile off, SimpleNotify, MultipleNotify,
TrickyHttpRequest
off
54.2.17 Parameters for the signalout Section
Enter the following command to see all parameters for this section:
http://<camera ip>/control/control?listsectionsignalout
Parameter
Name in Dialog
Possible Values
Default
Value(s)
Signal Out Arming
so_activ
Activate Enhanced
Signal Out
enable, disable
so_acttimetable
Time Table Profile
(No value), Weekdays_Mo−Fr, Weekend_Sa−So,
Opening_Times, Closing_Times, MyCustomTimes
disable
Signal Out Switch Time
so_time
Switch Time
0 .. 86400
60
Dead Time
0 .. 3600
10
Show Event
Symbols
1, 0
0
so_illicheck
Illumination Filter
off, greater, lower
off
so_illilux
Level
(String constant)
100.0
Signal Out Dead time
so_deadtime
Display Options
so_imageinfo
Illumination
Passive Infrared Detector (PI)
so_pircheck
PIR Enable
1, 0
0
so_pir
PIR Level
0 .. 100
50
Video Motion Window (VM)
so_motioncheck
Video Motion Enable 1, 0
0
Microphone Enable
1, 0
0
Signal Input
off, close, open
off
so_timercheck
Periodic Event
Enable
1, 0
0
so_timer
Periodic Time
0 .. 86400
60
Microphone (MI)
so_miccheck
Signal Input (SI)
so_inputswitch
Periodic Event (PE)
54 The HTTP API
160
Interval
Time Task (TT)
so_timetaskclick
Time Task
1, 0
0
User Click
1, 0
0
so_buttoncheck
Buttons Enable
1, 0
0
so_button
Button Combination
right, left, rightORleft, rightANDleft
right
1, 0
0
1, 0
0
1, 0
0
Temperature Enable 1, 0
0
so_randomcheck
Random Event
Enable
1, 0
0
so_randomrange
Events per Hour
(String constant)
1.000
User Click (UC)
so_userclick
Buttons (BT)
IR Remote Control (IR)
so_ircheck
Remote Control
Enable
IP Receive (RC)
so_ipreceivecheck IP Receive Enable
COM In (CI)
so_comincheck
COM In Enable
Temperature (TP)
so_tempcheck
Random Event (RD)
54.2.18 Parameters for the mxpegparam Section
Enter the following command to see all parameters for this section:
http://<camera ip>/control/control?listsectionmxpegparam
Parameter
Name in Dialog
Possible Values
Default
Value(s)
Camera Selection
camera
Camera
Selection
right, left, auto
auto
Image Size
160x120, 320x240, 640x480, 1280x960, customize 640x480
Frame Rate
0, 3300, 2500, 2000, 1600, 1400, 1200, 1000, 800, 2500
600, 400, 300, 200, 100, 50, 25, 10
Brightness
−10, −9, −8, −7, −6, −5, −4, −3, −2, −1, 0, 1, 2, 3, 4, 0 0
5, 6, 7, 8, 9, 10
Image Size
size
Frames per Second
framerate100
Brightness
brightness
54 The HTTP API
161
Sharpness
sharpen
Sharpness
0, 1, 2, 3, 4, 5, 6, 7, 8, 9, 10
44
JPEG Quality
10, 20, 30, 40, 50, 60, 70, 80, 90
70
motionjpeg
MxPEG
disable, enable
enable
mxpeg_cyclic
Cyclic Image
Refresh
0 .. 100
8
mxpeg_delta
Delta of Change 0 .. 100
0
mxpeg_minchange
Minimum MCU
Change
0 .. 100
10
mxpeg_sw2full
Switch to Full
Image
0 .. 100
60
ca_exp_window_type Measurement
Field
all, quarter, center, spot, top, middle, bottom, right,
vertical, left, right_left, extra
middle all
ca_exp_window_draw Show Field
off, on, histogram_inside, histogram_outside,
out_histogram_inside, out_histogram_outside,
jpeg_histogram
on on
JPEG Quality
quality
MxPEG
Exposure Field
54.2.19 Parameters for the quickcontrol Section
Enter the following command to see all parameters for this section:
http://<camera ip>/control/control?listsectionquickcontrol
Parameter
Name in
Dialog
Possible Values
Default
Value(s)
Camera Selection
camera
Camera
Selection
right, left, auto
auto
Image Size
160x120, 320x240, 640x480, 1280x960, customize
640x480
Brightness
−10, −9, −8, −7, −6, −5, −4, −3, −2, −1, 0, 1, 2, 3, 4,
5, 6, 7, 8, 9, 10
00
Backlight
−10, −9, −8, −7, −6, −5, −4, −3, −2, −1, 0, 1, 2, 3, 4,
5, 6, 7, 8, 9, 10
44
Color
Saturation
−10, −9, −8, −7, −6, −5, −4, −3, −2, −1, 0, 1, 2, 3, 4,
5, 6, 7, 8, 9, 10
00
Image Size
size
Brightness
brightness
Backlight Correction
backlight
Color Saturation
color
Sharpness
54 The HTTP API
162
sharpen
Sharpness
0, 1, 2, 3, 4, 5, 6, 7, 8, 9, 10
44
JPEG Quality
10, 20, 30, 40, 50, 60, 70, 80, 90
70
ca_exp_window_type Measurement
Field
all, quarter, center, spot, top, middle, bottom, right,
vertical, left, right_left, extra
middle all
ca_exp_window_draw Show Field
off, on, histogram_inside, histogram_outside,
out_histogram_inside, out_histogram_outside,
jpeg_histogram
on on
JPEG Quality
quality
Exposure Field
54.2.20 Parameters for the itwm Section
Enter the following command to see all parameters for this section:
http://<camera ip>/control/control?listsectionitwm
Parameter
Name in Dialog
Possible Values
Default Value(s)
IP File Transfer (TR)
ipfilecheck
Activate IP File Transfer
1, 0
0
ipfileport
Send Port
0 .. 65535
0
ipfileprotocol
Simulated Protocol
raw, http
raw
ipfileaddress
Destination Address
(String constant)
10.0.62.15:8000
ipfilename
Transferred File
current.jpg, lastevent.jpg, eventstory.jpg
current.jpg
54.3 The rcontrol Command
The first value expected by the script is always the name of the action that is to be performed. Depending on
the action, you may have to provide additional parameters. For the additional parameters mandatory and
optional parameters are used.
Note:
In order to see all options for the rcontrol command, enter the list instruction
in your browser's address bar:
http://<camera ip>/control/rcontrol?list .
54.3.1 Parameters of rcontrol
Action
sigouthigh
54 The HTTP API
Description
The signal output is closed. The optional
time parameter reopens the signal output
after the defined period of time has passed.
Mandatory
parameter
Optional
parameter
none
time
Period of
time in
seconds
163
sigoutlow
sound
ledson
The signal output is opened. The optional
time parameter closes the signal output
again after the defined period of time has
passed.
none
Period of
time in
seconds
Plays the boing audio file. Using the optional none
parameter soundfile, you can specify an
audio file. You can either use one of the
audio files provided in the software or any
audio file that you have recorded in the
Manage Voice Messages dialog.
Switches all LEDs on. The optional time
parameter resets the LEDs to the factory
default settings after the specified period of
time has passed.
none
Switches all LEDs off. The optional time
parameter resets the LEDs to the factory
default settings after the specified period of
time has passed.
none
ledsdefault
Resets all LEDs to the factory defaults. The
optional time parameter resets the LEDs to
the previous settings after the specified
period of time has passed.
none
ledsstring
You can explicitly change the state of every leds
single LED. You only need the leds
parameter. This parameter expects a string
0= LED off
consisting of six characters, with each
1= LED on
character defining the state of one LED. The B= LED blinking
characters are allocated clockwise with the
D= Default state of
first character allocated to the LED at 12
the LEDs
o'clock.
http://<camera
ip>/
Example:
ledsoff
time
soundfile
Name of
the audio
file
time
Period of
time in
seconds
time
Period of
time in
seconds
time
time
Period of
time in
seconds
control/rcontrol?
action=ledsstring
&leds=01BD11
irledson
irledsoff
irledsstring
54 The HTTP API
Switches all infrared LEDs on. The optional none
time parameter switches all LEDs off again
after the specified period of time has passed.
time
Switches all infrared LEDs off.
none
none
You can explicitly change the state of the
leds
infrared LEDs for each side. You only need
the leds parameter. This parameter expects 0= LED off
a string consisting of two characters, with
1= LED on
each character defining the state of one
infrared LED bar. The first character of the
string controls the state of the right LED bar,
the second character controls the state of
the left LED bar.
Period of
time in
seconds
time
Period of
time in
seconds
164
Example:
http://<camera ip>/
control/rcontrol?
action=ledsstring
&leds=01
defreeze
Unlocks the camera after a Stop Action (SP) none
event has occurred and resumes image
recording.
putrs232
Send text via the serial interface When you
do not set the rs232outtext parameter, all
that is transferred are the words "hello
world".
none
Read text from the serial interface. When
you do not use any other parameters, only
the last 2048 bytes are read from the buffer.
none
getrs232
none
rs232outtext
string
nrofbytes
0 .. 102400 bytes
rs232delafterread
Delete
buffer
after
reading
getrs232hex
Similar to the getrs232 function, the only
difference being that the characters are
returned in hex code.
none
same as
getrs232
userclick
Performs the User Click function.
none
none
pancenter
Sets the position of the zoomed image
section to the center of the visible image.
none
none
Returns the internal temperature of the
camera.
none
none
none
none
gettemp
Note:
This command is not available for
Web cameras.
rs232sigin
Returns the state of pin 9 of the serial
interface
setrs232sig
Sets the pins of the serial interface. Make
sure that the serial interface has been
configured correctly in the Serial Interface
and Modem Setup dialog.
24V 0,
1
none
RTS 0,
1
TXD 0,
1
DTR 0,
1
ftplastevent
Transfers the last stored alarm image via
FTP. Expects the name of an FTP profile as profile
additional information. The profile must have
Profile name
been defined in the FTP Profiles dialog.
none
ftpcurrent
Transfers the current image via FTP.
Expects the name of an FTP profile as
profile
additional information. The profile must have
Profile name
none
54 The HTTP API
165
been defined in the FTP Profiles dialog.
emaillastevent
emailcurrent
notifylastevent
Transfers the last stored alarm image via
e−mail. Expects the name of an e−mail
profile as additional information. The profile
must have been defined in the E−Mail
Profiles dialog.
none
profile
Profile name
Transfers the current image via e−mail.
Expects the name of an e−mail profile as
profile
additional information. The profile must have
Profile name
been defined in the E−Mail Profiles dialog.
none
Sends a network message with the status of
the latest event image.
profile
none
Profile name
notifycurrent
Sends a network message with the status of
the current image.
profile
none
Profile name
sendmessage
Sends an IP notification to the defined
address
message String
addr
none
ip−address:port
Note:
This command is not available for
Web cameras.
actionactivityon
Activates all actions
actionactivityoff Deactivates all actions
actionactivitytime Activates all actions for the period of time
defined in the General Event Settings
dialog.
eventack
isdnphone
speakip
Acknowledges an alarm.
none
none
none
none
none
none
none
none
Triggers a camera voice message via
telephone. Expects the name of profile
profile
defined in the ISDN Dial−Out Profiles dialog
Profile name
as additional information.
none
Plays back the current IP address via the
loudspeaker.
none
none
Note:
This command is not available for Web
cameras.
54.4 Saving and Restoring the Configuration
Functions for saving and restoring the configuration can only be performed by a user of the admin access
level.
Example:
Note:
54 The HTTP API
http://<camera
ip>/admin/rcontrol?action=storeconfig
These commands are not available for Web cameras.
166
54.4.1 Functions for Users of the admin level
Function
storeconfig
Description
Stores the current configuration in the
camera's permanent storage.
reboot
54 The HTTP API
Optional
parameter
none
none
none
none
Reads the camera's factory default settings.
none
none
Reboots the camera.
none
none
restoreconfig Restores the last saved configuration from
the camera's permanent storage.
resetconfig
Mandatory
parameter
167
55 CGI Parameters of the MOBOTIX Camera
To retrieve images of the camera directly from the integrated web server, you can use one of the following
HTTP commands:
• http://<camera ip>/record/current.jpg
Retrieves a camera image according to the current image settings. You cannot specify any additional
parameters.
• http://<camera ip>/cgi−bin/image.jpg
Retrieves a camera image using additional image parameters. For example, the following command
will display an image from the right camera lens, size 320x240 mm with an image quality of 60%:
http://<camera ip>/cgi−bin/image.jpg?camera=right&size=320x240&quality=60
The saved configuration is not changed.
Appending ?help to the end of the command will display the corresponding help page:
•
http://<camera ip>/cgi−bin/image.jpg?help
http://<camera ip>/cgi−bin/faststream.jpg
Retrieves the live stream from the camera using additional image parameters. For example, the
following command will show the live stream as MxPEG from the camera in a generated HTML page:
http://<camera ip>/cgi−bin/faststream.jpg?stream=MxPEG&html
Appending ?help to the end of the command will display the corresponding help page:
http://<camera ip>/cgi−bin/faststream.jpg?help
Note:
This feature is not available for Web models.
Caution! If the MxPEG mode of the camera has been activated, accessing the images using
the CGI commands described here will only work properly if the camera has been set
to live images with 1280x960 (Mega) or 640x480 (VGA) resolution with zoom set to 1x:
Selected Image Format
1x Zoom
2x or 4x
Zoom
1280x960, 640x480
OK
Not possible
320x240, 160x120 or customized format, if not
1280x960 or 640x480
Not
possible
Not possible
55.1 Parameters for image.jpg
Parameter=Default
Values
Explanation
help
Help
This overview.
current
Current Live Image
Output image from /record/current.jpg
All other parameters are ignored.
config
Current Configuration
55 CGI Parameters of the MOBOTIX Camera
168
Output image with parameters from current configuration file
Other parameters will overwrite them.
fip=10.0.0.0
Escaped string
Factory IP
Will only deliver an image if the camera has this factory IP
address.
error=picture
picture
empty
content
Error Handling
picture: returns the "No frame available!" image
empty: returns nothing
content: returns only the content type
imgprof=
Escaped string
Image Profile
Load parameters from this image profile.
At first, the current configuration is read and will be overritten
by image profile settings.
camera=live
right
left
both
pip
RiL
LiR
live
Camera Selection
Camera lens used for JPEG conversion.
Note: A day/night camera always using current live camera.
size=640x480
1280x960
640x480
320x240
160x120
custom
Image Size
Resolution of converted JPEG.
customsize=800x400
Escaped string
automatic=auto
off
auto
day
night
inactiv
autoonly
Automatic Image Improvement
Set the image improvement mode:
off/inactive: contrast will not be improved
auto/day/autoonly: normal auto contrast
night: auto contrast with more clipping
brightness=0
−10..10
Brightness
backlight=4
−10..10
Backlight Correction
Increases brightness of darker points in the image.
color=5
−10..10
Color Saturation
−10 will output BWimage.
blue=0
−20..20
Color Balance for Blue
Adjust blue balance.
red=0
−20..20
Color Balance for Red
Adjust red balance.
sharpen=4
−2..20
Sharpen
Negative values wil blur the image.
quality=80
1..100
JPEG Quality
Image Parameter
textdisplay=enable
55 CGI Parameters of the MOBOTIX Camera
169
disable
enable
datetime
Text Display
Enable or disable text display:
datetime displays date &time only.
textbgopacity=0
0..100
Text Background Opacity
Opacity of the background color in percent.
textbgcolor=0x000000
Escaped string
Text Background Color
Enter hex color: 0xRRGGBB
Default black=0x000000
date=0
0..7
Insert Date &Time
0 = off
1 = Date, time zone, time
2 = Time
3 = Time, milliseconds
4 = Date
5 = Long date
6 = Date, time &milliseconds
7 = Time zone
print=
Escaped string
Customized Message
The message text follow CGI syntax rules:
'%0A' for return, '+' for space and so on.
mirror=no
no
vertical
horizontal
both
Mirror
rotate=0
0..360
Rotate
Currently only 0° and 180° available.
darknoisesuppress=medium off
medium
high
showlogo=
Noise Suppress
Specify the noise suppress mode.
MXLOGO−320 Image Link Logo
MXLOGO−640 Logo profile for image.
MXLOGO−1280 Repeat parameter to display more logos at once.
55.2 Parameters for faststream.jpg
Parameter=Default
Values
help
Explanation
Help
This overview.
stream=full
full
Stream Type
Image data in stream:
full: full JPEG images
MxPEG: MOBOTIX optimized JPEG
jpheaderupdate=0
0..1000
Frames between tables refreshs
Table refresh count. 0: off, 1: every frame, 2: every second
frame, ...
jpheaderrefresh=0
0..60
Seconds between table refreshs
Table refresh time. 0: off, 1: every second, 2: every second
second, ...
55 CGI Parameters of the MOBOTIX Camera
170
fps=
Escaped string
Frames per Second
Frame rate of streamed images:
e.g. '3.0' streaming with 3 frames per second
framestep=1
1..1000
Frame Step
Stepping interval for stream. Set to 1 for maximum rate.
framecount=0
0..
Frame Counter
Amount of images delivered before stream stops (0=infinite).
fip=10.0.0.0
Escaped string
Factory IP
Will only deliver an image if the camera has this factory IP
address.
error=picture
picture
empty
content
Error Handling
picture: returns the "No frame available!" image
empty: returns nothing
content: returns only the content type
html
HTML Page With Stream
Output HTML page including stream.
Except for the help and current parameters, you can combine any number of parameters in any order.
55 CGI Parameters of the MOBOTIX Camera
171
56 LED and Signal Output Setup
The camera uses the six LEDs on its front to inform you about different actions/states of the system. Open the
LED Setup dialog to modify LED behavior or to deactivate them entirely.
The camera keys on the camera's front (R, L) are labeled as as seen by the camera, the LEDs are identified
by looking at the camera itself (12 to 10 o'clock positions):
Right side of camera
(as seen by the camera)
Left side of camera
(as seen by the camera)
56.1 LED Settings
Parameter
LED Main Switch
Set all LEDs
Description
The main switch activates or deactivates all LEDs of the camera.
Note: When deactivated, the LEDs blink only when the camera is
starting. Beyond that, the LEDs will not signal anything.
You can assign the same function to all LEDs:
Differently Select this option to assign different
functions to the the LEDs.
Factory
Resets all LEDs to the factory defaults.
Default
All other options correspond to the functions that you can select for
the individual LEDs. For more detailed information, see the LED
Signals help topic.
Note: The selected settings may be overruled temporarily by
certain applications, e.g. while installing a software update.
56.2 LED Signals
You can assign a different signaling function to every LED:
Signal
off
Meaning
The LED's signal feature is deactivated during regular operation.
Note:
On
This setting will be ignored during camera startup.
The LED is on without interruption.
Blink
The LED blinks slowly.
Flicker
The LED blinks rapidly.
56 LED and Signal Output Setup
172
Event
The LED indicates every triggered event.
PIR
The LED indicates when an event has been triggered by the passive
infrared detector.
Left button
The LED goes on when you press the L key on the camera's front.
Right button
The LED goes on when you press the R key on the camera's front.
Signal input
The LED goes on when the signal input is active.
Signal output:
The LED goes on when the signal output is active.
Microphone
The LED indicates when an event has been triggered by the
microphone.
IR remote control
The LED indicates when an infrared signal by a remote control has
been received.
56.3 Other Settings
PIR Threshold
Define the trigger level for the passive infrared detector.
Note: Activate the level meter in the Text and Display Settings
dialog and select PIR Detector as source. The level meter
helps you find the best possible trigger level for your
application.
Signal Output
On The contact between pin 1 of the RS−232
connector and ground (pin 5) is closed.
off The signal output is open.
Event The signal output will be switched as soon as an
event occurs.
56.4 Storing the Configuration
Click on the Set button to activate your settings and to save them until the camera is rebooted.
Click on the Close button to close the dialog. While closing the dialog, the system checks the entire
configuration for changes. If changes are detected, you will be asked if you would like to store the entire
configuration permanently.
56 LED and Signal Output Setup
173
57 Using Variables
Variables can be used in various dialogs and are replaced at runtime by the actual values:
• File or directory name in the FTP Profiles dialog.
• Subject or body text in the E−Mail Profiles dialog
• Network messages in the Messaging dialog
• Comments in the Text &Display Settings dialog
57.1 Variable Description
Variable
Description
Note
LEV: Last Event
$(LEV.DATE)
Date and time of the last event
YYYY−MM−DD hh:mm:ss
$(LEV.TIME)
Time of the last event
hh:mm:ss
Displays all active actions.
See also: Abbreviations Used in
the MOBOTIX Camera
Displays all active events.
See also: Abbreviations Used in
the MOBOTIX Camera
$(EVT.EST.ACTIVATED)
Displays the event that has triggered an
alarm.
See also: Abbreviations Used in
the MOBOTIX Camera
$(EVT.VATIMESTAMP)
Time of the last alarm
acknowledgement.
YYYY−MM−DD hh:mm:ss.msec
EVT: Event
$(EVT.AST)
$(EVT.EST.SELECTED)
FPR: Fingerprint Information
$(FPR.FRM)
Unique image number of every digitized
image since the camera has been
rebooted.
$(FPR.ENO)
Event Number
$(FPR.TIMESTAMP)
Date and Time
YYYY−MM−DD hh:mm:ss.msec
$(TEXT.FTPDIR)
Default path for FTP image storage
<hostname>/YYYY/MM/DD/hh/
$(TEXT.FTPFILE)
Default filename for FTP image storage
(without file name extension)
mYYMMDDhhmmssmsc
$(TEXT.EVENTFILE)
File name (without file name extension)
that contains a timestamp and where
event images are identified by a E+
suffix.
fYYMMDDhhssmsc[_Eeeeeee]
$(TMS)
Timestamp &milliseconds
YYYY−MM−DD hh:mm:ss.msec
$(TMS.DATE)
Date according to ISO 8601
YYYY−MM−DD
$(TMS.TIME)
24h date &milliseconds
hh:mm:ss.msec
TEXT: Text Variables
TMS: Timestamp Information
57 Using Variables
174
$(TMS.TIMET)
Number of seconds since 1970−01−01
00:00:00 UTC &milliseconds
Seconds.msec
$(TMS.YEAR)
Year, four digits
YYYY
$(TMS.SYEAR)
Year, two digits
YY
$(TMS.MON)
Month from 01 to 12
MM
$(TMS.DAY)
Day from 01 to 31
TT
$(TMS.YDAY)
Day of the year (001 ... 366)
DDD
$(TMS.WEEK)
Number of the week according to ISO
8601:1988 from 01 to 53. The first week
WW
has at least four days in the current year.
The week starts on Monday.
$(TMS.WDAY)
Day of the week from 1 to 7. 1=Monday,
W
2=Tuesday, ...
$(TMS.HOUR)
Two−digit number of the current hour
(24h representation) from 00 to 23
hh
$(TMS.HOUR12)
Two−digit number of the current hour
(12h representation) from 00 to 12
hh
$(TMS.AMPM)
AM and PM abbreviations
12 o'clock noon is 'PM' and 12 o'clock
midnight is 'AM'
AM
$(TMS.MIN)
Two−digit minutes
mm
$(TMS.SEC)
Two−digit seconds
ss
$(TMS.MSEC)
Three−digit milliseconds
msec
$(TMS.ZONE)
Abbreviation of the current time zone
ZZZ
$(TMS.RFC822)
Date and time as deviation from GMT
(UTC) according to RFC822
Day, DD MMM YYYY hh:mm:ss
+zzzz
MAC address of the network interface
00:03:C5:xx:yy:zz, where
00:03:C5: MOBOTIX identifier,
xx:yy:zz: factory IP address in
hexadecimal notation
or PM
ID: Identification Information
$(ID.MAC)
$(ID.FIP)
Factory default IP address of the camera 10.x.x.x
$(ID.NAM)
Host name of the camera
<hostname>
$(ID.ET0)
Current IP address of the camera
E.g. 192.168.77.9
$(ID.SWV)
Software version of the camera
E.g. M10−V2.0.3.9
$(ID.UPT)
Operating time of the camera since the
last reboot in seconds
Seconds
$(SEN.SIN)
Status of the signal input
0, 1
$(SEN.BTR)
State of the right camera key
0, 1
$(SEN.BTL)
State of the left camera key
0, 1
$(SEN.PIR)
PIR level in percent
0..100
$(SEN.MIC)
Microphone level in percent
0..100
SEN: Sensor Information
57 Using Variables
175
This value will only be displayed if the
Microphone event or the level meter
has been activated.
$(SEN.ILR)
Illumination level of the right lens, where
0: dark, 1000: direct sun at the equator
0..1000
at noon
$(SEN.ILL)
Illumination level of the left lens, where
0: dark, 1000: direct sun at the equator
at noon
0..1000
Number of the triggered motion window
(Comma−separated list with
window numbers)
$(SEN.TIN.CELSIUS)
Internal camera temperature in degrees
Celsius
°C
$(SEN.TIN.FAHRENHEIT)
Internal camera temperature in degrees
Fahrenheit
°F
$(SEN.VIM)
Notes:
• Note, that variables are not case−sensitive.
• Make sure to spell the variables correctly.
57.1.1 Additional Possibilities for Creating Dynamic Text
Apart from the variables listed above, you can also use Placeholders for Dynamic Image Text.
57 Using Variables
176
58 Abbreviations Used in the MOBOTIX Camera
The shortcuts (also called 'image symbols') listed in the table below are displayed at the bottom of the camera
images. They inform you about camera events, actions and messages.
These shortcuts are visible in the Live images, the stored images and the event stories. For example, using
the shortcuts displayed in the Player images you can identify the lens that has triggered the storage of an
image or event story.
58.1 Event Symbols
Event symbols are displayed in the lower left corner of the image.
BL
The "L" key on the camera's front has been pressed.
BR
The "R" key on the camera's front has been pressed.
BT
A key on the camera's front has been pressed.
CI
RS232 message received via the serial interface.
EC
Event Counter
IL
Illumination
IR
Signal by an IR remote control
MI
Microphone
PE
Periodic Event
PI
Passive Infrared Detector
RC
IP Receive
RD
Random event
SB
Soft Button
SI
Signal Input
TP
Temperature
TT
Time Task event
UC
User Click
VA
Visual Alarm
VM
Video Motion window
58.2 Message and Action Symbols
These symbols are displayed in the lower right corner of the image.
CL
ISDN Call Action
CO
Send a message via the RS−232 interface
CT
Receive a JPEG comment via the RS−232 interface
EM
E−Mail Action
58 Abbreviations Used in the MOBOTIX Camera
177
FS
Storing images on a File Server
FT
Perform File Transfer action
IP
IP Notify
SD
Sound on event is active
SO
Switching Signal Output is active
SP
Stop action has been triggered − the camera has stopped recording
ST
The camera is storing images in its internal storage
VA
Visual Alarm is active
58.3 Error Symbols
These symbols are displayed together with an error message above the event symbols only if an error has
occurred.
DY
Error on active daylight lens
IS
ISDN transfer error
LG
Logo processing error
NI
Error on active night lens
OA
Error obscuring image areas
SB
Error triggering a camera key function
See also:
Open Help in the Text & Display Settings dialog.
58 Abbreviations Used in the MOBOTIX Camera
178
59 Regular Expressions
This page should only give you a short introduction into the concept of regular expressions and is far from
complete. For more information on the subject, reading Regular Expressions by Jeffrey E.F. Friedl, O'REILLY,
is highly recommended.
Regular expressions are search patterns which you can use to test strings. For example, you can use a
regular expression to test the message text of an IP message or data sent via the serial interface. A regular
expression consists of one or several characters you are searching for and of special characters that are
performing certain functions.
Example:
A machine sends data via the serial interface such as this sample:
[...]
2003−09−22
2003−09−22
2003−09−22
2003−09−22
2003−09−22
2003−09−22
2003−09−22
12:24:50
12:24:51
12:25:25
12:25:30
12:25:31
12:25:33
12:25:33
PM robots ready
robots starting process
robots finished in 34sec
robots ready
PM robots starting process
error: no material found
robots stop on error
The regular expression stop.*error will trigger an event if the machine returns
an error as in the last line of the example.
59.1 Special Characters
When you want to search for a character from the left column of the table below or for the backslash "\" or
minus "−" characters, precede them with a backslash "\" (this is also called masking).
Character
Function
^
The ^ character marks the start of a string. The expression ^Test is only true for
strings that start with Test.
$
The $ character marks the end of a string. The expression Test$ only is true for
strings that end with Test.
.
The full stop character is a placeholder for one character. The ab.d expression is true
for abcd or abad, but not for abccd.
When searching for the . character itself, you need to mask it by preceding it with a
backslash "\". In this case, the expression ab\.d is only true for ab.d.
*
The asterisk character is a repeat operator meaning that the preceding character may
either occur never or an unlimited number of times. The expression ab*c is true for
abc, abbbbbc, but also for ac.
+
The plus character is a similar repeat operator meaning that the preceding character
may either occur once or an unlimited number of times. The expression ab+c is true
for abc, abbbbbc, but not for ac.
?
The question mark character means that the preceding character may occur once or
never. The expression ab?c is true for abc and ac, but not for abbc.
[]
Expressions surrounded by [square brackets] represent a character class.
59 Regular Expressions
179
A character class can be defined either as a list or as a range. The expression [abc]
represents a list of characters, while the expression [a−m] represents a range.
For example, [0−9] is true for all numbers, while [a−z] is true for all lower−case
letters. It is possible to use several ranges within one character class, such as
[0−9a−zA−Z], or you can mix lists and ranges as in [afm0−6].
A character class can also be negated by using a preceding caret "^" character. The
expression [^ab] is true for all characters that are neither a nor b.
59 Regular Expressions
180
60 The MxPEG Viewer
When you set the MxPEG parameter in the JPEG Settings dialog to enable, the camera creates a combined
audio/video stream using MOBOTIX video encoding. MxPEG allows for large−format live video and audio
streaming (audio only if supported by the camera model) at extremely low network load (1% at 100 Mbps).
For viewing and storing the stream, you need MxPEG Viewer for Windows. You can download the application
directly from this camera. For using MxPEG with the browser−based user interface, refer to The MxPEG
ActiveX Plug−in for Internet Explorer.
MxPEG Viewer also provides voice transport in both directions via network connections (Voice over IP or
VoIP), provided that adequate bandwidth is available.
Find the latest version of MxPEG Viewer or the MxPEG ActiveX Plug−in for Internet Explorer on the
MOBOTIX homepage.
Notes: When fast movements occur in the image, you may see tiles in the image when MxPEG
is activated. If you prefer better image quality, you should deactivate MxPEG as
described in The Live Screen under High Resolution and Quality.
This help page describes the basic features of MxPEG Viewer. For more detailed
information, read the MxPEG Viewer Help, that is available for downloading on the
MOBOTIX website.
For further information on the MxPEG ActiveX Plug−in for Internet Explorer, see The
Live Screen.
60.1 Defining and Displaying Cameras
Enter one or several IP addresses or symbolic names of cameras in one line of the text box. Separate the
individual IP addresses using commas.
Click on the Start button to display the camera images.
Notes:
• The last five lines are stored in the list.
• If necessary, you can also enter a port with the IP address. Use a colon to separate the port.
Example: 192.188.155.44:3131
60.2 Selecting Cameras
In order to modify a camera or to control a rotor head, select the desired camera.
When you click on the camera image, the image will get a yellow frame.
60 The MxPEG Viewer
181
60.3 Setting Image Parameters
You can modify the following parameters for the selected camera:
View
Selects the image sensor
Quality
Controls the image quality
Brightness
Controls the image brightness
Exp−Field
Selects the exposure window
Framerate
Selects the frame rate
Sharpness
Controls the image sharpness
Size
Selects the image size
60.4 Status Information
The following information is displayed for the selected camera:
MxF/s
F/s
kbps
Display image rate while displaying the MxPEG video stream
Display image rate while displaying individual images
Used bandwidth
60.5 General Controls
The player's controls have been designed to match those of the camera player when accessed using a
browser.
Option
all
Live
Description
Selects all cameras displayed in order to switch all cameras to Live mode at
once, for example.
Switches one or more cameras to Live mode.
Switches one or more cameras to Event Recorder mode which displays all
events stored by the selected camera(s).
Switches one or more cameras to Local Recorder mode which displays all
events stored in the local computer's RAM.
i
Displays the camera information in the browser.
?
Displays the Image Search dialog.
Note:
This feature has not yet been
implemented.
Switches the camera to Listen audio mode.
+
−
60 The MxPEG Viewer
Sets the speaker loudness of the selected camera(s).
Note:
This feature has not yet been
implemented.
182
Switches the camera to Speak audio mode.
The signal output of the selected camera is closed (high).
The signal output of the selected camera is open (low).
The Door Opener function closes the signal output for two seconds (high).
IE
Opens the standard browser.
Stores the content of the Local Recorder from the RAM in a file.
Loads the content of a file into the Local Recorder.
60.6 Options
Click on the Options button to modify the global MxPEG Viewer options and the local options of the
individual cameras.
The first tab of the Options dialog of MxPEG Viewer is the Global tab. MxPEG Viewer will display a tab with
the name and IP address of each camera in the viewer, allowing you to make individual adjustments.
60.6.1 Global Options
The global options affect all cameras, provided that no special settings have been defined for individual
cameras (e.g. authentication, Multi View, etc.).
Option
Description
Camera default user Enter the user name that is used for all cameras for authentication
name
purposes.
Camera default
password
Enter the password that is used for all cameras for authentication
purposes.
Port for remote
control
MxPEG Viewer can be controlled either from a remote computer or by a
camera sending network (IP) messages.
Enter the port for MxPEG Viewer to listen for IP messages.
See also Remote−Controlling MxPEG Viewer.
Log File
Mouse−Over
Select if and where you would like to store the log file.
Select the action that will be performed when you hold the mouse over an
image.
off Mouse−over is deactivated.
on Mouse−over is active.
by Multi View Copies the camera's Multi View configuration.
Copy definitions
Multi View Copies the selected camera's Multi View screen.
Softbuttons Copies the list of softbuttons from the selected
camera's Multi View screen.
60.6.2 Local Options
The local options only affect the camera named in the tab so you can enter settings specific to this camera.
60 The MxPEG Viewer
183
Option
Description
HTTP port
Pan/tilt head
HTTP port of the camera's web server
Default setting: 80
You can use the camera with a pan/tilt head. The pan/tilt head is controlled by
MxPEG Viewer. Select one of the supported models from the list.
Local
Configure the amount of RAM to be reserved for the Local Recorder.
Recorder size
Username
User name sent to the camera for authentication purposes.
Only required when the camera's user or guest access levels are
password−protected.
Password
Password sent to the camera for authentication purposes.
Only required when the camera's user or guest access levels are
password−protected.
Save
password
Stores the authentication data you have entered for the next start of the viewer.
Display
strategy
minimum delay Images are displayed with minimum delay.
smooth display Images are displayed smoothly.
Note: When the camera's user or guest access levels are password−protected and you enter the
user name and password for the guest level in the local options, you will not be able to
modify any image parameters. The guest access level is not authorized to do so.
60.7 Remote−Controlling MxPEG Viewer
You can control some of MxPEG Viewer's parameters from another camera or computer using HTTP
commands. See the list below for a complete description of these parameters.
Syntax:
http://<ip−address−computer>[:<portnumber>]/ip=<camera−ip>&quality=40&size=320x240&camera=left
60.7.1 Description of Parameters
Parameter
ip
Description
Defines the IP address of the camera(s) displayed in the Viewer. Separate multiple
IP addresses using commas.
When a camera sends an IP message to MxPEG Viewer, it can transfer its own IP
address as a value:
In this case, use the following syntax for the ip parameter:
GET ip=ownip
quality
size
Image quality in %
Selects the image size
Values: 160x120, 320x240, 640x480
60 The MxPEG Viewer
184
camera
port
Selects the image sensor
Values: left, right, both, RiL, LiR
The port number to which MxPEG Viewer listens.
60.7.2 Value Description
Value
Description
<ip−address−computer> Enter the IP address of the computer on which MxPEG Viewer is
installed.
<portnumber>
<camera−ip>
60 The MxPEG Viewer
Enter the port number to which MxPEG Viewer listens, provided that
standard port 80 is not used. If this is the case, you do not need to
enter a port number.
Enter the IP address of the camera you would like to display.
185
61 Manufacturer
MOBOTIX ... the new face of IP video
Manufacturer
MOBOTIX AG
Luxemburger Str. 6
67657 Kaiserslautern
Germany
CEO: Dr. Ralf Hinkel
Phone: +49 (631) 3033−100
Fax: +49 (631) 3033−190
Tax Code: 19/650/0812/1
Tax Office: Kaiserslautern, Germany
http://www.mobotix.com
[email protected]
VAT ID: DE 202203501
Court of Registration: Amtsgericht Kaiserslautern
Registration Number: HRB 3724
Download the newest version of this document from
http://www.mobotix.com/mx_pdf/mobotix_m10_reference_v20_en.pdf.
$Revision: 1.10.2.4 $
Copyright © 1999−2004 MOBOTIX AG. The information contained in this document may change without prior
notice.
61 Manufacturer
186