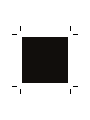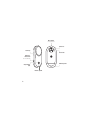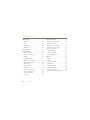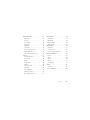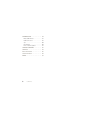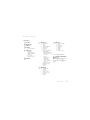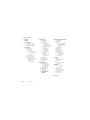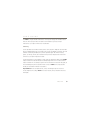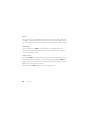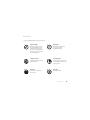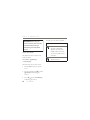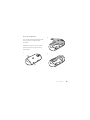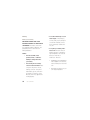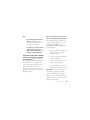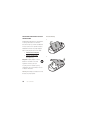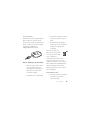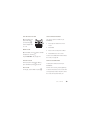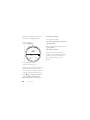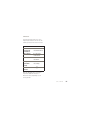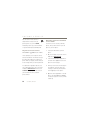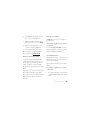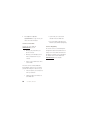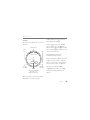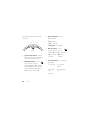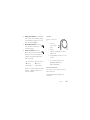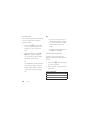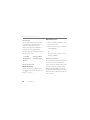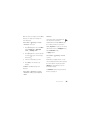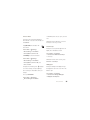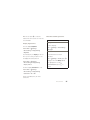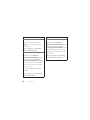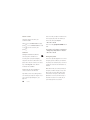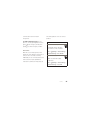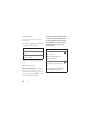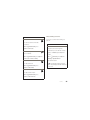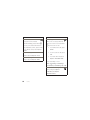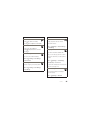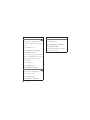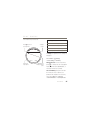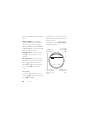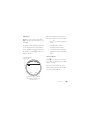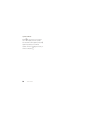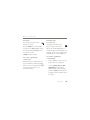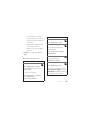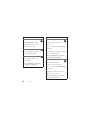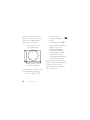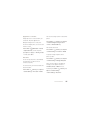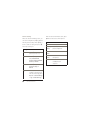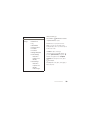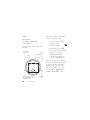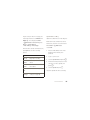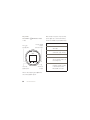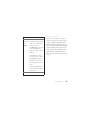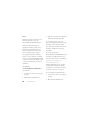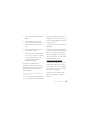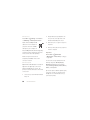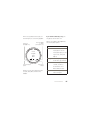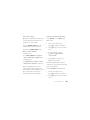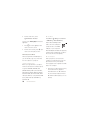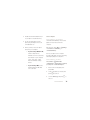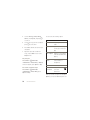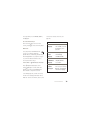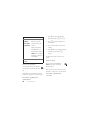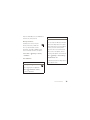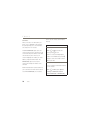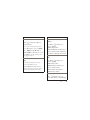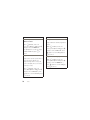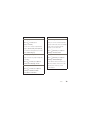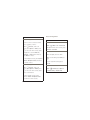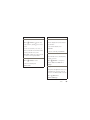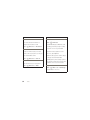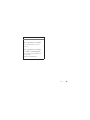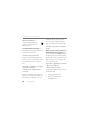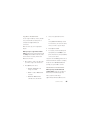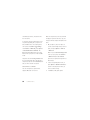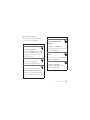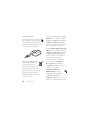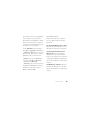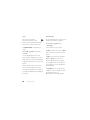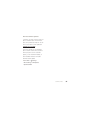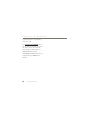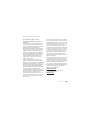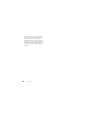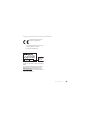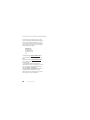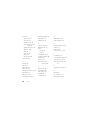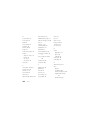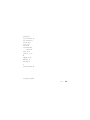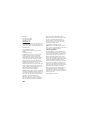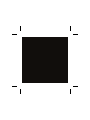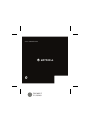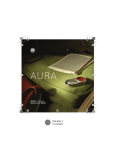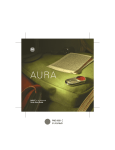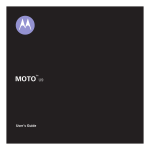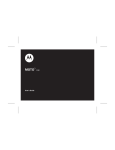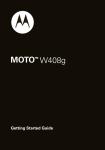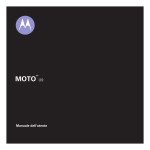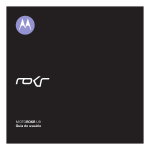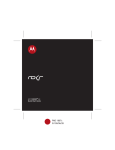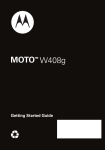Download Motorola AURA - MANUAL 2 User`s guide
Transcript
AURA™ R1 by Motorola User’s Guide PMS 8001 C 51/43/46/8 H E L L O M O T O Introducing your new AURA™ R1 by Motorola. Here’s a quick anatomy lesson. Volume Key (on side of phone) Left Soft Key OK Key Open menu, select menu items. Send Key Make & answer calls. Navigation Key Scroll up/down/left/right. Right Soft Key Clear/Back Key Delete letters or numbers, go back one menu. End Key Turn on/off, hang up, exit menus. 1 Micro USB Port (on top of phone) Camera Lens Volume Key Rotator Gears Battery Door Release Latch (one on each side) Handsfree Speaker Charge Indicator Light Handsfree Speaker 2 Home Screen Service Provider 10:10 Shortcuts Main Menu 1 15 Menu 2 Press & hold – until the display lights up, to turn on your phone. Press the Menu soft key to open the main menu. 3 Press S left/right to scroll to a menu feature. 4 Press r to select it. Contacts Note: This is the standard home screen and main menu layout. Your phone’s home screen and main menu may be different. To change your home screen shortcuts and main menu appearance, see page 36. 3 C O N T E N T S MENU MAP . . . . . . . . . . . . . . . . . . . 7 VUFONE SERVICE . . . . . . . . . . . . . 22 Cleaning . . . . . . . . . . . . . . . . . . . . . . . . 9 Register for vufone Service . . . . . . . . 22 Shock . . . . . . . . . . . . . . . . . . . . . . . . . . 10 Move Files from Your Temperature . . . . . . . . . . . . . . . . . . . . . 10 Old Phone to Your AURA . . . . . . . . . . 22 Avoid Contact . . . . . . . . . . . . . . . . . . . . 10 Manage Your Phone Data . . . . . . . . . . 23 Use and Care . . . . . . . . . . . . . . . . . . 11 Back Up Your Phone . . . . . . . . . . . . . . 23 GET STARTED . . . . . . . . . . . . . . . . 12 Upload Media Files . . . . . . . . . . . . . . . 23 About This Guide . . . . . . . . . . . . . . . . 12 vufone on the Web . . . . . . . . . . . . . . . 24 Insert Your SIM Card . . . . . . . . . . . . . 13 Service Eligibility. . . . . . . . . . . . . . . . . 24 Battery . . . . . . . . . . . . . . . . . . . . . . . . 14 BASICS . . . . . . . . . . . . . . . . . . . . . . 25 Extend Battery Life. . . . . . . . . . . . . . . . 17 Display . . . . . . . . . . . . . . . . . . . . . . . . 25 Open & Close the Blade. . . . . . . . . . . 18 Volume . . . . . . . . . . . . . . . . . . . . . . . . 27 Turn Phone On & Off . . . . . . . . . . . . . 19 Voice Commands . . . . . . . . . . . . . . . . 27 Make a Call. . . . . . . . . . . . . . . . . . . . . 19 Talking Phone . . . . . . . . . . . . . . . . . . . 29 Answer a Call . . . . . . . . . . . . . . . . . . . 19 Handsfree Speaker . . . . . . . . . . . . . . . 29 End a Call . . . . . . . . . . . . . . . . . . . . . . 19 Codes & Passwords . . . . . . . . . . . . . . 30 Store a Phone Number. . . . . . . . . . . . 19 Lock & Unlock Phone . . . . . . . . . . . . . 30 Call a Stored Number . . . . . . . . . . . . . 19 Lock Your SIM Card or Applications . . 31 Your Phone Number . . . . . . . . . . . . . . 20 Shortcuts . . . . . . . . . . . . . . . . . . . . . . 21 4 CONTENTS PERSONALIZE . . . . . . . . . . . . . . . . 32 TEXT ENTRY . . . . . . . . . . . . . . . . . . 47 Alert Styles . . . . . . . . . . . . . . . . . . . . . 32 Word Mode. . . . . . . . . . . . . . . . . . . . . 48 Themes. . . . . . . . . . . . . . . . . . . . . . . . 33 ABC Mode . . . . . . . . . . . . . . . . . . . . . 49 Time & Date . . . . . . . . . . . . . . . . . . . . 35 Numeric Mode . . . . . . . . . . . . . . . . . . 49 Clock Style . . . . . . . . . . . . . . . . . . . . . 35 Symbol Mode . . . . . . . . . . . . . . . . . . . 50 Wallpaper . . . . . . . . . . . . . . . . . . . . . . 35 MESSAGES . . . . . . . . . . . . . . . . . . . 51 Screensaver . . . . . . . . . . . . . . . . . . . . 36 Voicemail. . . . . . . . . . . . . . . . . . . . . . . 51 Home Screen Shortcuts . . . . . . . . . . . 36 Text Messages . . . . . . . . . . . . . . . . . . 51 Display Appearance . . . . . . . . . . . . . . 37 More Messaging Features . . . . . . . . . 53 More Personalizing Features . . . . . . . 37 ENTERTAINMENT. . . . . . . . . . . . . . 55 CALLS . . . . . . . . . . . . . . . . . . . . . . . 39 Camera . . . . . . . . . . . . . . . . . . . . . . . . 55 Turn Off a Call Alert. . . . . . . . . . . . . . . 39 Videos . . . . . . . . . . . . . . . . . . . . . . . . . 60 Recent Calls . . . . . . . . . . . . . . . . . . . . 39 Music . . . . . . . . . . . . . . . . . . . . . . . . . 64 Redial . . . . . . . . . . . . . . . . . . . . . . . . . 39 Browser . . . . . . . . . . . . . . . . . . . . . . . 73 Return a Call . . . . . . . . . . . . . . . . . . . . 40 Fun & Games . . . . . . . . . . . . . . . . . . . 75 Caller ID . . . . . . . . . . . . . . . . . . . . . . . 40 TOOLS . . . . . . . . . . . . . . . . . . . . . . . 76 Emergency Calls. . . . . . . . . . . . . . . . . 40 Contacts . . . . . . . . . . . . . . . . . . . . . . . 76 Handsfree . . . . . . . . . . . . . . . . . . . . . . 41 Personal Organizer . . . . . . . . . . . . . . . 80 Answer Options . . . . . . . . . . . . . . . . . 42 Call Times & Costs . . . . . . . . . . . . . . . 42 More Calling Features. . . . . . . . . . . . . 43 CONTENTS 5 CONNECTIONS . . . . . . . . . . . . . . . 84 Bluetooth® Wireless . . . . . . . . . . . . . 84 Cable Connections . . . . . . . . . . . . . . . 88 Sync . . . . . . . . . . . . . . . . . . . . . . . . . . 90 File Manager. . . . . . . . . . . . . . . . . . . . 90 Phone Software Updates . . . . . . . . . . 91 SERVICE & REPAIRS . . . . . . . . . . . 92 SAR Data . . . . . . . . . . . . . . . . . . . . 93 EU Conformance . . . . . . . . . . . . . . 95 OSS Information . . . . . . . . . . . . . . 96 INDEX . . . . . . . . . . . . . . . . . . . . . . . 97 6 CONTENTS M E N U M A P Main Menu 1 6 3 7 Contacts 8 Web Access • Browser • My Bookmarks • My Web Pages • History • Go to URL • Browser Setup 0 5 Recent Calls Camera Settings • (see next page) Calendar 2 Office Tools • World Clock • Help • vufone • Motorola SETUP • Alarm Clock • Calculator • Sync • Download Manager • File Manager • Extended Memory • Music and Sounds • Pictures • Videos • Voice Notes • Application Downloads • Unrecognizable Files • My Documents • Dialing Services • Task List • Notes 4 Messages • Create Message • Inbox • My Folders • Templates • Drafts • Outbox • Email • Call Voicemail This is the standard main menu layout. Your phone’s menu may be different. Tip: Press | to back out of the current menu, or press – to exit menus. Multimedia • Media Finder • Games • Camera • Video Camera • Voice Recorder • Pictures • Videos MENU MAP 7 Settings Menu • Profiles • Themes • Home Screen • NaviKey Shortcuts • Change Wallpaper • External Clock Style • Connections • Bluetooth® • USB Setting • Media Synchronization • Extended Memory • Modem • USB Printing • Voice Networks * • Data Connections • Add a Connection • Edit a Connection • Remove a Connection • Call Settings • Speed Dial • Call Forward • In-Call Setup • Hearing Aid • In-Call Timer • Answer Options • In-Call Message Alert • Roam Alert • Call Waiting • Auto-Redial • Call Drop Tone • Dialing Setup • My Caller ID • DTMF • Dialing Prefix • Call Barring * • Fixed Dialing • My SIM umber • Active Line * • Phone Settings • Display Settings • Display Timeout • Screensaver • Brightness • Airplane Mode • Battery Meter • Time & Date • Language • (continued next column) • Phone Settings (continued) • Talking Phone • Text Entry • Reset • Reset All Settings • Delete All Data • Delete Memory Device • View Memory • Properties • Legal Notices • Java™ System • OTA Updates • Headset Settings • Auto-Answer • Voice Dial • TTY Settings * • Security • Phone Lock • Application Lock • SIM Lock • Change Passwords • Certificates • Network • Current Network • Scan Available Networks • Find New Network • My Network List • Search Setup • Service Tone * optional features 8 MENU MAP C A R E G U I D E Your AURA is a highly valuable mobile device with a superior design, and should be treated with care. This section provides some basic recommendations to protect it. Proper maintenance of your phone will ensure an extended life. Cleaning Use the provided soft micro-fiber cleaning cloth to clean your phone. Wrap the cloth around the device, and apply light pressure in a circular motion to clean the sapphire crystal lens, the main stainless steel housing and battery door, and the polished edges. This will remove dust, grease, oil, make-up, and any other residue that may have been deposited as a result of the normal use of your phone. Repeat as needed. Use pressurized air or a soft toothbrush to gently clean the speaker and earpiece gaps. AURA’s rotator mechanism is sealed and has been carefully designed. There is no need to clean the rotator mechanism. Do not attempt to open the device other than as instructed in this guide, as this could damage the phone’s operation. Please contact an AURA service representative should you need further information or assistance. Important Note: Never use liquid cleaners, as they can damage the phone’s electronic circuits and protective coatings. AURA is not water resistant, and you should avoid contact with liquids. MENU MAP 9 Shock We recommend you use the provided leather carrying case to protect your phone at all times. The sapphire crystal lens and stainless steel components are highly scratch resistant, but take care not to expose the phone to hard or abrasive materials and high impact activities or sports. Temperature Try to avoid exposing your AURA to severe temperatures for extended periods of time. Extreme heat tends to shorten the battery life, while extreme cold can cause the electronic circuits to stop working accurately. Avoid Contact Do not expose AURA to any liquids. Avoid contact with chemicals, solvents, or gases as these may cause discoloration, deterioration, or other forms of damage to your phone. AURA is not made to withstand extreme electric fields or static electricity. However, common household appliances do not pose a threat to your phone. Remember that your AURA will last longer if you take proper care of it. 10 MENU MAP Use and Care Use and Care To care for your Motorola phone, please keep it away from: liquids of any kind dust and dirt Don’t expose your phone to water, rain, extreme humidity, sweat, or other moisture. If it does get wet, don’t try to accelerate drying with the use of an oven or dryer, as this may damage the phone. Don’t expose your phone to dust, dirt, sand, food, or other inappropriate materials. extreme heat or cold cleaning solutions Avoid temperatures below 0°C/32°F or above 45°C/113°F. To clean your phone, use only a dry soft cloth. Don’t use alcohol or other cleaning solutions. microwaves the ground Don’t try to dry your phone in a microwave oven. Don’t drop your phone. Use and Care 11 G E T S T A R T E D This guide uses the following symbols: CAUTION: Before using the phone for the first time, read the Important Safety and Legal Information guide included in the box. symbols This means a feature is network, SIM card, or subscription dependent and may not be available in all areas. Contact About This Guide your service provider for more This guide shows how to locate a menu information. feature as follows: This means a feature requires an Find it: Menu > 4 Messages optional accessory. > Create Message This means that, from the home screen: 1 Press the Menu soft key to open the menu. 2 Press the navigation key S to scroll to 4 Messages, and press r to select it. 3 Press S to scroll to Create Message, and press r to select it. 12 GET STARTED Insert Your SIM Card 2 Your Subscriber Identity Module (SIM) card stores your phone number and other information. Caution: Don’t bend or scratch your SIM card. Keep it away from static electricity, water, and dirt. 1 3 GET STARTED 13 Battery • Don’t allow the battery to touch metal objects. If metal objects, Battery Use & Safety such as jewelry, stay in prolonged IMPORTANT: HANDLE AND STORE contact with the battery contact BATTERIES PROPERLY TO AVOID INJURY points, the battery could become OR DAMAGE. Most battery issues arise very hot. from improper handling of batteries, and particularly from the continued use of damaged batteries. • Don’t place your battery near a heat source. Excessive heat can damage the phone or the battery. DON’Ts • • High temperatures can cause the Don’t disassemble, crush, battery to swell, leak, or puncture, shred, or otherwise malfunction. Therefore: attempt to change the form of • with an appliance or heat source, Don’t let the phone or battery such as a hair dryer or microwave come in contact with water. Water oven. can get into the phone’s circuits, leading to corrosion. If the phone and/or battery get wet, have them checked by your carrier or contact Motorola, even if they appear to be working properly. 14 Do not dry a wet or damp battery your battery. GET STARTED • Avoid leaving your phone in your car in high temperatures. DOs • Motorola recommends you always use Do avoid dropping the battery or phone. Dropping these items, especially on a hard surface, can potentially cause damage. • Do contact your service provider or Motorola if your phone or battery has been damaged from Motorola-branded batteries and chargers. Motorola mobile devices are designed to work with Motorola batteries. If you see a message on your display such as Invalid Battery or Unable to Charge, take the following steps: • confirm that it has a “Motorola dropping or high temperatures. IMPORTANT: USE MOTOROLA ORIGINAL PRODUCTS FOR QUALITY ASSURANCE Original” hologram; • • non-original or counterfeit batteries (that may not have adequate safety protection), Motorola provides holograms on its batteries. Consumers should confirm that If there is no hologram, the battery is not a Motorola battery; AND SAFEGUARDS. To aid consumers in identifying authentic Motorola batteries from Remove the battery and inspect it to If there is a hologram, replace the battery and retry charging it; • If the message remains, contact a Motorola Authorized Service Center. any battery they purchase has a “Motorola Important: Motorola’s warranty does not Original” hologram. cover damage to the phone caused by non-Motorola batteries and/or chargers. Warning: Use of a non-Motorola battery or charger may present a risk of fire, explosion, leakage, or other hazard. GET STARTED 15 PROPER AND SAFE BATTERY DISPOSAL Insert the Battery AND RECYCLING 1 Proper battery disposal is not only important for safety, it benefits the environment. Consumers may recycle their used batteries in many retail or service provider locations. Additional information on proper disposal and recycling may be found on the Web: • www.motorola.com/recycling • www.rbrc.org/call2recycle/ (in English only) Disposal: Promptly dispose of used batteries in accordance with local regulations. Contact your local recycling center or national recycling organizations for more information on how to dispose of batteries. Warning: Never dispose of batteries in a fire because they may explode. 16 GET STARTED 2 Charge the Battery • New batteries or batteries stored for New batteries are not fully charged. Plug the a long time may take more time to battery charger into your phone and an charge. electrical outlet. The battery charge indicator • Motorola batteries and charging light on your phone shows when the battery systems have circuitry that protects is charging. The display shows the battery from damage from Charge Complete when finished. overcharging. Note: You can charge your battery by connecting a cable from your phone’s micro USB port to a USB port on a computer. Both your phone and the computer must be turned on, and your Notes for charging your phone’s battery: • computer must have the correct software drivers installed. A Motorola Original USB When charging your battery, keep it cable and supporting software may be near room temperature. Never included with your phone. These tools are expose batteries to temperatures also sold separately. below 0°C (32°F) or above 45°C (113°F) when charging. • New batteries are not fully charged. Extend Battery Life • Avoid excessive opening and closing of the blade, as each rotation activates the display. GET STARTED 17 • Turn off Bluetooth® power when Open & Close the Blade you’re not using it: Press Menu Slide the blade left or right to open. Slide the > 7 Settings > Connections blade in the opposite direction to close. > Bluetooth, press Options > Setup Bluetooth > Bluetooth Power > Off. • Set your display to turn off sooner: Press Menu > 7 Settings > Phone Settings > Display Settings > Display Timeout > 5 Seconds. • Turn off your screensaver: Press Menu > 7 Settings > Phone Settings > Display Settings > Screensaver > Off. • Reduce the display brightness: Press Menu > 7 Settings Close the blade on the same side you > Phone Settings > Display Settings opened it. For example, if you slide the blade > Brightness, and select a lower clockwise to open, slide it counter-clockwise number setting. to close. Note: Repeatedly opening and closing the blade can inadvertently answer and end an incoming call, resulting in a missed call. 18 GET STARTED Turn Phone On & Off Store a Phone Number Open the blade, then You can store a phone number in your press and hold the Contacts list. power/end key – until the display turns 1 screen. on or off. Make a Call Open the blade, then enter a phone number and press the send key ¯. Tip: To voice dial a call, see page 28. Answer a Call When your phone rings and/or vibrates, Enter a phone number in the home 2 Press Save. 3 Enter a name for the phone number. 4 Press Save to store the contact. To edit or store additional information about the contact, see page 78. Call a Stored Number open the blade or press ¯ to answer. To call a phone number stored in your End a Call From the home screen, press keypad keys To hang up, close the blade or press –. to enter the first letters of the contact name Contacts list: (one keypress per letter). The phone shows the contact name(s) that match your GET STARTED 19 keypresses. For example, if you press the Your Phone Number letters d-a-n, your display might show: To see your phone number: Press the letters d-a-n (keypad keys 3-2-6). > My SIM Number Find it: Menu > 7 Settings > Call Settings To see your phone number while you’re on a Entering 326 Dan Adams Danielle Smith 326 Phil Richards Options Save call, press Options > My Telephone Number. To store or edit your name and phone number on your SIM card, select the field you want to edit. If you don’t know your phone number, contact your service provider. Press S up/down to scroll to the contact you want. Press ¯ to call. Note: If you’ve got contacts stored on your SIM card, but the contacts aren’t visible when you open the contact list, you’ll need to copy the contacts into phone memory. Press s > 1 Contacts, press Options > Import Contacts > SIM Card, press Options > Select All, then press Import. 20 GET STARTED Shortcuts Your phone provides shortcuts to some frequently-used features. You can use the following shortcuts from the home screen. To... Do this... view missed call Press Shortcuts and message > View Notifications. notifications take a picture Press Shortcuts > Take Picture. set an alarm Press Shortcuts > Set Alarm. change clock Press Shortcuts style (blade > Clock Style. closed) go to the dialed Press ¯. calls list Note: The Shortcuts list on your phone may include additional shortcuts or different shortcuts, depending on your service provider. GET STARTED 21 V U F O N E S E R V I C E easily transfer contacts from your Move Files from Your Old Phone to Your AURA You can use the vufone service to previous phone to your new AURA, Use vufone to move contacts, calendar, maintaining a safe copy of the information photos, videos, and music from your old on a personal and protected Web portal. phone to your new phone. Register for vufone Service 1 phone. Find it: Menu > 5 Office Tools > vufone vufone prompts you to accept the service 2 On your computer, log onto the vufone Web site at www.vufone.com. terms and conditions. You’ll need to accept the terms and conditions to register your Insert your SIM card into your old 3 Select Download Mobile Application to phone. When you register, vufone sends you send the vufone application to the old a text message with your service password. phone in a text message. To complete the registration process, use 4 When you receive the text message on your computer browser to go to the vufone the old phone, select the link in the website at www.vufone.com. Your account message to download, and install the username for logging on to the service is vufone application on the phone. your international country code and phone number. 5 Open the vufone application on the old phone, then press Options > Settings to select the types of content you want to back up. 22 VUFONE SERVICE 6 7 8 Select Backup to upload the selected Back Up Your Phone files to your vufone Web portal. To back up the contents of your phone to Remove the SIM card from the old the Web portal: phone and insert it in your new AURA. Find it: Menu > 5 Office Tools > vufone Open the vufone application on your > Synchronize new phone, and select Restore to To select the types of content you want to transfer the files to the new phone. synchronize between your phone and Web For a complete list of supported mobile portal, press Options > Settings. devices, please see www.vufone.com. Upload Media Files Manage Your Phone Data To upload photos, videos, or music to your You can use your personal Web portal to Web portal, you’ll need to select these file manage the personal information on your types for synchronization. phone. vufone lets you back up, edit, and restore your phone’s contacts, calendar, Tip: You can also selectively choose files to upload. pictures, videos, and music from the Web portal. Find it: Menu > 5 Office Tools > vufone > Upload Files With vufone, you can upload and share your phone’s photos and videos on the Web, 1 Choose the categories of files you want listen to your music on the Web, download to upload: Images, Video, Music, and/or Web pictures and videos to your phone, Docs. and more. VUFONE SERVICE 23 2 Press Options > Upload or • Upload & Delete to copy or move your files to the vufone Web site. vufone on the Web Through the vufone Web site (www.vufone.com), you can: • • Web on a personalized myPage blog. Service Eligibility The vufone service’s content backup and charge. Some more advanced features are Manage your mobile photos and Listen to your mobile music online The vufone service includes additional personalization options to let you express yourself and manage how others see you: Select the picture your contacts see when you call them. Upload your photos and videos to other Web sites. 24 Post your mobile media files to the management features are provided free of over the Web. • • phone’s contacts. contacts. • calendar with other Web sites. Manage, edit, and search your videos, and send them to your • Synchronize your contacts and VUFONE SERVICE provided for a modest service subscription fee. Please see the vufone Web site at www.vufone.com for more details. B A S I C S Display To dial a number from the home screen, The home screen appears when you turn on press number keys and ¯. the phone. From the home screen, press the Menu soft key or r to open the main menu. When a menu is open, press | to go back Status Indicators one menu. Press – to exit all menus and Feature Icons Date return to the home screen. Press Shortcuts to access some Service Provider frequently-used phone features. Press the navigation key S up, down, left, or right in the home screen to open basic 10:10 Shortcuts Left Soft Key Label 15 features. To show, hide, or change feature Menu Clock Upper circle indicates PM time. Lower circle indicates an alarm is set. icons in the home screen, see page 36. Right Soft Key Label Tip: Want some help? Press Menu > 5 Office Tools > Help. Select a Help topic to find information about phone features. Note: Your home screen may look different, depending on your service provider. BASICS 25 Status indicators appear at the top of the 3 home screen: 1 Bluetooth® Indicator – Shows Bluetooth status: 2 3 4 5 blue = power on 6 green = connected flashing blue = discoverable 4 7 1 Message Indicator – Shows when you receive a new text 8 message. Other indicators can include: Signal Strength Indicator – Vertical ( = voicemail V = email bars (one to five) show the strength of message message the wireless network connection. 5 2 EDGE/GPRS Indicator – Shows Alert Style Indicator – Shows the alert style setting: when your phone is using a high-speed Enhanced Data for GSM N = ring only Evolution (EDGE) network connection Z, or General Packet Radio Service H = vibrate I = vibrate then (GPRS) network connection g. only ring J = silent 26 K = ring and vibrate BASICS 6 Battery Level Indicator – Vertical bars Volume (one to three) show the battery charge Press the volume key level. Recharge the battery when your to: phone shows Low Battery. • 7 Missed Event Indicator – Shows turn off an incoming call when you have missed calls or ringer unread messages. • 8 Active Line Indicator – Shows change earpiece or speakerphone volume B to indicate an active call, or E during a call to indicate when call forwarding is on. Indicators for dual-line-enabled SIM • or video cards can include: G = line 1 active F = line 2 active D = line 1 C = line 2 call forward on change playback volume for a song • set your phone’s alert style to Ring Only or Silent in the blade-closed display call forward on When you set a phone alarm, the alarm Voice Commands indicator h appears in place of the You can use voice commands to tell your active line indicator. phone what to do. Note: Not all languages support voice commands. BASICS 27 Voice Dial a Call Tips: You can dial a contact list entry by speaking • You can say a contact’s name and its name, or dial any phone number by number type together. For example, speaking its digits. say “John Smith mobile” to call the 1 Press and hold –. The phone loads mobile number stored for John the voice recognition software, then Smith. prompts you to say a command or • name. 2 Wait for the beep, then say the full name of the contact as it appears in your contact list. Your phone confirms the name and makes the call. For voice command help, press and hold –, then press Help. Voice Activate Phone Functions You can use voice commands to open applications and perform many basic phone functions. or 1 Say “Dial Number.” Your phone prompts Press and hold –. The phone prompts you to say a command. you to speak the digits in the phone number. Speak the digits. Your phone confirms the number and makes the call. 2 Wait for the beep, then say a command from the list. voice commands “contact name” “Dial Number” “Send Message To contact name” 28 BASICS voice commands “Check Calendar” “Check New Message” “Check New Email” “Add New Contact” “Talking Phone” “Check Battery” “Check Signal” “Check Time” “Check Date” Tip: Press and hold – to see the list of voice commands. Talking Phone You can set your phone to recite caller ID information for incoming messages, read the names of menu features or contacts, read messages you receive (in English only), and provide audio feedback for phone functions. “Open Setup” Find it: Menu > 7 Settings “Open Recent Calls” > Phone Settings > Talking Phone “Open Theme” Shortcut: Press and hold –. When the “Open Camera” phone prompts you to say a command, say “Open Web Access” “Talking Phone.” “Set Normal” “Set Vibrate” Handsfree Speaker “Set Silent” During a call, press Options > Speaker On to “Set Ring” turn the handsfree speaker on. Your display “Set Airplane” shows the speakerphone indicator until you “Set Airplane Off” turn it off (Options > Speaker Off) or end the call. BASICS 29 Note: The use of wireless phones while If you forget your unlock code: At the driving may cause distraction. Discontinue a Please verify the Unlock Code prompt, try call if you can’t concentrate on driving. entering 1234 or the last four digits of your Additionally, the use of wireless devices and phone number. If that doesn’t work, their accessories may be prohibited or press # to enter your six-digit security restricted in certain areas. Always obey the code instead. laws and regulations on the use of these products. Codes & Passwords If you forget other codes: If you forget your security code, SIM PIN code, PIN2 code, or call barring password, contact your service provider. Your phone’s four-digit unlock code is originally set to 1234. The six-digit security code is originally set to 000000. If your service provider didn’t change these codes, you should change them: Find it: Menu > 7 Settings > Security > Change Passwords You can also change your SIM PIN codes or call barring password. Lock & Unlock Phone You can lock your phone to keep others from using it. You’ll need to enter the four-digit unlock code to lock or unlock your phone. To manually lock your phone: Find it: Menu > 7 Settings > Security > Phone Lock > Lock Now To automatically lock your phone whenever you turn it off: Find it: Menu > 7 Settings > Security > Phone Lock > Lock at Power On > On 30 BASICS Lock Your SIM Card or Applications Note: You’ll need to enter your SIM PIN code to lock or unlock the SIM card. If you forget your PIN code, contact your service provider. Caution: If you enter an incorrect PIN code three times before the correct code, your SIM card is disabled, and your display shows SIM Blocked. To lock or unlock your SIM card: Find it: Menu > 7 Settings > Security > SIM Lock To lock an application (such as Messages): Find it: Menu > 7 Settings > Security > Application Lock You’ll need to enter the four-digit unlock code to see the applications list. Select an application and choose Lock to lock it. BASICS 31 P E R S O N A L I Z E Alert Styles With the blade closed: You can quickly change your phone’s alert 1 style or profile to match your activity or environment. Each alert style uses a different set of ringtones or vibrations to notify you of incoming calls and other events. The alert style indicator shows at the top of the home screen). N Ring Only K Ring and Vibrate H Vibrate Only I Vibrate then Ring J Silent Press and hold the volume key to go to the alert style screen. 2 Press the volume key up to set the alert style to Ring Only. or Press the volume key down to set the alert style to Silent. Edit Alert Style Settings Choose the ringtones that an alert style uses to notify you of incoming calls and other Change the Alert Style events. You can also change the alert style’s With the blade open: ring volume, keypad tone volume, media From the home screen, press the volume key up/down to scroll to an alert style, and press r to select it. 32 PERSONALIZE playback volume, and blade tone settings. For dual-line-enabled SIM cards, you can set different ringtones to identify incoming calls on line 1 or line 2. Note: You can’t set a ringtone for the Silent Themes alert style, or change some settings for Use a phone theme to personalize the some alert styles. look and sound of your phone. Find it: Menu > 7 Settings > Profiles Standard themes include a skin that sets > Alert Style > alert style the overall look and feel of your phone 1 Press S left/right to select the alerts tab [, volume tab i, messages tab ], or settings tab #. 2 3 4 Press S up/down to scroll to the alert display, ringtones to notify you of incoming calls and other events, a wallpaper image, and a screensaver image. To apply a theme: or volume setting you want to change, Find it: Menu > 7 Settings > Themes then press r. > theme Select the setting value you want. Press Back to exit and save your changes. To reset the standard settings for an alert style: Find it: Menu > 7 Settings > Profiles Note: When you apply a theme, you can choose to apply the theme’s alert settings to the current profile. Selecting this option changes the current profile to use the theme alert settings. To download a theme using your phone’s browser, see page 73. > Alert Style > alert style, press Options > Reset PERSONALIZE 33 Preview Ringtones 1 choose the ringtone a theme uses to notify Press S left/right to select the sounds tab [ or images tab $. To preview the ringtones on your phone, and 2 Press S up/down to scroll to the you of incoming calls: setting you want to change, then press Find it: Menu > 7 Settings > Themes, r. press Options > Edit > Ringtone 3 > Ringtones > Sounds and Ringtones Scroll to the image or sound file you want, then select it. > Preloaded Ringtones 1 Press S up/down to scroll and listen to each ringtone in turn. 2 Press r to select the highlighted ringtone. 4 Press Save to save your edits. To reset the standard theme settings: Find it: Menu > 7 Settings > Themes scroll to the theme, press Options > Manage > Reset 3 Press Save to save your selection. Restore Default Theme Edit a Theme Choose the ringtones and blade tone, wallpaper, screensaver, and skin that a theme applies to your phone. To restore the default theme on your phone: Find it: Menu > 7 Settings > Themes, press Options > Manage > Restore to Default Find it: Menu > 7 Settings > Themes, scroll to the theme, press Options > Edit 34 PERSONALIZE Time & Date > Time Zone, then select a city in your time Your phone can automatically update the zone time and date. It uses the time and date for Shortcut: Press keypad keys to enter the the Calendar. first letters of the city you want. To synchronize time and date with the network: Find it: Menu > 7 Settings > Phone Settings > Time & Date > Auto-Update Local Time > On To manually set the time and date: Find it: Menu > 7 Settings > Phone Settings > Time & Date > Auto-Update Local Time > Off, then Clock Style Change the clock style that appears in the display when the blade is closed: Find it: Menu > 7 Settings > Home Screen > External Clock Style > clock style Shortcut: From the home screen, press Shortcuts > Clock Style. > Time and Date Wallpaper To adjust time and date, press S left/right Change the background wallpaper image to scroll to a setting, then press S up/ that appears in the home screen when the down to change it. Press Set to save your blade is open: settings. Find it: Menu > 7 Settings To set your time zone: > Home Screen > Change Wallpaper Find it: Menu > 7 Settings > Wallpapers and Graphics > Phone Settings > Time & Date PERSONALIZE 35 > Preloaded Wallpaper, scroll to an image, Home Screen Shortcuts press Select From the home screen, you can To apply a photo as a wallpaper image: Find it: Menu > 2 Multimedia > Pictures > Captured Pictures, scroll to the photo, press Options > Apply to > Wallpaper press the navigation key S up, down, left, or right as shortcuts to your favorite features. You can change the shortcuts to suit your needs. To change navigation key shortcut icons in Screensaver the home screen: Change the screensaver image that appears Find it: Menu > 7 Settings in the display when the blade is open, after a > Home Screen > NaviKey Shortcuts > Left, period of inactivity: Right, Up, or Down Find it: Menu > 5 Office Tools Select a direction, then choose the feature > File Manager > Pictures you want to open when you press the > Wallpapers and Graphics navigation key in that direction. > Preloaded Wallpaper, scroll to an image, press Options > Apply to > Screensaver Tip: To extend battery life, turn off the screensaver. To show or hide navigation key shortcut icons in the home screen: Find it: Menu > 7 Settings > Home Screen > NaviKey Shortcuts > Icon Display > Show or Hide 36 PERSONALIZE Note: You can press S to select the More Personalizing Features features in the home screen even when the icons are hidden. features language Display Appearance To set the display brightness: Find it: Menu > 7 Settings > Phone Settings > Display Settings Set menu language: Menu > 7 Settings > Phone Settings > Language > Brightness missed notifications To save battery life, the display can turn off Set a reminder alert for missed when you’re not using your phone. To set notifications: the display timeout delay interval: Menu > 7 Settings > Profiles, press S Find it: Menu > 7 Settings left/right to select the settings tab #, > Phone Settings > Display Settings press S up/down to scroll to > Display Timeout Missed Notifications, press r to select it To turn the display screensaver on or off: Find it: Menu > 7 Settings > Phone Settings > Display Settings > Screensaver > On or Off Tip: To extend battery life, turn off the screensaver. PERSONALIZE 37 features features reset settings delete SIM card information Reset default settings for all options Caution: This option erases all except the unlock code, security code, information you have entered (including and lifetime timer: contacts and calendar entries) and Menu > 7 Settings > Phone Settings > Reset > Reset All Settings delete data content you have downloaded (including photos and sounds) stored on your SIM card. After you erase the information, you can’t recover it. Caution: This option erases all Menu > 7 Settings > Phone Settings information you have entered (including > Reset > Delete Memory Device contacts and calendar entries) and content you have downloaded (including photos and sounds) stored in your phone’s memory. After you erase the information, you can’t recover it. This option does not delete SIM card information: Menu > 7 Settings > Phone Settings > Reset > Delete All Data 38 PERSONALIZE C A L L S Turn Off a Call Alert • To call the number, press ¯. Press the volume key on the side of your • To check if your caller left a voicemail phone, to turn off the ringer for an message, see page 51. incoming call. • To see call details (like time and date), press r. Recent Calls • Your phone keeps lists of incoming and Press Options to perform other outgoing calls, even for calls that didn’t operations on the number (send a connect. message, save to contacts), or to set recent call options. Find it: Menu > 6 Recent Calls Shortcut: Press ¯ in the home screen to Redial go to the Dialed Calls list. 1 1 Press S up/down to scroll to a phone outgoing . Icons with a check mark indicate a connected call. Scroll to the number you want to call, If you hear a busy signal and see Call Failed, press ¯ or Retry to number. Icons indicate if the call was incoming 2 then press ¯. Missed Calls, or Frequent Calls. 2 the Dialed Calls list. Press S left/right to select a call list: All Calls, Dialed Calls, Answered Calls, Press ¯ from the home screen to see or redial the number. When the call goes through, your phone shows Connected and connects the call. CALLS 39 Return a Call Your phone keeps a record of your unanswered calls. To show or hide your phone number for the next outgoing call, enter the number you want to call, then press Options > Show ID or Hide ID. When you see the Missed Calls message, press r to see the Missed Calls list. Scroll to the call you want to return, then press ¯. To show or hide your phone number for all calls: Find it: Menu > 7 Settings > Call Settings > Dialing Setup > My Caller ID > All Calls Caller ID > Show ID or Hide ID Calling line identification (caller ID) shows the phone number for an Emergency Calls incoming call in your phone’s display. Your service provider programs one or more Your phone shows the caller’s name and picture when they’re stored in your contact emergency phone numbers, such as 911 or 112, that you can call at any time, even when list, or Incoming Call when caller ID your phone is locked or the SIM card is not information isn’t available. inserted. Note: Picture IDs aren’t available for contacts stored on the SIM card. Note: Check with your service provider, as emergency numbers vary by country. Your phone may not work in all locations, and Tip: Want to know who’s calling without sometimes an emergency call cannot be even looking at your phone? To give one of placed due to network, environmental, or your contacts a special ringtone, see interference issues. Do not solely rely on page 78. your wireless phone for essential 40 CALLS communications such as medical laws and regulations on the use of these emergencies. products. To make an emergency call: Turn your phone on, exit any open application such as features games, dial the emergency number, then auto answer (headset) press ¯ to call the emergency number. Automatically answer calls when Handsfree Note: The use of wireless phones while driving may cause distraction. Discontinue a connected to a car kit or headset: Menu > 7 Settings > Phone Settings > Headset Settings > Auto-Answer call if you can’t concentrate on driving. voice dial (headset) Additionally, the use of wireless devices and Enable voice dial with headset their accessories may be prohibited or send/end key: restricted in certain areas. Always obey the Menu > 7 Settings > Phone Settings > Headset Settings > Voice Dial CALLS 41 Answer Options The amount of network connection time You can use different ways to answer an you track on your resettable timer may incoming call: not equal the amount of time for which you are billed by your service provider. Find it: Menu > 7 Settings > Call Settings For billing information, contact your > In-Call Setup > Answer Options service provider. options Any Key features Answer by pressing any key. call times Answer See call timers: Open to Answer by opening the Answer blade. Menu > 6 Recent Calls, press Options > Call Times Note: You can always press ¯ to answer in-call timer a call. Show call time information during a Call Times & Costs call: Network connection time is the elapsed Menu > 7 Settings > Call Settings time from the moment you connect to your > In-Call Setup > In-Call Timer service provider's network to the moment you end the call by pressing –. This time includes busy signals and ringing. 42 CALLS features call cost More Calling Features To use voice commands for calling, see page 27. See call cost trackers and credit information: features Menu > 6 Recent Calls, press speed dial Options > Call Costs Your phone can store nine phone call cost setup numbers that you can call with a single keypress. To store a speed dial phone Set a credit limit: Menu > 6 Recent Calls, press Options > Call Costs > Call Cost Setup number: Menu > 1 Contacts, press Options > Settings > Speed Dial List data times > speed dial location See data call timers: To call a speed dial number, press and Menu > 6 Recent Calls, press hold the single-digit speed dial number for Options > Data Times one second. data volumes See data volume meters: Menu > 6 Recent Calls, press Options > Data Volumes CALLS 43 features features international calls call waiting If your phone service includes When you’re on a call, you’ll hear an international dialing, press and hold 0 alert if you receive a second call. Press to insert your local international access ¯ to answer the new call. code (indicated by +). Then, press number keys to dial the country code and phone • Switch. number. hold active call(s) To switch between calls, press • To connect the two calls, press Link. During a call, press Options > Hold mute active call(s) • To end the call on hold, press Options > End Call On Hold. During a call, press Options > Mute To turn call waiting on or off: Menu > 7 Settings > Call Settings > In-Call Setup > Call Waiting > On or Off make another call during a call During a call, press Options > New Call, press Options > Browse Contacts 44 CALLS features features conference call TTY calls During a call, dial next number, Set up your phone for use with an press ¯, press Options > Link Calls optional TTY device: transfer a call Menu > 7 Settings > Phone Settings During a call, press Options > TTY Settings > Transfer Call, dial transfer number, change phone line press ¯ call forwarding Set up or cancel call forwarding: Menu > 7 Settings > Call Settings If you have a dual-line-enabled SIM card, you can change your line to make and receive calls from your other phone number: > Call Forward Menu > 7 Settings > Call Settings call barring > In-Call Setup > Active Line Restrict outgoing or incoming calls: The active line indicator shows the active Menu > 7 Settings > Call Settings > Call Barring phone line (see page 27). network settings See network information and adjust network settings: Menu > 7 Settings > Network CALLS 45 features features fixed dial DTMF tones When you turn on fixed dialing, you Activate DTMF tones: can call only numbers stored in the fixed dial list. Turn fixed dialing on or off: Menu > 7 Settings > Call Settings > Fixed Dialing > On or Off Note: You’ll need to enter your SIM PIN2 code to turn fixed dialing on or off. If you forget your PIN2 code, contact your service provider. Use the fixed dial list: Menu > 5 Office Tools > Dialing Services > Fixed Dial service dial Dial service phone numbers stored by your service provider: Menu > 5 Office Tools > Dialing Services > Service Dial 46 Menu > 7 Settings > Call Settings > Dialing Setup > DTMF CALLS To send DTMF tones during a call, just press the number keys. T E X T E N T R Y Some features let you enter text. Press # to select a text entry mode. ÊË text entry modes Character Counter Create Message SMS:0 Ê “word” mode (see page 48) É “abc” mode (see page 49) È numeric mode (see page 49) Ã symbol mode (see page 50) To change your global text entry settings or languages: Find it: Menu > 7 Settings Options Change text entry options. Send To Flashing cursor indicates insertion point. > Phone Settings > Text Entry Change text case: In a text entry screen, press 0 to change text case to all capital letters (Ä), next letter capitalized (Í), or next letter lowercase (no symbol). Set word learning: Your phone can learn the words you enter, to improve text prediction and completion. In a text entry screen, press Options > Text Entry > Set Text Prediction > Learn My Words. TEXT ENTRY 47 Your phone shows Ç when word learning is Word mode lets you enter words using one active. keypress per letter. The phone predicts each Set text completion: Set your phone to word as you enter it. complete words based on the characters For example, if you press 7 7 6 4, you enter. In a text entry screen, press your display might show: Options > Text Entry > Set Text Prediction > Offer Completions. Your phone shows Æ when text completion is active. You can turn text completion on (Æ) or off (Ç). Press * to enter Prog & a space. Enter punctuation: In a text entry screen, press 1 to enter punctuation or other characters. ÊÆ Create Message SMS:4 Prog ram Edit or delete text: In a text entry screen, press S to move the cursor to the right of text you want to edit. Press the clear/ back key | to delete the character left of the cursor. Hold | to delete word by Options Send To word. Word Mode To switch to “word” predictive text entry mode, press # in a text entry screen until you see Ê in the display. 48 TEXT ENTRY Press S up/down to see other words. Press r to select a word. Press | to delete character to left of cursor. ABC Mode When text completion is activated, your To switch to “abc” text entry mode, press phone tries to guess the rest of the word: # in a text entry screen until you see É in • the display. Press r to select the suggested word. To enter text, press a keypad key repeatedly • to cycle through the letters and number on the key. Repeat this step to enter each letter. Press S right to enter the suggested word and a space. • If you want a different word, press For example, if you press 7 one time, your keypad keys to enter the remaining display might show: letters. Numeric Mode Character displays at insertion point. ÉÆ Press # in a text entry screen until you see È. Press the number keys to enter the Create Message SMS:1 numbers you want. P rog Tip: Just need one number? To enter a number quickly, press and hold a number key until the number appears. Options Send To After two seconds, the character is accepted and the cursor moves to the next position. TEXT ENTRY 49 Symbol Mode Press # in a text entry screen until you see Ã. The display shows the symbol associated with each keypad key. Press S up/down repeatedly to see different symbols. To insert a symbol, press its key, or scroll to it and press r. 50 TEXT ENTRY M E S S A G E S Voicemail Text Messages Your network stores the voicemail Send a Message messages you receive. A message can contain text and When you receive a voicemail message, pictures, sounds, or other media your phone shows New Voicemail, and the objects. You can add multiple pages to a new message indicator U appears at the message and put text and media objects on top of the home screen. each page. You can send a message to other To check voicemail messages: Find it: Menu > 4 Messages > Call Voicemail Shortcut: Your service provider may store your voicemail phone number in speed dial compatible phones or to email addresses. Find it: Menu > 4 Messages > Create Message 1 Press keypad keys to enter text on the page (to enter text, see page 47). location 1. If so, you can press and hold 1 To insert a picture, video, or other in the home screen to listen to your media object on the page, press voicemail message(s). Options > Insert. Select the file type and the file. (Note: File size restrictions may apply to pictures and videos sent in a message.) MESSAGES 51 To insert another page, press Options > Insert > Page. You can enter more text and objects on the new page. 2 When you finish the message, press Options > Sending Options to set message options (such as Subject and Priority). 3 4 5 Press Send to send the message. To save or cancel the message, press Options > Save to Drafts or Cancel Message. Messages that you send are stored in the Outbox. Icons next to each message show if the message was sent ñ, if the send When you finish setting message attempt was successful ™, or if the send options, press Done. attempt failed ~. Press Options to perform Press Send To to select message recipients. You can: • • various operations on a message. Receive a Message Select one or more entries from When you receive a message, your your contact list (press S to phone plays an alert and shows scroll to an entry, and press r New Message. The text message to select it). indicator ] appears at the top of the home Enter a new number or email screen. address (press Options To read the message, press View. If the > Enter Number or Enter Email). message contains media objects: • Pictures and animations show as you read the message. 52 MESSAGES • Sound files play as you read the features message. Press the volume key on • the side of your phone to change the send email sound volume. Menu > 4 Messages > Email Attached files are added to the end use a multimedia template of the message. To open an attachment, select the file indicator or file name. To answer the message, press Options > Reply. Open a multimedia template with pre-installed media: Menu > 4 Messages > Templates > MMS Templates read new message or email More Messaging Features features send a prewritten quick note Menu > 4 Messages > Templates When your display shows New Message, press Read. read old messages Menu > 4 Messages > Inbox > Text Templates > quick note, press Icons next to each message show if it is Options > Send read >, unread ], urgent <, or has an To create a new quick note: attachment *. Press Options to perform various operations on a message. Menu > 4 Messages > Templates > Text Templates, press Options > Create Template MESSAGES 53 features features read old email browser messages Menu > 4 Messages > Email Read messages received by your Press Options to perform various browser: operations on a message. When your display shows New Message, store message objects press View. Go to a multimedia message page, then press Options > Store. create folder To activate browser messages and adjust browser message settings: Menu > 4 Messages, press Options > Settings > Browser Messages Create a personal folder to store your messages. Menu > 4 Messages > My Folders, press Options > Create Folder info services Read subscription-based information services messages: When your display shows New Message, press View. To activate information services and adjust info services settings: Menu > 4 Messages, press Options > Settings > Info Services 54 MESSAGES E N T E R T A I N M E N T Camera Take a Photo Find it: Menu > 3 Camera Shortcut: From the home screen, press Shortcuts > Take Picture. The phone display acts as the camera viewfinder. Camera Mode (Photo or Video) Storage (Extended Memory) Timer Resolution 370 Zoom x1 Options Press S up/down to see camera settings, press S left/right to change. Capture Remaining Shots ENTERTAINMENT 55 Note: Because of your phone’s round • To send the photo in a display, the viewfinder doesn’t show the message, press Send (see edges of the rectangular image that is page 51). captured when you take a photo. Image is cropped to fit in round camera viewfinder display. • To discard the photo, press |. • To select other photo options, press Options. You can choose to Save Only, Discard, Send to 370 (message, email, or Bluetooth connection), Apply to (wallpaper, screensaver, new or existing contact), Edit, or Print via (Bluetooth Options Capture connection or USB connection). Note: If the auto-save feature is activated, The full rectangular image is captured and saved when you take a photo. your phone automatically saves the photos you take. In this case, you’ll need to manually navigate to the stored photo to view, use, and/or delete it. Use the viewfinder to compose your scene, then press Capture to take the photo. • 56 To store the photo, press r. ENTERTAINMENT Apply Photo to a Contact Then set the storage location for auto-saved Assign a photo to a contact stored in your photos: contact list. The photo appears as a Find it: Menu > 3 Camera, press Options background image for the contact, and > Camera Settings > Storage Location shows in the display when you receive a call > Phone or Extended Memory from the contact. Then activate auto-send: Find it: Menu > 2 Multimedia > Pictures > Captured Pictures, scroll to the photo, press Options > Apply to > Existing Contact > contact, press Save Auto-Send You can set up your phone to automatically send the photos you take to a list of contacts you specify. To use auto-send, you first must activate the auto-save feature: Find it: Menu > 3 Camera, press Options > Camera Settings > Auto-Send > Enable To specify message recipients for the photos you take: Find it: Menu > 3 Camera, press Options > Camera Settings > Message Recipients Tip: To send your photo in an MMS text message, set the picture resolution to Thumbnail, Small, or Medium. To set resolution, press Menu > 3 Camera, press Find it: Menu > 3 Camera, press Options Options > Camera Settings > Camera Settings > Auto-Save > Enable > Picture Settings > Resolution. ENTERTAINMENT 57 Camera Settings When the camera viewfinder is active, press When the camera viewfinder is active, you Options to select these camera options: can use the navigation key S to adjust the following camera settings. Press S up or options down to scroll to a setting, then press S Capture Take a photo. Go To My See, edit, and delete stored Media pictures and photos. Video Switch to the video camera. left or right to change it: settings Zoom Press S right to zoom in, press left to zoom out. Styles Press S left/right to select Color, Black & White, Antique, Negative, Reddish, Greenish, or Bluish. Scene Press S left/right to select Automatic, Night, or Manual. Tag Select a predefined text tag to apply to the photo(s) you take. (To create a tag, press Options > Camera Settings > Tag > Create New Tag). 58 ENTERTAINMENT Mode Auto- Set a timer for the camera to Timer take a photo. Multi-Shot Set the camera to take multiple photos in sequence. View & Use Photos options Camera Settings Customize camera settings: • Review Time Find it: Menu > 2 Multimedia > Pictures > Captured Pictures > photo • Tag Note: Because of your phone’s round • Default Name display, you won’t see the edges of the • Storage Location rectangular photo when you view the photo • Auto Save in full screen mode. • Auto Send To rotate the photo clockwise/ • Message Recipients counter-clockwise, press S up/down. To • Picture Settings go to the previous/next photo, press S • Resolution left/right. To toggle between complete/ • Shutter Tone cropped (full screen) photo views, press • Quality r or Full Scrn. • Video Settings • Resolution Press Options to edit, print, send, apply, or • Capture Tone delete the photo. • Quality • Video Length ENTERTAINMENT 59 Videos To start video recording, press Record. To stop video recording, press Stop. Record a Video Find it: Menu > 2 Multimedia • To store the video, press r. > Video Camera • To send the video in a message, press Send. The phone display acts as the video camera viewfinder. Camera Mode (Photo or Video) Storage (Extended Memory) Audio (on or off) • To discard the video, press |. • To select other video options, press Options. You can choose to Save Only, Discard, Send to (message, email, or Bluetooth Resolution connection), or Preview the video. 1:48:00 Note: If the auto-save feature is activated, Zoom your phone automatically saves the videos x1 you record. In this case, you’ll need to manually navigate to the stored video to view, use, and/or delete it. To go to the video, press Menu > 2 Multimedia Options Press S up/down to see video camera settings, press left/right to change. 60 > Videos > Captured Videos > video. Record ENTERTAINMENT Remaining Time Tip: To send your video in a message, the Upload Video to a Blog video length must be set to MMS Short or Upload a recorded video to a video blog site. MMS Long. To set length, press Menu > 2 Multimedia > Video Camera, press Options > Camera Settings > Video Settings > Video Length. When the video camera viewfinder is active, press Options to set video recording Note: You’ll need to have browser service activated on your phone to use this feature. Find it: Menu > 8 Web Access > Go to URL 1 options: Enter the Web address for the video blogging service Web site, then press Go. options Record Begin video recording. Go To My See, edit, and delete stored Media videos. Picture Switch to the still camera to Mode take a photo. Audio On/ Turn audio recording on/off. 2 Log in to your account. 3 Scroll to Upload Videos and press r. 4 Follow the browser prompts to scroll to the video you want to upload, then press r. 5 Scroll to Upload and press r. Your phone uploads the video to the blog. Off Camera Customize video camera Settings settings (see page 59). ENTERTAINMENT 61 Play a Video Note: Your phone’s options may vary. Most Find it: Menu > 2 Multimedia > Videos options apply only to user-recorded videos, > video and are not available for pre-installed videos. Press S left/right to skip to previous/next video. Press r to pause/play video. options Slideshow View a slideshow of stored video clips. Manage video name Show video Properties, such as file name, type, and size. 1:50/3:05 Delete Delete the video. Zoom Show the video at actual size, or scale the video to fit the viewing area. OK Options Options Full Scrn Send To Select video playback options. Timer Shows % Played When a video is playing, press Options to select video playback options. 62 ENTERTAINMENT Send the video in a message or email, or send it Full Scrn to another device over a Bluetooth® connection. supported video formats options Before you copy video files to your phone, Use To send the audio make sure the files are in a format the phone Bluetooth/ soundtrack to a Bluetooth® recognizes: MPEG4 + AMR-NB, MPEG4 + Use headset, turn on Bluetooth AMR-WB, MPEG4 + AAC/AAC+/Enhanced Handset power, then select AAC+, H.263 + AMR-NB, H.263 + AMR-WB, Use Bluetooth to connect to H.263 + AAC/AAC+/Enhanced AAC+, Real a recognized Bluetooth Audio + Video, H.264 + AMR-NB, H.264 + headset or search for a new AMR-WB, H264 + AAC/AAC+/Enhanced headset. AAC+. WMV 9 + WMA v9 L2 (also WMA v3, When a Bluetooth audio v7, v8). connection is active, select Use Handset to drop the Bluetooth connection and switch the audio back to the phone. Note: This option appears only when Bluetooth power is turned on. Setup Adjust video settings. ENTERTAINMENT 63 Music 3 Copy the music CD to the media player library (also called ripping the CD). Copying and syncing music between your phone and computer is easy, with If your computer is connected to the Microsoft® Windows® Media Player 11. Internet, the media player may retrieve CD Note: The unauthorized copying of copyrighted materials is contrary to the provisions of the Copyright Laws of the United States and other countries. This information, such as song titles, album name, artist name, and album artwork. This information will appear in your phone’s music player. device is intended solely for copying Tip: You can also purchase non-copyrighted materials, materials in Microsoft® Windows Media DRM-protected which you own the copyright, or materials music files from supported on-line music which you are authorized or legally permitted stores (such as Urge, Yahoo!, and Napster). to copy. If you are uncertain about your right to copy any material, please contact your Set Default Format & Bit Rate For Windows® Media Player 11 legal advisor. Windows Media Player 11 lets you adjust Set Up Music format and bit rate settings, to optimize To load song files from a music CD onto your computer: 1 Insert the music CD in your computer’s CD drive. 2 sound quality, or to increase the number of song files you can store on your phone. To set the default file format and bit rate: 1 CD drive. Open Windows Media Player 11. 2 64 ENTERTAINMENT Insert the music CD in your computer’s Open Windows Media Player 11. 3 4 Select the Rip tab in Windows Media files that are compatible with Windows Player 11. Media Player 11. For more information, open Click the Rip tab down arrow, then choose Format > Windows Media Audio, Windows Media Audio Pro, or mp3. 5 the iTunes desktop application and choose Help > iTunes Help > Saving a copy of a file in a new file format. Get Music Click the Rip tab down arrow again, then Note: You’ll need Windows Media Player 11 choose Bit Rate > bit rate. to synchronize music files as described in Tip: To maximize the number of songs you can store on your phone, set the bit rate to 128 Kbps or lower. Use the lowest bit rate that provides an acceptable sound quality. Tip: To learn more about Windows Media Player 11 song file formats and bit rates, open Windows Media Player 11, click the Rip tab down arrow, then choose Help with Ripping. this section. Using previous versions of Windows Media Player may compromise your music experience. You can download Windows Media Player 11 at www.microsoft.com/windowsmedia. Note: Windows Media Player 11 requires Windows XP™ or later to run. If you are using an earlier version of Windows OS on your computer, see the section “Manually Transfer Music” on page 70. Note: You cannot use Windows Media Convert iTunes AAC Files To MP3 Files On Your Computer Player 11 to copy pictures or videos to You can use the iTunes desktop application the phone. to convert standard iTunes AAC files to MP3 ENTERTAINMENT 65 On Your Phone 2 Drag and drop songs or playlists onto Press Menu > 7 Settings > Connections the Sync List on the right side of the > USB Setting > Media Synchronization Windows Media Player 11 screen. Attach a Motorola Original USB 3 cable to the micro USB port on your phone and to an available USB port on your computer. A Motorola Original USB cable and supporting software may be included with your phone. Click Start Sync to copy the songs onto the phone. 4 When you finish, disconnect your phone from the computer. Play Music These tools are also sold separately. Find it: Menu > 2 Multimedia Note: Some phone functions are > Media Finder > Music Library > category temporarily unavailable when a USB > song name connection is active. You can select a song or playlist from the On Your Computer following categories: Recently Played, Open Windows Media Player 11. Your phone Shuffle Songs (play all songs in random appears in the upper right corner of the order), All Songs, Playlists, Artists, Albums, Windows Media Player 11 screen. The Genres, or Composers. phone’s music files are listed on the left side Tip: Use the phone’s built-in speaker to play of the screen. your music out loud. Use wireless stereo 1 Select the Sync tab in Windows Media headphones or a wired headset to enjoy Player 11. your music in private. 66 ENTERTAINMENT When a song or playlist starts to play, use If you receive a call during a song, the the following keys to control song playback: song pauses until the call is over. Press S left/right to skip to previous/next song. Press r to pause/play song. When a song is playing, press Options to select music player options: options Hide Hide the music player while music plays. To see the 2:15/3:45 music player again, go to the Song Title Artist Album home screen, then press S up. Manage OK Options Back Send to Select music player options. Show song Properties, such as file name, type, and size. Timer Shows % Played Send the song in a message or email, or send it to another device over a Bluetooth® connection. During a song, the music player shows the song title, artist, album, and artwork, if Apply to Add the song to a playlist or make it a ringtone. available. ENTERTAINMENT 67 Use Bluetooth® Stereo Headphones options Use To send the audio to a Bluetooth/ Bluetooth® headset, turn on Use Bluetooth power, then Handset Connect your phone with optional Bluetooth stereo headphones to listen to music stored on your phone. select Use Bluetooth to To connect your phone to a set of connect to a recognized Bluetooth stereo headphones for the first Bluetooth headset or search time, make sure the headphones are on and for a new headset. When a Bluetooth audio connection is active, select ready in pairing or bonding mode (to put the headphones in pairing/bonding mode, see the user’s guide for the device). Use Handset to drop the Find it: Menu > 7 Settings > Connections Bluetooth connection and > Bluetooth, press Options switch the audio back to the > Search For Devices phone. Your phone lists the Bluetooth devices it Note: This option appears finds within range. only when Bluetooth power 1 is turned on. Setup Personalize settings. Scroll to the stereo headphones in the list. 2 Press r to connect with the stereo headphones. 68 ENTERTAINMENT Adjust Audio Settings Do Other Tasks While Playing Music Optimize the sound quality when listening to To take pictures or record videos while music through the phone speaker, stereo playing music: headphones, or stereo headset. 1 To change playback volume, press the volume key on the side of your phone. press Hide to hide the music player. 2 To change the equalizer setting, press Options > Setup > Equalizer > equalizer effect. > separation level. To set bass boost, press Options > Setup > Stereo Effects > Bass Boost > bass level. Note: The equalizer and stereo effect settings are best experienced using the stereo headset or stereo headphones. Your phone cannot produce stereo effects Press | until you return to the main menu. 3 From the main menu, select 3 Camera or 2 Multimedia To set stereo separation, press Options > Setup > Stereo Effects > Spatial Audio From the music player screen, > Video Camera. 4 Press Capture to take a photo, or Record to record a video. Note: Music playback pauses while you record a video, and may pause momentarily when you take a picture. To use the browser while playing music: 1 From the music player screen, press Hide to hide the music player. through the built-in monaural speaker. 2 Press | until you return to the main menu. ENTERTAINMENT 69 3 From the main menu, select 8 Web Access > Browser. To return to the music player from another application: 1 Press – to exit the application and return to the home screen. 2 On Your Phone Press Menu > 7 Settings > Connections > USB Setting > Extended Memory Attach a Motorola Original USB cable to the micro USB port on your phone and to an available USB port on your computer. A From the home screen, press S up to Motorola Original USB cable and supporting return to the music player screen. software may be included with your phone. Manually Transfer Music These tools are also sold separately. Without using Windows Media Player 11, On Your Computer you can manually copy or sync music files When your phone is connected to the from the computer to your phone. computer in extended memory mode, the phone’s basic memory and extended Supported Audio Formats Before you copy audio files to your phone, memory appear as two separate removable disks on the computer. make sure the files are in a format the phone recognizes: AMR-NB, AMR-WB, AAC 1 Find where your phone’s basic memory (MPEG4 AAC-LC), AAC+, Enhanced AAC+, and extended memory appear as MP3, 8-bit Linear PCM, 16-bit Linear PCM, Removable Disk icons. On a Windows 8-bit A-law PCM, 8-bit mu-law PCM, WMA PC, this is the My Computer window. v9 L2 (also WMA v3, v7, v8), Real Audio LBR On a Macintosh® computer, it’s on the (Cook), Real Audio Sipro (ACELP®.net), desktop. Real Audio 10. 70 ENTERTAINMENT 2 3 4 Double-click the Removable Disk icon Create a Playlist for your phone’s extended memory. Create a Playlist on Your Computer To copy the desired files onto the Use Windows Media Player 11 to create a phone, drag and drop them onto the playlist of music files stored on the removable disk icon. computer. When you finish, remove the phone On your phone, press Menu > 7 Settings safely from your computer: > Connections > USB Setting • • If you are using a Windows PC, > Extended Memory. click the Safely Remove Connect your phone to the computer Hardware icon in the system tray through a USB cable connection, then drag at the bottom of your computer and drop the playlist onto the phone. screen, then select “Safely Create a Playlist on Your Phone Remove USB Mass Storage Find it: Menu > 2 Multimedia Device.” > Media Finder > Music Library > Playlists, If you are using a Mac, select press Options > Create New Playlist and drag the Removable Disk 1 icon to the Trash. Enter a name for the playlist, and press Save. 2 Scroll to the playlist you created, and press r to select it. 3 Scroll to Add Songs, and press r to select it. ENTERTAINMENT 71 4 Scroll to All Songs, Artists, Albums, You can select the following options: Genres, or Composers, and press r 5 to select it. options Scroll to the songs you want to add, and Shuffle press r to select them. 6 Press Add to add the selected songs to Play songs in a random order. Equalizer Optimize audio settings for the type of music you the playlist. play. 7 Repeat the procedure to add more songs, or press Back to return to the Auto- Repeat Replay the song or playlist when the last file finishes Playlists menu. playing. Play a Playlist Find it: Menu > 2 Multimedia Spatial Set separation level for a Audio stereo headset or > Media Finder > Music Library > Playlists, scroll to the playlist, press Options > Play headphones. Bass Boost Set the bass level. Personalize Your Music Player Internet Set your Internet Find it: Menu > 2 Multimedia Connection connection > Media Finder > Music Library, press preferences. Options > Setup When you scroll to a song in a list and press Options, you may see additional options for 72 ENTERTAINMENT the song and list, such as Delete, Send to, enter text as usual (to enter text, see and Apply to. page 47). Close the Music Player From the music player screen or home screen, press – to close the music player. To... Do this... go to a Press Options Web page > Go to URL, enter the Web address, then Browser press Go. Use your phone’s full HTML browser to surf to your favorite Web sites, bookmark the Press Options current > Active Page Web page > Add Bookmark. to your Internet-based email account to go to a Press Options check your email on the go. bookmarked > My Bookmarks Web page > bookmark. change the Go to the Web page you browser’s want to use, then press upload videos to a video blog, and download files and applications to your phone. Log on Find it: Menu > 8 Web Access > Browser Press S up/down/left/right to scroll through Web pages. Scroll to a link and press r to select it. Press Back at any time to return to the previous screen. home page Options > Active Page > Use as Homepage. Some Web pages may contain a text entry window for exchanging information with a Web site. Scroll to the window, select it, and ENTERTAINMENT 73 To... Do this... download a Go to the Web page media file, that links to the file, theme, game, scroll to the link, and or application select it. 1 bookmark, and press r to select it. 2 3 Enter a search topic in the text entry window. 4 Press S down to scroll to the Google designed specifically for Search button, and press r to AURA, may not display select it. properly in your phone’s round display. exit the Press r to select the Google text entry window. Note: Java™ games and applications not Press S to scroll to the Google The browser shows the results of your search. Press Options > Exit. browser Check Your Email Check your personal Web-based Perform a Google Search email account (such as Hotmail, Use your phone’s browser to perform Gmail, or Yahoo). a Web search using the Google Web Note: You’ll need to have browser service site. activated on your phone to use this feature. Note: You’ll need to have browser service Find it: Menu > 8 Web Access activated on your phone to use this feature. > Go to URL Find it: Menu > 8 Web Access > My Bookmarks 74 ENTERTAINMENT Enter the Web address for your Web-based features email account, then press Go. airplane mode Manage Certificates Turn off your phone’s Bluetooth wireless Certificates are used to verify the features and calling features in locations identity and security of Web sites where wireless phone use is prohibited. when you download files or share This lets you use the camera, music information. To enable or disable Internet player, and other non-network features access certificates stored on your phone: while you are on an airplane, without Find it: Menu > 7 Settings > Security interfering with airplane communications. > Certificates Fun & Games Menu > 7 Settings > Phone Settings > Airplane Mode > On To reactivate your phone’s calling features, features turn off airplane mode. start a game or application Start a Java™ game or application: Menu > 2 Multimedia > Games > game or application ENTERTAINMENT 75 T O O L S Contacts shows only the contacts stored in phone When you insert a new SIM card in your memory. phone, or go to Contacts for the first time, the phone prompts you to set the default features save location for new contacts. call a contact The Phone & SIM Card option stores the Menu > 1 Contacts, scroll to the contact in phone memory, and stores a copy contact, press ¯ to call of the name and phone number on the SIM card. Contacts in phone memory can contain multiple phone numbers, an email address, and personal information. The Note: If a contact has multiple phone numbers or email addresses, press S left/right to select the number or email address you want. SIM Card Only option stores only the contact name and phone number on the set default contact save location SIM card. To set or change the default save location Note: The default save location determines for new contacts: your contact list view. When save location is Menu > 1 Contacts, press Options set to Phone & SIM Card, the contact list > Settings > Default Save Location > Phone & SIM Card or SIM Card Only 76 TOOLS features features add new contact copy SIM card contacts to phone Menu > 1 Contacts, press Options memory > Create Contact Press Menu > 1 Contacts, press For a contact stored in phone memory, press S left/right to select the details tab –, address tab u, ID tab z, or notes tab x. Press S up/down to scroll to information you want to change, then press r to select it. store new contact in phone memory only Enter a phone number in the home screen, press Save, scroll to Save to SIM Card and make sure the option is de-selected, enter the contact name and other details as necessary. Options > Settings > Default Save Location > Phone & SIM Card, press Back, press Options > Import Contacts > SIM Card, press Options > Select All, press Import. copy phone memory contacts to SIM card Press Menu > 1 Contacts, press Options > Settings > Default Save Location > SIM Card Only, press Back, press Options > Import Contacts > Phone Contacts, press Options > Select All, press Import. send message to contact Menu > 1 Contacts, scroll to the contact, press Options > Send Message TOOLS 77 features features add another phone number or email set ringtone for contact address to contact Menu > 1 Contacts, scroll to the contact, press Options > Edit, press S left/right to select the details tab –, press S up/down to scroll to an empty Number or Email field, press r to select it set picture for contact Assign a photo or picture (picture ID) to a contact. The picture appears as a background image for the contact, and shows in the display when you receive a call from the contact. Menu > 1 Contacts, scroll to the contact, press Options > Edit, press S left/right to select the ID tab z, press S up/down to scroll to Picture ID, press r to select it 78 TOOLS Assign a distinctive call alert (ring ID) for a contact: Menu > 1 Contacts, scroll to the contact, press Options > Edit, press S left/right to select the ID tab z, press S up/down to scroll to Ring ID, press r to select it assign contact to category Menu > 1 Contacts, scroll to the contact, press Options > Edit, press S left/right to select the details tab –, press S up/down to scroll to Category, press r to select it features features set category view create and use private contacts Menu > 1 Contacts, press Identify one or more contacts as private Options > Filter By contacts. You’ll need to enter your six-digit You can show contacts in a predefined category (Email, Family, Friends, Work), security code to access the private contacts on your contact list. or contacts in a category that you create Menu > 1 Contacts, press Options (select Create Category). > Settings > Private Contacts create group mailing list manage SIM card contacts Assign contacts to a group message list Menu > 1 Contacts, press Options or email list: > Settings > SIM Card Manager Menu > 1 Contacts, press Options You can delete contacts stored on your > Create List > Message or Email SIM card, or import contact to the SIM set contact list sort order card from phone memory, or from another location. Menu > 1 Contacts, press Options > Settings > Default Sort Order > First Name or Last Name TOOLS 79 features Personal Organizer send contact(s) to another device features Send one or more contacts to another set alarm phone, computer, or device: Menu > 1 Contacts, scroll to the contact, press Options > Share, press Menu > 5 Office Tools > Alarm Clock Shortcut: From the home screen, press r to select the current contact, press S up/down to scroll to Bluetooth, Shortcuts > Set Alarm. Messaging, or Email transfer method, When the display shows an alarm: turn off alarm press Select to select it To turn off the alarm, press Dismiss or To send multiple contacts, press Options –. > Share > Multiple Contacts (instead of the current contact). To set an eight-minute delay, press Snooze. delete contact(s) set calendar default view Menu > 1 Contacts, scroll to the contact, press Options > Delete, press r to select the current contact, press Yes to confirm deletion To delete multiple contacts, press Options > Delete > Multiple Contacts (instead of the current contact). 80 TOOLS Menu > 0 Calendar, press Options > Calendar Setup > Default View features features add new calendar event calendar event reminder Menu > 0 Calendar, scroll to the day When the display shows and sounds an and/or start time, press r, enter event event reminder: details You can set a sound file, voice note, or video as a calendar event reminder. When creating a calendar event, select To see reminder details, select Open Event. To close the reminder, press Dismiss. Alarm Style > alarm type, scroll to the file send calendar event to another device (or create a new file), press Insert. Send a calendar event to another phone, see calendar event computer, or device: Menu > 0 Calendar > event Menu > 0 Calendar > event, press To edit event details, press Options > Edit. Options > Share via > Bluetooth or Message manage downloaded files Manage files and applications that you’ve downloaded onto your phone from the browser or over a Bluetooth® connection: Menu > 5 Office Tools > Download Manager TOOLS 81 features features world clock record voice note Show time and date information for Menu > 2 Multimedia multiple cities around the world: > Voice Recorder, press Record to start Menu > 5 Office Tools > World Clock task list Create a checklist of tasks you need to perform, and set your phone to notify you recording, press Stop to stop recording To save the voice note, press Save. To perform various operations on the voice note, press Options. when task deadlines arrive: Note: Recording of phone calls is subject Menu > 5 Office Tools > Task List to varying State and Federal laws regarding privacy and recording of phone notes conversations. Always obey the laws and Write and store notes on your phone: regulations on the use of this feature. Menu > 5 Office Tools > Notes play voice note Menu > 5 Office Tools > File Manager > Voice Notes > voice note 82 TOOLS features calculator Menu > 5 Office Tools > Calculator To use the calculator as a currency converter: Menu > 5 Office Tools > Calculator, press Options > Set Exchange Rate, enter exchange rate, press Set, enter amount, press Options > Convert Currency TOOLS 83 C O N N E C T I O N S Bluetooth® Wireless Your phone supports Bluetooth wireless connections with other Bluetooth devices. Your phone will not connect to another device until you use a Bluetooth feature again, or set Bluetooth power back to On. For maximum Bluetooth security, you Use a Bluetooth Headset or Handsfree Car Kit should always connect Bluetooth devices in Before you try to connect your phone to a a safe, private environment. handsfree device for the first time, make sure the device is on and ready in pairing or Turn Bluetooth Power On & Off bonding mode (to put the device in pairing/ Your phone automatically turns Bluetooth bonding mode, see the user’s guide for the power on when you use a Bluetooth feature. device). You can connect your phone with To turn Bluetooth power on or off at any only one device at a time. time: Find it: Menu > 7 Settings > Connections Find it: Menu > 7 Settings > Connections > Bluetooth, press Options > Bluetooth, press Options > Search For Device > Headset > Setup Bluetooth > Bluetooth Power Your phone lists the Bluetooth audio devices > On or Off it finds within range. Note: To extend battery life and maximize 1 Scroll to a device in the list. 2 Press r to connect with the Bluetooth security, use this procedure to set Bluetooth power to Off when not in use. 84 CONNECTIONS highlighted device. Copy Files to Another Device 3 You can copy a media file, contact, calendar Select a recognized device name. or event, or bookmark to another phone or Select [Search For Devices] to search computer that supports Bluetooth for new devices, then select the device connections. where you want to copy the object. Note: You can’t copy some copyrighted objects. Before you try to copy a file to another device, make sure the receiving device is on and ready in discoverable mode. Also, make sure the device is not busy with another Bluetooth connection. 1 On your phone, scroll to the object that you want to copy to the other device. 4 Press Options > Send. 5 If necessary, enter a mutually agreed upon passkey (such as 0000) on your phone and the device, then press OK to connect to the device. Your phone shows Sending while the file is transferred. When file transfer is complete, the phone shows Send Successful, and prompts you to press OK to continue. 2 Press Options, then select: • Send To > Bluetooth for an image or sound file. Receive Files from Another Device Before you try to receive a file from another device, make sure your phone’s • Share > contact > Bluetooth for Bluetooth power is on (see page 84). a contact. Place your phone within range • Share Via > Bluetooth for a (approximately 10 meters/30 feet) of the calendar event or bookmark. CONNECTIONS 85 other Bluetooth device, and send the file Note: You can print A4, US Letter, and 4x6 from the device. size pages. To print another size, copy the If your phone and the sending device were not previously paired, place your phone in discoverable mode so the sending device image to a linked computer and print it from there. 1 can locate it. Press Menu > 7 Settings On your phone, take a new photo or scroll to a stored image that you want to > Connections > Bluetooth, press Options print, then press Options > Print via > Discoverable: On for 3 Minutes. The > Bluetooth. Bluetooth indicator & in the home screen Note: If you see Service Not Supported flashes when your phone is in discoverable when you try to print, select Send To mode. > Bluetooth instead. (The Send To Your phone shows Incoming Transfer while option does not print the image name or the file is transferred. When file transfer is date stamp.) complete, the phone shows Successful, and tells you where the file was stored. 2 press Options > Search For Printers to search for another printer where you Send a Photo to a Printer want to send the image. You can send a photo to a printer that supports Bluetooth connections. 86 CONNECTIONS Select a recognized printer name, or 3 If available, modify print options. More Bluetooth Features Note: A device is recognized after you connect to it once (see page 84). features pair with recognized device features switch audio to Bluetooth headset or Bluetooth car kit during call Press Options > Use Bluetooth. Press Menu > 7 Settings To switch audio back to the phone, press > Connections > Bluetooth, press S left Options > Use Handset. to select the My Devices tab, press S edit properties of recognized up/down to scroll to the device name, device press r to connect. Scroll to the device name, press Options drop connection with device > Manage > Edit Device. Scroll to the connected device set Bluetooth options name and press r to disconnect. remove device from device list Scroll to the device name and press Press Menu > 7 Settings > Connections > Bluetooth, press Options > Setup Bluetooth. Options > Manage > Remove Device. Note: You can’t remove a device from the list while your phone is connected to the device. CONNECTIONS 87 Cable Connections To transfer data between your phone and a computer, insert the micro USB connector plug from a USB cable into your phone’s micro USB port. Connect the other end of the cable to the computer. To use Windows Media Player 11 to sync music files from a computer to your phone: Press Menu > 7 Settings > Connections > USB Setting > Media Synchronization, then connect your phone to the computer. For more information, see page 65. To manually transfer pictures, videos, and music between your computer and phone: Press Menu > 7 Settings > Connections > USB Setting > Extended Memory, then connect your phone to the computer. For more information about manually transferring music files, see page 70. Note: A Motorola Original USB cable and supporting software may be included with your phone. These tools are also sold separately. Check your computer to determine the type of cable you need. Note: Some phone functions are temporarily unavailable when a USB connection is active. To use your phone as a modem: Press Menu > 7 Setting > Connections > USB Settings > Modem, then connect your phone to the computer. To transfer contact lists and calendar entries between your computer and phone: Press Menu > 7 Settings > Connections > USB Setting > Modem, then connect your phone to the computer. Open the optional 88 CONNECTIONS Motorola Phone Tools accessory application End a USB Connection on the computer. You can also use the Caution: Do not disconnect your phone Motorola Phone Tools application to transfer from the computer while files are being and sync music files from the computer to transferred. your phone. See the Motorola Phone Tools user’s guide for more information. On a PC running Windows XP™ or later: When file transfer is complete, remove the To make data calls through a computer: Press Menu > 7 Settings > Connections > USB Setting > Modem, then connect your phone to the computer. Use the computer application to place or answer the call. USB cable from your phone and computer. On a PC running an earlier version of Windows OS: Click the Safely Remove Hardware icon in the system tray at the bottom of your computer screen, then select To print an image over a USB PictBridge “Safely Remove USB Mass Storage Device.” connection: Press Menu > 7 Settings Remove the USB cable from your phone and > Connections > USB Setting computer. > USB Printing, then connect your phone to a PictBridge-compatible printer. Select the image(s) you want to print, then press Options > Print via > USB. On a Macintosh™ computer: Select and drag the Removable Disk icon to the Trash. Remove the USB cable from your phone and computer CONNECTIONS 89 Sync File Manager You can use an over-the-air Access and manage photos, videos, music, connection to synchronize your and other files stored on your phone. phone’s contact list and calendar entries with a remote SyncML Internet server. To synchronize files with a partner you set up: Find it: s > 5 Office Tools > Sync > SyncML If no SyncML profile is stored on your phone, the phone prompts you to create a profile. Contact your IT system administrator to obtain the information you need to set up a profile. Select a folder to see its contents. To play a song file or voice note, or view a photo or video, just scroll to the file and select it. To edit a file: Scroll to the file and press Options > Manage to copy, move, or rename it. Other options let you delete, send, or apply the file. You can’t perform some operations on some copyrighted or Note: If your phone can’t connect to the server, verify that your phone’s network service provider has data service activated on your phone (additional fees may apply for this service). 90 Find it: Menu > 5 Office Tools > File Manager CONNECTIONS pre-installed files. To copy files between your phone and a computer, you can use a cable connection (see following section) or a Bluetooth® connection (see page 85). Phone Software Updates Sometimes, we think of ways to make your phone’s software faster or more efficient after you’ve purchased your phone. You can find out if your phone can be updated at: www.hellomoto.com/update Your service provider can send updated phone software over-the-air to your phone. When your phone receives a software update, you can install it immediately, or defer installation until later. To install a deferred software update: Find it: Menu > 7 Settings > Phone Settings > OTA Updates > Update Software CONNECTIONS 91 S E R V I C E & R E P A I R S If you have questions or need assistance, we're here to help. Go to www.motorola.com/myAURA, where you can select from a number of customer care options. You can also contact the Motorola Customer Support Center at 1-800-331-6456 (United States), 1-888-390-6456 (TTY/TDD United States for hearing impaired), or 1-800-461-4575 (Canada). 92 SERVICE & REPAIRS Specific Absorption Rate Data This model wireless phone meets the government’s requirements for exposure to radio waves. Your wireless phone is a radio transmitter and receiver. It is designed and manufactured not to exceed limits for exposure to radio frequency (RF) energy set by the Federal Communications Commission (FCC) of the U.S. Government and by the Canadian regulatory authorities. These limits are part of comprehensive guidelines and establish permitted levels of RF energy for the general population. The guidelines are based on standards that were developed by independent scientific organizations through periodic and thorough evaluation of scientific studies. The standards include a substantial safety margin designed to assure the safety of all persons, regardless of age or health. The exposure standard for wireless mobile phones employs a unit of measurement known as the Specific Absorption Rate, or SAR. The SAR limit set by the FCC and by the Canadian regulatory authorities is 1.6 W/kg.1 Tests for SAR are conducted using standard operating positions accepted by the FCC and by Industry Canada with the phone transmitting at its highest certified power level in all tested frequency bands. Although the SAR is determined at the highest certified power level, the actual SAR level of the phone while operating can be well below the maximum value. This is because the phone is designed to operate at multiple power levels so as to use only the power required to reach the network. In general, the closer you are to a wireless base station, the lower the power output. SAR Data Before a phone model is available for sale to the public in the U.S. and Canada, it must be tested and certified to the FCC and Industry Canada that it does not exceed the limit established by each government for safe exposure. The tests are performed in positions and locations (e.g., at the ear and worn on the body) reported to the FCC and available for review by Industry Canada. The highest SAR value for this model phone when tested for use at the ear is 0.43 W/kg, and when worn on the body, as described in this user guide, is 0.76 W/kg. The SAR value for this product in its data transmission mode (body-worn use) is 0.76 W/kg. (Body-worn measurements differ among phone models, depending upon available accessories and regulatory requirements).2 While there may be differences between the SAR levels of various phones and at various positions, they all meet the governmental requirements for safe exposure. Please note that improvements to this product model could cause differences in the SAR value for later products; in all cases, products are designed to be within the guidelines. Additional information on Specific Absorption Rates (SAR) can be found on the Cellular Telecommunications & Internet Association (CTIA) Web site: http://www.phonefacts.net or the Canadian Wireless Telecommunications Association (CWTA) Web site: http://www.cwta.ca SAR Data 93 1. In the United States and Canada, the SAR limit for mobile phones used by the public is 1.6 watts/kg (W/kg) averaged over one gram of tissue. The standard incorporates a substantial margin of safety to give additional protection for the public and to account for any variations in measurements. 2. The SAR information includes the Motorola testing protocol, assessment procedure, and measurement uncertainty range for this product. 94 SAR Data European Union Directives Conformance Statement EU Conformance Hereby, Motorola declares that this product is in compliance with: • The essential requirements and other relevant provisions of Directive 1999/5/EC • All other relevant EU Directives 0168 Product Approval Number The above gives an example of a typical Product Approval Number. You can view your product’s Declaration of Conformity (DoC) to Directive 1999/5/EC (to R&TTE Directive) at www.motorola.com/rtte. To find your DoC, enter the Product Approval Number from your product’s label in the “Search” bar on the Web site. EU Conformance 95 OPEN SOURCE SOFTWARE INFORMATION For instructions on how to obtain a copy of any source code being made publicly available by Motorola related to software used in this Motorola mobile device you may send your request in writing to the address below. Please make sure that the request includes the model number and the software version number. OSS Information MOTOROLA, INC. OSS Management 600 North US Hwy 45 Libertyville, IL 60048 USA The Motorola website opensource.motorola.com also contains information regarding Motorola’s use of open source. Motorola has created the opensource.motorola.com to serve as a portal for interaction with the software community-at-large. To view additional information regarding licenses, acknowledgments and required copyright notices for open source packages used in this Motorola mobile device, please select Menu > 7 Settings > Phone Settings > Legal Notices. In addition, this Motorola device may include self-contained applications that present supplemental notices for open source packages used in those applications. 96 OSS Information I N D E X A blog 61 call timers 42, 43 accessories 41, 68, 84 Bluetooth indicator 26 call waiting 44 active line indicator 27 Bluetooth wireless 68, 84 caller ID 40, 78 active line, change 45 bonding, Bluetooth 84 camera 2, 55, 60 airplane mode 29, 75 brightness 37 car kit 41 alarm clock 80 browser 54, 73 certificates 75 alert browser messages 54 charge indicator light 2 set 32, 33 turn off 27, 39 alert style indicator 26 answer a call 19, 42 answer options, set 42 audio file formats 70 B clean phone 9 C clear/back key 1, 48 cables, using 88 calculator 83 calendar clock 35, 37 codes 30 conference call 44, 45 add event 81 send event 81 call battery 17 answer 19, 42 battery charge indicator end 19 light 17 make 19 battery door release latch 2 call alert 78 battery indicator 26 call barring 30, 45 battery life, extend 14, 36, call forward indicator 27 37, 84 call forwarding 45 INDEX 97 contact list download manager 81 G add entry 19, 77 drafts folder 52 GPRS indicator 26 categories 78 DTMF tones 46 group mailing list 79 E H earpiece volume 27 handsfree speaker 2, 29 EDGE indicator 26 headset 41 email hold a call 44 contact list view 76 copy contacts to phone or SIM 77 default save location 76 dial entry 19, 76 read 53, 54 filter 79 picture ID 40 search 19 send contact 80 costs, track 43 D email address 19, 77 delete data 38 delete text 48 dial a phone number 19, 46 dialed calls 39 display 3, 25, 37 download files 54, 74 98 INDEX I emergency number 40 in-call indicator 27 end a call 19 Incoming Call message 40 end key 1, 19 information services 54 Enter Unlock Code international access code data call 43 date 35, 37 home screen 3, 25, 36 send 53 44 message 30 F K feature icons 36 keypad volume, adjust 32 file manager 90 L filter contacts 79 fixed dial 46 forward calls 45 language 37 line 1 and line 2 27 linking, Bluetooth 84 lock P music applications 31 create playlist 71 pairing. Bluetooth 84 phone 30 headphones 68 passwords. See codes SIM card 31 load from CD 64 phone number Low Battery message 26 options, set 67, 72 store 19, 77 play 66 M supported file formats make a call 19 70 media playback 32 media volume, adjust 32 menu 3, 25 message navigation key 1, 12 read 52, 53 network settings 45 send 51 notes 82 missed event indicator 27 missed notifications 37 send to printer 86, 89 mute a call 44 N Missed Calls message 40 send in message 51, 57 music player 64 menu soft key 3, 12 micro USB port 2, 17, 88 assign to contact 57, 78 synchronize 65 menu icons 25 message indicator 26, 52 your number 20, 45 photo number entry 49 O OK key 1, 12 open to answer 42 take/store 55 picture ID 40, 78 PIN code 30, 31 PIN2 code 30, 46 power key 1, 19 predictive text entry 48 printing 86, 89 profiles 26 Q quick note 53 multimedia message 51 multimedia template 53 INDEX 99 R silent alert style 32 theme 33 received calls 39 SIM Blocked message 31 time 35 recent calls 39 SIM card 13, 30, 31, 38, 46 timers 42, 43 redial 39 skin 33 transfer a call 45 reset settings 38 soft keys 1, 25 TTY device 45 resolution 59 software update 91 turn on/off 19 return a call 40 speakerphone 41 ring ID 78 speed dial 43 ringer volume, adjust 32 stereo headphones 68 ringtone store phone numbers 19, applications 31 phone 30 SIM card 31 store your phone number 20 set 32, 33 use song as 67 unlock 77 assign to contact 78 preview 34 U symbol entry 50 unlock code 30 USB cables 88 rotator 42 synchronize 90 V S T vibrate alert style 32 screensaver 33, 36, 37 talking phone 29 video security code 30 task list 82 play 62 send key 1, 19 text edit 48 record/store 60 service dial 46 text entry 47 send in message 51, 60 shortcuts 21 text message 51 supported file formats signal strength indicator 26 text template 53 100 INDEX 63 upload to blog 61 video blog 61 voice command key 28 voice commands 27 voice dial 27, 41 voice note 82 voicemail 51 voicemail message indicator 51 volume 27, 32 volume key 1, 2, 27 W wallpaper 33, 35 Web pages 73 world clock 82 Y your phone number 20 U.S. patent Re. 34,976 INDEX 101 Motorola, Inc. Consumer Advocacy Office 1307 East Algonquin Road Schaumburg, IL 60196 www.hellomoto.com Note: Do not ship your phone to the above address. If you need to return your phone for repairs, replacement, or warranty service, please contact the Motorola Customer Support Center at: 1-800-331-6456 (United States) 1-888-390-6456 (TTY/TDD United States for hearing impaired) 1-800-461-4575 (Canada) Certain mobile phone features are dependent on the capabilities and settings of your service provider’s network. Additionally, certain features may not be activated by your service provider, and/or the provider’s network settings may limit the feature’s functionality. Always contact your service provider about feature availability and functionality. All features, functionality, and other product specifications, as well as the information contained in this user’s guide are based upon the latest available information and are believed to be accurate at the time of printing. Motorola reserves the right to change or modify any information or specifications without notice or obligation. MOTOROLA and the Stylized M Logo are registered in the US Patent & Trademark Office. The Bluetooth trademarks are owned by their proprietor and used by Motorola, Inc. under license. Java and all other Java-based marks are trademarks or registered trademarks of Sun Microsystems, Inc. in the U.S. and other countries. Microsoft and Windows are registered trademarks of Microsoft Corporation; and Windows XP and Windows 102 Media are trademarks of Microsoft Corporation. Macintosh is a registered trademark of Apple Computer, Inc. iTunes is a trademark of Apple Computer, Inc., registered in the U.S. and other countries. All rights reserved. All other product or service names are the property of their respective owners. © 2008 Motorola, Inc. All rights reserved. Caution: Changes or modifications made in the radio phone, not expressly approved by Motorola, will void the user’s authority to operate the equipment. Software Copyright Notice The Motorola products described in this manual may include copyrighted Motorola and third-party software stored in semiconductor memories or other media. Laws in the United States and other countries preserve for Motorola and third-party software providers certain exclusive rights for copyrighted software, such as the exclusive rights to distribute or reproduce the copyrighted software. Accordingly, any copyrighted software contained in the Motorola products may not be modified, reverse-engineered, distributed, or reproduced in any manner to the extent allowed by law. Furthermore, the purchase of the Motorola products shall not be deemed to grant either directly or by implication, estoppel, or otherwise, any license under the copyrights, patents, or patent applications of Motorola or any third-party software provider, except for the normal, non-exclusive, royalty-free license to use that arises by operation of law in the sale of a product. Manual Number: 68000201823-A www.motorola.com PMS 8001 C 51/43/46/8