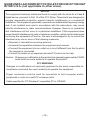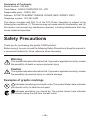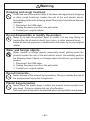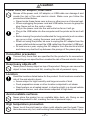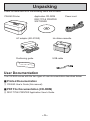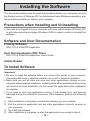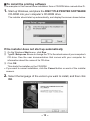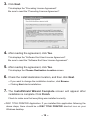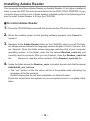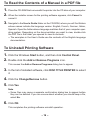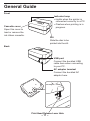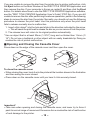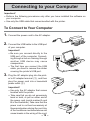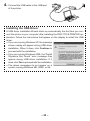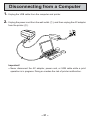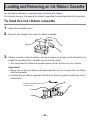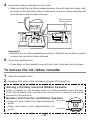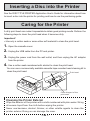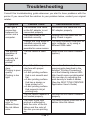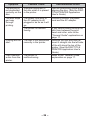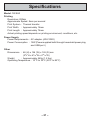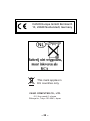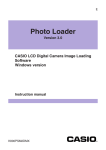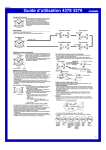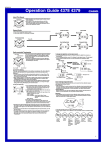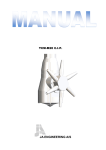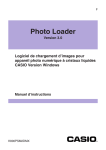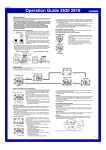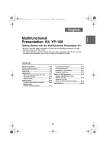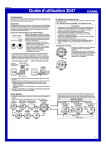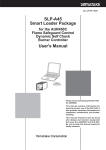Download Casio DISC TITLE PRINER User`s guide
Transcript
E CW-E60 User’s Guide In addition to CW-E60 operating precautions, these instructions also include information about installing the software that comes bundled with the CW-E60 and how to connect it to your computer. For information about using the bundled software, see the documentation on the CD-ROM that comes with the CW-E60. Be sure to read the Safety Precautions contained in this manual before trying to use the printer for the first time, and always keep this manual on hand for future reference. • CASIO COMPUTER CO., LTD. shall not be held liable for any loss or claims by you or any other person or entity that may arise through the use of this product. • Reproduction of this manual in any form, either in part or its entirety, is forbidden without the express permission of CASIO COMPUTER CO., LTD. You are granted permission to use this software for your own personal use. Any and all other use of this software without the express permission of CASIO COMPUTER CO., LTD. is forbidden under international copyright laws. • The contents of the manual are subject to change without notice. • We recommend that you print on a disc* before you record anything on it. Printing on a disc that already has data recorded on it can cause the data to become corrupted. • Note that CASIO COMPUTER CO., LTD. shall not be held liable for any loss or corruption of data on discs arising through the use of this printer. * CD-R, CD-RW, DVD-R, etc. RCA502822-001V01 MO0603-B –1– Important! The copyright of this User’s Guide and all rights related to the software shall revert to CASIO COMPUTER CO., LTD. • Microsoft, Windows and Windows NT are registered trademarks or trademarks of Microsoft Corporation in the United States and other countries. • Pentium is a registered trademark of Intel Corporation in the United States. • Macintosh and Mac OS are registered trademarks of Apple Computer, Inc. in the United States and other countries. • Adobe and Adobe Acrobat are trademarks of Adobe Systems Incorporated. • Other company and product names used herein may also be company and product names of others. © Copyright 2006 CASIO COMPUTER CO., LTD. All rights reserved –2– GUIDELINES LAID DOWN BY FCC RULES FOR USE OF THE UNIT IN THE U.S.A. (not applicable to other areas). NOTICE This equipment has been tested and found to comply with the limits for a Class B digital device, pursuant to Part 15 of the FCC Rules. These limits are designed to provide reasonable protection against harmful interference in a residential installation. This equipment generates, uses and can radiate radio frequency energy and, if not installed and used in accordance with the instructions, may cause harmful interference to radio communications. However, there is no guarantee that interference will not occur in a particular installation. If this equipment does cause harmful interference to radio or television reception, which can be determined by turning the equipment off and on, the user is encouraged to try to correct the interference by one or more of the following measures: • Reorient or relocate the receiving antenna. • Increase the separation between the equipment and receiver. • Connect the equipment into an outlet on a circuit different from that to which the receiver is connected. • Consult the dealer or an experienced radio/TV technician for help. Caution: Changes or modification to the product not expressly approved by CASIO could void the user’s authority to operate the product. FCC WARNING Changes or modifications not expressly approved by the party responsible for compliance could void the user’s authority to operate the equipment. Proper connectors must be used for connection to host computer and/or peripherals in order to meet FCC emission limits. Cable specified for PC Windows® compatible PC to CW-E60 –3– Declaration of Conformity Model Number: CW-E60 Trade Name: CASIO COMPUTER CO., LTD. Responsible party: CASIO, INC. Address: 570 MT.PLEASANT AVENUE, DOVER, NEW JERSEY 07801 Telephone number: 201-361-5400 This device complies with Part 15 of the FCC Rules. Operation is subject to the following two conditions: (1) This device may not cause harmful interference, and (2) this device must accept any interference received, including interference that may cause undesired operation. Safety Precautions Thank you for purchasing this quality CASIO product. Before using it, be sure to read the following Safety Precautions. Keep the manual in a convenient location for future reference when necessary. Warning This symbol indicates information that, if ignored or applied incorrectly, creates the possibility of death or serious personal injury. Caution This symbol indicates information that, if ignored or applied incorrectly, creates the possibility of personal injury or material damage. Examples of graphic markings indicates something you should not do. The symbol shown here indicates you should not try to take the unit apart. indicates something you should do. The symbol shown here indicates you should unplug the unit from the wall outlet. –4– Warning Smoke, abnormal odor, overheating, and other abnormalities Continued use of the product while it is emitting smoke or strange odor, or overheating creates the risk of fire and electric shock. Immediately perform the following steps whenever any of the above symptoms are present. 1. Disconnect the USB cable. 2. Unplug the power cord from the wall outlet. 3. Contact your original retailer. Power cord, AC adaptor, USB cable Misuse of the power cord, AC adaptor, or USB cable creates the risk of fire and electric shock. Make sure you follow the precautions listed below. • Use only items that are specified for the product. • Use only a power source whose output matches the rating marked on the plate on the back of the product. • Never plug the power cord into a wall outlet that is shared by other devices, or into a shared extension cord. Power cord, AC adaptor, USB cable Misuse of the power cord, AC adaptor, or USB cable can damage it and create the risk of fire and electric shock. Make sure you follow the precautions listed below. • Never place heavy objects on these items or subject them to direct heat. • Never modify these items or subject them to bending. • Do not subject these items to twisting or pulling. • Should the power cord, AC adaptor, or USB cable or its plug ever become damaged, contact your original retailer. Power cord, AC adaptor, USB cable • Never touch the power cord, AC adaptor, or USB cable or its plugs while your hands are wet. Doing so creates the risk of electric shock. • Never use the power cord or AC adaptor in areas where it may become wet. Water creates the risk of fire and electric shock. • Never place a vase or any other liquid container on top of the power cord, AC adaptor, or USB cable. Water creates the risk of fire and electric shock. –5– Warning Dropping and rough treatment Continued use of the product after it has been damaged due to dropping or other rough treatment creates the risk of fire and electric shock. Immediately perform the following steps if the product should ever become damaged. 1. Disconnect the USB cable. 2. Unplug the power cord from the wall outlet. 3. Contact your original retailer. Do not disassemble or modify the product. Never try to take the product apart or modify it in any way. Doing so creates the risk of electric shock, burn injury, or other personal injury. Leave all internal inspection, maintenance, and repair up to your original retailer. Water and foreign objects Water, liquids, or foreign objects (especially metal) getting inside the product creates the risk of fire and electric shock. Immediately perform the following steps if liquid or a foreign object should ever get inside the product. 1. Disconnect the USB cable. 2. Unplug the power cord from the wall outlet. 3. Contact your original retailer. Do not incinerate. Never dispose of the product by incineration. Doing so creates the risk of fire and personal injury due to explosion. Plastic bag precaution Never place the plastic bags in which the product comes packed over your head. Doing so creates the risk of suffocation. Particular care is required in households where young children are present. –6– Caution Power cord, AC adaptor, USB cable Misuse of the power cord, AC adaptor, or USB cable can damage it and create the risk of fire and electric shock. Make sure you follow the precautions listed below. • Never locate these items near a stove or other source of intense heat. • When unplugging the power cord and USB cable, be sure to grasp the plug. Never pull on the cord or cable. • Plug in the power cord into the wall outlet as far as it will go. • Plug in the USB cable into the computer and the printer as far as it will go. • Before leaving the product unattended for long periods (such as when you go on a trip), unplug the power cord and USB cable. • When not using the printer, be sure to unplug the AC adaptor from the power outlet and disconnect the USB cable from the printer's USB port. • At least once a year, unplug the AC adaptor from the electrical outlet and clean any dust built up between the prongs of the power plug. Connection precaution Connect only items that are specified for the product to its connectors. Connecting a non-specified item creates the risk of fire and electric shock. Keep heavy objects off. Never place a heavy object on top of the product. Doing so can cause the object to lose balance and fall, creating the risk of personal injury. Location Avoid the locations listed below for the product. Such locations create the risk of fire and electric shock. • Areas subject to high humidity and large amounts of dust • Food preparation areas or other location subjected to oil steam • Near heaters, on a heated carpet, in direct sunlight, in a closed vehicle parked in the sun, and other areas subjected to high heat. Avoid unstable surfaces. Never place the product on an unstable table, desk, etc. Doing so can cause the product to fall, creating the risk of personal injury. High temperature precaution Never touch the print head or other metal objects near the head. These items become very hot, and touching them creates the risk of burn injury. –7– Operating Precautions Observe the following precautions to ensure that the printer provides you with the years of trouble-free operation for which it is designed. • Avoid using the printer in areas exposed to direct sunlight, and in areas subjected to high humidity, electrostatic charge, sudden temperature changes, and temperature extremes. Operating Temperature Range: 10°C to 35°C (50°F to 95°F) • Never subject the printer to strong impact or shock. • Never allow paper clips, pins, or other similar objects to get inside the printer mechanism. • Place the printer on a level surface when printing. A tilted surface can make normal printing impossible. • Unclear printing can indicate a dirty print head. If printing becomes unclear, clean the printer head referring to the "Caring for the Printer" explanation on page 24. • Using the printer in a location where it is exposed to direct sunlight or other strong light can cause malfunction of its photo sensor. Use the printer in a location where it is not exposed to strong light. –8– Unpacking Check to make sure all of the following items are included. CW-E60 Printer Application CD-ROM DISC TITLE PRINTER SOFTWARE Power cord AC adaptor (AD-2105S) Ink ribbon cassette Positioning guide USB cable User Documentation The CW-E60 comes with the two types of user documentation described below. ■ Printed Documentation 1 CW-E60 User’s Guide (this manual) ■ PDF File Documentation (CD-ROM) 2 DISC TITLE PRINTER Application User’s Guide –9– About the Bundled CD-ROM Handling Precautions • When handling the disc, avoid getting finger smudges, dirt, scratches, etc. on either of its surfaces. • Should the disc become dirty, use an eyeglass cleaning cloth or some other soft cloth to wipe it lightly from the center of the disc outwards towards its edge. Never use phonograph record cleaner or any other cleaning agent. • Never write on either of the disc’s surfaces with a pen or pencil, or affix a sticker to the disc surfaces. • Use of a disc that is cracked or deformed, or a disc that has adhesive on it is dangerous. Never use such a disc. Storage Precautions • Avoid storing discs in areas subjected to high temperature, high humidity, or direct sunlight. • When you are not using a disc, store it in its original case or in a commercially available CD case. • Avoid storing a disc so its label comes in direct contact with the surface of a vinyl case, bag, etc. Warning! Never play a CD-ROM disc on any device that is not specifically designed to play back CD-ROM discs. Audio output at a high volume setting creates the risk of damaged hearing and damage to audio speakers. – 10 – Minimum System Requirements OS: Microsoft® Windows® XP, 2000 Professional, Me, 98SE, or 98 (English/French/German/Italian/Spanish Version) Computer: IBM PC/AT with the following specifications. • Windows XP, 2000 Professional, Me, 98SE, or 98 pre-installed • Pentium®II 266MHz or higher CPU or CPU recommended for running the OS you are using. • USB port Memory: 64MB minimum (128MB minimum recommended) Hard disk: At least 40MB available for installation of these applications, at least 60MB available for running the applications. Display: Color display (256 colors minimum, Full-Color recommended), compatible with Windows XP, 2000 Professional, Me, 98SE, or 98, and capable of being connected to your computer. Resolution: 800 x 600 or higher Pointing device: Mouse or other equivalent device compatible with Windows XP, 2000 Professional, Me, 98SE, or 98 Keyboard CD drive • The applications may not run correctly on certain system hardware and software configurations. • Operation under Windows 3.1, 95, and NT®, on a Macintosh®, and under Mac® OS is not supported. • Operation of the applications are not guaranteed on a computer upgraded to XP, 2000 Professional, Me, 98SE, or 98. • Operation under Windows XP Professional x64 Edition is not supported. – 11 – Installing the Software This document explains how to install the bundled software on a computer running the English version of Windows XP. For details about basic Windows operations, see the user documentation or help for your computer. Precautions when Installing and Uninstalling • You need to be logged in to your computer with as an administrator (Windows XP) or with Administrative privileges (Windows 2000) in order to install or uninstall the software. Software and User Documentation Printing Software DISC TITLE PRINTER Application User Documentation (PDF Files) DISC TITLE PRINTER Application User’s Guide Adobe Reader To Install Software Important! • Be sure to install the software before you connect the printer to your computer. Connecting before you install the software can result in improper operation. • Make sure you quit all other anti-virus and other applications running on your computer before starting installation. Installing while other applications are running can result in incorrect installation. You can restart the applications after installation is complete. • If you leave an anti-virus application running, it may display error and warning message during the installation procedure. If this happens, perform the following steps. 1 After installation is complete, uninstall the software you just installed. 2 Exit the anti-virus application and any other applications currently running on your computer. 3 Re-install the software. 4 After installation is complete, re-start the applications you exited in step 2. – 12 – ■ To install the printing software The examples in this manual show installation from a CD-ROM drive named drive D:. 1. Start up Windows, and place the DISC TITLE PRINTER SOFTWARE CD-ROM into your computer’s CD-ROM drive. The installer should start up automatically, and display the screen shown below. If the installer does not start up automatically 1 On the Windows Start menu, click Run. 2 Type D: \Setup.exe. Be use to change the “D” to the actual name of your computer’s CD drive. See the user documentation that comes with your computer for information about the name of its CD drive. 3 Click OK. This starts the installer on the CD-ROM. • If you want to cancel installation, click the Cancel button on each of the installer screens. 2. Select the language of the version you want to install, and then click OK. – 13 – 3. Click Next. This displays the “Preceding License Agreement”. Be sure to read the “Preceding License Agreement”. 4. After reading the agreement, click Yes. This displays the “Software End User License Agreement”. Be sure to read the “Software End User License Agreement”. 5. After reading the agreement, click Yes. This displays the Choose Destination Location screen. 6. Check the install destination location, and then click Next. • If you want to change the installation location, click Browse. • Clicking Next starts installation. 7. The InstallShield Wizard Complete screen will appear after installation is complete. Click Finish. Check to make sure that everything was installed correctly. • DISC TITLE PRINTER Application: If you installed this application following the above steps, there should be a DISC TITLE PRINTER shortcut icon on your Windows desktop. – 14 – Installing Adobe Reader Your computer must have Adobe Reader or Acrobat Reader 4.0 or higher installed in order to view the PDF file user documentation for the DISC TITLE PRINTER. If your computer does not have one of these readers installed, perform the following procedure to install Adobe Reader 6.0 from the CD-ROM. ■ To install Adobe Reader 1. Place the CD-ROM that comes with the printer into the CD driver of your computer. 2. When the installer screen for the printing software appears, click Cancel to cancel it. 3. Navigate to the Adobe Reader folder on the CD-ROM, where you will find folders whose names indicate the language version: English, French, German, Italian, Spanish. Open the folder whose language matches that of your computer operating system. In the folder, open the file named Readme_casio.txt, and carefully read its contents. After you are finished, close the Readme_casio.txt file. Be sure to read the entire contents of the Readme_casio.txt file. 4. Inside the folder where the Readme_casio is located, double-click the file named AdbeRdr60_xxx_full.exe. • The “xxx” portion of the file name will be a three-letter code indicating the language of the file contents. Double-clicking the file will start installation of Adobe Reader. Follow the instructions that appear on your computer screen to complete installation. – 15 – To Read the Contents of a Manual in a PDF file 1. Place the CD-ROM that comes with the printer into the CD drive of your computer. 2. When the installer screen for the printing software appears, click Cancel to cancel it. 3. Navigate to the User’s Guide folder on the CD-ROM, where you will find folders whose names indicate the language version: English, French, German, Italian, Spanish. Open the folder whose language matches that of your computer operating system. Depending on the documentation you want to view, double-click the PDF file in the folder you opened to view its contents. • The examples in the User’s Guide use the contents of the English-language documentation. To Uninstall Printing Software 1. Click the Windows Start button, and then click Control Panel. 2. Double click the Add or Remove Programs icon. This causes the Add or Remove Programs dialog box to appear. 3. In the list of installed software, click DISC TITLE PRINTER to select it. 4. Click the Change/Remove button. 5. Click Yes. Note • Some files may cause a separate confirmation dialog box to appear before they can be deleted. If you are unsure about whether you should keep a file, select No. 6. Click OK. This completes the printing software uninstall operation. – 16 – General Guide Front Indicator lamp • Lights when the printer is connected correctly to a PC. • Flashes when printing is in progress. Cassette cover Open this cover to load or remove the ink ribbon cassette. Slit Slide the disc to be printed into the slit. Back USB port Connect the bundled USB cable here when connecting to your PC. AC adaptor terminal Connect the bundled AC adaptor here. Print Head Release Lever Hole – 17 – If you are unable to remove the disc from the printer due to printer malfunction, click the Eject button on the Main Window of the DISC TITLE PRINTER Application and then remove the disc. If your computer is frozen up, restart it and then click the Eject button. For details about how to use the DISC TITLE PRINTER Application software, see the "DISC TITLE PRINTER Application User's Guide" (PDF file). If you are still unable to remove the disc after performing the above operations, perform the following steps to remove the disc from the printer. Normally, you should not use the following procedure to release the print head. Use this procedure only when the print head fails to release normally due to malfunction. 1. Insert a thin object* into the hole and slide in the direction indicated by the arrow. • This will cause the print head to release the disc so you can remove it from the printer. 2. The release lever will return to its original position automatically. * Use an object that is at least 30mm (1-3/16") long and no thicker than 1.5mm (1/ 16"). Do not use a toothpick or other object with an easily breakable tip. Doing so creates the risk of printer malfunction. ■ Opening and Closing the Cassette Cover Press down on the edge of the cassete cover and then open the cover. To close the cassette cover • When closing the cover, hook it onto the printer at the location shown in the illustration and then swing the cover closed. • Press down on the cassette cover until you hear it click securely closed. Hook Important! • Take care when opening and closing the cassette cover, and never try to force it past its normal range of movement. Excessive force creates the risk of malfunction of and damage to the printer. – 18 – Connecting to your Computer Important! • Perform the following procedures only after you have installed the software on your computer. • Use only the USB cable that comes bundled with the printer. To Connect to Your Computer 1. Connect the power cord to the AC adaptor. 2. Connect the USB cable to the USB port of your computer. Important! • Be sure you connect directly to the USB port of the computer. Connecting through a hub or chaining through another USB device may cause misoperation. • The first time you connect the USB cable, you have to remove the sticker covering the printer’s USB port. 3. Plug the AC adaptor plug into the printer’s AC adapter terminal (1), and then plug the power cord into a household power outlet (2). Important! • Use only the AC adaptor that comes bundled with the printer. • Take care that you do not excessively bend or twist, or pull on either end of the power cord (points marked A and B in the illustration). Take care that the power cord is not bent excessively at these points when storing the cord. Any of the conditions mentioned above can cause breaks in the wiring of the cord. – 19 – 1 2 A B 4. Connect the USB cable to the USB port of the printer. Installing the USB Driver A USB driver installation Wizard starts up automatically the first time you connect the printer to your computer after installing the DISC TITLE PRINTER application. Follow the instructions that appear on the display to install the USB driver. • If you are running Windows XP, the message shown nearby will appear during USB driver installation. When it does, click Continue to proceed with the installation. • If you are running Windows 2000, the “Digital Signature Not Found” error message may appear during USB driver installation. If it does, click Yes to proceed with the installation. • The above messages do not appear on a system running Windows ME, 98SE, or 98. – 20 – Disconnecting from a Computer 1. Unplug the USB cable from the computer and printer. 2. Unplug the power cord from the wall outlet (1), and then unplug the AC adaptor from the printer (2). 1 2 Important! • Never disconnect the AC adaptor, power cord, or USB cable while a print operation is in progress. Doing so creates the risk of printer malfunction. – 21 – Loading and Removing an Ink Ribbon Cassette An ink ribbon cassette is required when printing disc labels. You should use only the special ink ribbon cassettes that are specified for this printer. To load the ink ribbon cassette 1. Open the cassette cover. 2. Remove the stopper from the ink ribbon cassette. Stopper 3. If there is slack in the ink ribbon, use your fingers as shown in the illustration to rotate the spindle of the cassette to remove the slack. • You may need to rotate the spindle several times if there is a lot of slack. Important! • Never pull on the ink ribbon with excessive force or try to push the ink ribbon into the cassette. • Loading the ink ribbon cassette while the ink ribbon is slack creates the risk of malfunction. Rotate in the direction of the arrow. – 22 – 4. Load the ink ribbon cassette into the printer. • Make sure that the ink ribbon passes between the print head the rubber roller as shown in the illustration below. Press down on the ink ribbon cassette until you hear them click securely into place. Make sure these lines are parallel. Important! • Installing the ink ribbon cassette incorrectly or failing to secure them properly in place can cause the ribbon to break. 5. Close the cassette cover. • Press down on the cassette cover until you hear it click securely into place. To remove the ink ribbon cassette 1. Open the cassette cover. 2. Grasping both sides of the ink ribbon cassette, lift it straight up. Storing a Partially Used Ink Ribbon Cassette Install a stopper on the partially used ink ribbon cassette, place the cassette into its plastic bag, and then into its box. Store it where it will not be exposed to dirt and dust. Number of Prints Per Ink Ribbon Cassette • Upper or Lower Label Only: Approximately 40 prints • Upper and Lower Label: Approximately 20 prints – 23 – Upper label Lower label Inserting a Disc into the Printer See the DISC TITLE PRINTER Application User's Guide for information about how to insert a disc into the printer for printing and how to use the positioning guide. Caring for the Printer A dirty print head can make it impossible to obtain good printing results. Perform the following steps to clean the print head when it becomes dirty. Important! • Use only a cotton swab or some other soft material to clean the print head. 1. Open the cassette cover. 2. Unplug the USB cable from the PC and printer. 3. Unplug the power cord from the wall outlet, and then unplug the AC adaptor from the printer. 4. Use a cotton swab moistened with alcohol to clean the print head. You can use a commercially available cassette tape recorder head cleaning kit to clean the print head. Print head Clean this part of the print head. Cleaning the Printer Exterior Wipe the exterior of the printer with a cloth moistened with plain water. Wring all excess liquid from the cloth before wiping the printer. Never use benzene, alcohol, thinner, or other volatile agents to clean the printer exterior. Doing so can damage the case. – 24 – Troubleshooting Consult this troubleshooting guide whenever you start to have problems with the printer. If you cannot find the solution to your problem below, contact your original retailer. Symptom I can't get a connection between the printer and a computer. The printing operation is finished normally, but nothing is printed. Printing is not clear. Printing is poor quality. Printing is too light. The printed color is different from the ink ribbon color. Possible Cause The bundled USB cable or the AC adaptor is not connected properly. The USB driver is not installed correctly. Though the USB driver is installed correctly, data communication is not possible for some reason. The ink ribbon is used up. Any of the following can interfere with proper printing. • A disc printing surface that is not smooth and flat • A disc printing surface that has a design or lines printed on it • A disc printing surface that supports ink jet printing only The ink ribbon cassette is not loaded properly. The color of the final printout is affected by both the color of the ink ribbon and the color of the disc you are printing on. – 25 – Recommended Action Re-connect the cable and the AC adaptor properly. Unplug the USB cable and the plug it back in again. Try using a different USB port on your computer, or try using a different USB cable. Load a new ink ribbon cassette (option). Use a disc that meets the requirements described in the bundled “Printing Precautions” or at the following Internet URL. http://world.casio.com/ds/media/ You can also try adjusting the print density to make it darker. (See the DISC TITLE PRINTER Application User's Guide) Re-load the ink ribbon cassette properly. Try using a lighter color disc or a darker color ink ribbon. Symptom Possible Cause Recommended Action The printing is not positioned correctly on the disc. The disc stops part way through printing. Improper alignment of the disc when it is placed in the printer. Use the positioning guide when aligning the disc. (See the DISC TITLE PRINTER Application User's Guide) Correctly connect the power cord and the AC adaptor. The power cord plug or the AC adaptor is not plugged in as far as it will go. The printer is malfunctioning. Printing will not start. The disc is not positioned correctly in the printer. I can't remove a disc from the printer. The printer is malfunctioning. – 26 – If you cannot easily remove the disc from between the print head and roller, refer to the "General Guide" explanation on page 17. Remove the disc and then reinsert it straight into the left side of the slit along the top of the printer. (See the DISC TITLE PRINTER Application User's Guide) Refer to the "General Guide" explanation on page 17. Specifications Model: CW-E60 Printing Resolution: 200dpi Approximate Speed: 8mm per second Print System : Thermal transfer Print Width : Approximately 16mm Print Length : Approximately 74mm Actual printing speed depends on printing environment, conditions, etc. Power Supply Power Requirements : AC adaptor (AD-2105S) Power Consumption : 15W (Power supplied both through household power plug and USB port.) Other Dimensions : 68 (H) x 154 (W) x 126 (D) mm (23/4"H x 61/16"W x 415/16"D) Weight : Approximately 540g (1.2 Ibs) Operating Temperature : 10°C to 35°C (50°F to 95°F) – 27 – CASIO Europe GmbH Bornbarch 10, 22848 Norderstedt, Germany This mark applies in EU countries only. CASIO COMPUTER CO., LTD. 6-2, Hon-machi 1-chome Shibuya-ku, Tokyo 151-8543, Japan – 28 –