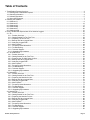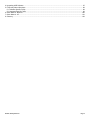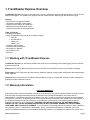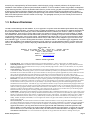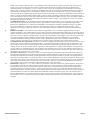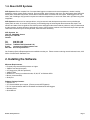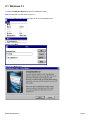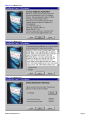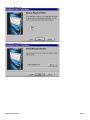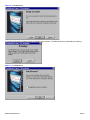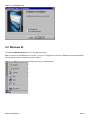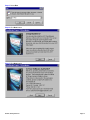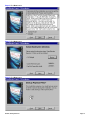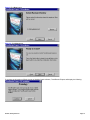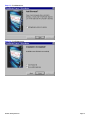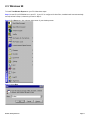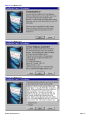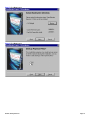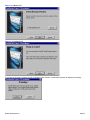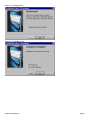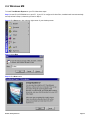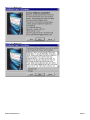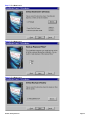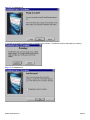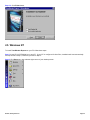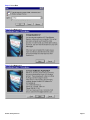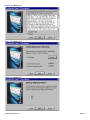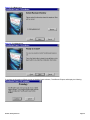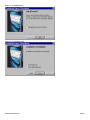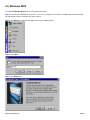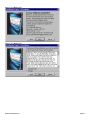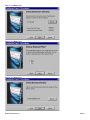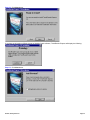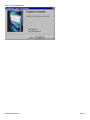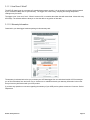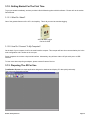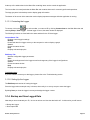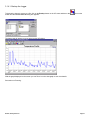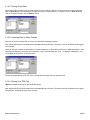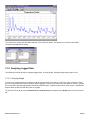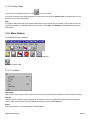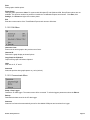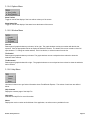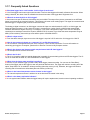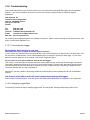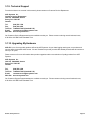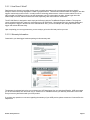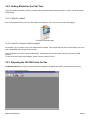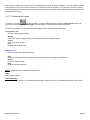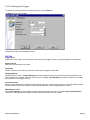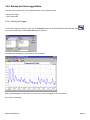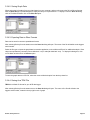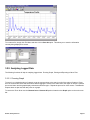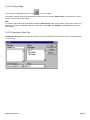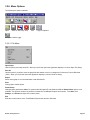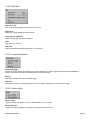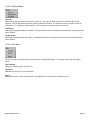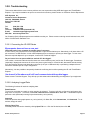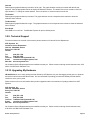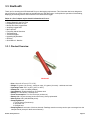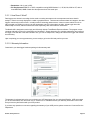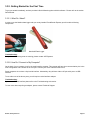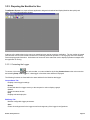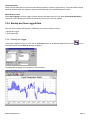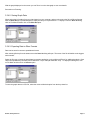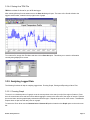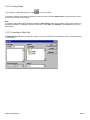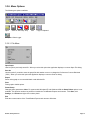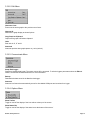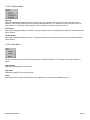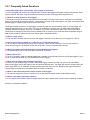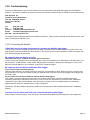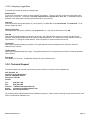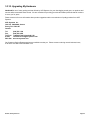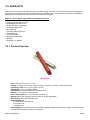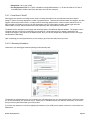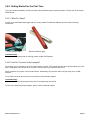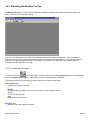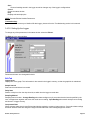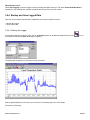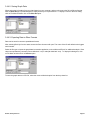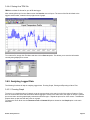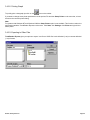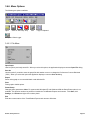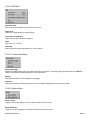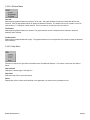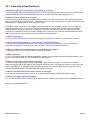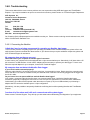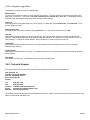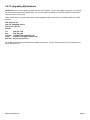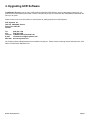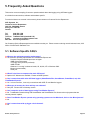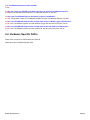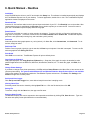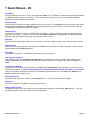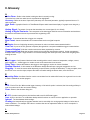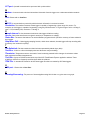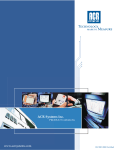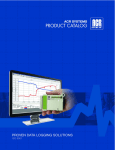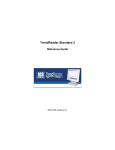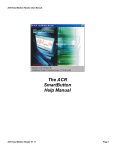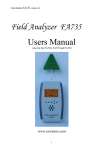Download ACR Electronics PowerWatch Specifications
Transcript
TrendReader Express Version 2.10
MANUAL
2002, ACR Systems Inc.
Page 1
Table of Contents
1. TrendReader Express Overview ......................................................................................................................................... 4
1.1. Working with TrendReader Express............................................................................................................................. 4
1.2. Warranty Information .................................................................................................................................................... 4
1.3. Software Disclaimer...................................................................................................................................................... 5
1.4. About ACR Systems..................................................................................................................................................... 7
2. Installing the Software......................................................................................................................................................... 7
2.1. Windows 3.1 ................................................................................................................................................................. 8
2.2. Windows 95 ................................................................................................................................................................ 12
2.3. Windows 98 ................................................................................................................................................................ 17
2.4. Windows ME............................................................................................................................................................... 22
2.5. Windows NT ............................................................................................................................................................... 26
2.6. Windows 2000 ............................................................................................................................................................ 31
3. Using TrendReader Express with JR or Nautilus Loggers ............................................................................................... 36
3.1. JR ............................................................................................................................................................................... 37
3.1.1. Product Overview................................................................................................................................................. 37
3.1.2. Getting Started For The First Time ...................................................................................................................... 39
3.1.3. Preparing The JR For Use................................................................................................................................... 39
3.1.4. Backup and Save Logged Data ........................................................................................................................... 40
3.1.5. Analyzing Logged Data........................................................................................................................................ 43
3.1.6. Menu Options....................................................................................................................................................... 44
3.1.7. Frequently Asked Questions................................................................................................................................ 47
3.1.8. Troubleshooting ................................................................................................................................................... 48
3.1.9. Technical Support ................................................................................................................................................ 49
3.1.10. Upgrading My Hardware.................................................................................................................................... 49
3.2. JR-1000 Series ........................................................................................................................................................... 50
3.2.1. Product Overview................................................................................................................................................. 50
3.2.2. Getting Started for the First Time ........................................................................................................................ 52
3.2.3. Preparing the JR-1000 Series for Use................................................................................................................. 52
3.2.4. Backup and Save Logged Data ........................................................................................................................... 55
3.2.5. Analyzing Logged Data........................................................................................................................................ 57
3.2.6. Menu Options....................................................................................................................................................... 59
3.2.7. Frequently Asked Questions................................................................................................................................ 62
3.2.8. Troubleshooting ................................................................................................................................................... 63
3.2.9. Technical Support ................................................................................................................................................ 64
3.2.10. Upgrading My Hardware.................................................................................................................................... 64
3.3. Nautilus85................................................................................................................................................................... 65
3.3.1. Product Overview................................................................................................................................................. 65
3.3.2. Getting Started for the First Time ........................................................................................................................ 67
3.3.3. Preparing the Nautilus for Use............................................................................................................................. 68
3.3.4. Backup and Save Logged Data ........................................................................................................................... 70
3.3.5. Analyzing Logged Data........................................................................................................................................ 72
3.3.6. Menu Options....................................................................................................................................................... 74
3.3.7. Frequently Asked Questions................................................................................................................................ 77
3.3.8. Troubleshooting ................................................................................................................................................... 78
3.3.9. Technical Support ................................................................................................................................................ 79
3.3.10. Upgrading My Hardware.................................................................................................................................... 80
3.4. Nautilus135................................................................................................................................................................. 81
3.4.1. Product Overview................................................................................................................................................. 81
3.4.2. Getting Started for the First Time ........................................................................................................................ 83
3.4.3. Preparing the Nautilus For Use ........................................................................................................................... 84
3.4.4. Backup and Save Logged Data ........................................................................................................................... 86
3.4.5. Analyzing Logged Data........................................................................................................................................ 88
3.4.6. Menu Options....................................................................................................................................................... 90
3.4.7. Frequently Asked Questions................................................................................................................................ 93
3.4.8. Troubleshooting ................................................................................................................................................... 94
3.4.9. Technical Support ................................................................................................................................................ 95
3.4.10. Upgrading My Hardware.................................................................................................................................... 96
2002, ACR Systems Inc.
Page 2
4. Upgrading ACR Software.................................................................................................................................................. 97
5. Frequently Asked Questions ............................................................................................................................................. 98
5.1. Software Specific FAQ's ............................................................................................................................................. 98
5.2. Hardware Specific FAQ's ........................................................................................................................................... 99
6. Quick Manual - Nautilus .................................................................................................................................................. 100
7. Quick Manual - JR........................................................................................................................................................... 101
8. Glossary .......................................................................................................................................................................... 102
2002, ACR Systems Inc.
Page 3
1. TrendReader Express Overview
TrendReader Express is an easy-to-use software for retrieving, displaying, storing and analyzing data from ACR JR. and
Nautilus data loggers. This software also supports the older series ACR JR., Bottle Logger and Autoclave Logger.
Features:
• Quickly retrieves logged information
• Annotates presentation quality graphs
• Displays several graphs for comparison
• Manipulates data for meaningful results
• Transfers information to other applications
Table of Contents:
• Installing the Software
• Using TrendReader Express with JR or Nautilus Loggers
• ACR JR.
• JR-1000 Series
• Nautilus 85
• Nautilus 135
• Upgrading ACR Software
• Frequently Asked Questions
• Quick Manual - Nautilus
• Quick Manual - JR
• Glossary
1.1. Working with TrendReader Express
TrendReader Express is a user-friendly software that allows you to immediately perform data logging functions with little
technical background.
Entry level users will be pleased to know that we have provided a Quick Manual to help you get started immediately.
Intermediate users will appreciate the data retrieval, advanced graphing, zooming, data management and enhanced data
export capability.
Advanced users will benefit from TrendReader Express ability to export to TrendReader Standard for data management,
graphing and other advanced functions.
1.2. Warranty Information
ONE YEAR WARRANTY
ACR warrants that it shall use reasonable commercial efforts to resolve any problem with the Software of which you notify
ACR during the warranty period that precludes the Software from operating substantially in accordance with its
Documentation. The warranty period for the Software is one year. Unless you acquired the Software from an authorized
ACR Reseller ("Reseller"), the warranty period commences on the date of shipment of the Software from ACR's facility. If
you bought the Software media from a Reseller, we will delay the commencement of the warranty until the date the
Software was shipped to you by the Reseller, PROVIDED THAT WITHIN 90 DAYS OF THE SOFTWARE BEING
SHIPPED TO YOU, YOU OR THE RESELLER PROVIDE US WITH THE SERIAL NUMBER OF THE SOFTWARE,
YOUR NAME, AND THE DATE OF SHIPMENT. In no event shall ACR be responsible for any problem with the Software
if the problem is due to: a modification of the Software, its use in association with software or hardware (other than
software or hardware with which the documentation specifically indicates it is compatible), its utilization in a manner or for
2002, ACR Systems Inc.
Page 4
an activity not contemplated by its Documentation; electrical supply, wiring or network problems, the improper use or
installation of the Software or abnormal environmental conditions. If ACR is unable to resolve any problem contemplated
by this warranty provision, ACR or the Reseller shall refund to you the monies you paid to acquire the Software. If there is
a defect in the media on which the Software was supplied you may contact ACR during the warranty period, obtain a
Return Merchandise Authorization ("RMA") and upon receipt of the defective media, the dated proof of purchase and the
RMA, ACR shall replace the defective media at no charge. This paragraph sets out your sole remedy for the breach of
the warranty set out herein.
1.3. Software Disclaimer
Carefully read the following terms and conditions. If you are prepared to accept these terms and conditions please indicate this by clicking
the "I accept" button provided below. You will not be able to complete the installation or use the ACR software supplied in association with
these terms and conditions and any third party software embedded in that software (collectively the "Software") unless you accept these
terms and conditions. Please feel free to contact ACR if you have any questions or concerns about these terms and conditions. If, PRIOR
TO COMPLETING INSTALLATION OF THE SOFTWARE, you decide you are unwilling to accept these terms and conditions, indicate
your decision by clicking on the "I do not accept" button. The installation of the Software will cease, you may return the Software and any
ACR Data Logger you purchased in conjunction with the Software and you will be relieved of any obligation to pay for the Software and
these ACR Data Loggers. If you have already paid for the Software, the Software media or the ACR Data Loggers, if applicable, ACR or
ACR's reseller (depending on who supplied the executable copy of the software to you) will refund these monies to you upon return of the
Software, the ACR Data Loggers, and all accompanying ACR documentation (the "Documentation") and proof of purchase. ACR can be
reached at:
ACR Systems Inc.,
th
Address: # 210-12960 84
Ave., Surrey B.C., Canada, V3W 1K7
Phone: 1-800-663-7845 (toll free) or 1-604-591-1128
Fax: 1-604-591-2252
E-mail: [email protected]
Website: www.acrsystems.com
Software License Agreement
1.
2.
3.
4.
5.
6.
Legal agreement. This is a legal agreement between you and ACR Systems Inc. ("ACR"). Please treat it as valuable property.
Ownership of Software. The Software and Documentation is licensed and not sold to you. Although you own any media on which the
Software is supplied, this Agreement does not convey to you any ownership right, interest or title in or to the Software, or to any related
intellectual property rights.
Grant of license(s). Subject to the terms and conditions set out in this Agreement and of your paying any necessary fees for the Software
or the Software media, ACR hereby grants to you, for each item of Software provided to you, a personal, non-exclusive and nontransferable license to make the number of copies of the Software for which you have paid the applicable fees, and to install and to use the
object code for each authorized copy of the Software on no more than one personal computer at any given time, and to use the
documentation supplied with the Software (the "Documentation") solely in connection with this use. If you have paid an authorized ACR
Reseller ("Reseller") for the Software media, ACR shall grant you the license contemplated in this paragraph at no additional cost.
Restrictions. You shall not (i) use the Software except as expressly permitted in this Agreement and for the purposes contemplated by the
Documentation, (ii) redistribute or authorize or acquiesce in the use of the Software by any third party (other than consultants who need to
use the Software in order to perform services on your behalf), or (iii) attempt to defeat any protection method designed to prevent the
unauthorized use of the Software. You shall not copy or reproduce the Software except as expressly authorized in paragraph 3 and except
to make one archival copy to be stored in a secure location and used for back-up purposes only. For the purposes of this provision, "copy"
shall not include copying that naturally results from the authorized use of the Software or in the course of making regular back-ups of the
computer or system on which the Software is installed. Upon request by ACR, you agree to give ACR access to your site during regular
business hours solely for the purpose of ensuring compliance with the terms of this license.
Confidentiality. The Software and Documentation contains information that is confidential and proprietary to ACR. Upon receipt of your
written request, ACR shall provide you with any information about the Software in its possession or control that you require to operate the
Software in conjunction with any other software or equipment that you use in your business. You shall not: remove any notices, labels or
marks from the Software; deliver, disclose, convey, either directly or indirectly, the contents of the Software to any third party; or alter,
modify, translate, decompile, disassemble, or reverse engineer the whole or any part of the Software, without first obtaining the express
written consent of ACR.
One Year Warranty. ACR warrants that it shall use reasonable commercial efforts to resolve any problem with the Software of which
you notify ACR during the warranty period that precludes the Software from operating substantially in accordance with its Documentation.
The warranty period for the Software is one year from date of shipment (or downloading from ACR or Reseller). To obtain warranty
support for the Software, your copy of the Software must be registered with ACR within 90 days of the date of purchase of the
Software media or you must present a copy of the receipt for the media at the time you request support. To register the copy of the
Software licensed to you, send ACR by fax, email or mail: your name, the date on which the Software was shipped to you and the
serial number of the Software. In no event shall ACR be responsible for any problem with the Software or damage caused by the
2002, ACR Systems Inc.
Page 5
7.
8.
9.
10.
11.
Software if the problem or damage is due to: (a) a modification of the Software made or required by any person other than ACR or its
agents; (b) its use in association with other software or hardware (other than software or hardware with which the Documentation
specifically indicates it is compatible); (c) its use in a manner or for an activity not contemplated by its Documentation; (d) electrical
supply, wiring or network problems; (e) the improper installation of the Software; (f) abnormal environmental conditions; (g) a failure to
install any bug fix supplied by ACR; or (h) the wilful or negligent acts of any person other than ACR or its agents. If ACR is unable to
resolve any problem contemplated by this warranty provision, ACR, or the Reseller, as the case may be, shall refund to you the monies you
paid to it to acquire the Software and the Software media. If there is a defect in the media on which the Software was supplied you may
contact ACR during the warranty period, obtain a Return Merchandise Authorization ("RMA") and upon receipt of the defective media, the
dated proof of purchase and the RMA, ACR shall replace the defective media at no charge. This paragraph sets out your sole remedy for
the breach of the warranty set out herein.
No Additional Warranties: To the maximum extent permitted by applicable law the warranty set out in paragraph 6 is the only warranty,
made with respect to the Software, and no other warranty, representation or condition either express or implied, including without
limitation, any implied warranty or condition of merchantability, non-infringement, performance, durability or fitness for a particular
purpose or use shall apply. ACR does not warrant that the Software will operate on a continuous and trouble free basis. You are
responsible for selecting the software that will achieve your desired results, and for the installation, use and results obtained from the
Software.
Limitation on Liability: To the maximum extent permitted by applicable law, in no event shall the aggregate liability of ACR, its
suppliers and Reseller to you exceed the amount you have paid to acquire the Software and Software media, and in no event shall ACR, its
suppliers, or Reseller be liable for any indirect, incidental, consequential, or special damages, including without limitation any damages for
lost profits or savings, regardless of whether they have been advised of the possibility of such damage. Except to the extent that the laws
of a competent jurisdiction requires liabilities beyond and despite these limitations, exclusions and disclaimers, these limitations,
exclusions and disclaimers shall apply whether an action, claim or demand arises from a breach of warranty or condition, breach of
contract, negligence, strict liability or any other kind of civil or statutory liability connected with or arising from this Agreement.
Termination for Breach of Agreement: The Software is protected by copyright laws and International treaty provisions. There are severe
penalties, both civil and criminal, for copyright infringement. Any breach of this Agreement could cause ACR irreparable harm. If you
fail to comply with any of the terms of this Agreement, all licenses granted hereunder shall automatically terminate without notice, and
ACR may exercise any or all of its rights under this Agreement or under applicable law, including without limitation, obtaining relief by
way of a temporary or permanent injunction. Upon termination of this Agreement, and in any event upon ACR delivering you notice of
termination for breach, you shall immediately purge all Software from your computer system(s), and return all copies of the Software and
Documentation in your possession or control to ACR.
Personal Information: You hereby consent to your contact information and information about the specific ACR products you
have purchased being disclosed to, maintained and used by ACR, its affiliates and Resellers solely for the purposes of (a) managing and
developing their businesses and operations; (b) making information about ACR products available to you; and (c) developing new and
enhancing existing ACR products. You further agree that we may provide this information to other persons as required to satisfy any legal
requirements and to any person that purchases all or a substantial portion of ACR's assets provided that they agree to use this information
only for purposes for which you have provided your consent. If you wish to gain access to any personally identifiable information you
have provided to ACR or to make any changes to that information please contact ACR directly.
Miscellaneous: Paragraphs 4, 5, 7, 8, 9, and 11 shall survive termination or expiration of the license(s) granted hereunder. When used in
this Agreement, the term "license" shall be deemed to include "sublicense" for items of third party software embedded in the Software.
This Agreement constitutes the entire agreement of the parties with respect to the Software, and supercedes all prior communications,
agreements and discussions between the parties. It will be governed by the laws of the Province of British Columbia, and the laws of
Canada applicable therein, excluding any rules of private international law that lead to the application of the laws of any other jurisdiction.
The United Nations Convention on Contracts for the International Sale of Goods (1980) does not apply. The courts of the Province of
British Columbia shall have non-exclusive jurisdiction to hear any matter arising in connection with this Agreement. If any provision of
this Agreement is void or is declared void, the provision shall be severed from this Agreement, which shall otherwise remain in full force
and effect.
2002, ACR Systems Inc.
Page 6
1.4. About ACR Systems
ACR Systems offers a complete line of compact data loggers to measure and record temperature, relative humidity,
amperage, voltage, power quality, pressure, process signals, pulse frequency and more. Our data loggers have flown with
airline pilots, raced with Indy drivers, driven with truckers and have even been into outer space. ACR Loggers sit on top,
under, and in buildings; they operate in tropical and sub-zero temperatures, in and out of water and in just about any place
imaginable.
ACR Systems continues to be customer-driven, using its research and development expertise to accept challenges
others prefer to avoid. As a result, ACR remains on the leading edge of technological advancements with simple, cost
effective and state-of-the-art products. Each ACR product will help trouble shoot nuisance problems, verify measurements
by other systems, increase efficiency and help save money. ACR products continue to be refined and improved to provide
customers innovative ways to do the job better, faster and more accurately.
ACR Systems Inc.
Unit 210, 12960-84th Avenue
Surrey, BC V3W 1K7
Canada
Tel:
Fax:
Toll Free:
E-mail:
Web Site:
(604) 591-1128
(604) 591-2252
1-800-663-7845 (Canada & U.S.)
[email protected]
www.acrsystems.com
Our Customer Service Representatives are available to assist you. Please contact us during normal business hours, 6:30
AM to 4:30 PM Pacific Standard Time.
2. Installing the Software
Minimum Requirements:
• Personal computer with 486 processor or higher.
• 10MB of free hard drive space.
• 3.5" floppy drive (CD drive preferred).
• 16MB of RAM.
• Windows 3.1 running in enhanced mode, 95, 98, NT or Windows 2000.
• Mouse (recommended).
• Serial port.
Software Package Content:
• Software CD.
• 3.5" discs available upon request. (Please contact ACR Systems).
• IC-101 communications cable for Nautilus85 and Nautilus135 data loggers.
• Warranty Card.
• Quick Manual.
2002, ACR Systems Inc.
Page 7
2.1. Windows 3.1
To install TrendReader Express on your PC follow these steps:
Step-1: Insert Disk-1 in disk drive on your PC.
Step-2: Click File menu bar at bottom right corner of your desktop screen.
Step-3: Select Run.
Step-4: Click Next button.
2002, ACR Systems Inc.
Page 8
Step-5: Click Next button.
Step-6: Click Next button.
Step-7: Click Next button.
2002, ACR Systems Inc.
Page 9
Step-8: Click Next button.
Step-9: Click Next button.
2002, ACR Systems Inc.
Page 10
Step-10: Click Next button.
If you have an old version of Bottle Logger or Nautilus Graph software, TrendReader Express will display the following:
Step-11: Click Next button.
2002, ACR Systems Inc.
Page 11
Step-12: Click Finish button.
2.2. Windows 95
To install TrendReader Express on your PC follow these steps:
Step-1: Insert CD in CD-ROM drive on your PC. If your PC is configured for Auto-Run, installation will start automatically
and skip ahead to Step-4, otherwise, proceed to Step-2.
Step-2: Click Start menu bar at bottom right corner of your desktop screen.
2002, ACR Systems Inc.
Page 12
Step-3: Select Run.
Step-4: Click Next button.
Step-5: Click Next button.
2002, ACR Systems Inc.
Page 13
Step-6: Click Next button.
Step-7: Click Next button.
Step-8: Click Next button.
2002, ACR Systems Inc.
Page 14
Step-9: Click Next button.
Step-10: Click Next button.
If you have an old version of Bottle Logger or Nautilus Graph software, TrendReader Express will display the following:
2002, ACR Systems Inc.
Page 15
Step-11: Click Next button.
Step-12: Click Finish button.
2002, ACR Systems Inc.
Page 16
2.3. Windows 98
To install TrendReader Express on your PC follow these steps:
Step-1: Insert CD in CD-ROM drive on your PC. If your PC is configured for Auto-Run, installation will start automatically
and skip ahead to Step-4, otherwise, proceed to Step-2.
Step-2: Click Start menu bar at bottom right corner of your desktop screen.
Step-3: Select Run.
2002, ACR Systems Inc.
Page 17
Step-4: Click Next button.
Step-5: Click Next button.
Step-6: Click Next button.
2002, ACR Systems Inc.
Page 18
Step-7: Click Next button.
Step-8: Click Next button.
2002, ACR Systems Inc.
Page 19
Step-9: Click Next button.
Step-10: Click Next button.
If you have an old version of Bottle Logger or Nautilus Graph software TrendReader Express will display the following:
2002, ACR Systems Inc.
Page 20
Step-11: Click Next button.
Step-12: Click Finish button.
2002, ACR Systems Inc.
Page 21
2.4. Windows ME
To install TrendReader Express on your PC follow these steps:
Step-1: Insert CD in CD-ROM drive on your PC. If your PC is configured for Auto-Run, installation will start automatically
and skip ahead to Step-4, otherwise, proceed to Step-2.
Step-2: Click Start menu bar at bottom right corner of your desktop screen.
Step-3: Select Run.
Step-4: Click Next button.
2002, ACR Systems Inc.
Page 22
Step-5: Click Next button.
Step-6: Click Next button.
2002, ACR Systems Inc.
Page 23
Step-7: Click Next button.
Step-8: Click Next button.
Step-9: Click Next button.
2002, ACR Systems Inc.
Page 24
Step-10: Click Next button.
If you have an old version of Bottle Logger or Nautilus Graph software, TrendReader Express will display the following:
Step-11: Click Next button.
2002, ACR Systems Inc.
Page 25
Step-12: Click Finish button.
2.5. Windows NT
To install TrendReader Express on your PC follow these steps:
Step-1: Insert CD in CD-ROM drive on your PC. If your PC is configured for Auto-Run, installation will start automatically
and skip ahead to Step-4, otherwise, proceed to Step-2.
Step-2: Click Start menu bar at bottom-right corner of your desktop screen.
2002, ACR Systems Inc.
Page 26
Step-3: Select Run.
Step-4: Click Next button.
Step-5: Click Next button.
2002, ACR Systems Inc.
Page 27
Step-6: Click Next button.
Step-7: Click Next button.
Step-8: Click Next button.
2002, ACR Systems Inc.
Page 28
Step-9: Click Next button.
Step-10: Click Next button.
If you have an old version of Bottle Logger or Nautilus Graph software, TrendReader Express will display the following:
2002, ACR Systems Inc.
Page 29
Step-11: Click Next button.
Step-12: Click Finish button.
2002, ACR Systems Inc.
Page 30
2.6. Windows 2000
To install TrendReader Express on your PC follow these steps:
Step-1: Insert CD in CD-ROM drive on your PC. If your PC is configured for Auto-Run, installation will start automatically
and skip ahead to Step-4, otherwise, proceed to Step-2.
Step-2: Click Start menu bar at bottom-right corner of your desktop screen.
Step-3: Select Run.
Step-4: Click Next button.
2002, ACR Systems Inc.
Page 31
Step-5: Click Next button.
Step-6: Click Next button.
2002, ACR Systems Inc.
Page 32
Step-7: Click Next button.
Step-8: Click Next button.
Step-9: Click Next button.
2002, ACR Systems Inc.
Page 33
Step-10: Click Next button.
If you have an old version of Bottle Logger or Nautilus Graph software, TrendReader Express will display the following:
Step-11: Click Next button.
2002, ACR Systems Inc.
Page 34
Step-12: Click Finish button.
2002, ACR Systems Inc.
Page 35
3. Using TrendReader Express with JR or Nautilus Loggers
TrendReader Express is a user-friendly software that allows you to immediately perform data logging functions with little
technical background. It is an easy-to-use software for setting data logger parameters, and for retrieving, graphing,
storing and analyzing data from new ACR JR. and Nautilus data loggers. It also supports the older series ACR JR.,
Bottle Logger and Autoclave Logger.
Entry level users will be pleased with the Quick Manual to help you get started immediately. The manual helps you to
perform data logging within minutes of opening the software package.
Intermediate users will appreciate the data retrieval, advanced graphing, zooming, data management and enhanced
data export capability which is contained in this Help File.
Advanced users will be benefit from its ability to export files to TrendReader Standard for data management, graphing
and other advanced functions.
2002, ACR Systems Inc.
Page 36
3.1. JR
Thank you for choosing the ACR JR. for your data logging requirements. This information has been designed to get you
working as quickly and easily as possible with your new data logger. It will explain the operation of downloading and
displaying, and working with the data contained in the JR. data logger.
Below is a list of chapter topics that this information will cover:
• Product Overview
• Getting Started for the First Time
• Preparing the JR. for Use
• Backup and Save Logged Data
• Analyzing Logged Data
• Menu Options
• Frequently Asked Questions
• Troubleshooting
• Technical Support
• Upgrading My Hardware
• Glossary
3.1.1. Product Overview
ACR JR.
•
•
•
•
•
•
•
•
•
•
•
•
•
Size: 33 x 43 x 15 mm (1.3 x 1.7 x 0.6").
Weight: 1 ounce (29 grams).
Case Material: Polyurethane.
Mounting: Magnetic backing.
Operating Limits: -40 C to 85 C (-40 F to 185 F).
0 to 95% RH (non-condensing).
Clock Accuracy: +/-2 seconds per day.
Battery: 3 volt Lithium; 0.5 Amp-Hour.
Battery Life: Five year warranty (under normal use).
PC Requirements: IBM PC or 100% compatible running MS Windows 3.1, '95, '98, 2000, Me or NT, with at least
2MB RAM, 10 MB of hard drive disk space and one free serial port.
Memory Size: 8K (with compression up to 32K). Typical 22 days(depending on the rate of temperature change).
Maximum 44 days.
Resolution: 8 bit (1 part in 256).
Sampling Method: First-in First-out.
Sampling Rate: 1 reading every 2 minutes.
2002, ACR Systems Inc.
Page 37
3.1.1.1. How Does It Work?
The ACR JR. data logger is a compact self-contained temperature recorder. It is an electronic recording device powered
by a 3 volt lithium battery with a 5 year warranty. The logger runs continuously, sampling and storing temperature
readings every 2 minutes.
The logger never "runs out of room". When it becomes full, it overwrites the oldest data with newer data. It does this every
45.33 days. The software will then allow you to view the data or any portion of that data.
3.1.1.2. Warranty Information
Contained in your data logger hardware package is this warranty card:
The warranty is activated at the time you purchase your ACR data logger from our authorized reseller. ACR encourages
you to fill out the above form and return it to us. It allows us to maintain and track your warranty information in the event
that you have any deficiencies with your ACR product.
If you have any questions or concerns regarding the warranty of your ACR product, please contact our Customer Service
Department.
2002, ACR Systems Inc.
Page 38
3.1.2. Getting Started For The First Time
To get you started immediately, we have provided a Quick Manual together with this software. Please refer to the section
Quick Manual.
3.1.2.1. What Do I Need?
One of the greatest features of the JR. is its simplicity. This is all you need to start data logging.
ACR JR. Data Logger
Cat No 01-0056
3.1.2.2. How Do I Connect To My Computer?
On the back of your computer, look for the serial interface receptor. This receptor will have nine communication pins in the
male configuration and is known as the com port.
Some computers do not have a 9-pin serial interface. Alternatively, they will have either a 25-pin serial port or a USB
interface.
To learn more about acquiring an adapter, please contact Customer Service.
3.1.3. Preparing The JR For Use
TrendReader Express is a simple application designed to download and display JR. data quickly and easily.
This is the main application window:
2002, ACR Systems Inc.
Page 39
At the top of the window there is the Menu Bar containing items used to control the application.
The icon toolbar is located just below the Menu Bar and contains shortcuts for commonly performed operations.
The large gray area is the desktop used to display graph information.
The bottom of the screen is the status bar used to display important messages while the application is running.
3.1.3.1. Contacting the Logger
To contact, click on the
icon on the toolbar, or contact a JR. by clicking Communicate on the Main Menu bar and
selecting Setup / Clear Logger. If a data logger is found, the status window is displayed.
The following functions are found within the status window for the JR. data logger:
Current Status Tab
Displays current logger's settings.
Backup
Downloads data from logger memory to the computer in order to display a graph.
Cancel
Closes the status window.
Help
Displays relevant help topics.
Edit Setup Tab
Modifies configurable logger parameters.
Save
Clears all readings stored in the logger as well as changes any of the logger's configurations.
Cancel
Closes the status window.
Help
Displays relevant help topics.
Troubleshooting:
If you are unable to contact your data logger, please refer to the Troubleshooting section.
3.1.3.2. Setting Up the Logger
The Edit Setup tab consists of naming the logger.
Since the logger takes a sample every 2 minutes, there really is no set-up, except to name the logger.
By hitting Save you clear the logger's memory and assign the logger a name.
3.1.4. Backup and Save Logged Data
Now that you have contacted your JR., it's time to retrieve and view the data inside of it. In this section you will learn to:
• Backup the Logger
• Save Graph Data
2002, ACR Systems Inc.
Page 40
3.1.4.1. Backup the Logger
To backup the logger's memory to a file, click on the Backup button on the JR. status window or the
toolbar and the window Save As dialog box appears:
icon on the
The data graph will appear as soon as the backup is finished:
With the graph displayed on the screen you can Zoom in on the data graph to see more details.
See section on Zooming.
2002, ACR Systems Inc.
Page 41
3.1.4.2. Saving Graph Data
When saving the information from your data logger into your computer, options exist to save the file in different formats.
After the Save As pop-up window appears, simply choose your required format. To display a common Save As dialog
click on File Menu and then click on Save As option.
3.1.4.3. Exporting Data to Other Formats
Data can be saved in formats that are common to alternative analyzing programs.
After selecting Backup from the status screen the Save As dialog will open. The name of the file will default to the loggers
serial number.
Select the file type to import the graph data into another application, such as Microsoft Excel, for additional analysis. Data
values are separated by commas (comma delimited *.csv) or tabs (tab delimited *.asc). To display this dialog box, click
on File Menu and then click on Save As option.
To save the graph data as a CSV file, select comma delimited option from the drop down list.
3.1.4.4. Saving As a TRW File
TRW is the default file format for your ACR data logger.
After selecting Backup from the status screen the Save As menu will open. The name of the file will default to the loggers
serial number, located at top right corner of graph.
2002, ACR Systems Inc.
Page 42
To re-name a file, simply click File Menu and then click on Save As option. This allows you to save the information
currently being displayed on screen.
3.1.5. Analyzing Logged Data
The following functions will help in analyzing logged data: Zooming Graph, Printing and Exporting to Other Files.
3.1.5.1. Zooming Graph
To zoom in on a desired portion of a graph, move the mouse pointer to the start (or end) of the region of interest. Press
the Left mouse button down and hold it down while dragging the mouse to the other end of the region of interest. Release
the mouse button and the graph display redraws the selected region. Repeat the process for closer zooms. TrendReader
Express does not plot less than two points on a graph.
To restore the Zoom factor use the Unzoom Last or Unzoom All options located on the Graph option on the main menu
bar.
2002, ACR Systems Inc.
Page 43
3.1.5.2. Printing Graph
To quickly print a data graph just click on the
icon on the toolbar.
If you want to change some printer parameters use the options File and then Setup Printer on the Menu Bar, to have
access to the common printer dialog.
Note:
For systems with Windows NT and Windows 2000, Setup Printer options are not available. This function needs to be
performed outside the TrendReader Express environment. Click Start, click Settings, click Printer and right click to
select printer.
3.1.6. Menu Options
The following are options available:
Open
Save As Back Up Stop
Print
Copy to Clipboard
Set Up and Clear Logger
3.1.6.1. File Menu
Open Graph
Used to open a previously saved file. When you select this option the application displays a common Open File dialog.
Save As
Use this option if you wish to save the graph file with another name or to change the file format to comma delimited
(.CSV). When you select this option the application displays a common Save As dialog.
Export
Saves active graph to a comma delimited or tab delimited file.
2002, ACR Systems Inc.
Page 44
Print
Prints graph to default printer.
Printer Setup
Changes printer parameters. Note: For systems with Windows NT and Windows 2000, Setup Printer options are not
available. This function needs to be performed outside the TrendReader Express environment. Click Start, click
Settings, click Printer and right click to select printer.
Exit
Ends the current session of the TrendReader Express and returns to Windows.
3.1.6.2. Edit Menu
Unzoom to Last
Zooms out the active graph to the previous zoom factor.
Unzoom All
Restores the graph display to show all points.
Copy Graph to Clipboard
Copies active graph to Windows clipboard.
Units
Sets units in °C, °F and K.
Autoscale
Autoscale provides best graph capture on y-axis (vertical).
3.1.6.3. Communicate Menu
Setup / Clear Logger
Contacts a JR. data logger. The status screen will be accessed. To edit the loggers parameters select the Edit tab.
Backup
Downloads the data stored in the JR. data logger.
Autoscan
Autoscan is a feature that automatically scans for all available COM ports and searches for a logger.
2002, ACR Systems Inc.
Page 45
3.1.6.4. Options Menu
Show Toolbar
Toggle on and off the display of the icon toolbar at the top of the screen.
Show Status Bar
Toggle on and off the display of the status bar at the bottom of the screen.
3.1.6.5. Window Menu
Cascade
Rearranges all graph windows top to bottom, left to right. The graph windows overlay one another with the title bar
exposed. Click the appropriate title bar to display the window's contents. The bottom of the menu contains a list of all
open windows. To change to another window, click in its title bar, or select its name from the list.
Tile Vertical
Rearranges all graph windows top to bottom. The graph windows are not overlayed and are reduced to show the
window's entire contents.
Tile Horizontal
Rearranges all graph windows left to right. The graph windows are not overlayed and are reduced to show the window's
entire contents.
3.1.6.6. Help Menu
Use items in this menu to get further information about TrendReader Express. The actions of each item are defined
below:
Help Contents
Display the contents page of the Help File.
Help Index
Searches the Help File for more information.
About
Displays the version number and build date of the application, as well as memory available for use.
2002, ACR Systems Inc.
Page 46
3.1.7. Frequently Asked Questions
Q: Each data logger has a serial number. Is this unique in each case?
A: Yes. Each logger has its own unique serial number. Files from data loggers will actually reference this number. When
saving a data file, the name of the file will default to the serial number of the logger that it originates from.
Q: What do we mean by 8-bit or 12-bit logger?
A: 8 bit means one part in 256 and 12 bit means one part in 4096. The output of any sensor connected to an ACR data
logger is converted to an electrical frequency. This frequency is known as an analog signal. This signal is converted inside
the data logger to a digital signal (a series of zeros and ones).
The Analog to digital converter in an 8-bit logger converts the input to a value between 0 to 255. In a 12-bit logger, the
analog to Digital converter is 12 bit. Hence, the input is converted to a number from 0 to 4095 (which means higher
resolution and therefore higher accuracy). For example, if you divide a temperature range of 0 to 100°C to 256 (8-bit
resolution) then each byte count will be equal to 100/256=0.39°C. However if you divide the same temperature range to
4096 (12-bit resolution), then each byte count will be equal to 100/4096=0.024°C.
Q: What is a byte count?
A: From the above example, byte count on the 8-bit logger is equal to 0.39°C and on the 12 bit logger it is 0.024°C
Q: How do we connect the logger to a computer? Is it an RS-232 connection?
A: The connection is through the serial port of the computer. It is an RS-232 connection. For more information on
connecting your logger to a computer, please refer to How Do I Connect to My Computer section.
Q: What is the shortest and longest sample sample interval with JR. data loggers?
A: The sample interval is fixed at 2 minutes.
Q: What is the IC-101?
A: The IC-101 interface cable is a special adapter that is capable of communicating with most ACR data loggers. The IC101 is not used with the ACR JR., ACR PowerWatch or OWL loggers.
Q: When does the logger start sampling (recording)?
A: As soon as you clear the logger (or save a setup to the logger) it starts recording. You can use the "Start Delay"
feature of the logger and set the logger to start at a particular date and time. The logger will continue recording and if the
option "Stop When Full" is enabled, it will stop recording (when the memory is full), otherwise, the logger will continue
recording and will overwrite the oldest data (when the memory is filled up).
Q: Where is the internal temperature sensor located on the logger?
A: The internal temperature sensor is soldered on to the board and is located in the casing.
Q: What is a the battery expiration indicator?
A: It is an approximate indication when the logger battery will require replacement, based on normal operating conditions.
2002, ACR Systems Inc.
Page 47
3.1.8. Troubleshooting
This section deals with the most common problems one can expect when using ACR data loggers and TrendReader
Express. If you require assistance to topics not covered in this section, please contact our Customer Support
Department.
ACR Systems Inc.
Customer Service Department
Unit 210, 12960-84th Avenue
Surrey, BC V3W 1K7
Canada
Tel:
Fax:
Toll Free:
E-mail:
Web Site:
(604) 591-1128
(604) 591-2252
1-800-663-7845 (Canada & U.S.)
[email protected]
www.acrsystems.com
Our Customer Service Representatives are available to assist you. Please contact us during normal business hours, 6:30
AM to 4:30 PM Pacific Standard Time.
3.1.8.1. Connecting the Logger
My computer does not have a com port.
Check the back of your computer for another type of connector.
In some cases, your computer will not be equipped with a 9 pin communications port. Alternatively, it will have either a 25pin connector or a USB interface. In both cases adapters will be necessary to operate your data logger. To learn more
about the required adapter for your computer, contact ACR Technical Support.
Do you have a free com port available to read the JR. data logger?
Your modem, mouse and other devices like these use communications ports, just like the JR. data logger. Sometimes
(especially in laptops) the resources for a free com port are quite limited. In cases like this, alternatives include, having
your other devices operate under alternative com ports (ie 25 pin or USB terminals) or purchasing a adapter that can
convert the available port to a 9-pin configuration.
Alternatively, it is also possible to temporarily disable the conflicting device while operating the JR. with TrendReader
Express.
I've done all of the above and I still can't communicate with my data logger.
Please contact Technical Support. They will help you with advanced troubleshooting and diagnosis of your equipment.
3.1.8.2. Analyzing Logged Data
The following functions will help in analyzing logged data: Zooming Graph, Printing and Exporting to Other Files.
2002, ACR Systems Inc.
Page 48
3.1.9. Technical Support
For technical issues not covered in this manual, please contact our Customer Service Department:
ACR Systems Inc.
Customer Service Department
Unit 210, 12960-84th Avenue
Surrey, BC V3W 1K7
Canada
Tel:
Fax:
Toll Free:
E-mail:
Web Site:
(604) 591-1128
(604) 591-2252
1-800-663-7845 (Canada & U.S.)
[email protected]
www.acrsystems.com
Our Customer Service Representatives are available to assist you. Please contact us during normal business hours,
6:30 AM to 4:30 PM Pacific Standard Time.
3.1.10. Upgrading My Hardware
ACR JR. is one of many quality products offered by ACR Systems. As your data logging needs grow, our products and
services will accommodate those needs. We are committed to provide you with value added products that will continue to
serve you for years.
Please contact us for more information about product upgrades and the vast selection of quality products from ACR
Systems.
ACR Systems Inc.
Unit 210, 12960-84th Avenue
Surrey, BC V3W 1K7
Canada
Tel:
Fax:
Toll Free:
E-mail:
Web Site:
(604) 591-1128
(604) 591-2252
1-800-663-7845 (Canada & U.S.)
[email protected]
www.acrsystems.com
Our Customer Support Representatives are available to assist you. Please contact us during normal business hours,
6:30 AM to 4:30 PM Pacific Standard Time.
2002, ACR Systems Inc.
Page 49
3.2. JR-1000 Series
Thank you for choosing the JR 1000 Series for your data logging requirements. This information has been designed to get
you working as quickly and easily as possible with your new data logger. It will explain the operation of downloading,
displaying and working with the data contained in the JR data logger.
Below is a list of chapter topics that this information will cover:
• Product Overview
• Getting Started for the First Time
• Preparing the JR-1000 Series for Use
• Backup and Save Logged Data
• Analyzing Logged Data
• Menu Options
• Frequently Asked Questions
• Troubleshooting
• Technical Support
• Upgrading My Hardware
• Glossary
• Quick Manual - JR.
3.2.1. Product Overview
JR 1000 Series
•
•
•
•
•
•
•
•
•
•
Size: 33mm X 43mm X 20mm (1.3" X 1.7" X 0.75").
Weight: 35 grams (1.23 ounces)
Case Material: Polyurethane.
Mounting: Magnetic backing.
Operating Limits: -40°C to 85°C (-40°F to 185°F).
Battery: 3.6 volt Lithium, 0.95 Amp-Hour.
Power Consumption: 5 to 10 micro amps (continuous).
Battery Life: 10-year warranty (under normal use); factory replaceable.
Memory Size: 32K (244,800 data points).
Sampling Method:
1. First in first out (Continuous).
2. Stop when full.
3. Delayed start.
• Sampling Rate: 8 seconds to 34 minute intervals. Readings stored to memory can be spot or averaged over the
sample interval (except for the 8 second interval.).
• Resolution: 8 bit (1 part in 256).
• PC Requirements: IBM PC or 100% compatible running MS® Windows 3.1, '95,'98, Me, 2000 or NT, with at
least 2MB RAM, 10MB of hard drive disk space and one free serial port.
Specifications subject to change without notice.
2002, ACR Systems Inc.
Page 50
3.2.1.1. How Does It Work?
Data loggers are electronic recording devices used to monitor parameters such as temperature and store data for
analysis. Data is commonly displayed in a table or graphical format. Thermometers measure data as it happens, but data
loggers continuously monitor events. In today's state of technology advancement, it does not seem realistic for one to
stay overnight in a building in order to note the temperature every hour throughout the night. A data logger does this
without sleep concerns, without mistakes and most importantly, with minimal human intervention.
The JR 1000 Series is designed to work simply and effectively with the TrendReader Express software. The program
comes complete with built-in menus for customizing your JR 1000 Series. Simply determine your operating parameters
and configure the logger in the Edit tab of the status window. Also, you can set sample rate, change the name of the
logger and activate the start delay.
Upon completing your set-up parameters, you are ready to go into the field and perform your test.
3.2.1.2. Warranty Information
Contained in your data logger hardware package is this warranty card:
The warranty is activated at the time you purchase your ACR data logger from our authorized Reseller. ACR encourages
you to fill out the above form and return it to us. It allows us to maintain and track your warranty information in the event
that you have any deficiencies with your ACR product.
If you have any questions or concerns regarding the warranty of your ACR product, please contact our Customer Service
Department.
2002, ACR Systems Inc.
Page 51
3.2.2. Getting Started for the First Time
To get you started immediately, we have provided a Quick Manual together with this software. Please refer to the section
Quick Manual.
3.2.2.1. What Do I Need?
One of the greatest features of the JR 1000 Series is its simplicity. This is all you need to start data logging.
JR 1000 Series Data Logger
3.2.2.2. How Do I Connect to My Computer?
On the back of your computer, look for the serial interface receptor. This receptor will have nine communication pins in the
male configuration and is known as the com port.
Some computers do not have a 9-pin serial interface. Alternatively, they will have either a 25-pin serial port or a USB
interface.
To learn more about acquiring an adapter, please contact Customer Service.
3.2.3. Preparing the JR-1000 Series for Use
TrendReader Express is a simple software application designed to download and display JR data quickly and easily.
This is the main application window:
2002, ACR Systems Inc.
Page 52
At the top of the window there is the menu bar containing items used to control the application. The icon toolbar is located
just below the menu bar and contains shortcuts for commonly performed operations. The large gray area is the desktop
used to display graph information. At the bottom of the screen is the status bar used to display important messages while
the application is running.
3.2.3.1. Contacting the Logger
To contact, click on the
icon on the toolbar, or contact a JR-1000 Series by clicking Communicate on the main
menu bar and selecting Setup / Edit Logger. If a data logger is found the status window is displayed.
The following functions are found within the status window for the JR-1000 Series data logger:
Current Status Tab
Displays current logger's settings.
Backup
Downloads data from logger memory to the computer in order to display a graph.
Cancel
Closes the status window.
Help
Displays relevant help topics.
Edit Setup Tab
Modifies configurable logger parameters.
Save
Clears all readings stored in the logger as well as changes any of the logger's configurations.
Cancel
Closes the status window.
Help
Displays relevant help topics.
NOTE: See also Edit the JR-1000 Series Parameters.
Close
Closes Status window.
Troubleshooting:
If you are unable to contact your JR-1000 Series data logger, please refer to the Troubleshooting section in this manual.
2002, ACR Systems Inc.
Page 53
3.2.3.2. Setting Up the Logger
To change any of the parameters in the status window select the Edit tab
The Edit tab in the status window:
Parameters that are user-changeable include:
Edit Tab
Logger Name
Displays title of the graph. This information is also stored in the logger's memory, so that the graph title is maintained.
Sample Interval
Sets interval at which data is recorded.
Delay Start
Selects a delay time from the drop down list, at which time the logger records data.
Sampling Method
Sampling has two modes. Average Reading takes data readings every 8 seconds and at the interval specified by the
user, averages them together and stores the result as one reading. Spot Reading takes actual raw byte count readings
and stores them in the logger memory.
Compressed Data
When activated, data stored uses efficient data-indexing method to conserve logger memory. Successive data readings
that have identical values are assigned a single number rather than each reading assigned a number.
When Memory is Full
When Stop Logging is selected, logger will stop recording data when memory is full. When Overwrite Oldest Data is
checked, the new readings will overwrite the oldest data using a first-in-first-out method.
2002, ACR Systems Inc.
Page 54
3.2.4. Backup and Save Logged Data
Once the communication with JR is established, there are two options to select:
• Backup the Logger
• Save Graph Data
3.2.4.1. Backup the Logger
To backup the logger's memory to a file, click on the Backup button on the JR-1000 Series Status Window or the
icon on the toolbar and the window Save As dialog box appears:
The data graph will appear as soon as the backup is finished:
With the graph displayed on the screen you can Zoom in on the data graph to see more details.
See section on Zooming.
2002, ACR Systems Inc.
Page 55
3.2.4.2. Saving Graph Data
When saving the information from your data logger into your computer, options exist to save the file in different formats.
After the Save As pop-up window appears, simply choose your required format. To display a common Save As dialog,
click on File Menu and then click on the Save As option.
3.2.4.3. Exporting Data to Other Formats
Data can be saved in common spreadsheet formats.
After selecting Backup from the status screen the Save As dialog will open. The name of the file will default to the loggers
serial number.
Select the file type to import the graph data into another application, such as Microsoft Excel, for additional analysis. Data
values are separated by commas (comma delimited *.csv) or tabs (tab delimited *.asc). To display this dialog box, click
on File Menu and then click on Save as option.
To save the graph data as a CSV file, select the comma delimited option from the drop down list.
3.2.4.4. Saving As a TRW File
TRW is the default file format for your ACR data logger.
After selecting Backup from the status screen, the Save As dialog will open. The name of the file will default to the
loggers serial number, located in the top right corner of graph.
2002, ACR Systems Inc.
Page 56
To re-name a file, simply click File Menu and then click on Save As option. This allows you to save the information
currently being displayed on screen.
3.2.5. Analyzing Logged Data
The following functions will help in analyzing logged data: Zooming Graph, Printing and Exporting to Other Files.
3.2.5.1. Zooming Graph
To zoom in on a desired portion of a graph, move the mouse pointer to the start (or end) of the region of interest. Press
the Left mouse button down and hold it down while dragging the mouse to the other end of the region of interest. Release
the mouse button and the graph display redraws the selected region. Repeat the process for closer zooms. TrendReader
Express does not plot less than two points on a graph.
To restore the Zoom factor use the Unzoom Last or Unzoom All options located on the Graph option on the main menu
bar.
2002, ACR Systems Inc.
Page 57
3.2.5.2. Printing Graph
To quickly print a data graph just click on the
icon on the toolbar.
If you want to change some printer parameters use the options File and then Setup Printer on the menu bar, to have
access to the common printer dialog.
Note:
For systems with Windows NT and Windows 2000 the Setup Printer option is not available. This function needs to be
performed outside the TrendReader Express environment. Click Start, click Settings, click Printer and right click to
select printer.
3.2.5.3. Exporting to Other Files
TrendReader Express gives you options to export *.trw files to ASCII files in tab delimited (*.asc) or comma delimited
(*.csv) formats.
2002, ACR Systems Inc.
Page 58
3.2.6. Menu Options
The following are options available:
Open
Save As Back Up Stop
Print
Copy to Clipboard
Set Up and Clear Logger
3.2.6.1. File Menu
Open Graph
Used to open a previously saved file. When you select this option the application displays a common Open File dialog.
Save As
Use this option if you wish to save the graph file with another name or to change the file format to Comma Delimited
(.CSV). When you select this option the application displays a common Save As dialog.
Export
Saves active graph to a comma delimited or tab delimited file.
Print
Prints graph to default printer.
Printer Setup
Changes printer parameters. Note: For systems with Windows NT and Windows 2000 the Setup Printer options is not
available. This function needs to be performed outside the TrendReader Express environment. Click Start, click
Settings, click Printer and right click to select printer.
Exit
Ends the current session of the TrendReader Express and returns to Windows.
2002, ACR Systems Inc.
Page 59
3.2.6.2. Edit Menu
Unzoom to Last
Zooms out the active graph to the previous zoom factor.
Unzoom All
Restores the graph display to show all points.
Copy Graph to Clipboard
Copies active graph to Windows clipboard.
Units
Sets units in °C, °F and K.
Autoscale
Autoscale provides best graph capture on y-axis (vertical).
3.2.6.3. Communicate Menu
Setup/ Edit Logger
Contacts a JR data logger. The status screen will be accessed. To edit the loggers parameters select the Edit tab.
Please, see Edit the JR-1000 Series Parameters for more information.
Backup
Downloads the data stored in the JR data logger.
Autoscan
Autoscan is a feature that automatically scans for all available COM ports and searches for a logger.
3.2.6.4. Options Menu
Show Toolbar
Toggle on and off the display of the icon toolbar at the top of the screen.
Show Status Bar
Toggle on and off the display of the status bar at the bottom of the screen.
2002, ACR Systems Inc.
Page 60
3.2.6.5. Window Menu
Cascade
Rearranges all graph windows top to bottom, left to right. The graph windows overlay one another with the title bar
exposed. Click the appropriate title bar to display the window's contents. The bottom of the menu contains a list of all
open windows. To change to another window, click in its title bar, or select its name from the list.
Tile Vertical
Rearranges all graph windows top to bottom. The graph windows are not overlayed and are reduced to show the windows
entire contents.
Tile Horizontal
Rearranges all graph windows left to right. The graph windows are not overlayed and are reduced to show the window's
entire contents.
3.2.6.6. Help Menu
Use items in this menu to get further information about TrendReader Express. The actions of each item are defined
below:
Help Contents
Display the contents page of the Help File.
Help Index
Searches the Help File for more information.
About
Displays the version number and build date of the application, as well as memory available for use.
2002, ACR Systems Inc.
Page 61
3.2.7. Frequently Asked Questions
Q: Each data logger has a serial number. Is this unique in each case?
A: Yes. Each logger has its own unique serial number. Files from data loggers will actually reference this number. When
saving a data file, the name of the file will default to the serial number of the logger that it originates from.
Q: What do we mean by 8-bit or 12-bit logger?
A: 8 bit means one part in 256 and 12 bit means one part in 4096. The output of any sensor connected to an ACR data
logger is converted to an electrical frequency. This frequency is known as an analog signal. This signal is converted inside
the data logger to a digital signal (a series of zeros and ones).
The Analog to digital converter in an 8-bit logger converts the input to a value between 0 to 255. In a 12-bit logger, the
analog to Digital converter is 12 bit. Hence, The input is converted to a number from 0 to 4095 (which means higher
resolution and therefore higher accuracy). For example, if you divide a temperature range of 0 to 100°C to 256 (8-bit
resolution) then each byte count will be equal to 100/256=0.39°C. However if you divide the same temperature range to
4096 (12-bit resolution), then each byte count will be equal to 100/4096=0.024°C.
Q: What is a byte count?
A: From the above example, byte count on the 8-bit logger is equal to 0.39°C and on the 12 bit logger it is 0.024°C
Q: How do we connect the logger to a computer? Is it an RS-232 connection?
A: The connection is through the serial port of the computer. It is an RS-232 connection. For more information on
connecting your logger to a computer please refer to 'How Do I Connect to My Computer' section.
Q: What is the fastest and slowest sample rates with JR-1000 Series data loggers?
A: The fastest sample rate is 8 seconds and the slowest at 34 minutes.
Q: What is the IC-101?
A: The IC-101 interface cable is a special adapter that is capable of communicating with most ACR data loggers. The IC101 is not used with the ACR JR., ACR PowerWatch or OWL loggers.
Q: When does the logger start sampling (recording)?
A: As soon as you clear the logger (or save a setup to the logger) it starts recording. You can use the "Start Delay"
feature of the logger and set the logger to start at a particular date and time. The logger will continue recording and if the
option "Stop When Full" is enabled, it will stop recording (when the memory is full). Otherwise the logger will continue
recording and will overwrite the oldest data (when the memory is filled up).
Q: Where is the internal temperature sensor located on the logger?
A: The internal temperature sensor is soldered on to the board and is located midway up the JR casing.
Q: What is a the battery expiration indicator?
A: It is an approximate indication when the logger battery will require replacement, based on normal operating conditions.
See also, Connecting the JR-1000 Series.
2002, ACR Systems Inc.
Page 62
3.2.8. Troubleshooting
This section deals with the most common problems one can expect when using ACR data loggers and TrendReader
Express. If you require assistance to topics not covered in this section, please contact our Customer Service Department.
ACR Systems Inc.
Customer Service Department
Unit 210, 12960-84th Avenue
Surrey, BC V3W 1K7
Canada
Tel:
Fax:
Toll Free:
E-mail:
Web Site:
(604) 591-1128
(604) 591-2252
1-800-663-7845 (Canada & U.S.)
[email protected]
www.acrsystems.com
Our Customer Service Representatives are available to assist you. Please contact us during normal business hours, 6:30
AM to 4:30 PM Pacific Standard Time.
3.2.8.1. Connecting the JR-1000 Series
My computer does not have a com port.
Check the back of your computer for another type of connector.
In some cases, your computer will not be equipped with a 9 pin communications port. Alternatively, it will have either a 25pin connector or a USB interface. In both cases adapters will be necessary to operate your data logger. To learn more
about the required adapter for your computer, contact ACR Technical Support.
Do you have a free com port available to read the JR. data logger?
Your modem, mouse and other devices like these use communications ports, just like the JR. data logger. Sometimes
(especially in laptops) the resources for a free com port are quite limited. In cases like this, alternatives include, having
your other devices operate under alternative com ports (ie 25 pin or USB terminals) or purchasing a adapter that can
convert the available port to a 9-pin configuration.
Alternatively, it is also possible to temporarily disable the conflicting device while operating the JR. with TrendReader
Express.
I've done all of the above and I still can't communicate with my data logger.
Please contact Technical Support. They will help you with advanced troubleshooting and diagnosis of your equipment.
3.2.8.2. Analyzing Logged Data
The following functions will assist in analyzing data.
Zoom/Unzoom
To zoom into a window on a graph, a region needs to be selected. To select, Left-click on first point, hold button, then
drag cursor to next point. To unzoom, select Edit, Unzoom Last or Unzoom All on Menu Bar. TrendReader Express
performs x-axis (horizontal) zooming only and autoscales y-axis (vertical).
Autoscale
Autoscale provides best graph capture on y-axis (vertical). On Menu Bar, click Communicate, click Autoscale. To deactivate, simply de-select.
Viewing Other Files
Previously saved files can be viewed by clicking Open File icon. Click the file desired, then click OK.
2002, ACR Systems Inc.
Page 63
Cascade
Rearranges all graph windows top to bottom, left to right. The graph windows overlay one another with the title bar
exposed. Click the appropriate title bar to display the window's contents. The bottom of the menu contains a list of all
open windows. To change to another window, click in its title bar, or select its name from the list.
Tile Vertical
Rearranges all graph windows top to bottom. The graph windows are not overlayed and are reduced to show the
window's entire contents.
Tile Horizontal
Rearranges all graph windows left to right. The graph windows are not overlayed and are reduced to show the window's
entire contents.
Print Graph
Click Print icon on tool bar. TrendReader Express will print to default printer.
3.2.9. Technical Support
For technical issues not covered in this manual, please contact our Customer Service Department:
ACR Systems Inc.
Customer Service Department
Unit 210, 12960-84th Avenue
Surrey, BC V3W 1K7
Canada
Tel:
Fax:
Toll Free:
E-mail:
Web Site:
(604) 591-1128
(604) 591-2252
1-800-663-7845 (Canada & U.S.)
[email protected]
www.acrsystems.com
Our Customer Service Representatives are available to assist you. Please contact us during normal business hours, 6:30
AM to 4:30 PM Pacific Standard Time.
3.2.10. Upgrading My Hardware
JR-1000 Series is one of many quality products offered by ACR Systems. As your data logging needs grow, our products
and services will accommodate those needs. We are committed to providing you with value added products that will
continue to serve you for years.
Please contact us for more information about product upgrades and the vast selection of quality products from ACR
Systems.
ACR Systems Inc.
Unit 210, 12960-84th Avenue
Surrey, BC V3W 1K7
Canada
Tel:
Fax:
Toll Free:
E-mail:
Web Site:
(604) 591-1128
(604) 591-2252
1-800-663-7845 (Canada & U.S.)
[email protected]
www.acrsystems.com
Our Customer Service Representatives are available to assist you. Please contact us during normal business hours,
6:30 AM to 4:30 PM Pacific Standard Time.
2002, ACR Systems Inc.
Page 64
3.3. Nautilus85
Thank you for choosing the ACR Nautilus85 for your data logging requirements. This information has been designed to
get you working as quickly and easily as possible with your new data logger. It will explain the operation of downloading,
displaying and working with the data contained in the Nautilus data logger.
Below is a list of chapter topics that this information will cover:
• Product Overview
• Getting Started for the First Time
• Preparing the Nautilus for Use
• Backup and Save Logged Data
• Analyzing Logged Data
• Menu Options
• Frequently Asked Questions
• Troubleshooting
• Technical Support
• Upgrading My Hardware
• Glossary
• Quick Manual - Nautilus
3.3.1. Product Overview
Nautilus85
•
•
•
•
•
•
•
•
•
•
Size: 18 mm X 127 mm (0.71" X 5.0").
Weight: 51 grams (1.8 ounces) - aluminum case; 112 grams (4 ounces) - stainless steel case.
Operating Limits: -40°C to 85°C (-40°F to 185°F).
Waterproof: Up to 13.8 MPa (2000psi).
Case Material: Anodized aluminum or stainless steel.
Battery: 3.6 volt Lithium, 0.95 Amp-Hour.
Power Consumption: 5 to 10 micro amps (continuous).
Battery Life: 10-year warranty (under normal use); factory replaceable.
Memory Size: 32K (244,800 data points).
Sampling Method:
1. First in first out (Continuous).
2. Stop when full.
3. Delayed start.
• Sampling Rate: 8 seconds to 34 minute intervals. Readings stored to memory can be spot or averaged over the
sample interval (except for the 8 second interval.).
2002, ACR Systems Inc.
Page 65
• Resolution: 8 bit (1 part in 256).
• PC Requirements: IBM PC or 100% compatible running MS® Windows 3.1, '95,'98, Me, 2000 or NT, with at
least 2MB RAM, 10MB of hard drive disk space and one free serial port.
3.3.1.1. How Does It Work?
Data loggers are electronic recording devices used to monitor parameters such as temperature and store data for
analysis. Data is commonly displayed in a table or graphical format. Thermometers measure data as it happens, but data
loggers continuously monitor events. In today's state of technology advancement, it does not seem realistic for one to
stay overnight in a building in order to note the temperature every hour throughout the night. A data logger does this
without sleep concerns, without mistakes and most importantly, with minimal human intervention.
The Nautilus85 is designed to work simply and effectively with the TrendReader Express software. The program comes
complete with built-in menus for customizing your Nautilus85. Simply determine your operating parameters and configure
the logger in the Edit tab of the status window. Also, you can set sample rate, change the name of the logger and activate
the start delay.
Upon completing your set-up parameters, you are ready to go into the field and perform your test.
3.3.1.2. Warranty Information
Contained in your data logger hardware package is this warranty card:
The warranty is activated at the time you purchase your ACR data logger from our authorized Reseller. ACR encourages
you to fill out the above form and return it to us. It allows us to maintain and track your warranty information in the event
that you have any deficiencies with your ACR product.
If you have any questions or concerns regarding the warranty of your ACR product, please contact our Customer Service
Department.
2002, ACR Systems Inc.
Page 66
3.3.2. Getting Started for the First Time
To get you started immediately, we have provided a Quick Manual together with this software. Please refer to the section
Quick Manual.
3.3.2.1. What Do I Need?
In order to use the Nautilus data logger with your newly installed TrendReader Express you will need the following
components:
IC-101 Interface Cable
Nautilus85 Data Logger
Troubleshooting:
If any of these necessary parts are missing, please contact ACR Systems.
3.3.2.2. How Do I Connect to My Computer?
On the back of your computer, look for the serial interface receptor. This receptor will have nine communication pins in the
male configuration and is known as the com port. Connect your IC101 interface cable to this.
Some computers do not have a 9-pin serial interface. Alternatively, they will have either a 25-pin serial port or a USB
interface.
To use either one of the above ports, you will require a serial interface adapter.
Troubleshooting:
If you cannot find this interface please refer to the Troubleshooting sub-section.
To learn more about acquiring an adapter, please contact Technical Support.
2002, ACR Systems Inc.
Page 67
3.3.3. Preparing the Nautilus for Use
TrendReader Express is a simple software application designed to download and display Nautilus data quickly and
easily. This is the main application window:
At the top of the window there is the menu bar containing items used to control the application. The icon toolbar is located
just below the menu bar and contains shortcuts for commonly performed operations. The large gray area is the desktop
used to display graph information. At the bottom of the screen is the status bar used to display important messages while
the application is running.
3.3.3.1. Contacting the Logger
To contact, click on the
icon on the toolbar, or contact a Nautilus by clicking Communicate on the main menu bar
and selecting Setup / Edit Logger. If a data logger is found the status window is displayed.
The following functions are found within the status window for the Nautilus data logger:
Current Status Tab
Displays current logger's settings.
Backup
Downloads data from logger memory to the computer in order to display a graph.
Cancel
Closes the status window.
Help
Displays relevant help topics.
Edit Setup Tab
Modifies configurable logger parameters.
Save
Clears all readings stored in the logger as well as changes any of the logger's configurations.
2002, ACR Systems Inc.
Page 68
Cancel
Closes the status window.
Help
Displays relevant help topics.
NOTE: See also Edit the Nautilus Parameters.
Close
Closes Status window.
Troubleshooting:
If you are unable to contact your Nautilus85 data logger, please refer to the Troubleshooting section in this manual.
3.3.3.2. Setting Up the Logger
To change any of the parameters in the status window select the Edit tab
The Edit tab in the status window:
Parameters that are user-changeable include:
Edit Tab
Logger Name
Displays title of the graph. This information is also stored in the logger's memory, so that the graph title is maintained.
Sample Interval
Sets interval at which data is recorded.
Delay Start
Selects a delay time from the drop down list, at which time the logger records data.
Sampling Method
Sampling has two modes. Average Reading takes data readings every 8 seconds and at the interval specified by the
user, averages them together and stores the result as one reading. Spot Reading takes actual raw byte count readings
and stores them in the logger memory.
2002, ACR Systems Inc.
Page 69
Compressed Data
When activated, data stored uses efficient data-indexing method to conserve logger memory. Successive data readings
that have identical values are assigned a single number rather than each reading assigned a number.
When Memory is Full
When Stop Logging is selected, logger will stop recording data when memory is full. When Overwrite Oldest Data is
checked, the new readings will overwrite the oldest data using a first-in-first-out method.
3.3.4. Backup and Save Logged Data
Once the communication with Nautilus is established, there are two options to select:
• Backup the Logger
• Save Graph Data
3.3.4.1. Backup the Logger
To backup the logger's memory to a file, click on the Backup button on the Nautilus Status Window or the
the toolbar and the window Save As dialog box appears:
icon on
The data graph will appear as soon as the backup is finished:
2002, ACR Systems Inc.
Page 70
With the graph displayed on the screen you can Zoom in on the data graph to see more details.
See section on Zooming.
3.3.4.2. Saving Graph Data
When saving the information from your data logger into your computer, options exist to save the file in different formats.
After the Save As pop-up window appears, simply choose your required format. To display a common Save As dialog,
click on File Menu and then click on the Save As option.
3.3.4.3. Exporting Data to Other Formats
Data can be saved in common spreadsheet formats.
After selecting Backup from the status screen the Save As dialog will open. The name of the file will default to the loggers
serial number.
Select the file type to import the graph data into another application, such as Microsoft Excel, for additional analysis. Data
values are separated by commas (comma delimited *.csv) or tabs (tab delimited *.asc). To display this dialog box, click
on File Menu and then click on Save as option.
To save the graph data as a CSV file, select the comma delimited option from the drop down list.
2002, ACR Systems Inc.
Page 71
3.3.4.4. Saving As a TRW File
TRW is the default file format for your ACR data logger.
After selecting Backup from the status screen, the Save As dialog will open. The name of the file will default to the
loggers serial number, located in the top right corner of graph.
To re-name a file, simply click File Menu and then click on Save As option. This allows you to save the information
currently being displayed on screen.
3.3.5. Analyzing Logged Data
The following functions will help in analyzing logged data: Zooming Graph, Printing and Exporting to Other Files.
3.3.5.1. Zooming Graph
To zoom in on a desired portion of a graph, move the mouse pointer to the start (or end) of the region of interest. Press
the Left mouse button down and hold it down while dragging the mouse to the other end of the region of interest. Release
the mouse button and the graph display redraws the selected region. Repeat the process for closer zooms. TrendReader
Express does not plot less than two points on a graph.
To restore the Zoom factor use the Unzoom Last or Unzoom All options located on the Graph option on the main menu
bar.
2002, ACR Systems Inc.
Page 72
3.3.5.2. Printing Graph
To quickly print a data graph just click on the
icon on the toolbar.
If you want to change some printer parameters use the options File and then Setup Printer on the menu bar, to have
access to the common printer dialog.
Note:
For systems with Windows NT and Windows 2000 the Setup Printer option is not available. This function needs to be
performed outside the TrendReader Express environment. Click Start, click Settings, click Printer and right click to
select printer.
3.3.5.3. Exporting to Other Files
TrendReader Express gives you options to export *.trw files to ASCII files in tab delimited (*.asc) or comma delimited
(*.csv) formats.
2002, ACR Systems Inc.
Page 73
3.3.6. Menu Options
The following are options available:
Open
Save As Back Up Stop
Print
Copy to Clipboard
Set Up and Clear Logger
3.3.6.1. File Menu
Open Graph
Used to open a previously saved file. When you select this option the application displays a common Open File dialog.
Save As
Use this option if you wish to save the graph file with another name or to change the file format to Comma Delimited
(.CSV). When you select this option the application displays a common Save As dialog.
Export
Saves active graph to a comma delimited or tab delimited file.
Print
Prints graph to default printer.
Printer Setup
Changes printer parameters. Note: For systems with Windows NT and Windows 2000 the Setup Printer options is not
available. This function needs to be performed outside the TrendReader Express environment. Click Start, click
Settings, click Printer and right click to select printer.
Exit
Ends the current session of the TrendReader Express and returns to Windows.
2002, ACR Systems Inc.
Page 74
3.3.6.2. Edit Menu
Unzoom to Last
Zooms out the active graph to the previous zoom factor.
Unzoom All
Restores the graph display to show all points.
Copy Graph to Clipboard
Copies active graph to Windows clipboard.
Units
Sets units in °C, °F and K.
Autoscale
Autoscale provides best graph capture on y-axis (vertical).
3.3.6.3. Communicate Menu
Setup/ Edit Logger
Contacts a Nautilus data logger. The status screen will be accessed. To edit the loggers parameters select the Edit tab.
Please, see Edit the Nautilus Parameters for more information.
Backup
Downloads the data stored in the Nautilus data logger.
Autoscan
Autoscan is a feature that automatically scans for all available COM ports and searches for a logger.
3.3.6.4. Options Menu
Show Toolbar
Toggle on and off the display of the icon toolbar at the top of the screen.
Show Status Bar
Toggle on and off the display of the status bar at the bottom of the screen.`
2002, ACR Systems Inc.
Page 75
3.3.6.5. Window Menu
Cascade
Rearranges all graph windows top to bottom, left to right. The graph windows overlay one another with the title bar
exposed. Click the appropriate title bar to display the window's contents. The bottom of the menu contains a list of all
open windows. To change to another window, click in its title bar, or select its name from the list.
Tile Vertical
Rearranges all graph windows top to bottom. The graph windows are not overlayed and are reduced to show the windows
entire contents.
Tile Horizontal
Rearranges all graph windows left to right. The graph windows are not overlayed and are reduced to show the window's
entire contents.
3.3.6.6. Help Menu
Use items in this menu to get further information about TrendReader Express. The actions of each item are defined
below:
Help Contents
Display the contents page of the Help File.
Help Index
Searches the Help File for more information.
About
Displays the version number and build date of the application, as well as memory available for use.
2002, ACR Systems Inc.
Page 76
3.3.7. Frequently Asked Questions
Q: Each data logger has a serial number. Is this unique in each case?
A: Yes. Each logger has its own unique serial number. Files from data loggers will actually reference this number. When
saving a data file, the name of the file will default to the serial number of the logger that it originates from.
Q: What do we mean by 8-bit or 12-bit logger?
A: 8 bit means one part in 256 and 12 bit means one part in 4096. The output of any sensor connected to an ACR data
logger is converted to an electrical frequency. This frequency is known as an analog signal. This signal is converted inside
the data logger to a digital signal (a series of zeros and ones).
The Analog to digital converter in an 8-bit logger converts the input to a value between 0 to 255. In a 12-bit logger, the
analog to Digital converter is 12 bit. Hence, The input is converted to a number from 0 to 4095 (which means higher
resolution and therefore higher accuracy). For example, if you divide a temperature range of 0 to 100°C to 256 (8-bit
resolution) then each byte count will be equal to 100/256=0.39°C. However if you divide the same temperature range to
4096 (12-bit resolution), then each byte count will be equal to 100/4096=0.024°C.
Q: What is a byte count?
A: From the above example, byte count on the 8-bit logger is equal to 0.39°C and on the 12 bit logger it is 0.024°C
Q: How do we connect the logger to a computer? Is it an RS-232 connection?
A: The connection is through the serial port of the computer. It is an RS-232 connection. For more information on
connecting your logger to a computer please refer to 'How Do I Connect to My Computer' section.
Q: What is the fastest and slowest sample rates with Nautilus data loggers?
A: The fastest sample rate is 8 seconds and the slowest at 34 minutes.
Q: What is the IC-101?
A: The IC-101 interface cable is a special adapter that is capable of communicating with most ACR data loggers. The IC101 is not used with the ACR JR., ACR PowerWatch or OWL loggers.
Q: When does the logger start sampling (recording)?
A: As soon as you clear the logger (or save a setup to the logger) it starts recording. You can use the "Start Delay"
feature of the logger and set the logger to start at a particular date and time. The logger will continue recording and if the
option "Stop When Full" is enabled, it will stop recording (when the memory is full). Otherwise the logger will continue
recording and will overwrite the oldest data (when the memory is filled up).
Q: Where is the internal temperature sensor located on the logger?
A: The internal temperature sensor is soldered on to the board and is located midway up the Nautilus casing.
Q: What is a the battery expiration indicator?
A: It is an approximate indication when the logger battery will require replacement, based on normal operating conditions.
See also, Connecting the Nautilus.
2002, ACR Systems Inc.
Page 77
3.3.8. Troubleshooting
This section deals with the most common problems one can expect when using ACR data loggers and TrendReader
Express. If you require assistance to topics not covered in this section, please contact our Customer Service Department.
ACR Systems Inc.
Customer Service Department
Unit 210, 12960-84th Avenue
Surrey, BC V3W 1K7
Canada
Tel:
Fax:
Toll Free:
E-mail:
Web Site:
(604) 591-1128
(604) 591-2252
1-800-663-7845 (Canada & U.S.)
[email protected]
www.acrsystems.com
Our Customer Service Representatives are available to assist you. Please contact us during normal business hours, 6:30
AM to 4:30 PM Pacific Standard Time.
3.3.8.1. Connecting the Nautilus
I think that I may be missing components for operating my Nautilus data logger.
To be sure that you have everything required for operating your Nautilus with TrendReader Express, please refer to the
outlined parts required in the What Do I Need section. If you discover that you require additional components, please call
ACR Technical Support for assistance.
My computer does not have a com port.
Check the back of your computer for another type of connector.
In some cases, your computer will not be equipped with a 9 pin communications port. Alternatively, it will have either a 25pin connector or a USB interface. In both cases, adapters will be necessary to operate your data logger. To learn more
about the required adapter for your computer, contact ACR Technical Support.
My computer does not detect the Nautilus Data Logger.
Is your IC-101 cable connected properly?
While the cable feels like it is securely fixed to the serial port, it may actually be loose. Double check the connection and
ensure that the IC-101 cable is screwed into the port and both sides of the wire lead are fully plugged into the logger and
the IC-101 cable.
Do you have a free com port available to read the Nautilus data logger?
Your modem, mouse and other devices like these, use communications ports, just like the Nautilus data logger.
Sometimes (especially in laptops) the resources for a free com port are quite limited. In cases like these, alternatives
include having your other devices operate under alternative com ports (ie 25 pin or USB terminals) or purchasing a
adapter that can convert the available port to a 9-pin configuration.
Alternatively, it is also possible to temporarily disable the conflicting device while operating Nautilus with TrendReader
Express.
I've done all of the above and I still can't communicate with my data logger.
Please contact Technical Support. They will help you with advanced troubleshooting and diagnosis of your equipment.
2002, ACR Systems Inc.
Page 78
3.3.8.2. Analyzing Logged Data
The following functions will assist in analyzing data.
Zoom/Unzoom
To zoom into a window on a graph, a region needs to be selected. To select, Left-click on first point, hold button, then
drag cursor to next point. To unzoom, select Edit, Unzoom Last or Unzoom All on Menu Bar. TrendReader Express
performs x-axis (horizontal) zooming only and autoscales y-axis (vertical).
Autoscale
Autoscale provides best graph capture on y-axis (vertical). On Menu Bar, click Communicate, click Autoscale. To deactivate, simply de-select.
Viewing Other Files
Previously saved files can be viewed by clicking Open File icon. Click the file desired, then click OK.
Cascade
Rearranges all graph windows top to bottom, left to right. The graph windows overlay one another with the title bar
exposed. Click the appropriate title bar to display the window's contents. The bottom of the menu contains a list of all
open windows. To change to another window, click in its title bar, or select its name from the list.
Tile Vertical
Rearranges all graph windows top to bottom. The graph windows are not overlayed and are reduced to show the
window's entire contents.
Tile Horizontal
Rearranges all graph windows left to right. The graph windows are not overlayed and are reduced to show the window's
entire contents.
Print Graph
Click Print icon on tool bar. TrendReader Express will print to default printer.
3.3.9. Technical Support
For technical issues not covered in this manual, please contact our Customer Service Department:
ACR Systems Inc.
Customer Service Department
Unit 210, 12960-84th Avenue
Surrey, BC V3W 1K7
Canada
Tel:
Fax:
Toll Free:
E-mail:
Web Site:
(604) 591-1128
(604) 591-2252
1-800-663-7845 (Canada & U.S.)
[email protected]
www.acrsystems.com
Our Customer Service Representatives are available to assist you. Please contact us during normal business hours, 6:30
AM to 4:30 PM Pacific Standard Time.
2002, ACR Systems Inc.
Page 79
3.3.10. Upgrading My Hardware
Nautilus85 is one of many quality products offered by ACR Systems. As your data logging needs grow, our products and
services will accommodate those needs. We are committed to providing you with value added products that will continue
to serve you for years.
Please contact us for more information about product upgrades and the vast selection of quality products from ACR
Systems.
ACR Systems Inc.
Unit 210, 12960-84th Avenue
Surrey, BC V3W 1K7
Canada
Tel:
Fax:
Toll Free:
E-mail:
Web Site:
(604) 591-1128
(604) 591-2252
1-800-663-7845 (Canada & U.S.)
[email protected]
www.acrsystems.com
Our Customer Service Representatives are available to assist you. Please contact us during normal business hours,
6:30 AM to 4:30 PM Pacific Standard Time.
2002, ACR Systems Inc.
Page 80
3.4. Nautilus135
Thank you for choosing the ACR Nautilus135 for your data logging requirements. This information has been designed to
get you working as quickly and easily as possible with your new data logger. It will explain the operation of downloading,
displaying and working with the data contained in the Nautilus data logger.
Below is a list of chapter topics that this information will cover:
• Product Overview
• Getting Started for the First Time
• Preparing the Nautilus for Use
• Backup and Save Logged Data
• Analyzing Logged Data
• Menu Options
• Frequently Asked Questions
• Troubleshooting
• Technical Support
• Upgrading My Hardware
• Glossary
• Quick Manual - Nautilus
3.4.1. Product Overview
Nautilus135
•
•
•
•
•
•
•
•
•
•
Size: 18 mm X 127 mm (0.71" X 5.0").
Weight: 51 grams (1.8 ounces) - aluminum case; 112 grams (4 ounces) - stainless steel case
Operating Limits: 10°C to 135°C (50°F to 275°F)
Waterproof: Up to 13.8 MPa (2000psi).
Case Material: Anodized aluminum or stainless steel.
Battery: 3.6 volt Lithium, 0.95 Amp-Hour
Power Consumption: 5 to 10 micro amps (continuous).
Battery Life: 3-year warranty (under normal use); factory replaceable.
Memory Size: 32K (244,800 data points).
Sampling Method:
1. First in first out (Continuous).
2. Stop when full.
3. Delayed start.
• Sampling Rate: 8 seconds to 34 minute intervals. Readings stored to memory can be spot or averaged over the
sample interval (except for the 8 second interval.)
2002, ACR Systems Inc.
Page 81
• Resolution: 8 bit (1 part in 256)
• PC Requirements: IBM PC or 100% compatible running MS® Windows 3.1, '95,'98, Me, 2000 or NT, with at
least 2MB RAM, 10 MB of hard drive disk space and one free serial port
3.4.1.1. How Does It Work?
Data loggers are electronic recording devices used to monitor parameters such as temperature and store data for
analysis. Data is commonly displayed in a table or graphical format. Thermometers measure data as it happens, but data
loggers continuously monitor events. In today's state of technology advancement, it does not seem realistic for one to
stay overnight in a building in order to note the temperature every hour throughout the night. A data logger does this
without sleep concerns, without mistakes and most importantly, with minimal human intervention.
The Nautilus135 is designed to work simply and effectively with the TrendReader Express software. The program comes
complete with built-in menus for customizing your Nautilus135. Simply determine your operating parameters and
configure the logger in the Edit tab of the status window. Also, you can set sample rates, change the name of the logger
and activate the start delay.
Upon completing your set-up parameters, you are ready to go into the field and perform your test.
3.4.1.2. Warranty Information
Contained in your data logger hardware package is this warranty card:
The warranty is activated at the time you purchase your ACR data logger from our authorized Re-seller. ACR encourages
you to fill out the above form and return it to us. It allows us to maintain and track your warranty information, in the event
that you have any deficiencies with your ACR product.
If you have any questions or concerns regarding the warranty of your ACR product, please contact our Customer Service
Department.
2002, ACR Systems Inc.
Page 82
3.4.2. Getting Started for the First Time
To get you started immediately, we have provided a Quick Manual together with this software. Please refer to the section
Quick Manual.
3.4.2.1. What Do I Need?
In order to use the Nautilus data logger with your newly installed TrendReader Express you will need the following
components:
IC-101 Interface Cable
Nautilus135 Data Logger
Troubleshooting:
If any of these necessary parts are missing, please contact ACR Systems.
3.4.2.2. How Do I Connect to My Computer?
On the back of your computer, look for the serial interface receptor. This receptor will have nine communication pins in the
male configuration and is known as the com port. Connect your IC101 interface cable to this.
Some computers do not have a 9-pin serial interface. Alternatively, they will have either a 25-pin serial port or a USB
interface:
To use either one of the above ports, you will require a serial interface adapter.
Troubleshooting:
If you cannot find this interface please refer to the Troubleshooting sub-section.
To learn more about acquiring an adapter, please contact Technical Support.
2002, ACR Systems Inc.
Page 83
3.4.3. Preparing the Nautilus For Use
TrendReader Express is a simple software application designed to download and display Nautilus data quickly and
easily. This is the main application window:
At the top of the window there is the Menu Bar containing items used to control the application. The icon toolbar is
located just below the Menu Bar and contains shortcuts for commonly performed operations. The large gray area is the
desktop used to display graph information. At the bottom of the screen is the Status Bar used to display important
messages while the application is running.
3.4.3.1. Contacting the Logger
To contact, click on the
icon on the toolbar, or contact a Nautilus by clicking Communicate on the main Menu Bar
and selecting Setup / Edit Logger. If a data logger is found, the status window is displayed.
The following functions are found within the status window for the Nautilus data logger:
Current Status Tab
Displays current logger's settings.
Backup
Downloads data from logger memory to the computer in order to display a graph.
Cancel
Closes the status window.
Help
Displays relevant help topics.
Edit Setup Tab
Modifies configurable logger parameters.
2002, ACR Systems Inc.
Page 84
Save
Clears all readings stored in the logger as well as changes any of the logger's configurations.
Cancel
Closes the status window.
Help
Displays relevant help topics.
NOTE: See also Edit the Nautilus Parameters.
Troubleshooting:
If you are unable to contact your Nautilus135 data logger, please refer to the Troubleshooting section in this manual.
3.4.3.2. Setting Up the Logger
To change any of the parameters in the status window select the Edit tab.
The Edit tab in the status window:
Parameters that are user-changeable include:
Edit Tab
Logger Name
Displays title of the graph. This information is also stored in the logger's memory, so that the graph title is maintained.
Sample Interval
Sets interval at which data is recorded.
Delay Start
Selects a delay time from the drop down list, at which time the logger records data.
Sampling Method
Sampling has two modes. Average Reading takes data readings every 8 seconds and at the interval specified by the
user, averages them together and stores the result as one reading. Spot Reading takes actual raw byte count reading
and stores it in logger memory.
Compressed Data
When activated, data stored uses efficient data-indexing method to conserve logger memory. Successive data readings
that have identical values are assigned a single number rather than each reading assigned a number.
2002, ACR Systems Inc.
Page 85
When Memory is Full
When Stop Logging is selected, logger will stop recording data when memory is full. When Overwrite Oldest Data is
checked, the new readings will overwrite the oldest data using a first-in-first-out method.
3.4.4. Backup and Save Logged Data
Once the communication with Nautilus is established, there are two options to select:
• Backup the Logger
• Save Graph Data
3.4.4.1. Backup the Logger
To backup the logger's memory to a file, click on the Backup button on the Nautilus Status Window or the
the toolbar and the window Save As dialog box appears:
icon on
The data graph will appear as soon as the backup is finished:
With the graph displayed on the screen you can Zoom on the data graph to see more details.
See section on Zooming.
2002, ACR Systems Inc.
Page 86
3.4.4.2. Saving Graph Data
When saving the information from your data logger into your computer, options exist to save the file in different formats.
After the Save As pop-up window appears, simply choose your required format. To display a common Save As dialog
click on File Menu and then click on the Save As option.
3.4.4.3. Exporting Data to Other Formats
Data can be saved in common spreadsheet formats.
After selecting Back Up from the status screen the Save As menu will open. The name of the file will default to the loggers
serial number.
Select the file type to import the graph data into another application, such as Microsoft Excel, for additional analysis. Data
values are separated by commas (comma delimited *.csv) or tabs (tab delimited *.asc). To display this dialog box, click
on File Menu and then click on Save as option.
To save the graph data as a CSV file, select the comma delimited option from the drop down list.
2002, ACR Systems Inc.
Page 87
3.4.4.4. Saving As a TRW file
TRW is the default file format for your ACR data logger.
After selecting Back Up from the Status screen the Save As menu will open. The name of the file will default to the
loggers serial number, located in the top-right-corner of graph.
To re-name a file, simply click File Menu and then click on Save as option. This allows you to save the information
currently being displayed on screen.
3.4.5. Analyzing Logged Data
The following functions will help in analyzing logged data: Zooming Graph, Printing and Exporting to Other Files.
3.4.5.1. Zooming Graph
To zoom in on a desired portion of a graph, move the mouse pointer to the start (or end) of the region of interest. Press
the Left mouse button down and hold it down while dragging the mouse to the other end of the region of interest. Release
the mouse button and the graph display redraws the selected region. Repeat the process for closer zooms. TrendReader
Express does not plot less than two points on a graph.
To restore the Zoom factor use the Unzoom to Last or Unzoom All options located on the Graph option on the main
Menu Bar.
2002, ACR Systems Inc.
Page 88
3.4.5.2. Printing Graph
To quickly print a data graph just click on the
icon on the toolbar.
If you want to change some printer parameters use the options File and then Setup Printer on the menu bar, to have
access to the common printer dialog.
Note:
For systems with Windows NT and Windows 2000 the Setup Printer option is not available. This function needs to be
performed outside the TrendReader Express environment. Click Start, click Settings, click Printer and right click to
select printer.
3.4.5.3. Exporting to Other Files
TrendReader Express gives you options to export *.trw files to ASCII files in tab delimited (*.asc) or comma delimited
(*.csv) formats.
2002, ACR Systems Inc.
Page 89
3.4.6. Menu Options
The following are options available:
Open
Save As Back Up Stop
Print
Copy to Clipboard
Set Up and Clear Logger
3.4.6.1. File Menu
Open Graph
Used to open a previously saved file. When you select this option, the application displays a common Open File dialog.
Save As
Use this option if you wish to save the graph file with another name or to change the file format to Comma Delimited
(.CSV). When you select this option the application displays a common Save As dialog.
Export
Saves active graph to a comma delimited or tab delimited file.
Print
Prints graph to default printer.
Printer Setup
Changes printer parameters. Note: For systems with Windows NT and Windows 2000 the Setup Printer option is not
available. This function needs to be performed outside the TrendReader Express environment. Click Start, click
Settings, click Printer and right click to select printer.
Exit
Ends the current session of the TrendReader Express and returns to Windows.
2002, ACR Systems Inc.
Page 90
3.4.6.2. Edit Menu
Unzoom to Last
Zooms out the active graph to the previous zoom factor.
Unzoom All
Restores the graph display to show all points.
Copy Graph to Clipboard
Copies active graph to Windows clipboard.
Units
Sets units in °C, °F and K.
Autoscale
Autoscale provides best graph capture on y-axis (vertical).
3.4.6.3. Communicate Menu
Setup/ Edit Logger
Contacts a Nautilus data logger. The status screen will be accessed. To edit the loggers parameters select the Edit tab.
Please, see Edit the Nautilus Parameters for more information.
Backup
Downloads the data stored in the Nautilus data logger.
Autoscan
Autoscan is a feature that automatically scans for all available COM ports and searches for a logger.
3.4.6.4. Options Menu
Show Toolbar
Toggle on and off the display of the icon toolbar at the top of the screen.
Show Status Bar
Toggle on and off the display of the status bar at the bottom of the screen.
2002, ACR Systems Inc.
Page 91
3.4.6.5. Window Menu
Cascade
Rearranges all graph windows top to bottom, left to right. The graph windows overlay one another with the title bar
exposed. Click the appropriate title bar to display the window's contents. The bottom of the menu contains a list of all
open windows. To change to another window, click on its title bar, or select its name from the list.
Tile Vertical
Rearranges all graph windows top to bottom. The graph windows are not overlayed and are reduced to show the
window's entire contents.
Tile Horizontal
Rearranges all graph windows left to right. The graph windows are not overlayed and are reduced to show the windows
entire contents.
3.4.6.6. Help Menu
Use items in this menu to get further information about TrendReader Express. The actions of each item are defined
below:
Help Contents
Display the contents page of the Help File.
Help Index
Search the Help File for more information.
About
Displays the version number and build date of the application, as well as memory available for use.
2002, ACR Systems Inc.
Page 92
3.4.7. Frequently Asked Questions
Q: Each data logger has a serial number. Is this unique in each case?
A: Yes. Each logger has its own unique serial number. Files from data loggers will actually reference this number. When
saving a data file, the name of the file will default to the serial number of the logger that it originates from.
Q: What do we mean by 8-bit or 12-bit logger?
A: 8 bit means one part in 256 and 12 bit means one part in 4096. The output of any sensor connected to an ACR data
logger is converted to an electrical frequency. This frequency is known as an analog signal. This signal is converted inside
the data logger to a digital signal (a series of zeros and ones).
The Analog to digital converter in an 8-bit logger converts the input to a value between 0 to 255. In a 12-bit logger, the
analog to Digital converter is 12 bit. Hence, The input is converted to a number from 0 to 4095 (which means higher
resolution and therefore higher accuracy). For example, if you divide a temperature range of 0 to 100°C to 256 (8-bit
resolution) then each byte count will be equal to 100/256=0.39°C. However if you divide the same temperature range to
4096 (12-bit resolution), then each byte count will be equal to 100/4096=0.024°C.
Q: What is a byte count?
A: From the above example, byte count on the 8-bit logger is equal to 0.39°C and on the 12 bit logger it is 0.024°C
Q: How do we connect the logger to a computer? Is it an RS-232 connection?
A: The connection is through the serial port of the computer. It is an RS-232 connection. For more information on
connecting your logger to a computer please refer to 'How Do I Connect to My Computer' section.
Q: What is the fastest and slowest sample rates with Nautilus data loggers?
A: The fastest sample rate is 8 seconds and the slowest at 34 minutes.
Q: What is the IC-101?
A: The IC-101 interface cable is a special adapter that is capable of communicating with most ACR data loggers. The IC101 is not used with the ACR JR., ACR PowerWatch or OWL loggers.
Q: When does the logger start sampling (recording)?
A: As soon as you clear the logger (or save a setup to the logger) it starts recording. You can use the "Start Delay"
feature of the logger and set the logger to start at a particular date and time. The logger will continue recording and if the
option "Stop When Full" is enabled, it will stop recording (when the memory is full). Otherwise the logger will continue
recording and will overwrite the oldest data (when the memory is filled up).
Q: Where is the internal temperature sensor located on the logger?
A: The internal temperature sensor is soldered on to the board and is located midway up the Nautilus casing.
Q: What is a the battery expiration indicator?
A: It is an approximate indication when the logger battery will require replacement, based on normal operating conditions.
See also, Connecting the Nautilus.
2002, ACR Systems Inc.
Page 93
3.4.8. Troubleshooting
This section deals with the most common problems one can expect when using ACR data loggers and TrendReader
Express. If you require assistance to topics not covered in this section, please contact our Technical Support Department.
ACR Systems Inc.
Customer Service Department
Unit 210, 12960-84th Avenue
Surrey, BC V3W 1K7
Canada
Tel:
Fax:
Toll Free:
E-mail:
Web Site:
(604) 591-1128
(604) 591-2252
1-800-663-7845 (Canada & U.S.)
[email protected]
www.acrsystems.com
Our Customer Service Representatives are available to assist you. Please contact us during normal business hours, 6:30
AM to 4:30 PM Pacific Standard Time.
3.4.8.1. Connecting the Nautilus
I think that I may be missing components for operating my Nautilus data logger.
To be sure that you have everything required for operating your Nautilus with TrendReader Express, please refer to the
outlined parts required in the What Do I Need section. If you discover that you require additional components, please call
ACR Technical Support for assistance.
My computer does not have a com port.
Check the back of your computer for another type of connector.
In some cases, your computer will not be equipped with a 9 pin communications port. Alternatively, it will have either a 25pin connector or a USB interface. In both cases, adapters will be necessary to operate your data logger. To learn more
about the required adapter for your computer, contact ACR Technical Support.
My computer does not detect the Nautilus Data Logger.
Is your IC-101 cable connected properly?
While the cable feels like it is securely fixed to the serial port, it may actually be loose. Double check the connection and
ensure that the IC-101 cable is screwed into the port and both sides of the wire lead are fully plugged into the logger and
the IC-101 cable.
Do you have a free com port available to read the Nautilus data logger?
Your modem, mouse and other devices like these, use communications ports, just like the Nautilus data logger.
Sometimes (especially in laptops) the resources for a free com port are quite limited. In cases like these, alternatives
include having your other devices operate under alternative com ports (ie 25 pin or USB terminals) or purchasing a
adapter that can convert the available port to a 9-pin configuration.
Alternatively, it is also possible to temporarily disable the conflicting device while operating Nautilus with TrendReader
Express.
I've done all of the above and I still can't communicate with my data logger.
Please contact Technical Support. They will help you with advanced troubleshooting and diagnosis of your equipment.
2002, ACR Systems Inc.
Page 94
3.4.8.2. Analyzing Logged Data
The following functions will assist in analyzing data.
Zoom/Unzoom
To zoom into a window on a graph, a region needs to be selected. To select, Left-click on first point, hold button, then
drag cursor to next point. To unzoom, select Edit, Unzoom Last or Unzoom All on Menu Bar. TrendReader Express
performs x-axis (horizontal) zooming only, and autoscales y-axis (vertical).
Autoscale
Autoscale provides best graph capture on y-axis (vertical). On Menu Bar, click Communicate, click Autoscale. To deactivate, simply de-select.
Viewing Other Files
Previously saved files can be viewed by clicking Open File icon. Click the file desired, then click OK.
Cascade
Rearranges all graph windows top to bottom, left to right. The graph windows overlay one another with the title bar
exposed. Click the appropriate title bar to display the window's contents. The bottom of the menu contains a list of all
open windows. To change to another window, click in its title bar, or select its name from the list.
Tile Vertical
Rearranges all graph windows top to bottom. The graph windows are not overlayed and are reduced to show the
window's entire contents.
Tile Horizontal
Rearranges all graph windows left to right. The graph windows are not overlayed and are reduced to show the window's
entire contents.
Print Graph
Click Print icon on tool bar. TrendReader Express will print to default printer.
3.4.9. Technical Support
For technical issues not covered in this manual, please contact our Customer Service Department:
ACR Systems Inc.
Customer Service Department
Unit 210, 12960-84th Avenue
Surrey, BC V3W 1K7
Canada
Tel:
Fax:
Toll Free:
E-mail:
Web Site:
(604) 591-1128
(604) 591-2252
1-800-663-7845 (Canada & U.S.)
[email protected]
www.acrsystems.com
Our Customer Service Representatives are available to assist you. Please contact us during normal business hours, 6:30
AM to 4:30 PM Pacific Standard Time.
2002, ACR Systems Inc.
Page 95
3.4.10. Upgrading My Hardware
Nautilus135 is one of many quality products offered by ACR Systems. As your data logging needs grow, our products
and services will accommodate those needs. We are committed to providing you with value added products that will
continue to serve you for years.
Please contact us for more information about product upgrades and the vast selection of quality products from ACR
Systems.
ACR Systems Inc.
Unit 210, 12960-84th Avenue
Surrey, BC V3W 1K7
Canada
Tel:
Fax:
Toll Free:
E-mail:
Web Site:
(604) 591-1128
(604) 591-2252
1-800-663-7845 (Canada & U.S.)
[email protected]
www.acrsystems.com
Our Customer Support Representatives are available to assist you. Please contact us during normal business hours,
Pacific Standard Time.
2002, ACR Systems Inc.
Page 96
4. Upgrading ACR Software
TrendReader Express is one of many quality products offered by ACR Systems. As your data logging needs grow, our
products will accommodate those needs. We are committed to provide our customers with value added products that will
serve you for years.
Please contact us for more information on vast selection of quality products from ACR Systems.
ACR Systems Inc.
Unit 210, 12960-84th Avenue
Surrey, BC V3W 1K7
Canada
Tel:
Fax:
Toll Free:
E-mail:
Web Site:
(604) 591-1128
(604) 591-2252
1-800-663-7845 (Canada & U.S.)
[email protected]
www.acrsystems.com
Our Customer Service Representatives are available to assist you. Please contact us during normal business hours, 6:30
AM to 4:30 PM Pacific Standard Time.
2002, ACR Systems Inc.
Page 97
5. Frequently Asked Questions
This section covers a sampling of common questions asked about data logging using ACR data loggers.
It is divided into two sections, software and hardware specific.
For technical issues not covered in this manual, please contact our Customer Service Department.
ACR Systems Inc.
Customer Service Department
Unit 210, 12960-84th Avenue
Surrey, BC V3W 1K7
Canada
Tel:
Fax:
Toll Free:
E-mail:
Web Site:
(604) 591-1128
(604) 591-2252
1-800-663-7845 (Canada & U.S.)
[email protected]
www.acrsystems.com
Our Customer Service Representatives are available to assist you. Please contact us during normal business hours, 6:30
AM to 4:30 PM Pacific Standard Time.
5.1. Software Specific FAQ's
Q: What are the minimum operating requirements?
A: The minimum operating requirements for TrendReader Express are:
Personal computer with 486 processor or higher.
10MB of hard drive space.
3.5" floppy drive (CD drive preferred).
16MB of RAM.
Windows 3.1 running in enhanced mode, 95, 98, Me, NT or Windows 2000.
Mouse (recommended).
Serial port.
Q: What if I don't have a computer that reads CD format?
A: Optional 3.5" diskettes are available. Please call ACR Systems.
Q: Can I communicate with other ACR data loggers (SmartReader/Plus, SmartButton, PowerWatch, etc) with
TrendReader Express?
A: No. In its current form, it can only communicate with ACR JR. and Nautilus loggers.
Q: What type of warranty do I have with my new software?
A: One year. Please refer to Warranty section.
Q: Can I network a series of data loggers using TrendReader Express?
A: No. TrendReader Standard along with SmartReader and SmartReader Plus lines are the only systems that are
currently network capable.
Q: Does TrendReader Express operate using operating systems such as Macintosh, Unix or Sun MicroSystems?
A: No.
Q: Can I communicate with my logger via the internet?
A: No.
2002, ACR Systems Inc.
Page 98
Q: Is TrendReader Express wireless capable?
A: No.
Q: How can I share my TRW files with other users who do not have TrendReader Express?
A: Data can be shared with users who have TrendReader Express or Standard.
Q: Can I open TrendReader Express files with my regular TrendReader?
A: Yes. All Windows version of TrendReader software can open TrendReader Express *.trw files.
Q: Can I read TrendReader Express files with the older version of Bottle Logger software files?
A: No. But, TrendReader Express can read old Bottle Logger files and saves it as new *.trw file.
Q: Can I read TrendReader Express files with the older version the ACR JR. software files?
A: No. But, TrendReader Express can read old ACR JR. files and saves it as new *.trw file.
5.2. Hardware Specific FAQ's
Please refer to sections on FAQ Nautilus and FAQ JR..
Please also refer to Software Specific FAQ.
2002, ACR Systems Inc.
Page 99
6. Quick Manual - Nautilus
Installation
Insert CD ROM into the drive on your PC and double click Setup icon. The software is installed automatically and displays
the TrendReader Express icon on your desktop. To launch application, double-click on icon. The TrendReader Express
application window is displayed on the screen.
Download Data
Insert the IC-101 interface cable into the 9-pin serial port at the back of your PC. Click Back Up icon on the toolbar. After
contact with the logger is established, the Save-As pop-up window requires you to name the file. Once a file name is
given the TrendReader Express displays data set to a graph.
Zoom/Unzoom
To zoom into a window on a graph, a region needs to be selected. To select, Left-click on first point, hold button, then
drag cursor to next point. To unzoom, on Menu Bar, select Edit, Unzoom Last or Unzoom All. TrendReader Express
performs x-axis (horizontal) zooming only, and autoscales y-axis (vertical).
Autoscale
Autoscale provides best graph capture on y-axis (vertical). On Menu Bar, click Communicate, click Autoscale. To deactivate, simply de-select.
Edit Graph Title
Position cursor on graph, right click, type in new title, hit Enter key on keyboard. New title is accepted. To save new file
with new graph title see Saving File below.
Print Graph
Click Print icon on tool bar. TrendReader Express will print to default printer.
Copy Graph to Clipboard
With graph displayed, click Copy Graph to Clipboard icon. Snap shot of the graph is ready to be attached to other
software applications such as MS Excel, MS Word, WordPerfect, NotePad, etc. To attach the graph, click Edit, click
Paste.
Change Printer Settings
If you want to change some printer parameters, click File and then Setup Printer on the Menu Bar, to have access to the
common printer dialog. For systems with Windows NT and Windows 2000 the Setup Printer option is not available.
This function needs to be performed outside the TrendReader Express environment. Click Start, click Settings, click
Printer and right-click to select printer.
Set Up and Clear Logger
Click Set Up and Clear Logger icon, enter desired sample interval and sampling mode.
Viewing Other Files
Previously saved files can be viewed by clicking Open File icon. Click the file desired, then click OK.
Saving File
To activate, simply click the Save icon, then type new file name.
Export to Other Format
TrendReader Express files can be exported to other spread sheet software by clicking, File, Save As menu. Type new
file name and specify format (tab delimited or comma delimited).
2002, ACR Systems Inc.
Page 100
7. Quick Manual - JR.
Installation
Insert CD ROM into the drive on your PC and double click Setup icon. The software is installed automatically and displays
TrendReader Express icon on your desktop. To launch application, double-click on icon. The TrendReader Express
application window is displayed on the screen.
Download Data
Insert the logger connector to the 9-pin serial port at the back of your PC. Click Back Up icon on the toolbar. After contact
with the logger is established, the Save-As pop-up window requires you to name the file. Once a file name is given the
TrendReader Express displays data set to a graph.
Zoom/Unzoom
To zoom into a window on a graph, a region needs to be selected. To select, Left-click on first point, hold button, then
drag cursor to next point. To unzoom, on Menu Bar, select Edit, Unzoom Last or Unzoom All. TrendReader Express
performs x-axis (horizontal) zooming only, and autoscales y-axis (vertical).
Autoscale
Autoscale provides best graph capture on y-axis (vertical). Autoscale is default setting. To de-activate, simply de-select.
Edit Graph Title
Position cursor on graph, right click, type in new title, hit Enter key on keyboard. New title is accepted. To save new file
with new graph title see Saving File below.
Print Graph
Click Print icon on tool bar. TrendReader Express will print to default printer.
Copy Graph to Clipboard
With graph displayed, click Copy Graph to Clipboard icon. Snap shot of the graph is ready to be attached to other
software applications such as MS Excel, MS Word, WordPerfect, NotePad, etc. To attach the graph, click Edit, click
Paste.
Change Printer Settings
If you want to change some printer parameters click File and then Setup Printer on the Menu Bar, to have access to the
common printer dialog. For systems with Windows NT and Windows 2000 the Setup Printer option is not available.
This function needs to be performed outside the TrendReader Express environment. Click Start, click Settings, click
Printer and right-click to select printer.
Viewing Other Files
Previously saved files can be viewed by clicking Open File icon. Click the file desired, then click OK.
Saving File
To activate, simply click the Save icon, then type new file name.
Export to Other Format
TrendReader Express files can be exported to other spread sheet software by clicking, File, Save As menu. Type new
file name and specify format (tab delimited or comma delimited).
2002, ACR Systems Inc.
Page 101
8. Glossary
A
Active Form: Refers to the window's dialog box that is currently running.
The active form is the form which has its top window bar highlighted.
Accuracy: Refers to the level of precision (tolerance) of a measured parameter, typically expressed terms of +/value or percent.
Auto Scale: A graphical function in TrendReader Express which maximizes display of a graph-curve along the yaxis.
Analog Signal: The output of a sensor that translates to a current signal (ie: 4 to 20mA)
Analog to Digital Converter: This component of the data logger takes the sensor information and transforms
the data into information that can be processed into engineering units.
B
Backup: To download data from a logger to a computer.
Byte Count: A basic incremental unit of measurement used on a digital computer.
C
Calibrate: Process of adjusting measuring instrument in order to minimize measurement deviation.
Com Port: A port on the PC (personal computer) through which a computer establishes logger communications.
Comma Delimited: A file that contains text that has been separated by commas.
Compressed Data: Data that has been stored using an efficient data-indexing method. A data management
technique which assigns a single number to successive readings with same byte count, rather than assigning each
reading an index.
D
Data Logger: A self-powered electronic data-recording device used to measure: temperature, voltage, current,
pulse-signals, etc. A data logger is a modern version of the mechanical chart recorder.
Delay Time: A feature that allows a data logger to start logging a session at a future time/date.
Desktop Shortcut: A link created on the Windows desktop that will open a program assigned to an icon.
Dragging: To move the mouse while depressing a specific button (usually the left button). To drag an object, move
the mouse cursor over the object, depress the button and while holding the button down, move the mouse.
E
Exporting Data: A software function used to convert data from its resident file format, into a generic form in order
to make it readable in another program.
F
FIFO: First-In-First-Out. When a data logger's memory is full and this option is selected, the first reading will drop in
order to create room for the most recent reading.
Form: Refers to the windows dialog box.
I
IC-101: A product name given to the interface cable used for ACR data loggers.
Icon: A link on tool bar or on a Windows desktop which functions as a short-cut to an application or operation.
Interval: The time between data readings.
IP rating: An internationally recognized standard used to rate ability of a casing against leakage or failure due to
certain conditions. For example: IP67 refers to a device that can be subjected to water for 1 hour at a depth of 1
meter without leakage.
L
2002, ACR Systems Inc.
Page 102
LPT port: A parallel communications port used with a printer device.
M
Modem: A communications device that transfers information from the logger over a telecommunications network.
P
Port: Please refer to Com Port.
R
RS-232: A communications protocol by which electronic information is sent and received.
Resolution: The smallest increment a data logger is capable of segmenting a given range of a sensor. For
example, an 8-bit logger is capable of segmenting a range by 256 increments. In a given range of -40 to +85 deg-C,
span = 125, divided by 256, resolution = 0.49 deg-C.
S
Sample Interval: A time increment in which the data logger will take a reading.
Sensor: Device that transforms one signal to another (ie. temperature to voltage).
Status Bar: The area at the bottom of an active Windows program that will provide a summary of status related to
the program.
Stop When Full: A data logging sampling function, which when selected, the data logger will stop recording after
its memory has reached its capacity.
T
Tab Delimited: File that contains text that has been separated by tabular keys (tabs).
Text Box: A field on a form that displays text and allows text entry and editing.
Thermistor: Temperature sensors are made of semi-conducting material which changes its resistance values
when subjected to different temperatures.
Tool Bar: A group of ICONS located at the top of the ACR TrendReader Express application window. These
ICONS are shortcuts to frequently used functions within the software.
TRW File: A standard file format for all ACR data logger files that are created by ACR data loggers.
U
USB port: Please refer to Com Port.
Z
Zooming/Unzooming: The process of increasing/decreasing field of view on a given area on a graph.
2002, ACR Systems Inc.
Page 103