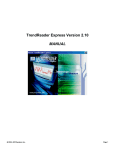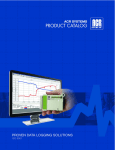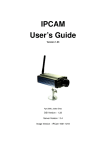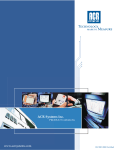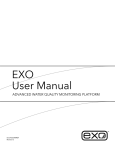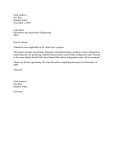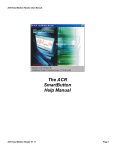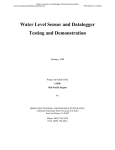Download TRS2 Main Interface
Transcript
IMPORTANT!
TrendReader Standard 2
Reference Guide
2005 ACR Systems Inc.
TrendReader Standard 2
2005 ACR Systems Inc.
All rights reserved. No parts of this work may be reproduced in any form or by any means
- graphic, electronic, or mechanical, including photocopying, recording, taping, or
information storage and retrieval systems - without the written permission of ACR
Systems Inc.
Products that are referred to in this document may be either trademarks and/or registered
trademarks of the respective owners. The publisher and the author make no claim to
these trademarks. For more information regarding trademarks, see the "Trademark
Notices" section of this manual.
ACR Systems Inc. assumes no responsibility for errors or omissions, or for damages
resulting from the use of information contained in this document or from the use of
programs and source code that may accompany it. In no event shall the publisher and the
author be liable for any loss of profit or any other commercial damage caused or alleged
to have been caused directly or indirectly by this document.
TRADEMARK NOTICES
SmartReader, SmartReader Plus, OWL, and TrendReader are registered trademarks or
trademarks of ACR Systems Inc.
Microsoft, Windows, Office, VisualBasic, and VB.Net are registered trademarks or
trademarks of Microsoft Corporation in the United States and/or other countries.
LIMITED WARRANTY
ACR Systems Inc. warrants the hardware to be free from defects in workmanship and
components for one year from the date of purchase, provided they are not abused or
subjected to detrimental conditions.
Software is warranted for one year from the date of purchase, to operate in accordance
with its programmed instructions. It is not warranted to be error-free. If the product does
not perform in accordance with this Limited Warranty, ACR will at its discretion, either
repair or replace the product free of charge. There will, however, be a charge for freight
and Canadian Customs clearance (if applicable). Any replacement hardware or software
will be warranted for the remainder of the original warranty period. To the maximum
extent permitted by applicable laws, ACR Systems Inc. disclaims all other warranties,
either expressed or implied, including but not limited to, implied warranties of fitness for a
particular application. In no event shall ACR Systems Inc. be liable for any
inconveniences, loss, damages, etc., whatsoever arising out of the use of this product.
ACR's policy is not to proceed with any repairs or replacement unless first discussed with
ACR's Technical Support Analysts and an RMA (Return Material Authorization) number is
issued.
Contents
I
Table of Contents
Section 1 Introduction
1
1 Welcome
............................................................................................................................................ 1
2 First Time
............................................................................................................................................
Run
2
3 Registering
............................................................................................................................................
Your TrendReader Standard 2
4
Section 2 For Previous TrendReader Users
5
1 Introduction
............................................................................................................................................
to the New TrendReader
5
2 Communication
............................................................................................................................................ 6
3 Loggers
............................................................................................................................................ 7
4 Graphs............................................................................................................................................ 8
5 Equations
............................................................................................................................................ 9
6 Files ............................................................................................................................................ 10
7 Options
............................................................................................................................................ 11
Section 3 Installation
12
1 Introduction
............................................................................................................................................
to Installation
12
2 Installing
............................................................................................................................................
TrendReader Standard 2
13
3 Removing
............................................................................................................................................
TrendReader Standard 2
22
Section 4 Quick Start
25
1 Introduction
............................................................................................................................................ 25
2 Tutorial
............................................................................................................................................ 26
Section 5 User Interface
30
1 Introduction
............................................................................................................................................
to User Interface
30
2 Title Bar
............................................................................................................................................ 31
3 Main Menu
............................................................................................................................................ 32
File Menu
........................................................................................................................................................... 32
Open
................................................................................................................................................. 32
Recent Files
................................................................................................................................................. 32
Exit
................................................................................................................................................. 32
Edit Menu ........................................................................................................................................................... 33
Copy
................................................................................................................................................. 33
Select All
................................................................................................................................................. 33
View Menu ........................................................................................................................................................... 33
Toolbars
................................................................................................................................................. 33
Go To
................................................................................................................................................. 33
Tools Menu ........................................................................................................................................................... 34
Logger List
................................................................................................................................................. 34
................................................................................................................................................. 36
Preferred Loggers
Change Units ................................................................................................................................................. 37
2005 ACR Systems Inc.
II
TrendReader Standard 2
Preferences
................................................................................................................................................. 37
Equations Menu
........................................................................................................................................................... 37
Actions Menu
........................................................................................................................................................... 37
Help Menu ........................................................................................................................................................... 38
Help
................................................................................................................................................. 38
Search
................................................................................................................................................. 38
................................................................................................................................................. 38
License Serial Number
.................................................................................................................................................
38
TrendReader Standard
2 on the Web
.................................................................................................................................................
38
About TrendReader
Standard 2
4 Toolbars
............................................................................................................................................ 39
File
........................................................................................................................................................... 39
Edit
........................................................................................................................................................... 39
Tools
........................................................................................................................................................... 39
Equations ........................................................................................................................................................... 40
Actions
........................................................................................................................................................... 40
Help
........................................................................................................................................................... 40
5 Shortcuts
............................................................................................................................................
Bar
41
42
Connections...........................................................................................................................................................
Node
Connection
................................................................................................................................................. 42
Logger
................................................................................................................................................. 45
47
Connection ...........................................................................................................................................................
Settings Node
................................................................................................................................................. 49
Connection Setting
Edit Settings
................................................................................................................................................. 50
Data Folder ........................................................................................................................................................... 57
File
Desktop
................................................................................................................................................. 58
........................................................................................................................................................... 59
6 Work ............................................................................................................................................
Area
60
7 Graph............................................................................................................................................
List
61
8 Message
............................................................................................................................................
Log
62
Section 6 Graphing
63
1 Introduction
............................................................................................................................................
to Graphing
63
2 Graph............................................................................................................................................
Area
65
3 Statistics
............................................................................................................................................
Table
66
4 Data Table
............................................................................................................................................ 67
5 File Menu
............................................................................................................................................ 68
Save
........................................................................................................................................................... 68
Save As
........................................................................................................................................................... 68
Page Setup ........................................................................................................................................................... 68
Print
........................................................................................................................................................... 68
Close
........................................................................................................................................................... 68
2005 ACR Systems Inc.
Contents
III
6 Edit Menu
............................................................................................................................................ 69
Copy
........................................................................................................................................................... 69
7 View Menu
............................................................................................................................................ 70
Toolbars
........................................................................................................................................................... 70
File
................................................................................................................................................. 71
Graph
................................................................................................................................................. 72
Zoom
................................................................................................................................................. 72
Status Bar ........................................................................................................................................................... 72
........................................................................................................................................................... 72
Maximize Table
Split View ........................................................................................................................................................... 72
........................................................................................................................................................... 72
Maximize Graph
8 Graph............................................................................................................................................
Menu
73
Viewing Mode
........................................................................................................................................................... 73
Border Type........................................................................................................................................................... 74
Legend Location
........................................................................................................................................................... 74
Grid Options........................................................................................................................................................... 75
........................................................................................................................................................... 75
Mark Data Points
Comments ........................................................................................................................................................... 75
Hide Y-Axis ........................................................................................................................................................... 78
........................................................................................................................................................... 78
Zoom Method
Unzoom Last
........................................................................................................................................................... 79
Unzoom All ........................................................................................................................................................... 79
Compound Lines
........................................................................................................................................................... 80
.................................................................................................................................................
80
Add A Compound
Line
.................................................................................................................................................
81
Remove Compound
Lines
Graph Settings
........................................................................................................................................................... 81
Templates
................................................................................................................................................. 82
General Tab
................................................................................................................................................. 83
Styles Tab
................................................................................................................................................. 84
Fonts Tab
................................................................................................................................................. 86
Colors Tab
................................................................................................................................................. 87
Lines Tab
................................................................................................................................................. 89
Axis Tab
................................................................................................................................................. 90
Section 7 Equations
92
1 Introduction
............................................................................................................................................
to Equations
92
2 New Equation
............................................................................................................................................
Wizard
93
Input Source........................................................................................................................................................... 93
Output Unit ........................................................................................................................................................... 93
Equation Type
........................................................................................................................................................... 94
Parameters ........................................................................................................................................................... 95
2005 ACR Systems Inc.
IV
TrendReader Standard 2
Equation Information
........................................................................................................................................................... 98
........................................................................................................................................................... 100
Confirmation
Completion........................................................................................................................................................... 101
3 Edit ............................................................................................................................................
Equation Wizard
102
........................................................................................................................................................... 102
Select Equation
........................................................................................................................................................... 103
Edit Equation
Change Output
........................................................................................................................................................... 105
Completion........................................................................................................................................................... 106
4 Import
............................................................................................................................................
Equation Wizard
107
........................................................................................................................................................... 107
File Selection
........................................................................................................................................................... 108
Input Source
Units
........................................................................................................................................................... 109
........................................................................................................................................................... 111
Verify Source
........................................................................................................................................................... 112
Confirmation
Completion........................................................................................................................................................... 113
5 Export
............................................................................................................................................
Equation Wizard
114
Equation ........................................................................................................................................................... 114
........................................................................................................................................................... 115
File Selection
Completion........................................................................................................................................................... 117
6 Compound
............................................................................................................................................
Line Equation Wizard
118
...........................................................................................................................................................
118
Create Compound
Line Equation
Output Unit
................................................................................................................................................. 118
Enter Equation................................................................................................................................................. 119
Confirmation ................................................................................................................................................. 121
Completion
................................................................................................................................................. 122
...........................................................................................................................................................
122
Edit Compound
Line Equation
................................................................................................................................................. 123
Select Equation
Edit Equation ................................................................................................................................................. 123
Confirmation ................................................................................................................................................. 125
Completion
................................................................................................................................................. 126
7 Delete
............................................................................................................................................
Equation Wizard
127
Select Equation
........................................................................................................................................................... 127
Confirmation
........................................................................................................................................................... 128
Completion........................................................................................................................................................... 129
8 APPENDIX
............................................................................................................................................
A Equation Language
130
Equation Language
...........................................................................................................................................................
Introduction
130
Objects
........................................................................................................................................................... 131
Logger
................................................................................................................................................. 131
Channel
................................................................................................................................................. 132
Public Variables
........................................................................................................................................................... 133
2005 ACR Systems Inc.
Contents
V
Reserved Variables
........................................................................................................................................................... 133
Examples ........................................................................................................................................................... 134
................................................................................................................................................. 134
Using Intellisense
................................................................................................................................................. 134
Using Math Functions
................................................................................................................................................. 135
Object Properties
................................................................................................................................................. 135
Linear Equation
................................................................................................................................................. 140
Persistent Variables
.................................................................................................................................................
140
Working with Multiple
Channels
9 APPENDIX
............................................................................................................................................
B Compound Line Equations
142
142
Compound...........................................................................................................................................................
Line Equation Language
Section 8 Preferences
144
1 Introduction
............................................................................................................................................
to Preferences
144
2 Basic
............................................................................................................................................
Settings
145
........................................................................................................................................................... 145
Basic Options
...........................................................................................................................................................
146
Shortcut Bar
Options
Message Log
...........................................................................................................................................................
Options
146
146
Menus and...........................................................................................................................................................
Toolbars
3 Data............................................................................................................................................
Folder
148
4 Graph
............................................................................................................................................
Templates
150
Templates ...........................................................................................................................................................
Window
151
Graph Templates
...........................................................................................................................................................
Tree
152
5 Units............................................................................................................................................
Preferences
156
6 Advanced
............................................................................................................................................ 159
Section 9 Modems
160
1 Introduction
............................................................................................................................................
to Modems
160
2 Connecting
............................................................................................................................................
the System
161
3 Configuring
............................................................................................................................................
Modems
162
Setting up ...........................................................................................................................................................
the Computer Station
162
................................................................................................................................................. 162
DIP Switch Settings
................................................................................................................................................. 162
Software Configuration
Dial String................................................................................................................................................. 165
Attention Code
................................................................................................................................................. 165
Dial Prefix................................................................................................................................................. 165
Escape String
................................................................................................................................................. 166
Hangup String
................................................................................................................................................. 166
Initialization
.................................................................................................................................................
String
166
Setup String
................................................................................................................................................. 166
Timeout ................................................................................................................................................. 167
Setting up ...........................................................................................................................................................
the Remote Logger Station
167
................................................................................................................................................. 167
Software Configuration
2005 ACR Systems Inc.
VI
TrendReader Standard 2
................................................................................................................................................. 168
DIP Switch Settings
4 Communicating
............................................................................................................................................
with Remote Loggers
170
Section 10 Realtime
171
1 Introduction
............................................................................................................................................
to Realtime
171
2 Realtime
............................................................................................................................................
Window
172
Section 11 Troubleshooting
173
1 Why............................................................................................................................................
Can't I Open TrendReader Standard 2?
173
2 Why............................................................................................................................................
Can't I Communicate with My Logger?
174
3 Why............................................................................................................................................
Can't I Contact My SmartReader Plus Network?
175
4 Why............................................................................................................................................
Can't I Backup My Logger?
176
5 How............................................................................................................................................
Accurate are theTime Measurements?
177
6 What............................................................................................................................................
Rights are Needed to Run TrendReader Standard 2 on a Network?
178
7 Why............................................................................................................................................
Doesn't My Printer Work?
179
8 How............................................................................................................................................
Can I Use TrendReader Standard 2 in Another Language?
180
9 Technical
............................................................................................................................................
Support
181
Section 12 Contact Information
Index
182
183
2005 ACR Systems Inc.
WELCOME
Congratulations on your purchase of TrendReader Standard 2 software. We are
confident that you will find it to be a most valuable and useful tool for your data collection
applications.
For important information on how data loggers work and how to use them, read the
introductory chapter for the family of the logger that you have. It will give you an overview
of how the loggers work and how to configure them for your application. Next, read the
chapter that deals specifically with the type of logger you have.
1
TrendReader Standard 2
SECTION 1 Introduction
1.1
Welcome
Welcome to TrendReader Standard 2, an easy-to-use program for displaying and analyzing
data from portable data loggers. The first part of the guide explains how to use TrendReader
Standard 2 software while the second part provides information on the portable data loggers.
With TrendReader Standard 2 you can:
· Quickly retrieve information from a data logger by connecting the logger to your
computer.
· Produce annotated, automatically scaled presentation-quality graphs of your logged
data.
· Open data files from different loggers, or from different time periods, within the same
graph.
· Retrieve and analyze information from one or more remote data loggers by using a
modem.
· Display Realtime -- as they happen -- readings from a data logger.
· Transfer logger information to other software packages, for instance, to spreadsheets.
· Write mathematical equations that enable you to interpret your data.
See the Installation section for computer requirements and for instructions on how to install
TrendReader Standard 2 software.
2005 ACR Systems Inc.
Introduction
1.2
2
First Time Run
After you install the TrendReader Standard 2 the first time or update to a new version when
the TrendReader Standard 2 is run the 1st time this screen may appear:
This appears when the new version has new logger drivers to offer. These options will allow
you to pre-select the loggers you will be using for your scans. These can also be changed in
Preferred Loggers. This is done so that scanning for your connected loggers is faster and
more efficient.
No change to preferred loggers
For previous users of TrendReader Standard 2 select the first option to maintain your previous
preferred logger settings.
For first time users this option will default the preferred logger settings to all loggers on all
connections.
Add to preferred loggers list for all connections
This option will add all newly included logger drivers to all connections (system and user
defined).
Add to preferred loggers list for all system connections
This option will add all newly included logger drivers to all hardware connections on your
computer.
Add to preferred loggers list for all user defined connections
For previous users of TrendReader Standard 2 this option will add all new logger drivers to all
previously defined connections on your computer.
Edit preferred loggers
This option will take you to the edit screen where you can select which loggers. It is
reccommended for first time users to edit manually so you can select your logger type(s) for
each connection.
2005 ACR Systems Inc.
3
TrendReader Standard 2
To edit the entry click on the stting field of the connection you want to change:
The preferred logger can for the selected connection can be edited in this screen.
2005 ACR Systems Inc.
Introduction
1.3
4
Registering Your TrendReader Standard 2
There are two ways to register your TrendReader Standard 2.
1. If you entered your serial number during the installation you can now go to Start | Programs
| ACR Datalogger Software | ACR TrendReader Standard 2 | ACR Website | ACR Software
Registration Website, or just click here.
2. If you have been using the Trial version when you enter your serial number from the Help
menu in TrendReader Standard 2 you will get a message asking you if you want to register
now. Clicking Yes will take you directly to the registration website, of just click here.
2005 ACR Systems Inc.
5
TrendReader Standard 2
SECTION 2 For Previous TrendReader Users
2.1
Introduction to the New TrendReader
This chapter will help transition users of previous versions of TrendReader software to the new
TrendReader Standard 2 software. The Communication, Loggers, Graphs, Equations, Files,
and Options sections illustrate how to perform common operations in TrendReader Standard
2.
The first time you start up your new TrendReader Standard 2 you will see this screen:
2005 ACR Systems Inc.
For Previous TrendReader Users
2.2
6
Communication
In TrendReader Standard 2, communication occurs through connections. You no longer open
a COM port to contact a logger, instead you scan for loggers based on properties set in the
connection setting. If you connect to various types of loggers (SmartReader and
SmartReaderPlus for example) on the same COM port, you should create user-defined
connection settings, otherwise you can use a system-defined COM connection setting. To
learn how to create a connection setting and contact a logger, see Connection.
In previous versions of TrendReader, you set communications parameters such as the baud
rate, preferred logger, SRP network, and modem properties through the Communicate Menu.
These and other properties are stored in the connection setting. To learn how to set these
properties, see Edit Settings.
2005 ACR Systems Inc.
7
2.3
TrendReader Standard 2
Loggers
Once you contact your logger, you will see its status information in the Work Area. A separate
logger window does not appear. Instead of buttons for Back Up, Edit Setup, etc., you activate
these functions from the Actions Menu, the Work Area, or the menu that appears when you
right-click on the logger name. For further information, see Logger.
2005 ACR Systems Inc.
For Previous TrendReader Users
2.4
8
Graphs
In TrendReader Standard 2, graphs open up in a new window, separate from the main
interface window. In the graph window, you can the see the graph, data table, and statistics
all at the same time. To execute common functions you can use the standard menus,
toolbars, or you can also right-click in the graph to bring up menus.
You set your graph properties in Graph Settings, located in the Graph Menu. In addition to
standard graph properties, you can change units, disable lines, change equations, and change
calibration values in Graph Settings.
When working with comments, you no longer use functions keys or the Format menu. Instead,
you right-click in the graph to bring up a menu. See Comments for further information.
In addition to a horizontal zoom, you can now select a box zoom, where you zoom on both
axes, or a date and time zoom. See Zoom for further information.
2005 ACR Systems Inc.
9
2.5
TrendReader Standard 2
Equations
TrendReader Standard 2 uses wizards to handle equations. Equations now have an
extension of .EQN and are no longer simple text files. To use your existing custom equations,
you must Import them first. Also, equations are now associated with a particular logger and
channel type. For instance, you cannot use voltage-type equation on a current channel. See
Equations for further information.
2005 ACR Systems Inc.
For Previous TrendReader Users
2.6
10
Files
In TrendReader Standard 2, the default folder where your data files are stored is called the
Data Folder and is set from within Preferences.
You can now use long file names for your files. Data logger files now have a .DLF extension
and a new format. To convert your existing .TRW and .GPW files, open them from the File
Menu and select Save As from the File Menu in the graph window. You can also export the
data to different file formats from the File Menu in the graph window.
There is no longer a Revise File function. Instead, you can change equations, calibration
values, titles, etc., in the graph itself. You cannot change the sample rate.
2005 ACR Systems Inc.
11
2.7
TrendReader Standard 2
Options
In TrendReader Standard 2, options are set using functions available in the Tools Menu. Most
options are set using Preferences. To change units for Realtime readings, select Change
Units.
2005 ACR Systems Inc.
Installation
12
SECTION 3 Installation
3.1
Introduction to Installation
This guide provides instructions on how to install and remove TrendReader Standard 2.
The minimum requirements for your computer are:
·
·
·
·
·
·
·
·
·
a Pentium-166 MHz processor
Windows 2000 or XP
200 MB of hard drive space
96 MB of RAM
a CD-ROM drive
at least 1 communications port: either serial or USB
a mouse
Internet Explorer 5.1
screen resolution 1024 x 768 for optimal viewing results
The recommended minimum requirements for your computer are:
·
·
·
·
·
·
·
·
·
a Pentium II-350 MHz processor
Windows 2000 or XP
250 MB of hard drive space
128 MB of RAM
a CD-ROM drive
at least 1 communications port: either serial or USB
a mouse
Internet Explorer 6
screen resolution 1024 x 768 for optimal viewing results
All user accounts on your computer will allow access to TrendReader Standard, however only
an administrative user (Standard/Computer administrator) with full access will be able to install
the application. Non-administrative users (Restricted user/ Limited) can run the application if
they are given read/write access to the application folder: \Program Files\ACR Systems\ACR
TrendReader Standard 2. This folder is found on the drive that TrendReader Standard is
installed on (usually the C: drive).
If you do not have permission to the application folder see you network administrator to have
your permissions change to allow you to use the application. See also Troubleshooting |
Rights.
2005 ACR Systems Inc.
13
3.2
TrendReader Standard 2
Installing TrendReader Standard 2
Before starting the installation, it is recommended that you close all other applications. To
install TrendReader Standard 2, insert the Installation CD into the CD drive of your computer.
The installation should start immediately, with the following window popping up briefly.
1.
A window will appear asking you which language you want to select for the installation
(this may not be the language that TrendReader Standard 2 uses). Click on the
appropriate language and then click Next to continue. Clicking Cancel at any time will
abort the installation.
Note that the Chinese (Simplified) will not display in Chinese characters unless you have
setup Simplified Chinese in the Regional Settings for your operating system. In Windows XP,
Regional and Language Settings, Chinese must also be selected under the Advanced tab to
display the Unicode characters. See How Can I Use TrendReader Standard 2 in Another
Language? to change the language for TrendReader Standard 2.
2005 ACR Systems Inc.
Installation
2.
14
A window indicating that the InstallShield Wizard is being prepared is shown briefly and
then disappears. No action is required.
2005 ACR Systems Inc.
15
TrendReader Standard 2
3.
A window welcoming you to the installation of TrendReader Standard 2 then appears.
Click Next to continue.
2005 ACR Systems Inc.
Installation
4.
16
The license agreement is then shown. Ensure that you thoroughly read the terms and
conditions. If you want, click on Print to print a copy of the license agreement. Before
you can proceed with the installation, you must accept the terms of the license
agreement. Click Next to continue.
2005 ACR Systems Inc.
17
TrendReader Standard 2
5.
In the next screen, enter your User Name, Company Name, and License Serial Number
of the software. Enter TRIAL to install the software as a 30-day trial version. Note that
the trial version can only be installed once. Click Next to continue.
2005 ACR Systems Inc.
Installation
6.
18
In the next screen, you select the setup type. For the initial installation, a Complete setup
is recommended. In a Custom setup you can, for example, change the installation
directory. Click Next to continue.
2005 ACR Systems Inc.
19
TrendReader Standard 2
7.
The wizard is now ready for installation. Click Install to begin the installation.
2005 ACR Systems Inc.
Installation
8.
20
Depending on your computer, the installation may take several minutes.
The latest updates will be loaded and the progress is shown on a smaller screen, you may
continue to work on other applications while the updates are loading as this may take a few
minutes. These updates include logger drivers, languages, and other updates to TrendReader
Standard 2.
You will also see the Updater progress bar appear occasionally during the loading of the
updates:
2005 ACR Systems Inc.
21
TrendReader Standard 2
9.
Once the installation is complete, click Finish.
2005 ACR Systems Inc.
Installation
3.3
22
Removing TrendReader Standard 2
To remove TrendReader Standard 2:
1.
2.
From the Start Menu select open the Control Panel >> Add/Remove Programs.
Select TrendReader Standard 2 and click Change/Remove.
3.
A window indicating that the InstallShield Wizard is being prepared is shown briefly and
then disappears. No action is required. Clicking Cancel at any time will abort the
removal. The uninstall will run in the same language that was selected for the install.
2005 ACR Systems Inc.
23
TrendReader Standard 2
4.
A confirmation box is then shown. Click Yes to remove TrendReader Standard 2
software. Clicking No will abort the removal.
5.
A window indicating that the InstallShield Wizard is configuring your installation is shown.
No action is required.
2005 ACR Systems Inc.
Installation
6.
Next, the window will show that the Uninstall is completed. Click Finish to close the
wizard.
2005 ACR Systems Inc.
24
25
TrendReader Standard 2
SECTION 4 Quick Start
4.1
Introduction
Quick Start provides you with a tutorial showing you how to contact your data logger, set it up,
backup the data to your computer, display a graph of the data, and print the graph.
2005 ACR Systems Inc.
Quick Start
4.2
26
Tutorial
This tutorial gives you step-by-step instructions on how to perform the essential operations in
TrendReader Standard 2.
1.
Connect your data logger to a communications port on your computer.
2.
Double-click the Connection icon corresponding to the communications port in order to
contact your logger.
3.
Once the logger has been contacted and you see the logger status, click on the Edit
Setup button to pop up the Edit Logger Setup form.
2005 ACR Systems Inc.
27
TrendReader Standard 2
4.
Enable the channels that you want to record data with. Set the sample rate to 8 seconds.
Click OK to setup the logger.
5.
Wait a couple of minutes while the logger collects data. Click Contact to verify the logger
is recording.
6.
Click Backup.
2005 ACR Systems Inc.
Quick Start
7.
In the Logger Backup Settings form that pops up, click OK.
2005 ACR Systems Inc.
28
29
TrendReader Standard 2
8.
Once the data gets backed up, the graph should appear. Click on the Print icon to print
the graph.
2005 ACR Systems Inc.
User Interface
30
SECTION 5 User Interface
5.1
Introduction to User Interface
TrendReader Standard 2 has a standard, easy-to-use interface. There is the Title Bar,
Menus, and Toolbars at the top. On the left side we have the Shortcuts Bar, the Work Area in
the centre and the Graph List on the right. Finally, we have the Message Log at the bottom.
2005 ACR Systems Inc.
31
5.2
TrendReader Standard 2
Title Bar
The Title Bar shows the name of the software and has buttons at the far right.
You can minimize TrendReader Standard 2 by clicking on the
. This will close the window
and place an icon on the Task Bar, indicating that TrendReader Standard 2 is still running.
There are several ways to resize the window running TrendReader Standard 2. If the window
is full screen, click on
to restore the window to a smaller size. You can then also drag the
edges and corners to resize the window. To maximize the window again, click on
double-clicking on the Title Bar will alternately restore and maximize the window.
To close TrendReader Standard 2, click on
. Also,
.
2005 ACR Systems Inc.
User Interface
5.3
32
Main Menu
This section provides an overview of the organization of menus in TrendReader Standard 2.
The menus and the functions available are described in the following chapters. Detailed
descriptions can be found by following the given links.
5.3.1
File Menu
The File Menu allows you to perform standard file and printing operations through the following
selections: Open, Recent Files, and Exit.
5.3.1.1
Open
Selecting Open from the File Menu pops up a standard Open file dialog box. From here you
select the file you want to open. When a file is opened it is also graphed. You can choose a
new format file, *.DLF, or an older format file, *.TRW or *.GPW. Note that for *.GPW files, the
entire graph will be shown and comments may be out of place or not displayed.
When you open a file using the command, the graph will be displayed as it was saved. For
example, if you had disabled one channel and had zoomed in on a section of the graph when
you saved it, this is the way it will appear. If you add the graph to Graph List and open it from
there, then the entire graph will be shown, not the zoomed section. Also, you will have the
option of showing any or all of the channels.
5.3.1.2
Recent Files
Selecting Recent Files from the File Menu brings up a list of the most recently used files.
From here, simply select the file you want to open.
5.3.1.3
Exit
Selecting Exit from the File Menu will close the application.
2005 ACR Systems Inc.
33
5.3.2
TrendReader Standard 2
Edit Menu
The Edit Menu allows you to perform the standard text editing functions Copy and Select All.
5.3.2.1
Copy
Selecting Copy from the Edit Menu will copy the highlighted text to the Clipboard.
5.3.2.2
Select All
Choosing Select All from the Edit Menu will select or highlight all the text in a field. You can
then Copy the text.
5.3.3
View Menu
The View Menu allows you to select which Toolbars are to be displayed. If you are exploring
the file system, you can use Go To to move around. Select Refresh to update the display if
recent changes have been made, such as a logger file backing up.
5.3.3.1
Toolbars
You can enable toolbars for various functions by selecting Toolbars from the View Menu.
Check Toolbars to see which toolbars are available.
5.3.3.2
Go To
You can use the Go To menu to help you navigate your file system. The program keeps an
ordered record of what folders you have recently displayed in the Work Area. Use the Back
and Forward functions to access these recent folders. Up One Folder will take you to one
level higher from the current folder in the folder hierarchy.
If you are not performing actions where the selections in the Go To menu are not applicable,
such as contacting loggers, the Go To menu selection will not be available.
2005 ACR Systems Inc.
User Interface
5.3.4
34
Tools Menu
In the Tools Menu, you can launch a variety of utilities that help you configure TrendReader
Standard 2, including: Logger List, Preferred Loggers, Change Units, and Preferences.
5.3.4.1
Logger List
Selecting Logger List from the Tools Menu will launch the Edit Settings window where you can
edit logger names or delete loggers from the system.
2005 ACR Systems Inc.
35
TrendReader Standard 2
Click on a logger name to pop up the Logger Name form. To edit the logger name, click in the
text field and type the new name. Click OK to accept the changes. Click Delete if you want to
remove the logger. To save the changes to the system, you can either click on Apply or OK
in the Edit Settings window. OK will implement the changes and close the window whereas
Apply will leave the window open, thereby allowing you to make other changes.
2005 ACR Systems Inc.
User Interface
5.3.4.2
36
Preferred Loggers
Selecting Preferred Loggers from the Tools Menu will launch the Edit Settings window where
you can set which loggers the application will search for, and in what order, for each
connection setting.
Click on a connection setting to pop up the Preferred Loggers form. Click in the check box
beside each logger type to add or remove that logger from the search list. Select a logger and
then click on either of the "arrow" buttons at the right side to sort the loggers. Click OK to
accept the changes. To save the changes to the system, you can either click on Apply or OK
in the Edit Settings window. OK will implement the changes and close the window whereas
Apply will leave the window open, thereby allowing you to make other changes.
2005 ACR Systems Inc.
37
TrendReader Standard 2
5.3.4.3
Change Units
Selecting Change Units from the Tools Menu will launch the Preferences window and take you
to the Axis tab of the default Graph Template screen. You can then select which units to use
for your graph and Realtime readings.
5.3.4.4
Preferences
Selecting Preferences from the Tools Menu will launch the Preferences window where you
can configure how you want TrendReader Standard 2 to appear.
5.3.5
Equations Menu
The Equations Menu provides you with tools for working with equations. You can create a
New equation or Edit an existing one. With Import, you can bring in equations that were
created on another computer or by an earlier version of the software. If you want to share your
custom equation with someone else, you can Export equations. Select Compound Line to
create or edit compound line equations. You can also Delete unwanted equations. See
Equations for more details on equations or click on the links to learn how to perform the
functions.
5.3.6
Actions Menu
The Actions Menu provides you with various tools for functions that work with data loggers and
connections. The items available in the menu depend on what has been selected in the
Shortcuts Bar. See the Shortcuts Bar for a detailed description of the actions available.
As an example of the actions available, when a COM Port node is selected there are
selections for Scanning for Loggers, Closing the Connection, Adding Connection Settings and
Edit Settings.
2005 ACR Systems Inc.
User Interface
5.3.7
38
Help Menu
The Help Menu allows you to access standard help and product related functions, including:
displaying the Help Manual (contents or search function), entering the License Serial Number,
accessing the internet, and displaying the software version.
5.3.7.1
Help
Selecting Help from the Help Menu will launch the Help Manual, providing you with information
on features of the software and instructions on how to execute functions.
5.3.7.2
Search
Selecting Search from the Help Menu will launch the Help Manual directly to the Search tab,
from here you can search the Help files for information.
5.3.7.3
License Serial Number
When you purchase TrendReader Standard 2 you will be provided with a License Serial
Number which you enter during the installation. If you installed a trial version of TrendReader
Standard 2 and have recently purchased a full version, select Enter License Serial Number
from the Help Menu to enter the serial number. Once a valid serial number has been entered,
this menu selection will no longer be shown.
5.3.7.4
TrendReader Standard 2 on the Web
Selecting TrendReader Standard 2 on the Web will connect you to the ACR Systems Inc. web
site, provided you have an internet connection.
5.3.7.5
About TrendReader Standard 2
Selecting About TrendReader Standard 2 from the Help Menu will pop up a window indicating
the name and version of the software.
2005 ACR Systems Inc.
39
5.4
TrendReader Standard 2
Toolbars
By selecting Toolbars from the View Menu, you can enable toolbars for File, Edit, Tools,
Equations, and Help functions. The toolbars allow you quick access to commonly performed
actions. Simply click on the icon to execute the function. They can be docked almost
anywhere in the window, including over the work area, not just at the top. You can select text
to be displayed beside the icons and enable tooltips from Preferences in the Tools Menu.
5.4.1
File
The File Toolbar has an icon allowing you to Open a file.
5.4.2
Edit
The Edit Toolbar has an icon allowing you to Copy the highlighted text.
5.4.3
Tools
The Tools Toolbar has icons for a variety of utilities, including: Logger List,
Preferred Loggers, Change Units, and Preferences.
2005 ACR Systems Inc.
User Interface
5.4.4
40
Equations
The Equations Toolbar has icons for working with equations: New, Edit, Import, Export,
Compound Line, and Delete.
5.4.5
Actions
While there is no actual Actions Toolbar that you can enable or move around, the Action icons
are part of the Work Area. The icons shown are dependent on what has been selected in the
TrendReader Standard 2 Explorer Tree in the Shortcuts Bar. See the Shortcuts Bar for a
detailed description of the TrendReader Standard 2 Explorer Tree and the actions available.
As an example, when a COM Port node is selected there are icons for Scanning for Loggers,
Closing the Connection, Editing the Connection Setting, Adding Connection Settings, and
Refreshing the Connection.
5.4.6
Help
The Help Toolbar has icons for displaying the Help Manual, entering the
License Serial Number (only for a trial version), and accessing the internet.
2005 ACR Systems Inc.
41
5.5
TrendReader Standard 2
Shortcuts Bar
The Shortcuts Bar houses the TrendReader Standard 2 Explorer Tree that allows you to
quickly navigate and access your connected data loggers and data files. You can choose to
view the entire tree by clicking on the TrendReader Standard 2 Explorer title bar or view
individual nodes of the tree by clicking on the appropriate title bar within the Shortcuts Bar.
The actions available are the same regardless of the selected view.
You use the Connections node to connect to loggers. The Connection Settings node is for
storing settings for loggers you regularly access that have specific properties, such as
networks or remote connections. The Data Folder node allows you to access the folder where
your logger data files are stored by default. The Desktop node allows you to access all the
folders in your system.
To execute functions on a selected node, you can select from the Actions Menu, select a
button at the top of the Work Area (beside the Shortcuts Bar), or simply right-click to pop up a
menu. The actions available are the same in each option. Once an action is executed, the
Work Area is updated with the results.
2005 ACR Systems Inc.
User Interface
5.5.1
42
Connections Node
The Connections node is used for finding out information on the connections available on your
computer. To contact a logger, see connection.
Actions
When the Connections node is selected, you can Scan for Connections. Scanning will check
to see which communications ports are available. If you have added a port after running the
program, such as by plugging in an IC102 Cable into the USB port, select Scan for
Connections so that TrendReader Standard 2 can recognize the port. Also use Scan for
Connections if you have connected an external modem after running the program. To avoid
the need for scanning, simply connect the cable or modem before starting the program.
5.5.1.1
Connection
Connection settings are used for contacting loggers on a given connection. Before you
contact a logger, you must first select the appropriate connection setting associated with the
COM port the logger is attached to.
2005 ACR Systems Inc.
43
TrendReader Standard 2
If your connection setting is not shown in the Connections node:
1. Click the Connection Settings node to see all the connection settings in the system and
select your connection setting.
2.
Click Apply Settings.
2005 ACR Systems Inc.
User Interface
3.
44
You will be brought back to the Connections node with your connection setting shown.
Actions
When a connection setting is selected, you can Scan for Loggers, Close the Connection, Edit
Connection Settings, Add Connection Settings, or Refresh the Connection.
1.
Scan for Loggers will contact and connect to loggers on the port associated with the
connection setting. You can also double-click on the connection icon to scan the port.
Make sure that you have connected your logger to the corresponding port using an
interface cable, such as an IC-101, IC-102, or LIC-101. See Logger for details on what
you can do once you connect to a logger.
2.
If you are finished working with the loggers on the connection, select Close Connection to
stop communication.
3.
Edit Connection Settings will allow you to set the properties of the port. A window will pop
up allowing you to configure COM, modem, and logger settings. See Edit Settings for
further details.
4.
Add Connection Settings will add another node, retaining the current port settings, to
Connection Settings. A window will pop up asking you for a name for the new setting.
2005 ACR Systems Inc.
45
TrendReader Standard 2
5.
5.5.1.1.1
Refresh Connection will close and then re-scan the connection. This is useful if you were
initially using the port as a serial connection but now want to use an external modem.
Logger
A Logger node is used to access connected loggers. Once a logger is contacted, its status is
displayed. Initially, the COM Port menu actions are still shown at the top of the Work Area. If
you want to perform actions on the logger, you need to first activate the logger menu.
If you are in the Connections view, click in the logger status window in the Work Area. If you
are in the TrendReader Explorer, you can click on the logger serial number in the Shortcuts
Bar or click in the logger status window in the Work Area. The Work Area with the logger
menu is shown below.
Actions
When a Logger is selected, you can choose to Contact, Backup, Edit the Setup, or Close the
logger. You can also Maximize the Realtime display and Stop and Start Realtime, if your
logger supports Realtime, or display Help for your logger. Note that if you have a network of
loggers, the actions will be performed only on the selected logger.
1.
Contact will re-establish a connection with the logger or connect to a new logger if the
previous one was removed.
2005 ACR Systems Inc.
User Interface
46
2.
Backup will download the data from the logger into a file. See Backing up a Logger
below for more details.
3.
Selecting Edit Setup will pop up a form allowing you to configure the logger. Check the
guide for your particular logger for information on the various parameters.
4.
Closing the logger will disable the connection to the logger.
5.
Maximizing Realtime will bring up a window showing the Realtime values of the channels
of the logger. Check Realtime to see how the display works. Note that once enabled, the
Realtime window will stay open, even if you Stop Realtime.
6.
Stop Realtime will stop Realtiming the logger. If you have previously stopped Realtime,
then the menu selection will be Start Realtime.
7.
If you are unsure of something, select Logger Help to get information about the features
available for that logger type.
Backing up a Logger
1. Contact the logger that you want to backup.
2. Select Backup from the Actions Menu, click the Backup button at the top of the Work
Area, or right-click on the logger in the Shortcuts Bar to pop up a menu and select
Backup.
3. If you have Enabled Backup Settings in Preferences, then a window will pop up asking
you to enter the settings such as the file name. Otherwise, the backup of all the data in
the logger will start automatically. In this case, the file name will contain the logger type,
logger serial number, and the date and time. The file will be stored in the Data Folder.
4. In the Logger Backup Settings dialog box, you can change File Settings and Partial
Backup Settings, if your logger supports partial backups. In File Settings, you set the
graph title, sub-title, and file name. To change the title and sub-title, click on the
appropriate field and enter the text. To change the file name and location, click in the file
name field to bring up a standard Save As dialog box.
2005 ACR Systems Inc.
47
5.5.2
TrendReader Standard 2
5.
In Partial Backup Settings, you set the start and end times for the backup. To change the
date and time, simply drag the start and end pointers to the desired date and time.
6.
Once you have entered the settings, click OK to start the download. You will see a
window detailing the progress.
7.
If you have set your Preferences to open the graph when the backup is finished, a graph
window will appear when the backup is complete.
Connection Settings Node
If you have loggers that you regularly access, you can store the connection information under
the Connection Settings node. This is most useful when you have networked loggers or
differing connection properties. For example, if you were connecting to a network of loggers,
you would save the network details in a connection setting, instead of entering them each time
you accessed the network. Check your logger's guide for details on how to setup a network of
loggers.
Another example is remotely connecting to loggers that have their own particular
communications settings. Saving the connections would relieve you from having to remember
and enter in all the modem settings for each remote site. Check Modems for details on using
modems to communicate with loggers.
In Connection Settings, you also configure the default, or system-defined, settings for your
connections. For example, you can set COM1 to only look for OWL loggers.
2005 ACR Systems Inc.
User Interface
48
To create a user-defined connection setting, you must first select the appropriate COM Port in
the Connections node (not Connection Settings) for the connection that you will be using.
Select Add Connection Settings and enter a name. See Edit Settings for information on how
to set the connection properties.
Actions
When the Connection Settings node is selected, you can Reload Connection Settings.
Reloading will refresh the Connection Settings node with the connections stored in the
database.
To access a particular setting, simply click on it under the Connection Setting Icon in the
Shortcuts Bar.
2005 ACR Systems Inc.
49
5.5.2.1
TrendReader Standard 2
Connection Setting
When you select a connection setting in the Connection Settings node, the Work Area shows
the properties of the setting. If it contains a network, the loggers in the network are also
displayed.
When you scan a connection setting, its properties are copied to the corresponding COM Port
in the Connections Node, as shown below, and the loggers are contacted.
Under the Connection Settings Node you will also see COM Port connections. These systemdefined connections store the original COM Port settings. In the example above, the "My
Local SRP Network" setting is for a network of loggers connected on COM1. If you are
finished with the network of loggers and want to connect a single logger to COM1, you can
simply select the COM1 setting in Connections Settings and then scan for the logger.
The connection settings are grouped together by COM Port. COM1 and saved settings using
COM1 will be shown first at the top of the list. Listed next would be COM2 and saved settings
that use COM2.
2005 ACR Systems Inc.
User Interface
50
Actions
When a setting node is selected, you can Scan for Loggers, Edit the Connection Setting, Apply
the Settings, Rename, or Delete the Connection Setting.
5.5.2.2
1.
When you select to Scan for Loggers, the setting properties are first copied to the
corresponding COM Port in the Connections Node. Then the port is scanned to see
which loggers are connected.
2.
Select Edit Connection Settings to set the properties of the connection. See Edit Settings
for further details.
3.
Select Apply Settings to copy the setting properties to the correspond COM Port in the
Connections Node. Scanning for loggers does not occur.
4.
Select Rename to change the name of the connection. A form will pop up where you can
enter the new name. Click OK to save the new name.
5.
Selecting Delete Connection Settings will remove the selected setting from the
Connection Settings Node. Before removal, a window will pop up asking for confirmation.
Note that deleting a connection setting cannot be undone.
Edit Settings
Connection settings have properties for the COM Port they are connected to, modem
connections, and logger types.
To change a setting:
2005 ACR Systems Inc.
51
TrendReader Standard 2
1.
Select the connections setting view in the Shortcuts Bar.
2.
Click on the connection setting you want to edit. This can be a system-defined COM
setting or a user-defined connections setting. The current properties will be shown in the
Work Area.
2005 ACR Systems Inc.
User Interface
52
3.
Select Edit Connection Settings from the Actions Menu, the Work Area, or the menu
that appears when you right-click on the connection setting.
4.
In the Connection Settings form that pops up, select the appropriate tab: COM, Modem,
or Logger type.
2005 ACR Systems Inc.
53
TrendReader Standard 2
5.
To edit a property, click in the text field you want to change. For example, to set the baud
rate for an SRP, first select the SRP tab and then click in the Baud Rate field.
6.
A window will pop up allowing you to enter or select the new setting.
7.
Click OK to save the setting and close the pop up window.
8.
In the Connection Settings window, you can either click on Apply or OK. OK will
implement the changes and close the window whereas Apply will leave the window open,
thereby allowing you to make other changes.
2005 ACR Systems Inc.
User Interface
54
COM Tab
The COM Tab is for setting how the port functions and what loggers will be connected.
The Autoscan Setting determines when the application will search the connection for loggers.
If the setting is On, the application will constantly scan to see which logger is connected. If the
setting is Off, no automatic scanning will be done. You will need to click on Scan for Loggers
to check for a connected logger. If the setting is StopWhenFound, the application will scan
only until it finds a logger.
2005 ACR Systems Inc.
55
TrendReader Standard 2
The Preferred Logger Setting determines which loggers the application will search for and in
what order.
The SRP Logger Network List is used to indicate which loggers are connected in a network
configuration for the connection. You can enter in the serial number of a logger or select it
from a list of previously entered loggers.
2005 ACR Systems Inc.
User Interface
56
Modem Tab
The Modem Tab is for setting properties for the modem you use to connect to a remote logger.
Note that these are the settings for your local modem. Check Modems for details on using
modems to communicate with loggers. Please refer to your modem's manual to determine
what values are appropriate.
2005 ACR Systems Inc.
57
TrendReader Standard 2
Logger Tabs
The Logger Tabs are for setting the parameters the application will use to connect to the
loggers.
Your loggers should work properly with the default settings. Check the logger help file for your
particular logger for further information.
5.5.3
Data Folder
The Data Folder node provides a convenient place to organize all your logger data files. You
can quickly access the files instead of having to navigate through numerous subdirectories
and folders. The folder used as the Data Folder is set in Preferences. The Work Area shows
the names and sizes of the files in a directory. When the data from a logger is backed up, the
file will be stored in this folder by default. For a given file, you can save it in a different folder
by first Enabling Backup Settings in Basic Settings and then selecting a new folder when
backing up the logger.
2005 ACR Systems Inc.
User Interface
58
The Work Area shows the name, size, creation and modification date for each file in the folder.
Double-click on a file to display its details.
Actions
When a directory is selected, you can create a New Folder for storing files. Creating a new
folder will create a new sub directory below the currently selected folder.
5.5.3.1
File
When you select a file, the Work Area will show a summary of the file and the logger. The file
information includes the graph title, file path and number of loggers. The logger info includes
the logger serial number, description, sample rate, start and end times, number of channels,
and channel descriptions.
2005 ACR Systems Inc.
59
TrendReader Standard 2
Actions
When a file is selected, you can Open it or Add it to the Graph List.
5.5.4
1.
Select Open if you want to graph the file by itself.
2.
Select Add to Graph List if you want to graph several files together. You can also drag
the file from the Work Area to the Graph List. When all your files have been selected,
click on Graph in the Graph List to display them.
Desktop
The Desktop node allows you to access all folders in your system. It is essentially the same
as the file explorer available on your computer, except only relevant files, such as data or
equation files, are shown. You can perform functions such as copying and moving files in the
same way as you would with the file explorer.
If there are data files (*.DLF, *.TRW, or *.GPW) in the folder, you can double click them to the
view the file details and then you can display them. If there are equation files (*.EQN or
*.EQU), you can also double click them to view the source code. If the equation is not in the
system, you can launch the Import Equation Wizard to bring it into the system.
2005 ACR Systems Inc.
User Interface
5.6
60
Work Area
The Work Area shows the detail of the items selected in the Shortcuts Bar. For example, if
you have contacted a logger, the Work Area will show the status for that logger. Buttons for
the functions available, essentially the Actions Toolbar, are shown at the top of the Work Area.
The title of the Work Area will reflect the selection from the Shortcuts Bar. In this example, the
logger type and serial number are shown in the title.
2005 ACR Systems Inc.
61
5.7
TrendReader Standard 2
Graph List
You use the Graph List to organize files that you want plotted together on the same graph.
Select files from the TrendReader Standard 2 Explorer Tree in the Shortcuts Bar and then add
them to the list using the Actions Menu, the Work Area buttons, or by simply dragging the files
to the Graph List. You can choose to graph only certain channels of a logger by clicking on
the box beside the channel number. When all your files and channels have been selected,
click on the Plot icon, at the top of the Graph List, to display them. Click on the Clear icon to
clear the list of logger files or click on the Remove icon to remove just the selected file.
When you graph files from the Graph List the entire graph will be shown, regardless of
whether the graph was saved in a zoomed state. If you graph two or more files together, they
will be shown using the settings of the default graph template.
As well as clicking on the icons at the top of the Graph List, you can also right-click within the
Graph List to pop up a menu with the same selections.
2005 ACR Systems Inc.
User Interface
5.8
62
Message Log
The Message Log shows the actions that the program is performing. It shows the results of
the actions and can be used to determine if an action was completed. The Message Log is
divided into the Status Log and the Diagnostic Log. The Status Log is for general messages
while the Diagnostic Log provides detailed information. The messages in the Diagnostic Log
are also stored in a data file in order to help with any troubleshooting.
2005 ACR Systems Inc.
63
TrendReader Standard 2
SECTION 6 Graphing
6.1
Introduction to Graphing
Graphs are used to display the data gathered by the logger. You can set an option in
Preferences to automatically display the graph when a data logger is backed up. Alternatively,
you can use the TrendReader Explorer to select channels from one or more files to display.
First, navigate to find your data files. Once located, you can click on the Add to Graph List
button or simply drag-and-drop them onto the Graph List. You can select all the channels in
the file by simply selecting the file or you can select individual channels. See the Shortcuts
Bar for further details on selecting files for graphing.
The data from the logger can be displayed in two forms: graphical and tabular. The graph
displays a line for each channel selected. There is also an option to display a bar graph. The
tabular form shows the data points in a spreadsheet format. Also, the statistics for the data
set can be displayed.
2005 ACR Systems Inc.
Graphing
64
When a file is opened, the graph is shown at the top and the data table is shown in the lower
quarter of the screen. If you want, you can choose to display only the graph or only the data
from the View Menu. You can also resize the data table by dragging its border. The Statistics
Table and Data Table can also be individually docked at either side of the graph.
2005 ACR Systems Inc.
65
6.2
TrendReader Standard 2
Graph Area
The Graph Area shows a line plot of the data for the selected channels. It is a typical graph
and usually contains a title, a legend, grid lines, axis labels, and comments. You can
customize your graph through settings found in the Graph Menu. Additional lines, called
compound lines, which are based on formulas applied to the data, can also be added.
2005 ACR Systems Inc.
Graphing
6.3
66
Statistics Table
The Graph Statistics Table shows basic statistics for each channel in the graph. If you have
zoomed in on a section, only statistics on the visible section are shown. The information
displayed includes the graph line number, description, maximum, mean, minimum, range, and
standard deviation. Additional file information shown includes the sample rate, number of
readings and the start and end time for the current view.
You can choose to show or hide information in a section, such as Channels, by clicking on the
box beside the section title. If the information is already shown, the "-" will then change to a
"+" and the section will be collapsed. Click on the "+" again to display the section.
2005 ACR Systems Inc.
67
6.4
TrendReader Standard 2
Data Table
The Data Table shows the data points in a spreadsheet format. The first column shows the
date and time of the sample. Subsequent columns show the value of the sample for each
channel of the graph. The data points that are displayed in the graph will show in a different
color.
2005 ACR Systems Inc.
Graphing
6.5
68
File Menu
The File Menu allows you to perform standard file and printing functions, including: Save,
Save As, Page Setup, Print, and Close.
6.5.1
Save
Selecting Save from the File Menu will save the changes in the graph to the current file. See
Save As if you want to change the file name or file format.
6.5.2
Save As
Save As allows you to change the file name, while keeping the same data logger format, or to
save the graph in a different file format. When you select Save As from the File Menu, a
standard Save As window pops up allowing you to enter a new name and file format.
To save the numerical graph data, you can select either CSV (comma separated) for
spreadsheets or TXT (text) for word processors.
To save the graph as a picture, you can select BMP (bitmap) or JPG for paint and drawing
programs. The BMP option will result in a large file, while the JPG file will be a compressed
version. You can also select PDF for a portable document format for use with Adobe Reader.
6.5.3
Page Setup
Selecting Page Setup from the File Menu will pop up a standard print dialog box allowing you
to setup how the graph will be printed.
6.5.4
Print
Selecting Print from the File Menu will pop up a standard print dialog box allowing you to print
the graph.
6.5.5
Close
Selecting Close from the File Menu will close the graph window.
2005 ACR Systems Inc.
69
6.6
TrendReader Standard 2
Edit Menu
The Edit Menu allows you to Copy items to the Clipboard.
6.6.1
Copy
The easiest way to copy an item is through right-clicking. If the pointer is over the graph, a
copy of the graph is put in the Clipboard. When the pointer is in the data points section, a
table of the currently displayed graph data is copied. Similarly, when in the statistics section,
the statistics are copied.
You can also select Copy from the Edit Menu to copy an item to the Clipboard. To choose
what is copied, you must make the section active. For example, if you want to copy the data
points, click to select the Data Table Tab and then click on the table. Next, select Copy from
the menu.
2005 ACR Systems Inc.
Graphing
6.7
70
View Menu
The View Menu allows you to select which Toolbars are to be displayed and if the Status Bar
is displayed. You can also determine if the table and graph are displayed in the window
through Maximize the Table, Split View, and Maximize the Graph.
6.7.1
Toolbars
By selecting Toolbars from the View Menu, you can enable toolbars for File, Graph, and Zoom
functions. The toolbars allow you quick access to commonly performed actions. Simply click
on the icon to execute the function. They can be docked almost anywhere in the window,
including over the graph itself, not just at the top. You can select text to be displayed beside
the icons and enable tooltips from Preferences in the Tools Menu.
2005 ACR Systems Inc.
71
6.7.1.1
TrendReader Standard 2
File
The File Toolbar has icons allowing you to Save or Print the graph. It also includes the Copy
icon.
2005 ACR Systems Inc.
Graphing
72
6.7.1.2
Graph
The Graph Toolbar has icons allowing you to select a Color or Monochrome display of the
graph, Mark Data Points, and Hide Comments.
6.7.1.3
Zoom
The Zoom Toolbar has icons allowing you to select a Box or Horizontal style of zoom or zoom
to a region by selecting the date and time. If you have already zoomed in, you can also click
on icons allowing you to Unzoom Last and Unzoom All.
6.7.2
Status Bar
If the Status Bar is enabled, it will show the current coordinates of the mouse. The Xcoordinate will reflect the date and time while the Y-coordinate will reflect the unit values of the
Y-axis.
6.7.3
Maximize Table
Selecting Maximize Table from the View Menu will allow you to hide the graph and only
display the data table or statistics on the screen.
6.7.4
Split View
Selecting Split View from the View Menu will allow you to restore the display with the graph
shown in the upper part and the data table in the lower part of the screen.
6.7.5
Maximize Graph
Selecting Maximize Graph from the View Menu will allow you to hide the data table and
statistics and only display the graph on the screen.
2005 ACR Systems Inc.
73
6.8
TrendReader Standard 2
Graph Menu
The Graph Menu provides access to functions allowing the user to customize the graph.
While you can select some functions directly from the menu, others are selected from submenus. To set how you want graphs to appear, you can select from Viewing Mode,
Border Type, Legend Location, Grid Options, Mark Data Points, Hide Comments, and Hide YAxis. To select what is shown in the display you use Zoom Method, Unzoom Last, and
Unzoom All. Select Compound Lines to work with lines that are created from graph data.
Graph Settings allow you to access both general graph features and advanced channel
features.
6.8.1
Viewing Mode
The Viewing Mode Menu enables you to select if the graph is displayed in color. Color works
best if you are viewing the graph on the monitor or have a color printer. Selecting
Monochrome or Monochrome + Symbol (which displays symbols, grid lines, and legends)
works best for printing in black and white. Note that there are only 12 unique symbols, so the
symbols will be repeated if you have more than 12 lines.
The Viewing Mode properties can also be set from the Styles Tab of the Graph Settings Dialog
Box and the Graph Toolbar.
2005 ACR Systems Inc.
Graphing
6.8.2
74
Border Type
The Border Type Menu enables you to define how the border of the graph is displayed. The
options available are: No Border, Thin Line, Shadow and Inset.
The Border Type properties can also be set from the Styles Tab of the Graph Settings Dialog
Box.
6.8.3
Legend Location
The Legend Location Menu enables you to select if a legend is displayed and where it is
displayed in relation to the graph. The options available are: Hide Legend, Top, Bottom, Left,
and Right.
The Legend Location properties can also be set from the Styles Tab of the Graph Settings
Dialog Box.
2005 ACR Systems Inc.
75
6.8.4
TrendReader Standard 2
Grid Options
The Grid Options Menu enables you to select which grid lines are displayed and how they are
displayed. The options available for displaying the grid lines are: Grid in Front, Show X and Y
Axis Grid Lines, Show Y Axis Grid Lines, Show X Axis Grid Lines, Hide Grid Lines. The
options available for the style of grid lines are: Thin Grid Lines, Thick Grid Lines, Dotted Grid
Lines, and Dashed Grid Lines.
The Grid Options can also be set from the General Tab of the Graph Settings Dialog Box.
6.8.5
Mark Data Points
Selecting Mark Data Points will place a small dot on each data point in the graph. Mark Data
Points can also be set from the General Tab of the Graph Settings Dialog Box and the
Graph Toolbar.
6.8.6
Comments
Data points in the graph can be annotated with comments. When the mouse is moved over a
data point on the graph, the pointer will change shape. You can then right-click to pop up a
menu. This menu allows you to add, edit, move, and remove comments. You can also add
general comments to the graph or label data points.
Add Comment - Data Point
1. Right-click on the data point to pop up the menu and select Add Comment.
2005 ACR Systems Inc.
Graphing
2.
76
Type the comment and click OK.
If data points from two different lines are plotted at the same location on the graph, you can
only add a comment for one of the lines. If you want to add a comment to the other line,
temporarily hide the first line (see the Lines Tab of the Graph Settings Dialog Box), add the
comment, and then show the first line.
Label Data Point
To label a data point, right-click on the data point and select Label Data Point.
Add Comment - General
1. Right-click on an empty area of the graph and select Add Comment.
2005 ACR Systems Inc.
77
TrendReader Standard 2
2.
Type the comment and click OK.
Edit Comment
1. Right-click on the data point or the comment itself to pop up the menu and select Edit
Comment.
2.
Click in the text field and modify the comment. Click OK.
Remove Comment
To remove a comment, right-click on the data point or the comment and select Remove
Comment.
Move Comment
To move a comment around, simply click on the comment and drag the mouse to the new
position.
2005 ACR Systems Inc.
Graphing
78
Arrows
When a data comment is created, an arrow between the comment and the data point is also
created. From the pop up menu, you can select Hide or Add Arrow depending on whether
the arrow is already shown.
Hide Comments
Selecting Hide Comments from the Graph Menu will hide all comments on the graph. You
will not be able to add new comments or edit existing comments if Hide Comments is selected.
Hide Comments can also be set from the General Tab of the Graph Settings Dialog Box and
the Graph Toolbar.
6.8.7
Hide Y-Axis
Selecting Hide Y-Axis will hide the Y-Axis division markings and units. Hide Y-Axis can also
be set from the General Tab of the Graph Settings Dialog Box.
6.8.8
Zoom Method
The zoom function allows you to magnify a section of the graph in order to see it in greater
detail. The Zoom Method Menu is used to select the style of the zoom and also if you want to
zoom in on specific dates and times. After zooming, if you want to revert back to previous
displays, use Unzoom Last or Unzoom All.
The Zoom Method Menu enables you to select the zooming style to use. Selecting Box Zoom
will allow you to zoom in on both axes. Selecting Horizontal Zoom will allow you to zoom in
only on the X-axis, showing the entire Y-axis. The Zoom properties can also be set from the
Styles Tab of the Graph Settings Dialog Box, the Zoom Toolbar or by right-clicking while the
pointer is over the graph.
How to Zoom Using the Mouse
1. To zoom in on a selected portion of the graph, move the pointer to the start (or end) of the
region of interest. Before you zoom, ensure that the pointer is in an empty area of the
graph, such as above the data bars in a bar graph.
2. Click and drag the mouse to the other end of the region of interest.
3. Release the button to display the selected region.
How to Zoom Using the Menu
2005 ACR Systems Inc.
79
TrendReader Standard 2
Selecting Date and Time from the Zoom Method Menu will allow you to zoom in to a specific
time period. A window appears that allows you to enter the date and time for both the start
and end of the zoom area. You can either type in the date or pull down the list to pop up a
calendar. Note that the format for the date and time depends on your Windows settings and
can be set in the Regional Settings of the Control Panel.
6.8.9
Unzoom Last
Unzoom Last will restore the display to the last zoom setting. Unzoom Last can also be
selected from the Zoom Toolbar or by right-clicking while the pointer is over the graph.
6.8.10
Unzoom All
Unzoom All will set the display to show the entire graph. It will also restore the scaling of the
Y-axis if it was changed when zooming in. Unzoom All can also be selected from the
Zoom Toolbar or by right-clicking while the pointer is over the graph.
2005 ACR Systems Inc.
Graphing
6.8.11
80
Compound Lines
A compound line is a graph line that is made from data from one or more other graph lines. An
example would be calculating power by multiplying a measured current with a measured
voltage. In order to Add a Compound Line, you must first create a custom equation for a
compound line. Please refer to the Equations section to learn how to create a compound line
equation.
When you create a compound line equation, you specify what the output unit will be. If you
apply a compound line and then change the units, the results may be invalid. For example, if
you have a compound line equation that takes the average of 2 temperatures and outputs in
°C, it is expected that the input sources will also be in °C. If your data is shown in °C, the
results are valid but if you change the display to °F, the results will be invalid.
6.8.11.1
Add A Compound Line
The compound line equation must already be defined and the sources of data will be either
channels in the graph or constant values. The compound line will be added to the data table
and the statistics as well as being displayed on the graph. It is recommended that you create
the compound line when the entire graph is displayed, otherwise the compound line will only
apply to the data in the zoomed area. Note that if your graph has data from multiple files that
are separated in time, the compound line will not be drawn across the gap.
1.
2.
3.
4.
5.
Select the Compound Lines Menu and then select Add Compound Line. This will pop
up an input form.
Select an Equation from the drop-down list.
Enter a Description for the compound line to appear in the Legend box
Select the Sources of Data for the Equation Variables. You can enter a numerical value
or select a graph channel from the drop-down list. All the sources must be entered.
Click OK.
2005 ACR Systems Inc.
81
TrendReader Standard 2
6.8.11.2
Remove Compound Lines
Select the Compound Lines Menu and then select Remove Compound Lines to remove all
compound lines from the graph, data table, and statistics. Note that removing compound lines
can not be undone.
6.8.12
Graph Settings
The Graph Settings window enables you to configure both common and advanced graph
features. The features are grouped together into the following tabs: General, Styles, Fonts,
Colors, Lines, and Axis. Click on the appropriate tab to show the features. You can also
right-click while the pointer is over the graph to pop a menu to select Graph Settings.
2005 ACR Systems Inc.
Graphing
82
To configure graphs with identical settings, you can use templates. Templates for the graph
can be loaded or saved. See Templates for a detailed description.
6.8.12.1
Templates
A template contains all the properties of a Graph Settings window. You use templates, like
style sheets, to apply a group of settings to a graph. For example, suppose that you wanted to
differentiate temperature loggers that were on the first floor from those on the second. You
could create a template with a red spline line for loggers from the first floor, and another
template with a blue ribbon line for loggers from the second floor. You would then simply
apply the appropriate template, saving you from manually entering the changes for each
graph. Note that the default template settings are applied to the graph when a logger is
backed up. You can manage templates in the Preferences.
2005 ACR Systems Inc.
83
TrendReader Standard 2
Save Templates
1. To save a group of settings so you can apply them to other graphs, click on Save
Template.
2. In the window that pops up, enter the name of a new template or, if you want to overwrite
an existing template, select it from the drop-down list.
3. If you want to set this template to be the default, click on the box beside Set as Default.
4. Click OK.
Load Templates
1. To load previously saved settings to the graph, click on Load Template
2. In the window that pops up, select the name from the drop-down list.
3. Click OK.
6.8.12.2
General Tab
The General Tab enables you to set features that apply to the entire graph. You can change
the following:
1.
2.
3.
4.
5.
Enter the Main and Sub Titles by highlighting the title and typing the new title.
Enable and disable Mark Data Points, Hide Comments, Hide Y-Axis, and Enable Data
Shadows by clicking in the box beside the feature.
Choose which grid lines, if any, that you want to display by clicking on the appropriate
radio button.
Choose the number of divisions for both the X and Y axes by either using the up/down
buttons or by highlighting the number and entering the new one.
Choose the grid line type from the drop-down list and you can choose whether you want
to display the grid in front of the graph data.
2005 ACR Systems Inc.
Graphing
6.
84
To implement your selections, you can either click on Apply or OK. OK will implement
the changes and close the window whereas Apply will leave the window open, thereby
allowing you to make changes in other properties.
See also:
Mark Data Points
Comments
Hide Y-Axis
Grid Lines
6.8.12.3
Styles Tab
The Styles Tab enables you to set style features that apply to the entire graph. You can
change the following:
1.
2.
3.
4.
Choose how you want to display the graph by clicking on the appropriate radio button in
the Viewing Mode section.
Choose how you want the graph border to appear by clicking on the appropriate radio
button in the Border Type section.
Choose how you want to zoom by clicking on the appropriate radio button in the Zoom
Method section.
Choose whether you want to display the legend and where to display it by clicking on the
appropriate radio button in the Legend Location section.
2005 ACR Systems Inc.
85
TrendReader Standard 2
5.
To implement your selections, you can either click on Apply or OK. OK will implement
the changes and close the window whereas Apply will leave the window open, thereby
allowing you to make changes in other properties.
See also:
Viewing Mode
Border Type
Zoom Method
Legend Location
2005 ACR Systems Inc.
Graphing
6.8.12.4
86
Fonts Tab
The Fonts Tab enables you to select the fonts used in different sections of the graph. To
change a font, simply click on the font name to pop up a standard font window. The
description to the left of a font name indicates where that font will be applied. To implement
your selections, you can either click on Apply or OK. OK will implement the changes and
close the window whereas Apply will leave the window open, thereby allowing you to make
changes in other properties.
2005 ACR Systems Inc.
87
6.8.12.5
TrendReader Standard 2
Colors Tab
The Colors Tab enables you to select the colors of different elements of the graph and data
table. To change a color, simply click on the colored box to pop up a standard color picker.
The description to the left of a color name indicates where that font will be applied. To
implement your selections, you can either click on Apply or OK. OK will implement the
changes and close the window whereas Apply will leave the window open, thereby allowing
you to make changes in other properties.
2005 ACR Systems Inc.
Graphing
1.
2.
3.
4.
5.
6.
88
The Graph Background is the color of the rectangular area of the actual graph data lines.
The Page Background is the color of the area around the graph.
The Text color is applied to the title, sub-title, legend, and axes text.
The Axis and Gridlines color is applied to the axes division markers and to the grid lines.
The Border Shadow is the color of the shadow around the border of the graph.
The Highlight Background is the color of the highlighted cells of the data table.
2005 ACR Systems Inc.
89
TrendReader Standard 2
7.
6.8.12.6
The Highlight Foreground is the color of the highlighted numbers in the data table.
Lines Tab
The Lines Tab enables you to set the characteristics of the individual graph lines, including
compound lines. You can choose to show or hide information in a section, such as a channel
number, by clicking on the box beside the section title. If the information is already shown, the
"-" will then change to a "+" and the section will be collapsed. Click on the "+" again to display
the section. You can change the following:
1.
2.
3.
4.
5
6.
Click on the box in the Show column to toggle the line on and off.
To change a line's description, click on the description you want to change and type the
new name. When finished, press Enter or click elsewhere in the window. The
description is used to reference the line in the legend.
To change the color, first click on the color. A small grey box will appear at the right side.
Click on this box to pop up a standard color picker.
To change the style of a line, first click on the line style. A drop-down list will appear,
offering you a choice of line styles.
To change the equation of a line, first click on the equation. A drop-down list will appear,
offering you a choice of equations.
To change a calibration value, either Low, Mid, High, or Ext, click on the value and type
the new value. When finished, press Enter or click elsewhere in the window. Note that
all the calibration values may not be used and these calibration values apply only to the
graph and do not affect the data logger settings.
2005 ACR Systems Inc.
Graphing
7.
6.8.12.7
90
To implement your selections, you can either click on Apply or OK. OK will implement
the changes and close the window whereas Apply will leave the window open, thereby
allowing you to make changes in other properties.
Axis Tab
The Axis Tab enables you to set the characteristics of the graph axes. The axis description
cannot be changed. You can change the following:
1.
2.
3.
4.
5.
To change the default sub unit, first click on the sub unit. A drop-down list will appear,
offering you a choice of sub units.
To change the precision, first click on the precision. A drop-down list will appear, offering
you a choice for precision. Note that the precision affects the display of numbers on the
graph, in the data table and in the statistics.
To change the style with which the data is displayed, first click on the plot style. A dropdown list will appear, offering you a choice of styles.
To change the scaling, first click on the scale. A drop-down list will appear, offering you a
choice of auto or manual. If you select Auto, no other input is required. If you select
Manual, then you need to enter the Maximum and Minimum values. Note that if you
change the default subunit, from °C to °F for example, the graph axis will adjust
appropriately if you have selected Auto scaling but not with Manual scaling.
To enter a maximum or minimum value for the scaling, click on the value and type the
new value. When finished, press Enter or click elsewhere in the window.
2005 ACR Systems Inc.
91
TrendReader Standard 2
6.
To implement your selections, you can either click on Apply or OK. OK will implement
the changes and close the window whereas Apply will leave the window open, thereby
allowing you to make changes in other properties.
2005 ACR Systems Inc.
Equations
92
SECTION 7 Equations
7.1
Introduction to Equations
The data logger records readings in a raw data form. TrendReader Standard 2 uses equations
to transform the raw data into meaningful, measurable units such as °C, volts or PSI (pounds
per square inch). There are numerous standard equations that are built into TrendReader
Standard 2. You can refer to your particular logger's guide to determine which equations are
appropriate.
These standard equations will normally be all that you need to get the information you want.
However, there can be situations in which no standard equation suits your purpose. In these
cases, you would need to create a custom equation. You use the New Equation Wizard to
create custom equations. Besides creating new equations, the following sections show you
how to Edit, Import, Export, and Delete equations. See the Compound Line Wizard if you
want to manage compound lines.
2005 ACR Systems Inc.
93
7.2
TrendReader Standard 2
New Equation Wizard
By selecting the New Equation Wizard in the Equations Menu, you can create new custom
equations. The wizard takes you through the steps required to create the equation.
7.2.1
Input Source
In the first step of the wizard, you select what logger and channel type the equation is
specified for.
1.
2.
3.
7.2.2
Click on the drop-down list to select the logger type.
Click on the drop-down list to select the channel type.
Select the source equation that you want your equation to be based upon. For example,
if you are creating a custom equation for a pressure transducer that outputs voltage, you
would select a voltage source equation.
Output Unit
In the second step of the wizard, you select the units for the new equation. You can select a
Unit Category that is already in the system or you can create a new one.
Unit in the System
1. Click on the drop-down list to select the Unit Category. For example, for a pressure
transducer equation, you would select Pressure.
2. Click on the drop-down list to select the Subunit. For example, for a pressure transducer
equation, you could select kilopascal.
2005 ACR Systems Inc.
Equations
94
New Unit
1. Enter the Unit Category.
2. Enter the Subunit. This will be used as the main Subunit.
3. Enter the Symbol for the Subunit.
7.2.3
Equation Type
In the third step of the wizard, you select what type of equation to create. If you select either a
Linear, Polynomial, or Thermistor equation, TrendReader Standard 2 will create an equation
for you based on data that you enter. Select Empty if you want to use you own formulas to
write an equation.
A linear equation, as the name implies, represents a straight line where the output is an offset
added to a multiple of the input, typically shown as Y=m*X + b. The most common use of a
linear equation is with a linear output transducer that measures a phenomenon (for example,
wind speed, power, or acidity) and produces an electrical signal in proportion to that
phenomenon.
A polynomial equation, represents a line that is the sum of coefficients that are multiplied by
powers of the input, typically shown as Y=a0 + a1*X +a2*X^2 + a3*X^3 + .... The order of the
polynomial represents the highest order of power.
2005 ACR Systems Inc.
95
TrendReader Standard 2
A thermistor equation, as the name implies, will create an equation for a thermistor
temperature sensor. The equation is in the form a Steinhart-Hart equation, which is generally
acknowledged as the best equation available for making the thermistor response curve linear.
The basic form of the equation is as follows:
1/T = A + B*(LnR) + C*(LnR)^3
where:
T = temperature in degrees Kelvin (degrees Celsius + 273.15)
LnR = natural logarithm of the resistance of the thermistor (in ohms)
A, B, C = curve-fitting constants derived from measurement
Note that thermistor equations are created only for NTC (negative temperature coefficient)
thermistors.
Empty Equation
If you want to enter in your own specific formula, and not have TrendReader Standard 2 create
an equation, select Empty Equation. This will create a shell for your equation. When the
wizard is completed, you will be taken to the editor window where you can enter in your
formula. For help on equation coding and examples, refer to
APPENDIX A Equation Language.
7.2.4
Parameters
In the fourth step of the wizard, you enter the measurements you recorded or obtained from a
specification sheet to generate the equation. Note that this step is omitted if you selected an
Empty Equation.
2005 ACR Systems Inc.
Equations
96
Linear Equation
1. Choose whether you want to use the engineering value or a raw value for the input. For
the pressure transducer example, you would select Channel engineering value as you
would be entering voltages and corresponding pressures. If you select Raw value, the
equation will use the input byte count, not the calculated engineering value.
2. Enter the first input value and its matching output.
3. Enter the second input value and its matching output.
4. Click on Generate to create the equation.
2005 ACR Systems Inc.
97
TrendReader Standard 2
Polynomial Equation
1. Choose whether you want to use the engineering value or a raw value for the input. For
the pressure transducer example, you would select Channel engineering value as you
would be entering voltages and corresponding pressures.
2. Enter the order of polynomial equation. You will need to enter at least 1 more inputoutput pairs than the order of the equation. For example, if you choose a 3rd order
equation, you will need to enter at least 4 input-output pairs.
3. Enter the first input value and its matching output.
4. Enter the second input value and its matching output.
5. Enter the minimum number of input-output pairs required. If more rows are required, click
on Add row. If you have added too many rows, remove them by clicking on Delete row.
6. Click on Generate to create the equation.
Thermistor Equation
1. Choose whether you will enter the temperature in degrees Celsius or Fahrenheit.
2. Enter the low input temperature and its matching resistance.
3. Enter the mid input temperature and its matching resistance.
4. Enter the high input temperature and its matching resistance.
5. Click on Generate to create the equation.
2005 ACR Systems Inc.
Equations
7.2.5
98
Equation Information
In the fifth step of the wizard, you enter the equation number and description.
1.
You will be given an available equation number. If you want a different number, highlight
the equation number and enter a new one. The range of numbers is from 1 to 255. A list
of equation numbers that are already reserved for the specific logger and channel type is
shown.
2005 ACR Systems Inc.
99
TrendReader Standard 2
2.
Enter a description for the equation.
2005 ACR Systems Inc.
Equations
7.2.6
Confirmation
The sixth step allows you to verify that the equation you have generated is correct. If the
equation is acceptable, clicking Next will add the equation to the system.
2005 ACR Systems Inc.
100
101
7.2.7
TrendReader Standard 2
Completion
The final step tells you that the equation was created and added to the system. Click Finish
to complete the wizard.
2005 ACR Systems Inc.
Equations
7.3
102
Edit Equation Wizard
By selecting the Edit Equation Wizard in the Equations Menu, you can edit existing custom
equations. The wizard takes you through the steps required to edit the equation.
7.3.1
Select Equation
In the first step of the wizard, you select what the logger and channel type are for the equation
you want to edit.
1.
2.
3.
Click on the drop-down list to select the logger type.
Click on the drop-down list to select the channel type.
Click on the drop-down list to select the equation you want to edit.
2005 ACR Systems Inc.
103
7.3.2
TrendReader Standard 2
Edit Equation
In the second step of the wizard is where you can modify the contents of the equation.
1.
Edit the code for the equation. For help on equation coding and examples, refer to
APPENDIX A Equation Language.
2005 ACR Systems Inc.
Equations
104
2.
If you want to embed another equation into the current one, click on Insert Equation.
This will pop up a dialog box allowing you to select the equation to add. For the inserted
equation, select the logger type, channel type and then the equation from the drop-down
lists. Click Add to insert the equation. Note that the equation will be inserted at the
cursor.
3.
Click Validate to verify that the equation you entered is structured correctly.
2005 ACR Systems Inc.
105
7.3.3
TrendReader Standard 2
Change Output
The third step allows you to change what the output type is for the equation. Select the output
logger type and channel type as necessary from the drop-down lists. You can also enter a
different equation number. Once the selections are acceptable, click Save to save the revised
equation to the system.
2005 ACR Systems Inc.
Equations
7.3.4
106
Completion
The final step confirms that the equation was saved to the system. Click Finish to complete
the wizard. You can also click Back if you want to make more changes.
2005 ACR Systems Inc.
107
7.4
TrendReader Standard 2
Import Equation Wizard
By selecting the Import Equation Wizard in the Equations Menu, you can import equations that
were created on another computer or by an earlier version of the software. The wizard takes
you through the steps required to bring the equation into your system.
7.4.1
File Selection
In the first step of the wizard, you select the equation file that you want to import. Click on the
Browse button to bring up an Open file dialog box and select the file. The file may have an
extension of either *.EQU or *.EQN. Earlier versions of TrendReader software create *.EQU
equation files while *.EQN equations files are created by TrendReader Standard 2.
2005 ACR Systems Inc.
Equations
7.4.2
108
Input Source
In the second step of the wizard, you select what type and channel type the equation is
specified for. Note that this step is omitted if you selected an *.EQN type equation.
1.
2.
3.
Click on the drop-down list to select the equation type.
Click on the drop-down list to select the channel type. If you select to import a compound
line, the channel type is disabled.
If the equation matches an equation currently in the system, a different number is
required for the new equation. Highlight the equation number and enter a new one.
2005 ACR Systems Inc.
109
TrendReader Standard 2
The display also shows other equations that are already in the system for the same channel
and type.
7.4.3
Units
In the third step of the wizard, you select the units for the new equation. You can select a Unit
Category that is already in the system or you can create a new one. Note that this step is
omitted if you selected an *.EQN type equation.
Unit in the System
1. Click on the drop-down list to select the Unit Category. For example, for a pressure
transducer equation, you would select Pressure.
2. Click on the drop-down list to select the Subunit. For example, for a pressure transducer
equation, you could select kilopascal.
New Unit
1. Enter the Unit Category.
2. Enter the Subunit. This will be used as the main Subunit.
3. Enter the Symbol for the Subunit.
2005 ACR Systems Inc.
Equations
110
For each Subunit type, the Symbol, Scale, and Offset will also be shown. The Scale and
Offset are used to convert from the main Subunit type, listed first, to another Subunit type.
2005 ACR Systems Inc.
111
7.4.4
TrendReader Standard 2
Verify Source
The fourth step allows you to verify that the equation you are importing is correct before
importing the equation. Note that this step is omitted if you selected an *.EQN type equation.
2005 ACR Systems Inc.
Equations
7.4.5
112
Confirmation
The fifth step allows you to verify that the equation you are importing is correct before
importing the equation. If the equation is acceptable, clicking Next will add the equation to the
system.
2005 ACR Systems Inc.
113
7.4.6
TrendReader Standard 2
Completion
The final step provides a summary of the equation that was imported. Click Finish to
complete the wizard.
2005 ACR Systems Inc.
Equations
7.5
114
Export Equation Wizard
By selecting the Export Equation Wizard in the Equations Menu, you can export equations so
they can be used on another computer. The wizard takes you through the steps required to
bring the equation into your system.
7.5.1
Equation
In the first step of the wizard, you select what the type and channel type are for the equation
you want to export.
1.
2.
3.
Select the equation type from the drop-down list.
Select the channel type from the drop-down list. If you select to export a compound line,
the channel type is disabled.
Select the equation number from the drop-down list.
The display shows the equation and the units.
2005 ACR Systems Inc.
115
7.5.2
TrendReader Standard 2
File Selection
In the second step of the wizard, you select the equation file that you want to export. Click on
the Browse button to bring up a Save As file dialog box and select the file or enter a new file
name. The file will have an extension of *.EQN. Clicking Next will export the equation to the
file.
2005 ACR Systems Inc.
Equations
2005 ACR Systems Inc.
116
117
7.5.3
TrendReader Standard 2
Completion
The final step provides a summary of the equation that was exported. Click Finish to
complete the wizard.
2005 ACR Systems Inc.
Equations
7.6
118
Compound Line Equation Wizard
A compound line is a graph line that is made from data from one or more other graph lines. An
example would be calculating power by multiplying a measured current with a measured
voltage. Before you use a compound line in a graph, you require a compound line equation. A
compound line equation is similar to regular logger equations except that you can specify
multiple sources of data to use in the calculation. From the wizard, you can choose to Create
or Edit a compound line equation.
7.6.1
Create Compound Line Equation
By selecting the Create New Equation option in the Compound Line Equation Wizard, you can
create compound line equations. The wizard takes you through the steps required to create
the equation.
7.6.1.1
Output Unit
In the first step of the wizard, you select the units for the new equation. You can select a Unit
Category that is already in the system or you can create a new one.
Unit in System
1. Select the Unit Category. For example, for a power equation, you would select Power.
2. Select the Subunit. For example, for a power equation, you could select kilowatts.
2005 ACR Systems Inc.
119
TrendReader Standard 2
New Unit
1. Enter the Unit Category.
2. Enter the Subunit. This will be used as the main Subunit.
3. Enter the Symbol for the Subunit.
7.6.1.2
Enter Equation
The second step of the wizard allows you to enter your formula.
1.
2.
Enter the code for the equation. For help on equation coding and examples, refer to
APPENDIX B Compound Line Equations.
Enter a Description for the equation.
2005 ACR Systems Inc.
Equations
3.
Click Validate to verify that the equation you entered is structured correctly.
2005 ACR Systems Inc.
120
121
7.6.1.3
TrendReader Standard 2
Confirmation
The third step allows you to verify that the equation you have entered is correct. If the
equation is acceptable, clicking Next will add the equation to the system.
2005 ACR Systems Inc.
Equations
122
7.6.1.4
Completion
The final step confirms that the equation was added to the system. Click Finish to complete
the wizard.
7.6.2
Edit Compound Line Equation
By selecting the Edit Equation option in the Compound Line Equation Wizard, you can edit
existing compound line equations. The wizard takes you through the steps required to edit the
equation.
2005 ACR Systems Inc.
123
TrendReader Standard 2
7.6.2.1
Select Equation
In the first step of the wizard, you select the compound line equation that you want to edit.
7.6.2.2
Edit Equation
In the second step of the wizard, you edit or modify the equation description or formula.
1.
2.
Enter the code for the equation. For help on equation coding and examples, refer to
APPENDIX B Compound Line Equations.
Enter a Description for the equation.
2005 ACR Systems Inc.
Equations
3.
Click Validate to verify that the equation you entered is structured correctly.
2005 ACR Systems Inc.
124
125
7.6.2.3
TrendReader Standard 2
Confirmation
The third step allows you to verify that the equation you have entered is correct. If the
equation is acceptable, clicking Next will save the equation to the system.
2005 ACR Systems Inc.
Equations
7.6.2.4
126
Completion
The final step confirms that the equation was saved to the system. Click Finish to complete
the wizard.
2005 ACR Systems Inc.
127
7.7
TrendReader Standard 2
Delete Equation Wizard
By selecting the Delete Equation Wizard in the Equations Menu, you can delete equations that
you no longer need. The wizard takes you through the steps required to remove the equation
from your system.
7.7.1
Select Equation
In the first step of the wizard, you select what type of equation you want to delete. Then you
select the channel type (if applicable) and the equation.
1.
2.
3.
Click on the drop-down list to select the equation type.
Click on the drop-down list to select the channel type. If you select to export a compound
line, the channel type is disabled.
Click on the drop-down list to select the equation you want to delete.
2005 ACR Systems Inc.
Equations
7.7.2
128
Confirmation
The second step allows you to verify that the equation you are deleting is the correct one.
Clicking Next will remove the equation from the system. Note that this cannot be undone.
2005 ACR Systems Inc.
129
7.7.3
TrendReader Standard 2
Completion
The final step confirms that the equation was deleted from the system. Click Finish to
complete the wizard.
2005 ACR Systems Inc.
Equations
7.8
130
APPENDIX A Equation Language
Equation Language
7.8.1
Equation Language Introduction
Equations in TrendReader Standard 2 use the VB.Net language. Therefore, any code in an
equation must be compliant with the syntax of VB.Net. Although the equation script is VB.Net
compliant, you cannot use all VB.Net methods and functions because some method related
references may not be added to the equation project. Currently, all equation projects have
Microsoft.VisualBasic and System references imported, so any functionality and definitions
under these two references can be implemented. For detailed information please refer to
VB.Net documentation.
An equation is a block of code, formatted in the VB.Net language, that is saved in the system
database with a unique ID. Prior to the execution of the equation, it is compiled into a dynamic
link library (dll) and instantiated as an executable object.
A standard equation looks like:
Sub EQN101( )
'Calculate engineering value from [1] 8bit Logger-> [0] Any Channel-> [38] 8bit
Raw Value
Dim X As Double
Eqn ("CF717AC31D0B479c94AD902D349BDF20", X)
ANSWER0= 2 + 2*X
'Convert user selected subunit to default subunit
ANSWER0=(ANSWER0-0)/1000
End Sub
1.
Sub EQN101( ) and End
These lines denote the start and end of the equation code.
2.
Dim X As Double
This line declares a variable X to be used in the code.
3.
Eqn ("CF717AC31D0B479c94AD902D349BDF20", X)
This line calculates the engineering value of the current reading from the logger using
another equation and assigns it to the variable X. The equation is identified using a
unique ID -- "CF717AC31D0B479c94AD902D349BDF20". This type of statement is used
when you need to use the engineering value for the reading in your equation. For
example, if you had a transducer that output a voltage proportional to pressure, you would
typically use the voltage channel. To calculate the pressure, you would first need to
convert the data logger reading into a voltage using such a statement. To call another
equation in your code, click the "Insert Equation" button and select the equation from the
pop up window.
4.
ANSWER0 = 2 + 2*X
The result of your equation must be assigned to ANSWER0 in the line just before '== end
2005 ACR Systems Inc.
131
TrendReader Standard 2
of user defined code ==.
5.
7.8.2
ANSWER0 = (ANSWER0-0)/1000
This line is inserted by the system and is used to convert the result from your selected
subunit into the default subunit. If you are using the default subunit, this line will not
appear.
Objects
An object is a software entity which can be used in equations. An object includes properties
and methods which can be invoked by equations. You have access to two objects: Logger
and Channel.
7.8.2.1
Logger
The Logger object is a software representation of the physical logger. The properties
associated with a Logger are:
Table 1: Logger Properties
Name
Type
Description
LoggerName
String
name of the logger
LoggerType
Integer
type of the logger
Channel(i As Integer)
Object
channel object
SampleRate
Double
sampling rate of logging
NumberOfChannels
Integer
number of channels logger contains
RangeSize
Double
RangeResistor
Double
range size of logger, OWL logger specific
property
range resistor, OWL logger specific property
RangeGain
Double
range gain, OWL logger specific property
RangeOffset
Double
range offset, OWL logger specific property
The methods associated with a Logger are:
GetChannelIndexByNumber(ch_number As Integer) As Integer
This method gets the channel index of a given channel number. A channel index is the
sequential number of Logger object. A channel number is the number retrieved from the
physical logger.
GetChannelNumberByIndex(index As Integer) As Integer
This method gets the channel number of a given channel index.
GetChannelReading(index As Integer) As Double
This method gets the engineering value of the reading for the channel referenced by index.
2005 ACR Systems Inc.
Equations
7.8.2.2
132
Channel
The Channel object is a software representation of the physical channel of logger. You can
get a given channel's Channel object by calling Logger's property using Logger.Channel( X ).
The properties associated with a Channel are:
Table 2: Channel Properties
Name
Type
Description
ChannelNumber
Integer
ChannelDescription
String
the channel number of the physical channel of
the logger
description of the channel
ChannelType
Integer
type of logger
Equation
Integer
equation number of the channel
AlarmLowEnabled
Boolean
low alarm enabled
AlarmHighEnabled
Boolean
high alarm enabled
AlarmLow
Double
low alarm threshold
AlarmHigh
Double
high alarm threshold
LowCalibration
Double
low calibration value
MidCalibration
Double
middle calibration value
HighCalibration
Double
high calibration value
ExtCalibration
Double
extension calibration
FactZero
Double
factory defined zero value
FactSpan
Double
factory defined span value
Reading
Double
RawReading
Double
engineering reading that is updated each time
when the equation is executed for current
channel
binary value of reading
ChannelEnabled
Boolean
channel is enabled
The methods associated with a Channel are:
GetCompensationChannel() As Integer
This method gets the current channel's compensation channel index.
SetCompensationChannel(val As Integer)
This method sets the current channel's compensation channel index.
SetEngReading(val As Double)
This method sets the engineering value of the current channel.
2005 ACR Systems Inc.
133
7.8.3
TrendReader Standard 2
Public Variables
The following is a list of Public Variables that can be read from/written to:
Table 3: Public Variables
Name
Type
Description
SOURCE0
Double
current channel's raw value
SOURCE1
Double
sample rate in seconds
SOURCE2
Double
current channel's low calibration value
SOURCE3
Double
current channel's mid calibration value
SOURCE4
Double
SOURCE5
Double
SOURCE6
Double
SOURCE7
Double
SOURCE8
Double
SOURCE9
Double
ANSWER0
Double
ANSWER1, ...,
ANSWER9
LowCalibration
Double
MidCalibration
Double
HighCalibration
Double
ExtCalibration
Double
for OWL loggers: factory defined zero value
for other loggers: current channel's high calibration
value
for OWL loggers: factory defined span value
for other loggers: current channel's extension calibration
value.
for OWL loggers: range size
for other loggers: compensation value used for
engineering adjustment.
for OWL loggers: range resistor value
for other loggers: N/A
for OWL loggers: range gain value
for other loggers: N/A
for OWL loggers: range offset
for other loggers: sample rate in minutes
persistent parameter that contains the result of the
equation, i.e. you should put ANSWER0={ result } as the
last line of the equation
ANSWER1 to ANSWER9 are channel level values
persistent during the life cycle of the logger
low calibration value, equivalent to
Logger.Channel(CurrentChannelIndex).LowCalibration
middle calibration value, equivalent to
Logger.Channel(CurrentChannelIndex).MidCalibration
high calibration value. equivalent to
Logger.Channel(CurrentChannelIndex).HighCalibration
extension calibration value,equivalent to
Logger.Channel(CurrentChannelIndex).ExtCalibration
current channel index the equation is working with
Double
CurrentChannelIndex Integer
7.8.4
Reserved Variables
Reserved variables are variables that are declared internally and should not be redeclared in
equations. The following is a list of reserved variables:
· All reserved variables defined in VB.Net
2005 ACR Systems Inc.
Equations
·
·
·
·
·
134
All public variables mentioned in Public Variables chapter
LocalIndex
CompensationIndex
Logger
Equation
NOTE: All variables are not case sensitive.
7.8.5
Examples
The following sections give examples on using features of the language to create equations.
7.8.5.1
Using Intellisense
Intellisense is a helpful feature assisting you with selecting available operations that the
current context supports. For example typing the word Logger. will automatically pop up a list
of applicable properties and methods:
Intellisense is limited to the equation-related level only. For example, you cannot get system
level intellisense if you type word System. However, you can still invoke the available
operations by explicitly typing the name of the function. Similarly, the intellisense for Math
only supports the most popular functions, but you can type the name of any function.
7.8.5.2
Using Math Functions
In order to use math functions in VB.Net, you need to use the Math entity to call any
mathematical functions. The equation editor only supports the most popular functions with its
intellisense feature, but you can use all functions that Math supports by typing the name of the
function.
For example, if you want to use square root function, you may call:
X=Math.Sqrt(9)
Example:
This example demonstrates how to use a mathematical function in an equation.
Sub EQN101( )
2005 ACR Systems Inc.
135
TrendReader Standard 2
''Calculate engineering value from [2] 12bit Logger-> [11] 5VDC-> [18] 0-5VDC
Dim X As Double
Eqn("5FD6BC0D64D34f73AFC40144A13A7998", X)
ANSWER0= - 12.5 + 25*X
' Apply square root of logger's sample rate
ANSWER0=ANSWER0+ Math.Sqrt(Logger.SampleRate)
End Sub
7.8.5.3
Object Properties
To get the logger level properties, enter:
X=Logger.{ Property name }
To get the current channel level properties, enter:
X=Logger.Channel ( CurrentChannelIndex ). { Property name }
You can either type in the Property name, or select it from the list that appears because of the
intellisense feature of the editor.
Example:
This example demonstrates how to include calibration properties in an equation.
Sub EQN101( )
''Calculate engineering value from [2] 12bit Logger-> [11] 5VDC-> [18] 0-5VDC
Dim X As Double
Eqn("5FD6BC0D64D34f73AFC40144A13A7998",X)
ANSWER0= - 12.5 + 25*X
' Apply low calibration value of current channel
ANSWER0=ANSWER0+ (
Logger.Channel(CurrentChannelIndex).LowCalibration ) / 100
End Sub
7.8.5.4
Linear Equation
The following is an example of the equation for an SRP7 logger using a relative humidity
sensor.
Input sensor:
Logger:
relative humidity sensor with output of 0.5-4.5V
representing 0-100% humidity
SRP7 0-5V channel
Equation output:
0-100%
The easiest way to create a linear equation for the relative humidity sensor is through the New
Equation Wizard. The resulting equation will be:
Sub EQN101( )
''Calculate engineering value from SmartReaderPlus-> [11] 5VDC-> [18] 0-5VDC
Dim X As Double
2005 ACR Systems Inc.
Equations
136
Eqn("5FD6BC0D64D34f73AFC40144A13A7998", X)
ANSWER0= - 12.5 + 25*X
End Sub
The following is the data you would enter in the New Equation Wizard to create the equation.
2005 ACR Systems Inc.
137
TrendReader Standard 2
2005 ACR Systems Inc.
Equations
2005 ACR Systems Inc.
138
139
TrendReader Standard 2
2005 ACR Systems Inc.
Equations
140
7.8.5.5
Persistent Variables
The variables ANSWER1 to ANSWER9 are channel level variables you can use that are
persistent during the whole life cycle of the logger.
7.8.5.6
Working with Multiple Channels
The following example shows how to calculate power consumption, in watts, based on the
values of input channels. The present channel is used as the current, in amps, and the next
channel is the voltage, in volts.
Sub EQN101( )
Dim Watts, Volts, Current, PowerFactor As Double
Dim VchanNum As Integer,VchanIndex As Integer
Dim x As MsgBoxResult
'*********************Determine the voltage to use for the logging session
'equation assumes that the current channel plus 1 is the voltage source.
'If the current channel plus 1 is not found the equation will prompt the user to input the
voltage
'ANSWER2 will hold the voltage value that is entered by the user
VchanNum =Logger.GetChannelNumberByIndex(CurrentChannelIndex) + 1
VchanIndex = Logger.GetChannelIndexByNumber(VchanNum)
If VchanIndex <> -1 Then
' force to calculate engineering value of channel 'VchanIndex
Volts =Logger.GetChannelReading(VchanIndex)
Else
If ANSWER1 = 0 Then
ANSWER2 = CDbl(InputBox ("Enter the nominal voltage during the logging
session:", "Voltage Input"))
ANSWER1 = 1
End If
Volts = ANSWER2
End If
'**************************************************************************************
'*********************determine if power factor is needed
'if the user does not want to use power factor then the equation will default a power
factor of 1
'ANSWER4 will hold the power factor value
If ANSWER3 = 0 Then
x = MsgBox("Do you want to include the power factor?",vbYesNo,"Power Factor")
If x = vbYes Then
ANSWER4 = CDbl(InputBox("Enter the nominal power factor for the
logging session:","Power Factor Input"))
Else
ANSWER4 = 1
End If
ANSWER3 = 1
End If
PowerFactor = ANSWER4
'**************************************************************************************
'Invoke equation: 0-250 Amps AC, A60FL for logger: 12bit Logger, channel: AC Current
AMPROBE
'You may replace ANSWER0 with your own parameter and assign the statement to a
boolean.
Eqn("517DF8952F7142c0A70EEC21A23E6AA8", ANSWER0)
Current = ANSWER0
2005 ACR Systems Inc.
141
TrendReader Standard 2
Watts = Current * Volts * PowerFactor
ANSWER0 = Watts
End Sub
2005 ACR Systems Inc.
Equations
7.9
142
APPENDIX B Compound Line Equations
Compound Line Equations
7.9.1
Compound Line Equation Language
Compound line equations in TrendReader Standard 2 use the VB.Net language. Therefore,
any code in an equation must be compliant with the syntax of VB.Net. Although the equation
script is VB.Net compliant, you cannot use all VB.Net methods and functions because some
method related references may not be added to the equation project. Currently, all equation
projects have Microsoft.VisualBasic and System references imported, so any functionality
and definitions under these two references can be implemented. For detailed information
please refer to VB.Net documentation.
The code for compound line equations and regular equations is very similar. See
APPENDIX A Equation Language for more details on regular equations. The main difference
between the two is the use of public variables and objects.
The public variables available in compound line equations are: SOURCE0, ..., SOURCE9, and
ANSWER0, ..., ANSWER9. Whereas the SOURCE variables represent properties such as
sample rate, calibration values, and compensation values for regular equations, in compound
line equations they are used to input data into the equation. For example, to calculate watts,
you need voltage, current, and power factor correction. In your equation, you could use
SOURCE0 to represent voltage, SOURCE1 for current, and SOURCE2 for power factor
correction. When you add the compound line equation in your graph, you would be asked to
enter values for SOURCE0, SOURCE1, and SOURCE2. You would select which logger
channel corresponds to SOURCE0 and SOURCE1 and possibly enter a constant for
SOURCE2. You can associate a logger channel or a constant to a SOURCE variable.
ANSWER0 is used the same as for regular equations: to store the result of the equation. The
variables ANSWER1 to ANSWER9 are channel level variables you can use that are persistent
during the whole life cycle of the logger, such as for time accumulation type equations.
An object is a software entity which can be used in equations. An object includes properties
and methods which can be invoked by equations. For compound line equations, you only
have access to the Logger object, which is a software representation of the physical logger.
The only property associated with the Logger available for compound line equations is the
sample rate, stored as type Double, Logger.SampleRate (in seconds).
An example of a compound line to calculate total Watt Hours is shown below:
Sub Equation()
Dim Watts As Double
Dim Hours As Double
'SOURCE0=voltage, SOURCE1=current, SOURCE2=power factor correction
Watts=SOURCE0*SOURCE1*SOURCE2
Hours=Logger.SampleRate/(60*60)
ANSWER1=Watts*Hours + ANSWER1 'Accumulate Watt Hours over time
ANSWER0=ANSWER1
2005 ACR Systems Inc.
143
TrendReader Standard 2
End Sub
2005 ACR Systems Inc.
Preferences
144
SECTION 8 Preferences
8.1
Introduction to Preferences
You can customize the way TrendReader Standard 2 appears and operates with selections
available in Preferences, located in the Tools Menu. Click on the desired topic in the
Preferences Tree to bring up the topic. Basic Settings allow you to set preferences that apply
to the entire program. In Data Folder you set the default directory where the logger data files
will be stored. With Graph Templates you can customize graphs, graph templates, and
Realtime units. Units Preferences allows you to create and manage units. The Advanced
section is for features that optimize the system.
2005 ACR Systems Inc.
145
8.2
TrendReader Standard 2
Basic Settings
Basic Settings has Basic Options that allow you to set whether certain items are displayed in
the program and how the program performs specific actions. You set startup views in
Shortcut Bar Options and Message Log Options. In Basic Settings you set how
Menus and Toolbars look. To implement your selections, you can either click on Apply or
OK. OK will implement the changes and close the window whereas Apply will leave the
window open, thereby allowing you to make changes to other features.
8.2.1
Basic Options
In the Basic Options section of the Basic Settings, you set whether you want to display
Tooltips and if Realtime Windows are always shown on top. You can set the program to
Continuously Scan for Connections, enable the entry of Backup Settings upon backup, and
choose if you want to automatically Open a Graph when a Backup Finishes. Click the box
beside the item to enable or disable it.
2005 ACR Systems Inc.
Preferences
8.2.2
146
Shortcut Bar Options
In the Shortcut Bar Options section of the Basic Settings, you choose what Shortcuts view you
want to see when the program is started. You can choose from TrendReader Explorer,
Connections, Connections Settings, Data Folder, Desktop, or Last Accessed. If you choose
Last Accessed, you will be shown the view you had when you last exited the program. Click
the button beside the view that you want.
8.2.3
Message Log Options
In the Message Log Options section of the Basic Settings, you choose which Message Log
you want to see when the program is started. You can choose from Status Log, Diagnostic
Log, or Last Accessed. If you choose Last Accessed, you will be shown the log you had when
you last exited the program. Click the button beside the log that you want.
8.2.4
Menus and Toolbars
In the Menus and Toolbars section of the Basic settings, you set how you want the program to
appear. For the Look and Feel, select a style from the drop-down list. Options available
include: Classic, Office 2003, Office XP, and Windows XP. To select the number of Recent
Files to display, you can either use the up and down buttons or highlight the text and enter in a
number.
2005 ACR Systems Inc.
147
TrendReader Standard 2
If you select Image and text as a Toolbar Style, icons will be displayed with an image and a
description of the function, otherwise, only the image is shown. You can also choose either a
small or large size for the Toolbar.
2005 ACR Systems Inc.
Preferences
8.3
148
Data Folder
The Data Folder is used as the default location for storing your logger data files. The folder is
accessed through Data Folder in the Shortcuts Bar.
If you click on Restore Default, the folder will be set to the default folder. Click on Change to
select a new folder for storing your data files. This will pop up a window allowing you navigate
to select the folder or create a new folder. To see the files in the folder, click on Find Target.
2005 ACR Systems Inc.
149
TrendReader Standard 2
Note the changes will only be implemented if you either click on Apply or OK. OK will
implement the changes and close the window whereas Apply will leave the window open,
thereby allowing you to make changes in other features.
2005 ACR Systems Inc.
Preferences
8.4
150
Graph Templates
Graph Templates allow you to manage and create templates that are used to format graphs
and Realtime units. You can use the factory default template or you can create your own
through the Templates Window or the Graph Templates Tree. Check Templates in the Graph
section to see how to use templates with graphs.
Note that the template changes will only be implemented if you either click on Apply or OK.
OK will implement the changes and close the window whereas Apply will leave the window
open, thereby allowing you to make changes in other features.
2005 ACR Systems Inc.
151
8.4.1
TrendReader Standard 2
Templates Window
When you click on Graph Templates in the Preferences Tree, you are shown the Templates
Window. Here, you can create, rename, edit, delete, or set a default template. The main
screen shows you all the templates available in the system, while the buttons below allow you
to perform the functions. The default template is applied to the graph when a logger is backed
up, a *.TRW or *.GPW file is opened, files are opened from the Graph List, or a logger is
Realtimed. The default template is shown in bold. Note that the Factory Template cannot be
deleted, renamed, or edited.
New Template
1. To add a new template, click on New to pop up a name form.
2. Enter the name and click OK.
3. The new template will have the same properties as the current default template. Click on
Edit to set the preferences for this template.
Rename
1. To rename a template, highlight the template in the main screen.
2. Click on Rename to pop up a name form.
3. Enter the name and click OK.
2005 ACR Systems Inc.
Preferences
152
Edit
1. To edit a template, highlight the template in the main screen.
2. Click on Edit to replace the Templates Window with the Graph Settings Window.
3. If you want to learn more about the preferences, see the Graph Templates Tree.
Delete
1. To delete a template, highlight the template in the main screen.
2. Click on Delete to pop up a confirmation form.
3. Click Yes if you are sure you want to delete the template. The template will be marked
for deletion and will be removed when you save the changes.
Set as Default
1. To set a template as the default, highlight the template in the main screen.
2. Click on Set as Default.
8.4.2
Graph Templates Tree
The Graph Templates Tree, like the Templates Window, allows you to create new templates,
rename or delete templates, or set a default template. The difference is that you right-click to
pop up menus instead of clicking on buttons. The default template is shown with an "X" in the
bubble beside its name. Note that the Factory Template cannot be deleted, renamed or
edited.
New Template
1. To add a new template, right-click on Graph Templates and select New Template to pop
a name form.
2. Enter the name and click OK.
3. See Setting Graph Preferences below to learn how to set the preferences for this
template.
Rename
1. To rename a template, right-click on the template name in the Graph Templates Tree.
2. Select Rename to pop up a name form.
3. Enter the name and click OK.
Delete
1. To delete a template, right-click on the template name in the Graph Templates Tree.
2. Select Delete to pop up a confirmation form.
3. Click Yes if you are sure you want to delete the template. The template will be marked
for deletion and will be removed when you save the changes.
Set as Default
1. To set a template as the default, right-click on the template name in the Graph Templates
Tree.
2. Click on Set as Default.
2005 ACR Systems Inc.
153
TrendReader Standard 2
Setting Graph Preferences
When you click on a template name in the Graph Templates Tree, the Templates Window
changes to the Graph Settings Window. Click on the various tabs and set the listed properties
as you see fit. See Graph Settings for a detailed description. Note that the settings for
subunits and precision, in the Axis Tab of the default template, will be used for displaying the
Realtime values. For example, you could choose to see temperatures rounded to the nearest
degree in Fahrenheit in the logger status window by setting the appropriate properties of the
Temperature unit of the default template.
Differences Between Preferences and Graphs
While most of the graph settings shown in Preferences are the same as those that appear in
the Graph Settings window on a graph, the Lines and Axis Tabs are different. The main
difference is that in the graph's Graph Setting window, you only see properties that apply to
the specific channels shown in the graph.
2005 ACR Systems Inc.
Preferences
154
In the Lines Tab of the graph settings in Preferences, you see information about line colour
and style. You select the order in which to apply the line color and style to the channels in a
graph. For example, you may specify that the first line is a thick, solid red line; the second is a
thin, solid blue line; the third is a dashed green line, and so on. In the graph's Graph Setting
window, you will only see as many line colors and styles as there are channels. You will also
see information for that specific channel, including the channel description, equation, and
calibration values.
2005 ACR Systems Inc.
155
TrendReader Standard 2
In the Axis Tab of the graph settings in Preferences, you see information about all the units.
For each unit you set the default subunit, precision, plot style and scaling that will apply to the
channels in a graph. For example, you may specify that all DC voltage channels will be
displayed in millivolts, rounded to a whole number, and plotted as a spline. In the graph's
Graph Setting window, you will only see the selections for the units that are present in the
graph. For example, if you have a voltage and temperature logger, you will see an entry for
voltage and an entry for temperature.
2005 ACR Systems Inc.
Preferences
8.5
156
Units Preferences
Unit Preferences allows you to see, manage and create the units used by the equations. Each
unit has a description, a base subunit and possibly several other subunits. For example, the
unit DC current has Amps as its base subunit and milliamps and microamps as other subunits.
The base subunit is listed first. Each subunit has a description, symbol, and a scale and
offset. The scale and offset are used to convert values from the base subunit to other
subunits.
Note that you cannot edit, delete, or remove factory units and subunits. Also, if you need to
use a special character, such as "°" for degrees, for the symbol, click on the Map of
Characters in the Subunit form to pop the standard character map. From the character map,
you can copy the symbol and paste it into the Subunit form. Note that not all symbols can be
displayed on the graph.
Adding a New Unit
1.
Click Add New Unit to pop up a Unit form.
2.
Enter the Name of the category unit.
3.
Enter the Description and Symbol for the base subunit. For the Symbol, you can select
an existing one from the drop-down list or you can enter your own. The Scale and
Offset are automatically set to 1 and 0 respectively.
4.
Click OK.
Remove Unit and Subunits
1.
To delete a unit and all its subunits, click on the drop-down list to select the unit
category.
2.
Click Remove Unit and Subunits.
3.
Click Yes in the confirmation dialog box that pops up.
2005 ACR Systems Inc.
157
TrendReader Standard 2
Adding a Subunit
1.
To add a subunit to an existing unit, click on the drop-down list to select the unit
category.
2.
Click Add to pop up a Subunit form.
3.
Enter the Description, Symbol, Scale and Offset. For the Symbol, you can select an
existing one from the drop-down list or you can enter your own.
4.
Click OK.
Edit a Subunit
1.
To edit a subunit, click on the drop-down list to select the unit category.
2.
Click on the subunit you want to edit.
3.
Click Edit to pop up a Subunit form.
4.
Enter the Description, Symbol, Scale and Offset. For the Symbol, you can select an
existing one from the drop-down list or you can enter your own. If this is a base subunit,
the Scale and Offset are automatically set to 1 and 0 respectively.
5.
Click OK.
2005 ACR Systems Inc.
Preferences
158
Delete a Subunit
1.
To delete a subunit, click on the drop-down list to select the unit category.
2.
Click on the subunit you want to delete. Note that the base subunit cannot be deleted.
3.
Click Delete.
4.
Click Yes in the confirmation dialog box that pops up.
Note the changes will only be implemented if you either click on Apply or OK. OK will
implement the changes and close the window whereas Apply will leave the window open,
thereby allowing you to make changes in other features.
2005 ACR Systems Inc.
159
8.6
TrendReader Standard 2
Advanced
The Advanced section allows you to Reset the Graph Templates and Compact the
Preferences Database. Resetting the templates will remove any user-defined templates.
Compacting the database will remove deleted records and increase its performance.
To perform these operations, you must first Enable the Advanced Controls. Then simply click
on Go beside the operation that you want to perform. Click Yes in the confirmation dialog box
that pops up.
2005 ACR Systems Inc.
Modems
160
SECTION 9 Modems
9.1
Introduction to Modems
Modems allow you to communicate, over telephone lines, with loggers at remote sites. A
remote logger behaves the same as if it were connected directly to your computer. Modems
can relieve you of the need to physically go to the remote location to communicate with a
logger.
Equipment Needed
To communicate with a remote logger you will need:
· A telephone line to the remote logger site.
· Two modems: one at your computer and one at the remote logger site. These modems
should respond to AT commands.
· At least one standard modem cable. This cable connects a modem to your computer.
· An IC-101 interface cable at the remote site.
If you are communicating with only one logger, you can use an IC-101 and a 9 to 25 pin
adapter, plus an MA-100(a null modem adapter).
For communicating with multiple SmartReader Plus loggers, you will need a YA-200 stereo Y
adapter / cable or YA-201 for each additional logger.
2005 ACR Systems Inc.
161
9.2
TrendReader Standard 2
Connecting the System
Computer Station
The computer station consists of your computer and a modem. From one computer station,
you can call an unlimited number of remote logger stations.
1.
2.
When communicating with an external modem, connect it to your computer using a
standard modem cable. (This is the same as a serial port cable).
Connect the modem to a phone jack.
Remote Logger Station
The remote logger station consists of any one of the following combinations:
A.
1.
2.
3.
One SmartReader or SmartReader Plus logger connected to:
an IC-101 interface cable and a 9 to 25 pin adapter which connects to
an MA-100 null modem adapter, which connects to
a modem
B.
Multiple SmartReader Plus loggers connected together with YA-200 Y adapters or YA201 to:
an IC-101 interface cable and a 9 to 25 pin adapter which connects to
an MA-100 null modem adapter, which connects to
a modem
1.
2.
3.
2005 ACR Systems Inc.
Modems
9.3
162
Configuring Modems
To communicate with remote data logger sites, the modems have to be configured properly.
The computer modem and remote site modem each require their own setup parameters. The
number of modem makes and models is so large it is impractical to produce a comprehensive
list of settings. The following setup is for the popular US Robotics Sportster 56K fax modem.
9.3.1
Setting up the Computer Station
Application programs on a computer usually issue initial commands to modems to establish
their setup. When the application is terminated, other programs are free to re-configure the
modem. In TrendReader Standard 2, you can set up the modem's required configuration in
the Modem section of the Connection's settings. The commands are sent to the modem to
initialize it before placing a call to the remote logger site.
9.3.1.1
9.3.1.2
DIP Switch Settings
Set the DIP switches for the computer station's modem as follows (or equivalent settings if you
are using a different brand of modem):
1
UP
Normal DTR operation
2
UP
Verbal result codes
3
DOWN
Result codes enabled
4
UP
Echo offline commands
5
UP
Auto answer enabled
6
UP
Normal CD operation
7
UP
Load user defaults
8
DOWN
AT command recognition
Software Configuration
In TrendReader Standard 2, you can set up the modem's required configuration in the Modem
section of the Connection Settings. While you can configure the settings for the COM Port in
Connections, it is better to save it as a connection in Connection Settings. This way, you only
2005 ACR Systems Inc.
163
TrendReader Standard 2
need to configure the settings once and you simply select the connection when you want to
connect to your remote loggers. If you have multiple remote sites, create a connection for
each one. See Connection Settings for information on connections.
You can view the settings by selecting the connection in Connection Settings. The settings
will be shown in the Work Area. Click on a node to expand it and view the details.
2005 ACR Systems Inc.
Modems
164
The modem settings shown in the window are the defaults for the US Robotics Sportster 56K
fax modem. To change a setting:
1.
2.
3.
Select the connection.
Select Edit Connection Settings from the Actions Menu.
Select the Modem node.
4.
5.
Click in the text field you want to change.
A window will pop up allowing you to enter the new setting.
6.
7.
Click OK to save the setting and close the pop up window.
In the main settings window, click Apply to save the changes.
2005 ACR Systems Inc.
165
TrendReader Standard 2
If you have a network of loggers at the remote site, you will need to enter them in the COM
port settings tab.
The following sections describe the various modem settings.
9.3.1.2.1
Dial String
The Dial String is the phone number of the remote logger. You can enter the phone number
with parentheses, spaces, dashes or just numbers. For example, (123) 456-7890, 123 456
7890, 123-456-7890, and 1234567890, are all valid representations.
9.3.1.2.2
Attention Code
The Attention Code prefixes all command strings.
AT
9.3.1.2.3
Attention (command prefix)
Dial Prefix
The Dial Prefix is used before the number dialed to issue a dial command, either:
DT
Tone dial for Touch-Tone phone lines
DP
Pulse dial for rotary phone lines
Numbers can be appended to access outside lines or long distance suppliers. A "W" after the
number causes the modem to wait for another dial tone. For example, DT9W tone dials 9 then
waits for another dial tone before dialing the number.
2005 ACR Systems Inc.
Modems
9.3.1.2.4
Escape String
The Escape String forces the modem into command mode while a link is established.
+++
9.3.1.2.5
9.3.1.2.7
Escape sequence
Hangup String
The Hangup String is used to disconnect the modem.
HÆ
9.3.1.2.6
166
Go on-hook
Initialization String
The Initialization String is a command that clears the modem of any previous setup and puts it
in a known operating state.
&F1
Load factory defaults (hardware flow control)
VÆ
Numeric result codes
XÆ
Set range for result codes
Setup String
The Setup String determines the modem parameters such as handshaking, protocol, etc. If
your modem does not work with the parameters shown, consult the modem manual to find the
equivalent settings.
E1
Echo offline commands
QÆ
Result codes enabled
SÆ
=1
&B1
Fixed serial port rate
&C1
Normal CD operation
&D2
Normal DTR operation
&HÆ
Flow control disabled
&IÆ
Software control disabled
&MÆ
Normal mode-error control disabled
&KÆ
Disable data compression
2005 ACR Systems Inc.
167
TrendReader Standard 2
9.3.1.2.8
Timeout
Timeout is the length of time your computer will wait for a remote site to answer before it
hangs up.
9.3.2
Setting up the Remote Logger Station
The modem used at the remote logger site needs to be configured to work with data loggers.
The timing of signals generated from TrendReader Standard 2 must be preserved over the
modem link. High-speed modems have features such as data compression, error correction,
extra buffers and proprietary protocols. These enhance computer-to-computer
communications but interfere with data logger transmission.
9.3.2.1
Software Configuration
Connect the remote modem to your computer (you cannot configure a modem remotely).
Then, set the remote modem's DIP switches to the same settings as the computer station
modem.
To communicate with the modem you will need a terminal program, such as Hyperterminal
availabe in Windows. In Windows, choose - Start >> Accessories >> Hyperterminal and
then Hyper Terminal. When you have chosen the correct COM port:
1.
Type: AT & F and press Enter. The modem should respond, "OK".
2.
Type the following command string: AT EÆ Q1 SÆ=1 VÆ &BÆ &CÆ &DÆ &HÆ &KÆ
&MÆ &W and press Enter.
The modem will not respond. This is normal. The modem response mode command Q1 tells
the modem not to respond to instructions. You have now correctly set up the modem for use
at the remote logger station. The individual settings are described below:
EÆ
Offline commands not echoed
Q1
Result codes disabled
SÆ=1 Auto Answer enabled (pick up after first ring)
VÆ
Numeric result codes
&BÆ
Serial port rate follows connection rate
&CÆ
Override CD operation
2005 ACR Systems Inc.
Modems
9.3.2.2
&DÆ
Override DTR operation
&HÆ
Flow control disabled
&IÆ
Software flow control disabled
&KÆ
Data compression disabled
&MÆ
Error control disabled
&W
Write settings to nonvolatile memory
DIP Switch Settings
After configuring the remote logger station modem, set the DIP switches as follows (or
equivalent settings if you are using a different brand of modem).
1
DOWN
Override DTR operation
2
DOWN
Numeric result codes
3
UP
Result codes disabled
4
DOWN
Offline commands not echoed
5
UP
Auto Answer enabled
6
DOWN
Override CD operation
7
UP
Load user defaults
8
DOWN
AT command recognition
To verify that the settings are correct, type the following command.
AT I4<enter>
2005 ACR Systems Inc.
168
169
TrendReader Standard 2
Note: You will not be able to see the above command being typed, but when the enter key is
pressed the modem will respond with one or more screens to show the current settings. The
screen should look similar to the following.
2005 ACR Systems Inc.
Modems
9.4
170
Communicating with Remote Loggers
To contact the remote loggers, first select the remote site from the Connection Settings node
of the TrendReader Standard 2 Tree in the Shortcuts Bar. Then select Scan for Loggers.
The modem will dial the number and contact and display the status of the loggers.
2005 ACR Systems Inc.
171
TrendReader Standard 2
SECTION 10 Realtime
10.1
Introduction to Realtime
The data loggers take samples and store the readings in memory. To view all the stored data,
either as a graph or a data table, you need to backup the logger. However, while the logger is
connected to your computer, you can view the current sample, known as the Realtime value or
reading, for each of the channels. You can use the Realtime value to monitor current
conditions or to verify that you have selected the correct equation for a channel. Note that not
all loggers have Realtime capability.
The Realtime values are displayed in the logger status window in the Work Area. (If Realtime
has been stopped, you need to start it again.) If you want to see just the values and not the
logger information, you can select Maximize Realtime to pop up the Realtime Window. Note
that if you are backing up the logger, the Realtime Window will be invalid during the backup. It
will be restored once the backup is completed.
2005 ACR Systems Inc.
Realtime
10.2
172
Realtime Window
The Realtime Window displays the values of the current sample for the logger channels. The
logger's communication port and serial number are also displayed. The Realtime Window is
useful if you have many loggers connected and want to see what each is measuring. Also,
since the display is relatively large, it is useful when you want to see the measurements, but
you are not sitting at your computer.
You can minimize the window by clicking on the
and close it by clicking on the
buttons in the upper right corner. If the window is minimized, an icon appears on your
computer's taskbar. You can click on the icon to maximize the Realtime Window again. Note
that you can operate the Realtime display even if you close the program. Simply, select Yes
when asked whether you want to leave the Realtime window open after closing.
If you right-click in the Realtime Window, you can choose if you want to have the window
"Always on Top". With this option selected, regardless of which application you are running,
you will see the Realtime Window on the screen. If you do not choose this option, the
Realtime Window will be hidden when you switch to another application. You will then need to
click on the Realtime icon in the Taskbar to display the Realtime Window.
2005 ACR Systems Inc.
173
TrendReader Standard 2
SECTION 11 Troubleshooting
11.1
Why Can't I Open TrendReader Standard 2?
Only one instance of TrendReader Standard 2 can be open at a time.
If you are logged into your computer and can't open TrendReader Standard 2 the computer
you are using may have multiple user accounts. One of the other logged on users may have
TrendReader Standard 2 open. Logon as the other user and use or close TrendReader
Standard 2, you can then logon to another user account and open TrendReader Standard 2.
2005 ACR Systems Inc.
Troubleshooting
11.2
Why Can't I Communicate with My Logger?
If your logger does not respond when communication is attempted, check that:
· the logger or modem is attached to the selected COM port
· all connections are secure between the computer and the logger
· there are no other applications using the COM port
· only one serial port is hardware configured for each COM designation
· there are no conflicting IRQ assignments
If the logger still does not work try:
· testing the serial port with another application
· the software on another computer
· other loggers or interface cables
2005 ACR Systems Inc.
174
175
11.3
TrendReader Standard 2
Why Can't I Contact My SmartReader Plus Network?
If your logger does not contact your SmartReader Plus network, check that the SRP Network
Logger List of the site contains the serial number of the loggers in the network.
2005 ACR Systems Inc.
Troubleshooting
11.4
176
Why Can't I Backup My Logger?
Check to see that the logger has a minimum of 3 readings, otherwise it will not backup as
there is not enough data.
If the software cannot back up the logger's data, make sure there is enough room on the hard
drive to store the data.
2005 ACR Systems Inc.
177
11.5
TrendReader Standard 2
How Accurate are theTime Measurements?
There are two answers to this question. The first answer describes the relative accuracy of
each reading. The second answer describes the absolute accuracy of the readings.
Relative accuracy
The relative time measurements in normal mode (the time that elapses between one reading
and the next reading) are precise to within ± 2 * sample rate / 24 * 3600. The accuracy of the
clock inside the logger is ± 2 seconds per day.
Absolute accuracy
TrendReader Standard 2 absolute time accuracy (the difference between the time the data
logger took a reading and the time that TrendReader Standard 2 reports the reading was
taken) depends on the time base in the logger. The absolute time of the readings are accurate
to within ± 4 seconds.
When you back up your data, the logger is unable to tell TrendReader Standard 2 precisely
when it stored its last reading. TrendReader Standard 2 only knows the current time and the
elapsed time in 8-seconds intervals.
2005 ACR Systems Inc.
Troubleshooting
11.6
178
What Rights are Needed to Run TrendReader Standard 2 on a
Network?
The method for granting rights varies according to which network operating system is being
used. You should have the following rights:
· create
· erase
· search
· modify
· read
· write
(or their equivalent) to both the TrendReader Standard 2 and the file path directory used to
store data.
2005 ACR Systems Inc.
179
11.7
TrendReader Standard 2
Why Doesn't My Printer Work?
1.
Make sure the printer is powered and online by checking that it is plugged in and the
associated lights are on.
2.
Check that the printer cable is connected to the appropriate port on your computer.
3.
On your computer:
4.
1)
Click Start.
2)
Choose Settings, Printers.
3)
If your printer is not shown in the Printer Window, click on Add Printer and follow the
instructions to add your printer driver.
Try the printer's self-test function. If the printer fails the self-test, repair or replace your
printer.
2005 ACR Systems Inc.
Troubleshooting
11.8
180
How Can I Use TrendReader Standard 2 in Another Language?
TrendReader Standard 2 is a very flexible application that you can customize to your preferred
language. You can change the language for TrendReader Standard 2 by changing the
operating system language.
Changing the Language
If you are using a Windows operating system in a TrendReader Standard 2 supported
language TrendReader Standard 2 will run in that language.
If you are using an operating system in a language not supported by TrendReader Standard 2
or you want to use a different language other than the one for the operating system you can
change it. This is done by changing the Regional language settings for the operating system.
The default language is English for systems in a language not supported by TrendReader
Standard 2.
Windows 2000
1. Open the Control Panel (Start -> Settings -> Control Panel) and double click on Regional
Options.
2. Under the General tab select your locale and language setting for any of the supported
languages in TrendReader Standard 2. Click on the "Set default" button and select the
default language. Note that the settings may require your Windows 2000 installation disk
and a restart of your machine to install the character set. Follow the Windows instructions
for this procedure.
3.
The chosen language will be used the next time you open TrendReader Standard 2.
Windows XP
1. Open the Control Panel (Start -> Control Panel) and double click on Regional and
Language Options.
2. Under the Regional Options tab you can select an item under "Standards and formats" for
format of numbers, date, time, etc. and your location under the "Location" section.
3. Under the Advanced tab select the TrendReader Standard 2 supported language under
"Language for non-Unicode programs". Note that the settings may require your Windows
XP installation disk and a restart of your machine to install the character set. Follow the
Windows instructions for this procedure.
4.
The chosen language will be used the next time you open TrendReader Standard 2.
If the TrendReader Standard 2 supported language you want to use is not available under the
Regional Options or Advanced tabs you will need to install the character set under the
Advanced tab. Under the Advanced tab for languages that require special characters select
the "Code page conversion table" to install the character set for the language you want.
Select "Apply" in "Default user account settings" and OK.
This will require your Windows XP installation disk and to restart your machine. Follow the
Windows instructions for this procedure. After the restart return to this tab and select the
installed language under "Language for non-Unicode programs".
Note that there may be some discrepancies if you select one language under the Regional
Options tab and a different one under the Advanced tab.
2005 ACR Systems Inc.
181
11.9
TrendReader Standard 2
Technical Support
If you need assistance with TrendReader Standard 2 or ACR Data Loggers, please have the
following available when you call:
· description of problem or question
· access to the computer where the software is installed
· the user name, company name, and license serial number under which the software is
registered
· software version number which appears on the opening window
· logger model and serial number being used
· interface cable or module part number
· this reference guide and all related material
Software operation and hardware support questions should be directed to your dealer.
However, if you experience difficulty using TrendReader Standard 2 software or related
products please contact ACR Systems Inc. by phone 1-800-663-7845 (North America), or
email us: [email protected]
2005 ACR Systems Inc.
Contact Information
SECTION 12 Contact Information
ACR Systems Inc.
Building 210 - 12960 84th Ave.
Surrey, British Columbia, Canada V3W-1K7
Telephone: (604)-591-1128
North American Toll Free 1-800-663-7845
Fax: (604)-591-2252
General Enquiries Email - [email protected]
Sales Department Email - [email protected]
Customer Service Email - [email protected]
www.acrsystems.com
2005 ACR Systems Inc.
182
183
TrendReader Standard 2
Computer 12
Index
Requirements 12
Contact Information 182
-A-
Email 182
About 38
Fax 182
Actions 37
Phone 182
Menu 37
Sales 182
Toolbar 40
Technical Support 182
Advanced Preferences 159
Compact Database 159
Reset Graph Templates 159
Telephone 182
Web 182
Where 182
Axis Tab 90
Copy 33, 69
-B-
-D-
Basic Options 145
Data Folder 148
Backup List 145
Data Table 63, 67
Connection Tree 145
Diagnostic Log 62
Open Graph 145
Realtime Window 145
-E-
Tooltips 145
Edit 33, 69
Basic Settings 145
Copy 33, 69
Menus and Toolbars 145
Menu 33, 69
Program Options 145
Select All 33
Border Type 74
Toolbar 39
Inset 74
Equation Language 130, 142
Menu 74
Equations 37, 92
No Border 74
Create 92, 93
Shadow 74
Create Compound Line 118
Thin Line 74
Create Compound Line Wizard 118
Custom 92, 93
-C-
Delete 92, 127
Change Units 37
Delete Wizard 127
Close 68
Edit 92, 102
Code 130, 142
Edit Compound Line 118, 122
Color Tab 87
Edit Compound Line Wizard 118, 122
Commands 32, 33, 34, 37, 38, 68, 69, 70, 72, 73, 74, 75,
78, 79, 80, 81, 92, 93, 102, 107, 114, 118, 127
Edit Wizard 102
Comments 75
Add 75
Arrow 75
Delete 75
Edit 75
Hide 75
Compound Line 65, 80, 142
Add 80
Equation Number 80
Equation Variables 80
Legend 80
Remove 81
Source of Data 80
Export 92, 114
Export Wizard 114
Import 92, 107
Import Wizard 107
Introduction 92
Menu 37
New 92
New 93
New Wizard 93
Toolbar 40
Write 92
Exit 32
Explorer 41
2005 ACR Systems Inc.
Index
Fonts 81
-F-
General 81
File 32, 68
Graph Background Color 87
Close 68
Grid Line Style 83
Exit 32
Grid Lines 83
Menu 32, 68
Hide Y-Axis 83
Open 32
Legend Style 84
Page Setup 68
Line Color 89
Print 68
Line Description 89
Recent Files 32
Line Style 89
Save 68
Lines 81
Save As 68
Main Title 83
Toolbar 39, 71
Main Title Font 86
Fonts Tab 86
-GGeneral Tab 83
Go To 33
Graph 73
Border Style 73
Compound Line 73
Graph Settings 73
Grid Options 73
Hide Comments 73
Legend Style 73
List 61
Mark Data Points 73
Menu 65, 73
Toolbar 72
Unzoom 73
Viewing Style 73
Zoom 73
Graph Settings 81
Axes and Grid Line Color 87
Axis 81
Axis Active 90
Axis Description 90
Axis Labels Font 86
Axis Min/Max 90
Mark Data Points 83
Shadow Color 87
Show Line 89
Sub-title 83
Sub-title Font 86
Templates 81
Text Color 87
Viewing Style 84
Zoom Style 84
Graph Templates 150
Templates Tree 150
Templates Window 150
Graphing 61, 63, 65, 73, 81
Introduction 63
Grid Lines 75
Dashed 75
Dotted 75
Front 75
Hide 75
Show X Axis 75
Show Y Axis 75
Thick 75
Thin 75
Grid Options 75
Menu 75
Axis Plot Style 90
-H-
Axis Precision 90
Help 38
Axis Scaling 90
About 38
Axis Unit 90
License Serial Number 38
Border Style 84
Menu 38
Color 81
Toolbar 40
Comments 83
Data Shadows 83
Data Table 87
Desktop Background Color 87
2005 ACR Systems Inc.
Website 38
Hide Y-Axis 78
184
185
TrendReader Standard 2
Communication 6
-I-
Equations 9
Install 12, 13
File 10
Installation 12
Graphs 8
Introduction 1, 25
Loggers 7
-LLegend Location 74
Bottom 74
Options 11
-OOpen 32
Hide 74
Inside Axis 74
-P-
Left 74
Page Setup 68
Menu 74
Preferences 37, 144
Right 74
Advanced 144
Top 74
Basic Settings 144
License Serial Number 38
Data Folder 144
Lines Tab 89
Graph 144
Logger List 34
Introduction 144
Units 144
-M-
Preferred Loggers 36
Main Menu 32
Print 68
Mark Data Points 75
Maximize Graph 72
-R-
Maximize Table 72
Realtime 171, 172
Menus and Toolbars 146
Window 171, 172
Look and Feel 146
Recent Files 32
Recent Files 146
Remove 22
Toolbar Size 146
Toolbar Style 146
-S-
Message Log 62
Save 68
Message Log Options 146
Save As 68
Modem 160
Search 38
Attention Code 165
Select All 33
Computer Station 161, 162
Shortcut BarOptions 146
Configuration 162, 167
Shortcuts Bar 41
Dial Prefix 165
Connection 42
Dial String 165
Connection Setting 49
DIP Switch Settings 162, 168
Connection Settings Node 47
Equipment 160
Connections Node 42
Escape String 166
Data Folder 57
Hangup String 166
Desktop 59
Initialization String 166
Edit Settings 50
Phone Number 165
Equation File 59
Remote Station 161, 167
File 58
Setup String 166
Introduction 41
Software Configuration 162, 167
Timeout 167
Logger 45
Split View 72
Statistics 63, 66
-N-
Status 72
New Users 5
Status Bar 72
2005 ACR Systems Inc.
Index
Status Log 62
Maximize Graph 70
StylesTab 84
Maximize Table 70
Menu 33, 70
-T-
Split View 70
Templates 82
Status Bar 70
Apply 82
Toolbars 33, 70
Load 82
Viewing Mode 73
Title Bar 31
Color 73
Toolbars 33, 39, 70
Menu 73
Actions 39
Edit 39
Equations 39
Monochrome 73
Monochrome + Symbol 73
Visual Basic 130
File 39, 70
Graph 70
-W-
Help 39
Website 38
Tools 39
Welcome 1
Zoom 70
Work Area 60
Tools 34
Change Units 34
-Z-
Logger List 34
Zoom 78
Menu 34
Box 78
Preferences 34
Date and Time 78
Preferred Loggers 34
Menu 78
Toolbar 39
Style 78
Tree 41
Toolbar 72
Troubleshooting 176
Vertical Bar 78
Backup 176
Communicate 174
Language 180
Network 178
Printer 179
SmartReader Plus Network 175
Technical Support 181
Time Accuracy 177
Tutorial 26
-UUninstall 22
Unit Preferences 156
Sub Units 156
Units 156
Unzoom 79
All 79
Last 79
User Interface 30
-VVB.Net 130
View 33, 70
Go To 33
2005 ACR Systems Inc.
186
ACR Systems Inc.
Building 210 - 12960 84th Ave.
Surrey, British Columbia, Canada V3W 1K7
Telephone: (604) 591-1128
North American Toll Free: 1-800-663-7845
Fax: (604) 591-2252
General Enquiries Email: [email protected]
Sales Department Email: [email protected]
Customer Service Email: [email protected]
www.acrsystems.com