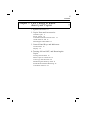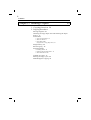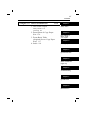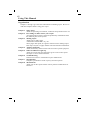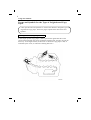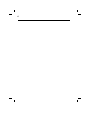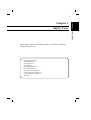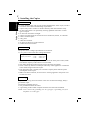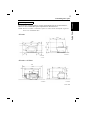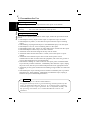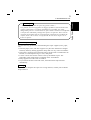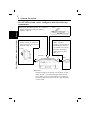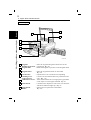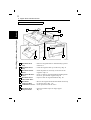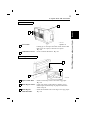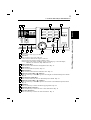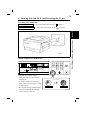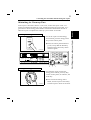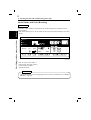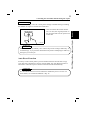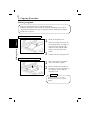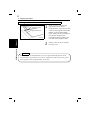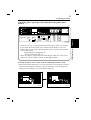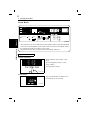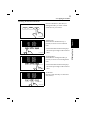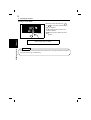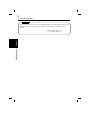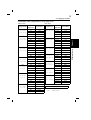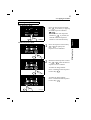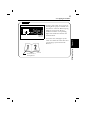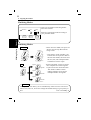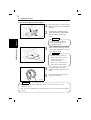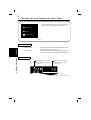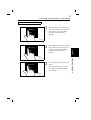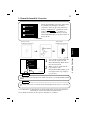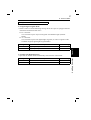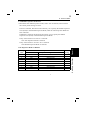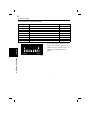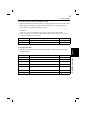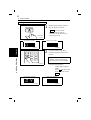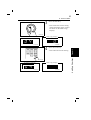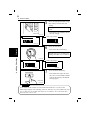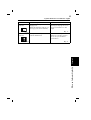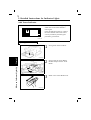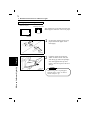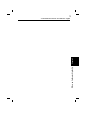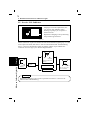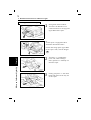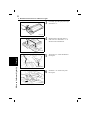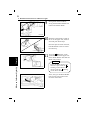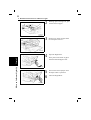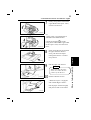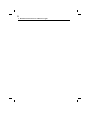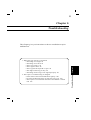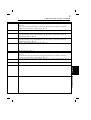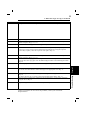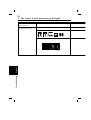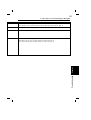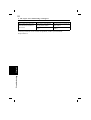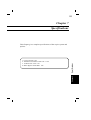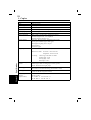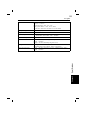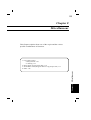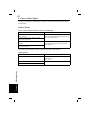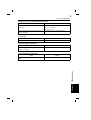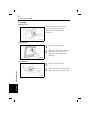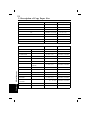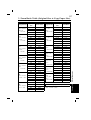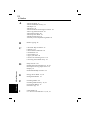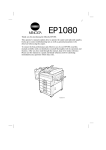Download Minolta EP1050 Operator`s manual
Transcript
i Thank you for choosing Minolta. This operator’s manual explains how to operate the copier and replenish its supplies. It also gives some troubleshooting tips as well as general precautions to be observed when operating the copier. To ensure the best performance and effective use of your copier, read this manual carefully until you familiarize yourself thoroughly with its operation and features. After you have read through the manual, keep it for ready reference. Please use this manual as a quick and handy reference tool for immediately clarifying any questions which may arise. ii Contents Chapters 1 through 3 give the basic information for making copies. Be sure to read these chapters before using your copier. Using this Manual Organization viii Page Organization ix Terms and Symbols for the Type of Originals and Copy Paper x Chapter 1 Safety Notes 1. Installing the Copier Installation Site 2 Power Source 2 Grounding 2 Space Requirements 3 2. Precautions for Use Operating Environment 4 Using the Copier Properly 4 Care of Copier Supplies 5 Moving 5 1 iii Contents Chapter 2 First Things to Know about your Copier 1. System Overview 8 2. Copier Parts and Accessories Outside Copier 9 Inside Copier 10 Automatic Document Feeder AF-3 12 10-Bin Sorter S-104 13 Multi Bypass Table MB-1 13 3. Control Panel Keys and Indicators Control Panel 14 Display 16 4. Turning ON and OFF, and Resetting the Copier Turning ON and OFF 19 When Copier is Turned ON 19 Auto Copy Start Function 20 Minimizing the Warm-up Time 21 Initial Mode and Panel Resetting 22 Auto Reset Function 23 7 iv Contents Chapter 3 Making Copies 25 1. Copying Overview 26 2. Copying Procedure Placing Originals 28 Checking the Copy Paper Size and Selecting the Paper Source 33 Zoom Ratio • Types of Zoom Ratios 34 • Auto Size Mode 37 • Zoom Ratio Table (Orignal Size to Copy Paper Size) 39 Image Density 40 Book Copying 42 Finishing Modes • Finishing Modes 44 • Selecting the Finishing Modes 45 • Auto Dual Function 46 Number of Copies 47 Starting the Copy Cycle 48 Manual Bypass Copying 49 v Contents Chapter 4 Auxiliary Functions 51 1. Checking the Total Number of Copies Mode 52 2. Auxiliary Toner Replenishing Mode (Increasing the Image Density) 54 3. Drum Dehumidify Function 55 4. User’s Choice 56 Chapter 5 When an Indicator Lights Up (Replenishing Supplies, Clearing Misfeeds, and Correcting a Closure Failure) 1. Quick Reference for Indicator Lights 68 2. Detailed Instructions for Indicator Lights Add Toner Indicator 70 Add Paper Indicator 72 I.U. Service Life Indicator 76 Closure Failure Indicator 85 Misfeed Indicator • Misfeed Indicator and Monitor Display 86 • Misfeed Clearing Procedures : Copier EP1050 87 : Automatic Document Feeder AF-3 90 : Sorter S-104 92 Call-Tech.-Rep. Indicator 93 67 vi Contents Chapter 6 Troubleshooting 95 1. When this Type of Copy is Produced The Image is too light 96 The Image is too dark 96 The Copy is blurry 96 The Copy has lines 98 The Copy has dark specks or spots 98 The Edge of the Copy is dirty 98 The Image on the Copy is not aligned properly 98 2. The Copier is not functioning as designed None of the Control Panel Indicators light up 100 Pressing the Start Key does not start the copy cycle 100 The Copier is not activated when the Power Switch is turned ON 102 Chapter 7 Specifications 1. 2. 3. 4. Copier EP1050 104 Automatic Document Feeder AF-3 106 10 Bin Sorter S-104 107 Multi Bypass Table MB-1 108 103 vii Contents Chapter 8 Miscellaneous 109 1. Care of the Copier Chapter 1 Safety Notes Daily Checks 110 Cleaning 112 2. Description of Copy Paper Size 116 3. Zoom Ratio Table (Original Size to Copy Paper Size) 117 4. Index 118 Chapter 2 First Things to Know about your Copier Chapter 3 Making Copies Chapter 4 Special Functions Chapter 5 When an Indicator Lights Up Chapter 6 Troubleshooting Chapter 7 Specifications Chapter 8 Miscellaneous viii Using This Manual Organization Chapters 1 through 3 give the basic information for making copies. Be sure to read these Chapters before using your copier. Chapter 1 Safety Notes About the operating environment, conditions and precautions for use. Chapter 2 First Things to Know About your Copier A brief description of the system and preliminary information about the different parts of the system. Chapter 3 Making Copies About how to make copies. "COPYING OVERVIEW" on p. 26 These pages offer quick, at-a-glance instructions for making copies. Each step is keyed to a page number with more detailed information. Chapter 4 Auxiliary Functions About the auxiliary functions that can be used for specific purposes. Chapter 5 When an Indicator Lights Up About the various warning indications given on the control panel and steps to correct these conditions. Chapter 6 Troubleshooting Instructions on how to troubleshoot copier malfunctions. Chapter 7 Specifications Complete specifications of the copier system and options. Chapter 8 Miscellaneous About care for the copier and the various possible combinations of functions. ix Using This Manual Page Organization Each page of this manual is basically organized as follows. Index: To locate your Chapter quickly. Section title 1142O166CA Table of contents of the Chapter: To quickly locate your page in the chapter. ➭ p. XX (Cross-reference): Shows the page to refer to for more detailed information. Control Panel Indicators A steady light and blinking light Indicator on the control panel are indicated as follows. Blinking Light Steady Light 1142O003AA 1142O003AA 1142O004AA 1142O004AA x Using This Manual Terms and Symbols for the Type of Originals and Copy Paper A few special terms and symbols are used in this manual to designate types of originals and copy paper. These two pages explain about these terms and symbols. Feeding Direction (Copy Paper Path) In this copier system, copy paper is taken up from the right-hand side of the copier and fed through the copier toward the left-hand side, out face up onto the Exit Tray. In the figure below, the direction in which the copy paper is fed, as indicated by the arrow, is called the "feeding direction." 1142O005AA xi Using This Manual "Width" and "Length" When we talk about the size of the original or copy, we call side A "width" and side B "length." A: Width B: Length 1139O1610A Terms and Symbols Used <Lengthwise > When the original or copy has a "length" longer than its "width," we call it "lengthwise" and use symbol "L" or " ." 1139O1610A <Crosswise > When the original or copy has a "length" shorter than its "width," we call it "crosswise" and use symbol "C" or " ." 1139O1620A xii Chapter 1 Safety Notes Safety Notes Chapter 1 1 This Chapter explains about the operating environment, conditions, and precautions for use. 1. Installing the Copier Installation Site 2 Power Source 2 Grounding 2 Space Requirements 3 2. Precautions for Use Operating Environment 4 Using the Copier Properly 4 Care of Copier Supplies 5 Moving 5 2 Safety Notes Chapter 1 1. Installing the Copier Installation Site To ensure utmost safety and prevent possible malfunctions of the copier, install it in a location which meets the following requirements. u A place away from a curtain or the like that may catch fire and burn easily. u An area where there is no possibility of being splashed with water or other types of liquid. u An area free from direct sunlight. u A place out of the direct air stream of an air conditioner, heater, or ventilator. u A well-ventilated place. u A dry place. u A dust-free location. u An area not subject to undue vibration. u A stable and level location. Power Source The power source voltage requirements are as follows. u Use a power source with little voltage fluctuation. Voltage Fluctuation Frequency Fluctuation u u u u u : Within ±10% : 50 Hz Within ±2.5% : 60 Hz Within ±3% If any other electrical equipment is sourced from the same power outlet, make sure that the capacity of the outlet is not exceeded. The outlet should be located near the copier and easily accessible. Never connect by means of a multiple socket any other appliances or machines to the outlet being used for the copier. If an extension cord is needed, use one with a capacity more than the power consumption of the copier. Make sure that no unusual, excessive force is being applied to the power cord or extension cord. Grounding To prevent receiving electrical shocks in the case of electrical leakage, always ground the copier. Connect the grounding wire to: u The ground terminal of the outlet. u A grounding contact which complies with the local electrical standards. NOTE: Never connect the grounding wire to a gas pipe, a grounding wire for a telephone or a water pipe. 3 Space Requirements Safety Notes To ensure easy copier operation, supply replacement and service maintenance, adhere to the recommended space requirements detailed below. NOTE: Be sure to allow a clearance of 6 in. or more at the back of the copier as there is a ventilation duct. • EP1050 1,039 430 609 1,250 610 45 372 401 29 920 123 469 342 778 387 253 1142O007AA 1142O006AA • EP1050 + OPTION 1,609 1,336 1,189 1142O008AA 483 372 650 532 323 1,032 855 230 Chapter 1 1. Installing the Copier 1142O009AA Scale: mm 4 Safety Notes Chapter 1 2. Precautions for Use Operating Environment The operating environmental requirements of the copier are as follows. Temperature Humidity : 10°C to 30°C (50°F to 86°F) with a fluctuation of 10°C (50°F) per hour : 15% to 85% with a fluctuation of 20% per hour Using the Copier Properly To ensure the optimum performance of the copier, follow the precautions listed below. u NEVER place a heavy object on the copier or subject the copier to shocks. u NEVER open any Doors, or turn OFF the copier while the copier is making copies. u NEVER bring any magnetized object or use flammable sprays near the copier. u NEVER place a vase or vessel containing water on the copier. u NEVER drop paper clips, staples, or other small pieces of metal into the copier. u NEVER attempt to remove any Cover that is secured. u ALWAYS insert the Power Plug all the way into the outlet. u ALWAYS make sure that the outlet is visible, clear of the copier or copier cabinet. u ALWAYS ensure that the copier does not ride on the power cord or communications cable of other electrical equipment, and it does not get such a cord or cable wedged into its own mechanism. u NEVER leave damage or cracks evident on the copier power cord unattended. If you find any of these conditions, immediately shut down the copier, unplug the power cord, and call your Technical Representative for appropriate action. u ALWAYS provide good ventilation when making a large number of continuous copies. u NEVER keep the copier running when it becomes inordinately hot or produces abnormal noise. If that happens, immediately turn OFF the copier, unplug it, and then call your Technical Representative. NOTE = Locate the Copier in a Well Ventilated Room = A negligible amount of ozone is generated during normal operation of this copier. An unpleasant odor may, however, be created in poorly ventilated rooms during extensive copier operations. For a comfortable, healthy, and safe operating environment, it is recommended that the room be well ventilated. 5 = Placer le copieur dans une pièce largement ventilée = Une quantité d’ozone négligable est dégagée pendant le fonctionnement du copieur quand celui-ci est utilisé normalement. Cependant, une odeur désagréable peut être ressentie dans les pièces dont l’aération est insuffisante et lorsque une utilisation prolongée du copieur est effectuée. Pour avoir la certitude de travailler dans un environnement réunissant des conditions de confort, santé et de sécurité, il est préférable de bien aérer la pièce ou se trouve le copieur. Care of Copier Supplies Use the following precautions when handling the copier supplies (toner, paper, etc.). u Store the paper, toner, and other supplies in a place free from direct sunlight and away from any heating apparatus. Keep them in a dry, clean environment. u Store paper, which has been removed from its wrapper but not loaded into the Drawer, in a sealed plastic bag in a cool, dark place. u Use the correct toner for the exclusive use by the EP1050 copier. The applicable copier model name is indicated on the Toner Bottle. u Keep supplies out of the reach of children. u If your hands become soiled with toner, wash them with soap and water immediately. Moving If you need to transport the copier over a long distance, consult your Technical Representative. Safety Notes REMARQUE Chapter 1 2. Precautions for Use 6 7 This Chapter gives you a brief description of the system and preliminary information about the different parts of the system. 1. System Overview 8 2. Copier Parts and Accessories Outside Copier 9 Inside Copier 10 Automatic Document Feeder AF-3 12 10-Bin Sorter S-104 13 Multi Bypass Table MB-1 13 3. Control Panel Keys and Indicators Control Panel 14 Display 16 4. Turning ON and OFF, and Resetting the Copier Turning ON and OFF 19 When Copier is Turned ON 19 Auto Copy Start Function 20 Minimizing the Warm-up Time 21 Initial Mode and Panel Resetting 22 Auto Reset Function 23 First Things to Know about your Copier First Things to Know about your Copier Chapter 2 Chapter 2 8 1. System Overview The EP1050 system can be configured with the following components. First Things to Know about your Copier Chapter 2 ◆ Automatic Document Feeder AF-3 <Option> AF-3 Permits automatic feeding of multiple originals. ➭ p. 30. 1139O0010A ◆ 10-Bin Sorter S-104 <Option> ◆ Multi Bypass Table MB-1 <Option> Holds up to 50 sheets of standard paper which is not loaded in any of the Drawers, allowing to make copies on them. ➭ p. 49 Permits sorting or grouping copies into up to 10 copy sets or stacks. ➭ p. 44 S-104 EP1050 MB-1 1139O0020A 1139O0170A 1142O010AA ◆ EP1050 The Paper Drawer can hold up to 250 sheets of copy paper (80 g/m2). The Manual Bypass Table allows you to make a copy on paper which is not loaded in the Drawer and which is fed into the copier manually via this Table. 9 2. Copier Parts and Accessories Outside Copier 3 4 5 10 9 8 7 6 1142O011AA 1 Control Panel 2 Original Cover 3 Power Switch 4 Manual Bypass Table : Use for manual feeding of paper into the copier. ➭ p. 49 5 Right Door : Open to clear a paper misfeed. ➭ p. 88 6 Total Counter : Shows the total number of copies made so far. 7 Front Door 8 Paper Drawer 9 Exit Tray : Open to: • Replace the Toner Bottle. • Clear a paper misfeed. • Clean the Corona Units. Closing the Front Door after a misfeed has been cleared will turn the Misfeed Indicator on the control panel OFF. ➭ pp. 87, 114 : Holds up to 250 sheets of paper. The Edge Guide and Trailing Edge Stop are movable, allowing you to load paper of different sizes. ➭ p. 72 : Holds copies fed out of the copier. 10 Copy Tray Extender : Slide this Extender out when making copies on large-size paper. : Use to start a copy cycle or to make copying-job settings. ➭ p. 14 : Holds the original placed on the Original Glass in position. To place an original, raise the Cover and place it in position on the Original Glass. ➭ p. 28 : Use to turn the copier ON and OFF. ➭ p. 19 Chapter 2 2 First Things to Know about your Copier 1 10 2. Copier Parts and Accessories First Things to Know about your Copier Chapter 2 Inside Copier 2 1 3 7 6 5 4 1142O012AA 2 Original : Place the original along these Scales for correct Width/Length Scale positioning. ➭ p. 28 Original Pad : Holds the original in position on the Original Glass. 3 Original Glass 1 4 5 6 7 : Place the original face down on this Glass. ➭ p. 28 Corona Unit : Operate the Lever to clean the corresponding Cleaning Lever Corona Unit if unwanted lines are produced on the (Upper/Lower) copy. ➭ p. 114 Lock Release Lever : Turn counterclockwise to swing up the Upper Half of the copier to clear a paper misfeed. ➭ p. 87 Toner Bottle : Contains toner. Replace it with a new one when the Add Toner Indicator lights up. ➭ p. 87 Toner Bottle : Swing open to replace the Toner Bottle. Holder ➭ p. 70 11 2. Copier Parts and Accessories 9 13 10 12 11 1142O013AA 8 Upper Half of Copier 9 Imaging Unit 10 Imaging Unit Lock Release Lever 11 Dehumidifier Switch 12 Fusing Unit Lock Release Lever 13 Fusing Unit : The copier main body can be divided into two parts, the upper and lower. The Upper Half can be swung upward. ➭ pp. 78, 88 : Converts the original image to the copy image. : Operate when replacing the Imaging Unit (For Technical Representative only). : Turn ON to prevent condensation from forming on the PC Drum wnen power is turned OFF. : Hold onto this Lever when lifting the Upper Half of the Fusing Unit. ➭ p. 88 : Fuses the toner image onto the paper. First Things to Know about your Copier Chapter 2 8 12 2. Copier Parts and Accessories Automatic Document Feeder AF-3 2 1 First Things to Know about your Copier Chapter 2 3 4 6 5 8 7 1139O1070A 1 2 3 4 5 6 7 8 Document Exit Tray Document Feed Tray Document Guide Plates Document Release Lever Document Feed Unit Guide Plate Document Transport Belt Lock Release Lever : Receives originals that are automatically ejected from AF-3. : Load the originals face up on this tray. ➭ p. 31 Document Exit Tray Extender : Pull out to make copies on larger paper. ➭ p. 31 : Slide the plates as necessary to the size of the originals. ➭ p. 31 : Press to clear an original misfeed. Holding down the lever, pull out the original. ➭ p. 90 : Open to clear an original misfeed. ➭ p. 90 : Moves the original from the Document Feed Tray to the Exit Tray. ➭ p. 115 : Press upward to raise the AF-3. 13 2. Copier Parts and Accessories 10-Bin Sorter S-104 1 1142O014AA 1 2 Sorter Bins : Hold sorted copies. The Top Bin is capable of holding up to 50 copies and each of the 2nd to 10th Bins up to 25 copies, a total of 275 copies. ➭ p. 44 Lock Release Lever : Press to unlock the Sorter. ➭ p. 92 Multi Bypass Table MB-1 1 3 2 1139O1090A 1 2 3 Paper Guide Plate : Slide as necessary to the size of the copy paper. ➭ p. 50 Multi Bypass Table : Load your paper on this Table. It allows you to make copies continuously on paper fed from this Table. ➭ p. 50 Multi Bypass : Slide this Extender out to use large-size copy paper. Table Extender ➭ p. 50 First Things to Know about your Copier Chapter 2 2 14 3. Control Panel Keys and Indicators Control Panel 1 2 3 4 5 6 Chapter 2 Meter Count Toner Paper Drum Dehumidify A3 A4 A4 A5 B4 FLS. Auto First Things to Know about your Copier Auto Size Sort Book Lighter Darker A 23 1 2 3 4 5 6 7 8 9 10 11 12 22 21 20 19 18 Clip Tray: Use this tray to put the paper clips used with the documents. Drum Dehumidify Key: Press to remove condensation formed on the surface of the PC Drum. ➭ p. 55 Auxiliary Toner Replenishing Key: Press when the image on the copy becomes too light. ➭ p. 54 Meter Count Key: Press to check for the current counts of four electronic counters of the copier. ➭ p. 52 Display: See the other pages in this manual. ➭ p. 16 Paper Select Key: Press to select the paper source, Drawer or Multi Bypass Table (option), when the Multi Bypass Table is mounted to the copier. ➭ p. 33 Zoom Down Key: Press as necessary to make the zoom smaller in 1% increments. ➭ p. 36 Zoom Up Key: Press as necessary to make the zoom larger in 1% increments. ➭ p. 36 Multi-Copy Keys: Use to enter the number of copies to be made and other numeric data. ➭ p. 47 Energy Saver Key: Press to set the copier into the Energy Saver Mode. ➭ p. 21 Panel Reset Key: Press to set the copier into the initial mode, clearing all settings made previously on the control panel. ➭ p. 23 Holding down the Key for 3 seconds will initiate the User’s Choice. ➭ p. 64 Clear Key: Press to clear the number of copies, zoom and other settings. ➭ p. 47 15 3. Control Panel Keys and Indicators % 50%~200% 141% 115% 100% 81% 70% 10 1 2 3 4 5 6 7 8 9 0 C A4 A3 B4 A3 Full Size B4 A4 A3 A4 Start Energy Saver Stop Panel Reset 100% 17 16 15 14 13 12 11 1142O131DC 13 Stop Key: Press to stop a multi-copy cycle. ➭ p. 48 14 Start Key: 15 16 17 18 19 20 21 22 23 Press to start a copy cycle. ➭ p. 48 It also tells the status of the copier as follows: Green Light: The copier is ready to make copies. Orange Light: The copier is making copies or warming up, or the Add Paper, Misfeed, or Call-Tech.-Rep. Indicator is lit. Enlargement Key: Press to select a desired fixed enlargement ratio. ➭ p. 35 Full Size Key: Press to select full size (100%). ➭ p. 35 Reduction Key: Press to select a desired fixed reduction ratio. ➭ p. 35 Exposure Control Key ( > , Darker): Press as necessary to make the exposure level higher in the Manual Exposure Mode. ➭ p. 41 Auto Exposure Mode Key: Press to select either the Auto or Manual Exposure Mode. ➭ p. 41 Exposure Control Key ( < , Lighter): Press as necessary to make the exposure level lower in the Manual Exposure Mode. ➭ p. 41 Book Key: Press as necessary to select the Book Copying Mode. ➭ p. 42 Finishing Mode Select Key: Press as necessary to select the Sort or Non-Sort Mode. ➭ p. 45 Auto Size Mode Key: Press as necessary to select the Auto Size Mode. ➭ p. 37 Chapter 2 9 8 First Things to Know about your Copier 7 16 3. Control Panel Keys and Indicators Display 2 1 3 Meter Count First Things to Know about your Copier Chapter 2 Toner Paper Drum Dehumidify A3 A4 A4 A5 B4 FLS. Auto Auto Size Sort Book Lighter Darker A 4 1 % 50%~200% 141% 115% 100% 81% 70% A4 A3 B4 A3 Full Size B4 A4 A3 A4 100% 1142O132DC 1142O132DC Monitor Display • Paper Source Indicator Shows the paper source which is currently selected for use. ➭ p. 33 Example: Shows that the Drawer is currently Example: selected for use. 1142O017AA 1142O017AA • Closure Failure Indicator The location of a Door left open is also indicated by a round marker. ➭ p. 85 Example: Indicates that the Front Door or Right Door is left open. 1142O018AA 1142O018AA • Misfeed Indicator Indicates that a paper misfeed has occurred. The location of the misfeed is also indicated by a round marker. ➭ p. 86 Example: Shows that a misfeed has occurred Example: inside the copier. 1142O019AA 1142O019AA 17 3. Control Panel Keys and Indicators Indicator • Add Toner Indicator Indicates that the Toner Bottle is running out of toner. Replace the Toner Bottle as soon as possible. ➭ p. 70 1142O021AA 1142O021AA • I.U. Service Life Indicator It is now time to replace the Imaging Unit. Replace the Imaging Unit by following the steps given in "I.U. Service Life Indicator." ➭ p. 76 1142O022AA 1142O022AA 2 Paper Information Display • Paper Size Indicators Show the size of paper currently loaded in the Drawer. ➭ p. 33 Paper A4 1142O143DA 1142O143DA • Add Paper Indicator Lights up when the currently selected Drawer has run out of paper. Add paper as necessary. ➭ p. 72 Paper 1142O170CA 1142O170CA Chapter 2 1142O020AA 1142O020AA Indicates that the copier has developed a malfunction. When a malfunction occurs, the corresponding malfunction code is shown across the Zoom Ratio Indicator and Multi-Copy Display. ➭ p. 93 First Things to Know about your Copier • Call-Tech.-Rep. 18 3. Control Panel Keys and Indicators 3 Zoom Ratio Indicator / Multi-Copy Display Zoom Ratio Indicator Multi-Copy Display • Example Chapter 2 First Things to Know about your Copier : Each shows the following data. Zoom ratio: 100% No. of copies: 1 % • Count of the Total Counter Example: 93,930 (copies) % • User’s Choice code and setting value Example: Choice code: 12, Setting: 1 % • Malfunction code Example: Malfunction code C0F30 % 1142O025AA 4 Exposure Information Display • Auto Exposure Indicator Indicates that the copier is now in the Auto Exposure Mode. ➭ p. 40 Auto Lighter Darker 1142O167CA • Exposure Level Indicator Shows the exposure setting level in the Manual Exposure Mode. ➭ p. 40 The center LED is normally lit. Lighter Darker 1142O168CA 19 4. Turning ON and OFF, and Resetting the Copier Turning ON and OFF Turning Copier ON ..... Press the Power Switch to the " " position. " position. 1142O026AA When Copier is Turned ON 1 2 3 4 5 6 7 8 9 Meter Count % Toner Paper Drum Dehumidify A4 50%~200% Auto Auto Size Sort Book Lighter Darker 141% 115% 100% 81% 70% A4 A3 B4 A3 Full Size B4 A4 A3 A4 A 0 Start Energy Saver C Stop Panel Reset 100% • The Start Key blinks orange, indicating that the copier is now warming up. About 1 minute • In about 1 minute, the Start Key turns green. Now the copier is ready to make copies. Blinking Orange Turns Green * We call the settings established on the control panel at this time the "initial settings." ➭ p. 22 1142O133DC First Things to Know about your Copier Chapter 2 Turning Copier OFF ..... Press the Power Switch to the " 20 4. Turning ON and OFF, and Resetting the Copier Auto Copy Start Function (Only when Automatic Document Feeder AF-3 is used) Chapter 2 The Auto Copy Start Function allows a copy process to be started as soon as the copier completes warming up. Using the Function 1 2 3 4 5 6 7 8 9 First Things to Know about your Copier 0 Start Energy Saver 1 When you load the originals onto the AF-3 while the copier is warming up, the Start Key turns to green and blinks. 2 When the Start Key is then pressed, the Start Key turns to blinking orange and the AF-3 starts feeding the first original onto the Original Glass. C Stop Panel Reset 1142O091EA Blinking Green 1142O091EA 1139O0190A 1 2 3 4 5 6 7 8 9 0 Start As soon as the copier completes warming up, the Start Key turns green and the copy cycle is started. Energy Saver C Stop Panel Reset 1142O092EA Turns Green 1142O092EA 21 4. Turning ON and OFF, and Resetting the Copier Minimizing the Warm-up Time • To set the copier into the Energy Saver Mode, press the Energy Saver Key on the control panel. Energy Saver ◆ Then, all control panel Indicators Panel Reset 1142O093CA 1142O093CA go out, except that the Start Key and the Energy Saver Key which remain lit green. 1 2 3 4 5 6 7 8 9 0 C Meter Count % Toner Paper Drum Dehumidify 50%~200% Auto Auto Size Sort Book Lighter Darker 141% 115% 100% 81% 70% A A4 A3 B4 A3 Full Size B4 A4 A3 A4 Start Stop Energy Saver Panel Reset 100% 1142O136DC 1142O136DC Leaving the Energy Saver Mode • To allow the copier to leave the Energy Saver Mode, press any Key on the control panel, for instance, the Start Key. ◆ This cancels the Energy Saver 1139O2360A Mode, and the copier will be ready to make copies in about 30 seconds. First Things to Know about your Copier Entering the Energy Saver Mode Chapter 2 If the copier is shut down when it is not in use, it takes the copier a max. of 1 minute to complete the warm-up cycle. Instead of turning the copier OFF, it’s a good idea to use the Energy Saver Mode. The Mode will minimize the time it takes the copier to complete the warm-up cycle to about 30 seconds. 22 4. Turning ON and OFF, and Resetting the Copier Initial Mode and Panel Resetting First Things to Know about your Copier Chapter 2 Initial Mode When the Power Switch is turned ON, the initial settings are indicated on the control panel. * The initial settings serve as the reference for all control panel settings to be later made. Meter Count Toner Paper Drum Dehumidify % A4 50%~200% Auto Auto Size Sort Book Lighter Darker A 141% 115% 100% 81% 70% A4 A3 B4 A3 Full Size B4 A4 A3 A4 100% 1142O137DC • No. of copies to be made: 1 ratio: Full size (100%) • Auto Exposure Mode • Non-Sort Mode • Zoom Useful Tip The initial settings can be changed by User’s Choice. For details, see "USER’S CHOICE," ➭ p. 56 23 4. Turning ON and OFF, and Resetting the Copier Panel Resetting The Panel Reset Key resets all control panel settings to default settings including the number of copies to be made and zoom ratio. 1139O4782A 1139O4782A Useful Tip The Panel Reset Key enables you to cancel all previous settings efficiently. To avoid miscopy, try to press the Panel Reset Key before attempting to make any setting for your own job. Auto Reset Function If no Key on the control panel is pressed within about 60 seconds after a copy cycle has been completed or copying settings made, the Auto Reset Function is activated to cause the copier to return to the initial mode automatically. Useful Tip The Auto Reset Function can be enabled or disabled by User’s Choice. For more details, see "USER’S CHOICE." ➭ p. 56 First Things to Know about your Copier AF-3 is used, the original present on the Original Glass will be ejected out of the unit. Chapter 2 * If the Automatic Document Feeder Panel Reset 24 Chapter 3 25 1. Copying Overview 26 2. Copying Procedure Placing Originals 28 Checking the Copy Paper Size and Selecting the Paper Source 33 Zoom Ratio • Types of Zoom Ratios 34 • Auto Size Mode 37 • Zoom Ratio Table (Orignal Size to Copy Paper Size) 39 Image Density 40 Book Copying 42 Finishing Modes • Finishing Modes 44 • Selecting the Finishing Modes 45 • Auto Dual Function 46 Number of Copies 47 Starting the Copy Cycle 48 Manual Bypass Copying 49 Making Copies This Chapter shows you how to make copies. The Copying Overview is on p. 26. These pages offer quick, at-a-glance instructions for making copies. Each step is keyed to a page number with more detailed information. Chapter 3 Making Copies 26 1. Copying Overview • Place the original in position (step 1), set the number of copies to be made (step 7), and press the Start Key (step 8). This will allow you to make a full-size copy or copies on paper of the same size as the original. The control panel selection ( ) you make will change the magnification ratio and the image density. 1. Placing the Original • Load the Originals face up on the Automatic Document Feeder. ➭ p. 30 Chapter 3 • Raise the Original Cover and place the original face down on the Original Glass. ➭ p. 28 Making Copies 1139O0200A 1139O0210A 2. Checking the Copy Paper Size and Selecting the Paper Source • Check whether the desired paper size is loaded into the Paper A4 Drawer or not. ➭ p. 33 • YES: Go step 3 or step 7. 1142O138DA • NO: Load the desired paper size or make a copy using a Manual Bypass Table. ⋅ Add Paper Indicator ➭ p. 72 ⋅ Manual Bypass Copying ➭ p. 49 To change the Zoom Ratio 3. Selecting the Zoom Ratio • Select the desired fixed zoom ratio. ➭ p. 35 • Set the zoom ratio. ➭ p. 36 • Select the Auto Size Mode. ➭ p. 37 Auto Size 100% 1142O105CA 50%~200% 1142O034AA 1142O096CC 1142O096CC 27 1. Copying Overview To change the Exposure Level 4. Setting the Image Density • Set the image density in • Select the Auto the Manual Exposure Exposure Mode. ➭ p. 41 Mode. ➭ p. 41 Auto Lighter Auto Lighter Darker Darker A A 1139O2002A 1139O2012A 1139O2012A • Press the Book Copy Key to select the Book Copying Mode. ➭ p. 42 Book 1142O097CC To sort copies Chapter 3 5. Selecting Book Copying 1142O097CC 6. Selecting the Finishing Mode • Select Sort Mode. • Select Non-Sort Mode. ➭ p. 44 ➭ p. 44 Sort 1142O098CC Sort 1142O098CC 1142O099CB 1142O099CB 7. Setting the Number of Copies • Using the Multi-Copy Keys, set • If you enter a wrong number, press the number of copies to be made the Clear key C and enter the or the number of copy sets. ➭ p. 47 correct number. ➭ p. 47 8. Starting the Copy Cycle • Press the Start Key to start the copy cycle. ➭ p. 48 • Press the Stop Key to stop the copy cycle. ➭ p. 48 1139O2360A Making Copies To copy from a book 1139O2002A 28 2. Copying Procedure Placing Originals Place the original face down on the Original Glass. Different methods are used to load the originals depending on the type of originals and whether the copier is equipped with an Automatic Document Feeder AF-3 (option). Sheet Originals (Standard Size) Making Copies Raise the Original Cover. Place the original face down on the Original Glass, and align its rear left corner with the marker on the Original Width Scale on the left side of the platen. ▼ Chapter 3 1 1139O0050A 2 Gently lower the Original Cover. Highly Transparent Originals 1 2 1139O0070A Place the original in the same way as the sheet originals. Place a blank sheet of paper of the same size as the original over the original. Then, lower the Original Cover. NOTE If this is not done, the copy produced may be of very poor quality. 29 2. Copying Procedure Book Original *"Book original" refers to an open bound original. Position the higher-numbered page on the Original Width Scale end. NOTES properly will result in copies with pages in incorrect order. • Do not place an original weighing more than 3 kg on the Original Glass, as an image problem could result. Making Copies 1134O0370A Chapter 3 • Not positioning an open book 30 2. Copying Procedure Using the Automatic Document Feeder AF-3 The Automatic Document Feeder AF-3 automatically feeds sheet originals placed on the Document Feed Tray one by one. After the copy cycle has been completed, it automatically ejects the originals onto the Exit Tray. Making Copies Chapter 3 Some originals may not be suitable for reliable operation in the AF-3. Here is a guide. ◆Originals Suitable for the AF-3 Type of Originals : Sheets Type of Original Paper : Plain paper (1-sided) Original Size : A3L, B4L, A4L, A4C, FLSL Original Weight : Standard Original Mode : 50 g to 110 g/m 2 *Lightweight Original Mode : 40 g to 110 g/m 2 * Lightweight Original Mode: This mode allows you to use originals weighing in the range between 40 g to 110 g/m2. Be sure to use the User’s Choice to turn ON the Lightweight Original Mode when you need to make copies of originals with the AF-3 whose weight falls in the above range. Not using the Lightweight Original Mode could damage such originals. ➭ p. 57 ◆Originals Not suitable for reliable operation in the AF-3. •Book •Typing paper, paraffin paper, and other thin paper •Transparencies, translucent paper •Wrinkled, dog-eared, curled, or torn originals •Clipped or stapled originals •Carbon-backed originals 31 2. Copying Procedure Loading Standard Size Originals 1139O0110A Swing the Document Exit Tray to the left as shown. Place a neat stack of originals face up on the Document Feed Tray, and then slide the Document Guide Plates to the size of the originals. NOTES • The maximum number of originals that can be loaded is 30 (A4 or smaller). * The capacity is 15 for A3 or B4 size originals. • Make sure that the top level of the original stack does not exceed the ▼ Chapter 3 1 2 of the original stack. 3 Swing the Document Exit Tray back again. NOTE The copy cycle cannot be initiated unless you swing the Document Exit Tray back again. 1139O1980A Pull out the Document Exit Tray Extender if you are using larger paper. 1142O039AA Making Copies marking. • Also make sure that the Document Guide Plates are in touch with the edges 32 2. Copying Procedure For Originals Not Suitable for Reliable Operation of the AF-3 1 Raise the AF-3 and place the original face down on the Original Glass. Align the rear left corner of the original with the marker on the Original Width Scale. Then press the rear edge of the original up against the Original Positioning Plate at the rear side of the Original Glass. 2 Gently lower the AF-3 and start the copy cycle. ▼ Original Positioning Plate Original Width Scale Making Copies Chapter 3 1139O0920A NOTE The AF-3 does not automatically eject an original manually placed on the Original Glass. If you have two or more originals to make copies from, place the originals on the Original Glass one by one. 33 2. Copying Procedure Checking the Copy Paper Size and Selecting the Paper Source Meter Count % Toner 50%~200% A4 Auto Auto Size Sort Book Lighter Darker 141% 115% 100% 81% 70% A4 A3 B4 A3 Full Size B4 A4 A3 A4 1142O154DB 1142O154DB When the copier is not equipped with the Multi Bypass Table, it is necessary to check that the desired paper size is loaded into the Drawer. If it is not loaded, make a copy using a Manual Bypass Table or load the desired paper size into the Drawer. Manual Bypass Copying ➭ p. 49 Add Paper Indicator ➭ p. 72 When the copier is equipped with the Multi Bypass Table, the paper source (paper size) can be selected, Drawer or Multi Bypass Table. Selecting the Paper Source (Only when the Multi Bypass Table is used) • Each time the Paper Select Key is pressed, the Paper Source Indicators, Drawer Indicator or Multi Bypass Indicator, light up alternately. Also, the Paper Size Indicator corresponding to that of the Drawer lights up. Paper Paper A4 1142O100CB 1142O139DA 1142O100CB 1142O139DA Chapter 3 Drum Dehumidify Making Copies Paper 34 2. Copying Procedure Zoom Ratio Meter Count % Toner Paper Drum Dehumidify 50%~200% A4 Auto Making Copies Chapter 3 Auto Size Sort Book Lighter Darker 141% 115% 100% 81% 70% A4 A3 B4 A3 Full Size B4 A4 A3 A4 1142O154DB 1142O154DB The zoom ratio can be set manually by the operator when in the Manual Mode or will be set automatically by the copier when in the Auto Size Mode. Select the appropriate mode according to your needs. The selected zoom ratio is shown on the Zoom Ratio Indicator. Types of Zoom Ratios Fixed Zoom Ratios 141% 115% 100% 81% 70% Three reduction ratios (50%, 70%, 81%) Three enlargement ratios (115%, 141%, 200%) And Full Size (100%). A4 A3 B4 A3 Full Size B4 A4 A3 A4 100% 1142O142DC 1142O142DB Zoom Ratios Any ratio from 50% to 200% (in 1% increments) can be selected. 50%~200% 1139O3590A 1139O3590A 35 2. Copying Procedure Selecting the Fixed Zoom Ratios Press the Reduction, Full Size, or Enlargement Key to select a fixed zoom ratio of your choice. 100% 141% 115% 100% 81% 70% 1 <Reduction> Each time the Reduction Key is pressed, it selects a new reduction ratio. A4 A3 B4 A3 Full Size B4 A4 A3 A4 Chapter 3 1142O105CA 1142O140DC 1142O140DB 141% 115% 100% 81% 70% * The Zoom Ratio Indicator displays the actual percentage of the selected ratio. <Enlargement> Each time the Enlargement Key is pressed, it selects a new enlargement ratio. A4 A3 B4 A3 Full Size B4 A4 A3 A4 100% 1142O141DC 1142O141DB 141% 115% 100% 81% 70% * The Zoom Ratio Indicator displays the actual percentage of the selected ratio. <Full Size> Press the Full Size Key to select full size (100%). A4 A3 B4 A3 Full Size B4 A4 A3 A4 100% 1142O142DC 1142O142DB Making Copies 100% 36 2. Copying Procedure Setting a Zoom Ratio < > < Hold down the Zoom Down or Up Key until the desired zoom ratio is reached. Zoom Down Key makes the ratio smaller Zoom Up Key makes the ratio greater > 50%~200% Making Copies Chapter 3 1139O3640A 1139O3640A Zoom range: 50% to 200% Useful Tip To save time, first select the fixed ratio nearest to the target zoom ratio before using the Zoom Up or Down Key. 37 2. Copying Procedure Auto Size Mode • The Auto Size Mode can be selected only when the copier is equipped with an AF-3. • In the Auto Size Mode, the copier automatically selects the correct zoom ratio according to the original size and copy paper size. Selecting the Auto Size Mode 1142O096CC Chapter 3 Auto Size Press the Auto Size Mode Key. 1142O096CC The Zoom Ratio Indicator shows . % 50%~200% 1142O046AA 1142O046AA 2 Paper A4 Check the copy paper size. ➭ p. 33 If the desired paper size is not loaded in the Drawer, load it into the Drawer. Add Paper Indicator ➭ p. 72 1142O143DA 1142O143DA Useful Tip This mode is very helpful for neat filing when you need to make copies from originals of assorted sizes. Making Copies 1 38 2. Copying Procedure NOTE The copier has been factory-set to automatically select the Manual Mode. This default setting can be changed to the Auto Size Mode by using the User’s Choice. Making Copies Chapter 3 Initial mode ➭ p. 22 User’s Choice ➭ p. 57 39 2. Copying Procedure A3 297 × 420 mm 11-3/4" × 16-1/2" A4 210 × 297 mm 8-1/4" × 11-3/4" A5 148 × 210mm 5-3/4" × 8-1/4" A6 105 × 148 mm 4-1/4" × 5-3/4" B4 257 × 364 mm 10" × 14-1/4" B5 182 × 257 mm 7-1/4" × 10" B6 128 × 182 mm 5" × 7-1/4" Copy Paper Size A4 A5 B4 B5 A5 A6 B5 B6 A3 B4 A6 B6 A4 A3 B4 B5 A4 A5 B5 B6 A4 A5 B5 B6 A3 A5 A6 B6 A3 A4 B4 A6 A4 A5 B4 B5 Zoom Ratio Original Size 70% 50% 86% 61% 70% 50% 86% 61% 141% 122% 70% 86% 141% 200% 173% 122% 200% 141% 173% 122% 81% 57% 70% 50% 115% 81% 57% 70% 164% 115% 141% 81% 164% 115% 200% 141% 11" × 17" 279.4 × 431.8 mm 11" × 15" 279.4 × 381 mm 11" × 14" 279.4 × 355.6 mm Legal 8-1/2" × 14" 215.9 × 355.6 mm Foolscap 8-1/2" × 13" 215.9 × 330.2 mm Letter 8-1/2" × 11" 215.9 × 279.4 mm Invoice 5-1/2" × 8-1/2" 139.7 × 215.9 mm Copy Zoom Ratio Paper Size 11" × 14" 82% Legal 77% Foolscap 76% Letter 64% Invoice 50% 11" × 14" 93% Legal 77% Foolscap 77% Letter 73% Invoice 50% Legal 77% Foolscap 77% Letter 77% Invoice 50% Foolscap 92% Letter 78% Invoice 60% 11" × 17" 121% Letter 84% Invoice 64% 11" × 17" 129% 11" × 14" 107% Invoice 64% 11" × 17" 129% 11" × 14" 127% 11" × 17" 11" × 14" Legal Foolscap Letter 200% 164% 154% 152% 129% Zoom Ratio = Copy Paper Size ÷ Original Size 1" (inch) = 25.4 mm 1 mm = 0.0394 " (inch) Making Copies Original Size Chapter 3 Zoom Ratio Table (Original Size to Copy Paper Size) Inch Size Metric Size 40 2. Copying Procedure Image Density Meter Count % Toner Paper Drum Dehumidify 50%~200% A4 Auto Auto Size Sort Book Making Copies Chapter 3 Lighter Darker 141% 115% 100% 81% 70% A4 A3 B4 A3 Full Size B4 A4 A3 A4 1142O154DB 1142O154DB The image density level of copies can be adjusted either in the Auto or Manual Exposure Mode. Select the appropriate mode according to your particular needs. Types of Exposure Modes Auto Exposure Mode In the Auto Exposure Mode, the copier makes copies with optimum image density by automatically adjusting the exposure level according to the image density of the original. Auto 1139O2052A 1139O2052A Manual Exposure Mode In the Manual Exposure Mode, you can vary the exposure level to make a copy with a desired image density. Lighter Darker 1139O2062A 1139O2062A Useful Tips • The exposure level in the Auto Exposure Mode can be varied by using the User’s Choice Mode to suit your needs. ➭ p. 58 • The copier has been factory-set to automatically select the Auto Exposure Mode. The User’s Choice can be used to change this default setting to the Manual Exposure Mode. ➭ p. 59 41 2. Copying Procedure Selecting the Exposure Mode Auto Exposure Mode Darker A 1139O2072A 1139O2072A Manual Exposure Mode Auto Lighter 1 Press the Exposure Control Key < or > to light up the Exposure Level Indicator. 2 Hold down the Exposure Control Key < or > until the desired exposure level is reached. Darker A 1139O2082A Auto Lighter Darker To make the image darker: Press or hold down the Exposure Control Key > . A 1139O2092A To make the image lighter: Press or hold down the Exposure Control Key < . Auto Lighter Darker A 1139O2102A Making Copies Lighter Chapter 3 Press the Auto Exposure Mode Key A as necessary to light up the Auto Exposure Indicator ● Auto . * Each time the Auto Exposure Mode Key A is pressed, the Manual and Auto Exposure Mode are selected alternately. Auto 42 2. Copying Procedure Book Copying Original Auto Size Sort Copy Book 1139O1990A • Select Book Copying when you want to make a 1-sided copy of each page of an open book. Chapter 3 1142O150CA 1142O150CA Selecting the Book Copying Mode Making Copies 1 Position the lower-numbered page on the Original Width Scale end. If the book is thick, you can make copies with the Original Cover raised. * "Book original" refers to an 1139O0060A open bound original. NOTES • Not positioning an open book properly will result in copies with pages in incorrect order. • Do not look directly at the Original Glass surface, as a very intense beam of light can be emitted. 2 Book 1142O097CC 1142O097CC Press the Book Key. • The Book Indicator lights up. 43 2. Copying Procedure NOTE • If paper other than A4 crosswise or A5 B4 FLS. 1142O144DA 1142O144DA In such a case, load paper of the same size and in the same direction of each page of a book into the Drawer. 1139O1460A A4 crosswise or A5 lengthwise Chapter 3 A3 A4 A4 Making Copies Paper A5 lengthwise paper is loaded into the Drawer when the Book Copying Mode is selected, the Drawer Indicator and the corresponding Paper Size Indicator blink on the Control Panel. 44 2. Copying Procedure Finishing Modes Auto Size Sort There are two different finishing modes: Non-Sort and Sort. Book Select the appropriate mode according to your particular needs. 1142O151CA Chapter 3 1142O151CA Finishing Modes • In the Non-Sort Mode, all copies are Making Copies Non-Sort Originals Copies fed out onto the Top Bin without being sorted. * The capacity of the Top Bin is 50. 1076O145 Sort • In the Sort Mode, copies are sorted Copies Originals If more than 50 copies are made in the Non-Sort Mode, the Sorter uses the 2nd, 3rd, and subsequent Bins to hold those excess copies. Top Bin Copies 2nd Bin into complete sets of the originals. Copies are fed out into Sorter Bins. This mode is effective when making multiple copies from a multiple number of originals. Copies 3rd Bin 1076O146 Useful Tip The copier has been factory-set to automatically select Non-Sort. The User’s Choice can, however, be used to change this default setting to give priority to Sort. User’s Choice➭ p. 61 45 2. Copying Procedure Selecting the Finishing Modes Press the Finishing Mode Select Key to select the desired mode. Sort * If the Sort Mode is selected, the Sort Indicator lights. 1142O098CC NOTES • The Sort Mode cannot be selected unless the copier is equipped with the Chapter 3 1142O098CC • The capacity of each Sorter Bin is 25 copies in Sort-Mode. If this capacity is exceeded, the Remove Copies Indicator blinks on the Monitor Display and the Start Key turns orange, inhibiting the initiation of a new copy cycle. 1142O051AA 1142O051AA Making Copies 10-Bin Sorter. 46 2. Copying Procedure Auto Dual Function Each of the Sorter Bins holds up to 25 sheets of paper. However, the Auto Dual Function allows sorting of copies of up to 50 originals under certain conditions. Auto Dual Function in the Sort Mode Making Copies Chapter 3 When 5 or less copies are made from an original set consisting of more than 25 originals in the Sort Mode, the Sorter is automatically switched into the Auto Dual Function Mode using the 6th to 10th Bins. Copies Bins used 1st to 25th sorted copies Top to 5th Bins 26th to 50th sorted copies 6th to 10th Bins * If the number of copies selected exceeds 5, the new copy cycle stops at the 25th original. Example: Making 3 copy sets of a 30-page original set Sorter 30-Page Original Set • Top three Bins contain 25 sorted copies. • The 6th to 8th Bins contain 5 sorted copies. Sorting into 3 Sets 1139O1140A * To have a complete set from the originals, place the copies from the 6th Bin on top of those from the Top Bin. In the same way, place copies from the 7th Bin on top of those from the 2nd Bin, and so on. 47 2. Copying Procedure Number of Copies 1 2 3 4 5 6 7 8 9 0 C Meter Count % Toner Paper Drum Dehumidify 50%~200% A4 Auto Auto Size Sort Book Lighter Darker 141% 115% 100% 81% 70% A4 A3 B4 A3 Full Size B4 A4 A3 A4 Start Stop Energy Saver Panel Reset 100% A Setting the Number of Copies 2 3 4 5 6 7 8 9 0 C * The maximum number that can be set is 99. 1142O171AA Example: To make 18 copies, press Key ➀ and then Key ➇, in that order. The Multi-Copy Display now shows "18." 1139O3740A Correcting the Number Entry 1 2 3 4 5 6 7 8 9 0 C To correct or reset a number entry, press the Clear Key. * The Multi-Copy Display is reset to "1." 1142O169AA 1139O3750A Making Copies 1 Using the Multi-Copy Keys, enter the number of copies to be made. Chapter 3 1142O156DB 48 2. Copying Procedure Starting the Copy Cycle 1 2 3 4 5 6 7 8 9 0 C Meter Count % Toner Paper Drum Dehumidify 50%~200% A4 Auto Auto Size Sort Book Lighter Darker 141% 115% 100% 81% 70% A A4 A3 B4 A3 Full Size B4 A4 A3 A4 Start Stop Energy Saver Panel Reset 100% Starting the Copy Cycle 1 2 Making Copies Chapter 3 1142O156DB 1139O2360A Check the control panel to make sure that you have set up your copy job correctly. Press the Start Key, if it is green. The Start Key turns orange when the copy cycle starts. In a multi-copy cycle, the number on the Multi-Copy Display is decreased by 1 each time a copy is fed out of the copier. The Display is reset to the original setting as soon as the multi-copy cycle is completed. Stopping a Multi-Copy Cycle To stop a multi-copy cycle in progress, press the Stop Key. Stop 1139O2592A 1139O2592A The Start Key soon turns green and the copier stops. The Multi-Copy Display shows the number of copies yet to be made. 49 2. Copying Procedure Manual Bypass Copying <Multi Bypass Table> • Plain paper: Approx. 50 sheets • Heavyweight paper, transparencies, translucent paper: Approx. 20 sheets Using the Manual Bypass Table 1139O0150A 1 Place the original on the Original Glass and make the control panel settings. 2 Insert the copy paper into the Manual Bypass Table. ◆ This automatically starts the copy cycle. NOTES • Insert the copy paper one sheet at a time. • Do not insert a sheet of paper while the copier is warming up or in a multi-copy cycle. • The Auto Size Mode and Book Copying Mode cannot be selected for manual bypass copying. Making Copies ◆ Types of Paper • Plain paper (weighing 60 g to 90 g/m 2) • Heavyweight paper (weighing 90 g to 157 g/m2) • Transparencies, translucent paper ◆ Paper Size • Width: 100 mm to 297 mm • Length: 140 mm to 432 mm ◆ Capacity • Plain paper, heavyweight paper, transparencies, translucent paper ... 1 sheet at a time Chapter 3 Use the Manual Bypass to make copies on paper not loaded in the Drawer, or to copy onto transparencies, translucent paper, or any other special paper. If the copier is equipped with a Multi Bypass Table (option), you can load more than one sheet of paper for a continuous run. 50 2. Copying Procedure Using the Multi Bypass Table (Option) 1 Place the original on the Original Glass and make the control panel settings. 2 Swing down the Multi Bypass Table and slide the Paper Guide Plate to the size of the copy paper. 1139O0130A Chapter 3 NOTE Pull out the Multi Bypass Table Extender if you are using larger paper. Making Copies 3 Place a neat stack of copy paper on the Table and insert it into the copier until it stops. NOTES • Before inserting, fan the paper stack well if you are using transparencies or translucent paper. • Correct any curl if you are using heavyweight paper. 1139O0140A 4 Using the Multi-Copy Keys, enter the number of copies to be made. 5 Press the Start Key to start the copy cycle. ➭ p. 48 1139O2360A NOTES • Do not insert the paper while the copier is in the warm-up cycle or a multi-copy cycle. • The Auto Size and Book Copying Mode cannot be selected for manual bypass copying. 51 Chapter 4 Auxiliary Functions 1. Checking the Total Number of Copies Mode 52 2. Auxiliary Toner Replenishing Mode (Increasing the Image Density) 54 3. Drum Dehumidify Function 55 4. User’s Choice 56 Auxiliary Functions Chapter 4 This Chapter explains about the Auxiliary functions that can be used for specific purposes. 52 1. Checking the Total Number of Copies Mode This function allows you to check the total count of the two counters of the copier. Meter Count Toner Drum Dehumidify 1142O152CA 1142O152CA Auxiliary Functions Chapter 4 Types of Counters • Total Counter : Shows the total number of copies made since • Size Counter : Shows the number of copies made on paper of the installation of the copier. a size preset by the Technical Representative. Counter Display The Zoom Ratio Indicator shows the upper 3 digits of the count. The Multi-Copy Display shows the lower 2 digits of the count. 50%~200% 1139O3790A Example: The count is 12,345 (copies). 53 1. Checking the Total Number of Copies Mode Using the Meter Count Function Meter Count 1 Press the Meter Count Key once. 2 Press the Meter Count Key again. The count of the Size Counter is shown across the Zoom Ratio Indicator and Multi-Copy Display. 3 Press the Meter Count Key once again. Toner Drum Dehumidify The count of the Total Counter is shown across the Zoom Ratio Indicator and Multi-Copy Display. 1142O116CA Meter Count Toner Drum Dehumidify Chapter 4 1142O116CA 1142O116CA Meter Count This restores the copier to the state before entering the Meter Count Mode. Toner Drum Dehumidify 1142O116CA 1142O116CA Auxiliary Functions 1142O116CA 54 2. Auxiliary Toner Replenishing Mode 2. (Increasing the Image Density) The copier tends to exhaust the supply of toner rapidly when making a number of copies from an original with dark solid areas. As a result, the image density of the copy will become lighter. In such a case, you can set the copier into the Auxiliary Toner Replenishing Mode. Meter Count Toner Drum Dehumidify 1142O152CA 1142O152CA Copy Auxiliary Functions Chapter 4 Original Copy Made After Auxiliary Toner Replenishing 1142O148CB Even if you continue making copies after the image density has become lighter, the copier will gradually recover the normal image density. The Auxiliary Toner Replenishing Mode can, however, be used to obtain the normal image density more quickly. Press the Auxiliary Toner Replenishing Key. Meter Count Toner This causes the copier to initiate toner replenishing, which lasts for 90 seconds at maximum. Drum Dehumidify 1142O118CA 1142O118CA NOTES • The copier cannot be set into the Auxiliary Toner Replenishing Mode while it is warming up. • Do not turn the Power Switch OFF or open the Front or Right Door while in the Auxiliary Toner Replenishing Mode. 55 3. Drum Dehumidify Function During high humidity periods or when there are sudden rapid changes in humidity (especially when you are using a heater in winter), condensation*1 could form on the surface of the PC Drum*2, resulting in blotchy copies. In such instances, use the Drum Dehumidify Key to dry the surface of the PC Drum. Meter Count Toner Drum Dehumidify 1142O152CA 1142O152CA After a Drum Dehumidify Operation 1142O149CB 1 Meter Count Toner Drum Dehumidify 1142O119CA 1142O119CA 2 Press the Drum Dehumidify Key. This sets the copier into the Drum Dehumidify Mode which lasts for 90 seconds. Make a copy to check that the copy image is clear. Run the Drum Dehumidify cycle once again if the copy image is not yet clear. Useful Tip A copy cycle can be initiated even while the copier is in the Drum Dehumidify Mode. NOTE The copier cannot be set into the Drum Dehumidify Mode while it is warming up. *1: Condensation: A phenomenon in which small drops of water are formed on cold surfaces, such as the surface of the PC Drum. *2: PC Drum: Functions in the copier as film does in a camera. Auxiliary Functions Chapter 4 Before a Drum Dehumidify Operation 56 4. User’s Choice The copier has been set so that the most frequently used settings are automatically selected in the initial mode. % 50%~200% 141% 115% 100% 81% 70% A4 A3 B4 A3 Full Size B4 A4 A3 A4 1142O145DB 1142O145DB The User’s Choice allows you to select the default settings which are automatically selected in the initial mode according to your own needs. Chapter 4 By setting defaults for the paper size, zoom ratio and other settings that are most frequently used, time and effort to make extra settings will be eliminated when the copier is turned ON or when the auto reset function is activated. For more details, consult your Technical Representative. Auxiliary Functions Functions Available in User’s Choice Choice Code U- 4 U-12 U-13 U-14 U-15 Function Lightweight Original Mode Auto Size/Manual priority Default auto exposure level Default exposure mode/level Default Finishing mode Choice Code U-20 U-21 U-23 U-24 Function Auto Panel Reset ON/OFF Energy Saver Mode ON/OFF and Timing Auto Panel Reset for Plug-In Counter Sort/Non-Sort Auto Switching ON/OFF 57 4. User’s Choice Description of Each User’s Choice Function U-4 Lightweight Original Mode • Selects either one of the following settings when the copier is equipped with the Automatic Document Feeder AF-3. If "0" is selected: You can make copies only from originals of standard weight (Normal Mode). If "1" is selected: You can make copies from lightweight originals, as well as originals of the standard weight (Lightweight Original Mode). Initial Setting ✔ Chapter 4 Description Lightweight Original Mode OFF Lightweight Original Mode ON U-12 Auto Size/Manual priority • Specifies the default mode automatically selected in the initial mode. Setting Value 1 2 Description Auto Size (AS) Manual Initial Setting ✔ Auxiliary Functions Setting Value 0 1 58 4. User’s Choice U-13 Default auto exposure level • Determines the default exposure level in the Auto Exposure Mode. Setting Value Initial Setting Description 46 Low, level 4 47 48 Low, level 3 Low, level 2 49 50 51 Low, level 1 Standard High, level 1 52 High, level 2 ✔ Auxiliary Functions Chapter 4 * When the exposure level is "Low," the greater the level number is, the lower the exposure level. When the exposure level is "High," the greater the level number is, the higher the exposure level. Lower Level 4 Higher O 3 2 1 Standard 1 2 59 4. User’s Choice U-14 Default exposure mode/level • Determines the default exposure mode, either Auto or Manual, selected when the control panel settings are reset. If Auto is selected, this function also allows you to specify the default exposure level (EXP) in the Manual Exposure Mode, after the Auto Exposure Mode has been canceled. If Manual is selected, the function also allows you to specify the default exposure level (EXP) in the Manual Exposure Mode. If any value between "0" and "8" is selected: The Auto Exposure Mode is selected. If any value between "10" and "18" is selected: The Manual Exposure Mode is selected. 0 1 2 3 4 5 6 7 8 Default Mode Auto Auto Auto Auto Auto Auto Auto Auto Auto Description Exposure Setting in Manual Mode Manual EXP1 Manual EXP2 Manual EXP3 Manual EXP4 Manual EXP5 Manual EXP6 Manual EXP7 Manual EXP8 Manual EXP9 Initial Setting ✔ Auxiliary Functions Setting Value Chapter 4 Auto Exposure Mode as Default 60 4. User’s Choice Manual Exposure Mode as Default Setting Value 10 11 12 13 14 15 16 17 18 Description Manual Exposure Mode / EXP1 Manual Exposure Mode / EXP2 Manual Exposure Mode / EXP3 Manual Exposure Mode / EXP4 Manual Exposure Mode / EXP5 Manual Exposure Mode / EXP6 Manual Exposure Mode / EXP7 Manual Exposure Mode / EXP8 Manual Exposure Mode / EXP9 Initial Setting Chapter 4 * With EXP5 at the central level, the exposure level will be lower as the number becomes smaller, and it is higher as the number becomes greater. 1 2 3 4 5 6 7 8 9 Lighter Darker 1139O5282A Auxiliary Functions 1139O5282A 61 4. User’s Choice U-15 Default Finishing mode • Determines the default finishing mode when the copier is equipped with the Sorter. Setting Value 0 1 Description Non-Sort Initial Setting ✔ Sort Setting Value 0 1 Description Auto Panel Reset is not activated. Auto Panel Reset is activated (after 1 minute) Initial Setting ✔ Auxiliary Functions If "0" is selected: The control panel settings remain valid even after 60 seconds. If "1" is selected: The control panel settings are canceled and the copier is reset into the default mode after 60 seconds. (Auto Panel Reset) Chapter 4 U-20 Auto Panel Reset ON/OFF • Selects whether to activate the Auto Panel Reset function 60 seconds after a copy cycle has been completed or a control panel key has been pressed. 62 4. User’s Choice U-21 Energy Saver Mode ON/OFF and Timing • Selects whether or not to set the copier into the Energy Saving Mode after a given time after a copy cycle has been completed or a Key is pressed. If "0" is selected: The copier is not set into the Energy Saving Mode after the given time. If "1" is selected: The copier is automatically set into the Energy Saving Mode after the given time. The time it takes the copier to enter the Energy Saving Mode can also be selected from the range of 1 to 10 minutes. Setting Value 0 Auxiliary Functions Chapter 4 1 2 3 4 5 Description Energy Saving Mode disabled Energy Saving Mode enabled (1 min.) Energy Saving Mode enabled (2 min.) Energy Saving Mode enabled (3 min.) Energy Saving Mode enabled (4 min.) Energy Saving Mode enabled (5 min.) Initial Setting Setting Value ✔ 6 7 8 9 10 Initial Setting Description Energy Saving Mode enabled (6 min.) Energy Saving Mode enabled (7 min.) Energy Saving Mode enabled (8 min.) Energy Saving Mode enabled (9 min.) Energy Saving Mode enabled (10 min.) U-23 Auto Panel Reset for Plug-In Counter • Determines whether the copier is set into the initial mode when the Plug-In Counter is pulled out after a copy cycle has been run using the Plug-In Counter. Setting Value 0 1 Description Copier is not reset. Copier is initialized when the Plug-In Counter is pulled out. Initial Setting ✔ 63 4. User’s Choice U-24 Sort/Non-Sort Auto Switching ON/OFF • Specifies whether to enable automatic switching between the Sort and Non-Sort Mode under the following conditions when the copier is equipped with the Sorter and the Automatic Document Feeder. Conditions • The copy cycle is initiated using a single original in the Sort Mode. • The copy cycle is initiated to make two or more copies using two or more originals in the Non-Sort Mode. Sort/Non-Sort switching ON Initial Setting ✔ U-28 Auto Shut Off • The auto shut-off function shuts down the copier a given period of time after the last operation. Setting Value 1 1 min. Description 2 : : 30 2 min. : : 30 min. : : 98 99 : : 98 min. 120 min. Initial Setting ✔ Chapter 4 1 Description Sort/Non-Sort switching OFF Auxiliary Functions Setting Value 0 64 4. User’s Choice Making the User’s Choice Mode Settings 1 Panel Reset Keep pressing the Panel Reset Key for about 3 seconds. * Uappears on the Zoom Ratio Indicator, and the indicator on the Multi-Copy Display goes out. 1139O4782A 1139O4782A Zoom Ratio Indicator Multi-Copy Display 1139O3860A 1139O3860A Auxiliary Functions Chapter 4 1139O3850A 1139O3850A 2 Using the Multi-Copy Keys, enter the desired Choice Code number. 1 2 3 4 5 6 7 8 9 * If you have pressed an incorrect 0 C number, press the Clear Key, then enter the correct number. 1142O056AA 1142O056AB Example: Selecting the Lightweight Original Mode: Press 4 and the Zoom Ratio Indicator shows U 4. Zoom Ratio Indicator 1142O057AA Multi-Copy Display 1139O3860A 1139O3860A 65 4. User’s Choice 3 Press the Start Key. * This causes the current setting of that particular choice code to be shown on the Multi-Copy Display. 1139O2360A Multi-Copy Display Zoom Ratio Indicator 1139O3880A 1139O3880A 2 3 4 5 6 7 8 9 0 C 4 * This clears the current setting. 1142O169AA 1142O169AA Zoom Ratio Indicator 1142O057AA Multi-Copy Display 1139O3860A 1139O3860A Chapter 4 1 Press the Clear Key. Auxiliary Functions 1142O057AA 66 4. User’s Choice 1 2 3 4 5 6 7 8 9 0 C 5 Press the appropriate Multi-Copy Key or Keys to enter the new setting. See pages 57-63 for the Choice Code. * The Multi-Copy Display shows the new setting. 1142O171AA 1142O171AA Zoom Ratio Indicator Multi-Copy Display 1139O3890A 1139O3890A 1142O057AA Auxiliary Functions Chapter 4 6 Press the Start Key. * This enters the new setting. Repeat steps 2 to 6 to make new settings for other User’s Choices. 1139O2360A Zoom Ratio Indicator Multi-Copy Display 1139O3850A 1139O3850A 1139O3860A 1139O3860A 7 Panel Reset Press the Panel Reset Key. * This allows the copier to leave the User’s Choice Mode and the control panel shows the default settings again. 1139O4782A 1139O4782A NOTE If the Choice Code number on the Zoom Ratio Indicator or codes on the Multi-Copy Display start blinking when the Start Key is pressed following step 2 or 5, that entry is invalid. Check the correct number. Press the Clear Key and enter the correct one. 67 Chapter 5 When an Indicator Lights Up (Replenishing Supplies, Clearing Misfeeds, and Correcting a Closure Failure) Call-Tech.-Rep. Indicator 93 When an Indicator Lights Up 1. Quick Reference for Indicator Lights 68 2. Detailed Instructions for Indicator Lights Add Toner Indicator 70 Add Paper Indicator 72 I.U. Service Life Indicator 76 Closure Failure Indicator 85 Misfeed Indicator • Misfeed Indicator and Monitor Display 86 • Misfeed Clearing Procedure : Copier EP1050 87 : Automatic Document Feeder AF-3 90 : Sorter S-104 92 Chapter 5 This Chapter explains about the details of the various warning indications given on the control panel, including those that entail inhibition of the initiation of a copy cycle. It also shows action to be taken for each case. 68 1. Quick Reference for Indicator Lights Meter Count % Toner Paper Drum Dehumidify 50%~200% A4 Auto Auto Size Sort Book Lighter Darker 141% 115% 100% 81% 70% A4 A3 B4 A3 Full Size B4 A4 A3 A4 1142O158DB 1142O158EA When the copier encounters any of the following conditions, a corresponding warning indicator lights up. Some of the warning conditions entail inhibition of the initiation of a copy cycle: • A control panel key or keys have been incorrectly operated. • Not all necessary conditions are met to start a copy cycle. • The copier requires the operator’s intervention during a copy cycle. The following table explains the most important warning conditions. You will find more detailed procedures on the page referenced in the "Action" column. When an Indicator Lights Up Chapter 5 Warning Indicators Indicator Add Toner Indicator Copier State The copier has run out of toner. (Warning only and a copy cycle can still be initiated.) ➭ p. 70 1139O3270A Add Paper Indicator The paper has run out. There is a misfed sheet of paper inside the copier or an option (including the AF-3). 1139O3930A Add paper by following the steps given in the "Add Paper Indicator" section. ➭ p. 72 1139O3910A Misfeed Indicator Action Add toner by following the steps given in the "Add Toner Indicator" section. Check the Monitor Display for the location of the misfeed and clear the misfed sheet of paper as instructed. ➭ p. 86 69 1. Quick Reference for Indicator Lights Indicator Copier State I.U. Service Life It is now time to replace the Indicator Imaging Unit. (When this Indicator lights up, no new copy cycle can be initiated.) ➭ p. 76 If the Call-Tech.-Rep. Indicator remains lit even after you have reset it, call your Technical Representative. ➭ p. 93 Chapter 5 1139O3940A The copier has developed a technical malfunction. When an Indicator Lights Up 1139O3290A Call-Tech.-Rep. Indicator Action Replace the Imaging Unit by following the steps given in "I.U. Service Life Indicator" in this chapter. 70 2. Detailed Instructions for Indicator Lights Add Toner Indicator The Add Toner Indicator lights up when toner in the Toner Bottle is running out. Once the Indicator lights up, replace the Toner Bottle with a new one as soon as possible by following the procedure given below. 1142O021AB 1142O021AB When an Indicator Lights Up Chapter 5 Replacing the Toner Bottle 1 Swing down the Front Door. 2 Swing open the Toner Bottle Holder and pull out the Toner Bottle. 3 Shake a new Toner Bottle well. 1142O058AA 1139O1380A 1139O1410A 71 2. Detailed Instructions for Indicator Lights 4 With the Seal on the Toner Bottle facing up, slowly peel off the Seal as illustrated. NOTE Be careful, some toner may puff out from the bottle. 1139O1390A 5 Ensuring that the arrow ( ) on the Toner Bottle is facing toward you, insert the Bottle into position. NOTE 6 Swing the Toner Bottle Holder closed and close the Front Door. 1139O1400A NOTES • Try to replace the Toner Bottle with a new one as soon as possible once the Add Toner Indicator lights up. Continuing to make copies without changing the Toner Bottle will result in increasingly lighter images. • Use ONLY MT Toner 101B for the EP1050 copier. Using any other toner could result in image trouble. Auxiliary Toner Replenishing Mode Use the Auxiliary Toner Replenishing Mode if the image is light immediately after replacing the Toner Bottle with a new one. ➭ p. 54 When an Indicator Lights Up 1139O1420A Chapter 5 Insert the Bottle all the way into the copier until the marking on the Bottle is aligned with the marking on the Toner Bottle Holder. 72 2. Detailed Instructions for Indicator Lights Add Paper Indicator When the Drawer or the Multi Bypass Table has run out of paper, the Add Paper Indicator lights up and the Start Key turns orange. At this time, you cannot start a new copy cycle. Meter Count Toner Paper Drum Dehumidify A4 Auto Auto Size Sort Book Lighter Darker 1142O160DA 1142O160DA Use the following procedure to load paper into the Drawer or the Multi Bypass Table. Adding Paper (Drawer) Monitor Display Add Paper Indicator The indications on the left show that the Drawer has run out of paper. When an Indicator Lights Up Chapter 5 1139O3910A 1142O017AA 1 Slide out the Drawer and press down the Paper Lifting Plate until it is locked into position. 2 Unwrap the package of the copy paper and fan the paper stack thoroughly. 1142O060AA Front Side Back Side 1139O1370A 73 2. Detailed Instructions for Indicator Lights 3 Slide out the Edge Guide and Trailing Edge Stop in the direction of the arrows. 4 Load the paper stack into the Drawer so that its front side (the side facing up when the package was unwrapped) faces down. Make sure that the paper stack rests under the two catches of the Drawer. NOTE 1139O0470A 5 1139O0420A The paper should be loaded no higher than the ▼ (Max. Level Indicator) on the Edge Guide. Slide the Edge Guide and Trailing Edge Stop tightly up against the paper. Slide the Drawer back in. When an Indicator Lights Up 1139O0410A Chapter 5 1139O0390A 74 2. Detailed Instructions for Indicator Lights Adding Paper (Multi Bypass Table) Monitor Display Add Paper Indicator The indications on the left show that the Multi Bypass Table has run out of paper. 1139O3910A 1142O061AA 1142O061AA Front Side 1 Unwrap the package of the copy paper and fan the paper stack thoroughly. 2 Load the paper stack onto the Table so that its front side (the side facing up when the package was unwrapped) faces up and insert it into the copier as far as it will go. When an Indicator Lights Up Chapter 5 1139O1370A 1139O6130A NOTE When using once-copied paper, load the paper stack so that its blank side faces up. 75 When an Indicator Lights Up Chapter 5 2. Detailed Instructions for Indicator Lights 76 2. Detailed Instructions for Indicator Lights I.U. Service Life Indicator When time is about to come when the Imaging Unit needs replacement, the I.U. Service Life Indicator starts blinking to prompt you to replace it with a new one. Replace the Imaging Unit by following the procedure given below. 1142O174CA Chapter 5 When 2,500 more copies are made with Add Toner Indicator lighting up, or 7,500 more copies are made, after the I.U. Service Life Indicator has started blinking, the I.U. Service Life Indicator lights up steadily and the copier inhibits the initiation of a new copy cycle. See the diagram below. 1139O5310A Add Toner Indicator lights up After 2,500 Copies When an Indicator Lights Up 1139O5330A Blinking Whichever occurs first 1139O5300A No new copy cycle can be initiated. 5,000 copies made Useful Tip Replace the Imaging Unit as soon as possible once the I.U. Service Life Indicator has started blinking. 77 2. Detailed Instructions for Indicator Lights Precautions for Handling • Do not leave the I. U. in a bright place. 1139O6032A • Do not store the I. U. in a hot place of 40°C (104°F) or more. place or subject to water splash. 1139O6052A • Do not store the I. U. upside down or tilted. Do not subject the I. U. to vibration. 1139O6062A When an Indicator Lights Up • Do not store the I. U. in a humid Chapter 5 1139O6042A 78 2. Detailed Instructions for Indicator Lights Removing the I. U. from copier 1 Swing down the Front Door. Turn the Lock Release Lever counterclockwise to swing up the Upper Half of the copier. 1142O071AA Or <If the copier is equipped with an Automatic Document Feeder> Unlock and swing up the Upper Half of the copier. Then, lock the Stopper M2 . When an Indicator Lights Up Chapter 5 1142O072AA 2 Turn the I. U. Lock Release Lever and, while holding it down, pull the I. U. halfway out from the copier. 3 Firmly grasp the I. U. with both hands and pull it all the way out of the copier. 1139O0520A 1139O0510A 79 2. Detailed Instructions for Indicator Lights Unpacking the I. U. Starter Bottle I. U. 1 2 3 Peel off the piece of tape and open the Carton Box. 1 Take the I. U. out of the bag. 2 Peel off the three pieces of tape and packing materials. Take the Starter Bottle out from the Carton Box. Take the I. U. with its bag out of the Carton Box. 4445U002AA 4445U003AA When an Indicator Lights Up Setting up the I. U. Chapter 5 4445U001AA 80 2. Detailed Instructions for Indicator Lights 3 Carefully pull the polyester tape from the I. U.. 4 Remove the Cap from the I. U. and re-fit it to the used I. U. as shown in the illustration. 5 Align the I. U. with the Rails in the copier. 6 Slide the I. U. all the way into the copier. 4445U011AA When an Indicator Lights Up Chapter 5 4445U004AA 1139O0530A 1139O0540A 81 2. Detailed Instructions for Indicator Lights 7 Be sure to push the I. U. into the locked position until a click is heard. Then, check to see the position of Lock Release Lever, as shown in the illustration. NOTE 4445U005AA An improperly installed I. U. could be a cause of copier malfunction. 8 Lower the Upper Half of the copier and push it into the locked position by pushing down on the portion marked with "Push Down Here Only". 1142O077AA Unlock the Stopper M2 . Gently swing down and lock the Upper Half of the copier. Then, close the Front Door. When an Indicator Lights Up Or <If the copier is equipped with an Automatic Document Feeder> Chapter 5 1142O076AA 82 2. Detailed Instructions for Indicator Lights 1 Swing out the Bottle Holder. 2 Hold the Starter Bottle so that its tab is on the upper side, shake it well. Chapter 5 3 Peel off the tape from the Starter Bottle. When an Indicator Lights Up Charging the Copier with Starter and Toner 4 Align the markings on the Starter Bottle with the upper side of the Bottle Holder and slide the Bottle into position. 4445U006AA 1139O1410A 4445U007AA NOTE Insert the Bottle all the way into the copier until the marking on the Bottle is aligned with the marking on the Bottle Holder. 4445U006AA Then, swing in the Bottle Holder until it locks into position. 83 2. Detailed Instructions for Indicator Lights 5 6 7 Close the Front Door. 8 The copier automatically start the charging cycle for approximately 5 minutes. 1139O6012A Plug the Power Cord into the Wall Outlet. Turn ON the Power Switch. This will cause the wait indicator to be shown on the control panel. 1139U011AA When the copier has been completely charged with Starter, the indication on the Magnification Ratio Indicator changes to "100" and the cycle stops. If "E1" or "E2" is indicated on the Magnification Ratio Indicator, the tape has not been removed from the Starter Bottle. Swing down the Front Door and remove the tape and perform the starter charging procedure again. 1139U012AA If "E1" or "E2" is indicated again call your Technical Representative. When an Indicator Lights Up During this cycle, six segments of the ones digit LED on the Magnification Ratio Indicator forming a "0" light up and go out one after another, indicating that the copier is being charged with starter. Chapter 5 During this cycles, do not open the Front Door. 84 2. Detailed Instructions for Indicator Lights 9 Swing down the Front Door, swing out the Bottle Holder and remove the Starter Bottle. 10 Hold the Toner Bottle so that its tab is on the upper side, shake it well and peel off the tape. 4445U009AA Once the tape has been removed, hold the Bottle so that its Toner Port faces up. 4445U010AA 1139O1390A When an Indicator Lights Up Chapter 5 11 Align the markings on the Toner Bottle with the upper side of the Bottle Holder and slide the Bottle into position. NOTE 1139O1420A Insert the Bottle all the way into the copier until the marking on the Bottle is aligned with the marking on the Bottle Holder. Then, swing in the Bottle Holder until it locks into position and close the Front Door. 1139O1400A 85 2. Detailed Instructions for Indicator Lights Closure Failure Indicator 1142O018AA 1142O018AA 1142O065AA 1142O064AA Chapter 5 1142O018AA Check Locations Check that the Right Door or Front Door is closed. Check that the Sorter S-104 is in postion 1139O0650A 1142O063AA • Check that the Automatic Document Feeder is lowered. • Check that the Document Exit Tray of the Automatic Document Feeder is in position. 1142O062AA 1139O0600A 1139O0560A When an Indicator Lights Up Monitor Display The Closure Failure Indicator lights up if a copier door is left open, or an option is not attached properly. At this time, the Monitor Display shows the location of the closure failure. The Start Key turns orange, and you can no longer start a new copy cycle. Correct the closure failure by following the procedure given below. 86 2. Detailed Instructions for Indicator Lights Misfeed Indicator If a paper misfeed occurs during a copy cycle, that copy cycle stops. At this time, the Misfeed Indicator lights up and the Monitor Display shows the location. In addition, the Start Key turns orange and you cannot start a new copy cycle. 1142O019AB 1142O019AB Misfeed Indicator and Monitor Display Check the Monitor Display for the location of the misfeed, and clear the misfed sheet of paper according to the procedure given for each location. When an Indicator Lights Up Chapter 5 Monitor Display Misfeed Location Misfeed in the copier ➭ p. 87 1142O019AB 1142O019AB 1142O066AA Misfeed in the Automatic Document Feeder ➭ p. 90 1142O068AB 1142O068AB 1142O067AA Misfeed in the Sorter ➭ p. 92 1142O069AB 1142O069AB 1142O070AA 87 2. Detailed Instructions for Indicator Lights Misfeed Clearing Procedure: Copier NOTE Use care not to touch the areas marked with , "High Voltage", and "Caution/Hot" with bare hands. 1142O019AB 1142O019AB <When the copier is equipped with a Multi Bypass Table> Unload the paper stack from the Multi Bypass Table. Swing down the Front Door and turn the Lock Release Lever counterclockwise to unlock and swing up the Upper Half of the copier. 1142O071AA Or <If the copier is equipped with an Automatic Document Feeder> Unlock and swing up the Upper Half of the copier. Then, lock the Stopper M2 . 1142O072AA When an Indicator Lights Up 1 Chapter 5 1139O2160A 88 2. Detailed Instructions for Indicator Lights 2 Holding up the Fusing Unit, pull out the sheet of paper . 3 Remove any sheet of paper from the Transport Section. 4 Open the Right Door. 5 6 Pull out the sheet of paper from the Paper Take-Up Section. 1142O073AA When an Indicator Lights Up Chapter 5 1139O0670A Then pull out the sheet of paper from the Manual Bypass Port. 1142O074AA 1142O075AA Close the Right Door. 89 2. Detailed Instructions for Indicator Lights 7 Gently swing down and lock the Upper Half of the copier. Then, close the Front Door. 1142O076AA Or <If the copier is equipped with an Automatic Document Feeder> 9 Fan the paper and reload it. 1142O060AA NOTE Make sure that the paper stack rests under the two catches of the Drawer. 1139O0410A 10 Slide the Drawer back in. <When the copier is equipped with a Multi Bypass Table> Fan the paper stack thoroughly and place it back on the Table. 1139O6130A Chapter 5 8 Slide out the Drawer and unload the paper from the Drawer. Next, push down the Paper Lifting Plate until it is locked into position. When an Indicator Lights Up 1142O077AA Unlock the Stopper M2 . Gently swing down and lock the Upper Half of the copier. Then, close the Front Door. 90 2. Detailed Instructions for Indicator Lights Misfeed Clearing Procedure: Automatic Document Feeder There is a misfed original in the Automatic Document Feeder. 1142O068AC 1142O068AC 1 Holding down the Document Release Lever, gently pull out the original. 2 Carefully pull out the original from the Exit Unit. 3 4 Raise the Automatic Document Feeder. 5 Remove the original from the Original Glass, and lower the Automatic Document Feeder. Chapter 5 1139O0830A When an Indicator Lights Up 1139O0850A 1139O0860A 1139O0840A Opening the Document Feed Unit Guide Plate, gently pull out the original from the Document Feed Unit. 91 2. Detailed Instructions for Indicator Lights 6 Check the number shown on the Multi-Copy Display. Example: −2 (two sheets of original) % 1142O127CA 1142O127CA 7 Reload the corresponding number of originals shown on the Display back onto the Document Feed Tray. 8 Press the Start Key. When an Indicator Lights Up 1139O2360A This completes the procedure to clear a sheet of paper misfed in the Automatic Document Feeder. Chapter 5 1139O0110A 92 2. Detailed Instructions for Indicator Lights Misfeed Clearing Procedure: Sorter There is a misfed sheet of paper in the 10-Bin Sorter. 1142O069AC 1142O069AC 1 Hold the Lock Release Lever of the Sorter and, at the same time, slide the Sorter away from the copier. 2 Pull out the copy from the Transport Section. 3 Slide the Sorter back to the copier. When an Indicator Lights Up Chapter 5 1142O079AA 1139O0870A 1142O165AA 93 2. Detailed Instructions for Indicator Lights Call-Tech.-Rep. Indicator Meter Count % Toner Paper Drum Dehumidify 50%~200% A4 Auto Auto Size Sort 141% 115% 100% 81% 70% Book Lighter Darker A4 A3 B4 A3 Full Size B4 A4 A3 A4 1142O164DA 1142O164DA When a malfunction occurs in the copier, the Call-Tech.-Rep. Indicator lights up and the corresponding malfunction code appears across the Zoom Ratio Indicator and Multi-Copy Display. At the same time, the Start Key turns to orange and you cannot start a new copy cycle. Swing down the Front Door, then close it. This resets the Call-Tech.-Rep. Indicator. ◆ 1142O080AA If the Call-Tech.-Rep. Indicator lights up again, call your Technical Representative immediately. NOTE When calling your Technical Representative, give him or her the malfunction code shown across the Zoom Ratio Indicator and Multi-Copy Display. <Example> This is the malfunction code C0010. 50%~200% 1139O4970A 1139O4970A 1139O4960A When an Indicator Lights Up Resetting the Call-Tech.-Rep. Indicator Chapter 5 If this happens, try to clear the Call-Tech.-Rep. Indicator by following the instructions below. If the Call-Tech.-Rep. Indicator lights up again, call your Technical Representative immediately. 94 2. Detailed Instructions for Indicator Lights 95 Chapter 6 Troubleshooting 2. The Copier is not functioning as designed • None of the Control Panel Indicators light up 100 • Pressing the Start Key does not start the copy cycle 100 • The Copier is not activated when the Power Switch is turned ON 102 Troubleshooting 1. When this Type of Copy is Produced • The Image is too light 96 • The Image is too dark 96 • The Copy is blurry 96 • The Copy has lines 98 • The Copy has dark specks or spots 98 • The Edge of the Copy is dirty 98 • The Image on the Copy is not aligned properly 98 Chapter 6 This Chapter gives you instructions on how to troubleshoot copier malfunctions. 96 1. When this Type of Copy is Produced Symptom The Image is too light. Possible Cause The exposure level for the Auto Exposure Mode is set at one of the "Light" levels. The manual exposure level is set on the lighter side. You have been making copies from a photo or an original with a large dark area. 1074O108 The Toner Bottle has just been replaced. The Add Toner Indicator on the Monitor Display is lit up. Add Toner Indicator 1139O3270A The paper is damp. The exposure level for the Auto Exposure Mode is set at one of the "Dark" levels. The Image is too dark. Troubleshooting Chapter 6 1074O109 The Copy is blurry. The manual exposure level is set on the darker side. The entire surface of the Original Glass is dirty. The original is not held tightly on the Original Glass. The paper is damp. 1074O110 97 1. When this Type of Copy is Produced Action Change the setting of the User’s Choice Mode U-13 (Default Auto Exposure Level). ➭ p. 58 Cancel the Auto Exposure Mode and select the Manual Exposure Mode to adjust the exposure level and obtain a darker image. ➭ p. 41 Press the Exposure Control Key (Darker) as necessary to obtain a darker image. ➭ p. 41 The copier needs more toner. Press the Auxiliary Toner Replenishing key as many times as required to obtain the desired image density. ➭ p. 54 The copier needs more toner. Press the Auxiliary Toner Replenishing key as many times as required to obtain the desired image density. ➭ p. 54 Replace the Toner Bottle with a new one. ➭ p. 70 Replace the paper. ➭ p. 72 Change the setting of the User’s Choice Mode U-13 (Default Auto Exposure Level). ➭ p. 58 Cancel the Auto Exposure Mode and select the Manual Exposure Mode to adjust the exposure level and obtain a lighter image. ➭ p. 41 Press the Exposure Control Key (Lighter) as necessary to obtain a lighter image. ➭ p. 41 Wipe the Original Glass clean with a soft dry cloth. ➭ p. 112 ➭ p. 28 Replace the paper. ➭ p. 72 Troubleshooting Chapter 6 Place the original in position so that it is held tightly against the Original Glass. 98 1. When this Type of Copy is Produced Symptom The Copy has lines. Possible Cause The Corona Units are dirty. 1139O1670A The Copy has dark specks or spots. The Original Glass is dirty. The Original Pad or Document Feed Belt is dirty. The original is very thin or highly transparent. The original is two-sided. 1139O1660A Troubleshooting Chapter 6 The Edge of the Copy is dirty. 1139O1690A The Image on the Copy is not aligned properly. The Original Pad or Document Feed Belt is dirty. A paper size larger than the original is loaded in the Drawer. (Zoom Ratio is set at full size 100%) The original is not placed in the correct direction. (Zoom Ratio is set at full size 100%) The reduction ratio selected is not in accord with the copy paper size. (When doing manual reduction copying.) The original is not placed in the correct position. The originals may not be suitable for use in the AF-3. (When AF-3 is being used.) The Original Glass is dirty. (When AF-3 is being used.) 1139O1680A 99 1. When this Type of Copy is Produced Action Using the Corona Unit Cleaning Levers, clean the Corona Units. ➭ p. 114 Wipe the Original Glass clean with a soft dry cloth. ➭ p. 112 Wipe the Original Pad or Document Transport Belt clean with a soft cloth dampened with neutral detergent. ➭ pp. 112, 115 Place a blank sheet of paper over the original. ➭ p. 28 The information on the back side of a two-sided, thin original may be slightly reproduced on the copy. Set the copier into the Manual Exposure Mode and, using the Exposure Control Key (Lighter), make the exposure level lighter. ➭ p. 41 Select the zoom ratio according to the copy paper size. ➭ p. 35 Or, use the Auto Size Mode to reduce the copy to the appropriate size. ➭ p. 37 Place the original correctly on the Original Glass against the Original Width Scale. Chapter 6 Wipe the Original Pad or Document Transport Belt clean with a soft cloth dampened with neutral detergent. ➭ pp. 112, 115 Load the same size copy paper as the original into the Drawer. ➭ p. 72 Load the same size copy paper onto the Manual Bypass Table or the Multi Bypass Table. ➭ p. 49 Reload the paper in the same direction as the original. ➭ p. 28 Or, load it onto the AF-3 correctly along the Document Guide Plates. ➭ p. 31 Raise the AF-3, and place the originals on the Original Glass, one at a time, instead of using the AF-3. ➭ p. 32 Wipe the Original Glass clean with a soft dry cloth. ➭ p. 112 If these procedures do not correct the problem, contact your Technical Representative Troubleshooting ➭ p. 28 100 2. The Copier is not Functioning as Designed Symptom None of the Control Panel Indicators light up. Pressing the Start Key does not start the copy cycle. Check for: Is the Start Key lit up green? Is the Start Key blinking Orange? Is any of the following Indicators lit up? 1139O3910A 1139O3270A 1139O3290A 1139O3930A 1139O3940A Is the Indicator on the Multi-Copy Display blinking? Troubleshooting Chapter 6 1139O4990A 1139O4990A 101 2. The Copier is not Functioning as Designed Action The copier is in the Energy Saver Mode. Press any Key on the Control Panel to cancel the Energy Saver Mode. The copier is now warming up. Please wait. ➭ p. 19 Take the necessary steps for each Indicator. ➭ p. 21 ➭ p. 68 Troubleshooting Chapter 6 The conditions for the copy mode which has been set are not met. The number of copy sets to make in the Sort Mode exceeds 10. Press the Clear key and reset the number of copy sets up to 10. 102 2. The Copier is not Functioning as Designed Symptom The Copier is not activated when the Power Switch is turned ON. Check for: Is the power cord plugged into the power outlet? Is the room circuit breaker open? Action Plug the power cord into the power outlet. Close the room circuit breaker. Troubleshooting Chapter 6 If these procedures do not correct the problem, contact your Technical Representative. 103 Chapter 7 Specifications Chapter 7 1. Copier EP1050 104 2. Automatic Document Feeder AF-3 106 3. 10 Bin Sorter S-104 107 4. Multi Bypass Table MB-1 108 Specifications This Chapter gives complete specifications of the copier system and options. 104 1. Copier Name MINOLTA EP1050 Type Desk Top Copier Platen Type Stationary Photoconductor OPC Copying System Electrostatic Dry Powdered Image Transfer to Plain Paper Developing System Micro-Toning System Fusing System Lamp-Heated Roller Types of Original Sheets, Books, and other three-dimensional objects Maximum Original Size: A3 Lengthwise Maximum Original Weight: 3 kg Kinds of Paper Plain paper, Recycled paper: Weighing 60 to 90 g/m 2 Special paper (Manual Bypass Table only) • thick paper weighing: 90 to 157 g/m2 • transparencies • translucent paper Copy Paper Size Drawer : A3L, B4L, A4L, A4C, A5L, FLSL Manual Feed Table Crosswise : 100 to 297 mm Lengthwise: 140 to 432 mm Chapter 7 Specifications Lost image : 1sided copy in the Full size mode Leading edge: 3 mm Trailing edge: 3 mm Front edge: 1 mm Paper Feeding System Automatic feeding from a drawer and manual feeding by means of Manual Bypass Table or Multi Bypass Table (option) Drawer: 250 sheets of 80 g/m2 paper Warming-up Time 60 seconds or less at Ambient temperature of 20°C/68°F (30 seconds or less when the Energy Saver Mode is used) First copy Time A4C = 7.5 seconds (in Full Size Mode using First Drawer) Copying Speed (approx. copies/minute) Drawer Full size (100%) B5C ➞ B5C 15 A4C ➞ A4C 15 B4L ➞ B4L 12 A3L ➞ A3L 11 105 Fixed ratios Full size: 1:1±0.5% Reduction Ratios: 50%, 70%, 81% Enlargement Ratios: 115%, 141%, 200% Zoom ratios: From 50% to 200% in 1% increments Multiple Copy Up to 99 copies (Count-Down system) Exposure Control Auto and Manual Power Requirements AC 110V, 115V, 120V, 127V; 14.5A AC 200V/220V, 220V-240V; 8.8A 50/60Hz Power Consumption 1.25 kW (Max.) Dimensions Width : 655 mm (Excluding Exit Tray) Depth : 609 mm Height : 401 mm (Including Original Cover) Weight 52.5 kg (Excluding Copy Tray, Starter, Toner, Copy Paper) Space Requirements Width : 885 mm (Including Exit Tray, Manual Bypass Table) Depth : 609 mm Chapter 7 Zoom Ratios Specifications 1. Copier 106 2. Automatic Document Feeder Name Automatic Document Feeder AF-3 Type Take-up from bottom of stack and U-turn feeding to Glass, U-turn ejection Installation On top of copier, with two Hinges on the back Document Feeding Single Belt transport Chapter 7 Specifications Document Stop Reference Left side Document Feeding Registration Rear edge Document Feeding Standard Mode Lightweight Original Mode Kinds of Original Plain paper Original Weight Standard Mode: 50 to 110 g/m 2 Lightweight Original Mode: 40 to 110 g/m 2 Original Size A3L, B4L, A4L, A4C, FLSL Capacity of Document Feed Tray A4L, A4C: 30 sheets (80 g/m 2) A3L, B4L: 15 sheets (80 g/m 2) Document Loading Face up, top edge in the rear Copy productivity 100% First copy in automatic document feeding 10.3 seconds or less Power Source DC24V supplied from copier Power Consumption 48W or less Dimensions Width : 590 mm Depth : 515 mm Height : 95 mm (Excluding Exit Tray) Weight 10.0 kg 107 3. 10 Bin Sorter Name 10 Bin Sorter S-104 Type 10-Moving-Bin Sorter Installation Attached to copier Registration Front edge No. of Bins Sort Bins: 10 Modes Non-Sort Mode, Sort Mode Kinds of Paper Non-Sort Mode: Plain paper, Recycled paper, Special paper : (Thick paper, Transparencies, Translucent paper) Sort Mode: Plain paper, Recycled paper Paper Size Non-Sort Mode, Sort Mode: A3L, B4L, A4L, A4C, B5L, B5C, A5L Capacity of Bins Non-Sort Mode Plain paper, Recycled paper (weighing 60 to 80 g/m 2) 1st. bin : 50 sheets 2nd. bin to 10th bin : 225 sheets (25 sheets/bin) Total : 275 sheets of A3L, 80 g/m2 paper Sort Mode Plain paper, Recycled paper (weighing 60 to 80 g/m 2) 1st. bin to 10th bin: 250 sheets (25 sheets /bin) Power Source DC24V supplied from copier Power Consumption 72W or less Dimensions Width : 400 mm Depth : 562 mm Height : 404 mm Weight 15.8 kg Chapter 7 Transparencies: 10 sheets of 1st. bin (Max. paper size A4 ) Thick paper Translucent paper: 10 sheets of 1st. bin Specifications Special paper 108 4. Multi Bypass Table Name Multi Bypass Table MB-1 Type Universal Multi-Sheet Bypass Unit Installation Attached to copier Registration Front edge Capacity of Table Plain Paper (white): 50 sheets (80 g/m 2) or less Plain Paper (once-copied paper): 20 sheets or less Recycled Paper, Special Paper: 20 sheets or less Kinds of Paper Plain paper, Recycled paper: weighing 60 to 90 g/m2 Special paper • Thick paper: weighing 90 to 157 g/m 2 • Transparencies • Translucent paper Paper Size Standard: A3L, B4L, A4L, A4C, A5L, A5C, B5L, B5C 210 × 280 mm L, 280 × 210 mm C, 216 × 297 mm L, 216 × 320 mm L, 220 × 280 mm L, 220 × 330 mm L, 280 × 420 mm L, 210 × 330 mm L Chapter 7 Specifications Non-standard: Crosswise : 297 to 100 mm Lengthwise: 432 to 140 mm Power Source DC24V supplied from copier Weight 2.7 kg 109 Chapter 8 Miscellaneous This Chapter explains about care of the copier and the various possible combinations of functions. Chapter 8 Miscellaneous 1. Care of the Copier • Daily Checks 110 • Cleaning 112 2. Description of Copy Paper Size 116 3. Zoom Ratio Table (Original Size to Copy Paper Size) 117 4. Index 118 110 1. Care of the Copier To keep your copier in good shape at all times, make the following daily checks and cleaning. Daily Checks Power Cord, Communications Cable, Ground Cable Item Is the copier placed on its power cord or other Cables? Is the copier placed on cables of other electrical equipment? Are the cord and cables free of damage or cracks? Has the cord or cable jacket frayed to expose the wires? Action It could result in the copier or other electrical equipment malfunctioning. Move the copier immediately. Turn the copier OFF immediately, unplug the power cord, and call your Technical Representative. * Communications Cable: Cable connecting the copier with options Original Glass Item Is the Glass dirty? Chapter 8 Miscellaneous Is the Glass scratched? Is the Glass cracked or chipped? Action Clean the Glass using the procedure given in "Cleaning." ➭ p. 112 Call your Technical Representative. 111 1. Care of the Copier Original Cover, Automatic Document Feeder Item Is the Original Pad or Document Transport Belt dirty? Is the Original Pad or Document Transport Belt scratched? Action Clean the Pad or Belt using the procedure given in "Cleaning." ➭ pp. 112, 115 Call your Technical Representative. Copy Paper Item Is the paper damp and wavy? Action ➭ p. 72 Replace the paper. Sound of Copier Operation Item Is there any unusual noise heard while the copier is running? Action Call your Technical Representative. Copier Housing Temperature Action Miscellaneous Call your Technical Representative. Chapter 8 Item Is the housing temperature inordinately high? 112 1. Care of the Copier Cleaning Housing Cover Wipe the surface of the Housing Cover clean with a soft cloth dampened with neutral home detergent. 1142O082AA Original Pad 1 2 Raise the Original Cover. 1 2 Raise the Original Cover. Wipe the surface of the Original Pad clean with a soft cloth dampened with neutral home detergent. 1139O1830A Chapter 8 Miscellaneous Original Glass 1142O083AA Wipe the surface of the Original Glass clean with a soft, dry cloth. 113 1. Care of the Copier Control Panel 1 2 Turn the Power Switch OFF. Wipe the surface of the control panel clean with a soft, dry cloth. NOTE 1142O084AA NEVER use a glass cleaner or any other detergent to avoid damage to the control panel keys. Front Door 1 2 Swing down the Front Door. Wipe the inside of the Front Door clean with a soft cloth. Chapter 8 Miscellaneous 1142O085AA 114 1. Care of the Copier Corona Units 1 2 Swing down the Front Door. 3 Gently slide the Cleaning Lever back into the original position. 4 Gently slide out the Corona Unit Cleaning Lever (Lower) as far as it will go. 5 6 Gently slide the Cleaning Lever back into the original position. Gently slide out the Corona Unit Cleaning Lever (Upper) as far as it will go. 1139O1870A 1139O1880A Chapter 8 Miscellaneous 1139O1890A 1139O1900A Repeat steps 2 to 5 two to three times. 115 1. Care of the Copier Document Transport Belt 1 2 Raise the AF-3. 3 Hold the Document Transport Belt on both edges and pull it to the left to expose a fresh surface. 4 Wipe the fresh surface clean with a soft cloth dampened with neutral home detergent. Wipe the surface of the Document Transport Belt clean with a soft cloth dampened with neutral home detergent. 1139O1910A 1139O1920A Repeat these steps until the entire surface of the Belt is wiped clean. Chapter 8 Miscellaneous 1139O1910A 116 2. Description of Copy Paper Size Name Size (Metric) Size (Inch) A3 297 mm × 420 mm 11-3/4" × 16-1/2" B4 257 mm × 364 mm 10" × 14-1/4" A4 210 mm × 297 mm 8-1/4" × 11-3/4" B5 182 mm × 257 mm 7-1/4" × 10" A5 148 mm × 210 mm 5-3/4" × 8-1/4" B6 128 mm × 182 mm 5" × 7-1/4" A6 105 mm × 148 mm 4-1/4" × 5-3/4" POST CARD 100 mm × 148 mm 4" × 5-3/4" Name Size (Inch) Size (Metric) LEDGER 11" × 17" 279 mm × 432 mm 11" × 14" 11" × 14" 279 mm × 356 mm 10-1/8" × 14" 257 mm × 356 mm 10" × 14" 254 mm × 356 mm 9-1/4" × 14" 9-1/4" × 14" 236 mm × 356 mm LEGAL 8-1/2" × 14" 216 mm × 356 mm 8-1/2" × 13" 216 mm × 330 mm FOOLSCAP 8" × 13" 203 mm × 330 mm FOOLSCAP 8-2/3" × 13" 220 mm × 330 mm 8-1/4" × 13" 210 mm × 330 mm 8-1/4" × 11-3/4" 8-1/4" × 11-3/4" 210 mm × 301 mm LETTER 8-1/2" × 11" 216 mm × 279 mm COMPUTER 10" × 14" Chapter 8 Miscellaneous FOOLSCAP FOOLSCAP GOVERNMENT LEGAL FOLIO GOVERNMENT LETTER 8" × 10-1/2" 203 mm × 267 mm QUARTO 8" × 10" 203 mm × 254 mm STATEMENT INVOICE 5-1/2" × 8-1/2" 140 mm × 216 mm Inch Areas Copy Paper Zoom Ratio Original Size Size 11" × 14" 82% 11 × 17" Legal 77% 279.4 Foolscap 76% × 431.8 mm Letter 64% Invoice 50% 11" × 14" 93% 11 × 15" Legal 77% 279.4 Foolscap 77% × 381 mm Letter 73% Invoice 50% Legal 77% 11 × 14" Foolscap 77% 279.4 Letter 77% × 355.6 mm Invoice 50% Foolscap 92% Legal 8-1/2 × 14" Letter 78% 215.9 Invoice 60% × 355.6 mm 11" × 17" 121% Letter 84% Foolscap 8-1/2 × 13" Invoice 64% 215.9 11" × 17" 129% × 330.2 mm 11" × 14" 107% Invoice 64% Letter 8-1/2 × 11" 11" × 17" 129% 215.9 11" × 14" 127% × 279.4 mm Invoice 5-1/2 × 8-1/2" 139.7 × 215.9 mm 11" × 17" 11" × 14" Legal Foolscap Letter 200% 164% 154% 152% 129% Zoom Ratio = Copy Paper Size ÷ Original Size 1" (inch) = 25.4 mm 1 mm = 0.0394" (inch) Chapter 8 Metric Areas Copy Paper Zoom Ratio Original Size Size A4 70% A3 297 × 420 mm A5 50% 11-3/4" B4 86% × 16-1/2" B5 61% A5 70% A4 A6 50% 210 × 297 mm B5 86% 8-1/4" B6 61% × 11-3/4" A3 141% B4 122% A6 70% A5 B6 86% 148 × 210 mm A4 141% 5-3/4" A3 200% × 8-1/4" B4 173% B5 122% A4 200% A6 105 × 148 mm A5 141% 4-1/4" B5 173% × 5-3/4" B6 122% A4 81% B4 A5 57% 257 × 364 mm B5 70% 10" B6 50% × 14-1/4" A3 115% A5 81% A6 57% B5 B6 70% 182 × 257 mm A3 164% 7-1/4" × 10" A4 115% B4 141% A6 81% B6 A4 164% 128 × 182 mm A5 115% 5" × 7-1/4" B4 200% B5 141% Miscellaneous 117 3. Zoom Ratio Table (Original Size to Copy Paper Size) Chapter 8 Miscellaneous 118 4. Index A Auto Size Mode 37 Auto Size/Manual Priority 57 Add Paper 72 Add Toner 70 Auto Panel Reset for Pulug-In Counter 62 Auto Copy Start Function 20 Auto Dual Function 46 Auto Exposure Mode 41 Auto Reset Function 23 Auxiliary Toner Replenishing Mode 54 B Book Copying 42 C Call-Tech.-Rep. Indicator 93 Cleaning 112 Closure Failure Indicator 85 Condensation 55 Control Panel 14 Copy Cycle Start 48 Corona Unit Cleaning Lever 114 Correcting the Number Entry 47 D Daily Checks 110 Default Exposure Mode/Level 58, 59 Description of Copy Paper Size 116 Display 16 Drum Dehumidify Function 55 E Energy Saver Mode 21, 62 Enlargement Ratios 35 F Finishing Modes 44 Finishing Mode Priority 56, 61 Fixed Zoom Ratios 35 Full Size Copy 35 I Initial Mode 22 I.U. Service Life Indicator 17, 69, 76 119 Manual Bypass Copying 49 Manual Exposure Mode 41 Misfeed 86 Multi Bypass Copying 50 N Non-Sort Mode 44 Number of Copies 47 O Original Placement 28 P Paper, Add 72 Panel Resetting 23 Paper Size 33 PC Drum 55 Power Switch 19 R Reduction Ratios 35 Remove Copies Indicator 45 Replacing the Toner Bottle 70 S Setting the Number of Copies 47 Size Counter 52 Sort Mode 44 Sort/Non-Sort Auto Switching ON/OFF 56, 63 Stopping a Multi-Copy Cycle 48 T Toner, Add 70 Total Counter 52 Total Number of Copies Mode 52 U User’s Choice 56 Z Zoom Ratios 36 Zoom Ratio Table (Original Size to Copy Paper Size) 39, 117 Chapter 8 M Miscellaneous 4. Index