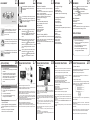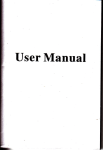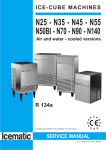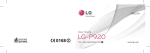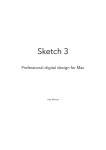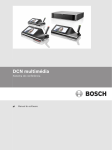Download DMTech D11 User manual
Transcript
Android Dongle User Manual Model:D11 !SECURITY INFORMATION 2 Before operating the unit, please read through this manual. The manual contains important security information and tutorials about the product. 3 !SAFETY WARNING PLACEMENT ●● Do not place the unit on an unstable cart, stand, tripod, bracket, table, or shelf. ●● Do not expose the unit to direct sunlight and other sources of heat. ●● Do not handle liquids near or on the unit. ●● Never spill liquid of any kind into the unit ●● Do not put the unit near appliances that create magnetic fields. ●● Do not put heavy objects on top of the unit. POWER SUPPLY ●● Make sure the USB power supply can offer 5V/1A.If not, please use a 5V/1A output AC adapter instead. ●● Please unplug power supply and aerial plug when the weather is thunder-storm or lightning. ●● Please unplug power supply, when there is nobody at home or didn’t use over a long period of time. ●● Please keep power cord from physical or mechanical damage. ●● Please use exclusive power cord, don’t modify or lengthen it. ●● Please check and ensure AC source is connected with the ground. QUICK INSTALL GUIDE 6 INTERFACE 7 REMOTE OPERATING 5V/1A Remote signal receiver miniUSB for power supply •Normal Condition Insert D11 into TV's HDMI input interface. Connect D11's miniUSB port to TV's USB port via USB supply line for power supply. (*ATTENTION:Make sure the USB power supply can offer 5V/1A.If not, please use a 5V/1A output AC adapter instead!) USB2.0 input Micro SD card slot HDMI extended line •Special Condition(NO ENOUGH ROOM FOR D11 AROUND THE TV'S HDMI INPUT INTERFACE): Connect D11 to TV's input interface through HDMI extended line. Power supply as above. Features Power Page up Page down Mouse/keypad Number Features Remote signal receiver Power supply(Must be 5V/1A) Signal light(Red light during running,no light when shut down) USB2.0 input Micro SD card slot(up to 32GB) Home button Directions & Confirm Call out menu Notification Bar Back Next Play/Pause Previous 4 TEMPERATURE ●● Do not place the unit near or over a radiator or a heater register. ●● If your unit is suddenly moved from a cold to a warm place, unplug the power cord for at least two hours so that moisture that may have formed inside the unit can dry completely. HUMIDITY ●● Do not expose machine in rain, damp or place near water. ●● Ensure the indoor drying, cool. 5 FEATURES Android Dongle is a brand new product that based on Android OS. You can use it: • Surf the Internet via Wi-Fi • Communicate with your friends via SNS applications • Enjoy movies, music and photos via media player PRODUCT & ACCESSORIES VENTILATION ●● Keep the ventilation openings clear. ●● Ensure that the unit has enough space for ventilation around. BATTERY ●● Accurate transaction and recal l scrap battery after using. ●● Please don’t let kid touch battery, in case of dangerous don’t throw battery into fire. 8 INSTALLING WIZARD Search Signal light !SAFETY WARNING •WELCOME PAGE 9 D11 Remote Signal Receiver Mini Remote Controler User Manual *Back Cover USB Supply Line 10 When the Android Dongle D11 is first powered up, Welcome Page will be shown. It will help you to configure the device •INSTALLING WIZARD You can set your D11 in order: Choose your language; Choose your Wi-Fi network access point; Configuration Result; Adjust screen size, using the arrow buttons on remote control: The specification and software version involved in this manual is for reference only. Change will not be announced. *sketch map 11 UI ELEMENT UI ELEMENT 12 SETTINGS The Notification expend the notification bar for checking if there is any notification The Settings screen contains most of the customizing and configuration options, such as language, aspect ratio and network settings *skech map The Browser allows you enjoy your time on surfing Internet. You can search for information and watch online TV etc. The Media Player lets you enjoy all of your videos, music and pictures from system memory or storage devices The AppManager lets you launch selected applications, such as Weather, Calendar ,News APPLICATIONS Download & install from Browser MEDIA PLAYER •Video You can play the media on the U-disk, SD-Card etc.Use to control Play/ Pause; Use to change Next/Prev video; Use arrow buttons to control menu. •Picture You can play the media on the U-disk, SD-Card etc.Use to control Play/ Pause; Use to change Next/Prev picture; Use Up/Dowm buttons to control menu, Use Right/Left buttons to zoom in/out. •Music You can play the media on the U-disk, SD-Card etc.Use to control Play/ Pause; Use to change Next/Prev video; Use arrow buttons to control menu. 13 SETTINGS •Wireless & networks Check to turn on Wi-Fi so you can connect to Wi-Fi networks Check to receive an alert when an open Wi-Fi network becomes available Opens a dialog where you can add a Wi-Fi network by entering its SSID (the name it broadcasts) and security type •Display Output mode:1080p;1080i;720p Set your display overscan ratio •Applications Compatibility Mode Manage applications Running services Storage use •Reset to factory defaults This will erase all data from your device’s internal storage To also clear music, pictures, and other data, the SD card needs to be erased (*Warning!:Erase SD card will delete all the user’s information) 14 BROWSER •Storage settings Total space Available space Erase USB storage Available space of internal storage •Language & Keyboard Select language User dictionary Android keyboard •System updates Update system via update.zip from U-disk or SD card •About module Status Model number Android version Baseband version Kernel version Build number Wi-Fi IP address Wi-Fi MAC address 15 •Menu Key :Call out the menu of browser •Back key :Back to the last page •Search Key :Call out the search bar to search or input web address •Page +/- Key :Help you page up/down with just one click Menu of Browser • Set a new window • Bookmarks • Refresh the Current Sheet • Forward • More:Add bokmark; Find on page; Select text; Page info; Downloads; Settings; Close APPLICATIONS Install from U-Disk/SD card 1. Open the“File Manager” 2. Choose your U-disk or any other mass storage’s folder 3. Find you application, and press it 4. Press the install button 5. You can find the application in“App manager”after installation 16 ADVANCED FEATURES 17 ADVANCED FEATURES 18 ADVANCED FEATURES 19 EXCEPTION HANDLING 20 •DLNA •Mobile Remote 1. Open the Browser. 2. Press search key and input your website address 3. Download the APK file which you like if there is a link for download this file (Before download, you must make sure that your SD card in the card slot) 4. You will find the file in your SD card folder Install from ApkInstaller 1. Open the ApkInstaller 2. Find the icon of the application, and enter it 3. Press the install button 4. You can find the application in “App manager” after installation Remove Applications 1. Enter SETTINGS 2. Enter "Applications--Manage applications" 3. Find the application you want to remove in tab "All" 4. Enter the icon and press "Uninstall" 5. Press "OK" to confirm uninstall •VPN *Before action, make sure the product is connected to a Wi-Fi hotspot. VPN function cannot run via Ethernet! 1.Enter the APP MediaSharing. You will see a list of devices that support DLNA on the left. 2.Choose the right device on the left, you will see a list of media files that the device shared. 3.Choose and press the media file you want to play. It will take a little longer for video files. Music and picture play screenshots are as followed: 1) You can drag the progress bar during playing music or video. You can also have basic functions like forward/rewind and prev/next 2) Picture player can zoom in/out and rotate the picture as you like, it also provide filmslide function 4.Manu of MediaSharing.Operating tips: 1) Refresh: Refresh the list of supported devices 2) Settings: Turn on/off the function of sharing, turn on/ off run service when boot up and set TV’s device name 1.Search and download the APP GTV Remote as below, install into your mobile phone: 2.Make our product and your mobile phone connected to the same Wi-Fi connection. Open the GTV Remote, it will search for our product automatically Operation: •If you haven’t found our product at first time, press “Wait” •If you haven’t found our product after several times of trying, please press “Cancel” and insert IP of our product manually •Choose “Connect” if ID of the product is shown. Or you may choose “Add other device” to user other device •Waiting for pairing code after clicking “Connect” 3.Insert the pairing code of our product on your mobile phone to connect. Tips:You can search for other products that can be controlled by: 1)Press "Menu" on your mobile phone; 2)Choose "Switch BOX" to search other products in the same Wi-Fi situation. • System restore If the Android Dongle D11 can not start successfully, please proceed as follows: 1.Choose Settings-VPNs and press Add VPN. *Please read carefully before operation! 2.There are several connections according to different ways of implementing. Such as: PPTP(Point to Point Tunneling Protocol), L2TP(Layer 2 Tunneling Protocol), L2TP/IPSec PSK(Pre-Shared Key based), L2TP/IPSec CRT(Certificate based ) The following operation example is based on PPTP: 1. Unplug your storage devices, such as: SD card, U disk, mobile HDD and etc. 1) Setting Process: •Set VPN name. •Set VPN server. •Enable encryption or not.( Enable by Default) •Set DNS search domains •Return to launcher after setting complete 2) Enter Settings-VPNs and choose the VPN you added last step. Input the Username and Password to connect. (*Please ask your VPN supplier for the user name and password. TIPS:You can tick off REMEMBER USERNAME in case of forgetting) 3) When connecting success, you can surf the Internet via VPN 2. Unplug the power supply 3. Press the RECOVERY button(as the figure below), then plug in the power, release the RECOVERY button until you see the screen as follow 4. Use Up/Down buttons to choose “wipe data/factory reset” and enter it 5.Use Up/Down buttons to choose “Yes -- delete all user data” and enter it (*Warning!: It will delete all of user’s information after confirmation) 6.Use Up/Down buttons to choose “reboot system now” and enter it, the product will reboot after confirmation 7. The product will enter the system successfully