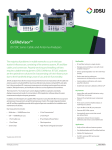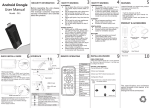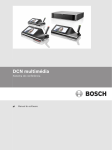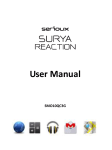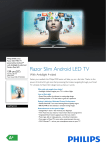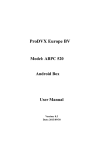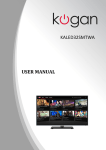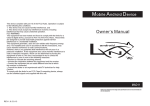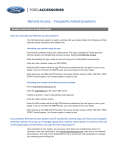Download Android™ Dongle
Transcript
Android™ Dongle User Manual TL869 2 User Manual Android™ TV Dongle Before using the product, please read this manual thoroughly. The specifications and software in this manual are subject to change without prior notice. Package contents • • • • • Android TV Dongle USB Y-cable Powered USB charger HDMI extension cable This User Manual 3 Safety Information PLACEMENT • Do not expose the TV dongle to direct sunlight and other sources of heat. • Never spill liquid of any kind into the TV dongle. • If the TV dongle is moved from a cold to a warm location, unplug the power cord for at least two hours to remove any moisture. • Make sure that the TV dongle has space for ventilation. POWER SUPPLY • If the USB port on the TV does not support 5V 1.5A, use the included Powered USB charger instead. • Disconnect power during storms and when the dongle will not be used for long periods of time. • Use the included cables. • Make sure the power source is correctly grounded. 4 SOFTWARE • Designed for Android 4.1. Other versions may not be compatible. See your device for more information about your Android version. • Some apps that require unique peripherals, such as an accelerometer, may not work with this product. Product Overview TV DONGLE • HDMI connector – Connect to an HDMI port on a TV • LED – Turns off when the TV dongle is not in use. • Micro USB port – Connect the Micro USB connector to this port LED HDMI connector Micro USB port 5 USB Y-CABLE • USB On-the-Go (OTG) port – Connect standard USB devices to this port. If you need to connect multiple USB devices, connect a USB hub to this port to give you more USB ports. • Micro USB connector – Connect to the Micro USB port on the TV dongle. • USB power connector – Connect to a USB port on a TV. USB On-the-Go (OTG) port Micro USB connector USB power connector 6 Set up your TV Dongle INSTALL YOUR TV DONGLE 1. Remove the cap from the end of the TV dongle. 2. Connect the TV dongle to your TV: a. Insert the micro USB connector into the micro USB port on the TV dongle. b. Insert the other end into a USB port on your TV. 2 A HDMI B USB OR c. If the TV does not have a USB port, connect the USB power connector into the powered USB charger, then connect it to a wall outlet. OR HDMI C Usb 7 3 HDMI HDMI OR 3. Insert the TV dongle into an HDMI port on your TV. If the TV dongle does not fit, use the HDMI extension cable. 4. Turn on your TV, then press the TV’s Input or Source button to select the HDMI input that the TV dongle is connected to. The LED on the TV dongle lights and the Welcome screen is displayed on your TV. NOTE: If the LED doesn’t light or the Welcome screen is not displayed, make sure that the TV input you have selected is correct and that the TV dongle has power and is firmly connected to the TV. 5. Connect a USB mouse to the USB port on the Y-cable. The mouse is needed to navigate the on-screen menus. See Connect a USB mouse on page 9 for more information about how to navigate using the mouse. 8 TIP: If you have a wireless mouse, connect the USB dongle for the mouse into the USB port on the Y-cable so you can operate the mouse away from the TV. 6. Follow Connecting your TV dongle to finish installation. Connect a USB mouse • Connect a USB mouse to the USB port on the Y-cable to navigate the on-screen menus. IMPORTANT: A mouse must be used during initial setup. TIPS: • If you have a wireless mouse and keyboard, connect the USB dongle that came with the mouse and keyboard into the USB port on the Y-cable so you can operate them away from the TV. • If you need to connect multiple USB devices, connect a USB hub to the USB port on the Y-cable to give you more USB ports. Select/ confirm Go back (return) to previous page Open sub-menu or scroll pages 9 • If you do not want to use a mouse to navigate the on-screen menus, see Using the TV Remote App on page 18 to download an app that turns your Android smartphone or tablet into a remote control. Connecting your TV dongle 1. Make sure you have completed the steps in Install your TV dongle on page 7. Welcome 2. On the Welcome screen, click Start Installation wizard! Configuration. The Please follow some simple steps to set up your SmartTV Language screen opens. Start configuration 3. Scroll to find your language, then click to select it. The Network screen opens. 4. Scroll to Wireless network (WiFi), then click to select it. The Choose Access Point screen opens. 5. Scroll to find the wireless network you want to connect to, then click to select it. If the wireless network requires a password, use 10 the on-screen keyboard to enter it. The Time Zone screen opens. 6. Scroll to find your Time Zone, then click to select it. The Date/Time screen opens. 7. Click the + / - buttons to set the month, day, and year, then click Done. 8. Click the + / - buttons to set the hour and minute, then click Done. The clock is in 24-hour format (Military Time). You can change the format in the Settings menu later. The Status screen opens. 9. Review the settings, then click Complete. The screen size adjustment screen opens. 10. Click the arrows on all four sides of the screen until the picture fills the screen, then right-click to close the adjustment screen. A confirmation screen opens. 11. Click Yes to keep the changes or No to undo the changes. The Home screen opens. Set up is complete and you can start using your TV dongle. Apps Browser Video Music Photo Settings 11 Using the TV dongle HOME SCREEN OVERVIEW 1 2 Apps 8 3 4 Browser Video 5 6 Music Photo 7 Settings 9 1. Home: Return to the Home screen. The date and time and information about your Wi-Fi and USB connection is displayed. The Wi-Fi and USB icons are white when active and gray when inactive. 2. Apps: View and launch your applications. 3. Browser: Browse the Internet using the search bar or bookmarks you have set. 4. Video: Play video from a USB flash drive that is connected to the 12 USB port on the Y-cable. 5. Music: Play music from a USB flash drive that is connected to the USB port on the Y-cable. 6. Photo: View photos from a USB flash drive that is connected to the USB port on the Y-cable. You can scroll through photos, watch a slideshow, and set a picture as the default wallpaper. 7. Settings: Customize options such as language, display, and Wi-Fi settings. 8. Frequently used apps: Quickly access your six most used apps. 9. Add widget: Display two widgets in this space. Options include an analog clock, your photo gallery, a calendar, and more. To delete widgets, press and hold on the edge of a widget. CONNECTING TO WI-FI 1. From the Home screen, select Settings, then Wi-Fi Settings. 2. Select the Wi-Fi checkbox to turn Wi-Fi on. 3. Select the Wi-Fi network you want to connect to. 4. Enter the password (if required), then select Connect. 5. If the connection is successful, Connected is displayed under the Wi-Fi network name. 13 SETTING UP EMAIL 1. Make sure Wi-Fi is on. See Connecting to Wi-Fi on page 13. 2. From the home screen, select Apps, then Email. 3. Enter your e-mail address and password, then select Next. OR Select Manual to manually enter your e-mail information, then select Done. 4. Enter account options, then select Next. 5. Give your account an account name (optional) and enter a display name. 6. Your account syncs and the Inbox opens. USING APPS Your TV dongle comes with a variety of apps, but you can also download more from the Web using the Google Playstore. Add Google Playstore to the Home screen 1. From your TV dongle Home screen, select Settings, then Applications. 2. Select Google Play, then select the box to enable Google Play. The Google Playstore icon will now be displayed in the Apps tab. 14 Download Apps 1. From your TV dongle Home screen, select Apps. All of the apps that are on your TV dongle are displayed. 2. Download apps by selecting the Google Playstore icon from the Apps screen, then follow the on-screen instructions to download the app. Remove an App 1. From your TV dongle Home screen, select Settings, then Applications. 2. Select the All tab, then scroll to find the app you want to remove. 3. Select the icon, then select Uninstall. 4. Select OK to uninstall the app. ADDING WIDGETS You can display two widgets on your Home screen. Options include an analog clock, your photo gallery, a calendar, and more. Choose widget Analog clock Apps Browser BookmarksVideo Music Photo Settings Calendar Contact Email Photo Gallery Play –My Library Play Recommendations Play Store Power Control 15 1. Select add widget. The Choose widget menu opens. 2. Scroll to find a widget, then click to select it. The widget is displayed on the home screen. To delete widgets, click and hold on the edge of the widget, then select Yes. USING THE CAMERA APP Connect a USB webcam to take pictures and videos. 3 Webcam 1 Powered USB charger 2 HDMI 1. Connect the USB cable from the webcam to the USB port on the Y-cable. 2. Insert the USB power connector into the Powered USB charger. 16 You may need to remove the USB power connector from the USB port on your TV. 3. Connect the Powered USB charger to a wall outlet. 4. From the home screen, select Apps, then Camera. The image from the webcam is displayed on the screen. TIP: If you need to connect multiple USB devices, connect a USB hub to the USB port on the Y-cable to give you more USB ports. PLAYING VIDEOS, MUSIC, AND PHOTOS 1. Connect a USB flash drive or external hard drive that contains your videos, music, and photos to the USB port on the Y-cable. 2. Select Video, Music, or Photos from the menu. 3. Select the folder(s) where your files are located, then select a file to start playing it. TIPS: • For best performance, use the Powered USB charger instead of the TV’s USB port. • If you need to connect multiple USB devices, connect a USB hub to the USB port on the Y-cable to give you more USB ports. 17 USING THE TV REMOTE APP Turn your Android smartphone or tablet into a remote control to navigate the on-screen menus. Download the Google TV Remote app to have access to a touchpad, arrow keys, and voice search. NOTES: • Not all buttons on the Google TV Remote app will work with your TV dongle, including DVR and Guide. • The Google TV Remote app will not work with iPhones®. 1. Make sure your TV dongle and your smartphone or tablet are connected to the same wireless network. 2. From your TV dongle home screen, select Apps, then TV Remote. 3. On your smartphone or tablet, download and install Google TV Remote from the PlayStore. 4. On your smartphone or tablet, open the Google TV Remote app. The app begins searching for the TV dongle. 5. When the TV dongle is found, tap Connect. A pairing code is displayed on your TV screen. 6. On your smartphone or tablet, enter the pairing code, then tap Pair. The app pairs with your TV dongle and the name of your smartphone or tablet is displayed on the screen. 18 DVR Guide Info D A C B DVR Guide Info D A C B DVR Guide Info D A C B Enter PIN code Searching for Google TV devices on “Demo” network. Cancel cvtm1ref PG- 724c CH + Recall Esc OK Pair Cancel USING THE MEDIASHARING APP Access files from DLNA-supported devices that are on the same network as your TV dongle. 19 ACCESSING FILES 1. From your TV dongle home screen, select Apps, then MediaSharing. A list of DLNA devices is displayed. 2. Select a device. Media files on that DLNA device are displayed. 3. Select the media file you want to play. Video files take longer than music or photos to start playing. MENU OPTIONS • Refresh: Update the list of supported DLNA devices. • Settings: Adjust sharing and power settings and change the name of the device. Troubleshooting There is no picture and the LED is not on • Make sure the cables are securely connected to the TV dongle and the USB port on your TV. • Use the included Powered USB charger instead of the TV’s USB port. • Make sure that you have selected the correct HDMI input on your TV. I cannot connect to the Internet • Check the wireless signal strength indicator on the home screen. If there is no signal, you are not connected. 20 • Make sure Wi-Fi is turned on. • Make sure you have selected the right network and entered the correct password. I cannot connect more than one USB device • If you need to connect multiple USB devices, connect a USB hub to the USB port on the Y-cable to give you more USB ports. An app will not download or install • Your TV dongle may not have enough available memory for the new app. Remove unnecessary apps and files using the FileBrowser app. Your TV dongle has 4GB of memory. • Make sure Wi-Fi is turned on. The Google TV Remote app on my smartphone or tablet won’t find the TV dongle • Use an Android smartphone or tablet. iPhones will not work with the TV dongle. • If the TV dongle hasn’t been found after several attempts, press Cancel and manually type the IP address of the TV dongle. The IP address can be found in Settings → Wi-Fi Settings→Advanced Settings. • Your smartphone or tablet may not work with the TV dongle. Use a USB mouse to navigate the menus. 21 The MediaSharing app does not find my DLNA devices or files • Make sure Wi-Fi is configured and connected on the TV dongle. • Make sure your DLNA device and the TV dongle are on the same network. • Make sure your DLNA device is turned on. • Your DLNA device needs to share files so they are visible. Make sure the files are shared. • Press the mouse wheel and select refresh to update the list of supported DLNA devices. The video quality is bad when I stream movies from a DLNA device using the MediaSharing app • The quality varies depending on the Wi-Fi connection, environment interference, and capability of the wireless router. Place the router closer to the TV dongle. 22 WEEE Regulatory Information: Disposal of Waste Electrical and Electronic Equipment (WEEE) The Waste Electrical and Electronic Equipment (WEEE) Directive aims to minimize the impact of electrical and electronic goods on the environment, by increasing re-use and recycling and by reducing the amount of WEEE going to landfill. The symbol on this product or its packaging signifies that this product must be disposed separately from ordinary household wastes at its end of life. Be aware that this is your responsibility to dispose of electronic equipment at recycling centers in order to help conserve natural resources. Each country should have its collection centers for electrical and electronic equipment recycling. For information about your recycling drop off area, please contact your related electrical and electronic equipment waste management authority, your local city office, or your household waste disposal service. FCC Information This equipment has been tested and found to comply with the limits for a Class B digital device, pursuant to Part 15 of the FCC Rules. These limits are designed to provide reasonable protection against harmful interference in a residential installation. This equipment generates, uses and can radiate radio frequency energy and, if not installed and used in accordance with the instructions, may cause harmful interference to radio communications. However, there is no guarantee that interference will not occur in a particular installation. If this equipment does cause harmful interference to radio or television reception, which can be deter- mined by turning the equipment off and on, the user is encouraged to try to correct the interference by one or more of the following measures: • Reorient or relocate the receiving antenna. • Increase the separation between the equipment and receiver. • Connect the equipment into an outlet on a circuit different from that to which the receiver is connected. • Consult the dealer or an experienced radio/TV technician for help. Changes or modifications not expressly approved by the party responsible for compliance may cause interference and void the user’s authority to operate the equipment. This device complies with Part 15 of the FCC Rules. Operation is subject to the following two conditions: (1) This device may not cause harmful interference, and (2) this device must accept any interference received, including interference that may cause undesired operation. Made in China 23 13-0697