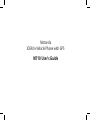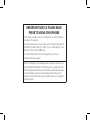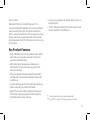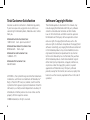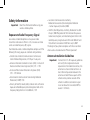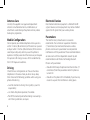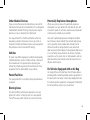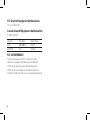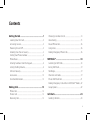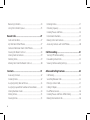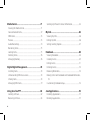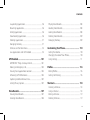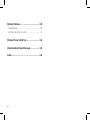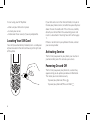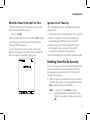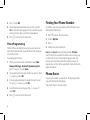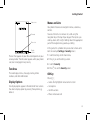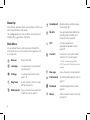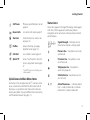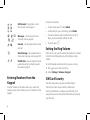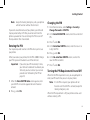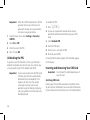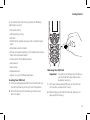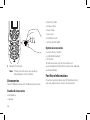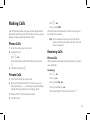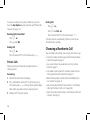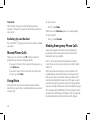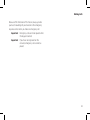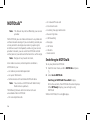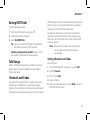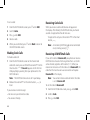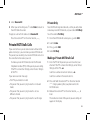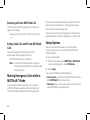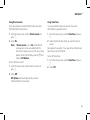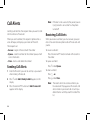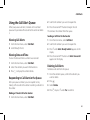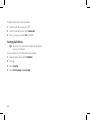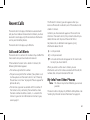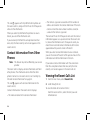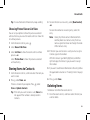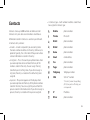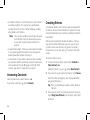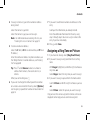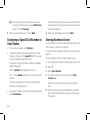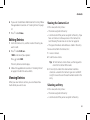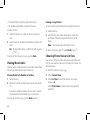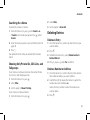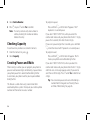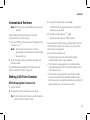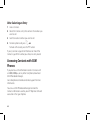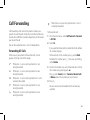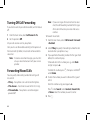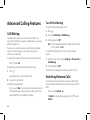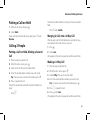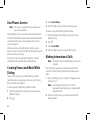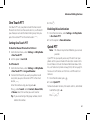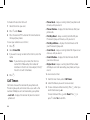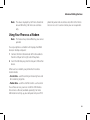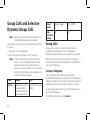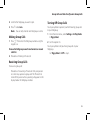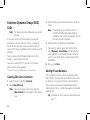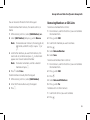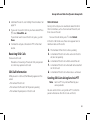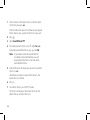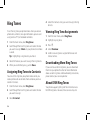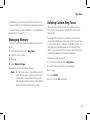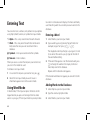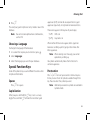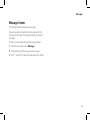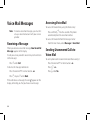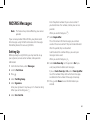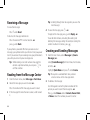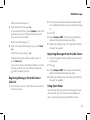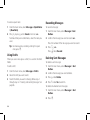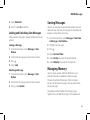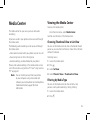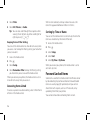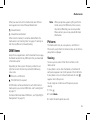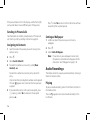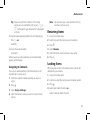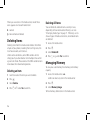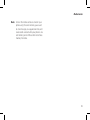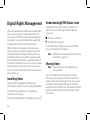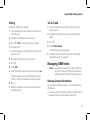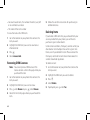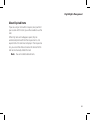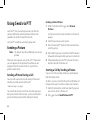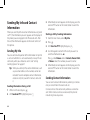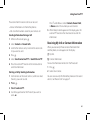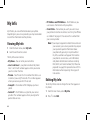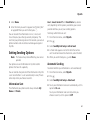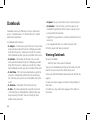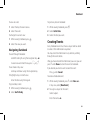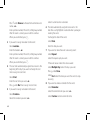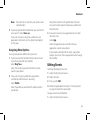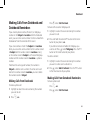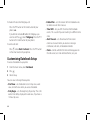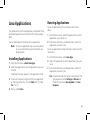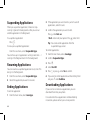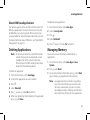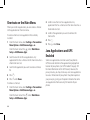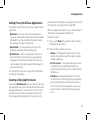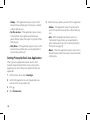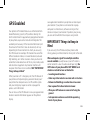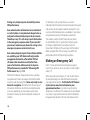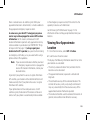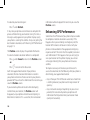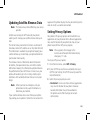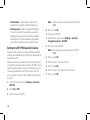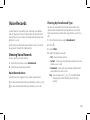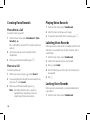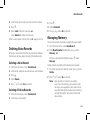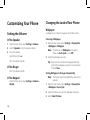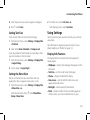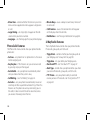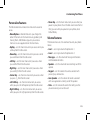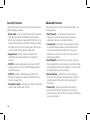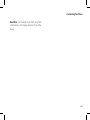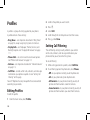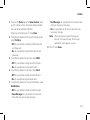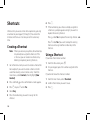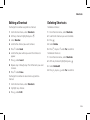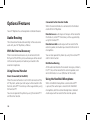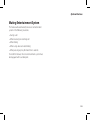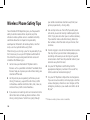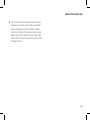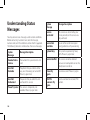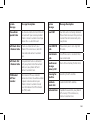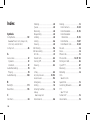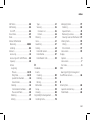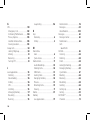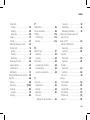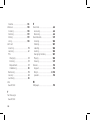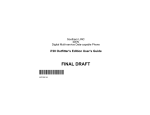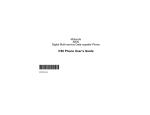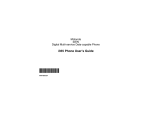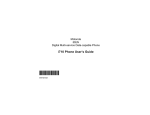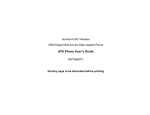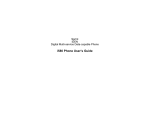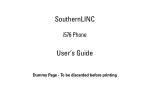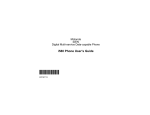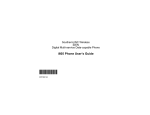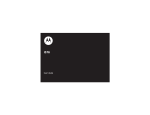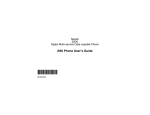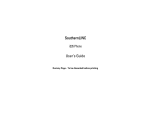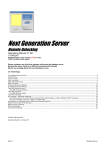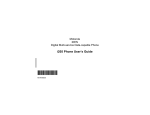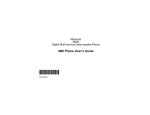Download Motorola i2000 User`s guide
Transcript
Motorola iDEN In-Vehicle Phone with GPS M710 User's Guide IMPORTANT NOTICE: PLEASE READ PRIOR TO USING YOUR PHONE The SIM card provided in this kit is intended for use with the phone provided in this package. Loss of certain features will result when using a SIM card from one of the following models: i30sx, i35s, i50sx, i55sr, i58s, i60c, i80s, i85s, i88s, i90c, i95cl series, and the i2000 series. For more information on SIM card compatibility, go to www. motorola.com/iden/support. Defects or damage to your Motorola phone that result from the use of non-Motorola branded or certified Accessories, including but not limited to replacement housings and or other peripheral accessories, are excluded from warranty coverage. Please refer to the text of Motorola’s Limited One Year warranty located in this user’s guide for complete details. Dear customer, Motorola M710 iDEN In-Vehicle Phone with GPS is uniquely designed for dedicated access to voice and data communication from within the vehicle environment. With its voice activation feature, GPS navigation on a sharp display screen, well-spaced keypad and all round handsfree environment, the M710 is the more convenient way to talk and drive. • Turn-by-turn navigation and Location Based Services via integrated AGPS. • "Push-To" features including Push-To-Talk, Push-To-Send Contacts and Push-To-Send Pictures.. Key Product Features • The M710 Voice Activated Dialing feature: Name dialing, which allows you to speak a voice tag that you have saved for a phonebook entry. • High quality hands-free operation enables you to communicate in more convenient way while in the vehicle environment. • Sharp color graphic display designed for easy reading with large fonts, and automatic backlight behavior for in-vehicle use. • A well-spaced keypad with large, illuminated tactile keys makes it easier for you to dial when mobile. • Enjoy the luxury of installing a single fixed mount unit that includes a display, keypad and radio, making the installation process easier and faster. * Various phone features are network dependant. ** Specifications subject to change without prior notice. Total Customer Satisfaction Software Copyright Notice Absolute customer satisfaction is Motorola’s top priority. If you have a question, suggestion or any other issue concerning the Motorola phone, Motorola wants to hear from you. The Motorola products described in this manual, may include copyrighted Motorola and third party software stored in semiconductor memories or other media. Laws in the United States and other countries preserve for Motorola and third party software providers certain exclusive rights for copyrighted software, such as the exclusive rights to distribute or reproduce the copyrighted software. Accordingly, any copyrighted software contained in the Motorola products may not be modified, reverseengineered, distributed, or reproduced in any manner to the extent allowed by law. Furthermore, the purchase of the Motorola products shall not be deemed to grant either directly or by implication, estoppel, or otherwise, any license under the copyrights, patents, or patent applications of Motorola or any third party software provider, except for the normal, non-exclusive, royalty-free license to use that arises by operation of law in the sale of a product. Motorola Australia Customer Care: 1300138 823 8am - 6pm Australia EST Motorola New Zealand Customer Care: 0508 668-676 10am - 8pm Motorola Canada Customer Care: 1-800-461-4575 Motorola USA Customer Care: 866-289-6686 MOTOROLA, the Stylized M Logo and all other trademarks indicated as such herein are trademarks of Motorola,Inc.® Reg.U.S. Pat.&Tm.Off. TrueSync, Sidekick, Starfish and the Stylized Starfish Logo are registered trademarks of Starfish Software,Inc., a wholly owned independent subsidiary of Motorola,Inc. All other product or service names are the property of their respective owners. ©2006 Motorola,Inc. All rights reserved. Safety Information Important: Read this information before using your wireless mobile phone. Exposure to Radio Frequency Signal our wireless mobile telephone is a low power radio transmitter and receiver. When it is ON, it receives and also sends out radio frequency (RF) signals. Your Motorola wireless mobile telephone complies with the following RF energy exposure standards and guidelines: • United States Federal Communications Commission, Code of Federal Regulations; 47CFR part 2 sub-part J • American National Standards Institute (ANSI) / Institute of Electrical and Electronic Engineers (IEEE) C95. 1-1992 • Institute of Electrical and Electronic Engineers (IEEE) C95.1-1999 Edition • International Commission on Non-Ionizing Radiation Protection (ICNIRP) 1998 • Ministry of Health (Canada) Safety Code 6. Limits of Human Exposure to Radiofrequency Electromagnetic Fields in the Frequency Range from 3 kHz to 300 GHz, 1999 • Australian Communications Authority Radiocommunications (Electromagnetic Radiation - Human Exposure) Standard, 2003 • ANATEL, Brazil Regulatory Authority, Resolution No. 303 of July 2, 2002 “Regulation of the limitation of exposure to electrical, magnetic, and electromagnetic fields in the radio frequency range between 9KHz and 300 GHz.” and “Attachment to resolution # 303 from July 2, 2002” The design of your phone complies with these standards when used as described under "Phone Operation." Antenna Installation Guidelines Important: To meet the FCC's RF Exposure guidelines and satisfy the categorical exclusion requirements for mobile transmitters, the antenna must be installed so there is at least 30 cm of separation between the antenna and both the occupants of the vehicle and bystanders outside of the vehicle. In addition, total antenna gain must not allow the transmitted ERP to exceed 1.189 Watts. Antenna Care Electronic Devices Use only the supplied or an approved replacement antenna. Unauthorized antennas, modifications, or attachments could damage the phone and may violate local agency regulations. Most modern electronic equipment is shielded from RF signals. However, certain equipment may not be shielded against the RF signals from your wireless phone. Mobile Configuration Do not operate your mobile telephone when a person is within 12 inches (30 centimeters) of the antenna. A person or object within 12 inches (30 centimeters) of the antenna could impair call quality and may cause the phone to operate at a higher power level than necessary and expose that person to RF energy in excess of that established by the FCC RF Exposure Guidelines. Driving Check the laws and regulations on the use of wireless telephones in the areas where you drive. Always obey them. Observe the following guidelines when using your phone while driving. • Give full attention to driving. Driving safely is your first responsibility. • Use hands-free phone operation, if available. • Pull off the road and park before making or answering a call if driving conditions so require. Pacemakers The Health Industry Manufacturers Association recommends that a minimum separation of 6 inches (15 centimeters) be maintained between a wireless phone's antenna and a pacemaker to avoid potential interference with the pacemaker. These recommendations are consistent with the independent research by and recommendations of Wireless Technology Research. Persons with pacemakers: • Should ALWAYS keep the phone more than 6 inches (15 centimeters) from their pacemaker when the phone is turned ON • Should turn the phone OFF immediately if you have any reason to suspect that interference is taking place. Other Medical Devices Potentially Explosive Atmospheres If you use any other personal medical device, consult the manufacturer of your device to determine if it is adequately shielded from external RF energy. Your physician may be able to assist you in obtaining this information. When you are in any area with a potentially explosive atmosphere, turn your phone OFF and obey all signs and instructions. Sparks in such areas could cause an explosion or fire resulting in bodily injury or death. Turn your phone OFF in health care facilities when any regulations posted in these areas instruct you to do so. Hospitals or health care facilities may be using equipment that could be sensitive to external RF energy. Areas with a potentially explosive atmosphere are often but not always clearly marked. They include: fueling areas such as gasoline stations; below deck on boats; fuel or chemical transfer or storage facilities; areas where fuel odors are present (for example, if a gas/propane leak occurs in a car or home); areas where the air contains chemicals or particles, such as grain, dust, or metal powders; and any other area where you normally would be advised to turn off your vehicle engine. Vehicles RF signals may affect improperly installed or inadequately shielded electronic systems in motor vehicles. Check with the manufacturer or its representative regarding your vehicle. You should also consult the manufacturer of any equipment that has been added to your vehicle. Posted Facilities Turn your phone OFF in any facility where posted notices so require. Blasting Areas For Vehicles Equipped with an Air Bag An air bag inflates with great force. Do NOT place objects, including both installed or portable wireless equipment, in the area over the air bag or in the air bag deployment area. If in-vehicle wireless equipment is improperly installed and the air bag inflates, serious injury could result. To avoid interfering with blasting operations, turn your phone OFF when in a "blasting area" or in areas posted: "Turn off two-way radio." Obey all signs and instructions. FCC Grant of Equipment Authorization FCC ID: AZ492FT5854 Canada Grant of Equipment Authorization IC:109U-92FT5854 Network iDEN MOTOtalk Freq Band 800/900MHz ISM Rated Power 0.354W 0.316W FCC INTERFERENCE This device complies with Part 15 of the FCC Rules. Operation is subject to the following two conditions: (1) This device may not cause harmful interference. (2) This device must accept any interference received, including interference that may cause undesired operation. Contents Getting Started.......................................................1 Locating Your SIM Card.........................................................................2 Activating Service....................................................................................2 Powering On and Off.............................................................................2 Enabling Over-the-Air Security........................................................3 Finding Your Phone Number............................................................4 Phone Basics................................................................................................4 Entering Numbers From the Keypad...........................................8 Setting the Ring Volume......................................................................8 SIM Card Security......................................................................................8 Accessories................................................................................................ 12 For More Information.......................................................................... 12 Making Calls..........................................................13 Phone Calls................................................................................................ 13 Private Calls............................................................................................... 13 Receiving Calls........................................................................................ 13 Choosing a Number to Call............................................................. 14 Voice Dialing............................................................................................. 15 Missed Phone Calls............................................................................... 16 Using Mute................................................................................................ 16 Making Emergency Phone Calls.................................................. 16 MOTOtalk™............................................................18 Switching to MOTOtalk...................................................................... 18 Exiting MOTOtalk................................................................................... 19 Talk Range.................................................................................................. 19 Channels and Codes........................................................................... 19 Private MOTOtalk Calls....................................................................... 21 Making Emergency Calls while in MOTOtalk™ Mode..... 22 Setup Options......................................................................................... 22 Call Alerts..............................................................24 Sending Call Alerts............................................................................... 24 Receiving Call Alerts............................................................................ 24 Using the Call Alert Queue.............................................................. 25 Recent Calls...........................................................27 Deleting Entries...................................................................................... 37 Checking Capacity................................................................................ 38 Creating Pauses and Waits............................................................... 38 International Numbers....................................................................... 39 Making Calls From Contacts........................................................... 39 Accessing Contacts with GSM Phones.................................... 40 Calls and Call Alerts.............................................................................. 27 My Info From Other Phones........................................................... 27 Contact Information From Other Phones.............................. 28 Viewing the Recent Calls List......................................................... 28 Storing Items to Contacts................................................................ 29 Deleting Items......................................................................................... 29 Making Calls From the Recent Calls List.................................. 30 Call Forwarding....................................................41 Contacts.................................................................31 Advanced Calling Features..................................44 Accessing Contacts.............................................................................. 32 Creating Entries...................................................................................... 32 Assigning a Ring Tone or Picture................................................. 33 Assigning a Speed Dial Number or Voice Name................ 34 Storing Numbers Faster..................................................................... 34 Editing Entries.......................................................................................... 35 Viewing Entries....................................................................................... 35 Call Waiting................................................................................................ 44 Switching Between Calls.................................................................. 44 Putting a Call on Hold......................................................................... 45 Calling 2 People...................................................................................... 45 Duo Phones Service............................................................................. 46 Creating Pauses and Waits While Dialing............................... 46 Making International Calls............................................................... 46 ii Turning Off Call Forwarding........................................................... 42 Forwarding Missed Calls................................................................... 42 Viewing Call Forwarding Settings............................................... 43 Contents One Touch PTT........................................................................................ 47 Quick PTT.................................................................................................... 47 Call Timers.................................................................................................. 48 Using Your Phone as a Modem.................................................... 49 Entering Text.........................................................60 Using Word Mode................................................................................. 60 Special Function Keys......................................................................... 61 Messages...............................................................62 Group Calls and Selective Dynamic Group Calls.....................................................................50 Message Notifications........................................................................ 62 Message Center...................................................................................... 63 Group Calls................................................................................................ 50 Selective Dynamic Group (SDG) Calls...................................... 52 Voice Mail Messages.............................................64 Memo.....................................................................57 Receiving a Message........................................................................... 64 Accessing Voice Mail........................................................................... 64 Sending Unanswered Calls to Voice Mail............................... 64 Ring Tones.............................................................58 Assigning Ring Tones to Contacts.............................................. 58 Viewing Ring Tone Assignments................................................. 58 Downloading More Ring Tones.................................................... 58 About DRM Ring Tones...................................................................... 58 Managing Memory.............................................................................. 59 Deleting Custom Ring Tones......................................................... 59 MOSMS Messages.................................................65 Setting Up.................................................................................................. 65 Receiving a Message........................................................................... 66 Reading from the Message Center............................................. 66 Creating and Sending Messages................................................. 66 Sorting Messages.................................................................................. 69 Managing Memory.............................................................................. 69 iii Media Center.........................................................71 Viewing the Media Center............................................................... 71 Forward Locked Items........................................................................ 72 DRM Items................................................................................................. 73 Pictures........................................................................................................ 73 Audio Recordings.................................................................................. 74 Renaming Items..................................................................................... 75 Locking Items.......................................................................................... 75 Deleting Items......................................................................................... 76 Managing Memory.............................................................................. 76 Sending My Info and Contact Information........................... 84 My Info...................................................................86 Viewing My Info...................................................................................... 86 Editing My Info........................................................................................ 86 Setting Sending Options.................................................................. 87 Datebook...............................................................88 Installing Items........................................................................................ 78 Understanding DRM Status Icons............................................... 78 Sharing Items........................................................................................... 78 Managing DRM Items......................................................................... 79 Viewing Datebook................................................................................ 88 Creating Events....................................................................................... 89 Editing Events.......................................................................................... 91 Deleting Events...................................................................................... 92 Receiving Reminders.......................................................................... 92 Making Calls From Datebook and Datebook Reminders... 93 Customizing Datebook Setup....................................................... 94 Using Send via PTT...............................................82 Java Applications..................................................95 Sending a Picture.................................................................................. 82 Receiving a Picture............................................................................... 83 Installing Applications........................................................................ 95 Running Applications......................................................................... 95 Digital Rights Management.................................78 iv Contents Suspending Applications................................................................. 96 Resuming Applications...................................................................... 96 Ending Applications............................................................................ 96 Downloading Applications............................................................. 96 Deleting Applications......................................................................... 97 Managing Memory.............................................................................. 97 Shortcuts on the Main Menu......................................................... 98 Java Applications and GPS Enabled.......................................... 98 GPS Enabled....................................................... 101 IMPORTANT: Things to Keep in Mind..................................... 101 Making an Emergency Call........................................................... 102 Viewing Your Approximate Location..................................... 103 Enhancing GPS Performance...................................................... 104 Updating Satellite Almanac Data............................................. 105 Setting Privacy Options.................................................................. 105 Voice Records..................................................... 107 Viewing Voice Records.................................................................... 107 Creating Voice Records................................................................... 108 Playing Voice Records...................................................................... 108 Labeling Voice Records................................................................... 108 Locking Voice Records.................................................................... 108 Deleting Voice Records................................................................... 109 Managing Memory........................................................................... 109 Customizing Your Phone................................... 110 Setting the Volume........................................................................... 110 Changing the Look of Your Phone.......................................... 110 Using Settings...................................................................................... 111 Profiles................................................................ 116 Editing Profiles...................................................................................... 116 Setting Call Filtering.......................................................................... 116 Shortcuts............................................................ 118 Creating a Shortcut........................................................................... 118 Using a Shortcut................................................................................. 118 Editing a Shortcut.............................................................................. 119 Deleting Shortcuts............................................................................. 119 Optional Features.............................................. 120 Audio Routing...................................................................................... 120 Muting Entertainment System.................................................. 121 Wireless Phone Safety Tips............................... 122 Understanding Status Messages...................... 124 Index................................................................... 126 vi Getting Started Smart Key Mini USB Connector Volume Controls SIM Card Housing Voice Mail Power Button N o m B s e . Navigation key – press the arrows to scroll through menus and lists. OK key – selects highlighted item; answers calls. Menu key – accesses context-sensitive menus. Option key – selects the option appearing above it on the display. Send key – places phone calls. End key – ends phone calls; returns to idle screen. Smart Key – activates Voice Dial; end calls; make PTT calls; starts recording a voice message or the active call. To start using your M710 phone: • Make sure your SIM card is in place. • Activate your service. • Enable over-the-air security if you are prompted to. Locating Your SIM Card Your SIM (Subscriber Identity Module) card is a small piece of plastic located in the SIM card housing at the right side of the phone. If your SIM card is not in the SIM card holder, it may be in the box your phone came in, attached to a piece of plastic about the size of a credit card. If this is the case, carefully detach your SIM card from the surrounding plastic and insert it as described in “Inserting Your SIM Card” on page 11. If there is no SIM card in your phone or the box, contact your service provider. Activating Service The first time you power on your phone, you must be in your local calling area. This activates your service. Powering On and Off The first time you power your phone on, a screen may appear asking you to update your browser information. This means you must enable security. p. To power your phone on, Press To power your phone off, Press and hold p. Getting Started When You Power On For the First Time Ignition Sensor Powering If the Enter SIM PIN Code screen appears, enter your SIM PIN. See “Entering the PIN” on page 9. Your M710 phone powering is controlled by an ignition sensor, that will: Press A under Ok. When you receive your phone, the SIM PIN is 0000. Change your PIN to prevent fraudulent use of the SIM card (see “Changing the PIN” on page 9). As your phone connects to the network, you will see a welcome message and a connecting message. When the idle screen appears, the phone is ready to use. • Automatically power on the phone after the car is started. • When not engaged in an active call, the phone will automatically power off after the car is turned off. • When turning the car off while engaged in an active call, the phone remains active and turns itself off automatically 6 seconds after ending the call. For more information, see in the phone's installation guide. Enabling Over-the-Air Security If you are set up to receive over-the-air programming from your service provider, you must enable security the first time you power on your phone or within 10 days of first activation of your phone: 1 When you power on your phone for the first time, after the idle screen appears, you will be prompted to select Ok to update your browser information. A Note: If you press under Later, you will be prompted to enable security each time you power on your phone until you press under Ok. A 2 Press A under Ok. A 3 You are prompted to enable security. Press under Yes. A series of screens appears. If you subscribe to your service provider’s plan, your home page appears. 4 Press e to return to the idle screen. Finding Your Phone Number My Info lets you view your phone number, Private ID, and other phone information: 1 Press m to access the main menu. 2 Scroll to My Info. o. Phone Programming 3 Press Within 24 hours of enabling security, you may receive an alert notification containing your Private ID and Talkgroup lists for Private calls. 4 Scroll to see your information. To accept programming: 1 When you receive an alert notification saying New Browser Message - Receive Programming Info, press or press under Goto. o A 2 You are prompted to accept changes to your lists. Press or press under Ok. o A 3 If you are prompted again to accept changes to your lists, press or press under Ok. o A 4 A confirmation screen displays. Press under Ok. 5 Press e to return to the idle screen. o or press A Line 1 and Line 2 are your phone numbers. Private is your Private ID, the number that others use to contact you using Private service. These numbers appear when you receive your alert notification after enabling security on your phone. See “My Info” on page 86 for more information about this feature. Phone Basics Any time your phone is powered on, the display provides you with information and options. The screen shown is the idle screen. Getting Started Menus and Lists Status icons Your phone’s features are arranged in menus, submenus, and lists. To access the items in a menu or list, scroll using the navigation key at the top of your keypad. This key lets you scroll up, down, left, or right. Holding down the appropriate part of the navigation key speeds up scrolling. Text area Menu icon In this guide, this symbol > tells you to select a menu or list item. For example, Settings > Security means: Display options The text that appears on your idle screen depends on your service provider. The idle screen appears when your phone is on, but not engaged in any activity. 1 Scroll to Settings on the main menu. 2 Press o to see the Settings screen. 3 Scroll to Security. o to see the Security screen. Text Area 4 Press This area displays menus, messages, names, phone numbers, and other information. OK Key Display Options • Selects the highlighted menu item or list item • Sets options • Confirms actions • Places and answer calls Pressing Two display options appear at the bottom of most screens. You select a display option by pressing the option key below it. A o: Menu Key c VoiceRecord Record and play audio messages. See on page 107. j My Info View personal phone information, including phone number and Private ID. See on page 86. Main Menu l GPS All your phone’s features can be accessed through the main menu. You can set the main menu to appear as a list or as large icons. Find your approximate geographical location. See on page 101. d Contacts Create, view, store, edit Contacts and SDG lists*. See on page 31. Many features provide context-sensitive menus that let you access related features and actions. This icon S appears any time a context-sensitive menu is available. Press to access the menu. m a Browser Browse the Web. q Java Apps Java applications on your phone. See on page 95. b Settings Customize your phone. See on page 110 m Ring Tones Assign ring tones and turn ringer off. See on page 58. * Media Center Access stored pictures and audio recordings. See on page 71. * Selective Dynamic Group Calling (SDGC) may not be offered by your service provider. e Messages Access messages. See on page 62. f Call Forward Set call forwarding options. See on page 41. o Datebook Schedule appointments. See on page 88. g Memo Store a number to access later. See on page 57. Getting Started h Call Timers Phone usage information. See on page 48. i Recent Calls Lists recent calls. See on page 27. s Shortcuts Create shortcuts to screens. See on page 118. p Profiles Groups of settings you apply together. See on page 116. k Call Alert Lists call alerts. See on page 24. Q Quick PTT Access* any Private IDs and SDG lists on your phone. See on page 47. * Quick PTT may not be offered by your service provider. Quick Access to Main Menu Items o Each arrow in the navigation key and can be used to access a main menu item from the idle screen. Each of these keys is assigned to a main menu item when you receive your phone. To assign different main menu items, see “Personalize Features” on page 113. Status Icons Status icons appear at the top of the display. Some appear at all times. Others appear only when your phone is engaged in certain activities or when you have activated certain features. opqr s Signal Strength – More bars next to the antenna indicate a stronger signal. A Phone In Use – Your phone is active on a phone call. B Private In Use – Your phone is active on a Private call. C Talkgroup In Use – Your phone is active on a group call. S SDG Call In Use– Your phone is active on a SDG call. 2 1 Active Phone Line – 1 indicates phone line 1 is ready to make calls; 2 indicates phone line 2 is ready to make calls. J G K I L H Call Forward – Your phone is set to forward calls. See on page 41. T x w z y Messages – You have one or more messages. See on page 62. E D Internet – You are ready to browse the internet. c Voice Message – You recorded one or more voice messages. See on page 107. Z Y Packet Data – You are ready to transfer packet data or are transferring packet data. See on page 49. If you make a mistake: • To clear a digit, press A under Delete. A under Delete. • To clear all digits, press and hold • To insert or delete a digit anywhere in the string of digits you have entered, scroll left or right. • To cancel, press e. Setting the Ring Volume When not in a call, use the volume control buttons, located at the left side of the phone, to set the phones ringing volume. To set the keypad sound level when you press any key: 1 Press m to access the main menu. 2 Select Settings > Volume > Keypad. Entering Numbers From the Keypad SIM Card Security To enter numbers at the idle screen or any screen that requires you to enter numbers, press the numbers on the keypad. The SIM card stores all your Contacts information. Your SIM card protects your personal information. Since this information is stored on your SIM card, not in your phone, you can remove the information by removing your SIM card. Getting Started Note: Except for making emergency calls, your phone will not function without the SIM card. To prevent unauthorized use of your phone, your SIM card may be protected by a PIN that you enter each time the phone is powered on. You can change the PIN or turn off the requirement that it be entered. Entering the PIN You may be required to enter a SIM PIN when you first use your phone. When you receive your phone, the SIM PIN is 0000. Change your PIN to prevent fraudulent use of the SIM card. Important: If you enter your PIN incorrectly 3 times, your SIM card is blocked. To unblock your SIM card, you must contact your service provider. See “Unblocking the PIN” on page 10. 1 When the Enter SIM PIN Code screen appears, enter your SIM PIN. An asterisk appears for each character entered. 2 Press A under Ok. Changing the PIN 1 From the main menu, select Settings > Security > Change Passwords > SIM PIN. 2 At the Enter Old SIM PIN screen, enter the current SIM PIN. 3 Press A under Ok. 4 At the Enter New SIM PIN screen, enter the new 4- to 8-digit SIM PIN. 5 Press A under Ok. 6 At the Re-enter New SIM PIN screen, re-enter the new SIM PIN to confirm. 7 Press A under Ok. Turning the PIN Requirement On and Off When the SIM PIN requirement is on, you are prompted to enter your PIN each time you turn on your phone. Note: If a SIM PIN is required, your phone will not function until the SIM PIN is entered, except for making emergency calls. When the PIN requirement is off, your phone can be used without entering a PIN. Important: When the SIM PIN requirement is off, the personal data on your SIM card is not protected. Anyone can use your phone and access your personal data. 1 From the main menu, select Settings > Security > SIM PIN. 2 Select On or Off. 3 Enter the current SIM PIN. 4 Press A under Ok. Unblocking the PIN If you enter your PIN incorrectly 3 times, your SIM card is blocked. To unblock your SIM card, you must contact your service provider to get a PIN Unblock Code (PUK). Important: If you unsuccessfully enter the PUK code 10 times, your SIM card is permanently blocked and must be replaced. If this happens, all data is lost. You will get a message to contact your service provider. Except for making emergency calls, your phone will not function with a blocked SIM card. 10 To unblock the PIN: 1 Press *#m1. 2 At your service provider representative’s request, provide the information needed to give you a PUK code. 3 Select Unblock PIN. 4 Enter the PUK code. 5 Enter a new 4- to 8-digit SIM PIN. 6 Re-enter your SIM PIN. If you entered the codes properly, SIM Unlocked appears on the display. Inserting and Removing Your SIM Card Important: Do not touch the gold-colored areas of your SIM card. Switching SIM Cards Moving your SIM card from one phone to another moves all your Contacts information, but erases other information. If you remove your SIM card and use it with another phone, Getting Started or use another SIM card with your phone, the following information is erased: • The recent calls list • Call forwarding settings • Net alerts • MOSMS drafts, outbox messages, and customized quick notes • Information stored in Memo • Pictures and audio recordings in the media center, except those that are forward locked • 3 most recent GPS Enabled locations • Voice records • Voice names • Datebook events • Options set using the Personalize menu Inserting Your SIM Card 1 With your phone powered off, insert the SIM card into the SIM card housing at the right side of the phone. 2 Press the SIM card into the housing, to make sure it locks into place. Removing Your SIM Card Important: To avoid loss or damage, do not remove your SIM card from your phone unless absolutely necessary. 1 With your phone powered off, press on the SIM card until you hear a release “click” sound. 2 Relieve the pressure from the SIM card, allowing it to pop-out of the housing. 11 • Mounting Cradle • Octopus Cable • Power Cable • User Guide • Installation Guide • Getting Started Leaflet Optional accessories 3 Remove the SIM card. Note: Protect your SIM card as you would any delicate object. Store it carefully. Accessories Your M710 phone comes with the following accessories: Standard Accessories • Microphone • Speaker 12 • External Privacy Handset • Handheld Microphone • PTT Button To order accessories, log on to our Web site at: www.motorola.com/store/iden or contact your Motorola Authorized Retailer. For More Information If you have questions about your M710 phone, contact your sales representative or your service provider. Making Calls Press Press Your M710 phone makes two types of calls: digital cellular phone calls and Private calls. With Private calls, you use your phone as a long-range, digital walkie-talkie. A Private call ends automatically if there is no activity on the call for a few seconds. Tip: To let someone know you want to talk to him or her on a Private call, send a call alert. See “Call Alerts” on page 24. Phone Calls 1 Enter the number you want to call. 2 To place the call: s. -or- Press If you entered the number from the idle screen, press . o 3 To end the call, press e. Private Calls Receiving Calls Phone Calls When you receive a phone call, your phone rings, or lights up its backlight. Answering Press . -or- 1 Enter the Private ID you want to call. 2 Press and hold the external PTT install in your car, or the Smart button at the top of your phone. Begin talking after your phone emits a chirping sound. . 3 Release the PTT or Smart button to listen. e. -orA under Exit. s o. -orPress A under Yes. -orPress Press any number key. -or- Press the external PTT or the Smart button .. 4 To end the call: 13 To answer a call by pressing any number key, you must have the Any Key Ans feature turned on (see “Phone Calls Features” on page 112). Routing Call to Voice Mail Press . -or e Press A under No. Press Press the external PTT or the Smart button .. Choosing a Number to Call e Press the external PTT or the Smart button .. Private Calls When you receive a Private call, your phone emits a chirping sound. Answering 1 Wait for the caller to finish speaking. 2 Press and hold the external PTT install in your car, or the Smart button at the top of your phone. Begin talking after your phone emits a chirping sound. . 3 Release the PTT button to listen. 14 e A under Exit. -or- A Private call ends automatically if there is no activity on the call for a few seconds. Ending Call Press . -or Ending Call Press . -or- You can choose the number you want to call in many ways: • Enter the number on the keypad. See “Entering Numbers From the Keypad” on page 8. • Say a voice name into your phone. See “Using a Voice Name” on page 15. • Use Speed Dial or Turbo Dial® to make a phone call. See “Using Speed Dial and Turbo Dial” on page 15. • Redial the last phone number called. See “Redialing the Last Number” on page 16. • Select the number from the recent calls list. See “Making Calls From the Recent Calls List” on page 30. • Select the number from Contacts. See “Making Calls From Contacts” on page 39. Making Calls • Select a number stored in Datebook. See “Making Calls From Datebook and Datebook Reminders” on page 93. • Use One Touch PTT to make a Private call. See “One Touch PTT” on page 47. • Use the number in Memo. See “Memo” on page 57. • Select the number in a text message you have received. See “Receiving a Message” on page 66. Tip: To stop a phone call from being completed, press the Smart button or press . . Voice Dialing If you have created a voice name in Contacts for the number you want to call, and the Voice Activation feature is enabled as explained in “One Touch PTT” on page 47, you can dial by saying the name. Repeat the voice name into your phone to enter the number. See on page 34 for information on voice names. Your phone plays the name back to you. 3 If you are making a phone call, the call is placed automatically. e If you are making a Private call or a SDG call, press and hold the external PTT button to place the call. For information on how to enter Private ID, Group, or SDG, See “Creating Entries” on page 32. Using Speed Dial and Turbo Dial® Each phone number stored in Contacts is assigned a Speed Dial number, which you can use to call that number. To enter a number by using the voice name: Speed Dial 1 From the idle screen, use the keypad to enter the Speed Dial number assigned to the phone number you want to call. 1 Press once on the external PTT or the Smart button at the top of your phone. 3 Note: Before using Voice Name to make a call, make sure the idle screen is displayed. . #. Press s. 2 Press 2 Speaking into the microphone, say the voice name assigned to the number you want to call. 15 Turbo Dial From the idle screen, press and hold the Speed Dial number (1 through 9) assigned to the phone number you want to call. To turn mute on: Redialing the Last Number Press and hold you called. s to place a call to the last phone number Press A under Mute. While mute is on, Unmute appears as a display option. To turn mute off: Press A under Unmute. Making Emergency Phone Calls Your phone supports emergency calling. Emergency phone calls can be made even when your SIM card is blocked or not in your phone. Missed Phone Calls When you miss a call, this icon V and the number of phone calls you have missed appear briefly. A If you want to dismiss the missed call message, press under Back. -or- If you want to view the missed call on the recent calls list, press under View. A Using Mute Muting calls lets you listen to incoming sound without transmitting sound. Mute is available whenever you are on an active call. 16 Dial 911 to be connected to an emergency response center. If you are on an active call, you must end it before calling 911. When you make an emergency call, your phone’s GPS Enabled feature can help emergency service personnel find you, if you are in a location where your phone’s GPS antenna has established a clear view of the open sky and your local emergency response center has the equipment to process location information. See “GPS Enabled” on page 101, and particularly “IMPORTANT: Things to Keep in Mind” on page 101 and “Making an Emergency Call” on page 102, for more information on the limitations of this feature. Making Calls Because of the limitations of this feature, always provide your best knowledge of your location to the emergency response center when you make an emergency call. Important: Emergency calls cannot be placed while the keypad is locked. Important: If you have not registered on the network, emergency calls cannot be placed. 17 MOTOtalk™ Note: This feature may not be offered by your service provider. With MOTOtalk, you can make and receive 2-way radio calls without network coverage. If you are travelling outside your service provider's coverage area, receiving a poor signal, or otherwise want to temporarily avoid using your service provider's network, you can switch to MOTOtalk and talk with anyone on your code and channel who is within range. Note: Range will vary based on terrain, man-made structures, and atmospheric conditions. MOTOtalk lets you: • Use code or private mode operation • Use up to 10 channels • Communicate with standalone MOTOtalk radios Note: You cannot use MOTOtalk with older Family Radio Services products. The following features and main menu items are unavailable while in MOTOtalk: • On-network phone calls 18 • On-network Private calls • Data transmission • Incoming message notification • Musical ring tones • Call forwarding • Messages • Call Timers • Call alerts • Voice records Switching to MOTOtalk To set your phone to MOTOtalk: 1 From the main menu, scroll to MOTOtalk and press . o 2 Select Go to MOTOtalk. Switching to MOTOtalk Please Wait displays. After a few seconds, the MOTOtalk idle screen displays. When MT Ready displays, you can begin using MOTOtalk. While in MOTOtalk, this icon ~ displays. MOTOtalk™ Exiting MOTOtalk To switch to network mode: 1 From the MOTOtalk idle screen, press 2 Scroll to MT Options and press 3 Select Exit MOTOtalk. o. m. Tip: You can also exit MOTOtalk from the MOTOtalk idle screen by pressing e for 3 seconds. Switching to Network Please Wait displays. After a few seconds, the network idle screen appears. Talk Range While in MOTOtalk mode, phones should be a minimum of 6 feet apart to maximize performance and improve transmission range. Channels and Codes Your phone has 10 channels and 15 codes. Channels are divided into sets of frequencies. Other parties may be talking on the same channel. Codes minimize interference from other parties when you are sharing the same channel. MOTOtalk opens to the last code and channel used on your phone. You can view the code and channel your phone is currently set to on the MOTOtalk idle screen. For code calls, all parties must be on the same channel and code. For private MOTOtalk calls, the person you are calling must be in MOTOtalk and set to the same channel to receive your call. Note: When making a code call, all parties that are on your code and channel can hear your conversation. Setting Channels and Codes To set a channel: 1 From the MOTOtalk idle screen, press 2 Scroll to Channel. 3 Press A under Edit. A under Edit. 4 Select a channel. 5 When you are finished, press the MOTOtalk idle screen. A under Back to return to 19 Receiving Code Calls To set a code: 1 From the MOTOtalk idle screen, press 2 Scroll to Code. 3 Press A under Edit. When you receive a code call, Receive will appear on the display. After hearing the MOTOtalk tone, you have 6 seconds to reply before the call times out. A under Edit. 4 Select a code. 5 When you are finished, press the MOTOtalk idle screen. A under Back to return to Making Code Calls . Note: An incoming MOTOtalk call can be terminated at any time by pressing . e Receiving All MOTOtalk Calls To make a code call: 1 From the MOTOtalk idle screen or the channel and code edit screen, press and hold the external PTT or the Smart button . Transmit appears on the first line of display. Begin speaking after your phone emits the MOTOtalk tone. . Note: The MOTOtalk tone consists of 4 rapid beeps. 2 Release the external PTT or the Smart button listen. To reply to the call, press the external PTT or the Smart button . . to If you set the code to Receive All, your phone can receive MOTOtalk transmissions from any phone that is set to the same channel, regardless of the code (1-15). When you receive transmissions with the code set to Receive All, the code that the transmission was received on will replace Receive All on the display. Note: You cannot initiate a code call when the code is set to Receive All. To set the code to Receive All: If you receive an error message: 1 From the MOTOtalk idle screen, press • No one is on your channel or code. • You are out of range. 2 Scroll to Code. 20 3 Press A under Edit. A under Edit. MOTOtalk™ 4 Select Receive All. 5 When you are finished, press the MOTOtalk idle screen. A under Back to return to To reply to a call with the code set to Receive All: Press the external PTT or the Smart button To set MOTOtalk to ignore code calls, so that you only make or receive private MOTOtalk calls, set your code to Pvt Only. To set the code to Pvt Only: . . Private MOTOtalk Calls If you want to have a private conversation without other parties listening in, you can make a private MOTOtalk call. The person you are calling must be in MOTOtalk and set to the same channel to receive your call. Private Only To make a private MOTOtalk call, enter the Personal Telephone Number (PTN) of the person you are calling. If the PTN is more than 10 digits, enter the last 10 digits of the PTN. 1 From the MOTOtalk idle screen, press 2 Scroll to Code. 3 Press A under Edit. A under Edit. 4 Select Pvt Only. Making a Private MOTOtalk Call 1 Enter the PTN of the person you want to call on your channel. If the PTN is more than 10 digits, enter the last 10 digits of the PTN. -or Scroll to a number or name in Contacts. -or- If you receive an error message: Scroll to a number in the recent calls list. • The PTN you entered is invalid. • The person that you are trying to reach is in network mode. • The person that you are trying to reach is set to a different channel. • The person that you are trying to reach is out of range. 2 Press and hold the external PTT or the Smart button . Begin speaking after your phone emits the MOTOtalk tone. . 3 Release the external PTT or the Smart button listen. . to The number or name of the person you are calling will appear in the display. 21 Receiving a Private MOTOtalk Call The number or name of the person who is calling will appear in the display. To reply, press the external PTT or the Smart button . . Ending Code Calls and Private MOTOtalk Calls Code calls and private MOTOtalk calls will end automatically after 6 seconds of inactivity. The MOTOtalk idle screen will display. Note: A private MOTOtalk call can be interrupted during the 6 second idle time by another code call or private call. Making Emergency Calls while in MOTOtalk™ Mode If you attempt to make an Emergency 911 call while in MOTOtalk mode, your phone will automatically exit MOTOtalk mode and attempt to find a network signal. 22 If you are out of network coverage your phone will not be able to make an emergency 911 cellular call until you go back into the network coverage area. You must wait until the phone reconnects to the network before attempting to make an emergency 911 cellular call. Setup Options You can set up MOTOtalk options on the MT Options screen. You can access this screen in both network and MOTOtalk modes. To access setup options: 1 From the main menu, select MOTOtalk. If MOTOtalk is not one of your options, select MT Options. 2 Select Setup. You can set the following MOTOtalk options: • Direct Launch: Launch directly into MOTOtalk when you select MOTOtalk from the main menu. • State Tone: Have an alert sound notify you that you have used MOTOtalk for a specified interval. MOTOtalk™ Using Direct Launch To set your phone to launch MOTOtalk when you select MOTOtalk from the main menu: Using State Tone To set your phone to alert you after you have used MOTOtalk for a specified interval: 1 From the Setup screen, scroll to Direct Launch and press . 1 From the Setup screen, scroll to State Tone and press . 2 Select On. 2 Select the interval after which you want the tone to sound. o Note: If Direct Launch is set to On, the MOTOtalk setup options will be unavailable from the main menu. However, you can still access setup options while in MOTOtalk by pressing and selecting MT Options. m To turn off Direct Launch: 1 From the Setup screen, scroll to Direct Launch and press . o o For example, if you select 1 hour, you will be notified every hour that you are in MOTOtalk. To turn off State Tone: 1 From the Setup screen, scroll to State Tone and press . o 2 Select Off. 2 Select Off. MT Options will now display when you select MOTOtalk from the main menu. 23 Call Alerts Sending a call alert lets the recipient know you want to talk to him or her on a Private call. When you send a call alert, the recipient’s phone emits a series of beeps, and displays your name or Private ID. The recipient can: Note: If the alert is not successful, the person you are trying to reach is on a call or has the phone turned off. Receiving Call Alerts When you receive a call alert, you must answer, queue, or clear it. You cannot receive phone calls or Private calls until you do. • Answer – begin a Private call with the sender • Queue – store the call alert to the call alert queue, which is a list of call alerts • Clear – dismiss and delete the call alert To answer a call alert: Sending Call Alerts 1 Enter the Private ID you want to send to, as you would when making a Private call. A 2 Press under Alert. Ready to Alert appears on the display. 3 Press the external PTT button until Alert Successful appears on the display. 24 Press the external PTT button to make a Private call to the sender. To queue a call alert: Press A under Queue. To clear a call alert: o. -orPress A under Clear. Press Note: The recent calls list also stores call alerts you have received. They appear as Private calls. Call alerts remain in your recent calls list until you delete them or until they reach the end of the list. Call Alerts Using the Call Alert Queue 2 Scroll to the call alert you want to respond to. When you queue a call alert, it remains in the call alert queue until you make a Private call to the sender or delete it. This removes the call alert from the queue. 3 Press the external PTT button to begin the call. Viewing Call Alerts Sending a Call Alert to the Sender 1 From the main menu, select Call Alert. 1 From the main menu, select Call Alert. 2 Scroll to the call alert you want to respond to. 2 Scroll through the list. 3 Press under Alert. Ready to Alert appears on the display. Viewing Date and Time To view the date and time a call alert was received: 1 From the main menu, select Call Alert. 2 Select the call alert you want information on. 3 Press o to display the call alert details. Responding to Call Alerts in the Queue After you queue a call alert, you can respond to it by making a Private call to the sender or sending a call alert to the sender. Making a Private Call to the Sender 1 From the main menu, select Call Alert. A 4 Press the external PTT button until Alert Successful appears on the display. Deleting Call Alerts To delete a call alert from the queue: 1 From the call alert queue, scroll to the call alert you want to delete. 2 Press m. 3 Select Delete. 4 Press o or press A under Yes to confirm. 25 To delete all call alerts from the queue: 1 From the call alert queue, press m. 2 From the call alert menu, select Delete All. 3 Press o or press A under Yes to confirm. Sorting Call Alerts Tip: You must have at least one call alert in the queue to access this feature. To sort call alerts by the order they were received: 1 From the main menu, select Call Alert. 2 Press m. 3 Select Sort By. 4 Select First on Top or Last on Top. 26 Recent Calls The recent calls list displays information associated with calls you have made and received and call alerts you have received. It also displays My Info and contact information sent to you from other phones. The recent calls list displays up to 20 items. Calls and Call Alerts The recent calls list contains the numbers of up to 20 of the most recent calls you have made and received. If the number of a recent call is stored in Contacts, the following information appears: • The name assigned to the number • The picture assigned to the number, if your phone is set to show pictures on the recent calls list. See "Choosing Picture View or List View" on page 36. Pictures appear for phone calls only. • The Contacts type icon associated with the number. If the Contacts entry containing the number has more than one number or address stored, <> surrounds the Contacts type icon. For information on Contacts types, see on page 31. The Private ID Contacts type icon appears when you receive a Private call or call alert, even if the number is not stored in Contacts. Call alerts you have received appear as Private calls. Like all items in the recent calls list, they remain listed until you delete them or until they reach the end of the list. For phone calls, an additional icon appears giving information about the call: X A call you made. W A call you received. V A missed call. Missed calls appear on the recent calls list only if you have Caller ID. When you select a call to view its details, you see information such as the name associated with the call, the number, date, time, and duration of the call. My Info From Other Phones Note: This feature may not be offered by your service provider. The recent calls list displays My Info from other phones. See "Sending My Info and Contact Information" on page 84. 27 This icon j appears with My Info from other phones on the recent calls list, along with the Private ID of the person who sent the information. When you select My Info from other phones to view its details, you see all the information sent. If you receive My Info from the same phone more than once, only the most recently sent version appears in the recent calls list. Contact Information From Other Phones Note: This feature may not be offered by your service provider. The recent calls list displays contact information sent from other phones. This information comes from the other phone’s Contacts list or recent calls list. See "Sending My Info and Contact Information" on page 84. This icon d appears with contact information on the recent calls list. Contact information in the recent calls list displays: • The name contained in the contact information 28 • The Contacts type icon associated with the number or address contained in the contact information. If the item contains more than one number or address stored, <> surrounds the Contacts type icon. The name or Private ID of the person who sent the contact information appears as a separate item on the recent calls list, above the information sent. If one person sends you more than one item of contact information, all the items appear below the person’s name or Private ID. When you select contact information to view its details, you see the name or Private ID of the person who sent the information and all the information in the item. If you receive contact information with the same name from the same phone more than once, only the most recently sent version appears in the recent calls list. Viewing the Recent Calls List 1 From the main menu, select Recent Calls. 2 Scroll through the list. To view the details of an item on the list: From the recent calls list, select the item you want information on. Recent Calls Tip: To view the details of more items, keep scrolling. Choosing Picture View or List View You can set your phone to show the picture associated with each item as you view the recent calls list or show the list without pictures. 1 From the recent calls list, press 2 Select Recent Calls View. Select Picture View to show the picture associated with each entry. Storing Items to Contacts 1 From the recent calls list, scroll to or select the item you want to store. 2 Press A under Store. -or- If Store is not one of your options: Press Store or Update Contacts. m. Select Tip: If the item you want to store is a call, Store does not appear if the number is already stored in Contacts. To store the number to an existing entry, select the entry. Note: Storing My Info or contact information from another phone to a Contacts entry that has a name assigned to it does not change the name of the Contacts entry. m. 3 Select List View to show the recent calls list without pictures. -or 3 To store the item as a new entry, select [New Contact]. -or- 4 If the item you want to store is a call, you must assign a Contacts type to the number: With the Contacts type field highlighted, scroll left or right to display the Contacts type you want to assign the number. 5 If you want to add more information to the entry, follow the applicable instructions in "Creating Entries" on page 32. 6 Press A under Save. Deleting Items To delete an item from the recent calls list: 1 From the recent calls list, scroll to or select the item you want to delete. 29 2 Press A under Delete. -or- If Delete is not one of your options: Press Delete. 3 Press m . Select o or press A under Yes to confirm. To delete all items on the recent calls list: 1 From the recent calls list, press 2 Select Delete All. 3 Press m. o or press A under Yes to confirm. Making Calls From the Recent Calls List 1 From the main menu, select Recent Calls. 2 Scroll to the item containing the number you want to call. • If you scroll to a call, you can make a call to the number that made the call. If the number is stored in Contacts, you can make a call to any of the numbers stored with it. • If you scroll to My Info from another phone, you can make a call to the Private ID of the phone that sent the information. 30 • If you scroll to contact information from another phone, you can make a call to any of the numbers in the contact information. 3 To place the call now, go to step 4. -or Scroll left or right to display the Contacts type for the number you want to call. 4 To make a phone call, press s. -or- To make a Private call, press the external PTT button. You can also make calls while viewing the details of an item on the recent calls list: 1 From the recent calls list, select the item containing the number you want to call. • If you select a call or contact information from another phone, you can make a call to the number shown first on the details screen. • If you scroll to My Info from another phone, you can make a call to the Private ID of the phone that sent the information. 2 To make a phone call, press . -or- s To make a Private call, press the external PTT button. Contacts Contacts stores up to 600 numbers or addresses. Each Contacts entry can store several numbers or addresses. Information stored in Contacts is saved on your SIM card. A Contacts entry contains: • A name – A name is required if you are storing more than one number or address to the entry; otherwise, it is optional. Typically, this is the name of the person whose contact information is stored in the entry. • A ring tone – This is the sound your phone makes when you receive phone calls or call alerts from any of the numbers stored in the entry. You can assign the ring tone from your list of ring tones. If you do not assign a ring tone, the entry is created with a default ring tone assigned. • A picture – This picture appears on the display when you receive phone calls from any of the phone numbers stored in the entry. You can assign the picture from the pictures stored in the media center. If you do not assign a picture, the entry is created with no picture assigned. • A Contacts type – Each number or address stored must be assigned a Contacts type: A Mobile phone number B Private Private ID C Work1 phone number D Work2 phone number E Home phone number F Email email address G Fax phone number H Pager phone number I Talkgroup Talkgroup number S SDG SDG list* number * Selective Dynamic Group Calling (SDGC) may not be offered by your service provider. J IP IP address K Other phone number 31 • A number or address – Each Contacts entry must contain a number or address. This may be any type of phone number, Private ID, SDG list number, Talkgroup number, email address, or IP address. Note: You can store numbers up to 64 digits long, but every 20 digits must be separated by a pause or wait. See “Creating Pauses and Waits” on page 38. • A Speed Dial number – When you store a phone number, it is assigned a Speed Dial number. You can accept the default Speed Dial number or change it. • A voice name – If you create a voice name for a number, you can then dial that number by saying the voice name into your phone. This icon P appears to the left of the Contacts type icon if a voice name is assigned. Accessing Contacts From the main menu, select Contacts. -orIf you are on a call: Press m. Select Contacts. Creating Entries A number or address and a Contacts type are required for all Contacts entries. Other information is optional. You may enter the information in any order by scrolling through the entry details. After you have entered the number or address, Contacts type, and any other information you want, you can press under Save to save the entry to Contacts. To cancel a Contacts entry at any time, press to return to the idle screen. A e To create a Contacts entry: 1 To access the entry details screen: Select Contacts > [New Contact]. -or From the Contacts list, press m. Select New Contact. 2 If you want to assign a name to the entry: Select Name. Enter the name. See “Entering Text” on page 60. When you are finished, press . A o Tip: Press under Browse to select a name already in Contacts. 3 If you want to assign a ring tone or picture to the entry, select [Ring Tone/Picture]. See “Assigning a Ring Tone or Picture”. 32 Contacts 4 To assign a Contacts type to the number or address being stored: 7 If you want to add more numbers or addresses to the entry: Select the Contacts type field. Scroll past the information you already entered. Select the Contacts type you want to assign. Enter the additional information for the entry using step 3 through step 6. You must assign a name to the entry, if you have not already. Note: For information about creating SDG lists, see “Creating SDG Lists in Contacts” on page 52. 5 To store a number or address: 8 Press A under Save. Select the # field (or ID for an email address, or IP for an IP address). Assigning a Ring Tone or Picture Enter the number or address. For phone numbers, use the 10-digit format. For email addresses, see “Entering Text” on page 60. 2 If you want to assign a ring tone from the list of ring tones: A Tip: Press under Browse to select a number or address from Contacts, the recent calls list, or Memo. When you are finished, press o . 6 If you want to change the default Speed Dial number or a create a voice name for the entry, select [Options]. See “Assigning a Speed Dial Number or Voice Name” on page 34. 1 If you have not already, select [Ring Tone/Picture]. With Ringer highlighted, scroll left or right to choose a ring tone. -or- Select Ringer. Select the ring tone you want to assign. 3 If you want to assign a picture from the media center: Scroll to Picture. Scroll left or right to choose a picture. -or- Select Picture. Select the picture you want to assign. Only pictures that can be assigned to Contacts entries are displayed. Some large pictures cannot be assigned. 33 Tip: If an entry has a picture assigned and you want the entry to have no picture, select [No Picture] or press under Unassign. A 4 When you are finished, press A under Back. Assigning a Speed Dial Number or Voice Name 1 If you have not already, select [Options]. 2 The default Speed Dial number assigned to a phone number is displayed in the Speed # field. This is always the next available Speed Dial location. As directed by the screen prompts, say and repeat the name you want to assign to the number. Speak clearly into the microphone. 4 When you are finished, press A under Back. Storing Numbers Faster To store numbers to Contacts from the recent calls list, see “Storing Items to Contacts” on page 29. To store numbers to Contacts from Memo, see “Memo” on page 57. To store numbers to Contacts from the idle screen: 1 Use the keypad to enter the number you want to store. If you want to assign the phone number to a different Speed Dial location: With the Speed # field highlighted, press Press under Delete to delete the current Speed Dial number. 4 To store the number as a new entry, select [New Contact]. -or- Enter the new Speed Dial number using the keypad. When you are finished, press A o. o. 3 If you want to create a voice name for a phone number, select Voice Name. 34 2 Press m. 3 Select Store Number. To store the number to an existing entry, select the entry. 5 With the Contacts type field highlighted, scroll left or right to display the Contacts type you want to assign the number. Contacts 6 If you want to add more information to the entry, follow the applicable instructions in “Creating Entries” on page 32. 7 Press A under Done. Editing Entries 1 From the Contacts list, scroll to or select the entry you want to edit. 2 Press A under Edit. -or- If Edit is not one of your options: Press The entry details screen displays. m. Select Edit. 3 Follow the applicable instructions in “Creating Entries” on page 32 to edit the various fields. Viewing the Contacts List In this view, each entry shows: • The name assigned to the entry • A small version of the picture assigned to the entry, if you have set Contacts to show pictures in the Contacts list. See “Choosing Picture View or List View” on page 36. • The types of numbers and addresses stored in the entry To view entries from the Contacts list: 1 Access Contacts. 2 Scroll to view entries. Tip: To find Contacts entries faster, use the keypad to enter the first letter of the name. Viewing Entries 3 If an entry has more than one number or address stored, <> surrounds the Contacts type icon. Scroll left or right to view the icon for each number stored in the entry. When you view Contacts entries, you can choose how much detail you want to see. Selecting an Entry In this view, each entry shows: • The name assigned to the entry • A small version of the picture assigned to the entry 35 • The name of the ring tone assigned to the entry • The numbers and addresses stored in the entry To select an entry: Viewing a Large Picture To view a large version of the picture assigned to an entry: 1 From the Contacts list, select the entry you want to view. 2 Select the first item shown on the entry screen. This item shows the name assigned to the entry or No Name. 2 Scroll to view the numbers and addresses stored in the entry. Tip: To select other entries: Scroll left or right. Or, press or . # * To return to the Contacts list, press A under Back. Viewing More Details When an entry is selected, you can view more details about the entry by selecting items within the entry. Viewing Details of a Number or Address 1 Select the entry. 2 Select the number or address you want to view details of. If you select a phone number, you can view its Speed Dial number and see whether it has a voice name. To return to the entry, press 36 A under Back or press o. 1 Select the entry. Note: You cannot make calls from this view. To return to the entry, press A under Back or press o. Choosing Picture View or List View You can set Contacts to show the picture assigned to each entry as you view the Contacts list or show the Contacts list without pictures. 1 From the Contacts list, press 2 Select Contacts View. m. 3 Select List View to show the Contacts list without pictures. -or Select Picture View to show the picture assigned to each entry. Contacts Searching for a Name 2 Select Filter. 3 Set this option to Show All. To search for a name in Contacts: 1 From the Contacts list, press A under Search. -or- If Search is not one of your options: Press Search. m. Select 2 Enter the name you want to see. See “Entering Text” on page 70. 3 Press o. Deleting Entries Delete an Entry 1 From the Contacts list, scroll to or select the entry you want to delete. 2 Press m. Your phone finds the name you entered or the nearest match. 3 To delete the entire entry, select Delete Contact or Delete SDG List. Showing Only Private IDs, SDG Lists, and Talkgroups 4 Press To set Contacts to show only entries that contain Private IDs, SDG lists, and Talkgroup entries: 1 From the Contacts list, scroll to the entry that contains the number or address you want to delete. 1 From the Contacts list, press 2 Select Filter. m. 3 Set this option to Show Prvt/Grp. To set Contacts to show all entries: 1 From the Contacts list, press m. o or press A under Yes to confirm. Delete a Number or Address 2 Scroll left or right to display the Contacts type for the number you want to delete. -or Select the entry. Scroll to or select the number you want to delete. 3 Press m. 37 4 Select Delete Number. 5 Press To program a pause: o or press A under Yes to confirm. Note: If an entry contains only one number or address, deleting the number or address deletes the entry. Checking Capacity To see how many numbers are stored in Contacts: 1 From the Contacts list, press 2 Select Capacity. m. Creating Pauses and Waits When storing a number, you can program your phone to pause or wait between digits while dialing. A pause makes your phone pause for 3 seconds before dialing further. A wait makes your phone wait for your response before dialing further. This feature is useful when using voice mail or other automated phone systems that require you to dial a phone number and then enter an access number. 38 * Press and hold until the letter P appears. The P represents a 3-second pause. If you store 17035551235P1234, when you select this number and make a call, your phone dials the first 11 digits, pauses for 3 seconds, then dials the last 4 digits. If you want a pause longer than 3 seconds, press and hold more than once. Each P represents a 3-second pause. * To program a wait: * Press and hold until the letter W appears. The W means your phone waits before dialing further. If you store 17035551235W1234, when you select this number and make a call, your phone dials the first 11 digits and then waits. A message appears asking if you want to send the rest of the digits. Press under Yes to dial the last 4 digits. A Tip: You can create pauses and waits while dialing a number from the keypad. See “Creating Pauses and Waits While Dialing” on page 46. Contacts International Numbers Note: This feature may not be offered by your service provider. When storing a number that you plan to use for international calls, use Plus Dialing: 0 for two seconds. A “0” appears, then 1 Press and hold changes to a “+”. Note: The network translates the “+” into the appropriate international access code needed to place the call. 2 Enter the country code, city code or area code, and phone number. For information about making international calls, see “Making International Calls” on page 46. Making Calls From Contacts While Viewing the Contacts List 3 To place the call now, go to step 4. -or Scroll left or right to display the Contacts type for the number you want to call. 4 To make a phone call, press s. -or- To make a Private call, press the PTT button. If you are making a Private call, your phone places the call to the Private ID stored in the Contacts entry, even if the Private icon is not displayed. If you are making a phone call: • Your phone places the call to the phone number assigned to the Contacts type displayed. • If the Contacts type displayed is not a phone number, your phone places the call to the phone number stored in the Contacts entry. • If the Contacts type displayed is not a phone number and you have more than one phone number stored in the Contacts entry, your phone prompts you to select the phone number you want to place the call to. 1 Access Contacts. 2 Scroll to the name or number you want to call. Tip: To find Contacts entries faster, use the keypad to enter the first letter of the name. 39 After Selecting an Entry 1 Access Contacts. 2 Select the Contacts entry that contains the number you want to call. 3 Scroll to or select number you want to call. 4 To make a phone call, press s. -or- To make a Private call, press the PTT button. If you try to make a type of call that does not match the Contacts type of the number you chose, no call is placed. Accessing Contacts with GSM Phones If you plan to use the information stored in Contacts with an i2000, i2000plus, or any other GSM phone, download iDEN Phonebook Manager. Go to idenphones.motorola.com/iden/support for more information. You can use iDEN Phonebook Manager to make the Contacts information saved to your M710 phone’s SIM card accessible in this type of phone. 40 Call Forwarding Call forwarding sends calls to the phone numbers you specify. You can forward all calls to one number or forward missed calls to different numbers depending on the reason you missed the call. You can forward phone lines 1 and 2 independently. Forwarding All Calls When you set your phone to forward all calls, an icon appears in the top row of the display: G H I J L Phone line 1 is active; calls to phone line 1 are being forwarded. Phone line 1 is active; calls to phone line 2 are being forwarded. Phone line 1 is active; calls to phone lines 1 and 2 are being forwarded. Phone line 2 is active; calls to phone line 1 are being forwarded. Phone line 2 is active; calls to phone line 2 are being forwarded. K Phone line 2 is active; calls to phone lines 1 and 2 are being forwarded. To forward all calls: 1 From the main menu, select Call Forward > Forward > All Calls. 2 Select To. If you specified a forwarding number for all calls before, this number displays. A under Back. o, then press and hold A To forward calls to this number, press To delete this number, press under Delete. 3 To enter the number you want to forward calls to: Enter the number using your keypad. -or A Press under Search. Select Contacts, Recent Calls, or Memo. Select the number you want to enter. 4 Press o. All your calls are now forwarded to the number you specified. 41 Turning Off Call Forwarding Note: If you want a type of missed call sent to voice mail, the call forwarding number for that type of missed call must be your voice mail access number. If you do not want all your calls forwarded, turn the feature off: 1 From the main menu, select Call Forward > To. 2 Set this option to Off. All your calls are now sent to your phone. Calls you miss are forwarded according to the options set for missed calls. By default, missed calls are forwarded to voice mail. Note: To receive voice mail messages, you must first set up a voice mail account with your service provider. Forwarding Missed Calls You can specify a forwarding number for each type of missed call: • If Busy – Your phone is on a call or transferring data. • If No Answer – You do not answer on the first 4 rings. • If Unreachable – Your phone is out of coverage or powered off. 42 To forward missed calls: 1 From the main menu, select Call Forward > Forward > Detailed. 2 Select If Busy to specify a forwarding number for calls received when your phone is busy. 3 If you specified a forwarding number for this type of call before, this number displays. To forward calls to this number, press and go to step 6. -or- To delete this number, press under Delete. B under Back o, then press and hold A 4 To enter the number you want to forward this type of call to: Enter the number using your keypad. -or- Press under Search. Select Contacts, Recent Calls, or Memo. Select the number you want to enter. 5 Press A o. Call Forwarding 6 Repeat step 2 through step 5 for If No Answer and If Unreachable. 7 When you are finished, press A under Back. Viewing Call Forwarding Settings 1 From the main menu, select Call Forward > Forward > All Calls. 2 With To highlighted, press A under Status. 43 Advanced Calling Features Turn Off Call Waiting Call Waiting 1 Press Call Waiting lets you receive a second call while on an active call. Call Waiting is always available, unless you turn it off for a specific call. If you are on a call and receive a second call, your phone emits a tone and displays a message saying you are receiving a second call. To accept the second call and put the active call on hold: Press A under Yes. To accept the second call and end the active call: 1 Press e . Your phone rings with the second call. 2 Answer the second call. To decline the second call: 44 A Press under No. If you subscribe to voice mail, the call is forwarded to your voice mail box, unless you set Call Forward for If Busy to a different number. To turn off Call Waiting during a call: m. 2 Select In Call Setup > Call Waiting. 3 Set this option to Off. Tip: To turn Call Waiting back on while still on the call, set this option to On. To turn off Call Waiting for the next call you make or receive: 1 From the main menu, select Settings > Phone Calls > Call Waiting. 2 Set this option to Off. Call Waiting is turned back on when you end the call. Switching Between Calls Any time you have one call active and one call on hold, to make the call on hold active and put the active call on hold: A under Switch. -or- Press If Switch is not one of your options: Press Switch. m. Select Advanced Calling Features Putting a Call on Hold To make the call on hold active and put the active call on hold: m 1 While on an active call, press . 2 Select Hold. If you want to make the call active again, press Resume. A under 1 Place or receive a phone call. m. To end the second call and make the call on hold active again: Press e. All 3 people in the call can speak to and hear each other. 1 Place or receive a phone call. 4 Enter the second phone number you want to call. m. 2 Select Join. Making a 3-Way Call m. 3 Select 2nd Call. This puts the call on hold. 5 Press s to place the call. Merging 2 Calls into a 3-Way Call 1 Press Putting a Call on Hold, Making a Second Call Tip: For quick ways to enter the number, press A under Switch. After you put a call on hold and place a second call, you can combine these calls into a 3-way call: Calling 2 People 2 While the call is active, press Press 2 While the call is active, press m. 3 Select 3 Way. This puts the call on hold. 4 Enter the second phone number you want to call. Tip: For quick ways to enter the number, press 5 Press 6 Press s A under Join. m. to place the call. All 3 people in the call can speak to and hear each other. 45 Duo Phones Service Note: This service is subjected to subscription with your service provider. The duo phones service is based on the installation of the M710 In-Vehicle Phone to your mobile cellular phone, both connected to the same service provider, and using the same subscription. When you receive a call, both phones will ring up to 6 times. Answering the call with either of them, will cause the other phone to stop ringing. If the call was not answered by both phones, it will be transferred to the VoiceMail of the mobile phone. Creating Pauses and Waits While Dialing You can enter a pause or wait while dialing a number. For information on using pauses and waits, see "Creating Pauses and Waits" on page 38. To create a pause while dialing a phone number: 1 From the keypad, enter the digits you want to occur before the pause. 2 Press . m 46 3 Select Insert Pause. 4 Enter the digits you want to occur after the pause. To create a wait while dialing a phone number: 1 From the keypad, enter the digits you want to occur before the wait. 2 Press . 3 Select Insert Wait. 4 Enter the digits you want to occur after the wait. m Making International Calls Note: This feature may not be offered by your service provider. Plus Dialing lets you place an international call to most countries without entering the local international access code. 1 Press and hold for two seconds. A “0” appears, then changes to a “+”. Note: The network translates the “+” into the appropriate international access code needed to place the call. 2 Enter the country code, city code or area code, and phone number. 0 Advanced Calling Features One Touch PTT 3 Press One Touch PTT sets your phone to call the most recent Private ID or SDG list on the recent calls list, or a Private ID you choose, or activate the Voice Dialing every time you press the external PTT or the Smart button . Enabling Voice Activation . Setting One Touch PTT To the Most Recent Private ID or SDG List 1 From the main menu, select Settings > 2-Way Radio > One Touch PTT. 2 Set this option to Last Call. To A Private ID 1 From the main menu, select Settings > 2-Way Radio > One Touch PTT > Assigned Number. 2 To enter the Private ID you want your phone to call every time you press the external PTT or the Smart button . Enter the number using your keypad. -or Press under Search. Select Contacts, Recent Calls, or Memo. Select the number you want to enter. Tip: If you are entering a Talkgroup number, enter # before the number. . A o. 1 From the main menu, select Settings > 2-Way Radio > One Touch PTT. 2 Set this option to Voice Activation. Quick PTT Note: This feature may not be offered by your service provider. Quick PTT lets you quickly access any Private IDs on your phone so that you can make a Private call, or create a SDG list and make a SDG call. For more information about SDG lists, see "Selective Dynamic Group (SDG) Calls" on page 52. To view a list of Contacts and SDG lists with Private IDs in Contacts: 1 From the idle screen, press . 2 Select Quick PTT. To move between Contacts, the recent calls list, and Memo: Scroll left or right. -or- m Press * or #. 47 To make a Private call or SDG call: 1 Select the entries you want. 2 Press under Done. 3 Press the external PTT button or the Smart button at the top of your phone. To save your selections as a SDG list: 1 Press . 2 Select Store SDG. 3 If you want to assign a name to the SDG list, enter the name. Note: If you do not assign a name, the SDG list is named “SDG” followed by the number of members in the SDG list. For example, “SDG (8)” for a SDG list with 8 members. 4 Press . • Phone Reset – keeps a running total of your phone call minutes, until you reset it. • Phone Lifetime – displays the total minutes of all your phone calls. • Prvt/Grp Reset – keeps a running total of all of your Private and group call minutes, until you reset it. • Prvt/Grp Lifetime – displays the total minutes of all your Private and group calls. • Circuit Reset – keeps a running total of all of your circuit data use, until you reset it. • Circuit Lifetime – displays the total minutes of all of your circuit data use. • Kbytes Reset – keeps a running total of the number of Kilobytes sent and received by your phone, until you reset it. To view or reset a timer: Call Timers 1 From the main menu, select Call Timers. A m o Call timers measure the duration of your phone calls, Private or group calls, and circuit data use, as well as the number of Kilobytes sent and received by your phone: • Last Call – displays the duration of your most recent phone call. 48 2 Select the feature you want to view or reset. 3 To view a feature without resetting: Press are finished viewing. -or A o when you To reset a feature: Press under Reset. Press press under Yes to confirm. A o or Advanced Calling Features Note: The values displayed by Call Timers should not be used for billing. Call timers are estimates only. phone for packet and circuit data calls, refer to the Wireless Data Services User’s Guide or contact your service provider. Using Your Phone as a Modem Note: This feature may not be offered by your service provider. To use your phone as a modem with a laptop, handheld device, or desktop computer: 1 Connect the Mini-USB connector of the data cable to the Mini-USB port at the right side of the phone. 2 Insert the USB data plug into the data port of the other device. When used as a modem, your phone has these data transfer modes: • Circuit data – used for sending and receiving faxes and for transferring large files • Packet data – used for small file transfers such as email To use these services, you must install the iDEN Wireless Data Services software (available separately). For more information on setting up your computer and your M710 49 Group Calls and Selective Dynamic Group Calls Note: Selective Dynamic Group Calling (SDGC) may not be offered by your service provider. Your phone gives you 2 ways to call more than one Private ID at once: • Group calls – calls to a Talkgroup • Selective Dynamic Group calls – calls to a SDG list Note: In order to store SDG lists to your M710, you must use a SDG-capable SIM card. For more information about SDG-capable SIM cards, contact your service provider. SDG lists created with your M710 phone are not readable by an older iDEN SIM-based phone. Calls Group Set-up Predefined, via your Dynamically, via your service provider phone administrator using Group Management 50 SDG Group Names Talkgroups I SDG lists S Voice Activated Dialing No Yes Group Calls A group call is similar to a Private call, but is made to all members of a Talkgroup at once. A Talkgroup is a predetermined group of your service provider’s customers. Before you can make or receive group calls, a Talkgroup must be established. After the Talkgroup is established, you must join the Talkgroup. Joining a Talkgroup Your sales representative or your service provider establishes Talkgroups for you and assigns each Talkgroup a Talkgroup number. You can choose a name for each of your Talkgroups when you create entries for them in Contacts. To receive group calls made to any of these Talkgroups, you must join the Talkgroup. 1 From the main menu, select Contacts. Group Calls and Selective Dynamic Group Calls 2 Scroll to the Talkgroup you want to join. 3 Press A under Join. Note: You can only monitor one Talkgroup at a time. Making Group Calls # 1 Press . Then enter the Talkgroup number using the keypad. -orChoose the Talkgroup name from Contacts or recent calls list. 2 Proceed as if making a Private call. Turning Off Group Calls To set your phone to prevent you from hearing group calls to your Talkgroup: 1 From the main menu, select Settings > 2-Way Radio > Tkgrp Silent. 2 Set this option On. To set your phone to let you hear group calls to your Talkgroup: Set Tkgrp Silent to Off in step 2. Receiving Group Calls To answer a group call: Proceed as if answering a Private call. Only one person at a time may speak on a group call. The Private ID or name of the person who is speaking will appear on the display below the Talkgroup number. 51 Selective Dynamic Group (SDG) Calls Note: This feature may not be offered by your service provider. A SDG call is similar to a Private call, but is made to all members of a SDG list at once. A SDG list is a group of Private IDs that you create using your phone. A SDG list must contain at least 2 members and can contain up to 20 members. You can create a SDG list for one call only or store it to Contacts so you can call it any time. 3 If you want to assign a name to the SDG list, enter the name. Note: If you do not assign a name, the SDG list is named “SDG” followed by the number of members in the SDG list. For example, “SDG (8)” for a SDG list with 8 members. 4 Add Private IDs. See “Adding Private Numbers”. 5 If you want to create a voice name for the SDG list, select [Options] > Voice Name. As directed by the screen prompts, say and repeat the voice name you want to assign to the SDG list. Speak clearly into the microphone. You can use Send via PTT* to send SDG lists to other phones that have this capability. 6 Press * Send via PTT may not be offered by your service provider. Adding Private Numbers Creating SDG Lists in Contacts You can add Private IDs to a SDG list by selecting them from Contacts, the recent calls list, or Memo. You can add all members in an existing SDG list by selecting the list. 1 From the main menu, select Contacts. 2 Select [New SDG List]. Note: You can also create a SDG list by selecting [New Contact] and assigning the SDG contact type. 52 A under Save. You can select more than one member from Contacts and the recent calls list. A checkmark appears next to each selected item. Tip: To deselect an item: Scroll to a selected item and press . o Group Calls and Selective Dynamic Group Calls You can also enter Private IDs from the keypad. Removing Members or SDG Lists To add members from Contacts, the recent calls list, or Memo: To remove a member from a SDG list: 1 While creating a SDG list, select [Add Member]. -or2 Select [Add Number] and press A under Browse. Note: To move between Contacts, the recent calls list, and Memo, scroll left or right, or press or . * # 3 Scroll to the members you want from Contacts, the recent calls list, or Memo and press . A check mark appears next to each selected member. o Note: To deselect a member, scroll to a selected member and press . 4 Press A under Done. o To add members manually from the keypad: 1 From Contacts, scroll to the SDG list you want to delete the member from. 2 Press A under Edit. 3 Scroll to the member you want to remove. 4 Press m. 5 Select Remove Member. 6 Select Save. To remove all members from a SDG list: 1 From Contacts, scroll to the SDG list you want to delete the member from. A under Edit. Press m. 2 Press 3 1 While creating a SDG list, select [Add Number]. 4 Select Remove All Members. 2 Enter the Private number using the keypad. 5 Press 3 Press o. A under Yes. To delete a SDG list from Contacts: 1 Scroll to the SDG list you want to delete. 2 Press m. 53 3 Select Delete SDG List. Press and hold the external PTT or the Smart button until a prompt appears telling you to say the voice name. Say the voice name assigned to the SDG list you want. -or- From the idle screen, press the number on your keypad for the shortcut you assigned to the SDG list you want. -or- Enter or select a Private ID and add more Private IDs. See “Starting a SDG Call with a Private ID”. Storing SDG Lists Faster From the Recent Calls List 1 From the recent calls list, select the SDG list you want. 2 Press A under Store. 3 If you want, add more information to the entry. 4 Press A under Save. From an Active SDG Call 1 During an active SDG call, press 2 Select Store SDG. 2 Press the PTT button. m. 3 If you want, add more information to the entry. Note: You cannot record a voice name during an active call. 4 Press A under Save. Making SDG Calls 1 From Contacts or the recent calls list, scroll to or select the SDG list you want. -or- 54 . Starting a SDG Call with a Private ID You can start a SDG call with any Private ID you want to call. 1 Choose the first Private ID that you want in the SDG call: From the idle screen, enter the Private ID. -or From the Contacts list, scroll to an entry containing the Private ID. -or- From recent calls list, scroll to an entry containing the Private ID. 2 Press m. 3 Select Call New SDG. Group Calls and Selective Dynamic Group Calls 4 Add more Private IDs. See "Adding Private Numbers" on page 52. 5 If you want to save the SDG list you have created: Press . Select Store SDG. -or- m If you do not want to save the SDG list, press Done. A under 6 To make the call, press the external PTT or the Smart button. Receiving SDG Calls To answer a SDG call: Proceed as if answering a Private call. Only one person at a time may speak on a SDG call. SDG Call Information While you are in a SDG call, the following appears on the screen: • The name of the SDG list • The name or the Private ID of the person speaking • The number of participants in the SDG call SDG Call Details During a SDG call, you can view details about the other SDG list members, such as their name or Private ID, and their status on the call. To view SDG call details, press A under Details. In the SDG Call Details view, these icons appear next to member names or Private IDs: T The member of the SDG list who is speaking. A A member of the SDG list who is active on the SDG call, but not speaking. O A member of the SDG list who has exited the call. U A member of the SDG list who could not be reached on the SDG call. u A member of the SDG list whose status is unknown. Sending SDG Lists Using Send via PTT Note: Send via PTT may not be offered by your service provider. You can send a SDG list using Send via PTT so that the person who receives the SDG list can use the list. 55 1 From Contacts or the recent calls list, scroll to or select the SDG list you want. -or From the idle screen, press the number on your keypad for the shortcut you assigned to the SDG list you want. 2 Press m. 3 Select Send SDG via PTT. 4 To include yourself in the list, press A under Yes. -orA under No. To exclude yourself from the list, press Note: If you choose to include yourself and the list already contains 20 members, you will be prompted that the list is full. You will be excluded from the list. 5 Enter the Private ID of the person you want to send the SDG list to. -or Select Browse to select a contact from Contacts, the recent calls list, or Memo. 6 Press o. 7 To send the SDG list, push the PTT button. 56 The SDG list will display in the recent calls list on the phone that you send the SDG list to. Memo To make a call to the memo number: 1 From the main menu, select Memo. Memo lets you store a number, make a call to that number, and save it to Contacts. 2 To make a phone call, press To create a memo: s. -or- To make a Private call, press the external PTT or Smart button. 1 From the main menu, select Memo. To store the memo number to Contacts: 2 Enter the number using your keypad. 1 From the main menu, select Memo. 3 Press o. 2 Press To view the memo later: From the main menu, select Memo. To delete the memo: 1 From the main menu, select Memo. 2 Press and hold A under Delete. m. 3 Select Store to Contacts. 4 To store the number as a new entry, select [New Contact]. -or To store the number to an existing entry, select the entry. To edit the memo: 5 With the Contacts type field highlighted, scroll left or right to display the Contacts type you want to assign the number. 1 From the main menu, select Memo. 6 Press 3 Press o. A under Save. 2 Enter the new number. 3 Press o. 57 Ring Tones 4 Select the Contacts entry you want to assign the ring tone to. To set the ring tone your phone makes when you receive phone calls, call alerts, message notifications, pictures sent using Send via PTT, or Datebook reminders: Viewing Ring Tone Assignments 1 From the main menu, select Ring Tones. 1 From the main menu, select Ring Tones. 2 Highlight any ring tone. 2 Scroll through the list of ring tones and select the one you want to assign. Silent sets your phone to not make a sound. 4 Select Overview. Tip: Highlighting a ring tone lets you hear it. 3 Select the features you want to assign the ring tone to. 4 When you are finished, press A under Done. Assigning Ring Tones to Contacts You can set the ring tone your phone makes when you receive phone calls or call alerts from someone you have stored in Contacts. 1 From the main menu, select Ring Tones. 2 Scroll through the list of ring tones and select the one you want to assign. 3 Select A Contact. 58 3 Press m. 5 Scroll to view ring tones assigned to features and Contact entries. Downloading More Ring Tones If you want to use other ring tones, you can download them into your phone for a fee. For more information about custom ring tones and downloading instructions, please contact your service provider. About DRM Ring Tones Your phone supports gifting and Tell-A-Friend services for DRM ring tones. However, these services may not Ring Tones be offered by your service provider. Please contact your service provider for more information about these services. For more information about DRM items, see "Digital Rights Management" on page 78. Managing Memory To view the amount of memory available for custom ring tones: 1 From the main menu, select Ring Tones. 2 Highlight any ring tone. 3 Press m. 4 Select Memory Usage. Deleting custom ring tones frees memory. Note: Ring tones are stored in your phone using the same memory space used to store messages, voice records, Java application data, pictures, and wallpaper images. Deleting some of these other items frees memory for ring tones. Deleting Custom Ring Tones Deleting a ring tone from the list of ring tones deletes it from all parts of your phone, including the media center and Contacts. Except for DRM ring tones, if you delete a ring tone that you purchased from your phone, you will have to purchase it again. Under certain conditions, some DRM vendors will not charge you if you download an item multiple times within a given time frame. Please contact the DRM vendor to learn more about their download regulations. To delete a custom ring tone: 1 From the main menu, select Ring Tones. 2 Scroll to the ring tone you want to delete. 3 Press m. 4 Select Delete. 5 Press A under Yes to confirm. 59 Entering Text You can enter text, numbers, and symbols into your phone using Alpha, Word, Numeric, or Symbol text input modes. l Alpha – Press a key several times for each character. j Word – Press a key once for each letter while words likely to be the one you want are chosen from a database. i Symbols – Enter punctuation and other symbols. to words in its database and displays the most commonly used matching word. You can add your own words to this database. Entering a Word 1 Select Word as your text input mode. 2 Type a word by pressing one key for each letter. For example, to type “test” press . 8378 k Numeric – Enter numbers. When you access a screen that requires you to enter text, you start in the mode last used. To choose a text input mode: 1 At a screen that requires you to enter text, press 2 Select the text input mode you want to use. A checkmark appears next to the current mode. m. Using Word Mode In Word mode, T9 Text Input analyzes the letters on the keypad button you press and arranges them to create words. As you type, T9 Text Input matches your keystrokes 60 The displayed word may change as you type it. Do not try to correct the word as you go. Type to the end of the word before editing. 3 If the word that appears is not the desired word, press to change the word on the display to the next most likely word in the database. 0 Repeat until the desired word appears. If the desired word does not appear, you can add it to the database. Adding Words to the Database 1 Select Alpha as your text input mode. 2 Type the word using Alpha mode. 3 Select Word as your text input mode. Entering Text 4 Press #. The word you typed in Alpha text entry mode is now in the database. Note: You cannot store alphanumeric combinations, such as Y2K. Choosing a Language To change the language of the database: 1 At a screen that requires you to enter text, press 2 Select Languages. m. 3 Select the language you want for your database. Special Function Keys Some of the phone’s keys assume different functions while in Alpha or Word mode. Spaces Press # for a space. Capitalization uppercase (shift), to make all subsequent letters typed uppercase (caps lock), or to go back to lowercase letters. These icons appear in the top row of your display: m or _ Shift is on n or ^ Caps lock is on When neither of these icons appear, letters typed are lowercase. Scrolling up after typing a letter makes that letter uppercase. Note: When creating a text message, you cannot capitalize by scrolling up. Your phone automatically makes the first letter of a sentence uppercase. Punctuation 1 0 Press or to insert punctuation. Continue to press the key to view the list of symbols available through that key. Pause to select the symbol you want. Note: Additional punctuation symbols are available in Symbols mode. # When you press and hold the key, it acts as a 3-way toggle. Press and hold to make the next letter typed # 61 Messages You can receive the following types of messages on your phone: If you are not on a phone call when you receive a message, your phone sounds a notification tone every 30 seconds until you access the message, you dismiss the notification, or the alert time-out expires. • Voice mail messages • Short Message Service (SMS) text messages • Depending on your service provider, you may have the option to receive fax mail and Net alerts. You have 2 ways to access the messages you receive: Setting Notification Options • Respond to the message notification that appears when the message is received. • Dismiss the message notification and access the message later through the message center. You can listen to or view these messages, delete them, or continue to store them in the message center. 2 Select the option you want: Message Notifications When you receive a message, your phone notifies you with text on the display and a notification tone. You can access the message or dismiss the notification. If you dismiss the notification, the message is not deleted. It can be accessed through the message center. 62 To control whether your phone sounds message notification tones while you are on phone calls: 1 From the main menu, select Settings > Phone Calls > Notifications. • Receive All – Tones sound during calls for all types of messages. • Message Mail Only – Tones sound during calls for SMS messages; tones for all other types of messages are held until you end calls. • Delay All – Tones for all types of messages are held until you end calls. Tip: To set notification options during a call: Press . Select In Call Setup > Notifications. m Messages Message Center The message center manages your messages. All your messages are stored in the message center. The message center shows how many messages you have of each type. To access your messages through the message center: 1 From the main menu, select Messages. 2 Scroll to the type of message you want to access. 3 Press o or press A under the display option on the left. 63 Voice Mail Messages Note: To receive voice mail messages, you must first set up a voice mail account with your service provider. Accessing Voice Mail To access the Voice Mail by using the shortcut key: # Press and hold for a few seconds. The phone automatically dials the voice mail number. To access the Voice Mail from the Message Center: Receiving a Message When you receive a voice mail message, New Voice Mail Message appears on the display. Sending Unanswered Calls to Voice Mail To call your service provider’s voice mail system and listen to the message: Press A under Call. To dismiss the message notification: Press the external PTT or Smart button. -or- Press o or press A under Back. If the caller leaves a message, this icon y appears on the display, reminding you that you have a new message. 64 From the main menu, select Messages > Voice Mail. To send a phone call to voice mail instead of answering it: Press the external PTT or Smart button. -or- e. -orPress A under No. Press MOSMS Messages Note: This feature may not be offered by your service provider. If your service provider offers MOSMS, your phone sends SMS messages using MOSMS and receives SMS messages from other phones that are using MOSMS. Setting Up Before you begin using MOSMS, you may need to set up your signature, service center number, and expiration information: Enter the phone number of your service center. If you do not know this number, contact your service provider. When you are finished, press 7 Select Expire After. o. This is the amount of time messages you send are saved at the service center if they cannot be delivered. After this period, they are discarded. Scroll to select the number of days you want your messages to be saved. When you are finished, press o. 1 From the main menu, select Messages. 8 Select Auto Clean Up. Set this option to On if you want your phone to delete sent messages. 2 Scroll to Text Inbox. 3 Press m. 4 Select Text Msg Setup. A 5 Select Signature. Enter your signature. It may be up to 11 characters long. When you are finished, press . 6 Select Srvc Cntr No. If you set Auto Clean Up to On, select Clean Up After to set the number of days after which sent messages are deleted or the number of messages to be kept. 9 Press under Done to save the information you entered. o 65 Receiving a Message Tip: Scrolling through one message lets you view the next message. To view the message: Press 4 To save the message, press A under Read. To dismiss the message notification: Press the external PTT or Smart button. -or- press To reply to the message, press To see all other choices, including forwarding and deleting the message, calling the sender, or storing the sender’s number in Contacts, press . A under Back. m If your phone is powered off when you receive a text message, your phone notifies you the next time you power it on. If you are out of your coverage area, your phone alerts you when you return to your coverage area. Tip: While reading a text and numeric message that contains a phone number, you can press to call that number. s Creating and Sending Messages 1 From the main menu, select Messages > [Create Message]. -or Select [Create Message] from Text Inbox, Text Outbox, or Drafts. -or- Highlight Quick Notes and press Reading from the Message Center 1 From the main menu, select Messages > Text Inbox. 2 Select the message you want to read. -or Press the number of the message you want to read. 3 If the message fills more than one screen, scroll to read it. 66 o. -orA under Reply. -or- A under Create. Tip: This option is available from many contextsensitive menus in the message center. 2 To address the message: Use the keypad to enter the phone number of the person you want to send the message to. -or- Press under Browse. Select Contacts, Recent Calls, or Memo. Select the number you want to enter. A MOSMS Messages When you are finished, press o. 3 Enter the text of the message. -or- A To use a quick note: Press under Browse. Scroll to the quick note you want. For more information on quick notes, see “Using Quick Notes”. When you are finished, press o. 4 If you want to send the message, press -or- A under Send. o. -or- To edit the message, press To delete the message without sending it, press under Cancel. -or- If you want to request confirmation of delivery, save the message as a draft, or set the sending method, press . Select the option you want. A m 2 If the entry has more than one phone number stored, view the phone number you want to send the message to. 3 Press m. 4 Select Compose SMS. The message is automatically addressed to the phone number you chose. 5 Follow step 3 through step 4 of "Creating and Sending Messages" on page 66. Beginning Messages From the Idle Screen 1 Using the keypad, enter the number you want to send a message to. 2 Press m. 3 Select Compose SMS. The message is automatically addressed to the phone number you chose. Beginning Messages From the Recent Calls List 4 Follow step 3 through step 4 of "Creating and Sending Messages" on page 66. 1 From the recent calls list, scroll to the name you want to send a message to. Using Quick Notes Quick notes are short, pre-written text messages that you can create, edit, and send. You can store up to 20 quick notes. A quick note may be up to 30 characters long. 67 To create a quick note: Resending Messages 1 From the main menu, select Messages > Quick Notes > [New Note]. To resend a message: 2 Press o or press A under Create. Enter text. -or- 1 From the main menu, select Messages > Text Outbox. To choose from pre-installed notes, select the note you want. 2 Scroll to the message you want to resend. -or- Tip: For more options, including sending the quick note, press . 3 Press m Using Drafts When you save a message as a draft, it is saved in the drafts folder. To edit a draft: 1 From the main menu, select Messages > Drafts. 2 Select the draft you want to edit. 3 To edit the fields you want to change, follow step 2 through step 4 in "Creating and Sending Messages" on page 66. Press the number of the message you want to resend. Press s. -orm. Select Resend. Deleting Sent Messages To delete a sent message: 1 From the main menu, select Messages > Text Outbox. 2 Scroll to the message you want to delete. 3 Press 4 Press A under Delete. A under Yes to confirm. To delete all unlocked sent messages: 1 From the main menu, select Messages > Text Outbox. 2 Press 68 m. MOSMS Messages 3 Select Delete All. 4 Press A under Yes to confirm. Sorting Messages Locking and Unlocking Sent Messages You can sort messages in your inbox by sender, time and date, and status. You can sort messages in your outbox by recipient, time and date, and status. When you lock a message, it cannot be deleted until you unlock it. 1 From the main menu, select Messages > Text Inbox or Messages > Text Outbox. Locking a Message 1 From the main menu, select Messages > Text Outbox. 2 Highlight any messages. 2 Scroll to the message you want to lock or unlock. 5 Select Sort By to specify the sorting method. 3 Press m. 4 Select Lock. Unlocking a Message 1 From the main menu, select Messages > Text Outbox. 2 Scroll to the message you want to lock or unlock. 3 Press A under Unlock. 3 Press m. 4 Select Sort and Order. 6 Select Order By to specify the sorting order. Managing Memory Your text inbox, outbox, and drafts folder have a set amount of memory available for storing messages. The text inbox holds 20 messages. If the text inbox is full, you cannot receive messages until you delete some existing messages. The outbox and drafts folder share memory space. Together they can hold 30 messages. If the outbox and 69 drafts folder memory is full, you cannot send messages or save drafts until you delete some existing messages. To view the amount of memory available in your text inbox: 1 From the main menu, select Messages > Text Inbox. 2 Press A under Memory. To view the amount of memory available in your outbox and drafts folder: 1 From the main menu, select Messages > Text Outbox or Messages > Drafts. 2 Press 70 A under Memory. Media Center Viewing the Media Center The media center lets you access pictures and audio recordings. All pictures saved in your phone can be accessed through the media center. The following audio recordings can be accessed through the media center: • Voice records created when your phone was not in a call • Musical ring tones in the list of ring tones • Audio recordings you downloaded to your phone Pictures and audio recordings in the media center can be sent in Private calls using Send via PTT. See "Using Send via PTT" on page 82. Note: You can transfer pictures from your phone to your computer using a data cable and software you can download. Go to idenphones. motorola.com/iden/support for more information. To access the media center: From the main menu, select Media Center. Scroll to view the items in the media center. Choosing Thumbnail View or List View You can set the media center to show a thumbnail of each picture as you view the list of items or show the list of items without thumbnails. To change views: 1 Access the media center. 2 Press m. 3 Select Set View. 4 Select Plain List View or Thumbnail List View. Filtering by Media Type You can set the media center to show all items, only pictures or only audio recordings. Setting Filtering 1 Access the media center. 2 Press m. 71 3 Select Filter. 4 Select All, Pictures, or Audio. Tip: You can also scroll through these options while viewing the list of items by either scrolling left or right or pressing or . * # With an item selected, scroll up or down to access the items that appeared before and after it in the list. Sorting by Time or Name You can set the media center to sort items by the time the item was created or by the name of the item. Keeping the Last Filter Setting You can set the media center to show all items every time you access it or to keep the filtering setting you had when you last viewed it. 1 Access the media center. 1 Access the media center. 4 Select Sort. 2 Press m. 3 Select Setup. 4 Select Remember Filter to keep the filtering setting you had when you last viewed the media center. When you receive your phone, the media center is set to show all items every time you access it. Accessing Items Listed To access a picture or audio recording, select it from the list of items in the media center. 72 2 Press m. 3 Select Setup. 5 Select By Time or By Name. When you receive your phone, the media center is set to sort items by time. Forward Locked Items Some items saved to the media center from Private calls or by downloading may be forward locked. Forward locked items are usually copyright protected, and you cannot share them with anyone, such as in Private calls, or by uploading them from your phone. You cannot remove forward locking from an item. Media Center When you view items in the media center, one of these icons appears next to each forward locked item: [ Forward locked. \ Forward lock and locked. When an item is locked, it cannot be deleted from the media center. See "Locking Items" on page 75. Locking an item has no effect on its forward locking. DRM Items Except for Java applications, which download to Java Apps, the default location for any DRM items that you download is the media center. Depending on how a given third-party vendor has set rights for an item, the item may include the following status icons. c The item is a DRM item. g The DRM item has expired. All DRM items are forward locked. As with other items in media center, you can lock DRM items. See "Locking Items" on page 75. For more information about DRM items, see "Digital Rights Management" on page 78. Note: While your phone supports gifting and Tell-AFriend services for DRM items, these services may not be offered by your service provider. Please contact your service provider for more information. Pictures The media center lets you view pictures, send them in Private calls, assign them to Contacts entries, or set them as your phone’s wallpaper. Viewing To view a picture, select it from the list of items in the media center. If your phone is set to show thumbnails, a thumbnail of each picture appears next to the picture in the list of items. If your phone is not set to show thumbnails, this icon & appears next to the picture. To see a larger or smaller view of the picture you are viewing: 1 Press m. 2 Select Zoom. 3 Select the zoom option you want 73 If the picture does not fit in the display, scroll left and right and up and down to view different parts of the picture. A Press under No to return to the list of entries without overwriting the assigned picture. Sending in Private Calls For information on sending stored pictures in Private calls, see "Starting a Call by Sending a Picture" on page 82. Assigning to Contacts 1 Scroll to or select the picture you want to assign to a Contacts entry. 2 Press m. 3 Select Set As Caller ID. 4 To store the number as a new entry, select [New Contact]. -or To store the number to an existing entry, select the entry. Only entries that include phone numbers are displayed. This icon & appears next to entries that have pictures assigned. 5 If you selected an entry with a picture assigned, press or press under Yes to overwrite the assigned picture. -or- o 74 A Setting as Wallpaper 1 Scroll to or select the picture you want to set as wallpaper. 2 Press m. 3 Select Set As Wallpaper. Note: If you later set your wallpaper to Auto Cycle, the picture is included and will appear on the idle screen. See "Wallpaper" on page 110. Audio Recordings The media center lets you play audio recordings and assign them to Contacts entries. Playing To play an audio recording, select it from the list of items in the media center. This icon # appears next to each audio recording in the list of items. Media Center Tip: When viewing the list of items in the media center, you can scroll left or right, or press or , to change the type of media that is displayed in the list. # To stop the audio recording before it has finished playing: o. -or- Press Scroll left. Note: You cannot assign a voice record as the ring tone for a Contacts entry. * Renaming Items 1 Access the media center. 2 Scroll to or select the item you want to rename. 3 Press m. To restart the audio recording: 4 Select Rename. 5 Delete the item’s name and enter a new name. Scroll right. When you play an audio recording, an animated image appears on the display. Assigning to Contacts To assign an audio recording in the media center as the ring tone for a Contacts entry: 1 Scroll to or select the audio recording you want to assign. 2 Press m. 3 Select Assign As Ringer. 4 Select the Contacts entry you want to assign the ring tone to. 6 Press o. Locking Items When you lock an item in the media center, it cannot be deleted until you unlock it. 1 Access the media center. 2 Scroll to or select the item you want to lock or unlock. 3 Press m. 4 Select Lock to lock the item. -or Select Unlock to unlock the item. 75 When you view items in the media center, one of these icons appears next to each locked item: R Locked. \ Forward lock and locked. Deleting Items Deleting items from the media center deletes them from all parts of your phone, including the list of ring tones, the list of voice records, and Contacts. Under certain conditions, some DRM vendors will not charge you if you download an item multiple times within a given time frame. Please contact the DRM vendor to learn more about their download regulations. Deleting an Item 1 Scroll to or select the item you want to delete. 2 Press m. 76 You can delete all unlocked items currently in view, depending on how media center filtering is set. See "Filtering by Media Type" on page 71. If filtering is set to show all types of media center items, all unlocked items are deleted. 1 Access the media center. 2 Press o A or under Yes to confirm. m. 3 Select Delete All. 4 Press o or A under Yes to confirm. Managing Memory To view your used memory, free memory, and memory capacity: 1 Access the media center. -or 3 Select Delete. 4 Press Deleting All Items Scroll to or select any item in the media center. 2 Press m. 3 Select Memory Usage. To free memory, delete items in the media center. Media Center Note: Items in the media center are stored in your phone using the same memory space used to store messages, Java application data, and voice records created when your phone is in a call. Deleting some of these other items frees memory for media. 77 Digital Rights Management Understanding DRM Status Icons When you download multimedia content available online, such as audio, images, or Java applications, these items may be subject to DRM restrictions. DRM, or digital rights management, is a system that defines how copyrighted multimedia content can be distributed and used. c The item is a DRM item. DRM sets items to time-based or count-based usage settings. Time-based settings let you use the given item for a specified interval. Examples of time-based settings include being able to use an item for a specified number of days from the date of purchase, a specified number of days from the date that the item is first used, or a specified number of minutes. Count-based settings let you use an item for a specified number of times after you download it or for unlimited use. Installing Items Except for DRM Java applications, DRM items will automatically install once they have finished downloading. To install DRM Java applications, see "Digital Rights Management" on this page. To send the DRM installation to the background, press 78 e. Depending on how a given third-party vendor has set rights for an item, the item may include the following status icons: g The DRM item has expired. As with other items in media center, you can lock DRM items. See "Locking Items" on page 75. Note: All DRM items are forward locked. See "Forward Locked Items" on page 72. Sharing Items Note: These features may not be offered by your service provider. You can gift a DRM item to a friend’s phone. Gifting is when you purchase a copy of a DRM item and send it to someone. If you do not want to gift an item, you can send a message to a friend’s phone that contains the link for purchasing the item. The friend can then purchase the item quickly and easily. Sending this type of message is called Tell-A-Friend. Digital Rights Management Gifting Tell-A-Friend To check if a DRM item is giftable: 1 Go to the location on your phone that contains the item you want. 1 Go to the location on your phone that contains the item you want. 2 Highlight the DRM item you want to gift. 3 Press m. If Gift is an option, the item is giftable. To gift a DRM item: 1 Go to the location on your phone that contains the item you want. 2 Highlight the DRM item you want to gift. 3 Press m. 4 Select Gift. 5 Select the contact you want to send the item to. -or If the person you want to send the item to is not in Contacts, select [New Number]. Enter the number. 6 Press o. 7 Follow the vendor’s instructions for purchasing an additional license. 2 Highlight the DRM item you want to tell your friend about. 3 Press m. 4 Select Tell-A-Friend. The Create Message screen opens. 5 Complete and send the message. See "Creating and Sending Messages" on page 66. Managing DRM Items Note: Depending on how the third-party vendor has set rights for the given DRM item, you may be unable to perform some of the following tasks. Viewing License Information You can check a DRM item’s license to view the following information: • For time-based items, either the date and time the item is scheduled to expire, or the number of days left 79 • For count-based items, the number of credits (uses) left or an unlimited use notice • The name of the item’s vendor To view the license of a DRM item: 1 Go to the location on your phone that contains the item you want. 2 Highlight the DRM item you want to view license information for. 3 Press m. 4 Select License Info. Renewing DRM Licenses Note: You can only renew DRM licenses if the license contains a link to the page where you purchased the item. 1 Go to the location on your phone that contains the item you want. 2 Highlight the DRM item you want to renew. 3 Press A under Renew or press m. Select Renew. 4 Select the link to the page where you purchased the item. 80 5 Follow the vendor’s instructions for purchasing an additional license. Deleting Items If you delete a DRM item that you purchased from your service provider from your phone, you will have to purchase it again to download it. Under certain conditions, third-party vendors will let you download an item multiple times within a given time frame, even if you deleted the item. Please contact the third-party vendor of an item to learn more about the vendor’s download regulations. To delete an item: 1 Go to the location on your phone that contains the item you want. 2 Highlight the DRM item you want to delete. 3 Press m. 4 Select Delete. 5 If prompted, press A under Yes. Digital Rights Management About Expired Items If you are using an item when it expires, once you finish your session with the item, you will be unable to use the item. When ring tones and wallpapers expire, they are automatically removed from their respective lists. For expired items that continue to display in their respective lists, you can either choose to renew the license for the item or else manually delete the item. Note: You cannot delete locked items. 81 Using Send via PTT Send via PTT lets you exchange pictures, My Info, and contact information with other phones that have this capability. You do this through Private calls. Sending a Stored Picture 1 While in a Private call: Press Pictures. m. Select Browse A list of pictures that can be included in a Private call appears. Send via PTT cannot be used during group calls. 2 Select the picture you want to send. Sending a Picture 3 Press the external PTT button or the Smart button to send the picture. Note: This feature may not be offered by your service provider. 4 Wait while the picture is transmitted. The Private call is temporarily interrupted while a picture is transmitted. When you send a picture using Send via PTT, the picture you sent appears on the display of the phone you are engaged in the Private call with and is saved to that phone’s media center. 5 When prompted, press the PTT button or the Smart button to resume the Private call. Sending a Picture During a Call You can start a Private call by choosing a stored picture from the media center. You can send a picture at any time during a Private call, whether you made or received the call*. * Additional charges may apply. You cannot talk or listen on a Private call while a picture is being transmitted. Other activities, such as searching for a picture, do not prevent you from talking or listening. 82 Starting a Call by Sending a Picture To do this, you must have the Private ID and IP address of the person you want to send to stored in your Contacts. 1 From the media center, scroll to or select the picture you want to send in a Private call. 2 Press m and select Send Picture via PTT. Using Send via PTT A list of names from Contacts appears. These names have Private IDs and IP addresses stored. 2 Wait while the picture is transmitted. The Private call is temporarily interrupted while a picture is transmitted. 3 Select the name of the person you want to send the picture to. 3 When prompted, press the external PTT button or the Smart button to resume the Private call. Tip: If you want to stop the transmission before it is finished, press under Cancel. 4 Press the external PTT button or the Smart button to send the picture. 5 Wait while the picture is transmitted. The Private call is temporarily interrupted while a picture is transmitted. 6 When prompted, press the external PTT button or the Smart button to resume the Private call. Receiving a Picture When someone sends you a picture using Send via PTT, your phone emits tone and a message appears on the display asking you if you want to accept the picture. When you receive a picture, it appears every time you are in a Private call with the person who sent it unless you delete the picture from the media center. This occurs for the last 20 people who sent you pictures. Accepting a Picture A Declining a Picture When you see the message asking you if you want to accept the picture, press under No. The picture is not transmitted. A Setting Picture Capability To turn your phone’s ability to send and receive pictures in Private calls on or off: 1 From the main menu, select Settings > 2-Way Radio > PTT Picture. 2 Select On or Off. This setting does not affect your phone’s ability to send and receive My Info or contact information. 1 When you see the message asking you if you want to accept the picture, press under Yes. A 83 Sending My Info and Contact Information When you send My Info or contact information using Send via PTT, the information you sent appears on the display of the phone you are engaged in the Private call with. After the call, the information appears on the recent call list of that phone. Sending My Info You can control what portion of the information in My Info is sent and whether it is sent automatically in every Private call or only when you choose to send it. See "Setting Sending Options" on page 87. Tip: When you send My Info, certain information, such as your email address or fax number, cannot be included. To send complete contact information, create an entry for yourself in Contacts and send it. Sending Information During a Call 1 While in a Private call, press . m 2 With Send via PTT highlighted, press 84 o. 3 When Ready to Send appears on the display, press the external PTT button or the Smart Button to send the information. Starting a Call by Sending Information 1 From the main menu, select My Info. 2 Press m. 3 With Send via PTT highlighted, press o. 4 Use the keypad to enter the Private ID you want to send the information to. -or A Press under Browse. Select Contacts, Recent Calls, or Memo. Select the number you want to enter. 5 When Ready to Send appears on the display, press the external PTT button or the Smart Button to send the information. Sending Contact Information You can send contact information by selecting a Contacts entry or an item from the recent calls list. Contacts entries that contain only addresses cannot be sent. When Contacts entries are received, they do not include ring tones or pictures. Using Send via PTT These items from the recent calls list can be sent: • Contact information sent from other phones • Calls to or from numbers stored in your Contacts list Sending Information During a Call 1 While in a Private call, press . m A Press under Browse. Select Contacts, Recent Calls, or Memo. Select the number you want to enter. 5 When Ready to Send appears on the display, press the external PTT button or the Smart button to send the information. 2 Select Contacts or Recent Calls. Receiving My Info or Contact Information 3 Scroll to the Contacts entry or item in the recent calls list you want to send. When you receive My Info or contact information from another phone, an icon appears on the display: 4 Press m. j My Info. 5 Select Send Contact via PTT or Send SDG via PTT. d Contact Information. 6 Press the external PTT button or the Smart button to send the information. To view the information while still in the Private call: Starting a Call by Sending Information 1 From Contacts or the recent calls list, scroll to or select the entry you want to send. 2 Select View Contact. 2 Press 1 Press m. You can also view My Info from other phones on the recent calls list. See "Recent Calls" on page 27. m. 3 Select Send via PTT. 4 Use the keypad to enter the Private ID you want to send. -or- 85 My Info My Info lets you view information about your phone. Depending on your service provider, you may also be able to send this information to other phones. Viewing My Info 1 From the main menu, select My Info. 2 Scroll to see the entire screen. The My Info screen contains: • My Name – You can enter your name here. • Line 1 and Line 2 – your phone numbers for phone lines 1 and 2. Each number appears when you receive your first call on that line. • Private – Your Private ID is the number that others use to contact you using Private calls. This number appears when you receive your first Private call. • Group ID – the number of the Talkgroup you have joined. • Carrier IP – the IP address assigned to your service provider. This number appears when you register for packet data services. 86 • IP1 Address and IP2 Address – the IP addresses you use to access the Internet with your phone. • Circuit Data – the number you use if you want to use your phone to transfer circuit data. See "Using Your Phone as a Modem" on page 49. You receive this number from your service provider. Note: If you request equipment-related transactions on your account, your service provider may require you to provide specific information about your phone. By pressing m anytime while in My Info, a submenu will appear that includes your phone’s service status, unit information, and phone identification numbers including IMEI, SIM ID, and Serial Number (SN). Please be prepared to supply the representative with this information when requesting these types of transactions. Editing My Info To edit My Info to enter or change the text that appears in My Name: 1 From the main menu, select My Info. 2 Press A under Edit. My Info 3 Select Name. 4 Enter the name you want to appear. See "Entering Text" on page 60. When you are finished, press . o You can also edit the information in Line 1, Line 2, and Circuit Data, but your changes are only temporary. The next time your phone registers on the network, your actual phone numbers and circuit data number appear again in My Info. Setting Sending Options Note: This feature may not be offered by your service provider. Your phone can send information in My Info to other phones that have this capability. Line 1, Line 2, Carrier IP, and Circuit Data may also be sent, depending on the options provided by your service provider and how you set your sending options. To change which fields are sent: 1 From the main menu, select My Info. 2 Press m. 3 Select Send My Info Setup > Info to Send. 4 A check mark appears next to the fields that will be sent. To add or remove the check mark, select the field. 5 When you are finished, press A under Done. Automatic Sending To control whether your information is sent automatically: You can control what portion of the information in My Info is sent and whether it is sent automatically in every Private call or only when you choose to send it. 1 From the main menu, select My Info. Information Sent 4 To set your information to be sent automatically, set this option to On. -or- The information your phone sends always includes My Name and Private. 2 Press m. 3 Select Send My Info Setup > Auto Send. To set your information to be sent only when you choose to send it, set this option to Off. 87 Datebook Datebook stores up to 250 events. You can store events over a 13 month period – 12 months after and 1 month before the current date. A Datebook event contains: • A subject – A name you assign to the event. You can also enter a phone number, Private ID, or Talkgroup number here. After the event is stored, you can call this number from Datebook or when you get a reminder of this event. • A location – The location of the event. You can also enter a phone number, Private ID, or Talkgroup number here. After the event is stored, you can call this number from Datebook or when you get a reminder of this event. • A start time – The start time automatically assigned to an event is the beginning of the day. You can change the start time, or assign no start time, before storing the event. • A duration – The length of time the event lasts. • A date – The date automatically assigned to an event is the date that was highlighted or selected when you began creating the event. You can change this date before storing the event. 88 • A repeat – lets you store the event as a recurring event. • A reminder – If an event has a start time, you can set Datebook to remind you that the event is going to start. • A ring tone for the reminder • A profile that your phone is switched to while the event is occurring • A Java application that starts when the event starts Only the subject and date are required. Viewing Datebook To access Datebook: From the main menu, select Datebook. You can view Datebook by the day, by the week, or by the month. You can also view the details of any event. In day view, brief information about each event for that day appears. In week view, events appear as markers corresponding to their times. In month view, days with events appear with a marker in the corner. Datebook To view an event: To go to any date in Datebook: 1 Select the day the event occurs. 1 While viewing Datebook, press 2 Select the event. 2 Select Go To Date. 3 Select the date you want. To change the current view: 1 While viewing Datebook, press 2 Select the view you want. m . Creating Events Every Datebook event must have a subject and be stored to a date. Other information is optional. Navigating Datebook To scroll through Datebook: Scroll left and right using the navigation key. -or- In week view and month view, press * or #. To see more in day view: Scroll up and down using the navigation key. To highlight a day in month view: Enter the date using the keypad. To go to today’s date: 1 While viewing Datebook, press 2 Select Go To Today. m. m. You may enter the information in any order by scrolling through the event details. After you have entered the information you want, you can press under Done to store the event to Datebook. A If you decide you do not want to store the event: Press A under Cancel. To create a Datebook event: 1 While viewing Datebook, press A under New. -or- In day view, select [New Event]. 2 To assign a subject to the event: Select Subject. Enter the name. -or89 A Press under Browse to choose from common event names. -or- Enter a phone number, Private ID, or Talkgroup number. After the event is stored, you can call this number. When you are finished, press o. 3 If you want to assign a location to the event: Select Custom to enter a duration. 6 The date automatically assigned to an event is the date that was highlighted or selected when you began creating the event. To change the date of the event: Select Date. Enter the date you want. Select Location. Enter the location. -or- 7 If you want to make the event a recurring event: Enter a phone number, Private ID, or Talkgroup number. After the event is stored, you can call this number. Select Repeat. Select the repeat cycle you want. If the event occurs more than once a week: When you are finished, press o. 4 The start time automatically assigned to an event is the beginning of the day. If you want to change the start time or assign no start time: Select Start. Enter the start time you want. -or- Press A under No Time to assign no start time. 5 If you want to assign a duration to the event: Select Duration. Select the duration you want. -or- 90 Select Multiple Day. Select the days you want. Press Select End. Select the date you want this event to stop recurring. A under Done. 8 If you want to create a reminder for this event: Select Reminder. Select the reminder time you want. -or- Select Custom to enter a reminder time. Datebook Note: If an event has no start time, you cannot create a reminder for it. 9 If you have entered all the information you want for this event, press under Done. -or- A If you want to assign a ring tone, a profile, or a Java application to the event, see "Assigning More Options" on this page. Assigning More Options To assign more options before storing an event: 1 If you have created a reminder for the event and want to set the ring tone for that reminder: Select Ring Tone. Select the ring tone you want from the ring tones stored in your phone. 2 If you want to assign a profile that your phone is switched to while the event is occurring: Select Profile. Select the profile you want from the profiles stored in your phone. Your phone switches to this profile when the event starts and switches back to the previous profile when the event ends. 3 If you want to assign a Java application to start when the event starts: Select App. Select the application you want from the Java applications stored in your phone. If you created a reminder for this event, your phone prompts you to start the Java application when you get the reminder. Editing Events To change the details of an event: 1 Select the day the event occurs. 2 Select the event. 3 Press A under Edit. 4 Follow the applicable instructions in "Creating Events" on page 89 to edit the various fields. To copy an event to another date: 1 Select the day the event occurs. 91 2 Select the event. 3 Press m. Receiving Reminders 4 Select Copy. 5 Press A under Yes to confirm. If you created a reminder for a Datebook event, when the reminder time occurs, your phone notifies you with text on the display and a reminder tone. 6 Enter the date you want. 7 Press Select Repeat Event to delete all occurrences of the event. o. 8 If you want to change more information, follow the applicable instructions in "Creating Events" on page 89 to edit the various fields. To view more details about the event: Press A under View. To dismiss the reminder: Press the external PTT button or the Smart button. -or- 1 Select the day the event occurs. Press 2 Select the event. For Events with Java Applications Deleting Events 3 Press m. 4 Select Delete. 5 If the event is not a recurring event, press under Yes to confirm. -or- o or press A If the event is a recurring event: Select This Event Only to delete only the event selected in step 2. 92 o, press A under Dismiss. If you assigned a Java application to start when the event starts, you can start the application when you get the reminder. 1 Press m. 2 Select Launch. Datebook Making Calls From Datebook and Datebook Reminders Press m. Select Call # in Event. To make a Private call or Talkgroup call: If you stored a phone number, Private ID, or Talkgroup number in the Subject or Location field of a Datebook event, you can call or send a call alert to that number from Datebook or from the reminder of that event. 1 Highlight or select the event containing the number you want to call. If you store numbers in both the Subject and Location fields, you can call or send a call alert to the number stored in Subject and the number stored in Location as long as the number stored in Subject is a Private or Talkgroup number and the number stored in Location is a phone number. If both are the same type of number, the number in Subject is called or sent a call alert. To call or send a call alert to the number stored in Location, you must delete the number stored in Subject. Making Calls from Datebook 2 Press and hold the external PTT button or the Smart button of your phone. -orIf you did not include a # before the Talkgroup you want to call: Press . Select Talkgroup. Press the PTT button or the Smart button of your phone. m To send a call alert: 1 Highlight or select the event containing the number you want to call or send a call alert to. m 2 Press . Select Alert # in Event. Press the PTT button or the Smart button of your phone. Making Calls from Datebook Reminders To make a phone call: To make a phone call: Press 1 Highlight or select the event containing the number you want to call. Press 2 Press s. -orm. Select Call # in Event. s. -or93 To make a Private call or Talkgroup call: Press the PTT button or the Smart button of your phone. -or- If you did not include a # before the Talkgroup you want to call: Press . Select Talkgroup. Press the PTT button or the Smart button of your phone. m To send a call alert: m Press . Select Alert # in Event. Press the PTT button or the Smart button of your phone. Customizing Datebook Setup To access Datebook set up options: 1 From the main menu, select Datebook. 2 Press m. 3 Select Setup. You can view or change these options: • Start View – sets Datebook to start in day view, week view, or month view when you access Datebook. • Daily Begin – sets the beginning of your day. This is the earliest time of day displayed in week view, if you have a 12-hour day view. 94 • Delete After – sets the amount of time Datebook waits to delete an event after it occurs. • Time Shift – lets you shift the times of all Datebook events. This is useful if you are traveling to a different time zone. • Alert Timeout – sets the amount of time a tone continues to sound when you receive a message notification, call alert, or Datebook reminder. • Clock – controls whether the time and date appear on the idle screen; sets time and date format; sets year. Java Applications Running Applications Your phone arrives with Java applications pre loaded. These pre loaded applications auto install the first time you open them. 1 From the main menu, select the application or suite of applications you want to run. You can download and install more Java applications. Note: Using Java applications may cause your phone to use up more battery power than other uses of your phone. 1 From the main menu, select Java Apps. 2 Select the application or suite of applications you want to install. Installation messages appear as the application installs. 3 If you want to create a shortcut to the Java application on the main menu: Press under Next. Press under Yes. Press . 4 Press o A 2 If you have selected a suite of applications, select the application you want to run. To run an application that does not have a shortcut on the main menu: 1 From the main menu, select Java Apps. Installing Applications To run an application that has a shortcut on the main menu: A 2 Select the application or suite of applications you want to run. 3 If you have selected a suite of applications, select the application you want to run. Tip: If you do not hear the sounds associated with the Java application, select Settings > Volume and check the volumes of Java Speaker and Java Earpiece. A under Done. 95 Suspending Applications When you suspend an application, it does not stop running. It goes to the background so that you can run another application in the foreground. To suspend an application: Press e . To view your suspended applications: From the Java menu, select Suspended Apps. You can have up to 3 applications running at one time – 1 running in the foreground and 2 in the background. Resuming Applications You can resume a suspended application at any time. This brings it to the foreground. 1 From the Java menu, select Suspended Apps. 2 Select the application you want to resume. Ending Applications To end an application: 1 From the main menu, select Java Apps. 96 2 If the application you want to end is part of a suite of applications, select the suite. 3 Scroll to the application you want to end. A under End. -or- Press If End is not one of your options: Press m. Select End. Tip: You can also end applications from the Suspended Apps screen. To end all applications: 1 From the main menu, select Java Apps. 2 Scroll to Suspended Apps. 3 Press m. 4 Select End All. 5 Press o or press A under Yes to confirm. 6 If you want to end all applications without letting them exit, press under EndNow. A Downloading Applications If you want to run more Java applications, you can download them into your phone. For a selection of Java applications and downloading instructions, please contact your service provider. Java Applications About DRM Java Applications To delete all Java applications: Your phone supports gifting and Tell-A-Friend services for DRM Java applications. However, these services may not be offered by your service provider. Please contact your service provider for more information about these services. 1 From the main menu, select Java Apps. 3 Press For more information about DRM items, see "Digital Rights Management" on page 78. 5 Press Deleting Applications Managing Memory Note: Under certain conditions, some DRM vendors will not charge you if you download an item multiple times within a given time frame. Please contact the DRM vendor to learn more about their download regulations. To delete an application: 1 From the main menu, select Java Apps. 2 Scroll to the application you want to delete. 3 Press m. 4 Select Deinstall. 5 Press o or press A under Yes to confirm. 6 When your phone has finished deleting the application, press under Done. 2 Scroll to Java System. m. 4 Select Delete All. o or press A under Yes to confirm. To view the amount of memory available for Java applications: 1 From the main menu, select Java Apps > Java System. 2 Press A under Next. A 3 To see more memory information, press under Next again. Deleting Java applications frees memory. Note: Java application data is stored in your phone using the same memory space used to store messages, voice records, pictures, ring tones, and wallpaper images. Deleting some of these other items frees memory for Java applications. A 97 Shortcuts on the Main Menu When you install an application, you can create a shortcut to the application on the main menu. To create a shortcut to an application that is already installed: 1 From the main menu, select Settings > Personalize > Menu Options > Add/Remove Apps. -or m From the main menu: Press . Select Main Menu Setup > Add/Remove Apps. 2 Scroll to view the list of Java applications. Any application that has a shortcut on the main menu has a check mark next to it. 3 Scroll to the application you want to create a shortcut for. 4 Press 5 Press o. A under Done. To remove a shortcut: 1 From the main menu, select Settings > Personalize > Menu Options > Add/Remove Apps. -or 98 m From the main menu: Press . Select Main Menu Setup > Add/Remove Apps. 2 Scroll to view the list of Java applications. Any application that has a shortcut on the main menu has a checkmark next to it. 3 Scroll to the application you want to remove the shortcut for. 4 Press 5 Press o. A under Done. Java Applications and GPS Enabled Some Java applications can make use of your phone’s GPS feature to determine the approximate geographical location of your phone. (See "GPS Enabled" on page 101 for more information on the GPS feature.) However, for privacy reasons, you may not always want Java applications to access the location of your phone. Your phone protects your privacy by giving you the option to block all or some Java applications from accessing the location of your phone. Java Applications Setting Privacy for All Java Applications These options control the privacy of all Java applications on your phone: • Restricted – No Java or similar software applications may access the location of your phone. However, location information may still be available to the phone’s owner, fleet manager, or account administrator. • Unrestricted – All Java applications may access the location of your phone, without notifying you. • By Permission – When a Java application attempts to access the location of your phone, you are prompted to give permission. However, location information may still be available to the phone’s owner, fleet manager, or account administrator. See "Setting Privacy Options" on page 105 for information on choosing these options. Granting or Denying Permission If you choose By Permission, you must grant or deny each Java application access to the location of your phone when the application requests access for the first time. You may be required to grant or deny subsequent requests from the same application, depending on the privacy setting you choose for the individual Java application (see "Setting Privacy for Each Java Application" on page 100). When a Java application requests access to the location of your phone, a screen appears informing you. To deny this request: A 1 Press under Deny. The application does not access the location of your phone. 2 Select the denying option you want: • Always – If the application requests access to the location of your phone again, the request is denied without notifying you. • For this session – If the application requests access to the location of your phone again before you power off your phone, the request is denied without notifying you. • Only Once – If the application requests access to the location of your phone again, you are prompted to grant or deny permission. To grant this request: 1 Press under Grant. The application accesses your phone’s location. 2 Select the granting option you want: A 99 • Always – If the application requests access to the location of your phone again, the request is granted without notifying you. • For this session – If the application requests access to the location of your phone again before you power off your phone, the request is granted without notifying you. • Only Once – If the application requests access to the location of your phone again, you are prompted to grant or deny permission. Setting Privacy for Each Java Application After a given Java application requests access to the location of your phone for the first time, you have the opportunity to set the GPS privacy options for that Java application. 1 From the main menu, select Java Apps. 2 Scroll to the application or suite of applications you want to set the privacy options for. 3 Press m. 4 Select Permissions. 100 5 Select the privacy options you want for this application: • Always – The application always has permission to access the location of your phone, without notifying you. • Ask – When the application requests access to the location of your phone, you are prompted to grant or deny permission (see "Granting or Denying Permission" on page 99). • Never – When the application requests access to the location of your phone, the request is denied without notifying you. GPS Enabled Your phone’s GPS Enabled feature uses information from Global Positioning System (GPS) satellites orbiting the Earth to determine the approximate geographical location of your phone, expressed as latitude and longitude. The availability and accuracy of this location information (and the amount of time that it takes to calculate it) will vary depending on the environment in which you are using the GPS feature. For example, GPS location fixes are often difficult to obtain indoors, in covered locations, between high buildings, or in other situations where you have not established a clear broad view of the sky. Also, nearby radio and electronic equipment may block or interfere with reception from these distant satellites. SEE: “IMPORTANT: Things to Keep in Mind”. When you make a 911 emergency call, the GPS feature of your phone can help emergency personnel locate you if your phone has adequate access to GPS satellite signals and your emergency response center is equipped to process such information. You can also use the GPS feature to view your approximate location. Location information appears on the phone’s display. Java applications loaded on your phone can also request your location. If your phone is connected to a laptop computer or similar device, software running on that device can request your location. To protect your privacy, you can control whether these requests are granted. IMPORTANT: Things to Keep in Mind If you are using the GPS feature of your phone while driving, please give full attention to driving and to the road. Where adequate signals from multiple satellites are not available (usually because your GPS antenna cannot establish a view of a wide area of open sky), the GPS feature of your phone WILL NOT WORK. Such situations include but are not limited to: • In underground locations • Under any other metal or concrete roof or structure • Between tall buildings or under dense tree-cover • Near a powerful radio or television tower • When your GPS antenna is covered or facing the ground • In temperature extremes outside the operating limits of your phone 101 Driving very slowly may also substantially reduce GPS performance. Even where location information can be calculated in such situations, it may take much longer to do so, and your location estimate may not be as accurate. Therefore, in any 911 call, always report the location to the emergency response center if you can and if you cannot, remain on your phone for as long as the emergency response center instructs you. Even where adequate signals from multiple satellites are available, your GPS feature will only provide an approximate location, often within 150 feet (45 meters) but sometimes much further from your actual location. Advice on how to improve GPS performance is provided in “Enhancing GPS Performance” on page 114. While the GPS feature of your phone can be a valuable navigational aid, it does not replace the need for careful navigating and good judgment. Never rely solely on one device for navigation. Remember that the accuracy of the location information and the time needed to obtain it will vary depending on circumstances, particularly the ability to receive signals from adequate numbers of satellites. 102 On emergency calls, your phone uses assistance information from the phone network to improve the speed and accuracy of your phone’s location calculation: if such assistance information becomes unavailable, it may reduce the speed and accuracy of the location calculation. The satellites used by the GPS feature of your phone are controlled by the U.S. government and are subject to changes implemented in accordance with the Department of Defense GPS user policy and the Federal Radio navigation Plan. These changes may affect the performance of the GPS feature of your phone. Making an Emergency Call Dial 911 to be connected to an emergency response center. If you are on an active call, you must end it before calling 911. When you make an emergency 911 call, the GPS feature of your phone begins to seek information to calculate your approximate location. It will take the GPS feature of your phone some time to determine your approximate location. Even where your phone has good access to sufficient GPS satellite signals and network assist data, it may take 30 seconds or more to determine the approximate location. This time will increase where GPS Enabled there is reduced access to satellite signals. When your approximate location is determined, it is made available to the appropriate emergency response center. In some cases, your local 911 emergency response center may not be equipped to receive GPS location information. For this reason, and because the GPS location information reported is only approximate or may not be available in your location (see “IMPORTANT: Things to Keep in Mind” on page 110), always report your location to the 911 operator you speak to when making an emergency call, if able, just as you would when using a phone without GPS capabilities. Note: If you are concerned about whether your local 911 emergency response center is equipped to receive GPS location information, contact your local authorities. In general, if your phone has access to signals from more GPS satellites, your location will be determined faster and more accurately than if your phone has access to signals from fewer GPS satellites. If your phone does not have adequate access to GPS satellites signals, the location of the nearest cell tower in contact with your phone is automatically made available to the emergency response center, if the center has the capability to receive such information. See “Enhancing GPS Performance” on page 114 for information on how to help your phone determine your location. Viewing Your Approximate Location 1 From the main menu, select GPS > Position. 2 Scroll to view the entire screen. This displays the following information about the last time your location was calculated: • The time (as Greenwich Mean Time) and date that the location was last calculated • The approximate location, expressed as latitude and longitude • The estimated accuracy of the calculated location. This estimate of accuracy is only a very rough estimate and may vary substantially from the actual accuracy of the approximate location information reported. • The number of satellites used to calculate the location. In general, more satellites make for better accuracy. 103 To calculate your location again: Press A under Refresh. It may take your phone several minutes to complete the process of determining your location. During this time, a message usually appears on your phone’s display saying your phone is scanning for satellites. For tips on getting the best location calculation, see “Enhancing GPS Performance” on page 114. The Position screen displays the updated information. To cancel a location calculation before it is completed: Press -or- A under Cancel to return to the Position screen. Press e to return to the idle screen. Each time approximate location of your phone is calculated, the latest location information is stored in your phone and remains there even when your phone is powered off. You will see this information the next time you view the Position screen. If you received a phone call or alert while attempting to determine your location, the Position screen will disappear, but your phone will continue attempting to determine its location. If it is successful, the new location 104 information will be displayed the next time you view the Position screen. Enhancing GPS Performance Sometimes the GPS feature of your phone may be unable to complete a location calculation successfully. If this happens when you are making an emergency call, the location of the nearest cell tower in contact with your phone is made available to the appropriate emergency response center if the center has the capability to receive such information. If this happens when you are trying to view your location on the phone’s display, you will see a message indicating that your phone cannot access satellites. To improve accuracy and increase your chances of a successful calculation, do the following while your phone is determining your approximate location: • Stay in the open. The GPS feature works best where there is nothing between your phone and a large amount of open sky. • Stay in network coverage. Depending on your service provider, the network will provide your phone with information that helps determine your location more quickly and accurately. GPS Enabled Updating Satellite Almanac Data Note: This feature may not be offered by your service provider. Another way to keep the GPS feature of your phone working well is to keep your satellite almanac data up to date. The United States government maintains an almanac of data about where GPS satellites are as they orbit the Earth. This information is available to your phone. Keeping your satellite almanac up to date helps your phone determine your location more quickly. The almanac contains information about the location of satellites, their operational status, and other satellite information. Keeping this information updated enhances the performance of your GPS feature. In most cases, your phone will be able to get a fix in strong satellite signal conditions with outdated almanac data, but it may take longer. Note: When you make an emergency call, your phone does not rely upon the almanac to determine your location. If your satellite almanac data is out of date, your phone may prompt you to update it. Follow the instructions that appear on the phone’s display. You may be asked to go to a web site or call a customer care number. Setting Privacy Options Your phone’s GPS privacy options control whether Java applications on your phone or other software applications may view the location of your phone.You may set your phone to one of these GPS privacy options. Note: Privacy options do not apply to the transmission of location information during emergency 911 calls. To set your GPS privacy options: 1 From the main menu, select GPS > Privacy. 2 If your GPS PIN security feature is enabled, enter your GPS PIN. (See “Setting the GPS PIN Security Feature” for more information.) 3 Select the privacy option you want: • Restricted – No Java or similar software applications may view the location of your phone. However, location information may still be available to the phone’s owner, fleet manager, or account administrator. 105 • Unrestricted – All applications may view the location of your phone, without notifying you. • By Permission – When an application attempts to view the location of your phone, you will be prompted to give permission. However, location information may still be available to the phone’s owner, fleet manager, or account administrator. Setting the GPS PIN Security Feature To prevent your GPS privacy settings from being altered without your knowledge, your GPS privacy option can be protected by a PIN. When you receive your phone, the GPS security feature is turned off, so you do not have to enter a GPS PIN to access your GPS privacy options. If you turn this feature on, you will be required to enter a GPS PIN to access your GPS privacy options. To turn the GPS Enabled security feature on or off: 1 From the main menu, select Settings > Security > GPS PIN. 2 Select On or Off. 3 Enter the current GPS PIN. 106 Note: When you receive your phone, your GPS PIN is 0000. 4 Press A under Ok. To change your GPS PIN: 1 From the main menu, select Settings > Security > Change Passwords > GPS PIN. 2 Enter the current GPS PIN. Note: When you receive your phone, your GPS PIN is 0000. 3 Press A under Ok. 4 Enter the new 4- to 8-digit GPS PIN. 5 Press A under Ok. 6 Enter the new 4- to 8-digit GPS PIN to confirm. 7 Press A under Ok. Voice Records A voice record is a recording you make with your phone and can play back. You can record notes to yourself when your phone is not in a call or record phone calls when your phone is in a call. Filtering by Voice Record Type You can set your phone to show all voice records, only voice records created when your phone was in a call, or only voice records created when your phone was not in a call. 1 From the main menu, select VoiceRecord. m. Voice records created when your phone is not in a call can be accessed through the media center. 2 Press Viewing Voice Records 4 Select the option you want: To view your list of voice records: 1 From the main menu, select VoiceRecord. 2 Scroll to view more voice records. Voice Records Icons One of these icons appears next to each voice record: c A voice record made while your phone was not in a call. 3 Select Filter. • All – show all voice records. • In Call – show only voice records created when your phone was in a call. • Standard – show only voice records created when your phone was not in a call. Tip: You can also press or to scroll through these options while viewing the list of voice records. * # + A voice record made while your phone was in a call. 107 Creating Voice Records Playing Voice Records 1 From the main menu, select VoiceRecord. Phone Not in a Call 2 Select the voice record you want to play. To record a note to yourself: 1 From the main menu, select VoiceRecord > [New VoiceRec]. -or Press and hold the external PTT or Smart button for 2 seconds. 2 Say the message you want to record into the microphone. 3 When you are finished recording, press o. To record a phone call: m. Select Record. 3 To stop recording and discard the voice record at any time, press under Cancel. A 4 When you are finished recording, press o. Note: Recording of phone calls is subject to applicable laws regarding privacy and recording of phone conversations. 108 o. Labeling Voice Records When you create a voice record, it is labeled with the time and date it was recorded. You can then rename it with a custom label. 1 From the main menu, select VoiceRecord. 2 Scroll to the voice record you want to label. 3 Press Phone in a Call 1 While on an active call, press 3 To stop the voice record while it is playing, press A under Label. 4 Enter the label you want to assign. See "Entering Text" on page 60. 5 Press o. Locking Voice Records When you lock a voice record, it cannot be deleted until you unlock it. 1 From the main menu, select VoiceRecord. Voice Records 2 Scroll to the voice record you want to lock or unlock. 3 Press m. 4 Select Lock to lock the message. -or Select Unlock to unlock the message. When a voice record is locked, this icon R appears next to it. Deleting Voice Records Deleting a voice record from the voice record list deletes it from all parts of your phone, including the media center. Deleting a Voice Record 1 From the main menu, select VoiceRecord. 2 Scroll to the unlocked voice record you want to delete. 3 Press m. 4 Select Delete. 5 Press o or A under Yes to confirm. Deleting All Voice Records 1 From the main menu, select VoiceRecord. 2 Scroll to any voice record. 3 Press m. 4 Select Delete All. 5 Press o or A under Yes to confirm. Managing Memory To view the amount of memory available for voice records: 1 From the main menu, select VoiceRecord. 2 With [New VoiceRec] highlighted, press Memory. -or With any voice record highlighted, press Memory. A under m. Select To free memory by deleting all unlocked voice records: 1 From the voice records memory screen, press Delete. 2 Press A under o or A under Yes to confirm. Note: Voice records are stored in your phone using the same memory space used to store messages, Java application data, and all items accessible through the media center. Deleting some of these other items frees memory for voice records. 109 Customizing Your Phone Setting the Volume Of the Speaker 1 From the main menu, select Settings > Volume. 2 Scroll to Speaker to set the speaker volume. 3 To set the volume: Scroll left or right. -or- Press the volume controls. Of the Ringer Press the volume controls. Of the Keypad From the main menu, select Settings > Volume > Ketpad. Changing the Look of Your Phone Wallpaper A wallpaper is an image that appears on the idle screen. Choosing a Wallpaper 1 From the main menu, select Settings > Display/Info > Wallpaper > Wallpaper. Note: If you do not see Wallpaper as an option, make sure Auto Cycle is set to Off. 2 Select the wallpaper you want. Tip: If you want to see what the wallpaper looks like, scroll to the wallpaper you want to view and press under View. A Setting Wallpaper to Change Automatically Note: This feature may not be offered by your service provider. 1 From the main menu, select Settings > Display/Info > Wallpaper > Auto Cycle. 2 Select how often you want the wallpaper to change. 3 Select Select Pictures. 110 Customizing Your Phone 4 Select the pictures you want to appear as wallpaper. 5 Press A under Done. Setting Text Size To set the size of the text on the internal display: 1 From the main menu, select Settings > Display/Info > Text Size. 2 Select either Zoom, Standard, or Compressed. To set your phone to briefly display very large digits when you enter numbers at the idle screen: 1 From the main menu, select Settings > Display/Info > Large Dialing. 2 Set this option to Large Digits. Setting the Menu View You can set the items on your main menu and Java applications menu to appear as large icons or a list: 1 From the main menu, select Settings > Display/Info > Menu View. -or From the main menu: Press Setup > Menu View. 2 To choose a list, select List View. -or- m. Select Main Menu To choose large icons, select Icon View. Using Settings Settings contains many submenus that let you customize your phone. For information on applying groups of settings to your phone together, see "Profiles" on page 116. Display/Info Features The Display/Info menu controls how the keypad and display appear: • Wallpaper – changes the wallpaper that appears on the idle screen. • Text Size – sets the size of text on the display. • Theme – changes the look of the display. • Home Icons – controls whether main menu icons appear on the idle screen. • Backlight – controls backlight illumination. • Clock – controls whether the time and date appear on the idle screen; sets time and date format; sets year. 111 • Menu View – controls whether the items on your main menu and Java applications menu appear as large icons or a list. • Large Dialing – sets large digits to appear on the idle screen when you enter a number. • Language – sets the language that your phone displays. Phone Calls Features The Phone Calls menu controls how your phone handles phone calls: • Set Line – sets phone line 1 or phone line 2 as the active line for outgoing calls. • Any Key Ans – If this feature is on, you can answer calls by pressing any key on the keypad. • Auto Redial – sets your phone to automatically redial calls you make when the system is busy. • Call Waiting – See "Call Waiting" on page 44. • Auto Ans – sets your phone to automatically answer an incoming call after a specified number of rings. When this feature is on, the phone answers by connecting you to the caller; it does not send the call to voice mail, unless you are out of coverage or on the line. 112 • Minute Beep – causes a beep to sound every minute of an active call. • Call Duration – causes the duration of a call to appear on the display when the call ends. • Notifications – See "Message Notifications" on page 62. 2-Way Radio Features The 2-Way Radio menu controls how your phone handles Private calls, group calls, and SDG calls: • Tkgrp Silent – controls whether you hear group calls to your Talkgroup. See "Group Calls" on page 50. • Tkgrp Area – lets you define your Talkgroup area. • One Touch PTT – See "One Touch PTT" on page 47. • Alert Type – controls how your phone notifies you when you receive Private calls, group calls, and SDG calls. • PTT Picture – sets your phone’s ability to send and receive pictures in Private calls. See "Using Send via PTT" on page 82. Customizing Your Phone Personalize Features The Personalize menu makes main menu items easier to access. • Menu Options – Reorder Menu lets you change the order of the items on the main menu by grabbing and moving them; Add/Remove Apps lets you create a shortcut to a Java application on the main menu. • Up Key – sets the main menu item you access when you scroll up from the idle screen. • Down Key – sets the main menu item you access when you scroll down from the idle screen. • Left Key – sets the main menu item you access when you scroll left from the idle screen. • Right Key – sets the main menu item you access when you scroll right from the idle screen. • Center Key – sets the main menu item you access when you press from the idle screen. • Left Softkey – sets the main menu item you access when you press the left option key from the idle screen. • Right Softkey – sets the main menu item you access when you press the right option key from the idle screen. o • Power Up – sets the main menu item you see when you power on your phone. To set the idle screen to be the first thing you see when you power on your phone, select Default Ready. Volume Features The Volume menu sets the volume of sounds your phone makes: • Line 1 – sets ringer volume for phone line 1. • Line 2 – sets ringer volume for phone line 2. • Messages – sets the volume of message notifications and Datebook reminders. • Speaker – sets the volume of sound coming out of the speaker. • Keypad – sets the volume of sound associated with pressing keys and buttons. • Java Speaker –sets the volume of sound associated with Java applications coming out of the speaker. • Data – sets the volume of sounds that notify you that you are receiving a circuit data call. 113 Security Features Advanced Features The Security menu lets you turn security features on and off and change passwords: The Advanced menu contains advanced and rarely used Settings features. • Phone Lock – turns on a feature that locks your phone: Lock Now takes effect immediately; Auto Lock takes effect when your phone is powered off and then on. An unlock code is required to enable this feature, to unlock the phone, and to set a new unlock code. Contact your service provider for your default unlock code. • Keypad Lock – locks the phone’s keypad, either immediately or automatically after a set period of inactivity. • SIM PIN – enables and disables your phone’s SIM PIN security feature. See "Turning the PIN Requirement On and Off" on page 9. • GPS PIN – enables and disables your phone’s GPS PIN security feature. See "Setting the GPS PIN Security Feature" on page 106. • Change Passwords – changes your phone unlock code, security code, SIM PIN, and GPS PIN. • Alert Timeout – sets the amount of time a tone continues to sound when you receive a message notification, call alert, or Datebook reminder. • Connectivity – Network ID sets the phone’s network IDs and their roaming options under the direction of your service provider; Master Reset lets your service provider reset your service in the event of a security or provisioning problem. • Reset Defaults – Reset Settings returns all settings to their original defaults; Reset All returns all settings to their original defaults and erases all stored lists. Use only under the direction of your service provider. • Return to Home – After Phone controls how long the recent calls list displays after phone calls; After Prvt controls how long the recent calls list displays after Private calls. • Phone Only – prevents your phone from making or receiving Private calls, group calls, or SDG calls; or transferring data. Note: This feature may not be offered by your service provider. 114 Customizing Your Phone • Baud Rate – sets the baud rate at which your phone communicates with a laptop computer, PC, or similar device. 115 Profiles 2 Scroll to the profile you want to edit. A profile is a group of settings applied to your phone. 4 Select Edit. A profile contains these settings: 5 Scroll through the list of options and set their values. • Ring Tones – sets all options described in "Ring Tones" on page 58, except assigning ring tones to Contacts. • Display/Info – sets Wallpaper, Theme, Text Size, and Backlight options. See "Display/Info Features" on page 111. • Phone Calls – sets Set Line and Auto Answer options. See "Phone Calls Features" on page 112. • Volume – sets all options described in "Volume Features" on page 113. • Call Filter – controls which calls, call alerts, and message notifications your phone responds to. See "Setting Call Filtering" on this page. Your M710 phone has only one profile that can be edited according to your needs. 6 Press Editing Profiles To edit the profile: 1 From the main menu, select Profiles. 116 3 Press m. A under Done. Setting Call Filtering The call filtering setting in each profile lets you control which calls, call alerts, and message notifications your phone notifies you of, and which it ignores. To set call filtering: 1 While setting options for a profile, select Call Filter. 2 To set filtering options for phone calls, select Phone. • Off sets your phone to notify you of all phone calls. • All sets your phone to ignore all phone calls. • All Contacts sets your phone to notify you only of phone calls from numbers stored in Contacts. • Some Contacts sets your phone to notify you only of phone calls from numbers you select from Contacts. Profiles 3 If you set the Phone option to Some Contacts, select up to 5 Contacts entries that contain phone numbers you want to be notified of calls from. When you are finished, press A under Done. 4 To set filtering options for Private calls and group calls, select Prvt/Grp. • Off sets your phone to notify you of all Private calls and group calls. • On sets your phone to ignore all Private calls and group calls. 5 To set filtering options for SDG calls, select SDGC. • Text Messages sets your phone not to sound a tone when you receive text messages. • All sets your phone not to sound a tone when you receive any message. Note: When you receive a type of message you have set not to sound a tone, the message notification screen appears as usual. 8 Press A under Done. • Off sets your phone to notify you of all SDG calls. • On sets your phone to ignore all SDG calls. 6 To set filtering options for call alerts, select Alerts. • Off sets your phone to notify you of all call alerts. • On sets your phone to ignore all call alerts. 7 To set filtering options for message notifications, select Notifications. • Off sets your phone to notify you of all messages. • Voice Messages sets your phone not to sound a tone when you receive voice messages. 117 Shortcuts Shortcuts lets you access most menu options by pressing a number on your keypad (1 through 9). You create the shortcut and then use it to take you to that screen any time. Creating a Shortcut Note: When you receive your phone, all number keys may already be assigned to shortcuts. If this is the case, you can create new shortcuts by deleting or replacing existing shortcuts. 1 Go to the menu item you want to create a shortcut for. For example, if you want to create a shortcut to the screen for creating a new Contacts entry: From the main menu, select Contacts, then highlight [New Contact]. m until a confirmation screen appears. Press o or press A under Yes. 6 Press o. 7 If the number key you chose is already assigned to a shortcut, a prompt appears asking if you want to replace the existing shortcut. A under Yes to replace the existing shortcut. -orA Press Press under No if you want to keep the existing shortcut and assign another number key to the shortcut. Using a Shortcut If you know the shortcut number: 1 From the idle screen, press m. 2 On your keypad, press the number assigned to the shortcut. If you do not know the shortcut number: 1 From the main menu, select Shortcuts. 2 Press and hold 2 Scroll to the shortcut you want to use. 3 3 Press 4 Select Key. 5 Press the number key you want to assign to the shortcut. 118 o. Shortcuts Editing a Shortcut Deleting Shortcuts To change the number assigned to a shortcut: To delete a shortcut: 1 From the main menu, select Shortcuts. 1 From the main menu, select Shortcuts. 2 With any shortcut highlighted, press 3 Select Reorder. m. 4 Scroll to the shortcut you want to move. 5 Press A under Grab. 6 Scroll to the place where you want the shortcut to appear. 7 Press A under Insert. 8 Repeat step 4 through step 7 for all the items you want to move. 9 Press A under Done. 2 Scroll to the shortcut you want to delete. 3 Press m. 4 Select Delete. 5 Press o or press A under Yes to confirm. To delete all shortcuts: 1 From the main menu, select Shortcuts. 2 With any shortcut highlighted, press 3 Select Delete All. 4 Press m. o or press A under Yes to confirm. To change the number or voice name assigned to a shortcut: 1 From the main menu, select Shortcuts. 2 Highlight any shortcut. 3 Press A under Edit. 119 Optional Features Your M710 phone has some optional installation features: Audio Routing The call audio will be routed according to the accessories used with your M710 phone, as follows: With No External Accessory When no external audio accessory in connected to the RJ45 port of the M710 system, audio output will be routed to the external speaker, and audio input routed to the external microphone. Using External Handset Direct Connected (to the RJ45) When the external handset is to the RJ45 connector of the M710 system, audio input and output will be routed to the handset, and all PTT functionary will be supported by using the handset PTT. You can also operate the phone by using the external PTT and the Smart button. 120 Connected to the Handset Cradle When the external handset is connected to the handset cradle of the M710 phone: Handset in use: audio input and output will be routed to the handset, and all PTT functionary will be supported by using the handset PTT. Handset in cradle: audio output will be routed to the external speaker, and audio input routed to the external microphone. You can also operate the phone by using the external PTT and the Smart button. Notification Routing All the audio notifications for received messages, call alerts, first PTT, etc, will be routed to the external speaker, even when the handset is in use (lifted out of the cradle). Using the Handheld Microphone When a handheld microphone is connected and PTT is pressed, the audio input is routed to the handheld microphone, and the external microphone is disabled. Audio output will be routed to the external speaker. Optional Features Muting Entertainment System This feature will automatically mute car's entertainment system in the following situations: • During a call • When receiving an incoming call • When dialing • When using voice activated dialing • When pressing any key for more than 3 seconds To install this feature, the car's entertainment system must be equipped with a suitable port. 121 Wireless Phone Safety Tips Your Motorola M710 telephone gives you the powerful ability to communicate almost anywhere, anytime, wherever wireless phone service is available and safety conditions allow. But an important responsibility accompanies the benefits of wireless phones, one that every user must uphold while using them. When driving a car, driving is your first responsibility. If you find it necessary to use your M710 phone while behind the wheel of a car, practice good common sense and remember the following tips: 1 Get to know your Motorola M710 phone and its features such as speed dial and redial. If available, these features help you to place your call without taking your attention off the road. 2 Let the person you are speaking with know you are driving; if necessary, suspend the call in heavy traffic or hazardous weather conditions. Rain, sleet, snow, ice, and even heavy traffic can be hazardous. 3 If you receive an incoming call at an inconvenient time do not take notes or look up phone numbers while driving. Jotting down a “to do” list or going through 122 your address book takes attention away from your primary responsibility - driving safely. 4 Dial sensibly and assess the traffic; if possible, place calls when you are not moving or before pulling into traffic. Try to plan calls when your car will be stationary. If you need to make a call while moving, dial only a few numbers, check the road and your mirrors, then continue. 5 Do not engage in stressful or emotional conversations that may distract your attention. Make people you are talking with aware you are driving and suspend conversations which have the potential to divert your attention away from the road. 6 Use your M710 phone to call for help. Dial the appropriate emergency number in the case of fire, traffic accident or medical emergency.* 7 Use your M710 phone to help others in emergencies. If you see an auto accident, crime in progress or other serious emergency where lives are in danger, call the emergency number, as you would want others to do for you.* * Wherever wireless phone service is available. Wireless Phone Safety Tips 4 Call assistance services, like towing services, or nonemergency assistance services. If you see a brokendown vehicle posing no serious hazard, a broken traffic signal, a minor traffic accident where no one appears injured, or a vehicle you know to be stolen, call assistance services that provide assistance in nonemergency events. 123 Understanding Status Messages You may receive status messages under certain conditions. Before contacting Customer Care, note the message, numeric code, and the conditions under which it appeared. The following table lists and describes the status messages. System Message Message Description Service Restricted This service was restricted by your service provider, or this service was not purchased. Service Not Available You are either out of coverage or having problems with provisioning. System Message Message Description System Busy The system is experiencing heavy traffic. Please try again later. Number Not in Service The number that you entered is not valid. Service Conflict User Not Available The phone that you called is either busy, out of coverage, or turned off. Please try again later. This service cannot be enabled because an incompatible service has already been turned on. Please Try Again An error occurred. Please try again. User Not Authorized The person that you called has not purchased this service. SIM PIN incorrect. Try again. You have entered an incorrect PIN number. Please Try Later This service is temporarily not available. Please try again later. 124 System Message Message Description System Message Message Description Please Enter Special Code You have inserted a SIM card that will not work with your service provider’s phone. Contact Customer Care if you believe this is a valid SIM card. Insert SIM Your SIM card is not being detected. Please check to ensure that you have inserted the SIM card correctly into your phone. Enter SIM PIN Code Please enter your 4- to 8- digit SIM PIN code. Enter Unlock Code Auto Phone Lock is activated. Enter your unlock code. New Browser Message Memory Full! Warns of low memory for Net Alerts. Scanning for Satellites Searching for GPS satellites. Unable to Locate Sats Could not find GPS satellites. Technical Error A problem occurred in your phone’s GPS circuitry. If this error occurs, contact Customer Care. Self Check Error A fault was detected with your + Number Code phone. If this error recurs, note the error code and contact Customer Care. Self Check Fail An operational fault was detected + Number Code with your phone. Note the numeric code, turn your phone off, and contact Customer Care. PIN Blocked Call Your provider The incorrect PIN was entered 3 consecutive times. You will be unable to place or receive calls on your phone. Contact Customer Care to have them obtain the PIN Unblock Key (PUK) code. 125 Index Symbols 2-Way Radio................................................112 See also Private Calls, Group Calls, SDG Calls, and Call Alerts 3-Way Call......................................................45 A Accessories....................................................12 Optional......................................................12 Standard......................................................12 Audio Recordings......................................74 Playing..........................................................74 Audio Routing..........................................120 B Backlight....................................................... 111 Baud Rate.....................................................115 C Call Alerts....................................................... 24 126 Deleting...................................................... 25 Queue.......................................................... 25 Receiving................................................... 24 Responding.............................................. 25 Sending...................................................... 24 Sorting.........................................................26 Viewing....................................................... 25 Call Filtering............................................... 116 Call Forwarding...........................................41 All Calls.........................................................41 Missed Calls..............................................42 Turning Off...............................................42 Viewing.......................................................43 Calls 3-Way...........................................................45 Any Key Answer............................ 14, 112 Auto Answer...........................................112 Emergency................................................16 Ending..........................................................14 Entering Number...................................14 Group See Group Calls International............................................46 Making.........................................................13 From Contacts.............................14, 39 From Datebook...........................15, 93 From Datebook Reminders..................................15, 93 From Memo..................................15, 57 From Recent Calls..................... 14, 30 Missed..........................................................16 Mute..............................................................16 Phone Calls................................................13 Private Calls............................. 13, 47, 112 Putting on Hold.....................................45 Quick PTT................................................... 47 Receiving....................................................13 Redialing.....................................................16 SDG See SDG Calls Speed Dial..................................................15 Switching Between.............................44 TTY See TTY Calls Turbo Dial®.................................................15 Voice Name...............................................15 Index Call Timers.....................................................48 Call Waiting...................................................44 Turn Off.......................................................44 Circuit data...................................................49 Clock................................................................ 111 Contact Information Receiving...........................................28, 85 Sending......................................................84 Contacts..........................................................31 Accessing................................................... 32 Accessing with GSM Phones.........40 Capacity......................................................38 Entries Assigning Picture..........................................33, 74 Ring Tone....................................33, 75 Speed Dial Number....................34 Voice Name......................................34 Creating.................................................. 32 International Numbers..............39 Pauses and Waits..........................38 Deleting...................................................37 Editing..................................................... 35 Type...........................................................31 Viewing................................................... 35 Contacts List.................................... 35 Details..................................................36 Filtering........................................................37 Icons..............................................................31 Searching....................................................37 Storing.........................................................34 From Idle Screen...............................34 From Memo......................................... 57 From Recent Calls.............................29 D Datebook.......................................................88 Events Creating..................................................89 Deleting..................................................92 Editing......................................................91 Reminders.................................................92 Setup............................................................94 Viewing.......................................................88 Digital Rights Management............... 78 Installing Items....................................... 78 Managing Items.................................... 79 Deleting..................................................80 Expired Items.......................................81 Renewing Licenses..........................80 Viewing License Information.... 79 Sharing Items.......................................... 78 Gifting...................................................... 79 Tell-A-Friend......................................... 79 Status Icons.............................................. 78 Display Options.......................................................... 5 Status Icons................................................. 7 Text Area....................................................... 5 DRM See Digital Rights Management Duo Phones Service................................46 E Entering Text................................................60 Special Function Keys.........................61 Word Mode..............................................60 127 G GPS.................................................................. 101 Emergency Call....................................102 Enhancing Performance................104 Privacy Options....................................105 Satellite Almanac Data....................105 Viewing Location................................103 Group Calls...................................................50 Joining Talkgroup.................................50 Making.........................................................51 Receiving....................................................51 Turning Off................................................51 J Java Applications......................................95 Deleting...................................................... 97 Downloading..........................................96 Ending.........................................................96 GPS................................................................98 Installing.....................................................95 Managing Memory............................. 97 Resuming..................................................96 Running......................................................95 128 Suspending..............................................96 K Keys Menu Key.....................................................6 OK Key............................................................ 5 M Main Menu Icons................................................................6 Quick Access............................................... 7 Media Center................................................71 Audio Recordings..................................74 Deleting Items........................................ 76 DRM Items.................................................73 Locking Items......................................... 75 Managing Memory............................. 76 Pictures........................................................73 Renaming Items.................................... 75 Viewing........................................................71 Memo.............................................................. 57 Memory Java Applications.................................. 97 Media Center........................................... 76 Messages...................................................69 Voice Records....................................... 109 Messages.......................................................62 Message Center.....................................63 Notifications.............................................62 SMS See MOSMS MOSMS...........................................................65 Creating......................................................66 Deleting......................................................68 Drafts............................................................68 Locking/Unlocking..............................69 Managing Memory.............................69 Quick Notes.............................................. 67 Reading.......................................................66 Receiving...................................................66 Resending.................................................68 Sending......................................................66 Setting Up.................................................65 Sorting.........................................................69 MOTOtalk™....................................................18 Channels.....................................................19 Index Code Calls Ending..................................................... 22 Making....................................................20 Receiving...............................................20 Codes............................................................19 Exiting...........................................................19 Making Emergency Calls................. 22 Private Calls...............................................21 Ending..................................................... 22 Making.....................................................21 Receiving............................................... 22 Receiving All Calls................................20 Setup Options........................................ 22 Switching to..............................................18 Talk Range..................................................19 Muting Entertainment System........121 My Info............................................................86 Editing.........................................................86 Receiving........................................... 27, 85 Sending......................................................84 Options................................................... 87 Viewing.......................................................86 P Packet data...................................................49 Pauses and Waits.......................................46 Profiles........................................................... 116 Call Filtering........................................... 116 Editing....................................................... 116 R Recent Calls...................................................27 Deleting......................................................29 Viewing.......................................................28 Ring Tones.....................................................58 Assigning to Contacts.......................58 Downloading..........................................58 Viewing Assignments........................58 S SDG Calls........................................................ 52 Information.............................................. 55 Making........................................................54 Receiving................................................... 55 SDG Lists Adding Private Numbers............. 52 Creating.................................................. 52 Removing.............................................. 53 Removing Members....................... 53 Selective Dynamic Group Call See SDG Calls Send via PTT................................................82 Contact Information Receiving...............................................85 Sending..................................................84 My Info Receiving...............................................85 Sending..................................................84 Pictures Receiving...............................................83 Sending..................................................82 SDG Lists.................................................... 55 Settings 2-Way Radio............................................112 Advanced.................................................114 Display/Info............................................. 111 Personalize...............................................113 Phone Calls..............................................112 Security......................................................114 129 Volume.......................................................113 Shortcuts...................................................... 118 Creating.................................................... 118 Deleting.....................................................119 Editing........................................................119 Using.......................................................... 118 SIM Card Inserting.......................................................11 Locating......................................................... 2 PIN Changing..................................................9 Entering.....................................................9 Requirement..........................................9 Unblocking............................................10 Removing....................................................11 Security..........................................................8 Switching....................................................10 SMS See MOSMS T Text Messages See MOSMS 130 V Voice Mail......................................................64 Accessing...................................................64 Receiving...................................................64 Voice Records............................................107 Creating................................................... 108 Deleting................................................... 109 Labeling................................................... 108 Locking.................................................... 108 Managing Memory.......................... 109 Playing...................................................... 108 Viewing.....................................................107 Volume.......................................................... 110 Keypad...................................................... 110 Ringer....................................................8, 110 Speaker..................................................... 110 W Wallpaper.................................................... 110