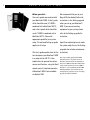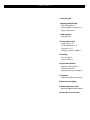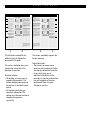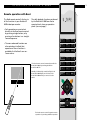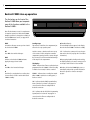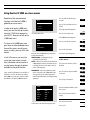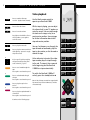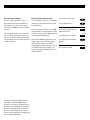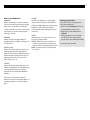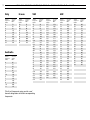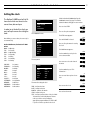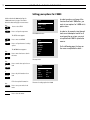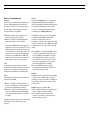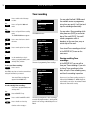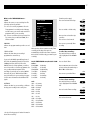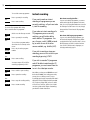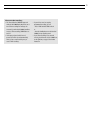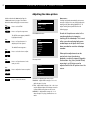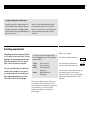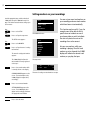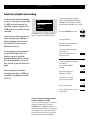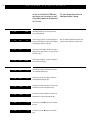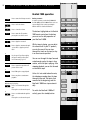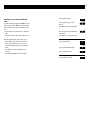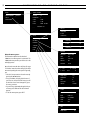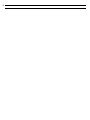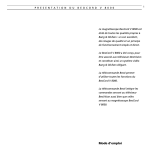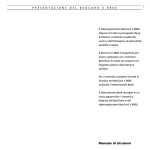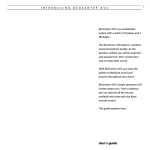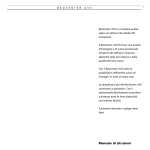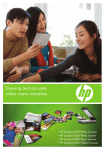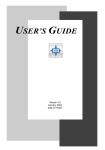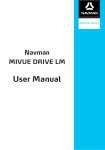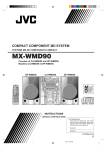Download Bang & Olufsen BeoCord V 8000 User`s guide
Transcript
I N T R O D U C I N G B E O C O R D V 8 0 0 0 The BeoCord V 8000 videotape recorder features all the Bang & Olufsen qualities: Excellent sound and picture qualities, and simple and straightforward operation. The BeoCord V 8000 is designed to be used with BeoVision TVs constituting an elegant Bang & Olufsen Video system. For complete operation of the BeoCord V 8000, use the Beo4 remote control. The Beo4 remote control integrates remote operation of your BeoVision TV and your BeoCord V 8000 videotape recorder. User’s Guide 1 2 A B O U T B E O C O R D V 8 0 0 0 Before you start… We recommend that you (or your Two user’s guides are enclosed with Bang & Olufsen dealer) follow the your BeoCord V 8000. A User’s guide instructions in the Setting-up guide which should be used, if V 8000 is when you set up your BeoCord V combined with a BeoVision MX TV, 8000. If you connect auxiliary and a User’s guide which should be equipment to your system, please used, if V 8000 is combined with a refer to the Setting-up guide for BeoVision MS TV. Choose the instruction. appropriate guide for your system setup. The enclosed Setting-up guide Apart from explaining how to make applies to all setups. the system ready for use, the Settingup guide also includes maintenance This User’s guide explains how to fine instructions. tune and preset your BeoCord V 8000 in a setup with an MS TV. It also explains how to operate the various sources and functions, using the Beo4 remote control. Complete operation of BeoCord V 8000 is also available via Beolink 1000. Note: If you combine your BeoCord V 8000 with the BeoVision 1 TV, please refer to the BeoVision 1 Reference book for information of how to use V 8000 on a daily basis with the Beo1 remote control, and how to connect V 8000 to BeoVision 1. You can combine BeoCord V 8000 with Bang & Olufsen TVs other than the ones mentioned here, but please refer to the Settingup guide for further information. 3 C O N T E N T S 4 Using this guide 5 Operating BeoCord V 8000 Beo4 remote operation, 5 BeoCord V 8000 close-up operation, 6 Using on-screen menus, 7 8 Daily operations Video playback, 8 10 Tuning and presetting Tuning in stations, 10 TV channel/frequency list, 12 Setting the clock, 13 Setting your options for V 8000, 14 16 Recording Timer recording, 16 Instant recording, 18 20 Special video functions Adjusting the video picture, 20 Selecting sound track, 21 Setting markers on your recordings, 22 23 CamCorder CamCorder playback and recording, 23 24 On-screen status displays 26 Beolink 1000 remote control Operating V 8000 with Beolink 1000, 26 28 Overview of on-screen menus 4 U S I N G T H I S G U I D E T U N I N G Tune in your ... Tune in your TV stations Lorem ipsum dolor sit amet. Consec-tetuer adipiscing elit, sed diam. Nonummy nibh euismod tincidunt ut laoreet ... Ut wisi enim ad dignissum qui. Blandit praesent luptatum zril de lenit augue duis dolore te ... Lorem ipsum dolor sit amet, consectetuer adipiscing elit, sed diam nonummy nibh euismod tincidunt ut laoreet dolore magna aliquam erat volupat. SETUP TV TIMER PICTURE SOUND Congue nihil imper-diet doming. Wid sit quod mazim place-rat facer possim facilisi. Consectetuer adipiscing elit, sed diam nonummy nibh euismod tincidunt... Duis dolore te feugait nulla facillisi. Lorem ipsum dolor sit amet, consectetuer adipiscing. a Consec-tetuer adipiscing elit, sed diam. TIMER PICTURE SOUND Nonummy nibh euismod tincidunt ut laoreet ... STAND Ut wisi enim ad dignissum qui blandit praesent luptatum zril de lenit augue duis dolore te feugait nulla facillisi. Lorem ipsum dolor sit amet, consectetuer adipiscing elit, sed diam feugait nulla facilisi. CLOCK AV SOCKET TV SETUP AUTO TUNING UPDATE TUNING Ut wisi enim ad dignissum qui blandit praesent luptatum zril de lenit augue duis dolore te feugait nulla facillisi. Lorem ipsum dolor sit amet, consectetuer adipiscing elit, sed diam feugait nulla facilisi. MANUAL TUNING Nam liber tempor cum soluta te nobis eleifend option congue nihil imperdiet doming id sit quod mazim placerat facer possim facilisi. Nam liber tempor cum soluta te nobis eleifend option congue nihil imperdiet doming id sit quod mazim placerat facer possim facilisi. Consectetuer adipiscing elit, sed diam nonummy nibh euismod tincidunt. Consectetuer adipiscing elit, sed diam nonummy nibh euismod tincidunt. TV AUTO TUNING FREQUENCY CLOCK Ut wisi enim ad dignissum qui. AV SOCKET SAT SETUP Blandit praesent luptatum zril de lenit augue duis dolore te ... AUTO TUNING PROGRAM LIST Nulla facillisi. Lorem ipsum dolor sit amet. UPDATE TUNING MANUAL TUNING Consec-tetuer adipiscing elit, sed diam feu-gait nulla facilisi... Nam liber tempor cum soluta te nobis eleifend option. Lorem ipsum dolor sit amet. SETUP SAT STAND PROGRAM LIST Nulla facillisi. Lorem ipsum dolor sit amet. Lorem ipsum dolor sit amet, consectetuer adipiscing elit, sed diam nonummy nibh euismod tincidunt ut laoreet dolore magna aliquam erat volupat. 210 Consec-tetuer adipiscing elit, sed diam feu-gait nulla facilisi... SAT AUTO TUNING ACTIVATE FREQUENCY ACTIVATE Duis dolore te feugait nulla facillisi. Lorem ipsum dolor sit amet, consectetuer adipiscing elit, sed diam feugait nulla facilisi. Nonummy nibh euismod tincidunt or sit amet, consectetuer adipiscing elit, sed diam feugait nulla fa. Duis dolore te feugait nulla facillisi. Lorem ipsum dolor sit amet, consectetuer adipiscing elit, sed diam feugait nulla facilisi. Nonummy nibh euismod tincidunt or sit amet, consectetuer adipiscing elit, sed diam feugait nulla fa. Duis dolore te feugait nulla facillisi. Lorem ipsum dolor sit amet, consectetuer adipiscing elit, sed diam feugait nulla facilisi. Nonummy nibh euismod tincidunt or sit amet, consectetuer adipiscing elit, sed diam feugait nulla fa. Duis dolore te feugait nulla facillisi. Lorem ipsum dolor sit amet, consectetuer adipiscing elit, sed diam feugait nulla facilisi. Nonummy nibh euismod tincidunt or sit amet, consectetuer adipiscing elit, sed diam feugait nulla fa. b This illustration exemplifies the different types of information, presented in this guide. The section, marked a, gives you a step-by-step instruction of the operation in question. Section a includes: • The buttons you must press to complete the operation. The buttons displayed correspond to the buttons on the Beo4 remote control. • The captions which give you important information. The captions must be read in order to complete the operation successfully. 11.374 Nam liber tempor cum soluta te nobis eleifend option. Congue nihil imper-diet doming. Wid sit quod mazim place-rat facer possim facilisi. Consectetuer adipiscing elit, sed diam nonummy nibh euismod tincidunt... Duis dolore te feugait nulla facillisi. Lorem ipsum dolor sit amet, consectetuer adipiscing. b a The section, marked b, supports the button sequence. Section b includes: • The relevant on-screen menus which you call up when you follow the step-by-step button instruction. • A text which gives you an additional introduction to the operation in question, and provides you with examples of how you could benefit from using the function in question. O P E R A T I N G B E O C O R D V 5 8 0 0 0 Remote operation with Beo4 The Beo4 remote control is the key to all the functions in your BeoCord V 8000 videotape recorder: The daily playback functions performed by the BeoCord V 8000 can also be operated via its close-up operation panel (see next page)… • Daily operations are carried out directly via the Beo4 remote control by pressing a single button, or by pressing a few buttons in a straightforward sequence. • The more advanced functions are also carried out via Beo4, but operation of these functions is guided by the BeoCord's own onscreen menus. The Beo4 remote control communicates with the BeoCord V 8000 via your Bang & Olufsen BeoVision MS TV. Standby is indicated by a small red light in the BeoCord V 8000 display on the front of the BeoCord V 8000 when you connect it to the mains. TV LIGHT RADIO SAT DVD CD V TAPE RECORD A TAPE 7 8 9 4 5 6 1 2 3 TEXT 0 MENU GO LIST STOP The Beo4 remote control integrates remote operation of your Bang & Olufsen products EXIT 6 > Operating BeoCord V 8000 BeoCord V 8000 close-up operation The five buttons on the front of the BeoCord V 8000 allow you to operate some of the functions available in the BeoCord V 8000… TIMER EJECT RECORD PDC VPS PLAY Note: The Beo4 remote control is a requirement for complete operation of the BeoCord V 8000. Complete operation is, though, also available via a Beolink 1000 remote control, see pages 26-27 for further instruction. EJECT Unloads the videotape cassette you have loaded into the BeoCord V 8000. Loading a tape Tapes must be loaded into the compartment just above the close-up operation panel. ● (Standby indicator)… ss Load the cassette so that the small arrow on top of the cassette is visible and points toward the compartment opening. Push the cassette through the door until you feel the mechanism drawing it all the way into the compartment. 2.35… indicates the counter position on the tape: time used or time left (see pages 14-15 for further information). Press ss to fast rewind a videotape. PLAY Switches on the BeoCord V 8000 and starts playing the tape you have loaded. tt Press tt to fast forward a videotape. The Display… TIMER… indicates that a Timer recording has been programmed into the V 8000. If a Timer recording is unable to be executed, it flashes on and off. ● Press briefly to stop playback or recording. Press for more than 3 seconds to switch the BeoCord V 8000 to standby. RECORD… indicates that a recording has started. When V 8000 is switched to recording pause, it flashes on and off. PDC… Indicates that the PDC (Program Delivery Control) function is activated – may appear in connection with a Timer recording made via BeoCord’s own menu. VPS… Indicates that the VPS (Video Programming System) function is activated – may appear in connection with a Timer recording made via BeoCord’s own menu. The red standby indicator appears in the display when the BeoCord V 8000 is switched to standby. During regular playback, winding and recording, the display indicates your current counter position on the tape. Track indication is also available. Otherwise, the BeoCord V 8000 display acts as a status display and provides you with information about the operation or function currently in progress. 7 Using BeoCord V 8000 on-screen menus Operation of the more advanced functions in the BeoCord V 8000 is guided by on-screen menus. Menu • V.Tape menu • Sound In order to call up the V 8000 main menu, you must first call up the main menu for V.TAPE which appears via your MS TV*. Now you can call up the V 8000 main menu. • Picture In such fill-in menus, you move the cursor from item to item. For each item, information can be keyed in or you can browse through the options available for that particular item. *Note: A main V.TAPE menu is not available on all MS TVs or on other TVs which you combine with V 8000. If this is the case, just press V.TAPE then MENU to call up the V 8000 main menu. V TAPE Press to call up the main menu for V.Tape The V.Tape main menu appears… MENU then Press to select V.Tape menu The V.Tape main menu GO The V 8000 main menu appears… then MENU The items in the V 8000 main menu gives access to other dedicated menus. Some of the menus, you call up, are menus, in which, you must fill in information. Press to switch on the videotape recorder Press to select the item you want or TIMER RECORD SETUP then CAMCORDER Press to call up the menu Each item in the V 8000 main menu represents another menu/function: TIMER RECORD… programming a Timer recording (see pages 16-17). SETUP… Choose to set options for your BeoCord V 8000, adjust the picture, set markers on your recordings, fine tune, set the built-in clock, or tune in a link frequency. CAMCORDER… Cuts in the signal from a CamCorder, connected to the V 8000 AUX socket. (See page 23)! See the Setting-up guide for further information about connecting auxiliary equipment. GO The menu in question appears… In fill-in menus… Press to move from item to item in the menu or then Press to reveal the options available for an item tt or ss or Press to key in information 0 through 9 CLOCK TIME 20:00 DATE MON 27 MONTH APRIL YEAR 1998 TEXT OFF Enter the required information, then… Press to store GO or Press to leave the menu without storing STOP Press to leave the menus EXIT A fill-in menu – the menu for setting the clock or Press e.g. TV TV 8 D A I L Y O P E R A T I O N S Video playback V TAPE Press to start the videotape recorder – playback starts instantly Use the Beo4 remote control to operate your BeoCord V 8000. Press to raise the volume While a tape is playing, you can adjust the volume level in your TV speakers or mute the sound. You can step through the tracks on the tape, or key in an exact counter position. See next page for further information about track step and counter position. or Press to lower the volume Press right on the middle to silence the TV speakers – press again to recall the sound Press to play the next track Press to play the current track from the beginning – press twice to play the previous track or Key in a specific position and play the tape from this position (time used or time left), e.g. 2:15 2 1 5 : Press to cue forward through the tape Press again to accelerate the speed or · or Press to cue backwards through the tape Press again to accelerate the speed Press to play the tape in slow motion Press again to accelerate the speed You can, furthermore, cue through the tape forwards or backwards, play the tape in slow motion, or fast forward or rewind the tape. Unless otherwise instructed, the videotape recorder plays the tape through to the end. The tape is then rewound to the beginning and the BeoCord V 8000 then stops automatically. To switch the BeoCord V 8000 off entirely, press the standby button ●. TV LIGHT RADIO SAT DVD CD V TAPE RECORD A TAPE 7 8 9 4 5 6 1 2 3 TEXT 0 MENU Note: If the videotape recorder has stopped and is left unused for more than 8 minutes, it switches off automatically. GO Press to play the tape backwards in slow motion Press again to accelerate the speed Continue on the following page… LIST STOP EXIT 9 Please note about Track step… In order to step through tracks on a tape, it is required that the tape was recorded with the marker function cut in. Please refer to Setting your options for V 8000, pages 14–15, for further instruction. If the track marker function is cut in, the start of each recording is automatically indicated. If you wish, you can erase these markers and instead set your own markers on your recording. See page 22 for further instruction. Note: If you are playing back NTSC tapes, and press STOP once, BeoCord V 8000 will stop entirely, there is no pause or still mode. It will not be possible to play an NTSC tape in slow motion – pressing the red and blue button on Beo4, will produce no reaction whatsoever. The counter position will not be displayed in the display, when you are playing back NTSC tapes. Please note about Counter position… The counter positions can be set to two different indications, the time used and time left counter position indicators. Press to fast forward the tape tt Press to rewind the tape ss Choose your preferred indication via the V 8000 setup menu and, if necessary, indicate the length of the tape. In most cases, the V 8000 registers the tape length automatically, though. Press to pause the tape with a still picture on the screen STOP Press STOP again to stop entirely STOP Once BeoCord V 8000 has registered the correct length of a tape, the counter instantly adjusts itself to the new counter position which is determined by the length of the tape – time used is the default counter position indication. See Setting your options for V 8000, pages 14-15, for further information. Press at any time to start/resume playback GO or then Press to switch to standby • 10 F I N E T U N I N G A N D P R E S E T T I N G Fine tuning stations Switch on BeoCord V 8000 and call up the V 8000 main menu! See page 7 for further instruction about calling up on-screen menus… then Press to select SETUP then Press to call up the setup menu GO The SETUP menu appears… To tune in TV stations, you must call up the BeoCord V 8000 tuning menu. MENU TIMER RECORD When you tune in, make sure that your TV stations are stored on the same program numbers in your V 8000 as they are in your BeoVision MS TV. 59 program numbers are available for you to store TV stations on. SETUP CAMCORDER The V 8000 main menu then Press until TUNING is selected SETUP then GO Press to call up the tuning menu If necessary, you can fine tune the station. You can also assign a station with the Teletext subtitles facility. ADJUST OPTIONS The TUNING menu appears, FREQUENCY is lit up already… then tt then Press to move to the other items in the menu then 0 through Key in a specific number e.g. a Teletext subtitles page number 9 or tt or Press to reveal the options available for an item ss Fill in or adjust as required… then GO Press to store your TV station Press GO to continue tuning… EXIT TUNING CLOCK Press to start tuning in a TV station or, use the number keys to key in an exact frequency (Pressing STOP stops tuning) When a desired TV station is found… or MARKER Press to leave the menus On the following page, the items on the menu are explained in detail… LINK The setup menu TUNING FREQUENCY 210 PROGRAM 10 FINE 0 SUBTITLES 333 SOUND STEREO The menu for tuning in stations 11 What’s on the TUNING menu… FREQUENCY Indicates the frequency of a station. Searching stops at the first station producing an acceptable signal. If this is not the station you want, just continue searching. If you wish, you can key in the exact frequency of a station instead, using the number keys on Beo4. PROGRAM Indicates the staion’s program number. 59 program numbers are available on which you can store TV stations. FINE (Fine tuning) Indicates fine tuning – usually fine tuning is not required because the best possible picture is always selected. However, neighbouring channels may blur the picture slightly, in which case, fine tuning may be necessary. You can fine tune within a range of +8 – -8. SUBTITLES Indicates the Teletext subtitles page. Key in the number of an appropriate Teletext subtitles page to include subtitles when you record from a particular station. (Teletext pages 100-899 are available) Note: If you no longer wish to include the subtitles for a station then key in the number of a Teletext page which is not a Teletext subtitles page. (SYSTEM) This item is only available on a multi-standard system. A range of options are available: BG, L, I, and DK are available. Only selected options will be available for certain systems. Check that the correct broadcast system is displayed, before you start tuning. SOUND Indicates the type of sound you choose to store for a specific program number. STEREO… Indicates that stereo sound will be selected for a program number or that the best possible sound or sound quality will be selected. MONO… Indicates that mono sound will always be selected. Clearing a stored station… If you wish to clear a stored station, then: • Call up the tuning menu • Move to the item PROGRAM and select the program number you want to clear • Now press 0 to reveal CLEAR instead of PROGRAM • Finally, press GO to store your entry and clear the station. (If you should wish to keep the station, press STOP instead of GO). To leave the menus, press EXIT. 12 T V Italy Channel designation number A B C D E F G H H1 H2 France On-screen display MHz 53 62 82 175 183 197 201 210 217 224 Australia Channel designation number 0 1 2 3 4 5 5A 6 7 8 9 10 11 C H A N N E L / F R E Q U E N C Y On-screen display MHz 46 57 64 86 95 102 138 175 182 189 196 209 216 Channel designation number FA FB FC1 FC F1 F2 F3 F4 F5 F6 C O N V E R S I O N VHF On-screen display MHz 47 55 60 63 176 184 192 200 208 216 Channel designation number E2 E3 E4 E5 E6 E7 E8 E9 E10 E11 E12 S01 S02 S03 S1 S2 S3 S4 S5 S6 S7 S8 S9 S10 S11 S12 S13 S14 This list of frequencies gives you the usual channel designations and their corresponding frequencies. L I S T UHF On-screen display MHz 48 55 62 175 182 189 196 203 210 217 224 69 76 83 105 112 119 126 133 140 147 154 161 168 231 238 245 252 Channel designation number S15 S16 S17 S18 S19 S20 S21 S22 S23 S24 S25 S26 S27 S28 S29 S30 S31 S32 S33 S34 S35 S36 S37 S38 S39 S40 S41 On-screen display MHz 259 266 273 280 287 294 303 311 319 327 335 343 351 359 367 375 383 391 399 407 415 423 431 439 447 455 463 Channel designation number 21 22 23 24 25 26 27 28 29 30 31 32 33 34 35 36 37 38 39 40 41 42 43 44 45 46 47 48 On-screen display MHz 471 479 487 495 503 511 519 527 535 543 551 559 567 575 583 591 599 607 615 623 631 639 647 655 663 671 679 687 Channel designation number 49 50 51 52 53 54 55 56 57 58 59 60 61 62 63 64 65 66 67 68 69 On-screen display MHz 695 703 711 719 727 735 743 751 759 767 775 783 791 799 807 815 823 831 839 847 855 S E T T I N G T H E 13 C L O C K Setting the clock The BeoCord V 8000 has a built-in 24hour clock which must be set to the correct time, date and year. MENU TIMER RECORD SETUP In order to set the built-in clock, you must call up the menu for setting the clock. Note: When you enter a date, the correct day is set automatically. On the CLOCK menu, the BeoCord V 8000 writes: MON… for Monday TUE… for Tuesday WED… for Wednesday THU… for Thursday FRI… for Friday SAT… for Saturday SUN… for Sunday JANUARY… FEBRUARY… MARCH… APRIL… MAY… JUNE… JULY… AUGUST… SEPTEMBER… OCTOBER… NOVEMBER… DECEMBER… for January for February for March for April for May for June for July for August for September for October for November for December CAMCORDER The V 8000 main menu Switch on BeoCord V 8000 and call up the V 8000 main menu! See page 7 for further instruction about calling up on-screen menus… then Press to select SETUP then Press to call up the setup menu GO The SETUP menu appears… then Press until CLOCK is selected SETUP then Press to call up the menu for setting the clock ADJUST OPTIONS GO MARKER The CLOCK menu appears… TUNING then CLOCK Use the number keys to key in the correct time and date LINK 0 through 9 The setup menu then Press to move to the other items in the menu or CLOCK then TIME 20:00 DATE MON 27 MONTH APRIL YEAR 1998 TEXT OFF Use the number keys to fill in information… or Press to reveal other options for an item tt or ss The menu for setting the clock TIME… Indicates the time DATE… Indicates the date MONTH… Indicates the month YEAR… Indicates the year TEXT… Indicates synchronisation of the clock with Teletext. Choose which broadcaster Teletext service you wish to use by finding the appropriate program number. Set TEXT to OFF if you do not wish to synchronise the clock. then Press to store the clock GO Press to leave the menu EXIT 14 S E T T I N G Y O U R O P T I O N S Setting your options for V 8000 Switch on BeoCord V 8000 and call up the V 8000 main menu! See page 7 for further instruction about calling up on-screen menus… then Press to select SETUP then Press to call up the setup menu GO The SETUP menu appears In order to make use of some of the functions BeoCord V 8000 offers, you must set your options for V 8000 via its option menu. MENU TIMER RECORD SETUP CAMCORDER In order to, for example, step through tracks on a videotape or search for a counter position on a tape, you must set up BeoCord V 8000 in a particular manner. The V 8000 main menu Press to move to OPTIONS SETUP then GO Press to call up the menu for setting options ADJUST OPTIONS On the following page, the items on the menu are explained in detail… MARKER The OPTIONS menu appears… then CLOCK Press to move from item to item in the menu or TUNING LINK The setup menu then tt or Press to reveal other options for an item ss or 0 through Press to key in information for an item 9 Fill in the required information… then GO Press to store your entries in the menu EXIT Press to leave the menus OPTIONS COUNTER TIME USED TAPE 240 SPEED STD PLAY PDC/VPS OFF MARKER AUTO The menu for setting options for V 8000 15 What’s on the OPTIONS menu… COUNTER The videotape recorder registers the position of the tape during playback and recording. This information is read out on the TV screen and on the videotape recorder’s display, time used or time left indications are available: PDC/VPS The BeoCord V 8000 enables you to make use of the PDC (Program Delivery Control) and VPS (Video Programming System) broadcasting signals, accompanying programmes in some countries. You can use the facility when you make Timer recordings via the TIMER RECORD menu. TIME USED… Indicates how long (hours and minutes) the tape has been playing. TIME LEFT… Indicates how much playing time (hours and minutes) is left on the tape. The PDC/VPS facility ensures that a programme accompanied by the PDC/VPS signals will be recorded in its full length – even if the programme is delayed or prolonged. If the facility is in use, it is indicated on the V 8000 display; PDC or VPS respectively. The facility can be set to ON or OFF: The BeoCord V 8000 automatically registers the length of the tape you have loaded. The correct length appears after the tape has been playing for a short while. You can, though, enter a tape length yourself. If you use non-standard tapes, and wish to use the TIME USED or TIME LEFT counter indication, it will be necessary to key in a tape length to ensure a correct read-out. TAPE For most tapes, the tape length is measured automatically and written out against this item on the menu. If it should prove necessary, a tape length from 30 to 300 minutes can be keyed in. SPEED Recordings can be made at two different speeds in the BeoCord V 8000: STD PLAY… Standard or normal speed, that is, 3 hours on an E-180 cassette. This speed should be selected for optimum picture quality. LONG PLAY… Long play or half speed, that is, 6 hours for an E-180 cassette. BeoCord V 8000 selects this speed automatically for audio-only recordings. In playback, the videotape recorder automatically adjusts to the speed at which the tape was recorded. ON… If PDC/VPS is set to ON and PDC/VPS signals or times are provided by the broadcaster, you must programme the exact PDC or VPS times for each programme you wish to record, in order for them to be successful. If you wish to record two programmes in a row, you must make two separate Timer recordings. OFF… If the PDC/VPS facility is set to OFF, recording will start and stop according to the start and stop times you enter. MARKER The Marker function enables the BeoCord V 8000 to indicate or set a marker when a recording commences on a tape. The number of markers on a tape indicate the number of tracks/recordings you have made. MARKER can be set to AUTO or OFF: AUTO… A marker will be set automatically every time, you make a recording on a tape. OFF… No markers will be set and you will, therefore, not be able to step through your tracks/recordings on a tape. 16 R E C O R D I N G Timer recording V TAPE Press to switch on the videotape recorder then MENU Press to call up the V 8000 main menu then GO Press to call up the Timer recording menu The TIMER RECORD menu appears… Press to move from item to item in the menu or then tt Press to reveal options for an item or ss You can make BeoCord V 8000 record the available sources or programmes, at any time you specify. It will start and stop the recording automatically. MENU TIMER RECORD SETUP CAMCORDER You can make a Timer recording which takes place once (DATE), or on certain days of the week (DAYS). You could record a programme which is broadcast, at the same time, every or certain days of the week. The V 8000 main menu TIMER RECORD SOURCE TV PROGRAM 1 START 20:00 STOP 21:00 DATE MON 10 NOV Your stored Timer recordings are listed in the RECORD LIST, shown on the same menu. RECORD LIST or 0 through 9 Use the number keys to key in values, e.g. program number, start and stop times, and date . . . The menu for programming Timer recordings To store your Timer recording… Press to store it GO Press STOP at any time to leave the menu without storing the information you entered Your stored Timer recording now appears in the RECORD LIST… To make a weekly Timer recording… Select source, program number, start and stop times… then Press until DATE is lit up then Press to switch from DATE to DAYS 0 then Press to be able to select days tt Continue on the next page… TIMER RECORD SOURCE . . . PROGRAM . . . START . . . STOP . . . DATE . . . RECORD LIST TV1 18:30–19:30 WED 1 MAR >> : CLEAR The Timer recording menu. A Timer recording is stored for TV program number 1, starting at half past six in the evening, on Wednesday the 1st of March. Clearing or editing Timer recordings… In the RECORD LIST, you can edit or clear your Timer recordings. If you wish to clear a Timer recording at a later date, call up the Timer recording menu, and clear the recording in question. Please note: If your Timer recordings overlap, it is indicated in the RECORD LIST – OVERLAP appears as the headline over the list. An exclamation mark indicates the Timers which overlap. 17 What’s on the TIMER RECORD menu… SOURCE Indicates the source you are recording from. The following options are available: TV… select to record TV programmes. Since the TV programme is recorded from the videotape recorder’s tuner, you can still watch another TV programme while you are recording. AV… select to record directly from your BeoVision TV, connected to your BeoCord V 8000, TV or SAT are available. TIMER RECORD then tt or SOURCE TV PROGRAM 1 START 6:37 STOP 7:37 DATE MTWTFSS MON ss RECORD LIST TV1 (from the previous page) Press to move between the days 6:30– 7:30 WED 1 MAR then Press to exclude or include a day or Once you have selected the days you want… Press to leave selection mode GO then PROGRAM Indicates the program number you wish to record from. START and STOP Indicates the times that your recording is programmed to start and stop. If you cut in the PDC (Program Delivery Control/ VPS (Video Programming System)) facility via the V 8000 option menu, then key in the exact PDC/VPS times for each programme, you wish to record. If you wish to record two programmes in a row, you must make two separate Timer recordings. If you decide not to use the PDC/VPS times after all, press V TAPE and then STOP to cancel the function for your recording. See pages 14-15 for more information about PDC and VPS signals. DATE/DAYS Indicates the date for your recording, or indicates the days your recording is due to take place. > See the following pages for further information about Timer recording… >> : SELECT When you have chosen to make a weekly Timer reocrding, all the days of the week are automatically selected for the Timer. Press ▼ or ▲ to exclude or include a day, you want for your recording. Press to store your weekly Timer recording GO To edit a Timer recording… Press until the Timer you want to edit is highlighted in the RECORD LIST then On the TIMER writes… M and MON… T and TUE… W and WED… T and THU… F and FRI… S and SAT… S and SUN… and… JAN… FEB… MAR… APR… MAY… JUN… JUL… AUG… SEP… OCT… NOV… DEC… RECORD menu, BeoCord V 8000 for Monday for Tuesday for Wednesday for Thursday for Friday for Saturday for Sunday for January for February for March for April for May for June for July for August for September for October for November for December Press to edit the Timer GO Now use ▼ or ▲ to move from item to item, and use the number keys or tt or ss to edit the data… then Press to store your edited Timer GO To clear a Timer recording… Press until the Timer you want to clear is highlighted in the RECORD LIST then Press to clear the Timer recording tt tt Press to leave the menu EXIT 18 > Recording To record the current programme… RECORD Press to get ready for recording then RECORD Press to start recording To record a TV programme while being able to watch another TV programme… V TAPE Switch on to the videotape recorder then RECORD Press to get ready for recording then 0 through To record from a program number other than the one currently on the screen… Press to key in another program number 9 then RECORD Press to pause the recording then STOP Press to stop the recording entirely or RECORD If you make an instant recording of a TV programme you are currently watching, you will not be able to watch another TV programme. You can, of course, switch V 8000 to standby, or switch to one of the other sources available, e.g. Satellite (SAT). If you wish to monitor or stop your recording, you must first return to your recording by pressing V TAPE. If you wish to record a TV programme and still be able to watch another TV programme, you must record from the tuner in the videotape recorder. Press to switch to your recording then STOP If you want to make an instant recording of a programme you are currently watching – all you have to do is, start the recording. Press to start recording You may now press TV (or SAT) to watch any programme you like… V TAPE Instant recording Press to resume recording Note: When you have pressed RECORD once and the BeoCord V 8000 is in recording pause mode, you may choose a different source for your recording by pressing LIST repeatedly until TURN is displayed in the Beo4 display and then press GO. Yet, in order to display TURN, you have to add it to Beo4’s list of functions, please refer to Beo4’s own User’s guide and the chapter ‘Customising your Beo4’ for further instructions. Note about recording Satellite… If you record a Satellite programme, you cannot watch another Satellite programme at the same time, since only TV program numbers are stored in the videotape recorder’s tuner. You can, though, always switch to TV and watch a TV programme instead. Note about dual language programmes… If you record a dual language programme, you will hear both languages simultaneously. When you play back the tape, you will be able to choose which language you want. For further information of how to switch sound or languages, see Selecting sound track, page 21. 19 Please note about recording… • The Timer indication TIMER will appear in the BeoCord V 8000 display whenever one or more Timer recordings are waiting to be executed. If your BeoCord V 8000 is unable to execute a Timer recording, TIMER flashes on and off. • If the tape you have loaded is record protected, it will be ejected automatically when you try to start recording or try to store a Timer recording. • If you wish to cancel an ongoing programmed recording, you can: – Press V TAPE and then STOP on Beo4 or – Press the Standby button on the BeoCord V 8000 close-up operation panel. • If your Timer recording is not executed correctly, check that the clock in V 8000 is set to the right time, see page 13 for further instruction. 20 S P E C I A L V I D E O F U N C T I O N S Adjusting the video picture Switch on BeoCord V 8000 and call up the V 8000 main menu! See page 7 for further instruction about calling up on-screen menus… then Press to select SETUP then Press to call up the setup menu GO The SETUP menu appears, ADJUST is highlighted already… then GO Press to call up the menu for adjusting the video picture MENU TIMER RECORD SETUP CAMCORDER The V 8000 main menu SETUP ADJUST OPTIONS The ADJUST menu appears… then MARKER TUNING Press to select the item to adjust or GO The setup menu Press to call up the menu for the item you chose ADJUST then tt Press to adjust the items as required TRACKING JITTER or SHARPNESS ss EXIT Press to remove the menus Streaks in the picture or noise in the sound may be due to imprecise tracking of the videotape. This is most often seen when playing back prerecorded tapes or on tapes which have been recorded on another videotape recorder. CLOCK LINK then Please note… Tracking is adjusted automatically, whenever a new tape is played. You can, though, adjust the tracking at any time during playback. See ‘To adjust Tracking directly with Beo4’ on the following page. The menu for adjusting the video picture TRACKING… adjust within a range of -18 – +18 while the tape is in play. JITTER… adjust within a range of -18 – +18. It can only be adjusted when the videotape recorder is paused with a still picture on the screen. SHARPNESS… adjust within a range of -3 – +3 when the tape is in play, slow motion or cue mode. Video picture adjustments can be carried out at any time during playback, or when the tape is played in slow motion. Any jitter (vertical flitter) occurring in a still picture can be adjusted while the still picture is on the screen. 21 To adjust Tracking directly with Beo4… Press LIST repeatedly to display TRACKNG* on the Beo4 display. Then press GO to adjust the tracking automatically, or press tt or ss to adjust it manually. The special TRACKING menu appears on the screen. *Note: In order to display TRACKNG on Beo4, you must add the function to the Beo4 list of functions. See Beo4’s own User’s guide and the chapter, Customising your Beo4, for further instruction. Selecting sound track Recordings are always made with both a Hi-fi and a linear sound track. During playback, the videotape recorder automatically reproduces the Hi-fi sound track, unless otherwise instructed. You can switch between the different sound tracks recorded on the tape. If you are playing back a recording of a dual language programme, you can select either of the two languages. While a tape is playing… The current sound mode is displayed in the BeoCord V 8000 display, the following modes may be available: Press LIST until SOUND* is displayed LIST Press repeatedly to switch between the various sound tracks on the tape GO then STEREO MONO MONO-1 MONO-2 Hi-Fi sound track Linear sound track Left sound channel (language 1) Right sound channel (language 2) Note: If you are playing a ‘worn’ Hi-Fi tape, the sound may be of a poor quality, switch to the Mono sound track for an improved sound quality. In other instances, try to use the Tracking adjustment to improve the sound (see the previous page). *Note: In order to display SOUND on Beo4, you must add the function to the Beo4 list of functions. See Beo4’s own User’s guide and the chapter, Customising your Beo4, for further instruction. 22 > Special video functions Setting markers on your recordings Load the appropriate tape, switch on BeoCord V 8000, and call up the V 8000 main menu! See page 7 for further instruction about calling up onscreen menus… You can set your own track markers on your recordings and erase track markers which have been set automatically. MENU TIMER RECORD SETUP CAMCORDER then This function may be useful, if you, for example, want to be able to find a specific scene or incident on one of your home videos, or wish to indicate the start of a piece of music on the recording of an entire concert. Press to select SETUP then GO Press to call up the setup menu The V 8000 main menu The SETUP menu appears… SETUP then Press to select MARKER then GO ADJUST OPTIONS Press to call up the menu for setting track markers Set your new markers, while your recording is playing. Once the track markers are set or cleared, the V 8000 display will indicate the correct track numbers, as you play the tape. MARKER TUNING CLOCK The menu for setting track markers appears… The V 8000 display indicates the track numbers currently registered on the tape… LINK The setup menu 1 : SET 0 Press to clear a track marker which is currently shown on the display CLEARING MARKER appears on the screen – The track number on the V 8000 display then adjusts itself, accordingly… 1 Press to set a new track marker SETTING MARKER appears on the screen – The V 8000 display then adjusts itself accordingly, and shows the appropriate track number EXIT Press to leave the menu V. TAPE 0 : CLEAR PLAY 10 The menu for setting new track markers on a tape 23 C A M C O R D E R CamCorder playback and recording In order to watch CamCorder recordings on your TV, and copy them onto a tape in V 8000, you have to connect the CamCorder, register the signal via the V 8000 main menu, and then start your CamCorder*. If you choose to edit or copy your CamCorder recordings onto videotape, a display will appear on the screen of your BeoVision TV with a counter indication to assist you. MENU TIMER RECORD SETUP To watch your CamCorder recordings… Switch on BeoCord V 8000 and call up the V 8000 main menu! See page 7 for further instruction about calling up on-screen menus… CAMCORDER then Press until CAMCORDER is selected then The V 8000 main menu – with the possibility to transfer the signal from a CamCorder directly. GO then Start your CamCorder… The pictures from your CamCorder appears automatically… To remove the CamCorder pictures from the screen… Press a source button, e.g. TV, to remove the pictures The actual copying must be operated via your Beo4 remote control. Yet during the copying, CamCorder playback operations (pause, stop, play, etc.) can be operated as usual, at any time. See how in your CamCorder user’s guide. To copy your CamCorder recordings onto videotape… Press to prepare V 8000 for recording TV RECORD then When you copy your CamCorder recordings onto a tape in V 8000, you can watch a TV programme or switch off the TV. Press to start copying your CamCorder recordings To pause and stop copying… Press to pause the copying RECORD STOP then Press to resume copying RECORD or Press a source button e.g. TV to stop copying entirely *Please note about connecting CamCorder and other equipment to V 8000… If you choose to connect equipment other than a CamCorder, you must still select the item CAMCORDER on the V 8000 main menu. The signal is then transferred, and you can start using your equipment. Please refer to the Setting-up guide for information of where to connect your CamCorder and any other extra equipment. TV 24 O N - S C R E E N S T A T U S D I S P L A Y S As soon as the BeoCord V 8000 starts carrying out your instructions, a small status display appears at the bottom of the TV screen. V. TAPE LOAD The status display shows what the videotape recorder is doing… The display prompts you to load a tape before you can start playback. The video tape is playing – it has been playing for 2 hours and 15 minutes or 2 hours and 15 minutes of playing time remains on the tape. V. TAPE PLAY 2:15 V. TAPE PLAY –:–2 V. TAPE PLAY MONO V. TAPE CUE > 2: 15 You have pressed the yellow button on Beo4 to cue forward through the tape. V. TAPE CUE < 2: 15 You have pressed the green button on Beo4 to cue backwards through the tape. V. TAPE SLOW > 2:15 You have pressed the blue button on Beo4 to cue forward in slow motion through the tape. V. TAPE SLOW < 2: 15 You have pressed the red button on Beo4 to cue backwards in slow motion through the tape. V. TAPE >> 2: 15 You have pressed the tt button to fast forward the tape. V. TAPE << 2:15 You have pressed the ss button to rewind the tape. You have pressed a number key while the tape is playing and are going to key in a counter position you want to go to. The videotape is playing – you have selected the mono (linear) sound track Note: For further information about the time used/left counter indication, see page 14-15. 25 Please note: The displays remain on the screen of your TV, for a few seconds, during playback and recording. During winding and searching, the relevant display remains on the screen constantly or until the operation is completed. V. TAPE STILL 2: 15 You have pressed STOP to stop the videotape recorder with a still picture on the screen. V. TAPE STOP 2: 15 You have pressed STOP twice to stop the videotape recorder. V. TAPE >> +1 You have pressed ▲ to step to the next track on the tape – V 8000 fast forwards to the track. V. TAPE << –3 You have pressed ▼ repeatedly to step back 3 tracks – V 8000 rewinds back through the tape. V. TAPE PROGRAM REC. PAUSE 15 V. TAPE AV V. TAPE CAMCORDER V. TAPE CAMCORDER 2:15 RECORDING 2:15 PLAY 2:15 RECORDING 2:15 The videotape recorder is set to record TV program number 15 from its own tuner – V 8000 is in record pause mode. The videotape recorder is recording an external source, for example from the BeoVision TV or your built-in Satellite tuner. You are playing back a tape with CamCorder as your source – you may now edit the tape. You are copying a CamCorder recording onto a tape in V 8000 – you may now switch on to another source without leaving your CamCorder recording. If you do not resume playing within 8 minutes, the BeoCord V 8000 switches to standby automatically. 26 B E O L I N K 1 0 0 0 R E M O T E C O N T R O L Beolink 1000 operation V. TAPE Press to start the videotape recorder Press to raise the volume or Before you start… In order to operate your BeoCord V 8000 with Beolink 1000, BeoCord V 8000 will have to be set up accordingly. Please contact your Bang & Olufsen dealer for further information. Press to lower the volume MUTE Press to mute the TV speakers – press again to recall the sound The buttons highlighted on this Beolink 1000 remote control are the buttons you must use for daily operation of your BeoCord V 8000. TV LIGHT RADIO SAT LINK CD V.TAPE RECORD A.TAPE MENU SHIFT PHONO Press to play the next track Press to play the current track again – press twice to play the previous track or 2 1 5 Key in a specific position and play the tape from this position (time left or time used), e.g. 2:15 STOP Press to pause the tape with a still picture on the screen STOP Press STOP again to stop playback or PLAY Press at any time to start/resume playback While the tape is playing… Press to cue forward through the tape Press again to accelerate the speed or Press to cue backwards through the tape Press again to accelerate the speed While a tape is playing, you can adjust the volume level in your TV speakers, or mute the sound. You can step through the tracks on the tape, or key in an exact counter position. You can cue through the tape forwards or backwards or play the tape in slow motion, while the tape is playing. After stopping playback, you can fast forward or rewind the tape. Unless it is instructed to do otherwise, the videotape recorder plays the tape through to the end. The tape is then rewound to the beginning, and the BeoCord V 8000 then stops automatically. To switch the BeoCord V 8000 off entirely, press the standby button. STOP PLAY LARGE MIX 7 8 9 4 5 6 1 2 3 TEXT 0 GO TO PICTURE STORE SOUND AV MUTE 27 Operating on-screen menus with Beolink 1000… In order to operate the BeoCord V 8000 on-screen menus, you must press MENU to call up the main menu for V.Tape. In order to operate the menus you: • Use ▼ or ▲ to select the function or menu you want • Then press PLAY to call up it up on the screen Once the menu appears on the screen, you… • Use ▼ or ▲ to select an item on the menu • Then, use the number keys, or >> or << to reveal the available options for the different items • Press PLAY to store the information you entered • Press STOP repeatedly to leave the menus. Press to pause the tape STOP then Press to play the tape in slow motion Press again to accelerate the speed or Press to play the tape backwards in slow motion Press again to accelerate the speed Press to stop the tape STOP STOP then Press to fast forward the tape or Press to rewind the tape Press to switch to standby • 28 O V E R V I E W O F O N - S C R E E N MENU TIMER RECORD TIMER RECORD SOURCE TV SETUP PROGRAM 1 CAMCORDER START 20:00 STOP 21:00 DATE M E N U S MON 10 NOV RECORD LIST . . . ADJUST TRACKING JITTER SETUP SHARPNESS ADJUST OPTIONS MARKER TRACKING +18 JITTER +18 TUNING CLOCK SHARPNESS +3 LINK OPTIONS About the menu system… This illustration explains how the BeoCord V 8000 on-screen menu system is constructed. The V 8000 main menu provides you with access to the underlying menus. Once the main menu has been called up (See page 7 for further instruction about calling up the main menu and operating the menu system in general), you: • Select the item you want on the main menu by pressing the ▼ or ▲ buttons • Then, press GO to call up the desired menu. If you choose to call up the SETUP menu, you will be asked to select a menu item again to get to the menu, you want. • If you wish to go backwards through the layers of menus, press STOP until the desired menu appears. • To exit the menu system, press EXIT. COUNTER TIME USED TAPE 240 SPEED STD PLAY PDC/VPS ON MARKER AUTO 1 : SET V. TAPE 0 : CLEAR PLAY 10 FREQUENCY 210 PROGRAM 10 FINE 0 SUBTITLES 333 SOUND STEREO CLOCK TIME 20:00 DATE MON 24 MONTH SEPTEMBER YEAR 1995 TEXT OFF LINK FREQUENCY 599 29 30 31 32 Date purchased Contact person Dealer Telephone Address Record your serial numbers here: BeoCord V 8000 Beo4 remote control Dear Customer, Your needs as the user of our products are always given careful consideration during the design and development process, and we strive to make our products easy and comfortable to operate. We therefore hope that you will take time to drop us a line, telling us about your experiences with your Bang & Olufsen system. Anything which you consider important – positive or negative – may help us in our constant efforts to refine our products. Thank you! Please write to: Customer information dept. 7240 Bang & Olufsen a/s DK-7600 Struer Denmark 3508189 1990 Printed in Denmark by Bogtrykkergården a-s, Struer