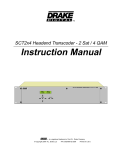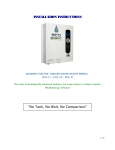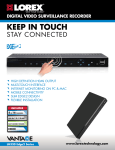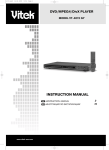Download Code Alarm DM 1500 Setup guide
Transcript
BX2 Setup Guide BX2 Contents Introduction..................................................................................3 Features.......................................................................................4 Important Safeguards..................................................................6 Installing the Unit.........................................................................8 Simple Installation......................................................................10 Connecting external devices......................................................16 Configuring the unit....................................................................24 Time, Date & Language.............................................................27 Camera Viewing.........................................................................28 Schedule....................................................................................29 Standard Recording Schedule...................................................32 Camera Profile Selector.............................................................36 Network Options........................................................................39 Alarm Options............................................................................46 Activity Options..........................................................................59 Display Options..........................................................................61 Passwords.................................................................................63 System Options..........................................................................64 Record Options..........................................................................68 Camera Setup............................................................................75 Alarms and Presets....................................................................78 Activity Camera Setup...............................................................80 Text Insertion Set-Up.................................................................86 Index..........................................................................................94 Whilst every attempt is made to ensure these manuals are accurate and current, Dedicated Micros reserve the right to alter or modify the specification of the machine described herein without prejudice. Dedicated Micros ©2007 BX2 Introduction What is the… BX2 ? The BX2 range has combined multiplexing, digital recording and dome telemetry control to offer a high performance DVR with advanced network features. The BX2’s intuitive configuration menu system with network server capabilities bring CCTV and Networking into a single box solution. The BX2 range offers a feature rich product range which has been designed with sufficient flexibility to ensure the unit can fit into any environment whether it is a new installation or is easily integrated into an existing install. A video multiplexer • Designed with security in mind. • Easy to use. • Operates like a traditional multiplexer, not a PC. • All the features you would expect from a Dedicated Micros multiplexer: - Main and Spot monitor. - Multiscreen displays. - Activity detection. - Alarm handling. - Schedules for day, night and weekend. - User defined record rates. - 485-bus networking. A Digital Video Recorder • Playback and record simultaneously, without affecting recording. • 31 days or more of 24 hour time-lapse recordings in one box*. • Instant access to images recorded on the hard disk with no tapes. *Refers to 300GB (or higher) models. Network Transmission • Web configuration in conjunction with on screen menus. • View live and playback images across the network. • Remote reporting for centralised monitoring. • FTP, SMTP support for remote download of images. • SMS support for transmission of text messages on alarm. • Enhanced network features including on-board Firewall, Webcam functionality. • No extra software to buy, Viewing software for Windows™ provided or viewing and control via a standard internet browser. Dedicated Micros ©2007 BX2 Features Installation • Designed for BS-8418 compliance • Auto detect cameras on power up • Auto detect external storage on power up • Default 24-hour recording at Medium quality • Loop-through connections Operation • MultiMode recording • Play, record, copy and transmit simultaneously • Hidden camera option • Control via IR remote control Playback • VCR style playback • Full and multiscreen playback Events • Activity detection • 20 internal alarm inputs • 6 internal relay outputs • Event log with preview window • Autocopy events to CD or FTP Server • Pre and Post event times Telemetry • Coaxial support for BBV, Pelco & Dennard • Serial telemetry support for multiple third party protocols (Dennard, • Pelco, Sensormatic and more) • Telemetry presets on alarm Audio • Record audio in real time Control • Remote keyboard compatible • Control of multiple units • Telemetry controller Network viewing • Live viewing • Playback viewing • Multiple simultaneous Users • Telemetry control • Copy images across networks • SMS and E-mail on event activation Dedicated Micros ©2007 BX2 Design of the manual The manual has three parts: 1. Installation –Giving details of how to install the unit and connect external devices. 2. Setup –Giving details of the configuration menus of the unit. 3. Operating –Giving quick reference details on how to control the unit Dedicated Micros ©2007 BX2 Important Safeguards Read Instructions All the safety and operating instructions should be read before the unit is operated. Power Sources This unit should be operated only from the type of power source indicated on the manufacturer’s label. Servicing Do not attempt to service this unit yourself as opening or removing covers may expose you to dangerous voltage or other hazards. Refer all servicing to qualified service personnel. Ventilation Ensure unit is properly ventilated to protect from overheating. All the safety and operating instructions should be read before the unit is operated. To prevent fire or shock hazard, do not expose this equipment to rain or moisture. The lightning flash with arrowhead symbol within an equilateral triangle is intended to alert the user of this equipment that there are dangerous voltages within the enclosure which may be of sufficient magnitude to constitute a risk of electric shock. WARNING This is a class A product. In a domestic environment this product may cause radio interference in which case the user may be required to take adequate measures. Lightning Strike The unit has some inbuilt protection for lightning strike, however it is recommended that isolation transformers be fitted to the system in areas where lightning is a common occurs. Regulatory Notes and FCC and DOC Information (USA and Canadian Models Only) Warning: This equipment has been tested and found to comply with the limits for a Class A digital device, pursuant to part 15 of the FCC rules. These limits are designed to provide reasonable protection against harmful interference when the equipment is operated in a commercial environment. This equipment generates, uses, and can radiate radio frequency energy and, if not installed and used in accordance with the instruction manual, may cause harmful interference to radio communications. Operation of this equipment in a residential area is likely to cause harmful interference in which case the user will be required to correct the interference at their own expense. If necessary, the user should consult the dealer or an experienced radio/television technician for corrective action. The user may find the following booklet prepared by the Federal Communications Commission helpful: “How to Identify and Resolve Radio-TV Interference Problems”. This booklet is available from the US Government Printing Office, Washington, DC20402, Stock No. 004-00000345-4. This reminder is provided to call the CCTV system installer’s attention to Art. 820-40 of the NEC that provides guidelines for proper grounding and, in particular, specifies that the cable ground shall be connected to the grounding system of the building, as close to the point of cable entry as practical. Dedicated Micros ©2007 BX2 CE Mark If this product is marked with the CE symbol it indicates compliance with all applicable directives. Directive 89/336/EEC. A ‘Declaration of Conformity’ is held at Dedicated Micros Ltd., 11 Oak Street, Swinton, Manchester M27 4FL. Laser The unit supports an integrated CD writer, the following are additional warnings associated with installing and operating the CD writer, please pay particular attention to this information. • Caution - Use of controls or adjustments or performance of procedures other than those specified herein may result in hazardous radiation exposure. • To prevent exposure to laser emanations (harmful to the eyes), do not attempt to disassemble this unit. Installing the hard disk caddies The hard disk caddies are packaged separately to the main unit during transit. The caddies will need to be fitted into the BX2 before the unit is powered. 1. Ensure the BX2 is in its final position before attempting to fit the caddies. 2. Remove the caddies from their boxes, and locate the disk number labels, disk 1 to disk 4. 3. Press the front panel to open the front flap. 4. Slot the caddies into the disk bays (with the disk label face up) as below: To fit the hard disk caddies: Warning: The BX2 will not operate if the caddies are fitted into the incorrect bays. Disk 1 (Drive C) Disk 3 (Drive E) Disk 2 (Drive D) Disk 4 (Drive F) 5. Once the caddy is fully inserted into the bay, use the supplied key to lock the caddy into place. 6. To complete the installation, connect the cameras and monitors as advised in the Quick Install page (page 6). Dedicated Micros ©2007 BX2 Installing the Unit Before you start Check the contents of the box The following items are included in the box: • BX2 • Hard disk caddies • IR remote handset • Mains cable with three pin plug fitted (North America) • Mains cable without plug fitted (other regions) • Rack mount kit (rack mount ears, rear supports, and fixing screws) • 485-bus cable Choosing a location for installation The unit is designed to be desk mounted. The following precautions must be taken during installation: • Openings in the unit’s case are provided for ventilation. To prevent overheating, these openings should not be blocked or covered. • Ensure there is a 1” (2.54 cm) gap on either side of the unit. • When stacking units, ensure there is at least a ½” (1.3 cm) gap between each unit. • Ensure the unit is not located in an area where it is likely to be subjected to mechanical shocks. • The unit should be located in an area with low humidity and a minimum of dust. Avoid places like damp basements or dusty hallways. • If the unit is to be installed in a closed assembly, the maximum operating temperature must not exceed 104°F (40°C). • Ensure there is reliable earthing of the mains outlet when fitted to supply connections, other than direct connections, to the branch circuit. • Any branch circuit supplying the unit must be rated 15Amps. • It is recommended that an uninteruptable power source be connected to the unit in case of power failure, to ensure continuous operation of the unit. A quick overview of digital recording Digital multiplex recorders work in exactly the same way as analogue multiplexers except that they use hard disks to store video, instead of VCR tapes.Analogue recording uses time-lapse recording to extend the length of time recorded onto 2 or 3-hour tape - recording fewer pictures every second. Adjusting the number of pictures recorded every second also extends the length of time recorded onto the hard disk of a unit. However, other factors also determine the amount of time that can be stored on the disk of a digital multiplex recorder: The image quality The record rate The hard disk capacity Image quality Digital multiplex recorders store images in a compressed format, allowing images to be recorded more efficiently. The higher the compression, the smaller the file size, but the image quality will suffer. The DVR offers a range of compression options and image storage formats to give the end user the flexibility to balance between image quality and storage capability. Dedicated Micros ©2007 1GB = 1024 Megabytes (MB) BX2 Kilobytes and Gigabytes are units of storage: 1MB = 1024 Kilobytes (KB) With analogue recording, the image quality is dependent on the type of VCR being used; VHS or S-VHS. The unit allows the image quality to be altered by adjusting the image size, for example, Low quality is 14KB, Medium is 18KB, and High is 25KB. Note: As for all digital recording, image quality can vary for different scene types, Medium quality may be 18KB in one scene, but it may be 30KB or more to get the same quality in a scene with more detail. Using a larger image size will fill the hard disk faster than a smaller image size, as more space is required to store it. To achieve the same amount of recording time when a larger image size is used requires the record rate (PPS) to be reduced. Standard record rate The record rate is the amount of pictures recorded to disk in a second, or pictures per second (PPS). This is a system wide figure and is not effected by how many cameras are connected. The update rate per camera can be worked out using the record rate: Update rate = No. of cameras/Record rate Hard disk capacity Using a larger hard disk will allow image quality, recording rate, or recording time to be increased. For example, an 80GB disk can record for 8 days at the default settings (24-hour time-lapse mode at Medium quality). Tip: As a rule-of-thumb recording at the default settings* will use 10GB of storage per day, i.e. an 80GB unit will record for 8 days. Calculating recording time The unit calculates the recording time automatically when the record rate and image quality are entered. Alternatively, an interactive record calculator is available for download from our web site: Dedicated Micros ©2007 www.dedicatedmicros.com BX2 Simple Installation The unit can be installed in as little as 4 steps, and being plug-and-play, cameras will be detected and begin recording automatically. Rear Panel connections The illustration shows the rear panel connections. 12345 S E R IAL 1 S E R IAL 2 S E R IAL 3 (B US A) OUT S E R IAL 4 (B US B ) TE R M 485 B US R1 SCSI AUX R E LAYS AUX ALAR MS R2 A OUT B NE T IN IN AUDIO 1 AUDIO 2 MON A MON VID 1 VID 2 VID 3 VID 4 VID 5 VID 6 VID 7 VID 8 VID 9 VID 10 VID 11 VID 12 VID 13 VID 14 VID 15 VID 16 Video VID1 to VID16 MON A MON B 75Ω BNC composite camera connections (1V pk-pk) - Main monitor, 75Ω BNC composite monitor (1V pk-pk) - Spot monitor, 75Ω BNC composite monitor (1V pk-pk) Audio LINE IN LINE OUT RCA Phono socket 47KΩ 1V pk-pk RCA Phono socket 1V pk-pk Data SCSI NET BUS A BUS B 485BUS SERIAL 1 SERIAL 2 50-pin HD SCSI-2 connection. RJ-45 10-baseT Ethernet connection. 485 Telemetry port 1 485 Telemetry port 2 (not currently used) 2x MMJ ports for DM 485-Bus accessories 9-way D-type RS-232 serial modem port. 9-way D-type RS-232 serial modem port (not currently used) Alarms and relays R1 R2 DIRECT AUX ALARMS AUX RELAYS 10 Screw terminal, alarm relay dry contact, NO/NC, 24V@500mA Screw terminal, activity relay dry contact, NO/NC, 24V@500mA Screw terminal, direct auxiliary input, NO/NC. 25-way (Female) D-type programmable direct alarms, NO/NC. 25-way (Female) D-type, configurable for activity detection relays, NO. Dedicated Micros ©2007 BX2 Front Panel EVENT 1 2 3 4 5 6 7 8 9 10 11 12 13 14 15 16 SPOT RECORD COPY GOTO LIVE PLAY MODE MENU The main user interface is located on the front panel of the unit. Alternatively it is possible to connect a remote keyboard and have the same level of control. Camera control 1 - 16 Camera keys for camera selection. Note: The number of camera keys will depend on the number of video inputs supported on the product. Monitor control Sequence The button under this symbol will initiate a sequence on Main (MON A) or Spot (MON B) Monitor. Picture in picture The button under this symbol will show a Picture in Picture display on the Main (MON A) monitor. Four way The button under this symbol will show a four way split screen display on the Main (MON A) monitor. Multiscreen The button under this symbol will show a multiscreen display on the Main (MON A) monitor. Dedicated Micros ©2007 11 BX2 VCR buttons Pause Pause the image in Live and Playback mode. Rew Rewind/Search images in Playback mode. Play Playback recorded images and GOTO function. FFwd Fast forward / Search images in Playback mode. LED’s Power HDD Network IR Unmarked The power LED will be green to indicate power is connected to the Decoder Hard Disk Drive The Network LED will light when the unit is connected to the network Infra Red is not enabled on the unit and is for future development This LED will glow orange to distinguish the unit as a Decoder. This allows ease of recognition when the unit is used in a system application which includes the DV-IP Decoder LED’s LIVE PLAY SPOT RECORD POWER 12 Unit is in Live mode when lit Unit is in Playback mode when lit Spot (MON B) monitor is being controlled Unit is recording video to the internal hard disk Infra-Red control is enabled when green. Infra-red control is disabled if the LED is Amber Dedicated Micros ©2007 Connect cameras to the video inputs, starting from input 1. BX2 STEP 1. Connect Cameras STEP 2. Connect Monitors Connect the video output marked MON A to the Main monitor (digital live, playback and multiscreens). Connect output marked MON B to the optional Spot monitor (analogue full-screen images). Dedicated Micros ©2007 13 BX2 14 STEP 3. Connect the External Devices If external devices need to be connected to the unit, go to the next section - ‘Connecting external devices’, before proceeding to Step 4. Dedicated Micros ©2007 Once the unit is in its final position and all external devices have been fitted and powered, connect the power to the rear of the unit. The power-up procedure may take up to one minute. The unit will be ready to use once it this is complete. The unit will now record all cameras in a 24-hour time-lapse mode without any further programming! Dedicated Micros ©2007 BX2 STEP 4. Connect Power 15 BX2 Connecting external devices The BX2 uses 485-Bus networking to interconnect Dedicated Micros products and accessories. Storage devices can be connected to the SCSI port, and telemetry cameras can be connected to the serial ports. Devices that can be connected to BX2 include: Telemetry cameras Storage devices Ethernet networks Alarms and Relays Audio devices 485-Bus devices Connecting telemetry cameras Coaxial telemetry The unit supports numerous protocols to control coaxial, serial (RS-232/485) and 485-Bus telemetry. A remote keyboard can be connected to the unit to gain control of the telemetry function of the connected camera, refer to Connecting 485 Bus devices. The telemetry protocol type can be selected within the ‘Camera Setup’ and ‘Serial Telemetry Ports’ menus. Coaxial Telemetry - Camera Setup Menu. Serial Telemetry - Serial and Telemetry Ports Menu. Serial telemetry The unit currently supports a number of PTZ / dome protocols using serial telemetry, as well as various RS232 matrix protocols. Serial telemetry requires a twisted-pair connection from the unit’s serial port to the dome. Serial telemetry can be either star configured (from the unit serial port to each receiver), or delta configured (each receiver are linked (looped) together), or a combination of the two. Therefore each receiver needs to be addressed according to its camera number consult your receiver documentation for details. Note: In delta configuration the maximum distance is a 1000m (3200ft). The distance with star configured telemetry will be reduced significantly. Serial telemetry connection There are four, 9-Way D-Type serial ports on the unit. Serial 1 and 2 are allocated as full RS-232 only, with Serial 3 (BUS A) and 4 (BUS B) able to support RS-232, RS-422 and RS-485. The 9-Way D-Type has the following pin connections and RS-232, RS-422, RS-485 pin allocation: Note: The serial telemetry connection must be configured for the correct type of dome in the ‘System Options’ menu. 5 1 6 16 9 Dedicated Micros ©2007 RS-232 Serial 1 & 2 Pin Allocation Serial 3 & 4 Pin Allocation Data Carrier Detect (DCD) 1 - Receive Data (RX) 2 2 Transmit Data (TX) 3 3 Data Terminal Ready (DTR) 4 - Ground (GND) 5 5 Data Set Ready (DSR) 6 - Ready To Send (RTS) 7 7 Clear To Send (CTS) 8 8 Ring Indicate (RI) 9 - BX2 RS232 RS422 RS-422 Serial 3 & 4 Pin Allocation Transmit Data (TX+) 1 Transmit Data (TX-) 9 Receive Data (RX+) 4 Receive Data (RX-) 6 RS485 RS-485 Serial 3 & 4 Pin Allocation Transmit Data (TX+) 1 Transmit Data (TX-) 9 Note: The screen from the cable should be connected to the unit frame. The RS485 configuration is a bus topology, the maximum distance between the initial piece of equipment and the last piece is 1200 meters (4000 feet), this distance must not be exceeded. The bus should be terminated at each end with 120 Ω resistance. Important notice regarding EMC compliance - Use only screened cables when connecting to the Serial Port(s) of this equipment. The screen should be connected to the chassis of the unit. Termination Dip Switches The termination dip switches ensure the termination on the serial ports is correct. When connecting 485-Bus, RS-422 and RS-485 serial devices to the unit, it is important that the dip switches are set as follows: Dedicated Micros ©2007 17 BX2 ON 1 2 3 4 5 Connecting Storage devices Images are recorded to the internal hard disk for instant playback and searching by the operator. The capacity of the internal disk effects the amount of images and time that can be recorded. For example, a 80GB unit can record for 8 days at default record rates, but a 320GB unit can record for 31 days at the same record rates. The internal hard disk is a temporary storage device as the images are constantly being overwritten after a certain period of time. If all images need to be kept for longer then external storage is required. The 50-way high density SCSI-2 port on the rear of the unit is used to connect to external storage devices. The unit’s operating system will continue to utilise the internal hard disks if the external hard drive encounters a problem. There are two types of external storage devices which can be used: RAID RAID units contain hard disks which adds to the internal storage, effectively extending the number of images which can be recorded before being overwritten. RAID units give protection if a fault occurs. If a disk fails in a RAID the images will continue to record to another disk in the array. RAID also allows faulty disks to be hot-swapped – replaced whilst the RAID is powered. JBOD JBOD units contain hard disks which adds to the internal storage, effectively extending the number of images which can be recorded before being overwritten. Unlike RAID, JBOD units do not offer fault tolerance. Therefore, if a disk fails then the information held on that disk is lost. The disks in the JBOD are not hot-swapable. Connecting Multiple external devices Up to five external storage devices can be daisy chained from the SCSI port on the rear of the unit. Each device must have a unique address and the last device on the chain must be terminated. Check with the device documentation for details of addressing and termination and maximum cable length. Up to five external storage devices can be daisy chained from the SCSI port on the rear of the unit. Each device must have a unique address and the last device on the chain must be terminated. Check with the device documentation for details of addressing and termination and maximum cable length. The table below gives capacity and typical uses of each storage device including the internal CD writer. The table below shows the record time for typical record rates, using an 18K file size. These values can be used when using the internal CD writer for additional storage. Connecting to an Ethernet network The unit includes an enhanced video server allowing remote connectivity across an Ethernet network. Multiple users can connect simultaneously to the unit to view and control live or recorded video, download recorded images or review database details. 18 Dedicated Micros ©2007 BX2 The unit can be connected to a standard 10/100-baseT Ethernet network and using the viewing application offers full control of the unit from a remote location. Network connection Refer to the Network Options in the Configuration section for full details on how to configure the units IP address. To connect the unit to a network you will need the following items: • One RJ-45 network cable (CAT5 or equivalent). • Astatic or DHCP IP address and Subnet mask (if accessed from beyond the LAN, a Default gateway IP address will also be needed. Consult the network administrator for advice). Connecting Audio Devices The unit supports the option to record audio alongside the recorded video images. The audio can then be played back in conjunction with the video locally on the monitor output or via the network connection using the viewing software. Connecting a pre amp BX2 can record and playback a single stream of audio linked to camera 1. There are two audio input ports: MIC IN and LINE IN, and an audio output: LINE OUT. Where additional microphone gain and/or adjustable gain is required, an external microphone pre-amplifier with adjustable gain is recommended. A microphone pre-amplifier will provide a line level 1V pk-pk signal that can be connected to the RCA socket labelled LINE IN on the BX2. Connecting the AUDIO OUT to an amplifier Connect the RCA socket labelled LINE IN to an external amplifier or powered loudspeakers. The line level input has the following specification: Line IN 47kΩ input impedance, 1V pk-pk Recording audio Once the pre-amplifier is connected to the BX2, the option to record audio should be enabled in the ‘System Options’ menu. It is advised that you test the quality of audio playback, it may be necessary to increase the gain. As the audio is linked to camera 1 recording, it is required that camera 1 be viewed, either in a full screen or in a quad view during playback to hear the audio. Dedicated Micros ©2007 19 BX2 Connecting alarms and relays The unit supports twenty one alarms and six relays in total. The relays are divided between the 9 Way D-Type (AUX RELAYS) and the screw terminal (R1 / R2). Dry contact alarms can be wired directly to the alarm connection on the back of the BX2. There are 21 alarm inputs, 20 via the 25 way D connection and one using the Direct Connector (5&6). The Alarm connections are as follows. Alarm Inputs Pin Connection 1 - 20 1 - 20 21 - 25 Ground 13 1 25 14 Terminal 1 2 3 R1 4 5 Alarm Input 6 R2 Direct - Direct Connection 5&6 + All of the relays are configurable within the menus. R4, R5 and R6 can be configured to be triggered automatically on receipt of any alarm, refer to the Alarm Zone Configuration menu. R1, R2 and R3 can be configured to be automatically triggered; on receipt of an alarm, notification of activity and notification of camera failure respectively. Relays 1 2 3 4 5 6 R1 R2 Direct 1 5 - 6 + 9 Aux Relays Relay Pin Configurable Global Function R1 1&2 Global Relay R2 3&4 Global VMD Relay Pin Configurable Global Function R3 1&6 Global Camera Fail R4 2&7 Reserved R5 3&8 Reserved R6 4&9 Reserved End of line circuitry Any of the on-board alarms can be configured as End Of Line, the following describes the EOL tamper alarms circuitry needed when EOL has been enabled. There should be two resistive values within the tamper alarm circuitry; these must be located inside the alarm device (furthest point from the unit). The alarm state could be Normally Open or Normally closed however the tamper states are the same for both settings. 1K2 5K6 Normally Open, the resistive value is 6.8KΩ (1.2K + 5.6K). 20 Dedicated Micros ©2007 BX2 1K2 5K6 Normally Closed, the resistive value is 1.2KΩ, as the circuit does not see the 5.6KΩ resistor. 1K2 5K6 Open Circuit (tamper), the resistive value is infinity as the circuit has been cut and therefore is ‘open’. 1K2 5K6 Short Circuit (tamper), the resistive value is 0Ω. WARNING: The maximum rating of all the relays is 500mA @ 48V, exceeding this load will cause damage to the relays. Connecting 485-bus devices The unit uses the 485-bus networking system to allow multiple units, remote keyboards, alarm modules, video switchers, and other accessories to be connected together. The total length of the 485-bus network can be up to 1500m (4900ft). Connecting additional alarm modules Optional alarm modules (DM/CI01) can be added to the unit to increase the number of alarm inputs. The unit can support multiple alarm modules connected to the 485-bus. To add alarms: 1. Connect the corresponding alarm contact to the alarm input, i.e. Alarm 2 would be connected between ground (GND) and A2. 2. If multiple alarm modules are required then each will need to be addressed; consult the alarm module documentation for details. 3. Connect the 485-bus cable from the alarm module to one of the 485-bus sockets on the unit. 4. The polarity of the alarms (normally open/closed) is set in the ‘Alarms and Presets’ menu page. GND A1 A2 A3 Dedicated Micros ©2007 A4 21 BX2 Note: The alarm contacts do not have to correspond to the equivalent camera number, for example alarm 2 could trigger camera 1, 2 and 3 into alarm mode, refer to Alarms and Presets menu for configuration details. An alarm trigger can be programmed to perform any of the following: Action Menu page Close/Open Relay Alarm Options Change the record Rate Alarm Options Display the alarm camera on Main/Spot Monitor Alarm Options Send a camera to a preset position Alarms & Presets Remote Keyboards A remote keyboard (DM/KBS3) can be connected to the unit to provide extra functionality, such as: • Remote control from a distance of up to 1500m (490ft). • Control of multiple units. • Control of on-board telemetry. • Jog/Shuttle playback using the joystick. • Panic alarm button - activates the system panic alarm zone input on the unit. Video Switchers Video switchers allow multiple units to be controlled from a single pair of monitors. This allows the flexibility of controlling up to 256 cameras from a single location without having to purchase extra matrix equipment. The Video Switcher routes the monitors from the unit being controlled to the operator’s monitors. Up to 16 control positions can have monitor switching. Tip: Each 485-bus device is supplied with a 2m 485-bus cable. To extend the distance between devices, two 485-bus junction boxes and 12V-power supply are required. A total distance for the whole 485-bus network can be up to 1500m (4900ft). Connecting Dial-up Devices The DVR supports PPP(Point to Point Protocol) connections via the RS-232 serial port (Serial 1). This port allows an external modem to be connected to the unit providing a path for outgoing and incoming PPP connections. Set up Configuring PPP operation is explained in the section ‘System Options’ later in this manual. NOTE: The unit will only transmit OR receive data over PPP at any one time. It is not possible to send and receive simultaneously. Remote dial-up TIP: To make a dial-up connection in Windows®, Click on Start -> Help, and type in ‘Dial Up’ in the search window. A description of making a dial-up connection to another PC should be displayed. Once the remote computer has been configured to dial-up to the Eco, enter the PPP_Link2 IP address that was allocated to the port on the unit to make a remote dial up connection. 22 Dedicated Micros ©2007 The IP address used to dial in to the unit is the IP address used for PPP_Link2.The PPP IP address used in System Options->Network Settings->PPPSelection is the base PPPIPAddress. The dial in address is one greater than this. Ie if the PPPIPaddress is defined as “10.0.0.1”, the PPPIPaddress required to connect to the unit is “10.0.0.2”. BX2 NOTE: The unit will request a username and password, as defined in the ‘profiles’ configuration file. The default settings are ‘username’ and ‘password’. NOTE: The Username and Password should be changed to maintain security. This is done by editing the ‘profiles’ configuration file on the unit. For full details on how to do this, see the Networking Guide, which can be downlaoded from the unit’s web pages (See Operator Reference section) Dial out To make an outgoing PPP connection (to send an email), ensure the unit has been configured to send an email under specific conditions, that the correct telephone number has been entered in the profiles file, and that this profile has been configured in the email settings. Email settings are configured using the embedded web pages and the process is explained in the Networking guide.. Dedicated Micros ©2007 23 BX2 Configuring the unit Using the Menus The unit uses on-screen (OSD) paged menu system to guide users through the installation process. The integrated web pages allow remote configuration using an internet browser such as Internet Explorer or Netscape Navigator. Entering the Menus There are two types of menu; User and Installer. User Menu To enter the User menu tap the Menu key. Note: If a password has been set and enabled it will be necessary to enter the User password to gain access to the menus. This is disabled by default. The User menu will allows access to the ‘Time, Date & Language’ and ‘Schedule’ menus only. The user has minimal configuration capabilities, these are to change the time (in minutes only), date format, language, shutdown the system and set the timezone in the Time, Date and Language menu and set the schedule options in the Schedule menu Installer Menu To enter the Installer Menu, press and hold the Menu button for three seconds, the screen will then appear blank, hold the Menu button again for three seconds and ‘Inst’ will be displayed in the lower segement of the screen. Access to the Installer menus is then granted. Navigating the menus The menus are displayed with options on the left-hand column and settings in the right hand column. A cursor (highlighted text) can be moved using the cursor keys on the front panel. Note: If a password has been set and enabled it will be necessary to enter the Installer password to gain access to the menus. This is disabled by default. Time Date & Language Time & Date S 15:38 24/Nov/2005 Date Format Day, Month Language English System Shutdown Disabled Timezone Greenwich Mean Time GMT +0 To view the next menu Tap the Menu key to view the next page. Tip: 24 Tapping the fwd or rew video keys will allow you to navigate back or forward one page in the menus. Dedicated Micros ©2007 BX2 To exit the menus Press and hold the Menu key to exit the menus. Tip: Tapping the Menu key until all the menus have been viewed will also exit. Example of using the menu to change the time: 1. Press and hold the Menu key to enter the installer menu. The ‘Time, Date & Language’ page is displayed. Time Date & Language 2. Time & Date S 15:38 24/Nov/2005 Date Format Day, Month Language English System Shutdown Disabled Timezone Greenwich Mean Time GMT +0 The ‘Time & Date’ option will be highlighted use the button to move to the hours setting. Time Date & Language 3. Use the Time & Date S 15:38 Date Format Day, Month 24/Nov/2005 Language English System Shutdown Disabled Timezone Greenwich Mean Time GMT +0 button to highlight the minute setting. Time Date & Language Dedicated Micros ©2007 Time & Date S 15:38 24/Nov/2005 Date Format Day, Month Language English System Shutdown Disabled Timezone Greenwich Mean Time GMT +0 25 BX2 4. Use the button to change the settings, in this example 15:45. Time Date & Language 5. Time & Date S 15:45 24/Nov/2005 Date Format Day, Month Language English System Shutdown Disabled Timezone Greenwich Mean Time GMT +0 Use the button to return to the left-hand side of the page and select another option. Or press the Menu key to move to the next menu. Time Date & Language 26 Time & Date S 15:45 24/Nov/2005 Date Format Day, Month Language English System Shutdown Disabled Timezone Greenwich Mean Time GMT +0 Note: Navigation is also possible using the optional remote keyboard instead of the cursor keys. Warning: Images may be overwritten if the time or date is adjusted whilst recording is in progress. Tip: Ensure the timezone is correct before changing the Time. Dedicated Micros ©2007 BX2 Time, Date & Language Time, Date & Language Time & Date 15:38 22/11/2005 Date Format Day, Month Language English System shutdown Disabled Timezone Month, Day See below for full list Enabled Greenwich Mean Time GMT +0 Date As default, the date is entered DD:MM:YYYY, this can be changed using the Date format option below. Time The time should be entered in 24 hour format (HH:MM). Note: The Daylight Saving Time setting is indicated by ‘S’ for summertime and ‘W’ for wintertime Language The menus on the unit can be displayed in a number of languages. Available languages include: English, French, Chinese, German, Spanish, Italian, Russian, Czech, Polish, Dutch, Hungarian, Swedish, Finnish and Croatian. System Shutdown The unit can be shutdown from this menu. Some menu changes would require the unit to be reset, for example changes within the System Features menu. To reset the unit: key to highlight the ‘System Shutdown’ option. 1. Use the 2. Select Enable, a prompt will be displayed. 3. Press and hold the Camera 1 key for five seconds. The unit will shutdown, where a prompt will appear to say you can switch the unit off. To abort the reset, press the Menu or Mode key. Note: Shutting down the unit by any other method will put the integrity of your DVR at risk. If the unit is shut down in any uncontrolled manner (power off at mains or removing the power lead) more than five times in one hour, it will go into Engineering Bootloader mode for approximately fifteen minutes and will then reboot in normal mode. Tip: The unit can be restarted from the ‘System Shutdown’ option by pressing and holding Camera 4. Time Zone There are numerous time zones supported on the unit, select the zone for where the unit is installed so the time and date will reflect the local time and will change in conjunction with Daylight Saving Time. Dedicated Micros ©2007 27 BX2 Camera Viewing An option is available to view all cameras or selected cameras. All the cameras are viewed by default. Cameras removed from viewing do not affect the cameras being recorded. Camera Viewing View All Cameras, Selected Cameras All Cameras To change the cameras to be viewed • Press the • A menu will display the cameras to be viewed. • Press the relevant camera button to toggle the camera in or out of the viewed sequence. This camera will be displayed. A filled box denotes cameras that can be viewed. Cameras removed from view (covert) are not displayed on the main or spot monitor in live or playback mode, multiscreen displays will show a blank segment. Note: Tip: cursor button to change the edit field to ‘Selected cameras’. It is advisable to set a password to stop this setting being altered by unauthorised personnel. Camera Viewing View Selected Cameras Use camera keys to edit 1 2 3 4 5 6 7 8 9 10 11 12 13 14 15 16 Note: 28 The number of boxes displayed onscreen coresponds to the number of video inputs Dedicated Micros ©2007 A schedule can be used to record selected cameras at different times, change the record rates and determine whether alarms or activity are enabled. BX2 Schedule Schedule Schedule Type Timed Night On Weekend Off Keyswitch None Holiday Edit Note: Zone Control, Timed On Between, 7 Day Timer, Off, On On Between, Off Direct, Aux, Module 1-16, None The Keyswitch and Holiday functions will only be available when ‘Timed’ has been selected in the Schedule Type option. Record Schedule Record rate Event rate Event Active Day 6 6 Both Night 6 6 Both Weekend 6 6 Both 18KB 704x256 Units PPS Image Size Disabled, Alarms, Activity, Both Disabled, Alarms, Activity, Both Disabled, Alarms, Activity, Both 704x256, 352x256 176x128 Maximum Record Time --Days --Hours Maximum Storage (Protected %) 0300GB (00%) Earliest unprotected recording 20/May/2006 23:55 Schedule type This determines how the schedule will operate, the options available are: • • Note: Timed (default) - allows settings to be configured for set times during the day, night and weekend, and enables or disables the Keyswitch and Holidays options. Zone Control - This enables or disables Night Zone or Weekend Zone settings. Enabling Zone Control will override any timed Schedule setting and will switch into Night or Weekend mode when an alarm is activated. Refer to Zone Configuration for more information. Night The Night option allows times to be configured to determine when the night settings would be applied. Dedicated Micros ©2007 29 BX2 The options are: • On - Night settings would be permanently applied. • 7 Day Timer - This activates a sub menu where Day and Night times can be allocated, refer to the 7 Day Timer section. • On between - this allows the start and end times to be set when the Night settings will be applied. • Off - When the night option is off the Day settings will be applied at all times (default). It is possible for a designated remote operator to temporarily override these settings if the unit is configured to allow this. For more information, refer to Advanced Alarm Settings. 7 day Timer This sub-menu allows a schedule to be independently set for each day of the week. 7 Day Timer Day Night Monday Timed 09:00 18:00 Tuesday Timed 09:00 18:00 Wednesday Timed 09:00 18:00 Thursday Timed 09:00 18:00 Friday 24Hr Day Saturday 24Hr Night Sunday 24Hr Day 24 Hr Day This enables the unit to record using the Day settings at all times. 24Hr Night This enables the unit to record using the Night settings at all times. Timed The schedule will enable the Day settings during a set period and then switch automatically to the Night settings at a programmed time. The diagram shows that the unit will be active with the Day settings from 09:00 on Monday until it switches to the Night settings at 18:00. This is repeated each day until Friday when the settings will be switched to Day then over to Night settings on Saturday and back to Day on Sunday. Weekend The weekend option allows times to be configured to determine when the weekend settings would be applied. The options are: 30 • On between - this allows the start and end times to be set when the weekend settings will be applied. • Off - When the weekend option is off the weekend setting will never apply. Dedicated Micros ©2007 The input which activates the keyswitch can be configured for one of the following options: • None - There is no keyswitch operation enabled. • Direct - The direct input on the rear panel has been allocated as the keyswitch trigger. • Aux - The Aux input on the rear panel has been allocated as the keyswitch trigger, select a contact. BX2 Keyswitch • Module 01 - Module 16 - select any input on any module to be the keyswitch trigger. The keyswitch is used to change the unit from one time mode (Day, Night, Weekend) to another when the input programmed in the settings is activated. If the unit is in Day mode operation, when the input is received the unit will switch to Night mode. If it is in Night mode the unit will still switch but it will remain in Night mode. If the unit is in Weekend mode again the unit will switch but remain Weekend mode. If the keyswitch is switched off. the unit is configured for; • Day mode the unit will stay in day mode, and apply day settings. • Night mode the unit will switch to day mode and apply the day mode settings. • Note: Weekend mode the unit will switch to day mode and apply the day mode settings. If the Installer has manually configured an individual schedule mode on an alarm zone different to the rest of the zones or on a camera different to the rest of the cameras (ignoring 24Hr zones), the option will switch to a read-only field and display Custom. Holidays The holiday profile option allows a user to identify alternative schedule settings that will be actioned on specific dates; this will ensure the system continues to operate during periods when operators are not present or times where the standard schedule settings are not appropriate, e.g. bank holiday weekends. Holidays Current list 01/02/2006 Profile 1 Delete New date 01/02/2006 Profile 2 Add 24Hr Day, 24 Hr Night Profile 1 Timed Day 09:00 Night 18:00 24Hr Day, 24 Hr Night Profile 2 Timed Day 09:00 Night 18:00 24Hr Day, 24 Hr Night Profile 3 Timed Day 09:00 Night 18:00 24Hr Day, 24 Hr Night Profile 10 Timed Day 09:00 Night 18:00 24Hr Day, 24 Hr Night Profile There are ten editable profiles that can be individually configured for activate period and time settings. Active Period The options available are: Timed (default) 24 Hr Day 24 Hr Night Dedicated Micros ©2007 The unit will use the Day settings for the period selected and will switch to the Night settings at the specified time. The profile will only use the Day settings for the selected date. The profile will only use the Night settings for the selected date. 31 BX2 Standard Recording Schedule The record rate and the image size determine how long cameras can be recorded for and the update rate for each camera. Settings can be applied to day, night and weekend schedules. The record rate for the unit has a maximum record rate (Standard and Alarm) of 100PPS for PAL standard cameras and 120PPS for NTSC standard cameras. The screen displayed for the Standard Record settings will depend on whether the Schedule Rate is enabled and the Schedule function has been enabled for Day, Night and Weekend Operation mode. With the Schedule Rate function disabled, the record rate is the permanent record rate for the cameras enabled for recording. Note: The standard record rates set for each of the operation modes are the number of pictures per second across all cameras enabled in standard recording. Standard Recording Schedule Units PPS Record Event Event rate rate Active Day 006 006 Both Night 006 006 Both Weekend 00z6 006 Both Disabled, Alarms, Activity, Both Disabled, Alarms, Activity, Both Disabled, Alarms, Activity, Both 18KB 05-45KB Image Size Event Mode Unchanged Unchanged Unchanged Medium Exclusive, Unchanged, Interleave Exclusive, Unchanged, Interleave Exclusive, Unchanged, Interleave Edit Record Cameras Edit Maximum Record Time --Days --Hours Maximum Storage (Protected%) 0000GB(00%) Earliest unprotected recording 20/May/2006 23:55 Units The settings within this menu can be configured in either the number of Pictures Per Second or Milliseconds. Using the move the cursor to the PPS option and use to select ms (milliseconds). Standard and Event PPS Select a record rate in pictures per second (PPS) to be recorded across all enabled cameras. The Standard Record rate will be the number of PPS recorded when the unit is in non-alarm mode. The unit will switch to the Alarm rate when an alarm is triggered. Note: The maximum record rate is 25PPS/30PPS (PAL/NTSC) for a single camera. The default record rate is 6PPS (00167 ms), which is equivalent to a VCR in 24-hour time lapse mode. For ease of use the following table demonstrates the equivalent record rates of a typical VCR time-lapse mode. 32 Dedicated Micros ©2007 BX2 Recording Rates Note: VCR time-lapse Digital Sprite milliseconds mode (hours) record rate (pps) (ms) 3 (2) 25 (30) 40 (33) 12 12 83 24 6 167 48 3 333 72 2 500 168 1 1000 Figures in brackets are for NTSC systems. To work out the update rate per camera (the number of seconds before the camera is updated) divide the number of cameras included in the standard record setting by the selected record rate (PPS). For example, 16 cameras with a standard record setting of 6PPS will be: Update Rate (seconds) = Number of cameras/PPS =16/6 = 2.67 Secs To reduce the time between the camera being updated you will need to increase the record rate (PPS), or switch to milliseconds where you will specify the time between each image. This will result in an increase in the number of recorded images, however this will reduce the recording time available on the internal hard drive. Events Active Select either the alarms or activity (or both) to be On or Off for day, night and weekend schedules. Note: If any of the cameras or zones have been changed so the individual settings (day, night, weekend) are different to the other cameras within the group then the Events Active option will display ‘Custom’ to show that the settings are different. The Standard Record menu will change if the Schedule Rates option within the Record Options menu is disabled. The day, night and weekend settings will be replaced with Rate setting which will allow permanent fixed rates to be set for the standard record rate and the event record rate. Note: This also applies to the Variable Record Schedule. Event Mode This allows exclusive or interleave recording to be selected within any of the operating modes (Day, Night, Weekend) and used to adjust the record sequence when an alarm is received. The options for event recording are: Unchanged – This sets the record sequence to remain the same whether an alarm is present or not. Exclusive – The unit will only record the alarm cameras. Interleaved – This will set the unit to record the alarm cameras more frequently than non-alarm cameras, by interleaving the two i.e. if camera 1 is in alarm the interleave recording would be 1213141516… Note: By using event interleave, it is possible to keep the record rate constant but effectively increase the speed of alarm or activity recording. Dedicated Micros ©2007 33 BX2 Image Size The unit supports both JPEG and MPEG-4 compression for high quality recording and image display. Images recorded using the standard recording settings are stored in JPEG format. The settings applied to these images are configurable. The image size has two configurable parameters, File Size and Image Resolution. The file size setting can be configured between 5 to 45 KB. This determines the size of the images that will be stored on the hard drive. A larger file size allows more detail to be included in the recorded video and provides higher picture quality, however this also means that the hard disk will be filled faster and images will be overwritten sooner. The image resolution setting has been included to allow the most appropriate image resolution to be configured in line with the selected file size. The image resolution is the number of pixels captured in each image. To Edit the JPEG image resolution highlight Edit to display the JPEG Image size screen. Note: When the High, Medium or Low options are highlighted the screen will display information on where the JPEG image alias is used, i.e. JPEG profiles 1 to 12. Standard Recording The standard recording resolution can be selected from the high, medium or low options. When selected this will be reflected on the Standard Record Schedule screen. Typical Settings Image Quality File Size (KB) Low 14KB Med 18KB High 25KB Alias This allows the alias High, Medium and Low settings to be configured in line with the selected recording resolutions, these are also used for viewing. When the alias is highlighted the screen will display which of the JPEG profiles the alias is used in and therefore will affect. Resolution This identifies the resolution for the alias being configured, the options are: 176x128, 352x256, 704x256 or 704x512. Size This is the image size for the alias being configured and can be set from 5KB to 45KB. Tip: 34 The resolution and size settings should be tested to ensure the most appropriate recordings are produced which fit the customer and storage requirements for the system. Dedicated Micros ©2007 BX2 JPEG Image Size High. Medium, Low Standard recording High Alias Resolution Size High 704x512 25KB Medium 704x256 18KB Low 352x256 08KB Record Cameras Each camera can be individually included or excluded from the standard record settings. Using the button to highlight the Record cameras option and press to enter the Record Cameras menu. Use the corresponding camera key to select/deselect the camera, a blank box indicates the camera is not included in the record sequence. Note: You can also use this menu to configure which cameras are included in the variable rate recording, which is covered in a later section of this manual. No. 5 seconds events per hour This parameter enables accurate calculation of recording capacity of the BX2. Enter the expected number of five second events that will be recorded during an hour. The system will use this estimate to calculate the expected hard disk usage. Record Duration This will show an estimate of the number of days and hours before the recorded images on the hard disc will be overwritten. The maximum record time is read only and will be displayed when the record or alarm rate (day or night) is highlighted. It will be automatically calculated by the unit when the standard or alarm record rate is changed, the maximum recording time will not include the audio if enabled. Tip: Reducing the file size (KB) or record rate (PPS) will increase the maximum recording time. Maximum storage (protected %) The maximum storage setting is read only. This displays the total video storage, in Gigabytes (GB), along with the percentage of video storage that is protected from being overwritten. Note: The calculations for recording time assume there is no protected video. Video that is protected will need to be manually unprotected in the ‘Image Protection’ menu before it can be used for recording again. Earliest unprotected recording The earliest unprotected recording displays the date and time of the first image on the disk that has not been protected. Dedicated Micros ©2007 35 BX2 Camera Profile Selector MultiMode recording offers the ability to set different recording rates, resolutions and compression across scheduled, normal and alarm modes, or to mix a standard setting for many cameras with individual settings for particular cameras and time of day. By varying the quality (bitrate) of the recorded image, users can increase recording capability of the unit. The unit provides a Profile Wizard via the web pages which guides you through the configuration of MultiMode in simple steps. It can also be configured using the OSD. Camera Profile Selector Camera Units Camera 01 PPS Day Night Weekend Off, Standard, Profile Record Operation Off Profile Standard Normal Profile N/A MPEG05 N/A N/A, <Profile> Event Profile N/A MPEG04 N/A N/A, <Profile> Pre-trigger rate 00 PPS Pre-trigger time 000 Secs Profile Description 2CIF MED Profile Parameters 704x256 25PPS High 02 Units The settings within this menu can be configured in either the number of Pictures Per Second or Milliseconds. Using the move the cursor to the PPS option, use to select ms (milliseconds). Note: Use milliseconds to take less than 1 picture per second. Record Operation This allows the record, alarm rate and alarm pictures to be determined when variable recording is enabled. The options available are: • Off - Camera not recording. • Standard - uses settings applied within the Standard Record menu. • Profile - allows an individual profile to be selected for each camera Normal Profile Note: This is only active when the Record Operation is set to Profile. This identifies the recording profile for the unit in non-alarm (normal) mode. Use the keys to scroll through the available options, these are: MPEG01 to MPEG12 JPEG01 to JPEG12 When this option is highlighted additional information will displayed on the screen and it is also possible to access the edit profile screen by pressing the PLAY button, see below for more information. Note: 36 If the unit is to be used for alarm recording only you will need to select a JPEG profile in the normal profile setting and set the pictures per second of that profile to 0PPS. MPEG allows the PPS to be set between 1 to 25PPS (30PPS NTSC). Dedicated Micros ©2007 Select the profile recording that is to be applied when the unit switches to event recording mode, again the options available are: BX2 Event Profile MPEG01 to MPEG12 JPEG01 to JPEG12 When this option is highlighted additional information will displayed on the screen and it is also possible to access the edit profile screen by pressing the PLAY button, see below for more information. Pre-trigger rate This determines the rate the images will be continuously recorded into the pre-alarm memory and are available for enhanced pre-alarm recording. Select a record rate in PPS (or ms) to be recorded on the camera being configured. Pre-trigger time It is possible to specify the amount of pre-alarm recording that will be captured and added to the alarm recording to be stored when an alarm is triggered Profile Description When a profile is highlighted, its associated description will be displayed. Profile Parameters The resolution, PPS and quality setting of the highlighted profile will be displayed. Editing Recording Profiles Each of the selectable profiles can be edited to suit the requirements of the particular application. The standard profiles give a broad range that will suit most applications. To edit a Recording profile, select the profile name onscreen and press the play button. JPEG Profile Parameters Units The Units option can be set to pictures per second or millisecond. Profile This identifies the profile that is being configured and can not be selected. Description It is possible to allocate a description to each of the profiles to allow the Operator to easily identify the selected profile, use information that is relevant to the settings. Resolution The resolution can be select from High, Medium or Low. The corresponding resolution settings can be changed by selecting the Edit option which will display the JPEG Image sizes screen. Record rate This identifies the record rate for the selected profile and can be from 00 PPS to 25PPS (PAL) or 30PPS (NTSC) (40ms PAL or 33ms NTSC). For record rates of less than 1PPS use the milliseconds option which allows settings of 1000ms to 99999ms. Selecting 00PPS will create a dummy profile that will not record. Use this dummy profile as a Normal Profile for event recording only. Dedicated Micros ©2007 37 BX2 MPEG Profile Parameters MPEG Profile Parameterss Profile MPEG 01 Description XXXXXXXXXXXXXXXXXXXX Image Size High MPEG Quality Constant Bitrate MPEG Bitrate 8kbits/second Record Rate 01 PPS 01 - 25 I-Frame Interval 60 Sec 01 - 60 Disabled, Alarms, Activity, Both CBR, High 02 - 11, Med 12 - 21, Low 22 - 32 08 - 8192 Profile This identifies the profile that is being configured and can not be changed. Description It is possible to allocate a description to each of the profiles to allow the Operator to easily identify the selected profile, use information that is relevant to the settings. Image size This identifies the pre-configured image size for the MPEG profile being configured and can not be edited. MPEG Quality NOTE: It is recommended that this setting be left at the default Constant Bit Rate. Selecting any other setting is for specialist configuration and could result in high bit rate throughput which would require high storage requirements or low quality recorded images and should be carefully configured and tested. Select the MPEG quality that will be associated with this profile, the options are: Constant Bit Rate (default) Recommended. Sets the recording bit rate to a constant making the record duration predictable. High 02 - High 12 High quality settings providing high quality recorded images but would also produce larger storage requirements. Medium 13 - Medium 22 Medium quality images with average storage requirements. Low 23 - Low 32 Lower quality images but reduces the data and therefore the storage requirements. MPEG Bitrate This option is active when Constant Bit Rate is selected in the MPEG Quality option. Set the bit rate in Kbits/s, this can be from 8Kbits/s to 8192Kbits/s. Record Rate This identifies the record rate for the selected profile and can be from 01 PPS to 25PPS (30PPS NTSC). I-frame Interval MPEG recording uses a ‘reference’ frame at a designated interval, and then records the difference between that frame and the next image. This reduces the amount of space required for storing video. The image can deteriorate if this interval is too great. The I-frame interval is the period between the ‘reference’ frames. The Operator is able to determine how often the I frame will be recorded within the selected profile. 38 Dedicated Micros ©2007 BX2 Network Options This option allows you to configure the Network connection on the unit. Network Options Disabled, Enabled DHCP Disabled TCP/IP address 172.016.080.007 Subnet mask 255.255.000.000 Default gateway 000.000.000.000 More Network Options Edit Remote Reporting Enabled Edit Disabled, Enabled Email Settings Enabled Edit Disabled, Enabled SMS Settings Enabled Edit Disabled, Enabled Web Cam Settings Enabled Edit Disabled, Enabled Firewall Edit DHCP The unit needs a unique IP address and subnet mask to communicate over a network. The unit can be installed in a DHCP network environment where an IP address, subnet mask and default gateway will be automatically allocated from the network DHCP Server. This is enabled by default. Disabling this option requires a static IP address and the subnet mask to be manually configured. NOTE: A DHCP address is temporary and can change, therefore it is recommended that the unit be allocated a fixed (permanent) IP address, subnet mask and default gateway. Alternatively power up with DHCP enabled and once an address has been assigned disable DHCP. The assigned IP address will then be permanent. TCP/IP Address, Subnet mask, Default gateway This allows a permanent IP address, subnet mask and default gateway to be allocated to the unit. On an existing network this information is often obtained from the network Administrator. A Default gateway will be required if the unit is to be accessed from a remote location, such as via a WAN or dial-up using a router. Note: DHCP must be disabled to configure a static IP address. More Network Options This submenu allows advanced network settings to be configured. Dedicated Micros ©2007 39 BX2 More Network Options Bandwidth selection Edit PPP selection Edit Viewing Resolutions Edit Secondary web server port 0000 Primary DNS 000.000.000.000 Secondary DNS 000.000.000.000 0000-9999 Bandwidth Selection It is possible to set maximum limits for the bandwidth utilisation on the Network port of the unit. Bandwidth Selection Force 10 BaseT operation Disabled Type LAN Max Trans Rate 010000 KBits/Sec Tx Image Buffers 3 Ethernet MTU 1500 Ethernet re-tx t/o 0250ms Disabled, Enabled CUSTOM, LAN, WAN, ISDN 000001-100000KBits/S 1-3 576 - 1515 0000 - 5000ms Force 10 BaseT Operation The unit supports a 10/100Mbps auto detecting connection, however this option forces the network port on the unit to be a 10BaseT connection if the local hub/switch requires this. Type The unit can be configured for a specific value or it can be set to a default network setting, for example a WAN connection would automatically set the speed of the network port to 32Kbytes/second. This will ensure the speed of the data from the unit does not exceed the speed of the network connection. The options available are: •Custom - this will allow the Administrator to select specific values. •ISDN - This will set the maximum transmission rate to 64KBits/second for remote network connection via an ISDN link, it will also automatically alter the transmit image buffers and Ethernet re-transmit timeout. •WAN - This will set the maximum transmission rate to 256KBits/second, and automatically alter the transmit image buffers and Ethernet re-transmit timeout. •LAN - This will set the maximum transmission rate to 010000KBits/second for a local network connection, and automatically alter the transmit image buffers and Ethernet re-transmit timeout. Max Transmission Rate This is a read only setting and shows the maximum transmission speed for the type of network selected. Note: 40 If Custom is selected in the Type option, it is possible to configure this setting between 000000 Kbits/s and 100000 Kbits/s. Dedicated Micros ©2007 This is a read only setting and shows the buffer size for the network type selected. Note: BX2 Transmission Image Buffer If Custom is selected in the Type option, it is possible to configure this setting from 1 to 8. Ethernet MTU The Ethernet MTU (Maximum Transmission Unit) is the largest physical packet size, measured in bytes, that a network can transmit. Any messages larger than the MTU are divided into smaller packets before being sent. Every network has a different MTU, which is set by the Network Administrator.Ideally, the MTU should be the same as the smallest MTU of all the networks between your machine and the final destination. If the MTU figure is too large they will be broken up (fragmented), which slows down transmission speeds, and in some cases cause a ‘Connection to Unit Timed Out’ message when using DM Network Viewing Software. MTU sizes can vary for each connection and it may be necessary to use trial and error to find the optimal MTU. Suggested MTU sizes are as follows; Dedicated Micros recommend you obtain this information from your Internet Service Provider who will provide you with the optimal figure. Maximum Transmission Unit Network Connection MTU Size PPP (ISDN/PSTN routers) 576 Ethernet 1500 (default) PPPoE (PPP over Ethernet, ADSL, Cable) 1458 PPPoA (PPP over ATM, ADSL) 1458 VPN 1350 Warning: Changing the MTU size can have adverse affects on the transmission speed and operation over the network. Contact your network administrator for advice on MTU sizes for the network. Ethernet Re-transmit Timeout The Ethernet Re-transmit timeout is the time the unit will wait to re-send a network packet if an acknowledgement is not received. When making a connection across a WAN link, this figure should match the timeout figure for the router. Your Network Administrator can provide this information. PPP Selection The unit supports Point to Point Protocol, this menu allows the PPP settings to be configured. Note: It is necessary to edit the ‘profiles.ini’ file for PPP to function. This section will allow basic configuration of this file. Refer to the Network Guide for more information. PPP Selection Base PPP IP address 010.001.001.241 PPP Link 1 IP address 010.000.000.001 PPP Link 2 IP address 010.000.000.002 PPP idle line timeout 180 Seconds PPP link down timer 02 Minutes Dedicated Micros ©2007 Disabled, Enabled 000 - 500 Seconds 00 - 60 Minutes 41 BX2 PPP IP Enter the IP address allocated to the PPP functionality. Use the numbers. and buttons to scroll through the available NOTE: The IP address defined here is the base PPP IP address. The IP address used for dial in to the PPP_Link2 is one greater than this ie if a PPP IP address is defined as “10.0.0.1” in the PPP Selection menu, the IP address associated with PPP_Link2 is “10.0.0.2”. Outgoing and Incoming IP addresses These are read only parameters and identify the outgoing (alarm notification) and incoming (remote viewing) IP address for the PPP function. The Outgoing IP address will automatically take the IP address set in the Base IP address section. The incoming IP address will be the next consecutive IP address in the sequence, example 10.0.0.1 base IP address will be the outgoing IP address, the incoming IP address will be 10.0.0.2. PPP Idle Line Timeout This is the time the unit will wait before disconnecting the PPP link if no data is being transmitted or received. PPP Link Down Timer This is the time the unit will wait before dropping the PPP connection should it be lost. profiles.ini configuration To fully configure PPP operation on a serial port, it is necessary to edit the configuration file \etc\profiles on the unit. This file contains a number of lines of code, each of which defines of part of the connection settings. The fields listed below are required for each full configuration entry. <Username & Profile Label> • For a dial-in connection, this is the username the external user has to enter to be authenticated by the unit. For a dial-out connection, this is the username the unit will provide to authenticate with the remote computer. This field is also used as the label that will be entered in menus when selecting this profile. <Password> • For a dial-in connection this is the password the external user has to enter to be authenticated by the unit. For a dial-out connection this is the password the unit will provide to authenticate with the remote computer. <Port> • This defines the Eco16 port over which the connection is made. For a PPP connection via Serial 1 on the Eco16 this is “PPP_Link2”. (Note “PPP_Link1” is not supported on the Eco16). <Phone No> • For a dial-out connection, this defines the phone number that will be dialed when the profile is used. This field is not relevant for a dial-in connection. <IP Address Range> • 42 For a dial-out connection, this defines the first in the range of IP addresses with which the unit will communicate over the connection established with this profile. This field is not relevant for a dial-in connection. Dedicated Micros ©2007 • For a dial-out connection, this defines the mask for the range of IP addresses with which the unit will communicate over the connection established with this profile. This field is not relevant for a dial-in connection. All fields on one line are separated by white-space, and comments can be added by preceding the line with a ‘#’ character. BX2 <Subnet Mask> Example entry for defining a dial-in user (“remoteuser”, password “D1alin”) on Serial 1. Note – all fields after PPP_Link2 are irrelevant, but need to have values defined remoteuser D1alin PPP_Link2 1234567890 10.0.0.1 255.255.255.0 Example entry for defining a dial-out connection using on Serial 1. This will dial the phone number “1234567890” and use this connection for communication with IP addresses 10.0.0.1 to 10.0.0.255 alarmuser D1alout PPP_Link2 1234567890 10.0.0.1 255.255.255.0 Viewing Resolutions Standard Recording This shows the system standard recording format as previously configured, this option is read only and can not be edited. Network Viewing Resolution MPEG JPEG Standard recording High High Viewing MPEG12 704x256 25KB Medium Viewing MPEG05 352x256 18KB Low Viewing MPEG08 352x256 08KB Description 2 CIF Parameters 704x256 MED 0090kb/s 02PPS High Viewing Select from the list the MPEG viewing profile when the High option is selected in either the NetVu ObserVer software or on the Live viewing page. Alongside the profile the associated image resolution and file size for JPEG viewing will be displayed, these cannot be edited in this menu, this is changed in the JPEG Image Size menu. When this option is highlighted additional information will be displayed on the screen, i.e. Description and Parameters, see below for details. Medium Viewing Select from the list the MPEG viewing profile when the Medium option is selected in either the NetVu ObserVer software or on the Live viewing page. Low Viewing Select from the list the MPEG viewing profile when the Low option is selected in either the NetVu ObserVer software or on the Live viewing page. Description This displays the description of the MPEG profile as previously configured. Dedicated Micros ©2007 43 BX2 Parameters These are the parameters for the highlighted MPEG profile, the example shows that the image resolution for MPEG 12. Secondary Web Server Port The unit can be configured to send video via a web port. If the standard web port (80) is already utilised on the network, it is possible to configure a secondary web server port. To view the device, via a web browser, using the secondary web port, you will need to enter the following in the internet web address section or the unit viewing software; http://<IP Address of the unit>:<secondary web port number> For example; if the secondary web address allocated is 8000, with an IP address of 172.16.1.2 then the entry would be: http://172.16.1.2:8000. Primary DNS The unit supports Domain Name Server allowing the unit to reference other devices by their name rather than the IP address. Enter the IP address of the primary DNS server. Secondary DNS The Secondary DNS Server is a back up server in case the primary server fails. Enter the IP address of the secondary server. Remote Reporting The unit supports remote alarm monitoring and can be configured to automatically carry out actions to notify the remote station of events. This menu configures the remote reporting. Note: It is recommended that the Remote Reporting feature be configured via the Web interface, refer to the Networking Guide for full configuration information. Email Settings If the unit has been configured to transmit e-mails on alarm, camera fail, etc. It is necessary to configure the e-mail settings. Note: It is recommended that the Email Settings option be configured via the Web interface, refer to the Networking Guide for full configuration information. SMS Settings The unit can be configured to send SMS messages under specific circumstances; alarm, system startup, etc. This menu allows the SMS settings to be configured to allow the messages to be transferred to the SMS Server. Note: It is recommended that the SMS Setting option be configured via the Web interface, refer to the Networking Guide for full configuration information. Web Cam Settings Any of the video inputs on the unit can be made available and transmitted via FTP to a web serving device. These images can then be incorporated into a web page and accessed via a standard web browser. Note: 44 It is recommended that the Web Cam Settings be configured via the Web interface, refer to the Networking Guide for full configuration information. Dedicated Micros ©2007 The unit supports enhanced network features, the firewall option adds security to the system. It ensures only authorised users gain access to the unit by utilising IP address and port filtering. Note: BX2 Firewall Options It is recommended that the Firewall Options feature be configured via the Web interface, refer to the Networking Guide for full configuration information. Dedicated Micros ©2007 45 BX2 Alarm Options The Alarm Options menu provides the ability to configure parameters that are non specific to camera inputs. Alarm Options Set period, Indefinitely Protect alarm period Set period 000 days Main alarm display Sequence Alarm Spot alarm display last Both Alarm buzzer No No, Yes Camera fail buzzer No No, Yes Relays Edit Advanced alarms Enabled Alarm zone config Edit General contacts Edit Edit Protect Alarm Period It is possible to automatically protect alarm recordings to ensure these images are not overwritten and remain in the hard drive of the unit. The images can be protected for a set period of time (after which they will be automatically overwritten) or indefinitely. NOTE: Protecting images reduces the amount of space on the hard disk and subsequently affects the storage capacity allocated to normal recordings. Only keep protected images for as long as necessary. Main and Spot Alarm Display When an event occurs (Alarm, Activity or Both) on the unit it is possible to determine how the alarm images can be viewed by the Operator. The options available are; Main alarm display (MON A) • Last - If a number of alarms are triggered at the same time, the last alarm image will be displayed on the monitor. • Sequence - This will display all alarm images in a sequence. • Multiscreen - If an alarm is triggered the unit will automatically switch to a multiscreen display to allow all alarmed video inputs to be viewed. Spot alarm display (MON B) • Last - If a number of alarms are triggered at the same time, the last alarm image will be displayed on the monitor. • Sequence - This will display all alarm images in a sequence. These settings can be applied for alarm triggers, activity detection, both or alternatively the option can be disabled by selecting Off. Alarm Buzzer The unit has a built in alarm buzzer which can be configured to trigger when an alarm is received on the unit. 46 Dedicated Micros ©2007 The unit has a built in buzzer which can be enabled to be automatically triggered if any of the video inputs no longer detects the 1Volt pk-pk signal. BX2 Camera Fail Buzzer This buzzer can be enabled or disabled within this menu, by default the option is disabled. Relays It is possible to configure any of the on-board relays or the additional modules to automatically trigger under specific conditions. The ‘Schedule notification’, ‘Primary signal failure’ and ‘Weekend notification’ relays only become available when Advanced Alarms are enabled. Relay Setup Global alarm Aux Relay 1 Aux, Module 1, Module 2, None Global VMD Aux Relay 2 Aux, Module 1, Module 2, None Global camera fail Aux Relay 3 Aux, Module 1, Module 2, None Schedule notification Aux Relay 4 Aux, Module 1, Module 2, None Primary signal failure Aux Relay 5 Aux, Module 1, Module 2, None Weekend notification Aux Relay 6 Aux, Module 1, Module 2, None Relay test Edit Global alarm It is possible to configure any of the AUX alarm contacts or the additional relay modules to be automatically triggered when a global alarm is identified on the system. Global VMD It is possible to configure any of the AUX alarm contacts or the additional relay modules to be automatically triggered when the system is notified of global VMD. Global camera fail The unit can identify when any of the camera input signals goes below the required 1 Volt peak-to-peak. It is possible to configure any of the AUX alarm contacts or the additional relay modules to be automatically triggered when the system identifies camera fail. Schedule notification The BX2 can identify a switch between operating modes (Day, Night, and Weekend). The schedule notification relay is closed when the unit is switched out of Day operation mode. Any of the AUX relays or the additional relay modules can be selected. Primary Signal Failure The BX2 can be configured to transmit alarm notification to a remote monitoring station. This notification normally will go via the primary route as configured. If for any reason this fails it is possible to configure the unit to automatically trigger this relay to give notification of this failure. Any of the AUX relays or the additional relay modules can be selected. Dedicated Micros ©2007 47 BX2 Weekend Notification This option allows the BX2 to notify the Operator that the unit has been switched into weekend operation mode by automatically closing the relay output when this occurs. Any of the AUX relays or the additional relay modules can be selected. It is possible to check the status of the relays once configured by using the Relay Test menu. Relay test The relay test option provides access to a submenu where any of the relays (on-board and additional relay module) can be tested, i.e. manually triggered. Highlight the relay test option and select Edit, this will display the submenu. Relay Test Relay Test 1 Module 2 2 3 4 5 Relay 1 6 7 8 Off 9 10 11 12 13 14 15 16 Move the cursor to the Aux section and press to switch between the Aux and Module option (the Module option is displayed even if the module is not detected, the menu will highlight this). Highlight the relay option and select the relay to be tested by using the or buttons. To test the relay, highlight the On / Off option and press or to trigger the relay. The corresponding box will be blank if the relay is off or filled if the relay is on. NOTE: If the relay has been configured as the relay for the default functions the menu will identify this by displaying ‘In Use’ alongside the relay and will not give the option to test the relay. Advanced Alarms These advanced alarm features support functions required for detector activated CCTV systems and ensure that mandatory specifications as outlined in the British Standard BS8418 are available for remote video installations that require a level one Police response (effectively immediately). Note: When one of the relay modules is selected, the number of relays for test will increase to 16. Note: This feature is disabled by default. Once enabled, the time parameters for Alarm Entry Timer, Alarm Exit Timer, Relays and the ability to force the unit into Day, Night or Weekend modes become available. Advanced Alarms 48 Alarm entry timer 030 sec 000 - 999 sec Alarm exit timer 030 sec 000 - 999 sec Forced Day Disabled Disabled, Enabled Forced Night Disabled Disabled, Enabled Forced Weekend Disabled Disabled, Enabled Dedicated Micros ©2007 The alarm entry timer is the time interval between an entry initiator being activated and alarms being triggered. This timer will allow a key holder to enter the premises and have sufficient time to disable the alarm system without triggering an alarm. This is set in seconds. BX2 Alarm Entry Timer Alarm Exit Timer The exit timer is the time allocated to allow the key holder time to leave the premises once the keyswitch has been activated, if the alarm system detects a presence after the exit timer elapses then alarms will be triggered. Forced Day, Night, Weekend The unit supports three operating modes which by default are set as Day, Night and Weekend. Each operating mode can be configured with different recording and alarm settings. This option enables the ‘Force’ buttons on the unit web interface to be active allowing a remote user (with the correct username and password) to access the unit via the web pages and force the unit into another operating mode for a set time period Tip: For more information on the web interface refer to the unit Networking Guide. Alarm Zone Config An alarm zone logically groups alarms and initiates actions when an alarm is activated. Each Alarm Zone can be individually configured within this menu. Alarm Zone Configuration Zone 030 sec Zone 01 Activation 030 sec Zone 01 settings Disabled Zone 01 actions Disabled Primary camera Zone 01 Disabled Select zone 01 camera 000 - 999 sec Selected cameras, All cameras Zone There are 32 zones that can be individually configured and allocated actions. Use the through the zones. or buttons to scroll Pre-Configured Zones There are a number of pre-configured zones that have the following functions, however these can be reconfigured if required. • Zone 1 to 16 - Camera Alarms. • Zone 30 - Disk Low. • Zone 31 - Disk Full. • Zone 32 - Panic Alarm. Zone Activation Each zone can be scheduled to be always enabled (24Hr) or individually activated during the day, night and at weekends. Dedicated Micros ©2007 49 BX2 Zone Activation Activation Type Schedule Activation Active Day Night 24 Hour Activation Weekend Schedule Activation This allows the Operator to configure when an alarm will be active, i.e. active during Day and Weekend but inactive at Night. Move the cursor to the required setting and press the Weekend options. or to include or exclude from the Day, Night or 24Hr Activation This would be the setting for alarms that do not want to change at any time and will remain as programmed, for example the Panic Alarm. Note: Setting this option overrides the Event Active setting determined in the Standard Recording Schedule. Zone Settings Each zone is allocated standard settings which can be modified to suit the requirement of the system. Note: Select the Zone to be configured before entering the Zone Settings menu. Zone 01 Settings Title Zone 01 Pre-Alarm time 002 secs 000 - 999 sec Alarm Duration 010 secs 000 - 999 sec Zone Alarm Input No contact Zone OR Input No contact Zone AND Input No contact Zone NOT Input No contact Title A 24 character title can be allocated to each zone, this information is stored within the event database therefore a name with significance is recommended. Pre-Alarm Time This is the period of time, prior to the alarm start that will be included along with the alarm recording for archive. These images will be protected from being overwritten with the alarm images. The unit places a ‘marker’ in the regular recording that acts as the start of the pre-alarm recording, the number of images available will be dependant on the pre-alarm time set. Note: 50 If recording is not enabled there may not be any images on the disk. If pre-alarm recording is required, ensure recording is enabled. Dedicated Micros ©2007 This is the minimum time period in seconds from the start of the alarm that will be protected from being overwritten. This time will include the alarm trigger, the pulse extension and any post alarm recording (if applicable). This does not include the pre-alarm images. Rate PPS Alarm Starts Alarm Ends Event PreAlarm BX2 Alarm Duration Regular recording Enhanced Pre-alarm Event Recording Pulse Extension (protected) Post Alarm Recording Time Alarm Duration Event Duration Zone Alarm Input Zones are groupings of alarm inputs. The zones allow an installer to arrange the inputs into a logical order to allow a faster response. This determines what input or system function will trigger the zone alarm. The options available are: • No Contact - Default setting. • Presets - When an alarm is triggered and a camera is sent to a preset position. It is possible to use this to trigger a zone alarm input. This is used in conjunction with the Alarms and Presets menu. • VMD - If a camera has been configured for VMD or activity, it is possible to use this to trigger an alarm zone. This is used in conjunction with ‘Activity Camera Setup’. • System - There are a number of system features that can be used to trigger an alarm, these include Panic, Disk low, Disk Full. Disk Fault (a disk failure which can be configured to use the disk fault notification as a zone trigger), Fault Archive (if the automatic archive process to either the internal CD/DVD writer or to an FTP server fails, the unit can be configured to use failure notification as a zone trigger) and Slow Archive (will identify when the continuous archive process is slow and use an alarm trigger to help ensure that recorded images are not overwritten before being archived). Note: The Disk Full feature will inform the Operator when the HDD is nearing capacity (90%). • General - These contacts are configured in the General Contacts section. Zone OR Input The Zone OR Input identifies an alternative input that can also be used to trigger the zone alarm. This means an alarm trigger can be received on zone alarm input or the zone OR input for the unit to initiate the alarm actions. The allocated alarm trigger can be any of these options; VMD, Presets, System, Keywords, No Contact and General. Zone AND Input An alarm trigger must be received on both the zone alarm input and the zone AND input for the unit to initiate the alarm actions. The allocated alarm trigger can be any of these options; VMD, Presets, System, Keywords, No Contact and General.. Dedicated Micros ©2007 51 BX2 Zone NOT Input The unit will only issue the alarm actions if the trigger is received on the zone alarm input and not on the Zone NOT input. The allocated alarm trigger can be any of these options; VMD, Presets, System, Keywords, No Contact and General. Notes on Zone Alarm Input, OR, AND, NOT Inputs The following example shows how the unit uses the OR, AND and NOT settings when all three parameters are configured: Example With the functions set to the following alarm inputs: Base Input (Alarm Input) = Aux contact 1 OR input = Aux contact 2 AND input = Aux contact 3 NOT input = Aux contact 4 Result = [(Alarm1 OR Alarm 2) AND Alarm 3] NOT Alarm 4 The example translates into; an alarm must be received on input 1 AND input 3 but NOT on input 4 OR an alarm must be received on input 2 AND input 3 but NOT on input 4. Be aware if an alarm is received on input 4 under the above circumstances the event will not be triggered. Zone Actions This identifies the actions that will be allocated to the zone being configured. Note: The actions are spread over three pages. Zone 01 Actions Zone on entry route Enabled Enabled, Disabled Zone on exit route Disabled Enabled, Disabled Entry initiator Disabled Enabled, Disabled Exit initiator Disabled Enabled, Disabled Text only Alarm Disabled Enabled, Disabled Page This will scroll through all the available actions, there are three pages of actions. Use the scroll through the pages. or buttons to Zone on Entry Route This is part of the Advanced Alarm Features and will create deferred alarms while the entry time is active in compliance with BS8418, the British Standard for remote monitoring stations. There will be specific alarm areas associated with the entry route, if someone enters the specified alarm areas during the entry count down process the alarm will not be triggered allowing the operator to reach the keyswitch to switch the system into an operating mode where the deferred alarms are disabled. Diverting from the entry route during the count down will result in the alarm being triggered immediately. 52 Dedicated Micros ©2007 This feature is similar to the zone on entry option, but works in the reverse, this allocates an exit route from the keyswitch to the exit allowing an operator to enable the alarm system for the premises and allow them to pass through the specified alarm areas without triggering the alarm, in compliance with BS8418, the British Standard for remote monitoring stations. Diversion from the exit route will result in an alarm being triggered immediately. This feature is only available when Advanced Alarms are enabled. BX2 Zone on Exit Route Entry Initiator This is part of the Advanced Alarm Features and when activated will trigger the entry timer. This is the count down timer that will automatically start when the entry initiator is triggered (e.g. front door) and works in conjunction with the entry route to ensure the alarm system is not activated by other alarm triggers on the entry route for this set time. Exit Terminator Once the keyswitch is switched on the alarm system will wait for the exit timer to expire to ensure everyone has exited the building via the exit routes. This timer can be terminated earlier by triggering an exit terminator, e.g. closing the front door. Text Only Alarm This option is not presently supported. Zone 01 Actions Both, Standard, Variable, None Change Record Rate Both Create Database Entry Enabled Enabled, Disabled Connect on Alarm Enabled Enabled, Disabled Archive Alarms Enabled Enabled, Disabled Protect Alarm Images Enabled Enabled, Disabled Change Record Rate This allows the record rate to be switched to the alarm rate when the zone is active. The options available are: • Standard - switches cameras enabled for standard recording to the alarm record rate. • Profile - switches cameras enabled for variable recording to the alarm record rate. • Note: Both - applies to both the variable and standard recording of the selected camera. When Both is selected the record rates set in the standard and variable record menus will be added, i.e. if standard is set to 6PPS for 6 cameras (1PPS per camera) and the profile is set to 3PPS, then that camera will record at 4PPS. Create Database Entry An alarm entry will be added to the event database. The zone title will be used as part of the entry information. Connect on Alarm The unit will automatically connect to the remote alarm monitoring station. This features is useful in applications where remote monitoring of multiple sites is required. Note: The remote reporting settings must be configured and the viewing application must be enabled to receive remote alarm video, for more details refer to the Networking Guide. Dedicated Micros ©2007 53 BX2 Archive Alarms This will force the unit to automatically download the alarm images via FTP to a central FTP Server or directly to a local CD. Tip: Refer to Archive on Event in the Record Option menu. Protect Alarm Images If the recorded alarm images are to be automatically protected (indefinitely or for a set period) then the ‘Protect Alarm Images’ option must be enabled. Zone 01 Actions Close Relay No Relay No relay, Module 1, Aux Relay 1 Record Still Image Disabled Disabled, Enabled Email Image Enabled Enabled, Disabled Email Image Res. Thumbnail Goto Camera Preset Disabled Apply Zone 01 Actions to Zone 2 Low Res, Medium Res, High Res Enabled, Disabled Zone 02 - 32, All Zones Close Relay It is possible to force a relay to close on receipt of an alarm trigger. The options available are: • Aux - There are six on-board relays any of these can be selected within this option. • Module 1 - An additional relay module can be connected via the 485 bus, one of the sixteen relays can be selected within this option. Record Still Images This will record a still image of the alarm camera along with the normal recording. Still images are accessible through the Live page of the web interface. Email Image When e-mail on alarm is enabled it is possible to attach an image to the e-mail. An e-mail will be automatically sent to a recipient when an alarm trigger is received. Email Image Resolution This determines the resolution of the attachment within the e-mail. The options available are: • Thumbnail. • High Resolution. • Medium Resolution • Low Resolution. It is important to take into account the speed of the remote network link when configuring this option. Note: 54 The resolution setting selected is a global resolution and will be common to all zone and VMD alarms. Dedicated Micros ©2007 BX2 Zone 01 Actions Page Page 3 Goto Camera Preset Disabled Enabled Apply zone 01 actions to Zone 02 Zones 02 - 32, All zones Goto Camera Preset It is possible to action a camera to be sent to a preset position when an alarm zone is triggered. Highlight the option and press the button to enable this feature. When enabled a Preset and Camera option will be displayed. Use the press the or to scroll through the preset options. button to move to the preset option, Use the to move to the Camera, use the or to scroll through the camera numbers. This is the camera that will be automatically sent to the selected preset position. Apply Zone It is possible to apply one configuration to any other zone (there are 32 configurable zones) individually or apply to all zones. This will save on configuration time when zone action requirements are the same or similar. Primary Camera for Zone Zones can be configured to contain one or more cameras. A still image from the Primary Camera will be: Used for ‘E-mailing on Alarm’. Added to the event database. Will be the first to be displayed (if enabled) on the Operator’s monitor. Zones that contain more than one camera require this primary camera reference. Select Zone Cameras The cameras that are to be switched to event rate by the zone actions can be individually selected, or all cameras can be switched. When the selected cameras option is enabled, use the corresponding camera key to include / exclude that camera from the zone configuration. General Contacts It is possible to configure the alarm contacts independently of camera specific alarms for specialist applications. Dedicated Micros ©2007 55 BX2 General Contacts General Contacts 1 - 32 1 2 Module Aux Aux Contact 01 01 N/O N/O Nuisance count 00 00 00 - 15 Stuck time (mins) 000 000 000 - 999 Pulse extension (secs) 000 000 000 - 999 Enabled Input Source Aux, Direct, 01 - 16 01 - 20 N/O, N/C End of Line General Contact The unit has 32 General Contacts that can be accessed and configured within this menu, Use the select the required contact. button to Enabled Each input can be enabled or disabled. Highlight the option and use the the input. or buttons to enable or disable Module The on-board (AUX) alarms and the on-board DirectAlarm modules can be selected for configuration, as well as module 1 through to module 16. Contact Where multiple alarms are available, the relevant contact can be selected. Input Source The alarm inputs can be configured as Normally Open (N/O) or Normally Closed (N/C). End of Line The End Of Line (EOL) is part of the advanced alarm feature and enables the inputs to detect any changes in the input electronic resistance, e.g. 0 – 800Ω. A change will result in a Tamper Alarm (short circuit) being detected and the system switching to alarm mode. By default the EOL contacts are disabled for each input. The following describes the EOL tamper alarms circuitry needed when EOL has been configured. There should be two resistive values within the tamper alarm circuitry. These must be located inside the alarm device (furthest point from the BX2). The alarm state could be Normally Open or Normally closed however the tamper states are the same for both settings. 56 Dedicated Micros ©2007 BX2 Open, the resistive value is 6.8K ohms (1.2K + 5.6K). Closed, the resistive value is 1.2K ohms, as the circuit does not see the 5.6K ohm resistor. Open Circuit Tamper, the resistive value is infinity as the circuit has been cut and therefore is ‘open’. Short Circuit Tamper, the resistive value is 0 Ohms. Dedicated Micros ©2007 57 BX2 Nuisance count This is a repetitive detector value and is part of the advanced alarm feature. When an alarm is received on the unit it will store the alarm time and will monitor the number of times the same detector is triggered within an hour period. If the detector is triggered the number of times that has been set for the nuisance count then the unit will de-activate this detector from triggering an alarm on the system for an hour. The unit will continue to monitor the detector and check how many times it is triggered during this hour, if it is triggered the same number as the nuisance counter it will remain de-activated for another hour, this will continue until the trigger value goes below the nuisance count setting. Stuck time If any of the alarms/detectors are active for a period longer than specified in the stuck time setting then these detectors will automatically be omitted. This is part of the Advanced Alarms function and is set in minutes. Pulse extension A pulse extension (000 - 999 seconds) can be added to each alarm input. A pulse extension extends the trigger period to avoid double alarm triggers from occurring, i.e. If a second trigger occurs on the same alarm input within the pulse extension time period, the unit will not create a new event. 58 Dedicated Micros ©2007 The unit supports Video Motion Detection and Activity Detection functionality, this menu allows the global parameters of this feature to be configured. BX2 Activity Options Activity Options 000 days 000 - 999 days, Indefinitely VMD protect period Set period VMD pulse extension 002 secs 000 - 999 secs VMD pre-alarm time 000 secs 000 - 999 secs VMD alarm duration 002 secs 000 - 999 secs Relays Edit Cell display Disabled VMD buzzer No Disabled, Enabled No, Yes VMD Protect Period Any VMD event can be protected from being overwritten. The protection period can be set as a number of days or indefinitely, ensuring the files are always available. The files will be automatically overwritten after the configured period has expired. Note: Protecting images will reduce the hard disk capacity. This should be taken into account when specifying hard disk requirements. VMD Pulse Extension The pulse extension extends the trigger period to avoid double triggers of VMD occurring, i.e. If a second incident of VMD is received, after the first alarm is finished but within this period, the unit will not create a new event. Pre-Alarm Time This is the period of time, prior to the VMD trigger, that will be included along with the VMD recording for archive and protected. The unit places a ‘marker’ in the regular recording that acts as the start of the pre-alarm recording. The number of images available will be dependant on the pre-alarm time set. Note: If recording is not enabled, there may not be any images on the disk. If pre-alarm recording is required, ensure recording is enabled. Alarm Duration This is the minimum time period in seconds from the start of the VMD trigger that will be protected from being overwritten. This time will include the VMD recording, the pulse extension and any post alarm recording (if applicable). This does not include the pre-alarm images. Relays The relays on the unit can be configured to automatically trigger under certain conditions. Cell Display It is possible to select whether the Activity, VMD or both (VMD and Activity) cells are displayed on the main monitor (Mon A). The option can also be disabled. Dedicated Micros ©2007 59 BX2 60 VMD Buzzer The on-board buzzer can be enabled to automatically activate when VMD is detected on any of the video inputs. Dedicated Micros ©2007 BX2 Display Options Display Options Top left, Top right, Bottom left, Bottom right P in P position Top left Quad sequence Segment Main monitor text Both Both, None, Clock only, Title only Spot monitor text Both Both, None, Clock only, Title only Text background On Sequence dwell 05 secs. Multiscreen interlace On On, Off Multiscreen titles On On, Off Display unit number On On, Off Base camera number 001 Segment, Page On, Off 01 - 99 secs 000 - 999 Picture in Picture Position This determines where the PinP will appear on initial selection of feature. The options are top left or right and bottom left or right. Quad Sequence It is possible to decide the sequence format of the Quad display: • A whole page (all segments) can sequence 1, 2, 3, 4 then 5, 6, 7, 8. • A single segment at the bottom right of the screen, e.g. 1, 2, 3, 4 then 1, 2, 3, 5. Main Monitor Text It is possible to select the text that will be displayed on the main monitor. The options are: • None - switch all monitor text off (when used in conjunction with display unit number). • Clock only - display the time, date and mode of operation (Day, Night, Weekend and Spot). • Title only - display the camera number, the unit number, camera title and the mode of operation. • Both - display both the clock and title information. Spot Monitor text It is possible to select the information that will be displayed on the Spot monitor. The options are: • None - switch all monitor text off (when used in conjunction with display unit number). • Clock only - display the time, date and mode of operation (Day, Night, Weekend and Spot). • Title only - display the camera number, the unit number, camera title and the mode of operation. • Both - display both the clock and title information. Text Background A black box appears by default behind the text. However it is possible to switch this box off. Dedicated Micros ©2007 61 BX2 Sequence Dwell The sequence dwell time can be set from 1 to 99 seconds. The dwell time is the length of time a camera is displayed before switching to the next camera in the sequence. Tip: The cameras on the sequence can be edited by pressing and holding the Sequence button in Live mode. Multiscreen Interlace Image flicker can be eliminated from a multiscreen display by turning the Multiscreen Interlace feature On. Multiscreen titles Camera titles can be removed when viewing in a multiscreen display. Display unit number When multiple units are controlled from a single keyboard (e.g. using a VS16 video switch), the unit number (in the System Options page) is displayed on screen so the operator knows which unit they are controlling. Base camera number When using multiple units, it may be preferred that the camera numbers are offset, for example, with two units the first unit would be camera 1 to 16 and the second 17 to 32, etc. This is for display purposes only. 62 Dedicated Micros ©2007 The unit can be password protected to ensure only authorised personnel can gain access to the configuration menus of the system. BX2 Passwords There are a set of default passwords set at the factory. These should be changed as soon as practical to ensure the security of the unit. These default passwords are: Webpage Configuration : Username = dm Password = web Video FTP : Username = dm Password = ftp FTP Admin : Username = dmftp Password = ftp Telnet : Username = dm Password = telnet Serial : Username = dmconsole1 No Password as default User password Off On, Off Installer password Off On, Off Playback Password Off On, Off User password There are two menu options within the User configuration menus; ‘Time, Date, and Language’ and ‘Schedule’, this ensures only the authorised user with the correct password can gain access to these parameters for configuration. Note: All other menus are within the Installer operation. Installer password The Installer password allows authorised users to enter, configure and view all of the menu pages on the unit. Playback Password With the Playback password set to On, a password must be entered before images can be played back. In this case, the Playback password will use the same password that was set for the User Password. Warning: For security, lost passwords can only be reset by returning the unit to Dedicated Micros. To set the password: 1. Set the User / Installer / Playback option to On. 2. Enter a password, which can be up to 9 digits long. 3. Re-enter the password. Once set, the password must be correctly entered to access the menus. Make a note of your passwords here: User / Playback password: ................................. Installer password: ................................. Dedicated Micros ©2007 63 BX2 System Options System Options Unit number 01 System name XXX Factory default Reset System resolution 704x512 IR Receiver Enabled Serial & telem ports Edit System logs Edit Status page On Registration Edit 01 - 16 Enabled, Disabled LCD contrast adjust Unit number When multiple units are connected together via the 485-bus, a unit number must be set to identify each unit. Note: Modifying the unit number will disable control via a remote keyboard. The new unit number should be selected to regain control of the unit. System Name Each unit can be allocated a relevant 20 character name to identify the unit to the Operator or System Administrator. Factory Default This will switch the majority of the settings back to factory default. However hardware specific settings such as the IP address, camera termination, etc. will remain unchanged. System Resolution This is the fundamental resolution for the system and will be used as the basis of all the configurable resolution parameters described in this document. The supported system resolutions are: 640x512, 704x512, 720x512, 640x576 704x576 or 720x576. IR Receiver If multiple units are being controlled from the same IR remote control, it is necessary to disable the IR reception on all but one unit to allow communication between the handset and the system.The remote control mimics the front panel control of the unit and allows control of a single or multiple units (use the unit select option). However the remote control does not allow the configuration of the menus, or control of telemetry cameras. When the IR receiver is enabled the IR LED on the unit is solid green, when it is disabled the IR LED switches to solid amber. The LED flashing green signifies an IR signal being received. 64 Dedicated Micros ©2007 This allows each serial port (Serial 1, 2, 3 (Bus A) and 4 (Bus B)) to be configured for a specific function. The unit supports a number of serial protocols, this menu allows the peripheral serial protocol to be selected. Port Serial 1 Port usage Debug Serial 1, Serial2, Serial 3, Serial 4 Debug, General purpose, PPP, Telemetry, Text in Image, Off Baud rate 38400 1200 - 115200 Parity None Data bits 8 8, 7 Stop bits 1 1, 0, 2 Flow control None BX2 Serial & Telemetry Ports None, Odd, Even None, Hard, Soft Port It is possible to configure all serial ports within this menu. Use the or button to select the port for configuration, the ports are Serial 1, Serial 2 which support RS232 and Serial 3 (Bus A) and Serial 4 (Bus B) which support RS232 and RS485. Port Usage This will define the functionality to be allocated to each of the serial ports, the options available are: • Debug - This is the default setting for COM 1 and allows communication between a PC application (e.g. HyperTerminalTM) and the unit. • General Purpose - This would be selected in systems where custom applications are used with the unit. • PPP (PPP Link 2) - If the unit is configured for PPP, this option must be selected, this option is only available on Serial 1 and Serial 2. • Telemetry (RS232 or RS485 depending on port) - There are various telemetry serial protocols available, when this is selected the serial protocols list will be displayed, refer to Telemetry Type. • Text In Image - The unit supports the ability to integrate text information from third party application with the video recorded on the unit. Selecting this will allow the serial text device to communicate with the unit. • Off - If the serial port is to be disabled. Baud Rate, Parity, Data Bits, Stop Bits, Flow Control These settings are displayed for protocols that may require some configuration. These are the default settings of the selected serial device. Refer to the relevant manufacturer manual for the peripheral serial device for this information. Telemetry Type When the telemetry option is selected within ‘Port Usage’, the RS232 and RS485 serial protocols supported on the unit will be displayed. Dedicated Micros ©2007 65 BX2 The unit supports numerous protocols for control of PTZ cameras, Dome cameras and analogue control equipment. The supported analogue control equipment protocols are: Option DM-Serial Philips 232 AD-Matrix AD168-Matrix BBV-Matrix VCL-Matrix Manufacturer Dedicated Micros Bosch / Philips American Dynamics American Dynamics BBV VCL/Ademco The supported PTZ / Dome camera protocols are: Option BBV 485 Dennard Ernitec JVC Kalatel Mark Mercer Panasonic WV CS600 Panasonic WV CS850 Pelco-P Philips Samsung Sensormatic Ultrak Vantage VCL Vista PD 66 Manufacturer BBV Dedicated Micros Ernitec JVC Airtech/Kalatel Mark Mercer Panasonic Panasonic Pelco Bosch / Philips Samsung Sensormatic Ultrak Vantage VCL/Ademco Vista Model All models 2050, 2055 Orion Series TK-C675, TK-676, TKC-C553E CyberdomeTM Quick Switch, Meridian WV CS600 WV-CS850A, WV-C854, WV-CW860 Spectra II, Spectra III (twisted pair only) G3 series (RS232) SOC-641 Speeddome IV, V, VI (RS422) & VII (RS422) UltradomeTM Kd6 Juno Dome Orbiter MicrospheresTM / RapidDomeTM Power Dome Dedicated Micros ©2007 There are a number of system logs supported on the unit, these logs can be viewed and used for Administration purpose. BX2 System Logs Each log requires enabling to ensure entries are created by the unit, refer to the Networking Guide for details on how to enable and view the system logs. Note: If a log is not enabled, the option to view this log will not be displayed within this menu. System Logs PPP connections Disabled Disabled, Enabled, View Anonymous FTP connections Disabled Disabled, Enabled, View Illegal file access Disabled Disabled, Enabled, View Telnet / FTP users Disabled Disabled, Enabled, View Archive View Logfile View Email Log View Sent message log View Status Page It is possible to switch the status page off on the unit. The status page will detail any alarms on the system, camera failure, main storage (protected) and the earliest unprotected recording. Registration All necessary configuration and registration is carried out by the manufacturer at the factory. This page is used for fault diagnosis only and should not be enabled unless advised by Dedicated Micros Technical Support. LCD Contrast Adjust The contrast on the front panel LCD can be adjusted to suit the room lighting, use the up and down cursor to increase or decrease the LCD contrast. Dedicated Micros ©2007 67 BX2 Record Options Record Options 0000 - 9999 Days Timed expiry 0000 Day(s) Disk configuration Edit Image protection Edit Automatic Archiving Disabled Record mode Standard loop Scheduled rates Enabled Local 4CIF Interlace Disabled Disabled, Enabled Record text in images Disabled Disabled, Enabled/Edit Record Audio Edit Event database details View Disabled, Enabled/Edit Standard loop, Write once Disabled, Enabled Timed expiry Images recorded onto disk can be programmed to expire after a user-defined number of days and hours. This option has been designed to assist where the installation requirements define that recorded images must adhere to legislation on retaining images for a maximum record time, for example 31 days. Warning: Once the timed expiry has been set, all images older than the selected time will be no longer available. Disk configuration The Disk configuration option displays the total size of the hard disks, before they are formatted for use with the unit. Note: This menu will allow an operator to disable the C: drive if a raid is being used. Image protection It is possible to protect images stored on the unit hard drives. These images will not be overwritten. Image Protection From: 01/11/2005 To: 24/11/2005 Protect images 01 Days Protect images Confirm Unprotect images List 12:16:00 12:20:00 Confirm Confirm 05/11/05 14:39:28 - 05/11/05 16:50:33 05/11/05 09:48:01 - 05/11/05 10:24:15 25/11/05 _ _ _ _ _ _ _17:14:54 _ _ _ _ _- _02/11/05 _ _ _ _ _ _ 17:51:04 _____ Press 1, 2 to page up down 68 Dedicated Micros ©2007 Enter the date and start time for the period containing the recorded images. BX2 From To Enter the date and end time for the period to be protected. Protect Images Select how long, in days, the images will be protected. Press the button to confirm the settings. You will be prompted to confirm the settings, highlight ‘Confirm’ and press the Menu or Mode key. The images within the time period will be displayed within the list section. Protect Images This allows the settings to be confirmed, press the button to confirm, you will be presented with a prompt to confirm the settings, highlight ‘Confirm’ and press the Menu or Mode key. The images within the time period will be displayed within the list section. Note: It may take some time to add protected images to the list. Unprotect Images It is possible to manually un-protect images that have either been automatically protected or manually protected. Once the time and date information has been entered highlight the ‘Unprotect Images’ option and press . You will be presented with a prompt. Highlight ‘Confirm’ and press the Menu or Mode key. The entries within the list section will be removed. Note: It may take some time to remove protected images from the list List This shows all images that are protected. It is possible to highlight one of the entries in the list so that this can be copied to the Archive List. Using the keys, highlight the relevant entry and press the COPY button. The file will be saved to the Archive List. Automatic Archiving Automatic archiving allows alarms and VMD events to be automatically copied to a remote FTP server or to a local CD/DVD writer. Automatic Archiving FTP, CD/DVD Polled, 000 - 999 min, Manual only, On connection, On full CD/DVD Event destination FTP Download options Scheduled Clear video protection Disabled Disabled, Enabled Watermark partition Enabled Disabled, Enabled Download on demand Start 00:01 Event Destination This identifies where the images will be sent. The options available are: • CD/DVD - This will store the images to a local CD/DVD writer. • FTP - Images will be transmitted to an FTP Server via FTP. Dedicated Micros ©2007 69 BX2 Note: When FTP is selected it will be necessary to configure the FTP settings for the unit. For further details on configuring Automatic Archiving to an FTP Server refer to the Network Guide. Additionally, when FTP is selected in the event destination parameter, an additional option is included in the download menu allowing for continuous archiving to be selected. This will result in the BX2 making a connection to the FTP server (configurable in the FTP Setting screen) and will continuously archive images from the hard drive of the unit to the FTP server. FTP Settings - Forced archive If a system policy is in place it may be necessary to archive any recorded images within a set time, the forced archive option can be configured to ensure the recordings are archived within this specified time period. FTP Settings - Warn threshold It is possible to set a threshold on the unit so that if the archive process is slower than the recording rate the unit can identify when the selected percentage (example is set to 30%) of hard disk space that is not waiting to be archived remains before the un-archived images will be overwritten. This will allow the Operator to either slow the record rate down or review the speed of the archive process. FTP Settings - Start Date There are two options: Start at - This allows the time and date to be configured. It is possible to start the archive process in the future stating all recordings after this date will be archived, or in the past to ensure previous recorded images plus all new recordings are archived. No change - This will leave the date as previously configured (or from when the Continuous Archive option was enabled). FTP Settings - Archive Date This is a read only setting and shows the time and date of the last archive session and identifies what the percentage of recorded images are left to be archived i.e. 100% means the archive process hasn’t begun and there is still 100% of recorded images to be archived. This percentage will be used in conjunction with the warn threshold, as the percentage drops (as files are archived) the unit will monitor and will trigger an event when the percentage drops below the specified threshold. Download Options The download option determines when the download will occur, the available options are: • Scheduled - It is possible to force the unit to archive images at a scheduled time daily. • Polled - This will set the unit to activate archive download at regular intervals. The parameter, in minutes, is the time between the end of one archive download to the start of the next. • Manual only - The archive action will only commence when the User initiates the action by pressing the Download on Demand. • On Connection - This will automatically start the archive download when the unit detects the archive destination is present (CD/DVD or network). • Note: Continuous Archiving - Please refer to detailed description shown above. A CD/DVD must be inserted in the writer if the archive destination is set to CD/DVD. Clear Video Protection If the recorded images have been protected, this option will automatically remove the protection from the images once they have been successfully downloaded. The images on the hard drive can then be overwritten. 70 Dedicated Micros ©2007 This enables a watermark to be generated for each image partition and stored in a text file which will be downloaded with the video images to the archive destination. BX2 Watermark Partition The watermark is logged in the archive log file. Download on Demand If a manual download option has been selected, highlighting this option will start the download process. A screen prompt will warn that the FTP download process will commence when the unit receives confirmation. Record Mode The record mode option allows the unit to be configured to either Standard Loop recording (default) or Write Once recording. Standard Loop Record Mode This is the default setting for the unit and identifies how the unit stores images on the internal hard drives. The recorded images will be saved on the hard disk in a ‘loop’. Once the hard disk reaches maximum capacity, the images that were stored at the start of the ‘loop’ will be automatically overwritten with the latest recordings (unless protected). Images at the beginning of the record cycle will only be available for a set period of time before they are overwritten by more recent recordings. There are a number of parameters within the menu that can be used to identify when the internal hard disk will reach maximum capacity and images will start to be overwritten. These can be used to ensure images are archived before the unit returns to the beginning of the ‘loop’. Write Once Record Mode When the ‘Write Once’ option is selected, the system creates a marker on the loop recording to mark the start of the write once record mode. There are two record operations in the ‘Write Once’ mode when the disk is full; Overwrite and Stop. Write Once Overwrite will behave in the same way as the loop record mode but will give a visual warning to the Operator to remind them that vital information (recorded images) is about to be overwritten and it is necessary to archive. If the alarm is ignored the unit will continue to record and the images at the beginning of the loop will be overwritten. A warning will inform the Operator that important information has been overwritten. If Write Once Stop is selected the ‘marker’ will be created on the loop recording and the warning will be displayed to say archiving is required. If this warning is ignored, all recording will stop when the unit reaches the marker. This is used in covert operation, where access to the recorded files can only be obtained at certain times, and ensures vital information is never overwritten. Write Once The ‘Write Once’ submenu determines how the unit records images. Highlight the option and press the Dedicated Micros ©2007 button to access the Write Once Option configuration menu. 71 BX2 Write Once Options Reset write once rec. Reset Allow user reset Disabled Minimum low disk 20% 0064GB On disk full Overwrite Write once last reset at 26/May/2005 09:48 Press MENU/MODE when done Reset Write Once Record This will reset the earliest ‘Write Once’ record time and date to the current time and date. This is necessary when archiving has been successful and the process is to restart. To reset the Write Once record option, hold down the Camera 1 button for 5 seconds. Allow User Reset This option will enable an Operator menu which will allow the operator to reset the Write Once record option. This is can be accessed from the ‘Copy Images’ screen as a submenu. Minimum Low Disk This sets the minimum percentage disk space available. If the Write Once storage drops below this minimum setting, an alarm is triggered (warning will be displayed on the main monitor) which will be cleared once more disk space becomes available. Note: This option is a percentage of the overall hard disk of the unit, the equivalent in Gigabytes will be automatically calculated and displayed. On Disk Full This option determines what action the unit will take when the disks become full. The options are; • Overwrite - By default, the unit will overwrite the recorded images on the hard disk. A warning will also be displayed to inform the Operator that the disk is full. • Stop Recording - The unit will stop recording. A warning will also be displayed. Write Once Last Reset This displays the time and date the Write Once process was last reset. Schedule Rates This option is enabled by default. With ‘Schedule Rates’ enabled, the unit provides the option to configure record rates for day, night and weekend operating mode in the ‘Standard Record Schedule’and ‘Variable Record Schedule’ menu. Disabling this option will switch the scheduled recording options to a single set of rates to be used in all schedule (day, night, weekend) operation modes. Local 4CI4 Interlace The paramter ‘Local 4C1F Interlace’ can be switched On if the system will be used to record using the 4C1F settings. This will eliminate the comb effect that may be visible in a high motion recording environment. It is not required if the unit is not utilizing 4C1F, it may also not be required if not reading high motion. 72 Dedicated Micros ©2007 The record text in image when enabled has an Edit option to display the submenu for record text configuration. BX2 Record Text in Images Display Text The text displayed can be automatically removed from the screen after a user defined time or alternatively the text shall remain on the screen indefinitely (default). Select the number of seconds up to 999 sec maximum. Keyword Events When this option is selected to All cameras the unit will add a keyword event trigger to the event database for every matching word. This can then be accessed via Event Log (press the Event key on the unit). A Keyword (K) event entry will be displayed as well as the corresponding Zone events, the K entry will detail the keyword that caused the event. If this option is set to None then the keyword will still be available as triggers for Zone events. Record Audio Three channels of audio are recorded on the BX2; there is a choice of two local audio channels and a single remote channel. This Record Audio menu can be utilized to enable or disable audio recording features. The options are: • Audio Sampling - Audio can be recorded at 8Hz, 16Hz or 22Hz. • Audio in 1 & Audio in 2 - associated with Camera 1, Enable this when recording through the audio input. Audio 1 is Audio 2 is associated with Camera 2. • Remote Audio - • Audio Output 1 - Enable this to record network audio from ObserVer Enable this to be able to send audio signals out of the unit via Output 1 (typically used to send audio to a remote speaker). • Audio Output 2 - Enable this to output the audio from the camera being viewed, either Camera 1 or Camera 2, and network audio (typically used as a control room monitor) • Audio in Level/AGC- This option allows the Audio in level to be set, between 0 and 15. This is the base setting from which the Automatic Gain Control (AGC) will operate. • Audio out 1 Volume - This setting controls the level at which audio is sent via the Line Out connection. Event Database Configuration The unit supports a database that stores events on the unit. This allows the user to configure the size of this database. Event Database Details Last reset time 24/Feb/2006 15:43:01 Current number of entries 0006 Dedicated Micros ©2007 73 BX2 Last Reset Time This read only setting is generated by the unit and shows the date and time of the last database reset (i.e. when the maximum entry database is changed, the database is reset). Current Number of Entries This read only setting identifies the existing number of entries within the event database. 74 Dedicated Micros ©2007 BX2 Camera Setup Camera Setup Camera 1 - Detected Title Camera 1 Input termination On Camera type Colour Colour adjust ------|------ Contrast adjust ------|------ Camera video input Connected Telemetry type None XXXXXXXXXXXXXXXX On, Off Colour, Mono, IP Camera, Disabled Connected, Disconnected None, Serial 1, Bus A Input Termination Termination can be set On or Off. Note: Termination must be ‘Off’ for cameras that are looped through to other devices. Camera Type Colour and monochrome cameras are detected automatically, allowing colour/mono switching cameras to be connected. The camera type can be manually configured as IP Camera, Colour or Mono if necessary. Selecting IP Camera will show the Edit option. This allows the IP camera details to be entered. This task is easier using the web interface. Edit IP Camera Settings IP Camera Setup Camera 1 See text Type NetVu Server URL <none> PORT 00000 Camera number 00 01 - 64 FPS 00 1 - 99 000.000.000.000 00001-65535 IP Camera Setup Camera X This is the input into the back of the unit. Since this video feed will be via the network, select a channel that does not have a physical connection. Dedicated Micros ©2007 75 BX2 Type The unit can recognise a range of IP cameras as well as digital video feeds from NetVu Servers. These include; NetVu Server Axis 2120 Axis 211 Axis 2140 AL9710 JVC VN-C20 JVC VN-C625 JVC VN-C655 Note: Other cameras utilising the same stream/telemetry protocol as those listed above will also be supported. URL Enter the IP address that will send the IP stream Port Enter the port number to be used for this stream. Camera Number If a NetVu Server is being used, this parameter will specify which camera number from the Server will be used to provide the stream. FPS Enter the frames per second that the camera has been set to deliver. Colour Adjust When the colour bar is selected, press Note: to reduce, and to increase the colour. This option is not displayed if the camera is set as monochrome. Contrast Adjust When the contrast bar is selected, press to reduce, and to increase the contrast. Camera Video Input This option is only displayed when a camera has failed or is offline. Select disconnect whilst the camera is offline to prevent the camera fail message and alarm being triggered. If the video input is not to be monitored for camera failure select Connected - Ignore cam fail. Tip: This menu can be entered directly by pressing and holding a camera button. Telemetry The unit supports control of coaxial and serial telemetry. This option allows the connected dome/PTZ camera to be configured. Ensure the serial type has been selected in the ‘Serial and Telemetry’ menu. This option then allows these settings to be allocated to specific video inputs. 76 Dedicated Micros ©2007 • Serial 1 - Selected RS-232 protocol (default disabled). • Serial 2 - Selected RS-232 protocol (default disabled). • Serial 3 - Selected Bus A RS-485 protocol (default Dennard). • Serial 4 - Selected Bus B RS-485 protocol (default Pelco). • Coax - Pelco. • Coax - Dennard. • Coax - BBV. • Use the Note: BX2 The options available are: None - Camera does not have an associated serial device. or buttons to scroll through the available options. The settings shown are an example of the options available. Dedicated Micros ©2007 77 BX2 Alarms and Presets Alarms and Presets Camera 1 - Detected Pulse extension 000 - 999 secs 005 secs Module /Aux Contact Input Source Preset > Aux -- N/O 000 > 01 01 N/C 001 > 02 02 N/C 002 > 03 04 N/C 003 > --- -- N/O 000 > --- -- N/O 000 Zone Input Camera XX The currently selected camera number is displayed, along with its status detected or not detected. Press a camera button to to configure alarms and presets for that specific camera. Pulse Extension The pulse extension extends the trigger period to avoid double triggers of the same alarms occurring, i.e. if a second incident of alarm is received after the first alarm is finished, but still within this period, the unit will not create a new event. Module / AUX / Direct Select whether you are using an external alarm module, the Direct connection or the AUX inputs on the unit. Up to 16 alarm modules can be connected to the 485-bus network. Select Direct, the relevant module number or Aux (the default setting is the Aux input). Contact This setting identifies which contact the Aux or Module selection relates to. Each alarm module has 16 alarm inputs, each input can be used by any camera, or by multiple cameras. Input Source Select whether the alarm contact on the alarm device is normally open (N/O) or normally closed (N/C). Preset Camera telemetry presets can be automatically recalled when an alarm is triggered. Enter the preset number from 000 to 256 for the selected alarm contact 78 Dedicated Micros ©2007 It is possible for a camera specific alarm to also trigger an alarm zone. If the input is to trigger a zone as well as send a camera to a preset position enable the corresponding Zone Input box. BX2 Zone Input The trigger will appear under ‘Presets’ in the Zone Setup menu. Note: If the option is disabled, the alarm will still send a camera to a preset position but no further action will be taken. Dedicated Micros ©2007 79 BX2 Activity Camera Setup Activity detection is used to record more images to disk from cameras that have activity. The sensitivity of activity can be adjusted and areas can be masked off according to the scene type. Activity Setup Camera 1 Off Detection On Schedule Activation Edit Sensitivity Indoor high Activity grid Setup Activity test Yes Actions Edit Advanced VMD zone Edit Indoor Low, Outdoor High, Outdoor Low, Very Low Setup Walk test Enabled Camera Each camera can be individually configured. Select the camera by pressing the corresponding camera key. Detection Select whether activity detection is ‘On’ or ‘Off’ for the selected camera. Note: If Detection is disabled, the sensitivity setting will still be used for Event Search. Schedule Activation Each camera can be scheduled to be always enabled (24Hr Activation) or individually activated during the day, night and at weekends. Schedule Activation Activation Type Schedule Activation Active Day Night 24 Hour Activation Weekend Sensitivity There are five levels of sensitivity for activity detection to ensure any scene environment can be covered. Note: When setting the sensitivity it is recommended that an Activity test is run to ensure the correct sensitivity is selected. Select the sensitivity level to suit the camera location: • 80 Cameras sited outdoors where there may be a lot of background movement, such as trees or rain, should be set to Outdoor high, Outdoor low or very low sensitivity. Dedicated Micros ©2007 Cameras sited indoors where there is very little background movement can be set to Indoor high or Indoor low sensitivity. The sensitivity levels are: • Indoor High (most sensitive setting). • Indoor Low. • Outdoor High. • Outdoor Low. • Very Low (lowest sensitivity level). BX2 • Activity Grid A16 x 16 grid can mask areas where activity detection is enabled. Select ‘Setup’ and follow the on-screen menus to configure the activity grid. Note: An NTSC video source will display an activity grid of 16 x 14. Use direction keys to navigate grid Use camera 1 key to toggle cells on/off Use camera 2 key to latch selection Press MENU/MODE key to start setup Press MENU/MODE key again to exit grid When you enter the Activity Grid screen, a 16 x 16 grid will overlay the image. Edit the grid so that it covers the areas of the image that require monitoring for activity detection and remove the monitoring from the areas where there may be continuous movement (e.g. trees, bushes) causing false triggers. Each cell can be individually enabled or disabled with the Camera 1 button. Alternatively it is possible to latch the cursor and select a group of cells to enable / disable. To latch the cursor, move it to the required start location and press Camera 2. Use the cursor keys to move across the cells to be enabled / disabled and then press Camera 1 to toggle all the selected cells on or off. Actions Actions to be automatically activated when VMD is identified can be configured within this menu. Dedicated Micros ©2007 81 BX2 Camera 01 VMD Actions Page Next Page Enabled, Disabled Create database entry Enabled Change record rate None Report VMD activity Disabled Enabled, Disabled Create zone input Disabled Enabled, Disabled Record still image Disabled Enabled, Disabled Protect VMD images Disabled Enabled, Disabled Archive event Disabled Enabled, Disabled Email image Disabled Enabled, Disabled Email image res. Thumbnail Low, Medium, High, Thumbnail Apply camera 01 actions to Camera 02 Camera 02, All cameras None, Standard, Variable, Both Page The actions are separated into two pages. Navigate between them by highlighting ‘Next Page’ and pressing the or button. Create Database Entry Enable this option to log VMD activity in the Event List. Change Record Rate This allows the record rate to be switched to the alarm rate when VMD is active. The options available are: • Standard - switches cameras enabled for standard recording to the alarm record rate. • Variable - switches cameras enabled for variable recording to the alarm record rate. • Both - applies to both the variable and standard recording of the selected camera. Report VMD Activity A VMD activity trigger can be reported via an telnet message. If this option is enabled, the ‘Remote Reporting’ settings must be correctly configured. Create Zone Input This turns the VMD camera into an alarm input for use in the Alarm Zones page. Select VMD XX (where XX is the camera number) instead of an alarm input to trigger the event. Record Still Image This will save an additional still image as close to the event as possible alongside the normal video recordings of the event. The still image is accessed via the ‘Live’ page of the web viewing interface, where it appears in the regular sequence of normal recordings. 82 Dedicated Micros ©2007 It is possible to automatically protect VMD recordings to ensure these images are not overwritten and remain on the hard drive of the unit. Images can be protected for a set period of time or indefinitely. BX2 Protect VMD Images Archive Event This will force the unit to automatically download the alarm images via FTP to a central FTP Server, or directly to a local CD/DVD. Refer to the Archive on Event in the Record Options menu. Email image It is possible to configure the unit to automatically transmit an e-mail, to a pre-configured address, on identification of motion. Email Image Resolution This identifies the resolution of the snapshot that will be attached to the e-mail, the options are: Thumbnail - Default. Low Resolution. Medium Resolution. Note: High Resolution. The resolution selected is a global parameter and will be common to all Zone and VMD alarms. Apply actions to If the actions for cameras are the same or similar, it is possible to apply one set of actions to other selected cameras. Selecting this option will display a confirmation screen. Apply configuration of Camera 1 actions to Camera 2 Confirm Cancel Advanced VMD Zones This option allows the advanced VMD zones 1 to 16 to be configured for each camera. Enable the option and select Edit. Note: VMD 0 is reserved for activity detection. Dedicated Micros ©2007 83 BX2 Camera 01 VMD Zones Camera 01 VMD zones Edit VMD grid Setup VMD test Walktest VMD Zones This option allows the VMD Zone configuration options to be accessed. Camera 01 VMD Zones 01 - 16 Zone 01 Zone 01 Mode Normal Zone 01 pixel count 20% 02 - 100% Zone 01 pixel change 20% 02 - 100% Normal, Last trigger, Static, Zone disabled Zone There are settings that can be configured for each of the 16 advanced VMD zones, each can be selected for configuration within this option. Use the or buttons to scroll through the zones. Zone XX Mode The Zone Mode identifies when the reference image is taken for triggering VMD. The options available are: • Normal - the reference image is updated approx. every second to allow small changes in the scene without triggering. • Last trigger - the reference image is only updated when the VMD is triggered, and would be used under controlled lightingconditions to avoid false triggers due to ambient light changes. • Static - the reference image is collected on startup and is never updated. This would be used in a “sterile” area where there are no changes expected. • Zone disabled - this will disable the zone mode. Zone XX Pixel Count This value equates to the percentage of pixels that must change in the selected zone for the VMD event to be triggered. Note: This should be tested after configuration. Zone XX Pixel Change This setting is a percentage value of the overall change required in the greyscale to be included in the pixel count. The percentage change is defined over the complete range of black to white, 100% pixel change would be a change from black to peak white. Note: 84 This setting should be tested after configuration to ensure the settings are sufficient to trigger a VMD event. Dedicated Micros ©2007 The VMD grid covers 16 default areas of the screen, it is possible to configure the grid to only cover the areas of interest. Note: BX2 VMD Grid Ensure the camera to be configured has been selected prior to highlighting the Setup option. When Setup is selected a prompt is displayed. Follow the instructions on screen to configure this option. To edit the grid; 1. Move the ‘*’ to the start point of the zone to be created. Use the 7 and 8 buttons to move between the default zones. 2. Press Camera 1 to switch to ‘drawing’ mode and to automatically delete the existing (if applicable) zone (see on-screen text to check the drawing option is selected). 3. Use the arrow keys to move to the end point for the zone (this will be diagonally opposite the start point to create a box). 4. Press Camera 1 to take the unit out of the drawing mode. 5. You can press Camera 2 to cycle through the modes available and select the mode that is to be applied to the created zone. This is the same as setting the VMD Zone mode. Use direction keys to navigate grid Use Camera 1 key to set selected zone Use camera 2 key to cycle through zone modes Use << and >> to change between zones Press MENU/MODE key to start setup Press MENU/MODE key again to exit grid VMD Test Once the VMD Camera Settings have been configured, it is possible to test the configuration. When Walktest is selected, a prompt will be displayed. Follow the on-screen instructions. If the settings are not satisfactory, adjust the settings and then carry out the walktest again. Note: If the Walktest fails consistantly, check that the Nuisance Count and Stuck Time settings (within General Contacts) are suitable for this operation. Press MENU/MODE key to start walktest Press MENU/MODE key again to exit Dedicated Micros ©2007 85 BX2 Text Insertion Setup Note: This menu is only displayed if ‘Text in Image’ has been enabled in the ‘Record Options’ menu. Text Insertion Setup Camera 01 Off, Network 00000-99999 Raw, Plain text, EPSON, Laserjet, DM POS recpt, DM POS Journal, TVC-1066 Port Assignment Off Text Filter Plain text Number of lines 20 00 - 20 Width of lines 50 Text colour White 01 - 50 Black, White, Yellow, Magenta, Red, Cyan, Green Text background Off Min text display Full screen Event trigger Keyword None, Any text, Keyword Post text event extension 000 secs 000-999 Off, White, Black 2/3, 1/2, 1/3, 1/4 screen, Off The unit supports the option to include text information, received from a peripheral device, alongside the recorded video. The images can then be searched on the text data, for review via web page. Camera Each camera can be individually configured. Select the relevant camera by pressing the corresponding camera key. Port Assignment It is possible to select any of the serial ports on the unit (ensure these are enabled for Text in Image in the System Options - > Serial & Telemetry Ports menu) or connect to the network. The Digital Sprite 2 will then record this text along with associated video. This function is used to assign a ‘port’ on the digital recorder for a text source. When a Serial port is selected use the key to move to the Edit Serial & Telemetry Ports menu (refer to Setup Guide). Text Filter The text filter is used to remove certain characters or format the text in a specific way. The text filter options are as follows: Option RAW Plain text (default) EPSON Laserjet DM POS Receipt DM POS Journal TVC-1066 86 Action Minimal filtering, text is displayed as it comes in with the exception of Carriage Return characters that force a new line. Like RAW text, but acts upon carriage returns, line feeds, and converts TAB characters into spaces. Mimics an EPSON printer. Mimics a HP Laserjet printer. Use this option when using Dedicated Micros POS Interface Unit in receipt mode. Use this option when using Dedicated Micros POS Interface Unit in Journal mode. Use this option when using TVS TVC-1066 text converter box. Dedicated Micros ©2007 This is the number of lines that will be displayed in live and replay using the OSD (On-Screen Display) on the main monitor, along with the relevant images. The default setting is 20 lines. BX2 Number of Lines Width of Lines This identifies the length of the lines that will be stored with the image. The default setting is 50 characters, which is generally the full screen. Text Colour It is possible to select which colour the text from the peripheral serial device will be displayed within the image. The options are; Black, White, Yellow, Magenta, Red, Cyan and Green. Text Background A background can be applied to the text within the image. This is disabled by default. The options available are; Black or White. Min Text Display This allows the text display on the selected camera to be setup for viewing in full, quad or multiscreen display. This ensures that if the selected camera is being viewed in any of the selected screen formats then the text data will be available for viewing, but for smaller segments text will be disabled for clarity. Event Trigger The text on each camera input can be used to generate an event (alarm). This can be generated by receiving any text characters, or specific keywords that have been entered as seen below. Triggered text events can be listed in the Event Log as though they are alarms or activity detection. The default setting is for no event triggering. The system can have up to 32 user defined keywords, each camera can use any keyword to trigger an event. Each keyword can have a maximum of 20 characters. Enable the Event Trigger option and select ‘Keyword’ as the Event Trigger option and select the ‘Edit’ button to the Keyword menu. Keyword Page Page 1 Event Value Page 2, Page 3, Page 4 1 2 8 Page - There are 32 programmable ‘slots’ for keywords, arranged over four pages. It is possible to use wildcards to replace characters in words: A question mark (?) will be replaced by any single character when used to search for text. For example, S?LE will trigger an event for words such as SALE, SILE, SOLE etc. Dedicated Micros ©2007 87 BX2 An asterisk (*) will be replaced with any number of characters multiple characters when used to search for text. For example, S*LE will trigger and event for words such as SALE, SCALE, SIMPLE etc. To enable individual keywords, ensure the box at the end of the line is solid green. NOTE: Keywords that contain spaces, such as NO SALE must use the transparent character rather than the solid black character to signify the space. Otherwise it will not trigger an event. Keyword Event - Enable the Event option if the associated keyword is to trigger an event Value - Moving the cursor to the Value option will open the Keyword Edit menu. Keyword Edit Keyword XX Keyword 02 Value SALE Keyword use All cameras 01 - 32 XxXxXxXxXxXxXxXxXxXx Selected Cameras, All cameras Keyword use - Select either all cameras or individual camera by pressing the corresponding camera button. Post Text Event Extension When the system has been configured for event trigger on receipt of text or a keyword it is possible to define an extended time frame. This means that the event and any additional activity after the trigger will be captured and stored. Note: 88 Any other text events that are received in this time on this camera will be treated as a single event. Dedicated Micros ©2007 BX2 Appendix Rack mounting kit A rack mounting kit is supplied with this product. It is important to use this correctly. The kit contains: (Rack mount screws) (Rack mount ears) (Rear supports) Installation Before connecting cables to the back of the unit; 1. Attach the rear supports to the rack. 2. Using the supplied screws, attach the rack mount ears to each side of the unit. 3. Position the unit on the rear supports. 4. Attach the rack mount ears to the front of the rack. Dedicated Micros ©2007 89 BX2 Important Installation Information Warning: The rear supports must be used when rack mounting the unit. Failure to do so may cause damage to the unit. The ambient operating temperature must not exceed 40°C (104°F). Special care should be taken if the unit is being installed in a closed or multi-unit rack assembly. Ensure the unit is not mounted in a position that could obstruct cooling airflow. The unit case is ventilated. These openings should not be blocked or covered. When stacking units, ensure there is at least a ½” (1.5cm) between each unit. Ensure there is a 1” (3cm) gap on either side of the unit. If the unit is to be mounted in a rack, ensure all the supports are mounted level with each other to avoid twisting the case. Ensure the mains socket outlet is reliably earthed, particularly when using supply connections other that direct connections to the branch circuit. Any branch circuit used for the unit must be rated at 15 Amps. 90 Dedicated Micros ©2007 BX2 Operator Reference EVENT 1 2 3 4 5 6 7 8 9 10 11 12 13 14 15 16 SPOT RECORD COPY GOTO LIVE PLAY MODE MENU Playback • To playback images tap to rewind to the desired location and then press . Press for review mode or press and hold play for the GOTO option. • When in playback, tap search speed. • Tap to pause the current image. Tapping or to search rewind or fast forward, multiple taps will increase the or whilst paused will frame advance or rewind. Goto Time Press and hold play (GOTO) to play back from a specific time or date. Enter the required time and date, and press . The images are updated in the background automatically when the time and date is adjusted. Tip: Exit Playback Tap the MODE/MENU button to exit playback mode, the Play LED will go out. Using the Event Log Alarms and activity detection are tagged and stored in the event log for easy retrieval. Each event is labelled with event type (alarm or activity), its camera title, time, and date. To view an event from the event log: • In Live mode with control of the Main Monitor tap the event button to display the event log. • Use and • Tap to view the event in full screen. to select the event required, the selected event is displayed in the preview window. • Tap MODE/MENU to exit the Event log. Event Search Filter It is possible to filter the search by selecting a particular function (alarm, activity or system) within the time and date and on a specific camera. To enter this option, with the Event Log displayed press the EVENT button again. This will display the Event Search Filter menu. Tip: You can enter this menu by pressing and holding the EVENT button. Dedicated Micros ©2007 91 BX2 Viewing Single Cameras Full Pressing a camera button will display a full screen image of that camera. Zooming an image Press the same camera button to toggle zoom on and off. When zoom is enabled, use Freezing an image Double tap the camera button or press to scroll around the image toggle freeze frame on or off. Viewing Multiple Cameras Picture in Picture Press and hold the PIP button to edit the display, use camera button to fill that segment. to select the segment, press the required Press MODE/MENU to exit. Press the PIP button to toggle the main and PIP image. Quad Press the QUAD button to switch to quad display. Press and hold the QUAD button to edit the display, use camera button to fill that segment. to select the segment, press the required Press MODE/MENU to exit. Multiscreen Press the Multiscreen button to toggle between a 9-way, 6-Way, 4+3 or 8+2 display. Press and hold the Multiscreen button to edit the display, use camera button to fill that segment. to select the segment, press the required Press MODE/MENU to exit. 92 Dedicated Micros ©2007 BX2 Sequencing Cameras Sequence Press the Sequence button to toggle the main monitor sequence on or off. Press and hold the Sequence button to edit the sequence. Use the camera buttons to include or remove cameras from the sequence. Press MODE/MENU to exit. Note: The spot monitor sequence can only be activated or edited in spot mode. Viewing Cameras on the Spot Monitor Press the MODE/MENU button to toggle ‘spot’ mode, indicated on the main monitor and the front panel LED. Press a camera button to display that camera on the spot monitor or tap the sequence button to sequence the cameras. Viewing across a network The unit can use either a Web interface or network viewing software to view images across the network. The network viewing software can be downloaded directly from the unit onto your local PC using the network connection, see ‘Downloading the Viewer from the Unit’ for details. The recommended PC specification for viewing images over a network is: • Pentium IV, 1.8GHz processor. • 256MB RAM. • 8MB of Video RAM. • 16 Bit sound card for audio support • 1024 x 768 x 32bit colour monitor (min). • 10/100Mbit Ethernet half duplex network interface card. • Windows 2000, Windows XP. • Internet Explorer 6 or Netscape Navigator 7.1. Although the system will operate on lower specification computers this standard will provide high performance video quality and update rates. If lower specification processors are used this will affect the overall performance of the computer. Downloading the Viewer from the Unit Connect to the DVR to download the Viewing application: 1. Open your web browser on your PC. 2. Enter the IP address of the DVR in the ‘Address’ box of Internet Explorer or Netscape and press Enter. Remove all preceding 0’s, i.e. 123.123.123.001 in the DVR should be entered as 123.123.123.1 in the web browser. The unit needs a valid IP address and Subnet mask to allow access across the network. This can be configured in the ‘Network Settings’ menu, described later in the manual. Dedicated Micros ©2007 93 BX2 94 Index 24Hr Activation 485-Bus devices 7 day Timer Active Period Activity Camera Setup Activity Grid Activity Options Advanced Alarms Advanced VMD Zones Alarm Buzzer Alarm Duration Alarm Entry Timer Alarm Exit Timer Alarm Options Alarms and Presets Alarms and Relays Alarm Zone Config Alias Allow User Reset Appendix Apply actions to Apply Zone A quick overview of digital recording Archive Alarms Archive Event Audio Automatic Archiving Bandwidth Selection Base camera number Baud Rate, Parity, Data Bits, Stop Bits, Flow Control Calculating recording time Camera control Camera Fail Buzzer Camera Number Camera Profile Selector Camera Setup Camera Type Camera Video Input Camera Viewing Cell Display Change Record Rate Check the contents of the box Choosing a location for installation Clear Video Protection Close Relay Coaxial telemetry Colour Adjust Configuring the unit Connecting 485-bus devices Connecting additional alarm modules Connecting alarms and relays Connecting a pre amp Connecting Audio Devices Connecting Dial-up Devices Connecting external devices Connecting Multiple external devices Connecting Storage devices Connecting telemetry cameras Connecting the AUDIO OUT to an amplifier Connecting to an Ethernet network Connect on Alarm Contact Contrast Adjust Create Database Entry Create Database Entry Create Zone Input Current Number of Entries 50 16 30 31 80 81 59 48 83 46 51 48 49 46 78 16 49 34 72 89 83 55 8 54 83 10 69 40 62 65 9 11 47 76 36 75 75 76 28 59 82 8 8 71 54 16 76 24 21 21 20 19 19 22 16 18 18 16 19 18 53 56 76 53 82 82 74 Data DHCP Dial out Disk configuration Display Options Display unit number Downloading the Viewer from the Unit Download on Demand Download Options Earliest unprotected recording Editing Recording Profiles Edit IP Camera Settings Email Settings Enabled End of Line End of line circuitry Entering the Menus Entry Initiator Ethernet MTU Ethernet networks Ethernet Re-transmit Timeout Event Database Configuration Event Destination Event Mode Event Profile Events Active Event Search Filter Event Trigger Example of using the menu to change the time: Exit Playback Exit Terminator Factory Default FFwd Firewall Options Force 10 BaseT Operation Forced Day, Night, Weekend Four way FPS Freezing an image Front Panel FTP Settings - Archive Date FTP Settings - Forced archive FTP Settings - Start Date FTP Settings - Warn threshold General Contacts Global alarm Global camera fail Global VMD Goto Camera Preset Goto Time Hard disk capacity High Viewing Holidays I-frame Interval Image protection Image quality Image Size menu. Important Installation Information Important Safeguards Input Termination Installation Installer Menu Installer password Installing the hard disk caddies Installing the Unit IP Camera Setup IR Receiver JBOD JPEG Profile Parameters Keyswitch 10 39 23 68 61 62 93 71 70 35 37 75 44 56 56 20 24 53 41 16 41 74 69 33 37 33 91 87 25 91 53 64 12 44 40 49 11 76 92 11 70 70 70 70 55 47 47 47 55 91 9 43 31 38 68 8 43 90 6 75 89 24 63 7 8 75 64 18 37 30 Dedicated Micros ©2007 Dedicated Micros ©2007 88 27 74 67 12 73 43 46 46 61 35 40 43 72 87 56 78 11 39 38 38 38 62 62 24 19 39 3 36 52 58 87 72 91 42 44 63 92 61 63 86 65 88 6 42 42 42 41 50 49 37 78 55 44 37 37 42 54 46 69 83 78 92 61 89 18 10 73 35 35 Recording audio Record Mode Record Operation Record Options Record Rate Record rate Record Still Images Record Text in Images Registration Relays Relays Relay test Remote dial-up Remote Keyboards Remote Reporting Report VMD Activity Reset Write Once Record RS232 RS422 RS485 Schedule Activation Schedule Rates Schedule type Secondary DNS Secondary Web Server Port Select Zone Cameras Sensitivity Sequence Dwell Sequencing Cameras Serial telemetry connection Servicing Set up Simple Installation SMS Settings Spot alarm display (MON B) Spot Monitor text Standard and Event PPS Standard Loop Record Mode Standard Recording Standard Recording Schedule Standard record rate Status Page Storage devices System Logs System Name System Options System Shutdown TCP/IP Address, Subnet mask, Default gateway Telemetry Telemetry cameras Telemetry Type Termination Dip Switches Text Background Text Colour Text Filter Text Insertion Setup Text Only Alarm Time, Date & Language Timed expiry Time Zone To view the next menu Transmission Image Buffer Unprotect Images URL User Menu User password Using the Event Log Using the Menus VCR buttons Ventilation 19 71 36 68 38 37 54 73 67 47 59 48 22 22 44 82 72 17 17 17 80 72 29 44 44 55 80 62 93 16 6 22 10 44 46 61 32 71 34 32 9 67 16 67 64 64 27 39 76 16 65 17 61 87 86 86 53 27 68 27 24 41 69 76 24 63 91 24 12 6 BX2 Keyword Language Last Reset Time LCD Contrast Adjust LED’s Local 4CI4 Interlace Low Viewing Main alarm display (MON A) Main and Spot Alarm Display Main Monitor Text Maximum storage (protected %) Max Transmission Rate Medium Viewing Minimum Low Disk Min Text Display Module Module / AUX / Direct Monitor control More Network Options MPEG Bitrate MPEG Profile Parameters MPEG Quality Multiscreen Interlace Multiscreen titles Navigating the menus Network connection Network Options Network Transmission Normal Profile Notes on Zone Alarm Input, OR, AND, NOT Inputs Nuisance count Number of Lines On Disk Full Operator Reference Outgoing and Incoming IP addresses Parameters Passwords Picture in Picture Picture in Picture Position Playback Password Port Assignment Port Usage Post Text Event Extension Power Sources PPP Idle Line Timeout PPP IP PPP Link Down Timer PPP Selection Pre-Alarm Time Pre-Configured Zones Pre-trigger Preset Primary Camera for Zone Primary DNS Profile Description Profile Parameters profiles.ini configuration Protect Alarm Images Protect Alarm Period Protect Images Protect VMD Images Pulse Extension Quad Quad Sequence Rack mounting kit RAID Rear Panel connections Record Audio Record Cameras Record Duration 95 BX2 96 Video Video Switchers Viewing across a network Viewing Cameras on the Spot Monitor Viewing Multiple Cameras Viewing Resolutions Viewing Single Cameras VMD Buzzer VMD Grid VMD Protect Period VMD Pulse Extension 10 22 93 93 92 43 92 60 85 59 59 Dedicated Micros ©2007 Dedicated Micros Ltd. 1200 Daresbury Park, Daresbury, Cheshire, WA4 4GB, UK Tel: +44 (0) 845 600 9500 Fax: +44 (0) 845 600 9504 Dedicated Micros Europe Neckarstrafle 15, 41836 Hückelhoven, Germany Tel: +49 2433 5258-0 Fax: +49 2433 5258-10 Dedicated Micros France 9-13 rue du Moulinet 75013 Paris, France Tel : +33 (0) 1 45 81 99 99 Fax : +33 (0) 1 45 81 99 89 Dedicated Micros Slovenia Delavska cesta 26, 4208 Sencure, Slovenia Tel: +386 4279 1890 Fax: +386 4279 1891 Dedicated Micros Benelux Joseph Chantraineplantsoen 1, 3070 Kortenberg, Belgium Tel: +32 2751 3480 Fax: +32 2751 3481 Dedicated Micros USA. 14434 Albemarle Point Place, Suite 100, Chantilly, Virginia 20151 USA Freephone: 800 864 7539 Tel: +1 703 904 7738 Fax: +1 703 904 7743 Dedicated Micros USA. 23456 Hawthorne Blvd. Suite 100, Torrance, CA 90505, USA Tel: +1 310 791-8666 Fax: +1 310 791-9877 Dedicated Micros, Australia PTY. 5/3 Packard Avenue, Castle Hill, NSW 2154, Australia Tel: +612 9634 4211 Fax: +612 9634 4811 Dedicated Micros, Asia PTY 16 New Industrial Road, #03-03 Hudson Techno Centre, Singapore 536204 Tel: +65 62858982 Fax: +65 62858646 Dedicated Micros Middle East Building 12, Suite 302, P.O. Box 500291, Dubai Internet City, Dubai, United Arab Emirates Tel: +971 (4) 390 1015 Fax: +971 (4) 390 8655 Dedicated Micros (Malta) Ltd. BLB017, Bulebel Industrial Estate, Zejtun, ZTN08, Malta Tel: +356 21483 673 Fax: +356 21449 170Fax: +356 21449 170 MI-I-BX2D/E2-0