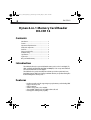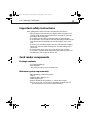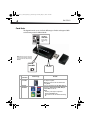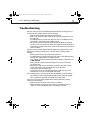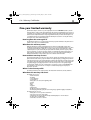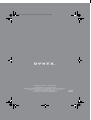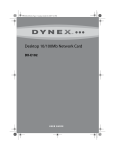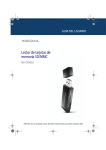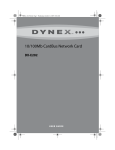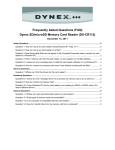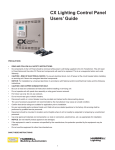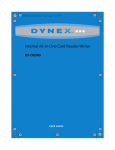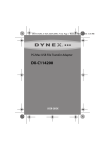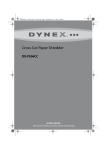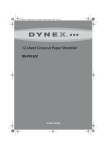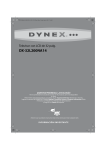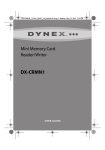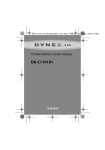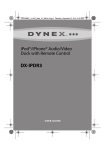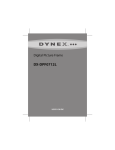Download Dynex DX-CR112 Specifications
Transcript
DX-CR112_12-0054_MAN_V2_EN.fm Page 1 Friday, May 18, 2012 1:40 PM 6-in-1 Memory Card Reader DX-CR112 U S E R G U ID E DX-CR112_12-0054_MAN_V2_EN.fm Page 2 Friday, May 18, 2012 1:40 PM 2 DX-CR112 Dynex 6-in-1 Memory Card Reader DX-CR112 Contents Introduction.............................................................. 2 Features.................................................................... 2 Important safety instructions ................................... 3 Card reader components........................................... 3 Card slots .................................................................. 4 Using your card reader.............................................. 5 Troubleshooting........................................................ 7 Specifications............................................................ 8 Legal notices............................................................. 8 One-year limited warranty ....................................... 9 Introduction This Card Reader directly accepts standard media memory cards, such as Secure Digital (SD, SDHC, and SDCX) and Multi Media Card (MMC and MMCplus). It also accepts microSDHC and microSD cards without the need for adapters. This Card Reader also provides incredibly fast read/write speeds when paired with Secure Digital High Capacity (SDHC) cards, letting you minimize the time you spend transferring files from and writing files to memory cards. Features • Provides two media card slots supporting most popular memory cards including SDHC high speed memory cards • USB 2.0 compliant • USB mass storage device class compliant • Supports MMC, SDHC (SD 2.0), microSDHC, and microSD cards • Hot swappable and Plug & Play capability DX-CR112_12-0054_MAN_V2_EN.fm Page 3 Friday, May 18, 2012 1:40 PM 6-in-1 Memory Card Reader 3 Important safety instructions Before getting started, read these instructions and save them for later reference. • Before you plug your card reader into your computer, read this user guide. In some operating systems, the driver must be installed before you install your card reader. • Do not drop or hit your card reader. • Do not install your card reader in a location that is subject to strong vibrations. • Do not disassemble or try to modify your card reader. Disassembly or modification may void your warranty and could damage your card reader leading to a fire or electric shock. • Do not store your card reader in a damp location. Do not allow moisture or liquids to drip into your card reader. Liquids can damage your card reader leading to a fire or electric shock. • Do not insert metal objects, such as coins or paper clips, into your card reader. • Do not remove a card when the LED indicator shows data activity is in progress. You may damage the card or lose data stored on the card. Card reader components Package contents • 6-in-1 Memory Card Reader • Quick Setup Guide* *Note: For further assistance, go to www.dynexproducts.com. Minimum system requirements • • • • • IBM-compatible PC or a Macintosh computer USB port Pentium 133 MHz or higher processor 2 MB of hard drive space Windows® XP, Windows® Vista, Windows® 7, or Mac OS 10.4.x or higher Note: Some memory cards, such as the SDXC, are not compatible with Windows XP. Refer to your card manufacturer to see if your card is compatible with your OS. DX-CR112_12-0054_MAN_V2_EN.fm Page 4 Friday, May 18, 2012 1:40 PM 4 DX-CR112 Card slots This diagram shows the correct slots for the different types of media cards supported. Refer to the following section for additional details. SD/SDHC/ SDXC/MMC (Insert with label facing UP) Note: Cards must be inserted into the microSD slot must be inserted with the label facing DOWN. microSD, microSDHC # Media Card Slot Card Image Data LED Details 1 microSD/ microSDHC Insert a microSDHC or microSD card into this slot. No adapter is required. Note: Insert cards into this slot with the label facing DOWN. 2 SD/SDHC/ SDXC/MMC Insert a Secure Digital card (SD, SDHC, SDXC, and mini SD) or a MultiMediaCard (MMC, MMCplus, and RS-MMC) into this slot. Notes: • A memory card adapter is required for mini SD and RS-MMC cards. • Insert cards into this slot with the label facing UP. DX-CR112_12-0054_MAN_V2_EN.fm Page 5 Friday, May 18, 2012 1:40 PM 6-in-1 Memory Card Reader 5 Using your card reader To access a memory card using Windows: 1 Plug the memory card reader into a USB port on your PC. The drivers will install automatically and a removable disk drive appears in the My Computer/Computer window. 2 Insert a card into the appropriate slot, as shown in the table on page 4. The blue LED lights. Caution: Cards must be inserted into the correct slot and in the correct direction. Cards inserted into the microSD slot are inserted label side DOWN. Cards inserted into the SD slot must be label side UP. Failure to do so may result in damage to your card and/or card reader. 3 Click Start, then click My Computer/Computer. Double-click the appropriate drive to access the data on the memory card. 4 To access files and folders on the memory card, use normal Windows procedures for opening, copying, pasting, or deleting files and folders. To remove a memory card using Windows: 1 When you have finished working with the files on the memory card, right-click the memory card drive in My Computer/Computer, then click Eject. The blue data LED on the memory card reader turns off. 2 Carefully remove the memory card. Caution: Do not insert or remove memory cards while the blue data LED on the reader is flashing. Doing so may cause damage to your card or loss of data. To access a memory card using Macintosh OS 10.4.x or higher: 1 Plug the memory card reader into a USB port on your Mac. 2 Insert a card into the appropriate slot. A new icon appears on the desktop. Caution: Cards must be inserted into the correct slot and in the correct direction. Cards inserted into the microSD slot are inserted label side DOWN. Cards inserted into the SD slot must be label side UP. Failure to do so may result in damage to your card and/or card reader. 3 Double-click the new memory card icon. Use normal Mac procedures for opening, copying, pasting, or deleting files and folders. To remove a memory card using Macintosh: 1 When you have finished working with the files on the memory card, drag the memory card icon to the Eject icon or click the memory card icon on the desktop and select Eject. The blue data LED turns off. 2 Carefully remove the memory card. Caution: Do not insert or remove memory cards while the blue data LED on the reader is flashing. Doing so may cause damage to your card or loss of data. DX-CR112_12-0054_MAN_V2_EN.fm Page 6 Friday, May 18, 2012 1:40 PM 6 DX-CR112 Data LED Indicates when a slot is reading from or writing to a card. • LED off–Your card reader is not being used • LED on–A card is inserted in one of the slots • LED flashing–Data is being transferred to or from a card and the hard drive or another card Formatting a memory card (Windows) Caution: Formatting a memory card permanently deletes all files on the card. Be sure that you copy any valued files to a computer before formatting a memory card. Do not disconnect the card reader or remove the memory card while formatting is in progress. If your computer has trouble recognizing a new memory card, format the memory card in your device (refer to the documentation that came with the device) or by using the following procedure. To format a memory card: 1 2 3 4 Click Start, then click My Computer or Computer. Under Removable Storage, right-click the appropriate memory card drive. Select Format. Type a name into the Volume Label box. The name of your memory card appears next to the drive. 5 Click Start, then click OK in the Warning dialog box. 6 Click OK on the Format Complete window. 7 Click Close to finish. Formatting a memory card (Macintosh) Caution: Formatting a memory card permanently deletes all files on the card. Be sure that you copy any valued files to a computer before formatting a memory card. Do not disconnect the card reader or remove the memory card while formatting is in progress. If your computer has trouble recognizing a new memory card, format the memory card in your device or by using the computer. To format a memory card: 1 Click Go, then click Utilities. 2 Double-click Disk Utility from the list. 3 In the left-hand column, select the memory card you want to format, then click the Erase tab. 4 Specify a volume format and name for the memory card, then click Erase. A warning box opens. 5 Click Erase again. The Erase process takes a minute or so to erase and reformat your memory card. DX-CR112_12-0054_MAN_V2_EN.fm Page 7 Friday, May 18, 2012 1:40 PM 6-in-1 Memory Card Reader 7 Troubleshooting If memory cards do not appear in My Computer/Computer (Windows operating systems) or on the desktop (Mac operating systems), check the following: • Make sure that the memory card is fully inserted into the slot. • Make sure the card reader is fully connected to your computer. Unplug and reconnect your card reader. • Try a different memory card of the same type in the same slot. If a different memory card works, the original memory card should be replaced. • Disconnect the your card reader from your PC and shine a flashlight into the empty card slots. Look to see if any pin inside is bent, then straighten bent pins with the tip of a mechanical pencil. Replace your memory card reader if a pin has bent so much that it touches another pin. If memory cards appear in My Computer/Computer (Windows operating systems) or on the desktop (Mac operating systems) but errors occur when writing or reading, check the following: • Make sure that the memory card is fully inserted into the slot. • Try a different memory card of the same type in the same slot. If the different memory card works, the original memory card should be replaced. • Some cards have a read/write security switch. Make sure that the security switch is set to Write Enabled. • Make sure that the amount of data you attempted to store has not exceeded the capacity of the card. • Inspect the ends of the memory cards for dirt or material closing a hole. Clean the contacts with a lint-free cloth and small amounts of isopropyl alcohol. • If errors persist, replace the memory card. • Some memory cards are not compatible with XP such as SDXC. Refer to your card manufacturer to see if your card is compatible with your OS. If no icon appears when a card is inserted into the reader (MAC OS X), check the following: • The card may have been formatted in Windows FAT 32 format. Using a PC or digital device, reformat the card using OS X-compatible FAT or FAT16 format. If you get an error message during automatic driver installation (Windows operating systems), check the following: • Make sure that your card reader is connected to your computer. • Make sure that only one card reader is connected to your computer. If other card readers are connected, unplug them before connecting this card reader. DX-CR112_12-0054_MAN_V2_EN.fm Page 8 Friday, May 18, 2012 1:40 PM 8 DX-CR112 Specifications Supported file systems FAT/FAT32, NTFS Two memory slots SD slot microSD slot Indicators Card detected: Blue LED on Data access: Blue LED flashing Supported cards Secure Digital (SD, SDHC, SDXC, Mini SD*), MultiMediaCard (MMC, MMC plus, RS-MMC*), microSDXC, microSDHC, and microSD USB Transfer Speed Up to 480 Mbps OS Support Dimensions (L × D× H) Windows XP, Windows Vista, Windows 7, Mac OS 10.4.x or higher 2.46 x .88 x .35 inches (6.27 x 2.25 x 0.9 cm) Weight .02 lb (.01 kg) Operating temperature 32° F~104° F (0° C~40° C) Storage temperature -4° F~140° F (-20° C~60° C) Certification FCC Class B, ICES-003 Note: Cards marked with * require an adapter. Legal notices FCC statement This equipment has been tested and found to comply with the limits for a Class B digital device, pursuant to Part 15 of the FCC Rules. These limits are designed to provide reasonable protection against harmful interference in a residential installation. This equipment generates, uses and can radiate radio frequency energy and, if not installed and used in accordance with the instructions, may cause harmful interference to radio communications. However, there is no guarantee that interference will not occur in a particular installation. If this equipment does cause harmful interference to radio or television reception, which can be determined by turning the equipment off and on, the user is encouraged to try to correct the interference by one or more of the following measures: • Reorient or relocate the receiving antenna. • Increase the separation between the equipment and receiver. • Connect the equipment into an outlet on a circuit different from that to which the receiver is connected. • Consult the dealer or an experienced radio/TV technician for help. ICES - Canada's Interference-Causing Equipment Standards This equipment complies with the applicable technical standards of ICES 003:1997 in accordance with the measurement procedures specified in CISPR22-96. DX-CR112_12-0054_MAN_V2_EN.fm Page 9 Friday, May 18, 2012 1:40 PM 6-in-1 Memory Card Reader 9 One-year limited warranty Dynex Products (“Dynex”) warrants to you, the original purchaser of this new DX-CR112 (“Product”), that the Product shall be free of defects in the original manufacture of the material or workmanship for a period of one (1) year from the date of your purchase of the Product (“Warranty Period”). This Product must be purchased from an authorized dealer of Dynex brand Products and packaged with this warranty statement. This warranty does not cover refurbished product. If you notify Dynex during the Warranty Period of a defect covered by this warranty that requires service, terms of this warranty apply. How long does the coverage last? The Warranty Period lasts for one year (365 days) from the date you purchased the Product. The purchase date is printed on the receipt you received with the Product. What does this warranty cover? During the Warranty Period, if the original manufacture of the material or workmanship of the Product is determined to be defective by an authorized Dynex repair center or store personnel, Dynex will (at its sole option): (1) repair the Product with new or rebuilt parts; or (2) replace the Product at no charge with new or rebuilt comparable products or parts. Products and parts replaced under this warranty become the property of Dynex and are not returned to you. If service of products and parts are required after the Warranty Period expires, you must pay all labor and parts charges. This warranty lasts as long as you own your Dynex Product during the Warranty Period. Warranty coverage terminates if you sell or otherwise transfer the Product. How to obtain warranty service? If you purchased the Product at a retail store location, take your original receipt and the Product to the store you purchased it from. Make sure that you place the Product in its original packaging or packaging that provides the same amount of protection as the original packaging. If you purchased the Product from an online web site, mail your original receipt and the Product to the address listed on the web site. Make sure that you put the Product in its original packaging or packaging that provides the same amount of protection as the original packaging. To obtain in-home warranty service for a television with a screen 25 inches or larger, call 1-888-BESTBUY. Call agents will diagnose and correct the issue over the phone or will have an Dynex-approved repair person dispatched to your home. Where is the warranty valid? This warranty is valid only to the original purchaser of the Product in the United States, Canada, and Mexico. What does the warranty not cover? This warranty does not cover: • Customer instruction • Installation • Set up adjustments • Cosmetic damage • Damage due to acts of God, such as lightning strikes • Accident • Misuse • Abuse • Negligence • Commercial use • Modification of any part of the Product • Plasma display panel damaged by static (non-moving) images applied for lengthy periods (burn-in). This warranty also does not cover: • Damage due to incorrect operation or maintenance • Connection to an incorrect voltage supply • Attempted repair by anyone other than a facility authorized by Dynex to service the Product • Products sold as is or with all faults • Consumables, such as fuses or batteries DX-CR112_12-0054_MAN_V2_EN.fm Page 10 Friday, May 18, 2012 1:40 PM 10 DX-CR112 • Products where the factory applied serial number has been altered or removed REPAIR REPLACEMENT AS PROVIDED UNDER THIS WARRANTY IS YOUR EXCLUSIVE REMEDY. DYNEX SHALL NOT BE LIABLE FOR ANY INCIDENTAL OR CONSEQUENTIAL DAMAGES FOR THE BREACH OF ANY EXPRESS OR IMPLIED WARRANTY ON THIS PRODUCT, INCLUDING, BUT NOT LIMITED TO, LOST DATA, LOSS OF USE OF YOUR PRODUCT, LOST BUSINESS OR LOST PROFITS. DYNEX PRODUCTS MAKES NO OTHER EXPRESS WARRANTIES WITH RESPECT TO THE PRODUCT, ALL EXPRESS AND IMPLIED WARRANTIES FOR THE PRODUCT, INCLUDING, BUT NOT LIMITED TO, ANY IMPLIED WARRANTIES OF AND CONDITIONS OF MERCHANTABILITY AND FITNESS FOR A PARTICULAR PURPOSE, ARE LIMITED IN DURATION TO THE WARRANTY PERIOD SET FORTH ABOVE AND NO WARRANTIES, WHETHER EXPRESS OR IMPLIED, WILL APPLY AFTER THE WARRANTY PERIOD. SOME STATES, PROVINCES AND JURISDICTIONS DO NOT ALLOW LIMITATIONS ON HOW LONG AN IMPLIED WARRANTY LASTS, SO THE ABOVE LIMITATION MAY NOT APPLY TO YOU. THIS WARRANTY GIVES YOU SPECIFIC LEGAL RIGHTS, AND YOU MAY ALSO HAVE OTHER RIGHTS, WHICH VARY FROM STATE TO STATE OR PROVINCE TO PROVINCE. Contact Dynex: For customer service please call 1-800-305-2204 www.dynexproducts.com Distributed by Best Buy Purchasing, LLC 7601 Penn Avenue South, Richfield, Minnesota, U.S.A. 55423-3645 © 2012 BBY Solutions, Inc. All rights reserved. DYNEX is a trademark of BBY Solutions, Inc. Registered in some countries. All other products and brand names are trademarks of their respective owners. DX-CR112_12-0054_MAN_V2_EN.fm Page 12 Friday, May 18, 2012 1:40 PM www.dynexproducts.com (800) 305-2204 © 2012 BBY Solutions, Inc. All rights reserved. DYNEX is a trademark of BBY Solutions, Inc. Registered in some countries. All other products and brand names are trademarks of their respective owners. Distributed by Best Buy Purchasing, LLC 7601 Penn Ave. South, Richfield, MN 55423 U.S.A. 12-0054 ENGLISH