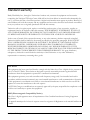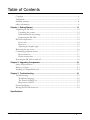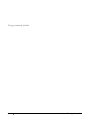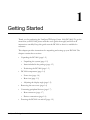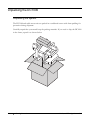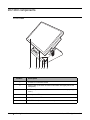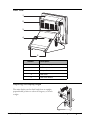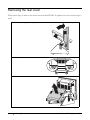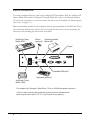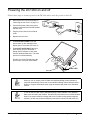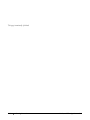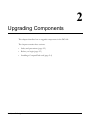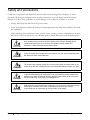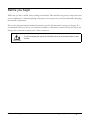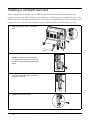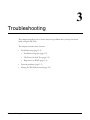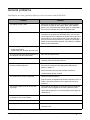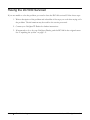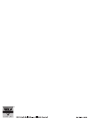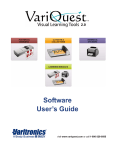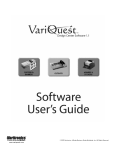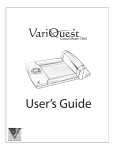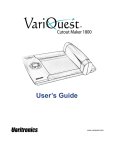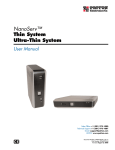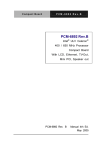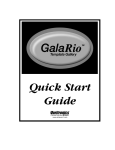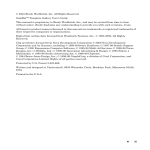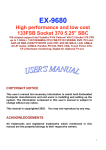Download Varitronics Awards Maker 400 User`s guide
Transcript
User’s Guide Copyright This manual is copyrighted with all rights reserved. No portion of this manual may be copied or reproduced by any means without the prior consent of Brady Worldwide, Inc. While every precaution has been taken in preparation of this document, Brady assumes no liability to any party for any loss or damage caused by errors or omissions or by statements resulting from negligence, accident or any other cause. Brady further assumes no liability for incidental or consequential damages arising from the use of this document. Brady disclaims all warranties of merchantability or fitness for a particular purpose. Brady reserves the right to make changes without further notice to any product or system herein to improve reliability, function or design. Reproduction of this material, in part or whole, is strictly prohibited without the written permission of Brady Worldwide, Inc. For more information contact: Varitronics® at 6835 Winnetka Circle, Brooklyn Park, Minnesota 55428 USA. Trademarks Varitronics is a registered trademark of Brady Worldwide, Inc. VariQuest is a trademark of Brady Worldwide, Inc. All other brand or product names referenced in this manual are trademarks or registered trademarks of their respective companies or organizations. ii VariQuest™ Design Center 1000 Standard warranty Brady Worldwide, Inc., through its Varitronics® business unit, warrants the equipment and accessories comprising the VariQuest™ Design Center 1000 will be free from defects in material and workmanship for one (1) year from the date of customer purchase. Original serial number must appear on product. Removal of serial numbers will void this warranty and any equipment and accessories that have been altered or modified in any way and are not as originally purchased will void this warranty. Varitronics will at its option repair, replace or refund the purchase price of any accessories, supplies or equipment found to be defective under this warranty. THIS WARRANTY IS EXPRESSLY IN LIEU OF ALL OTHER WARRANTIES, INCLUDING BUT NOT LIMITED TO ANY IMPLIED WARRANTY OF MERCHANTABILITY OR WARRANTY OF FITNESS FOR A PARTICULAR PURPOSE. In the event of breach of this expressed warranty, or any other warranty, whether expressed or implied, Varitronics liability shall be limited to the remedy provided by the preceding paragraph. IN NO EVENT WILL VARITRONICS BE LIABLE FOR ANY DIRECT, INCIDENTAL, OR CONSEQUENTIAL DAMAGES, NOR WILL VARITRONICS EVER BE LIABLE FOR BREACH OF WARRANTY, WHETHER EXPRESSED OR IMPLIED, INCLUDING ANY IMPLIED WARRANTY OF THE MERCHANTABILITY OR FITNESS, IN AN AMOUNT GREATER THAN THE PURCHASE PRICE OF THE PRODUCTS DESCRIBED BY THIS EXPRESSED WARRANTY. No agent, distributor, salesperson, wholesaler or retail dealer has authority to bind Varitronics to any other affirmation, representation or warranty concerning these goods. FCC Notice This equipment has been tested and found to comply with the limits for a Class A digital device, pursuant to part 15 of the FCC Rules. These limits are designed to provide reasonable protection against harmful interference when the equipment is operated in a commercial environment. This equipment generates, uses and can radiate radio frequency energy and, if not installed and used in accordance with the instruction manual, may cause harmful interference to radio communication. Operation of this equipment in a residential area is likely to cause harmful interference in which case the user will be required to correct the interference at his own expense. CAUTION: Changes or modifications not expressly approved by the party responsible for compliance could void the user’s authority to operate the equipment. EMC (Electromagnetic Compatibility Notice) This Class A digital apparatus meets all requirements of the Canadian Interference Causing Equipment Regulations. Cet appareil numerique de la classe A respecte toutes les exigences du Reglement sur le material broilleur du Canada. VariQuest™ Design Center 1000 iii Safety information Before installing and using the VariQuest™ Design Center 1000, please note the following precautions: • Read all instructions carefully. • Do not place the unit on an unstable surface, cart or stand. • Do not block the slots and opening on the unit, which are provided for ventilation. • Do not push objects into the ventilation slots, as they may touch high voltage components and result in shock and damage to the components. • Only use the power source indicated on the marking label. If you are unsure about the power source, contact your VariQuest™ Dealer or the power company. • The unit uses a three-wire power cable, which is equipped with a third pin to ground the unit and prevent electric shock. Do not defeat the purpose of this pin. If your outlet does not support this kind of plug, contact your electrician to replace your obsolete outlet. • Do not place anything on the power cord. Place the power cord where it will not be in the way of foot traffic. • Follow all warnings and cautions in this manual and on the unit. • When replacing parts, ensure that your service technician uses parts specified by the manufacturer. • Avoid using the system near water, in direct sunlight or near a heating device. The system uses a 3V CR2032 battery mounted on the mainboard to keep time. There is a risk of explosion if the wrong type of replacement battery is used. WARNING Dispose of used batteries according to local ordinance regulations. The USB ports can be damaged if care is not taken when connecting devices. Ensure that USB devices are connected correctly. CAUTION iv Plugging a phone line into the LAN port (RJ-45 connector) can damage the connector. Be sure to plug ONLY an RJ-45 connector into the LAN port. VariQuest™ Design Center 1000 Table of Contents Copyright................................................................................................................................... ii Trademarks ............................................................................................................................... ii Standard warranty ................................................................................................................... iii Safety information................................................................................................................... iv Chapter 1: Getting Started ......................................................................................... 1-1 Unpacking the DC1000 .......................................................................................................1-2 Unpacking the system ....................................................................................................1-2 Items included in the package.......................................................................................1-3 Positioning the DC1000 ................................................................................................1-3 DC1000 components ...........................................................................................................1-4 Front view........................................................................................................................1-4 Rear view..........................................................................................................................1-5 Adjusting the display angle............................................................................................1-5 Removing the rear cover......................................................................................................1-6 Connecting peripheral devices ............................................................................................1-7 Rear connectors ..............................................................................................................1-7 Device connections ........................................................................................................1-8 Powering the DC1000 on and off ......................................................................................1-9 Chapter 2: Upgrading Components .......................................................................... 2-1 Safety and precautions..........................................................................................................2-2 Before you begin ...................................................................................................................2-3 Installing a CompactFlash card...........................................................................................2-4 Chapter 3: Troubleshooting....................................................................................... 3-1 Troubleshooting....................................................................................................................3-2 Troubleshooting tips ......................................................................................................3-2 The Power-On Self Test................................................................................................3-2 Beep errors at POST ......................................................................................................3-2 General problems..................................................................................................................3-3 Having the DC1000 Serviced..............................................................................................3-4 Specifications VariQuest™ Design Center 1000 v This page intentionally left blank. vi VariQuest™ Design Center 1000 1 Getting Started Thank you for purchasing the VariQuest™ Design Center 1000 (DC1000)! To get the most from your DC1000, please read this user’s guide thoroughly and follow all instructions carefully. Keep this guide near the DC1000 so that it is available for reference. This chapter provides instructions for unpacking and setting up your DC1000. The chapter contains these sections: • • Unpacking the DC1000 (page 1-2) • Unpacking the system (page 1-2) • Items included in the package (page 1-3) • Positioning the DC1000 (page 1-3) DC1000 components (page 1-4) • Front view (page 1-4) • Rear view (page 1-5) • Adjusting the display angle (page 1-5) • Removing the rear cover (page 1-6) • Connecting peripheral devices (page 1-7) • • Rear connectors (page 1-7) • Device connections (page 1-8) Powering the DC1000 on and off (page 1-9) VariQuest™ Design Center 1000 1-1 Unpacking the DC1000 Unpacking the system The DC1000 and cable accessories are packed in a cardboard carton with foam padding for protection during shipment. Carefully unpack the system and keep the packing materials. If you need to ship the DC1000 in the future, repack it as shown below. 1-2 Getting Started VariQuest™ Design Center 1000 Items included in the package Verify that all of the following items have been included in the DC1000 box. If an item is missing or appears damaged, contact your VariQuest™ Dealer immediately. VariQuest™ Design Center 1000 (DC1000) Power cable Windows OS CD-ROM Unpacking and Setup User’s Guide visit www.variquest.com or call 1-800-328-0585 User’s guide Unpacking and setup instructions Positioning the DC1000 When setting up the DC1000, consider the following: • Use a desktop or counter that is stable and even. • Be sure there is enough room around the sides and back of the DC1000 for ventilation. • Be sure there is room to connect the cables and that the cables are long enough to reach peripheral devices or a power outlet. VariQuest™ Design Center 1000 Getting Started 1-3 DC1000 components Front view 1 Number 1-4 6 2 3 4 5 Description 1 15-inch TFT LCD touch screen 2 Power button (The button is located underneath and slightly behind the front panel.) 3 USB cover (An additional USB connector can be accessed by opening this cover.) 4 Green power LED 5 Amber hard drive LED 6 CD-ROM drive (located beneath the unit) Getting Started VariQuest™ Design Center 1000 Rear view 1 2 3 4 5 Number Description 1 Customer display cover 2 MSR module 3 CompactFlash card cover 4 Rear cover 5 Rear cover latches Adjusting the display angle The main display can be tilted back from an upright, perpendicular position to about 45 degrees, as shown at right. VariQuest™ Design Center 1000 Getting Started 1-5 Removing the rear cover Follow these steps to remove the rear cover from the DC1000. To replace the cover, reverse steps 2 and 3. 1-6 1. Rotate the display until it is perpendicular. 2. Open the rear cover latches. 3. Remove the rear cover. Getting Started VariQuest™ Design Center 1000 Connecting peripheral devices Rear connectors The connectors on the back of the DC1000 are illustrated below. To access the connectors, you need to remove the rear cover as described on the previous page. 1 15 Number 234 14 5 6 13 12 7 11 8 10 9 Description 1 Line out 2 Act LED (green) lights when network activity is detected 3 RJ-45 (LAN) connector Plugging a phone line into this port can damage the connector. CAUTION Be sure to plug ONLY an RJ-45 connector into the LAN port. 4 Link LED (orange) lights when the network is located 5 PS/2 mouse connector 6 USB 3 connector 7 Parallel connector 8 COM2 connector 9 RJ-11 cash drawer connector 10 COM1 connector 11 VGA connector 12 USB 4 connector 13 PS/2 keyboard connector 14 USB 1 (top) and USB 2 (bottom) connectors 15 Mic in VariQuest™ Design Center 1000 Getting Started 1-7 Device connections To connect peripheral devices such as the VariQuest™ Poster Maker 3600, the VariQuest™ Cutout Maker 1800 and the VariQuest™ Awards Maker 400, refer to the illustration below. (To access the connectors, you need to remove the rear cover as described on “Removing the rear cover” on page 1-6.) Drivers and utilities needed for the VariQuest devices are preinstalled on the DC1000. If you are connecting other devices, refer to the user’s guide for the device you are connecting for instructions on installing any drivers that are needed. VariQuest Poster Maker 3600 Mouse (optional) VariQuest Awards Maker 400 Printer* USB 3 USB 1 USB 4 USB 2 Available USB port** Keyboard (optional) VariQuest Cutout Maker 1800 *For example, the ProImage ® PosterPrinter™ Plus or XL3000 with parallel connection. **Can be used to connect other peripheral devices, such as a standard printer (which may be used to print 8-1/2" x 11" proof copies of your posters). 1-8 Getting Started VariQuest™ Design Center 1000 Powering the DC1000 on and off Follow these steps to connect power to the DC1000 and to turn the power on and off. 1. Remove the rear cover as described in “Removing the rear cover” on page 1-6. 2. Connect the power cable to the power supply located inside the DC1000, behind the rear cover. 3. Plug the power cord into an electrical outlet. 4. Replace the rear cover. 5. To turn ON the DC1000: Press the power button on the underside of the display panel. The power LED turns on. 6. To turn OFF the DC1000: Either shut down directly from the VariQuest™ Design Center software or shut down from the Windows Start menu. The main power turns off automatically. Do NOT turn off the DC1000 using the power button, except as noted below. Power LED NOTE When you turn on power to the DC1000, the VariQuest Design Center software is launched automatically. Please refer to the VariQuest Design Center Software User’s Guide for complete information about using the software with each of the VariQuest devices. NOTE To turn off the DC1000, use the VariQuest Design Center software or the Windows Start menu as noted in step 6 above. Use the main power button to turn off the DC1000 ONLY if the system crashes or hangs and you are unable to shut down through the software. (In that case, press and hold the power button until the DC1000 turns off.) VariQuest™ Design Center 1000 Getting Started 1-9 This page intentionally left blank. 1-10 Getting Started VariQuest™ Design Center 1000 2 Upgrading Components This chapter describes how to upgrade components in the DC1000. The chapter contains these sections: • Safety and precautions (page 2-2) • Before you begin (page 2-3) • Installing a CompactFlash card (page 2-4) VariQuest™ Design Center 1000 2-1 Safety and precautions Computer components and electronic circuit boards can be damaged by discharges of static electricity. Working on computers that are still connected to a power supply can be extremely dangerous. Follow these guidelines to avoid damage to the computer or injury to yourself. • Always disconnect the unit from the power outlet. • Leave all components inside the static-proof packaging that they ship with until they are ready for installation. • After replacing optional devices, make sure all screws, springs, or other small parts are in place and are not left loose inside the case. Metallic parts or metal flakes can cause electrical shorts. CAUTION Only qualified personnel should perform repairs on the DC1000. Damage due to unauthorized servicing is not covered by the warranty. Please contact your VariQuest™ Dealer for all service and repair needs. If the LCD breaks and fluid gets onto your hands or into your eyes, immediately wash with water and seek medical attention. WARNING The inverter card has high voltage. Do not touch the inverter card while power is connected to the DC1000. Unplug the power cord before attempting to replace any part. WARNING CAUTION CAUTION 2-2 To prevent static damage to components, wear a grounded wrist strap. Alternatively, discharge any static electricity by touching the bare metal chassis of the unit case or the bare metal body of any other grounded appliance. Hold electronic circuit boards by the edges only. Do not touch the components on the board unless necessary. Do not flex or stress the circuit board. Do not hold components such as a processor by its pins; hold it by the edges. Upgrading Components VariQuest™ Design Center 1000 Before you begin Make sure you have a stable, clean working environment. Dust and dirt can get into components and cause a malfunction. Adequate lighting and proper tools can prevent you from accidentally damaging the internal components. Most of the electrical and mechanical connections can be disconnected by using your fingers. It is recommended that you do not use needle-nosed pliers to disconnect connectors, because these can damage the soft metal or plastic parts of the connectors. To avoid scratching the case of the DC1000, make sure the worktop surface is clean and flat. CAUTION VariQuest™ Design Center 1000 Upgrading Components 2-3 Installing a CompactFlash card The CompactFlash card reader uses an IDE (integrated drive electronics) interface and only supports storage cards. Plug and play is not supported, so cards have to be installed before you turn the DC1000 on. Follow the instructions below to install a CompactFlash card. After installing a card, replace the cover to prevent the card from being accidentally removed while the power is on. 1. Remove the screw and the card reader cover. 2. Insert the CompactFlash card as shown. Caution: Inserting the card incorrectly can damage the connector pins. Be sure the card is oriented as shown and insert it gently. 3. To remove a card, press the eject button and pull the card out. 4. Replace the cover and screw. 2-4 Upgrading Components VariQuest™ Design Center 1000 3 Troubleshooting This chapter describes how to locate and solve problems that you may encounter while using the DC1000. The chapter contains these sections: • Troubleshooting (page 3-2) • Troubleshooting tips (page 3-2) • The Power-On Self Test (page 3-2) • Beep errors at POST (page 3-2) • General problems (page 3-3) • Having the DC1000 Serviced (page 3-4) VariQuest™ Design Center 1000 3-1 Troubleshooting Many problems can be traced to something as simple as a loose connection. Check the following before proceeding to the problem-specific solutions on the next page. Troubleshooting tips In each problem-specific section on the next page, try the steps in the order suggested. This may help you solve the problem more quickly. Keep a record of the steps you take when troubleshooting: The information may be useful to technical support or service personnel. • Use some other electrical device to confirm that the electrical outlet is working. • Ensure all connections are securely attached. The Power-On Self Test The Power-On Self Test (POST) runs every time you turn on or reset the DC1000. The POST checks memory, the mainboard, the display, the keyboard, the disk drives and other installed options. If failure is detected in an area other than the mainboard (such as the keyboard or an adapter card), an error message is displayed on the screen and testing is stopped. If your system does not successfully complete the POST, but displays a blank screen, turn off power to the DC1000, unplug all USB devices and then turn the DC1000 back on to determine if a USB device is causing the problem. If a blank screen is still displayed, have the DC1000 serviced. Beep errors at POST There are two kinds of beep codes in the BIOS: 3-2 • Video error—A single long beep followed by three short beeps indicates a video error. The screen cannot be initialized, and no information can be displayed. • DRAM error—A single long beep indicates that a DRAM error has occurred. Troubleshooting VariQuest™ Design Center 1000 General problems Listed below are some general problems you may encounter with the DC1000. Problem Solution The display screen is dark. Make sure the DC1000 is not in suspend mode by tapping the screen to “wake up” the system. Next, check that the power is on. (Press the power switch again for confirmation.) If the screen is still dark, have the DC1000 serviced. An incorrect date and time are displayed. Correct the date and time using the DOS DATE and TIME commands or the options in the Setup Utility. (You can also set the date and time in Windows by double clicking the clock on the task bar or in the control panel.) If the date and time become incorrect after a short time, contact your VariQuest™ Dealer to have the battery replaced. (The battery is a CMOS battery on the mainboard.) The following message appears at boot up: Have the DC1000 serviced. Invalid system disk, Replace the disk, and then press any key. You hear irregular beeps during operation of the computer, and the system halts. Have the DC1000 serviced. An unidentified message is displayed. Reboot the DC1000. If the same message is displayed after rebooting, have the DC1000 serviced. You cannot operate the VariQuest™ devices or standard printers. Check the printer cable connection. Be sure all VariQuest™ devices are connected to the appropriate USB ports as shown on page 1-8. Ensure that each device’s power switch is turned on. Confirm that the printer is online. You cannot use a mouse or keyboard. Check the cable connection. Plug the mouse or keyboard into another computer to see if it works. If the same problem occurs, replace the mouse or keyboard. The screen is blank, and you do not hear any beeps. Check that the AC adapter is connected to the DC1000 and the power cord is plugged into a working electrical outlet. Check that the power is on. (Press the power switch again for confirmation.) The screen is blank, and you hear a continuous beep or two or more beeps. Have the DC1000 serviced. Only the cursor appears. Have the DC1000 serviced. Audio problems Ensure the audio cable is not defective. The mute is off. VariQuest™ Design Center 1000 Troubleshooting 3-3 Having the DC1000 Serviced If you are unable to solve the problem, you need to have the DC1000 serviced. Follow these steps. 1. Write a description of the problem and a checklist of the steps you took when trying to fix the problem. The information may be useful to the service personnel. 2. Contact your VariQuest™ Dealer for further instructions. 3. If instructed to do so by your VariQuest Dealer, pack the DC1000 in the original carton. See “Unpacking the system” on page 1-2. 3-4 Troubleshooting VariQuest™ Design Center 1000 Specifications Processor Supports Socket 370 CPU Memory One 184-pin DIMM socket to support for up to 1GB of high speed DDR266 memory Chipset CLE266 NB - VIA 548-pin BGA VT8623 North Bridge, support 100/133MHz FSB SB - VIA 487-pin BGA VT8235 South Bridge BIOS Award Plug and Play BIOS Supports APM and ACPI Jumper-free setting on COM port and cash drawer port voltage selection Onboard graphics Integrated AGP Graphic Embedded MPEG-2 Decoder AGP 8x Internal Bus (No external port) Frame buffer size with 16/32/64 MB (256MB DDR SDRAM must be installed when 64MB of frame buffer size is selected.) Dual view support Onboard Ethernet Realtek 8100 onboard supports 10/100 Base-T Onboard Audio VIA VT1612 AC'97 Audio codec I/O support/connectors One 15-pin D-sub connector for secondary display One RJ-45 port with LEDs One RJ-11 connector and powered with +24v for cash drawer Two 9-pin D-sub connectors for COM1 and COM2. All support +5v and +12v with jumper free BIOS setting. One DB-25 LPT (parallel) port One 6-pin mini D-sub for PS/2 KB port One 6-pin mini D-sub for PS/2 mouse port One USB port on front side of the base Four USB ports on the rear of the base MIC-IN and LINE OUT ports on rear of the base One power switch Environmental Power supply Temperature: Operation: 41° ~ 104° F Storage: -4° ~ 140° F Humidity: Operation: 20% ~ 85% Storage: 5% ~ 85% One internal 220W full range ATX power supply VariQuest™ Design Center 1000 Specifications