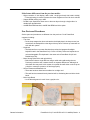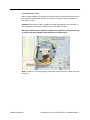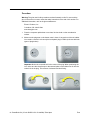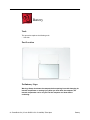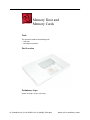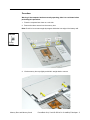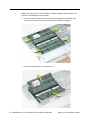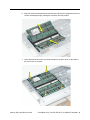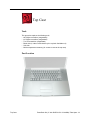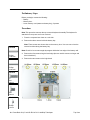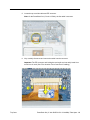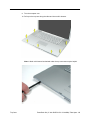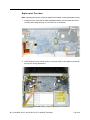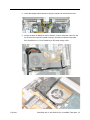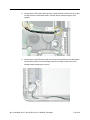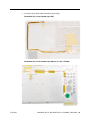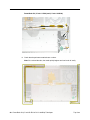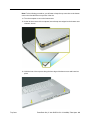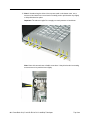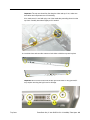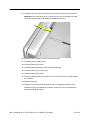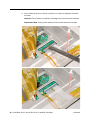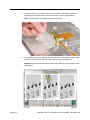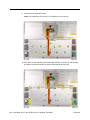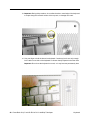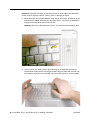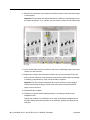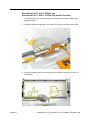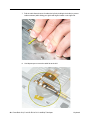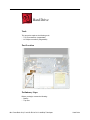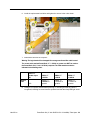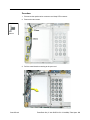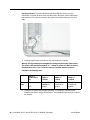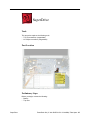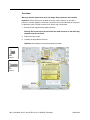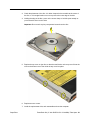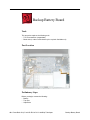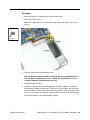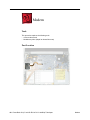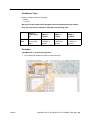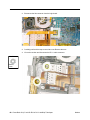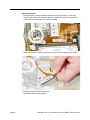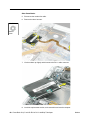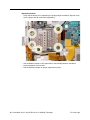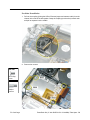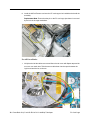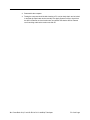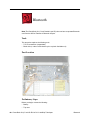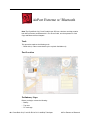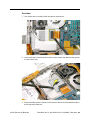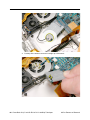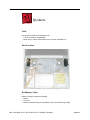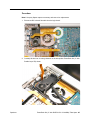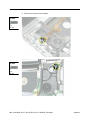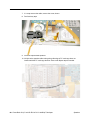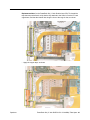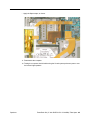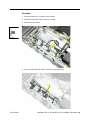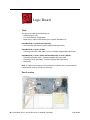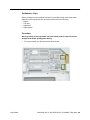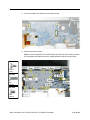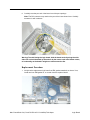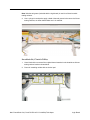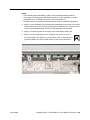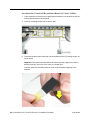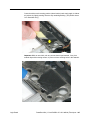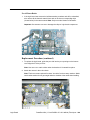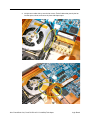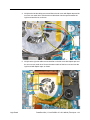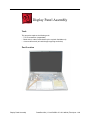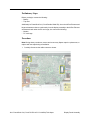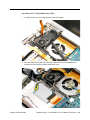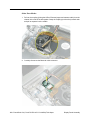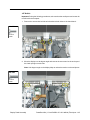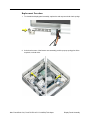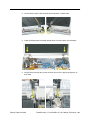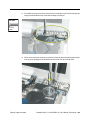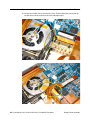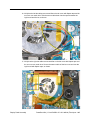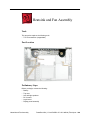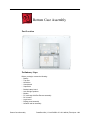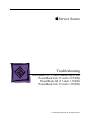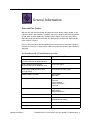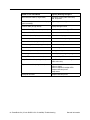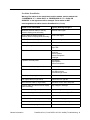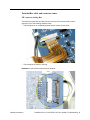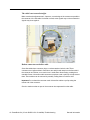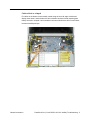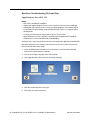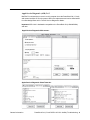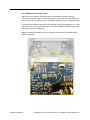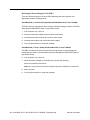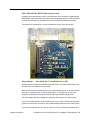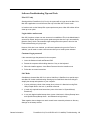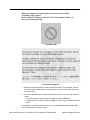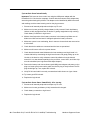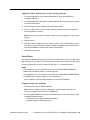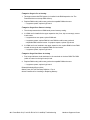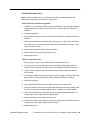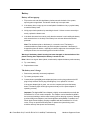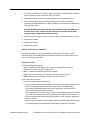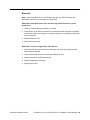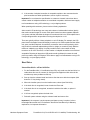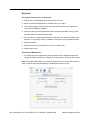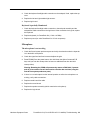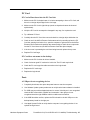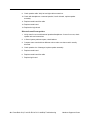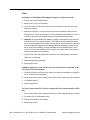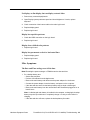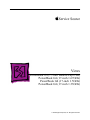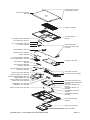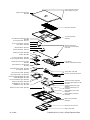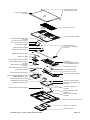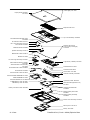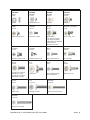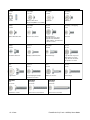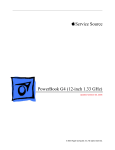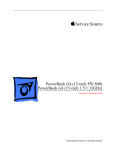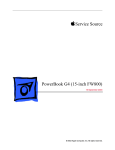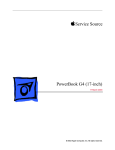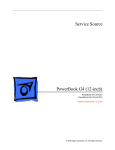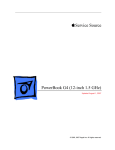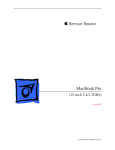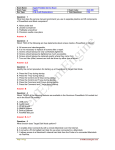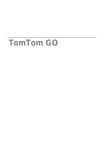Download Apple PowerBook G4 (17-inch 1.5GHZ Specifications
Transcript
Service Source PowerBook G4 (17-inch Double-Layer SD) PowerBook G4 (17-inch 1.67GHz) PowerBook G4 (17-inch 1.5GHz) PowerBook G4 (17-inch 1.33GHz) 19 October 2005 © 2005 Apple Computer, Inc. All rights reserved. Service Source Basics PowerBook G4 (17-inch Double-Layer SD) PowerBook G4 (17-inch 1.67GHz) PowerBook G4 (17-inch 1.5GHz) PowerBook G4 (17-inch 1.33GHz) © 2005 Apple Computer, Inc. All rights reserved. General Information Overview Some key features that distinguish these computers from the previous 17-inch PowerBook: PowerBook G4 (17-inch Double-Layer SD) PowerBook G4 (17-inch 1.67GHz) PowerBook G4 (17-inch 1.5GHz) PowerBook G4 (17-inch 1.33GHz) Microprocessor 1.67 GHz 1.67 GHz 1.5GHz 1.33GHz L2 Cache (on-chip) 512K 512K 512K 512K Graphics Chip ATI Mobility Radeon 9700 128MB VRAM w/ dual link DVI ATI Mobility Radeon 9700 128MB VRAM w/ dual link DVI ATI Mobility Radeon 9700 64MB VRAM (optional 128MB) ATI Mobility Radeon 9600 USB 2.0 2.0 2.0 2.0 SuperDrive Double-Layer 8x DVD 8x DVD 4x DVD 2x DVD General Information PowerBook G4 (17-inch DLSD/1.67/1.5/1.33GHz) Basics - 1 From the exterior, the PowerBook G4 (17-inch Double-Layer SD) physically is identical to its predecessor, the PowerBook G4 (17-inch 1.67GHz). The quickest ways to identify the PowerBook G4 (17-inch Double-Layer SD) computer: • If the system is bootable, power it on. After pressing the power button the sleep LED light comes on solid and stays on until video appears onscreen. • Also the "About this Mac." Under Memory, shows DDR2 memory. • Check a memory card to see if it is DDR2 (keyed differently than DDR) 2 - PowerBook G4 (17-inch DLSD/1.67/1.5/1.33GHz) Basics General Information Main feature differences from the previous models: • Higher resolution 17-inch display, 1680 x 1050, 116 dpi (previously 1440 x 900, 100 dpi) – Prism technology is used to increase the screen brightness from 150 nits to 220 nits • Support DDR2 memory up to 2GB • Double-Layer SuperDrive allows user to burn two layers through a single side of a double-layer burnable disk. • 120GB 5400 RPM standard, 100GB 7200 RPM hard drive option New Parts and Procedures Service parts and procedures are different from the previous 17-inch PowerBook computer including: • Top Case – As the sleep magnet has been relocated to the display bezel, the sleep sensor has moved from the trackpad flex to the edge of the top case. Previous top cases will not work with this system. • Keyboard – The keyboard has a narrower flex than the previous the integrated backlight keyboard used in the PowerBook G4 (17-inch 1.67GHz). These two keyboards are not interchangeable. This keyboard is the same as the PowerBook G4 (15-inch Double-Layer SD). • Mass Storage (Hard drive and optical drive) – Both devices share a single ATA bus using a cable select addressing scheme. Previously each drive was a master device on separate ATA busses. Although, an older hard drive may work in this system, the optical drive will either not show up as a device or cause the system to not boot-up properly. • AirPort Extreme and Bluetooth 2.0 – These two functions have been combined on a single card. – The card has the antenna diversity function built-in, eliminating that card in the clutch barrel. • Main Logic Board – A new thermal grease is used. It has a greyish color. General Information PowerBook G4 (17-inch DLSD/1.67/1.5/1.33GHz) Basics - 3 Flex cable compatibility Warning: The logic board will be damaged if the wrong sound board or modem flex cable is used. The sound cable marked PowerBook 17" 1.33GHz or greater can NOT be used on the PowerBook G4 (17-inch 1.67GHz) computer. Cables from the earlier PowerBook G4 (17-inch) system are also NOT compatible. The cables must be marked as indicated in the following chart: PBG4 17" Double-Layer SD PBG4 17" 1.67GHz PBG4 17" 1.5GHz PBG4 17" 1.33GHz N/A PBG4 17" 1.67GHz or greater PBG4 17" 1.33GHz or greater PBG4 17" 1.33GHz or greater N/A PBG4 17" 1.33GHz or greater PBG4 17" 1.33GHz or greater PBG4 17" 1.33GHz or greater Sound Flex Modem Flex Important Notes • To disconnect a flex cable connector, if the connector has a plastic film on its top that can be lifted up on one side as a pull tab, carefully pull it and wiggle the connector from side to side to disconnect it. Otherwise carefully rock the connector from side to side, or use a black stick to carefully pry up the connector. • The AirPort Extreme card assembly has a flex cable glued to the card. 4 - PowerBook G4 (17-inch DLSD/1.67/1.5/1.33GHz) Basics General Information Tools The following tools are recommended for the take apart procedures. • ESD wrist strap and mat • Soft cloth • #0 Phillips screwdriver (magnetized) • #1 Phillips screwdriver (magnetized) • 4 mm socket wrench • Tweezers (or needlenose pliers) • Needlenose pliers • Torx T6 screwdriver • Torx T8 screwdriver • Black stick (nylon probe tool 922-5065) (or other nonconductive nylon or plastic flatblade tool) • Multi-compartment screw tray (such as a plastic ice cube tray) • Kapton® tape (922-1731 (0.5-inch x 12-yard roll)) • Apple Pro keyboard and mouse (for troubleshooting) • Small low-power magnet (for troubleshooting) Serial Number Location The serial number is located in the battery bay. General Information PowerBook G4 (17-inch DLSD/1.67/1.5/1.33GHz) Basics - 5 Zero Insertion Force Connectors Zero insertion force (ZIF) connectors are used in several locations in the computer. Important: The locking bar on the ZIF connector is extremely fragile and is not intended to separate from the connector. When releasing a bar, use extreme care and a restrained light pressure to move the bar only slightly. Warning: If a locking bar breaks, you will need to replace the board. To release the flex cable Use a flat-blade tool to move the bar on both sides. 6 - PowerBook G4 (17-inch DLSD/1.67/1.5/1.33GHz) Basics General Information To connect a flex cable Make sure the locking bar is released, then slide the end of the flex cable all the way into the connector. Hold the cable in place, then slide the locking bar into the connector on both sides to secure. Important: Verify that the cable is straight. Use either the alignment mark, if present, or the metal edge on the cable as a guide to ensure the cable is straight. Warning: If the flex cable is inserted crooked, some signals may not be connected or signals may short together (a bad connection is shown below.) Note: If a cable is not securing properly, verify that it is inserted on the correct side of the locking bar. General Information PowerBook G4 (17-inch DLSD/1.67/1.5/1.33GHz) Basics - 7 Service Source Take Apart PowerBook G4 (17-inch Double-Layer SD) PowerBook G4 (17-inch 1.67GHz) PowerBook G4 (17-inch 1.5GHz) PowerBook G4 (17-inch 1.33GHz) © 2005 Apple Computer, Inc. All rights reserved. Feet Tools This procedure requires the following tools: • Foot kit • Tweezers or needlenose pliers • Soft cloth Preliminary Step Before you begin, check the bottom case of the computer and compare it with the images in this table. Make sure the foot you want to replace has an intact plug on the bottom case. Feet Plug Area on Bottom Case Matching Foot Action Missing plug Not available for replacement Replace the bottom case, or send the computer to the Apple Repair Center for repair. Plug (either one) Foot Continue with the procedure, matching the replacement foot to either plug on the bottom case. PowerBook G4 (17-inch DLSD/1.67/1.5/1.33GHz) Take Apart - 1 Procedure Warning: The glue used in this procedure can bond instantly to skin. Do not touch the glue. In the event of contact, review the safety instructions at the end of this section. For additional information, refer to the glue manufacturer: Elmer's Products, Inc. Columbus, OH. 43215-3799 www.krazyglue.com 1. Place the computer upside down on a clean, lint-free cloth or other nonabrasive surface. 2. Make sure the plug area on the bottom case is clean. If any portion of the soft rubber foot remains, remove it so that only the hard plastic plug is visible (as shown with both types of plugs below). Important: Notice the recessed hole in the center of the plug. When positioning the foot, make sure the raised bump on the textured plane of the rubber foot fits into the center hole in the plug. This ensures a balanced and level fitting. 2 - PowerBook G4 (17-inch DLSD/1.67/1.5/1.33GHz) Take Apart Feet 3. Warning: GLUE IS AN EYE AND SKIN IRRITANT. BONDS SKIN INSTANTLY. Do not touch the glue at any time. Before opening the glue, review the safety instructions at the end of this section. Important: The glue tube included in the kit is sealed until first use. Do not break the seal until you are ready to use the glue. To break the seal, hold the tube upright and away from you. Place the hollow nozzle cap on the tube and tighten it all the way down. The tube is then ready to dispense the glue through the nozzle cap. 4. Apply one drop of glue to the plug on the bottom case. Do not spread the glue. 5. Using tweezers or needlenose pliers, carefully position the new foot so it is centered over the plug, and its integral bumps fit into the compatible holes in the plug. 6. Using the end of the tweezers or pliers—not your finger—lightly press and hold the foot in place for 30 seconds. 7. Before turning over the computer, allow the glue to set for at least 15 minutes. 8. Discard the tube of glue. SAFETY INSTRUCTIONS: GLUE IS AN EYE AND SKIN IRRITANT. BONDS SKIN INSTANTLY. Contains ethyl cyanoacrylate. Avoid contact with skin and eyes. If eye or mouth contact occurs, hold eyelid or mouth open and rinse thoroughly but gently with water only for 15 minutes and GET MEDICAL ATTENTION. Liquid glue will sting eye temporarily. Solidified glue may irritate eye like a grain of sand and should be treated by an eye doctor. If skin bonding occurs, soak in acetone-based nail polish remover or warm soapy water and carefully peel or roll skin apart (do not pull). Contact through clothing may cause skin burn. If spilled on clothing, flush with cold water. Avoid prolonged breathing of vapors. Use with adequate ventilation. KEEP OUT OF REACH OF CHILDREN. Feet PowerBook G4 (17-inch DLSD/1.67/1.5/1.33GHz) Take Apart - 3 Battery Tools This procedure requires the following tools: • Soft cloth Part Location Preliminary Steps Warning: Always shut down the computer before opening it to avoid damaging its internal components or causing injury. After you shut down the computer, the internal components can be very hot. Let the computer cool down before continuing. 4 - PowerBook G4 (17-inch DLSD/1.67/1.5/1.33GHz) Take Apart Battery Procedure 1. Shut down the computer. 2. Disconnect the power cord and any other cables connected to the computer. 3. Place the computer face down on a soft cloth. 4. Slide both battery latches away and lift the battery out of the battery bay. Battery PowerBook G4 (17-inch DLSD/1.67/1.5/1.33GHz) Take Apart - 5 Memory Door and Memory Cards Tools This procedure requires the following tools: • Soft cloth • #0 Phillips screwdriver Part Location Preliminary Steps Before you begin, remove the battery. 6 - PowerBook G4 (17-inch DLSD/1.67/1.5/1.33GHz) Take Apart Memory Door and Memory Cards Procedure Warning: If the computer has been recently operating, allow it to cool down before performing this procedure. 1. Place the computer face down on a soft cloth. 2. Remove the three screws from the memory door. Note: Check for lost screws caught by magnets inside the front edge of the battery well. 922-5837 Phillips 2.2 mm 3. Lift the memory door up slightly and slide it straight back to remove. Memory Door and Memory Cards PowerBook G4 (17-inch DLSD/1.67/1.5/1.33GHz) Take Apart - 7 Note: If only one memory card is installed, it’s factory installed in the top memory slot (nearest to outside edge of the computer). 4. To remove either memory card, first release it by spreading apart the tabs in the memory slot from the notches in the card until the card pops up slightly. 5. Pull the card straight out of the memory slot. 8 - PowerBook G4 (17-inch DLSD/1.67/1.5/1.33GHz) Take Apart Memory Door and Memory Cards 6. Align the notch in the board with the tab in the slot and insert the replacement memory cards at a 30-degree angle, pushing the card firmly until fully seated. 7. Check that the notches in the card clear the tabs as you press down on the sides of the card to lock it into place. Memory Door and Memory Cards PowerBook G4 (17-inch DLSD/1.67/1.5/1.33GHz) Take Apart - 9 8. To reinstall the memory door, hold it at a low angle to the battery bay and slide it in under the back edge, then lay it flat. If the door springs up and does not lay flat without tension, remove it and reinstall at a lower angle. 9. Install the memory door screws. Note: Before securing, check that the door edge rests flush and inside the ridge. 10. Replace the battery. 11. Use Apple System Profiler to verify that the memory is recognized. (Choose the menu bar Apple logo () > About This Mac, click More Info..., select the System Profile tab, open the Memory Overview.) 10 - PowerBook G4 (17-inch DLSD/1.67/1.5/1.33GHz) Take Apart Memory Door and Memory Cards Top Case Tools This procedure requires the following tools: • #0 Phillips screwdriver (magnetized) • #1 Phillips screwdriver (magnetized) • Torx T8 screwdriver (magnetized) • Black stick (or other nonconductive nylon or plastic flat-blade tool) • Soft cloth • Multi-compartment screw tray (21 screws to remove the top case) Part Location Top Case PowerBook G4 (17-inch DLSD/1.67/1.5/1.33GHz) Take Apart - 11 Preliminary Steps Before you begin, remove the following: • Battery • Memory door • Lower memory card (nearest to battery bay), if present Procedure Note: This procedure removes the top case and keyboard assembly. The keyboard is attached to the top case and is not removed. 1. Place the computer face down on a soft cloth. 2. Remove the three screws inside the battery bay. 076-0998 Note: These screws are shorter than on the memory door. Use care not to lose the screws into holes along the battery bay. Note: Check for lost screws caught by magnets inside the front edge of the battery well. Phillips 14.85 mm 3. Remove the five screws along the back edge (the two outside screws are longer and have “shoulders”). 4. Remove the two screws on the logic board 076-0998 Phillips 12.35 mm 922-5842 Torx 6.8 mm 922-5839 Torx 3.8 mm 076-0998 Phillips 1.3 mm 12 - PowerBook G4 (17-inch DLSD/1.67/1.5/1.33GHz) Take Apart Top Case 5. Locate the top case flex cable and ZIF connector. Note: On the PowerBook G4 (17-inch 1.67GHz), the flex cable is narrower. 6. Very carefully disconnect and remove the cable from the connector. Important: The ZIF connector and locking bar are fragile and can easily break if too much force is used. (See “Zero Insertion Force Connectors” heading.) Top Case PowerBook G4 (17-inch DLSD/1.67/1.5/1.33GHz) Take Apart - 13 7. Open the display and place the computer on its side. 8. Remove four side screws from both sides. 076-0998 Phillips 3.4 mm 076-0998 Phillips 3.4 mm 14 - PowerBook G4 (17-inch DLSD/1.67/1.5/1.33GHz) Take Apart Top Case 9. Turn the computer over. 10. Pull up on the top case along the sides and front until it releases. Note: A black stick inserted and twisted under the top case seam may be helpful. Top Case PowerBook G4 (17-inch DLSD/1.67/1.5/1.33GHz) Take Apart - 15 Replacement Procedure Note: If replacing the top case, remove the keyboard and transfer it to the replacement top case. 1. Visually check to verify that all cables (highlighted below) are connected and routed correctly with nothing raised up or incorrectly over a component. 2. Check perimeter wiring, where shown, to verify that it will not be caught or pinched by the top case during replacement. 16 - PowerBook G4 (17-inch DLSD/1.67/1.5/1.33GHz) Take Apart Top Case 3. Check that display cable brackets are properly seated and secured with screws. 4. Verify that cables for Bluetooth, AirPort Extreme, inverter and power cable from the DC-in board are routed and seated correctly in channels around the left speaker. See PowerBook G4 (17-inch Double-Layer SD) cable routing, below. Top Case PowerBook G4 (17-inch DLSD/1.67/1.5/1.33GHz) Take Apart - 17 5. Verify that the LVDS cable’s bead fits into the metal channel (rounded side up so that its teeth secure it) and that the cable is secured into the channel along the right speaker. 6. Verify that the sleep LED wires route over the notch in the frame (secure with Kapton tape) and along the inside channel away from the front edge so that it will not be damaged when replacing the top case. 18 - PowerBook G4 (17-inch DLSD/1.67/1.5/1.33GHz) Take Apart Top Case 7. On the top case, check cable connections and routing. PowerBook G4 (17-inch Double-Layer SD): PowerBook G4 (17-inch Double-Layer SD) and (17-inch 1.67GHz): Top Case PowerBook G4 (17-inch DLSD/1.67/1.5/1.33GHz) Take Apart - 19 PowerBook G4 (17-inch 1.5GHz) and (17-inch 1.33GHz): 8. Check that the perimeter metal tabs are not bent. Note: Do not bend the tabs; the metal quickly fatigues and can break off easily. 20 - PowerBook G4 (17-inch DLSD/1.67/1.5/1.33GHz) Take Apart Top Case 9. Lay the top case upside down and locate the flex cable. 10. While pulling the cable up, run a finger along its base to crease it at a 90-degree angle. Note: On the PowerBook G4 Double-Layer SD and the 1.67GHz, just point the flex cable straight up. 11. The cable should point straight up. Top Case PowerBook G4 (17-inch DLSD/1.67/1.5/1.33GHz) Take Apart - 21 12. Open the display to 90-degrees and tilt the computer back so it rests on the back of the display. 13. Guide the top case flex cable through the slot between the logic board and the bottom case frame. 22 - PowerBook G4 (17-inch DLSD/1.67/1.5/1.33GHz) Take Apart Top Case Note: For the following procedures, you will want to keep the top case close to the bottom case so the flex cable does not pull out of the slot. 14. Turn the computer to rest on the bottom case. 15. At the left front corner of the computer, insert the top case edges into the bottom case channels, shown. 16. Hold the front of the top case along the front edge of the bottom case and lower into place. Top Case PowerBook G4 (17-inch DLSD/1.67/1.5/1.33GHz) Take Apart - 23 17. Note: If the tabs along the sides of the top case catch on the bottom case, use a narrow tool and work from front to back to carefully push or pull the tabs very slightly to help slide them into place. Important: The tabs are fragile. Do not apply too much pressure or bend them. Note: Some side screws have a flexible screw boss. If they block a tab from seating, use a narrow tool to push the boss slightly. 24 - PowerBook G4 (17-inch DLSD/1.67/1.5/1.33GHz) Take Apart Top Case Important: The top case should lay flat along the sides and top, if not, make sure that cables and components are not interfering. Also, make sure it is not held up by one of the metal tabs protruding down from the top case. Carefully bend them slightly to fit if needed. 18. Install the front and rear side screws on both sides to hold the top case in place. Important: Do not insert screws into the DVI port screw holes. If they get stuck, it may require removing the logic board to dislodge. Top Case PowerBook G4 (17-inch DLSD/1.67/1.5/1.33GHz) Take Apart - 25 19. Carefully close the display, without forcing. If it does not close easily, reinstall the top case, checking for cable routing and clearances. 20. Turn the computer over. 21. Check that the top case flex cable is still through the slot. If not, use the round shaft of a small Phillips screwdriver to carefully pull it through, as shown. Important: If the cable does not fully reach the ZIF connector, the cable is trapped under the frame. Reinstall the top case. 22. Carefully pull the locking bar of the ZIF connector out slightly. Slide the flex cable over the locking bar and into the connector until it stops (the metal edge of the cable should be parallel to the connector), then slide the locking bar in to secure it. 26 - PowerBook G4 (17-inch DLSD/1.67/1.5/1.33GHz) Take Apart Top Case 23. Check for a gap, as shown below, between the top and bottom case at the back right side next to the hinge. This may indicate that the LVDS cable is trapped and needs repositioning. 24. To check this, insert the flat-blade side of a black stick between the display and top case then push toward the bottom case to see if the gap can be closed. If so, proceed to next step. If not, remove the top case and check the routing of the LVDS cable, then reinstall the top case. Top Case PowerBook G4 (17-inch DLSD/1.67/1.5/1.33GHz) Take Apart - 27 25. Carefully install one of the “shoulder” screws in the end screw hole on the bottom. Important: If the screw does not go in easily do not force it or damage may result. Check the routing of the LVDS cable and reinstall the top case. 26. Install the other “shoulder” screw in the end screw hole. 27. Install the remaining side screws. 28. Install the logic board screws. 29. Install the remaining bottom screws along the back edge. 30. Install the memory door, and screws. 31. Install the battery bay screws. 32. Visually check the flatness of the top case. If it is not flat, remove it, fix the problem, then reinstall. 33. Replace the battery. 34. Testing the computer should include powering on, checking the keyboard and trackpad function, and operate the computer in a dimly lit room to check that the keyboard backlight is working. 28 - PowerBook G4 (17-inch DLSD/1.67/1.5/1.33GHz) Take Apart Top Case Keyboard Tools This procedure requires the following tools: • #0 Phillips screwdriver • Black stick (or other nonconductive nylon or plastic flat-blade tool) Part Location Preliminary Steps Before you begin, remove the following: • Battery • Top case Keyboard PowerBook G4 (17-inch DLSD/1.67/1.5/1.33GHz) Take Apart - 29 Three Different Keyboards Three different keyboards, two instruction sets: • The PowerBook G4 (17-inch Double-Layer SD) and PowerBook G4 (17-inch 1.67GHz) use a similar keyboard assembly and the take apart instructions are the same. • The PowerBook G4 (17-inch 1.5GHz) and PowerBook G4 (17-inch 1.33GHz) use a different keyboard type. Important: Keyboards are not interchangeable. Verify that the correct replacement keyboard is ordered, and/or top case if replacing. See the appropriate computer model heading. below. PowerBook G4 (17-inch Double-Layer SD) and PowerBook G4 (17-inch 1.67GHz) Keyboard Procedure: The keyboard comes as a multi-layered assembly, and all include backlighting. Do not disassemble the keyboard assembly. Dust, fingerprints, or misalignment, can cause improper function and damage. Important: The keyboards are not interchangeable on these computers. 1. On a clean flat surface, turn the top case upside down, with the keyboard side nearer to you. 2. Disconnect the power button cable (connected to a connector on the irregularly shaped trackpad flex cable). 30 - PowerBook G4 (17-inch DLSD/1.67/1.5/1.33GHz) Take Apart Keyboard 3. Begin to peel up the cable as shown. Be very careful not to stress the corners and cable, circled below. Important: The flex cable is a cosmetic part, visible to the customer through the battery well, so peel it carefully and at a high arc to avoid creases or ripple marks. 4. Use a black stick to help avoid stressing the flex cable at the corner, as shown. 5. Continue to peel up the cable only up to the dashed line, shown, or until the keyboard and backlight flex cable connectors can be accessed. Keyboard PowerBook G4 (17-inch DLSD/1.67/1.5/1.33GHz) Take Apart - 31 6. Very carefully lift the front of the two connectors to release the keyboard flex cables, as shown. Important: The connectors are delicate. If damaged, the top case must be replaced. Replacement Note: Verify that the cables are fully inserted and secured straight. 32 - PowerBook G4 (17-inch DLSD/1.67/1.5/1.33GHz) Take Apart Keyboard 7. Note the position of the insulator film covering the back of the keyboard well, then carefully peel off the film. Reserve the film and keep it clean for reinstallation. Note: The film may be a different design than shown here. 8. Use needlenose pliers to straighten the four bend-tabs located along the bottom edge, as shown. These tabs lock down and stiffen the top edge of the keyboard. Important: The bend-tabs are delicate. Bend them carefully to avoid damage. Avoid overbending. Keyboard PowerBook G4 (17-inch DLSD/1.67/1.5/1.33GHz) Take Apart - 33 9. Remove the ten keyboard screws. Note: The PowerBook G4 (15-inch 1.67/1.5GHz) top case is shown. 10. Note the six insert-tabs along the middle edge, and two on each side. The following procedures release these tabs so that the keyboard can be removed. 34 - PowerBook G4 (17-inch DLSD/1.67/1.5/1.33GHz) Take Apart Keyboard 11. To prevent the keyboard from falling out, support it with your hand, and raise the top case up vertically. Note: The keyboard does not have adhesive under it, as in previous models. 12. If needed, push through one of the top center keyboard screw holes, with the point of a black stick, to bow out the keyboard slightly. Important: Ensure that the hole used is a screw hole, or damage to other sensitive components may result. A black stick is used to avoid damaging the screw boss threads—do not use a metal tool. Keyboard PowerBook G4 (17-inch DLSD/1.67/1.5/1.33GHz) Take Apart - 35 13. Important: During this procedure, do not allow the tabs or metal edge of the keyboard to scrape along the cosmetic surface of the top case, or damage can result. 14. Use your finger to hold the bowed out keyboard. Continue to bow it out only enough for the tabs on one side of the keyboard to release cleanly. Repeat for the other side. Important: Do not bow the keyboard too much, or it may become permanently bent. 36 - PowerBook G4 (17-inch DLSD/1.67/1.5/1.33GHz) Take Apart Keyboard 15. Lift the keyboard up to release the tabs along the bottom edge and carefully thread out the flex cables. Keyboard PowerBook G4 (17-inch DLSD/1.67/1.5/1.33GHz) Take Apart - 37 Replacement Procedure When replacing the keyboard, here are some key points to ensure: • Prevention of scratches to the cosmetics of the top case • All tabs are properly seated • Keyboard lays flat • Cables not caught • Bend-tabs are not damaged • Screw holes align • Cable connectors are not damaged and cables secure properly • Kapton tape is applied as before • Insulator film is correctly installed 1. Before replacing or installing a replacement keyboard, verify that the four bend-tabs along the bottom edge of the keyboard, are straight and parallel with the bottom edge. Important: Do not bend any other bend-tabs on the keyboard other than the four along the bottom. Other tabs hold the keyboard assembly together. 38 - PowerBook G4 (17-inch DLSD/1.67/1.5/1.33GHz) Take Apart Keyboard 2. Guide the keyboard’s flex cables through the slot in the top case, as shown. Make sure that they do not catch or bend behind the keyboard. 3. Lower the keyboard and seat all six tabs along the bottom, so that the keyboard sits flat and straight. Keyboard PowerBook G4 (17-inch DLSD/1.67/1.5/1.33GHz) Take Apart - 39 Important: During the next steps, do not allow the tabs or metal edge of the keyboard to scrape along the cosmetic surface of the top case, or damage can result. 4. While ensuring that the keyboard bottom stays straight and secure, hold the top of the keyboard in the middle, then with your other hand, bow in one side of the keyboard to engage the two tabs at the top into the top case. Important: Do not bow the keyboard too much, or it may become permanently bent. 5. Use the heel of your hand to hold in place the edge of the keyboard that was just inserted while holding the top of the keyboard with a finger on that hand, then use your other hand to help bow in the remaining side of the keyboard until it can be engaged. 40 - PowerBook G4 (17-inch DLSD/1.67/1.5/1.33GHz) Take Apart Keyboard 6. While supporting the keyboard in the top case, verify that the keyboard lays flat and that all the tabs have seated properly. Note: The keyboard will not sit flat if any of the tabs have not seated properly. If the side tabs are not seating or are binding, check the bottom edge of the keyboard to verify that all the tabs are seated and the bottom of the keyboard is straight. 7. Verify that the bend-tabs are not caught. 8. Lay the top case flat, and upside down. 9. Pull on the flex cables to verify that they are not bent or caught under the keyboard, and that they extend to their connectors. 10. Verify that the screw holes align with the screw bosses and install all ten keyboard screws, starting from the middle and work out. Keyboard PowerBook G4 (17-inch DLSD/1.67/1.5/1.33GHz) Take Apart - 41 11. Bend the four bend-tabs over the metal of the bottom case to secure the bottom edge of the keyboard. Important: The bend-tabs are delicate. Bend them carefully to avoid damage and no more than 90-degrees, or to, or within, any etch marks, if present. Avoid overbending. 12. Insert the flex cables into their connectors and secure. Install Kapton tape in the same location as it was removed. 13. Replace the insulator film in the same locations as they were removed. Ensure the holes in the film match up correctly with the screw bosses. Avoid wrinkles and bulges. If installing a replacement top case, use the new film if supplied. Important: The film must be installed and in the same location to protect against contact and electrical shorting in certain areas and to allow contact with the EMI spring on the logic board. 14. Reassemble the computer. 15. Testing the computer should include powering on, checking the keyboard and trackpad function. Operate the computer in a darkened room to check for keyboard backlight function, and light leakage around the perimeter of the keyboard, speaker grill openings and side ports. 42 - PowerBook G4 (17-inch DLSD/1.67/1.5/1.33GHz) Take Apart Keyboard PowerBook G4 (17-inch 1.5GHz), and PowerBook G4 (17-inch 1.33GHz) Keyboard Procedure: 1. Turn the top case over, locate the keyboard flex cable and remove the Kapton tape holding the cable. 2. Carefully release the locking bar of the cable’s ZIF connector and pull out the cable. 3. Locate and carefully peel off the insulator film over keyboard screws and reserve for reinstallation. Keyboard PowerBook G4 (17-inch DLSD/1.67/1.5/1.33GHz) Take Apart - 43 4. Remove remaining adhesive, if any, from the top case and screw heads. 5. Remove the fourteen identical screws. 076-0998 Phillips 1.3 mm 6. Start at the power button side and use a blunt tool (no wider than 3.5 mm) to carefully push on the keyboard screw bosses through the boss holes to begin to release the keyboard from its adhesive. Important: To avoid damaging the screw boss threads, do not use a narrow tool that will fit into the screw hole. 44 - PowerBook G4 (17-inch DLSD/1.67/1.5/1.33GHz) Take Apart Keyboard 7. Continue until the keyboard can be grasped, then carefully lift it up and guide out its flex cable (shown below). Keyboard PowerBook G4 (17-inch DLSD/1.67/1.5/1.33GHz) Take Apart - 45 8. Carefully rub off any adhesive residue left in the keyboard well and on the fiber optics. Replacement Procedure 1. To install the keyboard or replacement keyboard, insert its flex cable through the slot in the top case and rest the bottom of the keyboard evenly along the bottom edge of the keyboard well. 2. Remove the protective cover from the adhesive strips on the keyboard. While keeping the bottom of the keyboard flush along the bottom, lay the keyboard into place so that the screw bosses fit into the boss holes. 46 - PowerBook G4 (17-inch DLSD/1.67/1.5/1.33GHz) Take Apart Keyboard 3. Install the keyboard screws. 4. Replace the insulator film, avoiding wrinkles or bulges. Important: The film must be installed and in the same location to protect against contact and electrical shorting in certain areas and to allow contact with the EMI spring on the logic board. 5. If replacing the existing keyboard, such as during a top case replacement, secure the end of the keyboard flex cable. (The cable inserts under the ZIF connector locking bar.) 6. If installing a replacement keyboard, first remove the cable’s adhesive protector, then turn the cable under itself (so the adhesive is on the inside of the loop but do not secure the adhesive). Secure the end of the keyboard flex cable into the ZIF connector. (The cable inserts under the ZIF connector locking bar.) Keyboard PowerBook G4 (17-inch DLSD/1.67/1.5/1.33GHz) Take Apart - 47 7. Fold the cable flat and secure it’s adhesive by firmly holding the left side (to prevent cable movement) while sliding your right hand fingers forward on the right side. 8. Use Kapton tape to secure the cable flat at the fold. 48 - PowerBook G4 (17-inch DLSD/1.67/1.5/1.33GHz) Take Apart Keyboard 9. Verify that the cable is still fully inserted, straight and secure in the connector. 10. Turn over the top case and inspect the left and right sides of the keyboard. Push any Mylar down along the sides of the keyboard. 11. Reassemble the computer. 12. Testing the computer should include powering on, checking the keyboard and trackpad function. Operate the computer in a darkened room to check for keyboard backlight function, and light leakage around the perimeter of the keyboard, speaker grill openings and side ports. Keyboard PowerBook G4 (17-inch DLSD/1.67/1.5/1.33GHz) Take Apart - 49 Hard Drive Tools This procedure requires the following tools: • Torx T8 screwdriver (magnetized) • #1 Phillips screwdriver (magnetized) Part Location Preliminary Steps Before you begin, remove the following: • Battery • Top case 50 - PowerBook G4 (17-inch DLSD/1.67/1.5/1.33GHz) Take Apart Hard Drive Procedure Important: Use the tab that can be lifted on the top of the connector on one side, if present, to carefully wiggle the connector from side to side to disconnect it. Otherwise, gently rock the connector from side to side to disconnect. 1. Remove the sound board flex cable. 2. Disconnect the hard drive flex cable. 3. Remove the four screws. 4. Lift out the hard drive (guide the flex cable under the speaker cables if necessary). 076-0999 Torx 11.25 mm 922-5839 Torx 3.8 mm Hard Drive PowerBook G4 (17-inch DLSD/1.67/1.5/1.33GHz) Take Apart - 51 5. Transfer brackets, side screws, rubber shockpads, cowling and the flex cable to the replacement hard drive. PowerBook G4 (17-inch Double-Layer SD): 922-6599 Phillips, 4.3 mm 922-6769 #1 Phillips 5.8 mm The other PowerBooks: 922-6599 Phillips, 4.3 mm 52 - PowerBook G4 (17-inch DLSD/1.67/1.5/1.33GHz) Take Apart Hard Drive 6. Install the replacement hard drive and tighten the screws in the order shown. 7. Reassemble and test the computer. Warning: The logic board will be damaged if the wrong sound board flex cable is used. The sound cable marked PowerBook 17" 1.33GHz or greater can NOT be used on the PowerBook G4 (17-inch 1.67GHz) computer. The cable must be marked as indicated in the following chart: PBG4 17" Double-Layer SD PBG4 17" 1.67GHz PBG4 17" 1.5GHz PBG4 17" 1.33GHz N/A PBG4 17" 1.67GHz or greater PBG4 17" 1.33GHz or greater PBG4 17" 1.33GHz or greater Sound Flex 8. Testing the computer should include powering on, checking that the hard drive is recognized, checking for sound from the speakers and that the sleep LED light works. Hard Drive PowerBook G4 (17-inch DLSD/1.67/1.5/1.33GHz) Take Apart - 53 Sound Board Tools This procedure requires the following tools: • Torx T8 screwdriver (magnetized) • Black stick (or other nonconductive nylon or plastic flat-blade tool) Part Location Preliminary Steps Before you begin, remove the following: • Battery • Top case • Hard drive 54 - PowerBook G4 (17-inch DLSD/1.67/1.5/1.33GHz) Take Apart Sound Board Procedure 1. Disconnect the speaker wires connector and sleep LED connector. 2. Remove the two screws. 922-5839 Torx 3.8 mm 3. Pull the sound board out starting at the ports end. Sound Board PowerBook G4 (17-inch DLSD/1.67/1.5/1.33GHz) Take Apart - 55 Replacement Note: To prevent damage to the sleep LED wires during top case reassembly, verify that the wires route over the notch in the frame (secure with Kapton tape here and over connector) and then along the inside channel away from the front edge. 4. Install the replacement sound board, and reassemble the computer. Warning: The logic board will be damaged if the wrong sound board flex cable is used. The sound cable marked PowerBook 17" 1.33GHz or greater can NOT be used on the PowerBook G4 (17-inch 1.67GHz) computer. The cable must be marked as indicated in the following chart: PBG4 17" Double-Layer SD PBG4 17" 1.67GHz PBG4 17" 1.5GHz PBG4 17" 1.33GHz N/A PBG4 17" 1.67GHz or greater PBG4 17" 1.33GHz or greater PBG4 17" 1.33GHz or greater Sound Flex 5. Testing the computer should include powering on, checking for sound from the speakers and that the sleep LED light works. The headphone and line in ports should be checked. 56 - PowerBook G4 (17-inch DLSD/1.67/1.5/1.33GHz) Take Apart Sound Board SuperDrive Tools This procedure requires the following tools: • Torx T8 screwdriver (magnetized) • #1 Phillips screwdriver (magnetized) Part Location Preliminary Steps Before you begin, remove the following: • Battery • Top case SuperDrive PowerBook G4 (17-inch DLSD/1.67/1.5/1.33GHz) Take Apart - 57 Procedure Warning: Hold the optical drive at its side edges. Do put pressure in the middle. Important: Use the tab that can be lifted on the top of the connector on one side, if present, to carefully wiggle the connector from side to side (sides indicated) to disconnect it. Otherwise, gently rock the connector from side to side to disconnect. 1. Disconnect the SuperDrive flex cable connector. Warning: Do not pull up on the end of the flex cable connector or the cable may separate from the connector. 2. Remove the four screws. 3. Carefully lift and guide the drive out. Important: Avoid pulling on the backup battery flex cable. 922-5839 Torx 3.8 mm 922-5842 Torx 6.8 mm 58 - PowerBook G4 (17-inch DLSD/1.67/1.5/1.33GHz) Take Apart SuperDrive 4. Transfer the flex cable, brackets and screws to the replacement SuperDrive. 922-6734 Phillips 2.3 mm 5. Install the replacement SuperDrive and tighten the screws in the order shown. SuperDrive PowerBook G4 (17-inch DLSD/1.67/1.5/1.33GHz) Take Apart - 59 6. Reassemble and test the computer. 7. Testing the computer should include powering on, inserting a CD and ejecting it to make sure the drive is aligned with the opening and functioning properly. How to remove a stuck disc from an MKE optical drive Important: These procedures apply to MKE optical drives, only. 1. Remove the four identical screws that hold the top cover to the drive. 2. Slide the top cover approximately 2 mm toward the back of the drive. Lift up the top cover to remove it. 60 - PowerBook G4 (17-inch DLSD/1.67/1.5/1.33GHz) Take Apart SuperDrive 3. Check the placement of the disc. It is either clamped to the turntable at the center of the disc, or it is wedged under one or more posts at the outer edge of the disc. 4. Holding the edge of the disc, press on the center clamp or hold the posts steady as you remove the disc from the drive. Important: Do not touch any key components located near the disc. 5. Replace the top cover on the drive so that the small hooks on the top cover fit into the slots on the bottom cover. Then slide the top cover into place. 6. Replace the four screws. 7. Install the replacement drive, and reassemble and test the computer. SuperDrive PowerBook G4 (17-inch DLSD/1.67/1.5/1.33GHz) Take Apart - 61 Backup Battery Board Tools This procedure requires the following tools: • Torx T8 screwdriver (magnetized) • Black stick (or other nonconductive nylon or plastic flat-blade tool) Part Location Preliminary Steps Before you begin, remove the following: • Battery • Top case • SuperDrive 62 - PowerBook G4 (17-inch DLSD/1.67/1.5/1.33GHz) Take Apart Backup Battery Board Procedure 1. Release the two ZIF connectors and remove the flex cable. 2. Remove the three screws. Note: The PowerBook G4 (17-inch Double-Layer SD) backup battery only has two screws. 922-5839 Torx 3.8 mm 3. Install the replacement backup battery board. Warning: Backup batteries are NOT interchangeable for the PowerBook G4 (17inch 1.67GHz), PowerBook G4 (17-inch 1.5GHz), and PowerBook G4 (17-inch 1.33GHz) computers. Replace like for like, only. 4. Reassemble the computer. 5. Testing the computer should include plugging in the power adapter and letting the backup battery charge for half an hour. Then power on the computer and disconnect the power adapter, set the system clock, put the computer to sleep, remove the main battery for five seconds and reinstall. The time should not reset. Also, check the right side USB port which is on the backup battery board. Backup Battery Board PowerBook G4 (17-inch DLSD/1.67/1.5/1.33GHz) Take Apart - 63 Modem Tools This procedure requires the following tools: • 4 mm socket wrench • Needlenose pliers (helpful to reinstall hex nuts) Part Location 64 - PowerBook G4 (17-inch DLSD/1.67/1.5/1.33GHz) Take Apart Modem Preliminary Steps Before you begin, remove the following: • Battery • Top case Warning: The logic board will be damaged if the wrong modem board flex cable is used. The cable must be marked as indicated in the following chart: Modem Flex PBG4 17" Double-Layer SD PBG4 17" 1.67GHz PBG4 17" 1.5GHz PBG4 17" 1.33GHz No markings but a unique shape PBG4 17" 1.33GHz or greater PBG4 17" 1.33GHz or greater PBG4 17" 1.33GHz or greater Procedure PowerBook G4 (17-inch Double-Layer SD): 1. The modem and modem flex cable is covered with tape. Modem PowerBook G4 (17-inch DLSD/1.67/1.5/1.33GHz) Take Apart - 65 2. Disconnect the flex connector from the logic board. 3. Carefully peel back the tape to reveal two nuts. Remove the nuts. 4. Lift out the modem and disconnect the RJ-11 cable connector. 922-5840 Hexnut 4 mm 66 - PowerBook G4 (17-inch DLSD/1.67/1.5/1.33GHz) Take Apart Modem Replacement Notes: • Verify that there is a black insulating washer on both the pin of the PC card cage (closest to the side of the computer), and the screw hole for that pin on the top of the modem, before installing the nut. Transfer if needed. • Attach the modem flex cable to the modem, as shown, before installing the modem. • Replace the tape that was peeled back. • Reassemble and test the computer. Modem PowerBook G4 (17-inch DLSD/1.67/1.5/1.33GHz) Take Apart - 67 Other PowerBooks: 5. Disconnect the modem flex cable. 6. Remove the three hex nuts. 922-5840 Hexnut 4 mm 7. Lift the modem up slightly and disconnect the RJ-11 cable connector. 8. Install the replacement modem, and reassemble and test the computer. 68 - PowerBook G4 (17-inch DLSD/1.67/1.5/1.33GHz) Take Apart Modem PC Card Cage Notes: • For all models, the PC card cage must be removed before removing the AirPort Extreme card or the AirPort Extreme w/ Bluetooth card. • All models except the PowerBook G4 (17-inch Double-Layer SD) have an AirPort Extreme card as part of an assembly with the PC card cage, which can be removed during these procedures. • The PowerBook G4 (17-inch Double-Layer SD) has a wireless card that contains both AirPort Extreme and Bluetooth 2.0. To remove the card, remove the PC card cage first, then see the AirPort Extreme with Bluetooth chapter. Tools This procedure requires the following tools: • #0 Phillips screwdriver (magnetized) • Torx T6 screwdriver (magnetized) • Black stick (or other nonconductive nylon or plastic flat-blade tool) Part Location PC Card Cage PowerBook G4 (17-inch DLSD/1.67/1.5/1.33GHz) Take Apart - 69 Preliminary Steps Before you begin, remove the following: • Battery • Top case • Modem Procedure 1. Turn the computer over and remove the rubber gasket, if present, on the AirPort Extreme flex cable connector and reserve for reinstallation. Disconnect the connector. 70 - PowerBook G4 (17-inch DLSD/1.67/1.5/1.33GHz) Take Apart PC Card Cage 2. Turn the computer over and disconnect the PC card cage and hard drive flex cables. PowerBook G4 (17-inch Double-Layer SD): 1. Carefully peel back tape that is covering the PC card cage. 2. Remove four screws. 922-6470 Phillips 6.6 mm PC Card Cage PowerBook G4 (17-inch DLSD/1.67/1.5/1.33GHz) Take Apart - 71 Replacement Notes: • Verify that the button pin is captured by the spring plunger mechanism. Align all screw holes. Lightly install all screws before tightening. • See the Modem chapter to verify placement of the insulating washers needed for proper installation of the modem. • See the Speakers chapter for proper replacement of tape. 72 - PowerBook G4 (17-inch DLSD/1.67/1.5/1.33GHz) Take Apart PC Card Cage For Other PowerBooks: 1. Pull out the coupling (joining the AirPort Extreme jumper and antenna cable) from the channel in the side of the left speaker. Grasp the coupling (not the wires) at both ends and pull to separate it at the middle. 2. Remove four screws. 922-6467 #0 Phillips, 4 mm 922-6470 Phillips 6.6 mm PC Card Cage PowerBook G4 (17-inch DLSD/1.67/1.5/1.33GHz) Take Apart - 73 3. Important: The cross piece at the front end of the PC card cage is fragile. To avoid damage, do not touch this area while maneuvering the assembly. Lift up on the sides of the PC card cage assembly and carefully guide the AirPort Extreme card flex cable connector from under the logic board. Important: To avoid damage, do not allow the pins of the AirPort Extreme card cable connector to rub along the logic board. If the clearance is too tight, try slightly loosening a couple of the logic board screws on this side, but do not bend the board. If this doesn’t work, the logic board will have to be removed to continue. 4. Slide out the PC card cage eject button. 74 - PowerBook G4 (17-inch DLSD/1.67/1.5/1.33GHz) Take Apart PC Card Cage 5. Turn over the PC card cage to locate the AirPort Extreme card. 6. Pull on the AirPort Extreme card flex cable to slide the card out of the PC card cage. Note: Wiggling the card from side to side slightly may help to release it. 7. If replacing the AirPort Extreme card, pull the antenna jumper connector straight back to remove it. Transfer the cable extension to the replacement AirPort Extreme card. PC Card Cage PowerBook G4 (17-inch DLSD/1.67/1.5/1.33GHz) Take Apart - 75 8. Install the AirPort Extreme card onto the PC card cage to be installed and reinstall the assembly. Replacement Note: Ensure that the pin on the PC card cage eject button is secured by the hole in the cage mechanism. For All PowerBooks: 1. Verify that the left fan cables are secured flat on the fan cover with Kapton tape and do not cross over each other. Tuck the excess cable down into the space between the logic board and the fan, as shown. 76 - PowerBook G4 (17-inch DLSD/1.67/1.5/1.33GHz) Take Apart PC Card Cage 2. Verify that no cables ride up onto the fan covers. Tuck all cables that pass by the fan into the space, shown, and secure in place with Kapton tape. PC Card Cage PowerBook G4 (17-inch DLSD/1.67/1.5/1.33GHz) Take Apart - 77 3. Reassemble the computer. 4. Testing the computer should include inserting a PC card to check that it can be locked in and that the eject button works smoothly. Use Apple System Profiler to check that the AirPort Extreme card and modem are recognized. Test that the AirPort Extreme card is working and that the modem can dial out. 78 - PowerBook G4 (17-inch DLSD/1.67/1.5/1.33GHz) Take Apart PC Card Cage AirPort Extreme Card Notes: • For all models except the PowerBook G4 (17-inch Double-Layer SD), the AirPort Extreme card is part of an assembly with the PC card cage. See the PC Card Cage chapter. • The PowerBook G4 (17-inch Double-Layer SD) does not have a separate AirPort card. See the AirPort Extreme w/ Bluetooth chapter. AirPort Extreme Card PowerBook G4 (17-inch DLSD/1.67/1.5/1.33GHz) Take Apart - 79 Bluetooth Note: The PowerBook G4 (17-inch Double-Layer SD) does not have a separate Bluetooth card. See the AirPort Extreme w/ Bluetooth chapter. Tools This procedure requires the following tools: • Torx T6 screwdriver (magnetized) • Black stick (or other nonconductive nylon or plastic flat-blade tool) Part Location Preliminary Steps Before you begin, remove the following: • Battery • Top case. 80 - PowerBook G4 (17-inch DLSD/1.67/1.5/1.33GHz) Take Apart Bluetooth Procedure 1. Release the two ZIF connectors and move the flex cable aside. 2. Disconnect the Bluetooth antenna cable. Replacement Note: Make sure the antenna cable is secured in the channel on the speaker. 3. Remove the screw and Bluetooth board. 922-6467 #0 Phillips, 4 mm 4. Install the replacement Bluetooth board, and reassemble the computer. 5. Testing the computer should include using Bluetooth to connect to another computer. Check the function of the DC-in port and the left USB port. Bluetooth PowerBook G4 (17-inch DLSD/1.67/1.5/1.33GHz) Take Apart - 81 AirPort Extreme w/ Bluetooth Note: The PowerBook G4 (17-inch Double-Layer SD) has a wireless card that contains both AirPort Extreme and Bluetooth 2.0. For other models, see the separate PC Card Cage and Bluetooth Card chapters. Tools This procedure requires the following tools: • Black stick (or other nonconductive nylon or plastic flat-blade tool) Part Location Preliminary Steps Before you begin, remove the following: • Battery • Top case. • PC card cage 82 - PowerBook G4 (17-inch DLSD/1.67/1.5/1.33GHz) Take Apart AirPort Extreme w/ Bluetooth Procedure 1. Use a black stick to carefully lift the flex cable to disconnect it. 2. Use a black stick to carefully lift the wireless card to release the adhesive that secures it to the bottom case. 3. Remove the EMI gasket to transfer to the new card. Do not touch the adhesive side to avoid reducing its adhesion. AirPort Extreme w/ Bluetooth PowerBook G4 (17-inch DLSD/1.67/1.5/1.33GHz) Take Apart - 83 4. Carefully lift the antenna connectors straight up to disconnect. 84 - PowerBook G4 (17-inch DLSD/1.67/1.5/1.33GHz) Take Apart AirPort Extreme w/ Bluetooth 5. If replacing the flex cable, insert it under the logic board before installing the AirPort Extreme w/ Bluetooth card. 6. Remove the adhesive protector from the replacement wireless card. 7. Note the pin near the flex cable. Lay the card so that the hole in the card is secured by the pine, then press the card into place to secure. 8. Connect the flex cable, antennas and EMI gasket. 9. Testing the computer should include using Bluetooth and AirPort. Check the function of the PC card cage, and modem. AirPort Extreme w/ Bluetooth PowerBook G4 (17-inch DLSD/1.67/1.5/1.33GHz) Take Apart - 85 Speakers Tools This procedure requires the following tools: • Torx T8 screwdriver (magnetized) • Black stick (or other nonconductive nylon or plastic flat-blade tool) Part Location Preliminary Steps Before you begin, remove the following: • Battery • Top case • Bluetooth board (Except on PowerBook G4 (17-inch Double-Layer SD)) 86 - PowerBook G4 (17-inch DLSD/1.67/1.5/1.33GHz) Take Apart Speakers Procedure Note: Lift up any Kapton tape as necessary and reserve for replacement. 1. Disconnect DC-in board flex cable from the logic board. 2. Carefully lift wires out of routing channels on the left speaker. PowerBook G4 (17-inch Double-Layer SD) shown. Speakers PowerBook G4 (17-inch DLSD/1.67/1.5/1.33GHz) Take Apart - 87 3. Remove one screw on each speaker. 922-5842 Torx 6.8 mm 922-5842 Torx 6.8 mm 88 - PowerBook G4 (17-inch DLSD/1.67/1.5/1.33GHz) Take Apart Speakers 4. Lift out speakers. 5. Deroute the speaker wires along logic board. Replacement Note: Verify proper routing of speaker cables under securing clips. 6. Disconnect the speaker wire connector from the sound board. Speakers PowerBook G4 (17-inch DLSD/1.67/1.5/1.33GHz) Take Apart - 89 7. If a strap secures the cable, remove the screw, shown. 8. Peel back any tape. 9. Install the replacement speakers. 10. Verify that the speaker cable routing along side edge of PC card cage does not interfere with the PC card cage function. Secure with Kapton tape as needed. 90 - PowerBook G4 (17-inch DLSD/1.67/1.5/1.33GHz) Take Apart Speakers Replacement Note: On the PowerBook G4 (17-inch Double-Layer SD). To reinstall the tape that was peeled back, verify that the clip attached to the frame is over the PC card cage button, and that the channel bar along the front of the cage is clear, as shown. • Apply the copper tape, as shown. Speakers PowerBook G4 (17-inch DLSD/1.67/1.5/1.33GHz) Take Apart - 91 • Lay the speaker cable in the channel, as shown. • Apply the aluminum tape, as shown. 92 - PowerBook G4 (17-inch DLSD/1.67/1.5/1.33GHz) Take Apart Speakers • Apply the Kapton tape, as shown. 11. Reassemble the computer. 12. Testing the computer should include using the Sound system preference pane to test the left and right speakers. Speakers PowerBook G4 (17-inch DLSD/1.67/1.5/1.33GHz) Take Apart - 93 DC-In Board Tools This procedure requires the following tools: • Torx T8 screwdriver (magnetized) • Black stick (or other nonconductive nylon or plastic flat-blade tool) Part Location Preliminary Steps Before you begin, remove the following: • Battery • Top case • Left speaker 94 - PowerBook G4 (17-inch DLSD/1.67/1.5/1.33GHz) Take Apart DC-In Board Procedure 1. Disconnect the RJ-11 connector to the modem. 2. Disconnect the power cable on the DC-in board. 3. Remove the two screws. 922-5839 Torx 3.8 mm 4. Insert a black stick under the DC-in board to help guide it out. DC-In Board PowerBook G4 (17-inch DLSD/1.67/1.5/1.33GHz) Take Apart - 95 Replacement Note: Make sure that the replacement DC-in board includes the RJ-11 port and ambient light sensor cover. If not transfer them from the original board to the replacement board. The RJ-11 port slides off the DC-in board but may be very tight. It may be helpful to pull on the port until it begins to move, then use a black stick to create leverage behind the port. The ambient light sensor cover slides on and is attached with a screw from underneath the board. 922-6467 #0 Phillips, 4 mm 96 - PowerBook G4 (17-inch DLSD/1.67/1.5/1.33GHz) Take Apart DC-In Board 5. Install the replacement DC-in board, and reassemble the computer. Note: Insert a black stick into the USB port opening to guide the board into place. 6. Testing the computer should include using Bluetooth (except on PowerBook G4 (17inch Double-Layer SD)) to connect to another computer. Check the function of the modem port, DC-in port and the left USB port. DC-In Board PowerBook G4 (17-inch DLSD/1.67/1.5/1.33GHz) Take Apart - 97 Logic Board Tools This procedure requires the following tools: • Gasket Kit (076-1170) • Torx T8 screwdriver (magnetized) • Black stick (or other nonconductive nylon or plastic flat-blade tool) PowerBook G4 (17-inch Double-Layer SD): • Uses Shin-Etsu X23 thermal grease (supplied with logic board) PowerBook G4 (17-inch 1.67GHz): • Thermal grease G751 (922-6495) - if more is needed (supplied with logic board) PowerBook G4 (17-inch 1.5GHz) and PowerBook G4 (17-inch 1.33GHz): • Thermal pad kit (922-1033) - if needed (supplied with logic board) • Thermal gel G751 (922-5929) - if needed (supplied with logic board) • Razor knife Note: To organize the screws you remove from the computer, use a tray with divided compartments (such as a plastic ice cube tray). Part Location 98 - PowerBook G4 (17-inch DLSD/1.67/1.5/1.33GHz) Take Apart Logic Board Preliminary Steps Before you begin run the computer until warm (if possible) to help soften the thermal materials on the logic board, then shut it down and remove the following: • Battery • Top case • SuperDrive • Right speaker Procedure Warning: Flexing of the logic board can break solder joints to chips. To prevent damage to the board, guard against flexing. 1. Turn the computer over. Disconnect the cables shown. Logic Board PowerBook G4 (17-inch DLSD/1.67/1.5/1.33GHz) Take Apart - 99 2. Turn the computer over. Disconnect the cables shown. 3. Remove the twelve screws. Note: For the PowerBook G4 (17-inch Double-Layer SD), the three screws just left of the right blower are different screws, in slightly different locations, and are black. 922-6222 T8 Torx 7 mm 922-5842 Torx 6.8 mm 922-5839 Torx 3.8 mm 100 - PowerBook G4 (17-inch DLSD/1.67/1.5/1.33GHz) Take Apart Logic Board 4. Insert a black stick just under the left edge of the logic board and apply slow upward pressure until the thermal material releases. Important: Do not pry the board, it must release slowly to avoid flexing. 5. Lift the logic board and pivot along the port side. Warning: Do NOT flex the board. Give special attention at the narrow neck of the blower cutout. Logic Board PowerBook G4 (17-inch DLSD/1.67/1.5/1.33GHz) Take Apart - 101 6. Carefully coax the port end of the board out of the port openings. Note: The DVI connector may catch on the part of the frame shown here. Carefully maneuver it until it releases. Warning: To avoid flexing the logic board, hold the board vertically along the wide sides. Do not hold the board by the ends or by the narrow neck at the blower cutout, or horizontally, as the board’s weight can cause excessive flex. Replacement Procedure 1. Verify that the replacement logic board has EMI gaskets attached, as shown. If not, install new from EMI gasket kit, or transfer from the replaced board. 102 - PowerBook G4 (17-inch DLSD/1.67/1.5/1.33GHz) Take Apart Logic Board Three different thermal configurations There is a different thermal configuration for each of the following: • PowerBook G4 (17-inch Double-Layer SD) • PowerBook G4 (17-inch 1.67GHz) • PowerBook G4 (17-inch 1.5GHz) and PowerBook G4 (17-inch 1.33GHz) See the appropriate heading, below. Warning: Whenever the logic board is separated from the heatsink, the thermal material must be replaced. Failure to do so can cause the computer to overheat and be damaged. Important: Avoid unnecessary contact with new thermal material, as dirt and body oils reduce the thermal material’s conductivity. Note: After installing new thermal material, if you must briefly re-separate the logic board from the heatsink, it is OK to retain the same, new material. PowerBook G4 (17-inch Double-Layer SD): 1. Use a black stick to remove all the original thermal material on the heatsink at all three mating surface locations shown below. 2. Clean off remaining residue with an alcohol pad. Logic Board PowerBook G4 (17-inch DLSD/1.67/1.5/1.33GHz) Take Apart - 103 Note: X23 thermal grease (included with the logic board) is used for all three heatsink mating surfaces. 3. Use 1 syringe for each pad to apply a daub of thermal grease in the center of all three mating surfaces, as shown below. Make sure it is centered. PowerBook G4 (17-inch 1.67GHz): 1. Use a black stick to remove all the original thermal material on the heatsink at all three mating surface locations shown below. 2. Clean off remaining residue with an alcohol pad. 104 - PowerBook G4 (17-inch DLSD/1.67/1.5/1.33GHz) Take Apart Logic Board Notes: • G751 thermal grease (922-6495) is used for all three heatsink mating surfaces. • One syringe of thermal grease (922-6495) contains 0.5 cubic centimeter (cc) and is graduated in ml/cc. A milliliter (ml) equals a cubic centimeter (cc). • The photo below is for illustration only and may not show your heatsink configuration. 3. Apply 0.3 cubic centimeters (cc) thermal grease (922-6495) in the center of the raised mating surface (A) for the CPU chip, as shown below. Make sure it is centered and no less than the specified amount, as the CPU chip generates the most heat. 4. Apply 0.3 cc thermal grease in the center of the raised mating surface (B). 5. Apply 0.6 cc of thermal grease in an “X” pattern from corner to corner of the mating surface (C), and then cross the center of the “X” with one line of grease the width of the center raised surface, as shown right and below. Logic Board PowerBook G4 (17-inch DLSD/1.67/1.5/1.33GHz) Take Apart - 105 PowerBook G4 (17-inch 1.5GHz) and PowerBook G4 (17-inch 1.33GHz): 1. Use a black stick to remove all the original thermal material on the heatsink at all three mating surface locations shown below. 2. Clean off remaining residue with an alcohol pad. 3. Center and install a new thermal pad onto the heatsink at the CPU mating surface, as shown below. Important: If the thermal pad kit includes two same-size pads, apply them, with the backing removed, one on top of the other as a double layer. If thermal pads have a backing material, remove one side before applying to the heatsink. 106 - PowerBook G4 (17-inch DLSD/1.67/1.5/1.33GHz) Take Apart Logic Board Center that side over the mating surface (raised surface) and evenly apply it, without air pockets, by lightly pressing. Remove any remaining backing. (The picture shown is for illustration only.) Important: With an razor knife, trim any excess thermal pad material, if any, that extends beyond the mating surface, to prevent it from touching holes in the heatsink. Logic Board PowerBook G4 (17-inch DLSD/1.67/1.5/1.33GHz) Take Apart - 107 Notes: • A 2.5 cc foil packet of thermal gel may be included with the replacement logic board. • The 10 cubic centimeter (cc) syringe (922-5929) may be graduated in milliliters (ml). A milliliter (ml) equals a cubic centimeter (cc). • If applying the thermal gel from the 10 cc dispenser, remove the end cap and push the plunger until the gel reaches the front opening. Note the position of the end of the plunger in the tube. Dispense the gel until the plunger end moves about 1/3 to 1/2 of 1 cc (ml). The plunger will move back slightly when pressure is released, so push it slightly beyond the amount to be dispensed. 4. On the center mating surface of the heatsink, apply approximately 0.3 to 0.5 (1/3 to 1/2) cubic centimeter (cc) of T630 thermal gel, as shown below. 5. On the mating surface for the graphics chip (right side), apply approximately 0.3 (1/3) cc’s to each of the four outer corners and approximately 0.5 (1/2) cc’s to the center, as shown. 108 - PowerBook G4 (17-inch DLSD/1.67/1.5/1.33GHz) Take Apart Logic Board For all PowerBooks: 1. If the logic board was removed to facilitate another procedure and will be reinstalled, also remove all the thermal material from each of the three corresponding chips (shown below) in the same manner. Note: Only one model shown for illustration. Important: Use extreme care not to damage the chips or logic board components. Replacement Procedure (continued) 1. To replace the logic board, guide the port side into the port openings on the bottom case. Align the S-video port first. Note: Use care not to catch cables under the board as it is lowered into place. 2. Attach the screws in the order shown. Note: The three screws replaced first have “shoulders” and use wavy washers. Make sure that the washers do not get caught under the shoulder of the screw when installing. Logic Board PowerBook G4 (17-inch DLSD/1.67/1.5/1.33GHz) Take Apart - 109 3. Verify that no cables ride up onto the fan covers. Tuck all cables that pass by the fan into the space, shown, and secure in place with Kapton tape. 110 - PowerBook G4 (17-inch DLSD/1.67/1.5/1.33GHz) Take Apart Logic Board 4. Verify that the left fan cables are secured flat on the fan cover with Kapton tape and do not cross over each other. Tuck the excess cable down into the space between the logic board and the fan, as shown. 5. Verify that the right fan cables are secured flat on the fan cover with Kapton tape and do not cross over each other. Secure the excess cable off the fan cover and onto the logic board with Kapton tape, as shown. Logic Board PowerBook G4 (17-inch DLSD/1.67/1.5/1.33GHz) Take Apart - 111 6. Verify that the LVDS cable is secured flat with Kapton tape and is not on the fan cover. 7. Reassemble and test all ports, components and functions of the computer. 112 - PowerBook G4 (17-inch DLSD/1.67/1.5/1.33GHz) Take Apart Logic Board Display Panel Assembly Tools This procedure requires the following tools: • Torx T6 screwdriver (magnetized) • Black stick (or other nonconductive nylon or plastic flat-blade tool) • 4 mm socket wrench (to install the pop-up spring torsion bar) Part Location Display Panel Assembly PowerBook G4 (17-inch DLSD/1.67/1.5/1.33GHz) Take Apart - 113 Preliminary Steps Before you begin, remove the following: • Battery • Top case Additionally for PowerBook G4 (17-inch Double-Sided SD), due to the AirPort Extreme and bluetooth antennas that run continuously from the display assembly to the AirPort Extreme w/ Bluetooth card under the PC card cage, also remove the following: • Modem • PC card cage Procedure Note: During these procedures, remove and reserve any Kapton tape for replacement, or replace with new tape during reinstallation. 1. Carefully disconnect the cable connectors shown. 114 - PowerBook G4 (17-inch DLSD/1.67/1.5/1.33GHz) Take Apart Display Panel Assembly PowerBook G4 (17-inch Double-Layer SD): 1. Carefully lift wires out of routing channels on the left speaker. 2. After removing the PC card cage, disconnect the AirPort Extreme and Bluetooth antennas from the AirPort Extreme w/ Bluetooth card. Display Panel Assembly PowerBook G4 (17-inch DLSD/1.67/1.5/1.33GHz) Take Apart - 115 Other PowerBooks: 1. Pull out the coupling (joining the AirPort Extreme jumper and antenna cable) from the channel in the side of the left speaker. Grasp the coupling (not the wires) at both ends and pull to separate it at the middle. 2. Carefully disconnect the Bluetooth cable connector. 116 - PowerBook G4 (17-inch DLSD/1.67/1.5/1.33GHz) Take Apart Display Panel Assembly All Models: Important: During the following procedures, take care that the small parts and screws do not fall inside the computer. 1. Remove the screws that hold the wire brackets at both sides of the clutch barrel. 922-6464 T6 Torx 6 mm 2. Move the display to a 90-degree angle and remove the two screws for the end caps of the clutch springs on each side. Note: A 90-degree angle on the display helps to reduce the tension on the end pieces. 922-6465 T6 Torx 8 mm Display Panel Assembly PowerBook G4 (17-inch DLSD/1.67/1.5/1.33GHz) Take Apart - 117 3. Remove the two clutch cleat screws on each side of the clutch barrel. Important: Before removing the last screw, support the display so that it does not fall over. 922-6468 T6 Torx 10 mm 4. Lift off the display panel and clutch barrel assembly. 118 - PowerBook G4 (17-inch DLSD/1.67/1.5/1.33GHz) Take Apart Display Panel Assembly 5. Remove the clutch spring end caps from both sides. 6. Remove the two screws and torsion bar on each side. 922-6465 T6 Torx 8 mm Display Panel Assembly PowerBook G4 (17-inch DLSD/1.67/1.5/1.33GHz) Take Apart - 119 Replacement Procedure 1. To reinstall the display panel assembly, replace the end caps onto both clutch springs. 2. At the back corners of the bottom case assembly, push the pop-up spring pins all the way back, on both sides. 120 - PowerBook G4 (17-inch DLSD/1.67/1.5/1.33GHz) Take Apart Display Panel Assembly 3. On the clutch, push the limit stop feet all the way back, on both sides. 4. Lower the display panel assembly straight down onto the bottom case assembly. 5. Verify that the limit stop feet, fit into the holes in front of the pop-up spring pins, on both sides. Display Panel Assembly PowerBook G4 (17-inch DLSD/1.67/1.5/1.33GHz) Take Apart - 121 6. Install and tighten the screws for the clutch cleats, on both sides. 922-6468 T6 Torx 10 mm 7. Hold the display at a 90-degree angle and install the end cap screws on both sides. 922-6465 T6 Torx 8 mm 122 - PowerBook G4 (17-inch DLSD/1.67/1.5/1.33GHz) Take Apart Display Panel Assembly 8. To install the pop-up torsion bars, insert the bar so that the notch is behind the pop-up spring pin and install the first screw furthest away from the pin. 922-6465 T6 Torx 8 mm 9. Then, use a sturdy hex nut driver to press the torsion bar down flat (this places tension on the pop-up spring pin) and install the second screw. Do this for both sides. Display Panel Assembly PowerBook G4 (17-inch DLSD/1.67/1.5/1.33GHz) Take Apart - 123 10. Replace the wire bracket screws on both sides. 922-6464 T6 Torx 6 mm 11. The left speaker has channels for Bluetooth, AirPort Extreme, inverter and the power cable from the DC-in board. Verify that the cables are routed and reconnected correctly. 12. Reconnect the DC-in board and Bluetooth flex cable to the logic board. Note: The PowerBook G4 (17-inch Double-Layer SD) computer does not have a separate Bluetooth board, and the flex cable does not have a Bluetooth connector. 124 - PowerBook G4 (17-inch DLSD/1.67/1.5/1.33GHz) Take Apart Display Panel Assembly 13. Verify that the LVDS cable’s bead fits into the metal channel and that the cable is secured into the channel along the right speaker. Then, reconnect the LVDS cable. 14. Verify that the LVDS cable is secured flat with Kapton tape and is not on the fan cover. Display Panel Assembly PowerBook G4 (17-inch DLSD/1.67/1.5/1.33GHz) Take Apart - 125 15. Verify that no cables ride up onto the fan covers. Tuck all cables that pass by the fan into the space, shown, and secure in place with Kapton tape. 126 - PowerBook G4 (17-inch DLSD/1.67/1.5/1.33GHz) Take Apart Display Panel Assembly 16. Verify that the left fan cables are secured flat on the fan cover with Kapton tape and do not cross over each other. Tuck the excess cable down into the space between the logic board and the fan, as shown. 17. Verify that the right fan cables are secured flat on the fan cover with Kapton tape and do not cross over each other. Secure the excess cable off the fan cover and onto the logic board with Kapton tape, as shown. Display Panel Assembly PowerBook G4 (17-inch DLSD/1.67/1.5/1.33GHz) Take Apart - 127 18. To verify that the pop-up mechanism was installed correctly, first make sure there are no wires or parts to interfere, then carefully close the display until it latches. Push the display latch button and the display should pop-up slightly. Note: If not, one or both limit stop feet, next to the clutch cleats, were not inserted correctly. Loosen the screws for the end caps and clutch cleats enough to push the feet into place and reinstall. 19. Reassemble and test the computer. 20. Testing the computer should include the display panel. Use Bluetooth to connect to another computer and verify proper AirPort Extreme function. Check the function of the DC-in port and the left USB port. 128 - PowerBook G4 (17-inch DLSD/1.67/1.5/1.33GHz) Take Apart Display Panel Assembly Heatsink and Fan Assembly Tools This procedure requires the following tools: • Torx T8 screwdriver (magnetized) Part Location Preliminary Steps Before you begin, remove the following: • Battery • Top case • Left and right speakers • DC-in board • Logic board • Display panel assembly Heatsink and Fan Assembly PowerBook G4 (17-inch DLSD/1.67/1.5/1.33GHz) Take Apart - 129 Procedure Note: The Heatsink and fans are one assembly part. 1. Remove the screws and lift out the heatsink and fan assembly. 922-5842 Torx 6.8 mm 922-5839 Torx 3.8 mm Important: Do not attempt to transfer fans from one heat sink to another. This can create acoustic issues. Replacement Note: Make sure to clean existing thermal material from the logic board and apply new thermal material (see Logic Board chapter). 2. Reassemble and test all ports, components and functions of the computer. 130 - PowerBook G4 (17-inch DLSD/1.67/1.5/1.33GHz) Take Apart Heatsink and Fan Assembly Bottom Case Assembly Part Location Preliminary Steps Before you begin, remove the following: • Battery • Top case • Hard drive • Sound board • SuperDrive • Backup battery board • Left and right speakers • Modem • PC card cage & AirPort Extreme assembly • DC-in board • Logic board • Display panel assembly • Heatsink and fan assembly Bottom Case Assembly PowerBook G4 (17-inch DLSD/1.67/1.5/1.33GHz) Take Apart - 131 Procedure When all preliminary steps are performed, the bottom case is the part that remains. Verify that the following items are on the replacement bottom case, if not, transfer them from the bottom case being replaced, or install new: • EMI shields • Rubber gasket • Battery connector assembly 1. Reassemble and test all ports, components and functions of the computer, including battery operation. 132 - PowerBook G4 (17-inch DLSD/1.67/1.5/1.33GHz) Take Apart Bottom Case Assembly Service Source Troubleshooting PowerBook G4 (17-inch Double-Layer SD) PowerBook G4 (17-inch 1.67GHz) PowerBook G4 (17-inch 1.5GHz) PowerBook G4 (17-inch 1.33GHz) © 2005 Apple Computer, Inc. All rights reserved. General Information Wire and Flex Cables With the very thin enclosure design and dispersed circuit board, a large number of flex cables are used in this computer. In addition, there are a variety of wire cable harnesses as well. Many of these cables carry multiple types of signals. In the case of the DC-in board flex cable; the cable is forked with one path going to the Bluetooth board and the other to the DC-in board. Here is a list of the cables and the signals that run across them. If you notice a group of functions not working, it is likely that the cable is not properly inserted or the connector is damaged. For PowerBook G4 (17-inch Double-Layer SD): Cable or Flex Cable Name Signal(s) Running Through It Bluetooth antenna cable (to AirPort Extreme w/ Bluetooth card) Bluetooth radio signal AirPort Extreme antenna cable (to AirPort Extreme w/ Bluetooth card) AirPort radio signal AirPort Extreme/Bluetooth 2.0 Flex (to logic board) AirPort/Bluetooth data / power Backup Battery flex cable Backup power Right USB Sound board flex cable Sound in Sound out Internal speaker Internal microphone Sleep light *Speaker assembly cable Left speaker Right speaker Internal microphone DC-in board cable (to logic board) Power to system and main battery DC-in board flex cable Left USB connector Left ambient light sensor Fan (left) cable (to logic board) Power/control for left fan Fan (right) cable (to logic board) Power/control for right fan General Information PowerBook G4 (17-inch DLSD/1.67/1.5/1.33GHz) Troubleshooting - 1 Cable or Flex Cable Name Signal(s) Running Through It Hard drive flex cable (to logic board) Hard drive control (cable select info), data, and power Inverter cable (to inverter board in display panel assembly) High voltage for backlight Inverter cable (to logic board) Display backlight control Keyboard backlight cable (on top case) Power to keyboard backlight LEDs Keyboard flex cable Keyboard data and status lines LVDS cable (from display panel assembly) Video data to display panel Main battery cable Connects main battery to logic board Modem flex cable (to logic board) Modem control and data PC Card cage flex cable (to logic board) PC card data and power Power Button cable Power-on signal RJ-11 cable (to modem) Analog phone signal Sleep magnet sensor cable Sense display housing sleep magnet Sleep LED cable (to sound board) Power to sleep LED SuperDrive flex cable (to logic board) SuperDrive data and control signals (cable select info) Top case flex cable (to logic board) Keyboard data and status Power-on signal Power to keyboard backlight LEDs Trackpad data and power Sleep sensor Trackpad flex cable Trackpad data and power 2 - PowerBook G4 (17-inch DLSD/1.67/1.5/1.33GHz) Troubleshooting General Information For Other PowerBooks: Warning: Flex cables for the sound board, and the modem, must be marked with “POWERBOOK 17" 1.33GHz ONLY” or “POWERBOOK G4 17" 1.33GHz OR GREATER,” or the logic board will be damaged. These cables are NOT interchangeable with cables from the PowerBook G4 (17-inch). Cable or Flex Cable Name Signal(s) Running Through It Bluetooth antenna cable (to diversity board in display panel assembly) Bluetooth radio signal AirPort Extreme antenna cable (to diversity board in display panel assembly) AirPort radio signal AirPort Extreme antenna jumper AirPort radio signal AirPort Extreme flex cable AirPort data / control Backup Battery flex cable Backup power Right USB Sound board flex cable Sound in Sound out Internal speaker Internal microphone Sleep light *Speaker assembly cable Left speaker Right speaker Internal microphone DC-in board cable (to logic board) Power to system and main battery DC-in board flex cable Bluetooth data Left USB connector Left ambient light sensor Fan (left) cable (to logic board) Power/control for left fan Fan (right) cable (to logic board) Power/control for right fan Hard drive flex cable (to logic board) Hard drive control, data, and power Inverter cable (to inverter board in display panel assembly) High voltage for backlight Inverter cable (to logic board) Display backlight control Keyboard backlight cable (on top case) Power to keyboard backlight LEDs Keyboard flex cable Keyboard data and status lines LVDS cable (from display panel assembly) Video data to display panel Main battery cable Connects main battery to logic board Modem flex cable (to logic board) Modem control and data General Information PowerBook G4 (17-inch DLSD/1.67/1.5/1.33GHz) Troubleshooting - 3 Cable or Flex Cable Name Signal(s) Running Through It PC Card cage flex cable (to logic board) PC card data and power Power Button cable Power-on signal RJ-11 cable (to modem) Analog phone signal Sleep LED cable (to sound board) Power to sleep LED SuperDrive flex cable (to logic board) SuperDrive data and control signals Top case flex cable (to logic board) Keyboard data and status Power-on signal Power to keyboard backlight LEDs Trackpad data and power Trackpad flex cable Trackpad data and power *The following speaker assembly cable diagram is for reference only, but can be used to check the speaker and microphone wiring. 4 - PowerBook G4 (17-inch DLSD/1.67/1.5/1.33GHz) Troubleshooting General Information Potential flex cable and connector issues. ZIF connector locking Bar The locking bar holds the flex cable into the connector. The connector will not work properly if any of the following situations exist: • The locking bar is not completely pushed into the socket on both sides. • The locking bar is broken or missing. Important: In this case the board must be replaced. General Information PowerBook G4 (17-inch DLSD/1.67/1.5/1.33GHz) Troubleshooting - 5 The cable is not secured straight. Make sure that the alignment mark, if present, or metal edge of the contacts run parallel to the connector. If the flex cable is inserted crooked, some signals may not be connected or signals may short together. Broken connectors on the flex cable Some flex cables have connector plugs or sockets attached at their ends. These connectors are fragile and their connections can easily break away from the flex cable if the connector end is bent or too much force is used when disconnecting, making them unusable. Some of these flex cable connectors may have a tab or pull loop to help remove them. Those without can be removed by carefully rocking them from side to side. Important: Do not bend the connector ends of these flex cables or pull up along the narrow end of the connector. Check to make sure that no part of the connector has separated from the cable. 6 - PowerBook G4 (17-inch DLSD/1.67/1.5/1.33GHz) Troubleshooting General Information Cables nicked or crimped For cables in the bottom case assembly routed along the front left edge, left side and display clutch areas, check whether the wire insulation has been nicked (exposing bare metal), severed or crimped. If wire insulation has been nicked but the wires are still intact, insulate it with Kapton tape. General Information PowerBook G4 (17-inch DLSD/1.67/1.5/1.33GHz) Troubleshooting - 7 Hardware Troubleshooting Tools and Tips Apple Hardware Test (AHT) 2.5.2 Notes: • AHT 2.5.2 is backwards compatible. • Starting with Apple Hardware Test 2.5.2, the customer must first select a language. • Starting with the PowerBook G4 (17-inch), the Apple Hardware Test software will be incorporated into the Software Install and Restore DVD. There is no separate CD for this diagnostic. • Currently, the test image is now posted on Service Source online. • Apple Hardware Test 2.0.1 and later is not backward compatible with PowerBook computers prior to the PowerBook G4 (1GHz/867MHz). Previously, the C key was held down to boot into the diagnostics. With the combined DVD, this action will boot into the software restore section of the disk. In order to access the AHT on the DVD follow these steps: 1. Insert the DVD named “PowerBook G4 15-inch and 17-inch Software Install and Restore” that came with your computer. 2. Hold down the Option key and restart the computer. 3. Click Apple Hardware Test volume in the startup manager. 4. Click the arrow that points to the right. 5. Follow the on-screen instructions. 8 - PowerBook G4 (17-inch DLSD/1.67/1.5/1.33GHz) Troubleshooting General Information Apple Service Diagnostic (ASD) 2.6.3 MacTest Pro software does not work on this computer since the PowerBook G4 (17-inch) and forward are Mac OS X only systems. ASD is the replacement and can be downloaded from Knowledge Base article 112125: Service Diagnostics Matrix. Important: ASD 2.6.3 is backwards compatible to the PowerBook G4 (1GHz/867MHz) and later. Apple Service Diagnostic Main screen: Apple Service Diagnostic Select Tests tab: General Information PowerBook G4 (17-inch DLSD/1.67/1.5/1.33GHz) Troubleshooting - 9 Apple Service Diagnostic Hardware Info tab: Apple Service Diagnostic Test Log tab: 10 - PowerBook G4 (17-inch DLSD/1.67/1.5/1.33GHz) Troubleshooting General Information Power Button pads on logic board With the top case removed, the power button is disconnected. Instead of having to reconnect the top case to turn on the system, there are two pads on the logic board that can be shorted across (with a tool like a flat blade screwdriver) to act as the power button. These pads are located about 5cm left of the back left corner of the optical drive, 1-1/2cm above the notch for the top case flex cable. It is marked POWER BUTTON. The pads are separated with a vertical white line. Note: The component designators my be different, but the location of the pads are the same as illustrated. General Information PowerBook G4 (17-inch DLSD/1.67/1.5/1.33GHz) Troubleshooting - 11 Resetting the Power Manager Unit (PMU) There are different methods to reset the PMU depending upon the computer. See appropriate computer headings below. PowerBook G4 (17-inch Double-Layer SD) and PowerBook G4 (17-inch 1.67GHz): The PMU reset key sequence has been changed. Use the following procedure or the PMU Reset pad (see PMU RESET pads on logic board, below). 1. If the computer is on, turn it off. 2. Disconnect the power adapter and remove the main battery. 3. Hold the power button down for five seconds, then release. 4. Install the main battery and connect the power adapter. 5. Press the power button to restart the computer. PowerBook G4 (17-inch 1.5GHz) and PowerBook G4 (17-inch 1.33GHz): The PMU reset button has been removed from the logic board. Use the following key combination procedure or the PMU Reset pad (see PMU NMI and PMU RESET pads on logic board, below). 6. If the computer is on, turn it off. 7. Reset the power manager by simultaneously pressing and releasing Shift-Control-Option-power button. Note: Do not press the fn (Function) key while using this combination of keystrokes. 8. Wait 5 seconds. 9. Press the power button to restart the computer. 12 - PowerBook G4 (17-inch DLSD/1.67/1.5/1.33GHz) Troubleshooting General Information PMU NMI and PMU RESET pads on logic board In addition to the power button pads on the logic board, there are pads for PMU NMI and PMU RESET, which work when their pads are shorted together (with a tool like a flat blade screwdriver). The pads are separated with a white horizontal line between the pads. These pads are located about 1cm left of the back left corner of the optical drive. Sleep indicator — PowerBook G4 (17-inch Double-Layer SD) Starting with the PowerBook G4 Double-Layer SD models, the sleep indicator light in the lid button has a new behavior during startup. When you first turn the PowerBook G4 on, the sleep indicator will turn on. As the computer starts up, the indicator stays on until the display turns on. This light can be used as a diagnostic to determine at startup whether the main logic board is getting power. This new indicator will help troubleshoot "dead unit" issues versus "no video" issues: If you see the sleep light turn on at startup but you see no video, it is likely that the power system is not the issue. The focus of your troubleshooting should be on the video system. If you see the sleep light turn on, stay on, and not turn off, try booting in Safe Mode off a General Information PowerBook G4 (17-inch DLSD/1.67/1.5/1.33GHz) Troubleshooting - 13 bootable disc. The computer may be hanging before the video goes on. This situation may occur if the software is corrupted or the hard drive is not responding. If the issue persists when started up to a valid bootable disc, there may be a hardware issue. If the sleep light never turns on at startup and there is no audible boot chime or drive noise, proceed with troubleshooting the hardware. Caps lock LED power check There are situations when the system is giving indications that it is shut down (no sleep light, no hard drive access, screen is dark, no blower, and so on). However, the logic board may still be running. In this case, the logic board is drawing power and generating heat. Warning: In this situation, if the computer is put in an enclosed environment like a carrying bag, the computer can overheat. Check this situation by pressing the caps lock key. for PowerBook G4 (17-inch 1.67GHz): If the LED glows, the PMU is running on the logic board. After pressing the caps lock key and perhaps other methods of waking it up fails, including closing the lid to go to sleep and try waking again, hold the power button down for six seconds to force a shut down of the computer. Restart the system to check if it boots up normally. Note: Previously when the keyboard was connected directly to the power manager this method worked under all conditions, however as a USB device, the OS may be hung and the keyboard cannot respond. So if the caps lock light does not come on, the computer may be drawing power. If in doubt, hold the power button down for six seconds to force a shut down of the computer. for PowerBook G4 17-inch (1.5GHz) and earlier computers: If the LED glows, the PMU is running on the logic board. After pressing the caps lock key and perhaps other methods of waking it up fails, hold the power button down for six seconds to force a shut down of the computer. Restart the system to check if it boots up normally. 14 - PowerBook G4 (17-inch DLSD/1.67/1.5/1.33GHz) Troubleshooting General Information Software Troubleshooting Tips and Tools Mac OS X only Starting with the PowerBook G4 (17-inch), the system will no longer boot into Mac OS 9. Mac OS 9 applications can still be used, but only in the Mac OS X classic mode. In locations such as the Startup Disk system preference pane, a Mac OS 9 folder will not show up as an option. Login window and account Mac OS X requires at least one user account to be established. This is the Administrator’s account. By default, the Accounts system preference pane has the “Log in automatically [Admin’s name]” check. This automatic login setting allows the system to boot into the Finder without having a log-in prompt. However, if this box is not checked, you will need a password to get to the Finder. In addition, you will need to create a user account after you re-install system software. Customer forgot password If the customer forgot the password for the computer: 1. Insert the Software Install and Restore DVD. 2. Restart the computer while holding down the C key on the keyboard. 3. When the installer appears, chose Reset Password from the Installer menu 4. Follow the on-screen instructions. Safe Mode Safe Mode is the state Mac OS X is in after a Safe Boot. A Safe Boot is a special way to start Mac OS X when troubleshooting. Starting up into Safe Mode does three things to simplify the startup and operation of your computer: 1. It forces a directory check of the startup (boot) volume. It is identical to using Disk Utility’s Repair Disk or the fsck –fy terminal command. 2. It loads only required kernel extensions (some of the items in /System/Library/ Extensions). 3. It runs only Apple-installed startup items (some of the items in /Library/Startup Items and /System/Library/Startup items - and different than login items). Taken together, these changes can work around issues caused by software or directory damage on the startup volume. General Information PowerBook G4 (17-inch DLSD/1.67/1.5/1.33GHz) Troubleshooting - 15 To start up into Safe Mode (to Safe Boot), do this: 1. Be sure the computer is shut down. 2. Press the power button. 3. Immediately after you hear the startup tone, press and hold the Shift key. Note: The Shift key should be held as soon as possible after the startup tone but not before. 4. Release the Shift key when you see the screen the gray Apple and progress indicator (looks like a spinning gear). During the startup, you will see "Safe Boot" on the Mac OS X startup screen (shown below). To leave Safe Mode, restart the computer normally, without holding any keys during startup. Knowledge Base Articles These troubleshooting articles can be searched from http://www.apple.com/support. 106692 Mac OS X: Troubleshooting Installation and Software Updates 106693 Mac OS X: Troubleshooting Installation From CD-ROM 16 - PowerBook G4 (17-inch DLSD/1.67/1.5/1.33GHz) Troubleshooting General Information Hardware Symptom Charts How to Use the Symptom Charts The Symptom Charts included in this chapter will help you diagnose specific symptoms related to the product. The steps to solve a symptom are listed sequentially. You might not need to perform every step before the symptom is solved. Start with the first step, and then test for the symptom. If the symptom persists, replace any modules you removed, go to the next step, and test again. Continue down the list until the symptom is solved. Power Adapter Note The system was designed to use the Apple 65-Watt Portable Power Adapter that came with your computer. The previous 45-Watt Apple power adapter for PowerBooks is plug compatible, but it may not provide sufficient power during some activities and power may be drawn temporarily from the battery. You can identify the Apple 65W Power Adapter by its markings (see photo). Under low battery or no battery situations, the 45 watt power adapter may not be able to provide enough power to properly support the system. Hardware Symptom Charts PowerBook G4 (17-inch DLSD/1.67/1.5/1.33GHz) Troubleshooting - 17 Startup The computer will not power on (no fan movement, hard drive spin up and display is not lit) 1. Remove any connected peripherals and eject any PC card. 2. Check that the battery has enough charge to start the computer by pressing the button next to the LEDs on the battery. At least one LED must light solid (not flashing). 3. Connect a known-good Apple 65W Portable Power Adapter and power cord or plug to a known-good power outlet; make sure the DC plug is firmly inserted. The DC plug should light up, if not, replace DC-in board. Important: The Apple 65W Portable Power Adapter is highly recommended to be used with the PowerBook G4 17-inch series computers. The adapters can be identified by 65W in the name and markings, and the metal securing-stud on the plug connector. Although previous 45W power adapters (see Knowledge Base article 88231 PowerBook and iBook: Apple Power Adapter) are plug compatible with the PowerBook G4 17-inch series, it may not provide sufficient power during some activities and power may be drawn temporarily from the battery. 4. Try powering up without the battery installed (only works with 65W power adapter). 5. Reset the power manager. See procedures under the “Resetting the Power Manager Unit (PMU)” heading in the Hardware Troubleshooting Tools and Tips section. Warning: Resetting the power manager will permanently remove a RAM disk, if present, and all of its contents. You will also need to reset the date and time (using the Date & Time system preference pane). 6. For PowerBook G4 (17-inch Double-Layer SD) only, boot up the system and check the sleep indicator. If it turns on solid and turns off, the main logic board is getting power and completing the boot cycle. If no video appears, there is an issue turning the video on or system software is corrupted. Try booting off the DVD. If the light does not turn off, the boot cycle is not being complete. This may be cause by the hard drive not being seen by the system, system software corrupted or possibly a hardware issue. 7. Press Caps Lock key to see if key light comes on. If it does, hold power button down for six seconds to shut down the computer and restart. 8. If it still doesn’t start, verify power button cable is connected properly to top case flex cable assembly and that the flex cable is connected correctly to the logic board, if power button is not functioning correctly or damaged, replace the top case. 9. Disconnect keyboard completely. Inspect connectors. Restart with keyboard disconnected. 10. Remove any additional RAM. 18 - PowerBook G4 (17-inch DLSD/1.67/1.5/1.33GHz) Troubleshooting Hardware Symptom Charts 11. Try disconnecting the AirPort Extreme flex connector from the logic board and start the computer. If it starts, shut it down and check the flex cable connector and the connector on the logic board and replace the damaged parts. 12. Reseat these flex cables: • DC-in flex cable • Hard drive flex cable (will boot to flashing folder) • Optical drive flex cable • PC card cage flex cable • Keyboard flex cable (on PowerBook G4 (17-inch 1.67GHz) only) • Trackpad flex cable • Right USB flex cable • Modem flex cable If the computer starts up, inspect the flex cable connector and its connector on the logic board for damage and replace the damaged parts. 13. Remove AirPort Extreme Card. 14. Try known-good DC-in board. 15. Replace logic board. Memory error message “The built-in memory test has detected an error” appears on the screen 1. Run Apple Service Diagnostic Test. Note: If the failure is intermittent, run Apple Service Diagnostic Test in loop mode (check looping options under Test Controls tab and select only the RAM test under the Select Tests tab) for an extended time to test the memory. 2. If the test can’t find the memory or finds bad memory, inspect the bad DIMM. Verify proper memory is being used. • The PowerBook G4 (17-inch Double-Layer SD), only, uses PC4200 DDR2 SDRAM SO-DIMMs, with a maximum height of 1.25-inch (30 mm). • The PowerBook G4 17-inch series uses PC2700 (also called DDR333) DDR SDRAM SO-DIMMs with a maximum height of 1.25-inch (30 mm). If improper memory is being used replace it. Otherwise, try reseating the DIMM and retest. If still reported as bad, replace it. 3. Check the memory connector for damage (retention arms broken, connectors bent or missing, connector lifted from logic board). If damage is detected replace the logic board. Hardware Symptom Charts PowerBook G4 (17-inch DLSD/1.67/1.5/1.33GHz) Troubleshooting - 19 Blue screen appears (a spinning disc cursor may also be visible), Prohibitory Sign appears, Restart dialog box appears (Mac OS X 10.2 kernel panic window), or Gray screen during startup Prohibitory Sign Kernel Panic dialog box 1. Make sure all external devices are disconnected and any PC card ejected. If kernel panic goes away, troubleshoot the external device by reconnecting each device until the panic occurs. 2. If there are two RAM cards installed in the expansion slots, remove the top card and restart. • If symptom repeats, replace bottom card with known-good RAM card. • If symptom does not repeat, replace top RAM card with known-good RAM card and restart. For assistance in software troubleshooting, go to Knowledge Base article 106464: Mac OS X: Troubleshooting a Startup Issue. 20 - PowerBook G4 (17-inch DLSD/1.67/1.5/1.33GHz) Troubleshooting Hardware Symptom Charts Flashing question mark appears on the screen Note: This system will only boot the Mac OS X system that shipped with this computer or later. It does not support booting into Mac OS 9. 1. Start up from the software install and restore DVD that came with the computer (hold down the "C" key during restart). 2. When the Installer opens, from the Installer menu, select Open Disk Utility. 3. When the Disk Utility opens, on the left hand side, all disk and volumes are listed. If you don’t see the internal hard drive, the system is not recognizing it. Skip to step 4. Otherwise, select the First Aid tab and follow the instructions to verify the hard disk, and repair if needed. Restart the computer. 4. If the hard drive is not recognized, check the hard drive flex cable for damaged connectors, and if bad replace the hard drive flex cable. 5. Reseat the hard drive flex cable. If still not recognized, replace the hard drive. Important: If the computer is under warranty and data recovery is required, refer to Knowledge Base article 31077: DriveSavers: Hard Drive Data Recovery & Warranty Implications, for important information. 6. Reinstall system software using the software install and restore disc. Note: Don’t forget to install both the Mac OS X and Applications and Classic software. This operation is completed with two separate installs. Restore disc images are available at http://service.info.apple.com. Select “Disc Images.” Computer begins to power up, the fans and hard drive are spinning, pressing caps lock key and LED turns on, but there is no startup chime or video 1. Reset the power manager. See procedures under the “Resetting the Power Manager Unit (PMU)” heading in the Hardware Troubleshooting Tools and Tips section. Warning: Resetting the power manager will permanently remove a RAM disk, if present, and all of its contents. You will also need to reset the date and time (using the Date & Time system preferences pane). 2. Check all cable and flex connections to the logic board. Try restarting. 3. Replace the logic board. Hardware Symptom Charts PowerBook G4 (17-inch DLSD/1.67/1.5/1.33GHz) Troubleshooting - 21 System shuts down intermittently Important: This issue can be a result of not using the 65W power adapter with the PowerBook G4 17-inch series computers. Confirm with the customer which adapter they were using when having this problem. The adapter can be identified by 65W in the name and markings, and the metal securing-stud on the plug connector. 1. Disconnect all external peripherals and eject any PC card. 2. Make sure a known good fully charged battery is fully inserted. Check both battery latches are fully engaged and are not broken or getting caught before fully catching. Check battery connection to logic board. 3. Make a visual inspection of the battery connector in the battery bay. Make sure all blades are visible and not bend. If damaged replace the battery connector. 4. Make sure system is not overheating, the air vents are clear and unit was not used on a soft surface. 5. Check that the fan cables are connected and the fans are operational. 6. Make sure all feet are still on the system bottom. 7. Check that the thermal material between the heat exchanger and logic board is in contact with both by unscrewing the logic board screws and gently pulling up on the left side of the board to verify resistance caused by adhesion from the thermal material. If not, new thermal materials for the processor, control ASIC, and video chip must be reinstalled (see Logic Board Take Apart chapter). 8. Remove the battery and connect known-good 65W power adapter and power cord or plug to a known-good power outlet; make sure the DC plug is firmly inserted. The DC plug should light up, if not, replace DC-in board. 9. Verify DC-in board cable is securely connected and cable shows no signs of wear. 10. Try known-good DC-in board. 11. Replace the logic board. System shuts down almost immediately after startup 1. Disconnect all external peripherals and eject any PC card. 2. Make sure a known good battery is fully inserted and is charged. 3. Check battery connection to logic board. 4. Replace the logic board. 22 - PowerBook G4 (17-inch DLSD/1.67/1.5/1.33GHz) Troubleshooting Hardware Symptom Charts Application Quits, Kernel panic or other booting problems 1. If a specific application quits, replace the application. Verify the application is compatible with OS X. 2. Clear parameter RAM. Hold down Command-Option-P-R during startup until you hear a second startup chime. 3. Run Disk Utility from the Software Install and Restore DVD. 4. Perform a clean install of system software with the software install and restore disc that came with the computer. Note: Restore disc images are available at http://service.info.apple.com. Select “Disc Images.” 5. Reboot system. 6. Run Apple Service Diagnostic in loop mode (Control-L) for an extended time to test the memory. If the test finds bad memory, replace the DIMMs one at a time and test until all bad DIMMs are replaced with known-good modules. 7. Replace the logic board. Error Beeps The computer automatically performs a power-on self test when it is turned on after being fully shut down (not a restart). This section describes what to do if beeps are heard during the startup. When this occurs, the sleep LED will stay on—occasionally flashes. Notes: • The PowerBook G4 (17-inch Double-Layer SD) uses PC4200 DDR2 SDRAM SODIMMs, with a maximum height of 1.25-inch (30 mm). • The PowerBook G4 17-inch series uses PC2700 (also called DDR333) DDR SDRAM SO-DIMMs with a maximum height of 1.25-inch (30 mm). Refer to Memory Card Take Apart chapter for removal and installation. Computer beeps once at startup 1. One beep means that no RAM is detected. Note: There is no RAM on the logic board itself, so the computer will beep if no memory is installed in at least one of the RAM slots. 2. Put the original RAM that came with the computer back in, or put in known-good and compatible RAM and restart. • If symptom does not repeat, replace RAM card(s). • If symptom repeats, replace logic board. Hardware Symptom Charts PowerBook G4 (17-inch DLSD/1.67/1.5/1.33GHz) Troubleshooting - 23 Computer beeps twice at startup 1. Two beeps means that EDO memory is installed in the RAM expansion slot. The PowerBook does not accept EDO memory. 2. Replace RAM card(s) with known-good and compatible RAM and restart. • If symptom repeats, replace logic board. Computer beeps three times at startup 1. Three beeps means that no RAM banks passed memory testing. 2. If a RAM card is installed in the upper expansion slot (if not, skip to next step), remove it and restart. • If symptom does not repeat, replace RAM card. • If symptom repeats, replace RAM in lower RAM slot with known-good and compatible RAM card and restart. If symptom repeats, replace logic board. 3. If a RAM card is not installed in the upper expansion slot, replace RAM in lower RAM slot with known-good and compatible RAM card and restart. • If symptom repeats, replace logic board. Computer beeps four times at startup 1. Four beeps indicates a bad checksum for the remainder of the boot ROM. The ROM (which is located on the logic board) is bad. 2. Replace RAM card(s) with known-good and compatible RAM and restart. • If symptom repeats, replace logic board. Related Knowledge Base articles: 58442: Power On Self-Test Beep Definition - Part 2 95132: PowerBook G4: Installing or Replacing Memory 24 - PowerBook G4 (17-inch DLSD/1.67/1.5/1.33GHz) Troubleshooting Hardware Symptom Charts AirPort Extreme Card Note: For the PowerBook G4 (17-inch Double-Layer SD), the AirPort Extreme and Bluetooth 2.0 functions are combined on a single card. AirPort Extreme Card not recognized 1. In Mac OS X, use Software Update in system preferences or see the Apple Software Updates web page to make sure the latest version of AirPort Extreme software is installed. 2. Restart the computer. 3. Open AirPort in system preferences and make sure AirPort is on and Base Station is selected. 4. Check the AirPort Extreme Card flex cable connection to the logic board. Check that the connector has not peeled off the flex cable. Also check that the connector on the logic board has not lifted. 5. Remove and reinstall the AirPort Extreme software. 6. Replace with known-good AirPort Extreme Card. 7. Replace logic board. AirPort connection is slow 1. Move computer closer to AirPort Base Station or other AirPort device. 2. Too many users are accessing network at the same time causing heavy network traffic. To improve network connection speed, add additional AirPort Base Stations. 3. Check for other changes in the environment that may cause interference with the AirPort signal. 4. Use Software Update in system preferences or see the Apple Software Updates web page to make sure the latest version of AirPort Extreme software is installed. 5. Restart the computer. 6. Check the AirPort Extreme Card flex cable connection to the logic board. 7. Check the connection on both ends of the AirPort Extreme Card antenna jumper cable, if loose, reconnect and test again. (applies only to 1.33GHz and 1.5GHz models) 8. Check the AirPort Extreme Card antenna jumper cable for damaged insulation or a crimped cable. If bad, replace antenna jumper cable. 9. Replace with known-good AirPort Extreme Card. 10. Check AirPort Extreme antenna wire coming from display panel for nicked insulator or crimped wire. If bad, replace display panel assembly. 11. Replace logic board. Hardware Symptom Charts PowerBook G4 (17-inch DLSD/1.67/1.5/1.33GHz) Troubleshooting - 25 Battery Battery will not pop up 1. Flip over the unit and slide both battery latches towards the back of the system, exposing two orange labels. The latches should stay in an open state. 2. If the battery does not pop up, use a small plastic flat-blade tool to pry up the battery around the battery latch. 3. Verify proper latch operation, by exercising the latch. If it does not move smoothly or evenly, replace the bottom case. 4. If the latch does exercise correctly, verify that the customer is not installing the battery with excessive force or the body of the battery has not been deformed around its perimeter. Note: The aluminum plate on the battery is a cosmetic cover. The battery is contained within the plastic housing to which the plate is attached. If the battery is dropped the plate can deform, especially around the edge near the metal plate. If the metal plate is bent, use non-marring pliers to bend it back flat. Warning: If the battery plastic housing has been damaged, or the two halves of the plastic housing have separated, the battery is unsafe for use. Note: If there is no sign of abuse (dents, scratch marks) replace the battery under warranty. 5. Try a new battery. 6. Replace bottom case. The battery won't charge 1. Remove any externally connected peripherals. 2. Try known-good power outlet. 3. Connect known-good 65W power adapter and power cord or plug; make sure the DC plug is firmly inserted. The DC plug should light up, if not, replace DC-in board. If the power adapter light is green, turn over the computer and press the battery button. The battery lights should glow green and stay on if the power adapter is operating correctly. Important: The Apple 65W Power Adapter is highly recommended be used with the PowerBook G4 17-inch series computers. The adapters can be identified by 65W in the name and markings, and the metal securing-stud on the plug connector. Although previous 45W power adapters (see Knowledge Base article 88231 PowerBook and iBook: Apple Power Adapter) are plug compatible with the PowerBook G4 17-inch series, it may not provide sufficient power to operate the system during some activities and may draw power from the battery. 26 - PowerBook G4 (17-inch DLSD/1.67/1.5/1.33GHz) Troubleshooting Hardware Symptom Charts 4. Try known-good battery. If it charges, replace the battery. If doesn’t charge, check the battery connector and its connection to the logic board. 5. Replace the battery connector assembly (requires removing the logic board). 6. Turn off the computer. Reset the power manager. See procedures under the “Resetting the Power Manager Unit (PMU)” heading in the Hardware Troubleshooting Tools and Tips section. Warning: Resetting the power manager will permanently remove a RAM disk, if present, and all of its contents. You will also need to reset the date and time (using the Date & Time system preference pane). 7. Make sure the DC-in cable is firmly connected. Look for damaged insulation or wires. 8. Replace DC-in cable. 9. Replace DC-in board. 10. Replace logic board. Battery won’t charge completely If the battery appears to stop charging between 95 and 99 percent, this is normal operation. Refer to Knowledge Base article 88344: PowerBook G4, iBook: battery does not show full charge in Mac OS X. Short battery life Useful Knowledge Base articles: • 86440, PowerBook, iBook: Battery Life, for tips on extending battery life and explanations of some concepts of battery use. • 88231, PowerBook and iBook: Apple Power Adapter. • 50666, Tips for maximizing your PowerBook and iBook battery charge • 86284, Calibrating your computer’s battery for best performance Three categories to consider: • There is a system issue (not the battery). – If you have the customer’s power adapter, plug it into a known good outlet and verify that it can charge the system. Also make sure it is the correct 65W adapter. – Plug a known good 65W adapter into a known good outlet. Verify that the DC connector is fully seated into the computer. – Check whether the customer’s system is setup for heavy battery power use (AirPort on, optical media always in drive, Energy Savings set to Highest Performance, etc.) – Test the computer with all third-party devices (printers, hubs, third-party keyboard or mouse) removed. – Reset the power manager. See procedures under the “Resetting the Power Manager Unit (PMU)” heading in the Hardware Troubleshooting Tools and Tips section. Hardware Symptom Charts PowerBook G4 (17-inch DLSD/1.67/1.5/1.33GHz) Troubleshooting - 27 • The battery needs calibration, or it is nearing the end of its useful life. – Calibration should be done when you first use the battery, and every few months after. It allows the battery to properly calculate how much power is left in the battery. – The battery is a consumable part. It can be charged and discharged only so many cycles before it becomes depleted and can no longer hold a charge. • The battery has a defect. – Symptoms include, but are not limited to, a relative new battery that will not charge at all, reports an “X” in the menu bar icon, status light on its case that will not go out. In the first two cases, the battery may need calibration—try this first. In addition, after troubleshooting at the system level, if it is demonstrated that the battery is causing abrupt shut-downs or goes to sleep without warning, the battery can be considered severely degraded and follow the criteria below. – After recalibrating the battery, test it under the performance test specified in Knowledge Base article 86440. If the battery lasts less than two hours, it is considered to have severely degraded performance. – Warranty Note: If the battery was purchased (either with the computer or as a standalone part) in the last 90 days and exhibits severely degraded performance (as defined above) provide an in-warranty replacement. If the battery was purchased between the last 90 to 365 days, have the customer calibrate their battery. If after recalibration, the battery still exhibits severely degraded performance, then provide an in-warranty replacement. If the battery was purchased more than 365 days ago, the customer will need to purchase a new battery. 28 - PowerBook G4 (17-inch DLSD/1.67/1.5/1.33GHz) Troubleshooting Hardware Symptom Charts Bluetooth Note: For the PowerBook G4 (17-inch Double-Layer SD), the AirPort Extreme and Bluetooth 2.0 functions are combined on a single card. Bluetooth system preferences does not show up under Hardware system preferences 1. Check for software/firmware updates on the web. 2. Check the DC-in flex cable’s connection to the Bluetooth card and logic board. Make sure the flex cable is not damaged, is inserted straight and is completely locked down by the locking bar. 3. Replace Bluetooth card. 4. Replace the logic board. Bluetooth Card not recognized by other devices 1. Open Bluetooth in system preferences and make sure under the Settings tab that Discoverable is checked. 2. Check the Bluetooth antenna is connected to Bluetooth card. 3. Replace with known-good Bluetooth card. 4. Replace display panel assembly. 5. Replace logic board. Hardware Symptom Charts PowerBook G4 (17-inch DLSD/1.67/1.5/1.33GHz) Troubleshooting - 29 Display Display latch not working Note: When the display is being closed, hooks in the top of the display housing should be magnetically pulled down to the latch. When the latch button is pushed, the hook should release and retract into the display housing. 1. Verify hook operation by using a small low-power magnet to exercise the latch mechanism. Make sure hooks are not bent. 2. If the hook does not operate properly, replace the display panel assembly. 3. If the latch or latch button does not operate properly, replace the top case assembly. When displaying a single color over the screen area, the LCD panel shows one or more pixels that are not properly lit To determine whether or not the display has an acceptable number of pixel anomalies, follow the steps below: 1. Set the display image to one of the following colors: all-white display, all-red display, all-green display, or all-blue display. Knowledge Base article 112125: Service Diagnostics Matrix, has the LCD Tester Diagnostic Utility that will generate these patterns on the screen. 2. Using a jeweler’s loupe, pocket microscope, or other magnifying device, identify and count each pixel anomaly: • Bright subpixel anomaly = subpixel that is always on • Dark subpixel anomaly = subpixel that is always off 3. The number of acceptable pixel anomalies for this system is: Acceptable Number of Subpixel Anomalies Bright Up to 4 Dark Up to 6 Combination Up to 8 4. If the number of subpixel anomalies exceeds the acceptable number listed in the above chart, replace the display panel assembly. Replace Bright 5 or more Dark 7 or more Combination 9 or more 30 - PowerBook G4 (17-inch DLSD/1.67/1.5/1.33GHz) Troubleshooting Hardware Symptom Charts 5. If the number of subpixel anomalies is acceptable, explain to the customer that the pixel anomalies are within specifications, and no repair is necessary. Important: Do not release the specifications to customers. Instead, inform them that a certain number of subpixel anomalies are considered acceptable, and these factors apply to all manufacturers using LCD technology—not just Apple products. When speaking with customers, please use the following explanation: Active-matrix LCD technology uses rows and columns of addressable locations (pixels) that render text and images on screen. Each pixel location has three separate subpixels (red, green, and blue) that allow the image to be rendered in full color. Each subpixel has a corresponding transistor responsible for turning the subpixel on or off. There are typically millions of these subpixels on an LCD display. For example, the LCD panel used in the Apple Cinema HD display is made up of 2.3 million pixels and 6.9 million red, green, and blue subpixels. Occasionally, a transistor does not work perfectly, which may result in the affected subpixel being turned on (bright) or turned off (dark). With the millions of subpixels on a display, it is quite possible to have a low number of faulty transistors on an LCD. Therefore, a certain number of subpixel anomalies are considered acceptable. Rejecting all but perfect LCD panels would significantly increase the retail price for products using LCD displays. These factors apply to all manufacturers using LCD technology—not just Apple products. Hard Drive Internal hard drive will not initialize: 1. For the PowerBook G4 (17-inch Double-Layer SD), only, make sure the hard drive is a cable select drive set as a master (0). Using previous Apple hard disk drives in this machine may cause problems at start up. 2. Start up from the software install and restore disc that came with the computer (hold down the "C" key during restart). 3. When the Installer opens, from the Installer menu, select Open Disk Utility. 4. If the hard drive is recognized, format it under the Erase tab. 5. If the hard drive is not recognized, reseat the hard drive flex cable, or replace if needed. 6. If still not recognized, replace the hard drive. 7. Reinstall system software using the software install and restore disc. Important: If the computer is under warranty and data recovery is required, refer to Knowledge Base article 31077: DriveSavers: Hard Drive Data Recovery & Warranty Implications, for important information. Hardware Symptom Charts PowerBook G4 (17-inch DLSD/1.67/1.5/1.33GHz) Troubleshooting - 31 Keyboard No response from any key on keyboard 1. Remove any connected peripherals and eject any PC card. 2. Attach an external USB keyboard, if it doesn’t work, go to step 7. 3. Turn off the computer. Check the top case flex cable connection to the logic board (under the lower RAM, if installed). 4. Inspect the top case and keyboard flex cable connectors and cables. If the top case flex cable looks bad, replace the flex cable. 5. Start up from the software install and restore disc that came with the computer (hold down the "C" key during restart, if possible) to verify that it is not a software problem. 6. Replace keyboard. 7. Replace top case (for PowerBook G4 (17-inch 1.67GHz) only). 8. Replace logic board. No keyboard illumination 1. Go to Keyboard system preference pane and make sure the “Illuminate keyboard in low light conditions” check box is checked. Try using system in a dimly lit environment. Note: The keyboard illumination is not bright enough to be seen in most well lit spaces. In order to view the key being illuminated, the ambient light needs to be dim. 32 - PowerBook G4 (17-inch DLSD/1.67/1.5/1.33GHz) Troubleshooting Hardware Symptom Charts 2. Check the keyboard backlight cable connection to the trackpad, if bad, replace the top case. 3. Replace the left and right ambient light sensors. 4. Replace logic board. Keyboard is partially illuminated. 1. Check the keyboard backlight cable connection to the trackpad assembly and the trackpad flex cable connection to the logic board. If the connections look good, replace the keyboard. 2. Replace keyboard (for PowerBook G4 (17-inch 1.67GHz). 3. Replace top case (for other PowerBook G4 17-inch computers). Microphone The microphone is not working 1. Check the Sound system preference pane and verify the selection under the Input tab is for the built-in microphone. 2. Check the signal level and level meter and adjust the gain. 3. Reset PRAM (Press the power button, then hold down the Option-Command-P-R keys until you hear the startup chime at least one additional time after the initial startup chime). Warning: Resetting the PRAM will permanently remove a RAM disk, if present and all of its contents. You will also need to reset the date and time (using the Date & Time system preference pane). 4. If there is no sound output from the internal speaker as well as the microphone not working, verify cable connections. 5. Replace sound board flex cable. 6. Replace the sound board. 7. Replace the speaker assembly (which contains the microphone). 8. Replace the logic board. Hardware Symptom Charts PowerBook G4 (17-inch DLSD/1.67/1.5/1.33GHz) Troubleshooting - 33 Modem No modem dial tone 1. Check that the correct modem is selected in the Network Port Configuration section of the Network system preferences. 2. Verify known-good analog (not digital) telephone line. 3. Verify known-good RJ-11 telephone cable. 4. Verify RJ-11 cable is not plugged into Ethernet port. 5. Inspect RJ-11 connector and modem port for pin damage. 6. Verify RJ-11 telephone cable is firmly installed in the modem port. 7. If using Apple Remote Access, select Ignore Dial Tone in the Modem control panel. If the modem connects with this settings selected, try another phone line. If using a terminal or communications program, enter atx1 to disable tone detection. To reset the modem back to the factory settings, enter atz. 8. Check RJ-11 wires to DC-in board. Replace if bad. 9. Verify RJ-11 wire’s 2-pin connectors are plugged into correctly. 10. Check modem flex cable is properly installed. Replace cable if needed. 11. Replace modem. 12. Replace logic board. Modem does not respond (can hear dial tone) 1. Check that the correct modem is selected in the Network Port Configuration section of the Network system preferences. 2. Check modem application is properly configured. 3. Check modem flex cable is properly installed. Replace cable if needed. 4. Replace modem. 5. Replace logic board. 34 - PowerBook G4 (17-inch DLSD/1.67/1.5/1.33GHz) Troubleshooting Hardware Symptom Charts Optical Drive Optical drive not recognized 1. For the PowerBook G4 (17-inch Double-Layer SD) only, make sure the optical drive is a cable select drive set as a slave (1). Although previous Apple optical drives will fit in this machine, their address configurations will cause problems at boot up. 2. Make sure the optical drive flex cable is undamaged and properly installed. If bad, replace. 3. Replace optical drive. The optical drive does not accept CD or DVD disc (mechanical failure) 1. Verify disc is not warped and is a 12 cm circular disc. 2. Check that a small disc is not stuck inside, or other foreign objects. Remove drive from system to extract disc. 3. Verify disc is pushed almost all the way into the slot. 4. Check the optical drive flex cable. 5. Replace optical drive. The optical drive does not eject CD or DVD disc 1. Verify disc is not in use by quitting any applications that may be using the disc. 2. Press and hold Media Eject key at top right corner of keyboard. If that does not work, hold down Function (fn) key and Media Eject key. 3. Drag disc icon to trash or select it and press Command-E. 4. Choose Restart from Apple menu while holding down trackpad button. 5. The slot may be bowed in the top case and obstructing the disc. Remove the top case an see if the disc ejects. If so, replace the top case. 6. Reseat the optical drive mechanism. Make sure the drive is biased toward the back of the computer. 7. Replace optical drive. (See “How to remove a stuck disc from the optical drive” heading of the Optical Drive chapter in the Take Apart section of this manual.) Hardware Symptom Charts PowerBook G4 (17-inch DLSD/1.67/1.5/1.33GHz) Troubleshooting - 35 The disc icon does not show up on desktop, or a dialog box appears to initialize disc, when inserting a read-only disc 1. Verify the correct type of disc is being used. 2. Use Software Update system preference pane to check if there is updated firmware. 3. Try cleaning the disc. If it is dirty or scratched, it may not mount. 4. Try a different disc. 5. Replace optical drive cable. 6. Replace optical drive. Difficulty writing to optical media 1. Verify the correct type of disc is being used. 2. Try a different brand or speed of CD-R disc. Note: Some brands of 24x or 32x CD-R media may not work with the SuperDrive. Note: There are two factors in the ability for the optical drive to write to media. First, there are varying qualities of blank optical media. Some media are made to such low specifications that the ability for the drive to write to it is marginal. There are variations in optical media even under the same brand. Some brands source their optical media from a variety of manufacturers, so there may be variations in the quality. Second, an optical drive that supports writing to a CD-R/RW or DVD-R/RW disc requires a special writing algorithm for discs from different disc manufacturers. There are hundreds of disc manufacturers, it is impossible to implement writing algorithms for each disc manufacturer. Usually, drive manufacturers implement special writing algorithms for discs from major disc manufacturers. For discs that are not supported by the drive with special writing algorithms, the drive will use a generic writing algorithm to write the disc. In this case, the writability and readability may not be optimal. 3. Replace optical drive flex cable. 4. Replace optical drive. 36 - PowerBook G4 (17-inch DLSD/1.67/1.5/1.33GHz) Troubleshooting Hardware Symptom Charts PC Card PC Card will not insert into the PC Card slot 1. Make sure the PC Card eject button is in, before attempting to insert a PC Card, and there is no foreign object lodged in the card cage. 2. Make sure the PC Card is right side up (cards are keyed and cannot be inserted upside down). 3. Verify the PC Card is not warped or damaged in any way; if so replace the card. 4. Try a different PC Card. 5. Carefully raise the PC Card slot cover and check for a foreign object inside the slot. 6. Check to see if the AirPort Extreme Card antenna wire is protruding up into the PC Card slot opening from below. If so, open the computer to gain access to the AirPort Extreme Card location and reposition the antenna cable so that it does not protrude into the PC Card slot area (see AirPort Extreme Card Take Apart chapter). 7. If the slot cover is preventing the card from being inserted, replace the top case. 8. Replace PC Card Cage. PC Card does not mount to the desktop 1. Make sure the PC Card has its drivers installed. 2. Check if a known good PC card works in this slot. The PC card may be bad. 3. Check the PC card cage flex cable connection to the logic board. 4. Replace the PC card cage. 5. Replace the logic board. Ports A USB port is not recognizing devices 1. Completely shut down, then press the power button to start the computer. 2. Use Software Update system preferences to verify that the latest software is installed. 3. For USB, test ports with an Apple keyboard or mouse. If the left port is not recognized check the DC-in flex cable’s condition and connection. If the right port is not recognized check the right USB flex cable’s condition and connection. 4. If the USB flex cables are fine, replace the DC-in board for the left USB port or the backup battery board for the right port. 5. Use Apple System Profiler to verify that the computer is recognizing the bus. If not replace the logic board. Hardware Symptom Charts PowerBook G4 (17-inch DLSD/1.67/1.5/1.33GHz) Troubleshooting - 37 A USB device not recognized by computer Note: If you are trying to use a serial device with a USB/Serial adapter, check with the manufacturer of the adapter for compatibility. 1. Completely shut down, then press the power button to start the computer. 2. Verify current driver for the device is installed. 3. If a camera, turn on camera after initiating download with camera application. 4. Try the other USB port. 5. Try different USB device on same port. 6. Eliminate chain by plugging in only one peripheral. 7. Try known-good Apple USB keyboard or mouse to verify the port is working properly. If the left port is bad, check the DC-in board flex cable and connections. If the right port is bad, check the backup battery flex cable and connections. 8. If the USB flex cables are fine, replace the DC-in board for the left USB port or the backup battery board for the right port. 9. Replace logic board. A FireWire port is not recognizing devices 1. Test the FireWire 400 and FireWire 800 ports by connecting to another computer using FireWire Target Disk Mode. Refer to Knowledge Base article 58583: How to Use FireWire Target Disk Mode. Important: When in FireWire Target Disk Mode, use only one FireWire port at a time. Otherwise you risk corrupting the internal hard drive volume. 2. Verify that drivers are installed properly for third party, if needed. 3. Make sure the cables are firmly attached. 4. Try a different cable. 5. If self powered make sure that the power supply is connected and device's LED indicates that it is getting power. 6. Replace logic board. 38 - PowerBook G4 (17-inch DLSD/1.67/1.5/1.33GHz) Troubleshooting Hardware Symptom Charts Sound No sound heard and the Speakers section of the Sound system preference pane indicates that an external device is plugged in (to the headphone jack or USB ports) 1. If there is nothing plugged into the headphone jack or USB ports, under the Output tab of the Sound system preference pane should be set to the internal speakers. 2. If not, and if nothing is plugged in, try plugging in headphones or external speakers. Restart the computer. Remove the device. 3. Reset PRAM (Press the power button, then hold down the Option-Command-P-R keys until you hear the startup chime at least one additional time after the initial startup chime). Warning: Resetting the PRAM will permanently remove a RAM disk, if present, and all of its contents. You will also need to reset the date and time (using the Date & Time system preferences pane). 4. Check the sound board flex cable to see if the cable is properly seated, the connection is good, and there is no cable damage. 5. Replace sound board. 6. Replace logic board. No sound from speaker(s) 1. Use the Software Update system preference pane to verify that the latest audio update has been installed. 2. Press the F3 key (with the fn key pressed and not pressed) to verify that mute mode is not enabled. 3. Press the F4 or F5 key (with the fn key pressed and not pressed) to check the volume setting. 4. Verify no external speakers or headphones are plugged in. 5. Check the speakers tab on the Sound control panel to confirm that the software is correctly seeing that there are no external speakers or headphones connected. 6. Shutdown computer and restart. 7. Reset PRAM (Press the power button, then hold down the Option-Command-P-R keys until you hear the startup chime at least one additional time after the initial startup chime). Warning: Resetting the PRAM will permanently remove a RAM disk, if present, and all of its contents. You will also need to reset the date and time (using the Date & Time system preference pane). 8. Verify that the speaker cable is connected properly to sound board. Hardware Symptom Charts PowerBook G4 (17-inch DLSD/1.67/1.5/1.33GHz) Troubleshooting - 39 9. Check speaker cable. Verify left and right cable connections. 10. Check with headphones or external speaker, if audio is heard, replace speaker assembly. 11. Replace sound board flex cable. 12. Replace sound board. 13. Replace the logic board. Distorted sound from speakers 1. Verify sound is correct with external speakers/headphones. If sound is correct, check speaker wire and connections. 2. In Sound system preference pane, check balance. 3. Compare same sound with two different units to make sure that sound is actually distorted. 4. Check speaker wire. If damaged, replace speaker assembly. 5. Replace sound board. 6. Replace sound board flex cable. 7. Replace logic board. 40 - PowerBook G4 (17-inch DLSD/1.67/1.5/1.33GHz) Troubleshooting Hardware Symptom Charts Trackpad The cursor does not move when you are using trackpad 1. Verify that no USB device is connected. 2. Boot from the Software Install and Restore DVD to verify that it is not a software problem. If the trackpad works, restore the system software. 3. Reset the power manager. See procedures under the “Resetting the Power Manager Unit (PMU)” heading in the Hardware Troubleshooting Tools and Tips section. 4. Check top case flex cable connection to the logic board (under the lower RAM, if installed). 5. Check trackpad cable and connection to the top case. 6. Replace top case. 7. Replace logic board. The cursor intermittently does not move or moves erratically Notes: • User must touch with the surface of only one finger at a time and point directly down on the trackpad surface. • When running Apple Hardware Test or Apple Service Diagnostic, the trackpad will respond in very small movements of the cursor. This behavior is normal. 1. Clean trackpad surface (with computer off, using a non-static-inducing material). 2. Completely shut down, then press the power button to start the computer. 3. Reset the power manager. See procedures under the “Resetting the Power Manager Unit (PMU)” heading in the Hardware Troubleshooting Tools and Tips section. 4. Try unit on battery power. If problem goes away, replace power adapter. 5. Place the Software Install and Restore DVD in the optical disc drive, press the start button and hold down the "C" key. Check the cursor movement, to see if the problem is software. 6. Check top case flex cable connection to the logic board (under the lower RAM, if installed). 7. Check trackpad cable and connection to the top case. 8. Replace top case. 9. Replace logic board. Hardware Symptom Charts PowerBook G4 (17-inch DLSD/1.67/1.5/1.33GHz) Troubleshooting - 41 Video No display, or dim display, but computer appears to operate correctly 1. Remove any connected peripherals. 2. Make sure F1 key is not stuck down. 3. Press the F2 key (with the fn key pressed and not pressed) to increase the screen brightness settings. 4. Reboot the computer—hold down the Control and Command keys and press the Power button to restart the computer. Or, press and hold the Power button for 5 to 10 seconds to shut down the computer, then press the Power button to restart. 5. Important: The Apple 65W Power Adapter is highly recommended be used with the PowerBook G4 17-inch series computers. The adapters can be identified by 65W in the name and markings, and the metal securing-stud on the plug connector. Although previous 45W power adapters (see Knowledge Base article 88231 PowerBook and iBook: Apple Power Adapter) are plug compatible with the PowerBook G4 17-inch series, it may not have sufficient power to operate the system during some activities and may draw power from the battery. 6. Verify inverter cable and LVDS cable connections are seated properly and that the cables are not damaged. 7. Replace display panel assembly. 8. Replace logic board. Computer appears to work, but no video on external device connected to the TV out port (S-video out port) 1. The device must be connected to the S-video port while the PowerBook is sleeping or off for the device to be recognized. 2. Verify monitor that is used in testing is known-good and is supported by this computer. 3. Try different cable(s). 4. Replace logic board. No video on an external VGA device connected to the external monitor (DVI) port 1. Verify monitor that is used in testing is known-good and is supported by this computer. 2. Try another DVI-to-VGA adapter cable. 3. Restart the computer and test again. 4. Replace logic board. 42 - PowerBook G4 (17-inch DLSD/1.67/1.5/1.33GHz) Troubleshooting Hardware Symptom Charts No display, or dim display, but can display external video 1. Remove any connected peripherals. 2. Open Display system preference panel and check brightness. If works, replace keyboard. 3. Check connection of the inverter cable to the main logic board. 4. Replace display panel. 5. Replace logic board. Display has repetitive patterns 1. Check the LVDS connection on the logic board. 2. Replace logic board. Display shows shifted color patterns 1. Replace logic board. Display has permanent vertical or horizontal lines. 1. Replace display panel. 2. Replace logic board. Misc. Symptoms The Date and Time settings reset all the time Note: Resetting the power manager or PRAM resets the date and time. 1. Do a backup battery test: • Set the date and time. • Perform a Shut Down from the Apple menu. • Remove the main battery and disconnect the power adapter for 10 minutes. • Connect the power adapter, insert the battery, and power on the computer. • If the date and time were lost the backup battery may be dead or discharged. • Remove the main battery from the unit and leave the PowerBook plugged in for at least 5 hours. Note: If a discharged main battery is installed in the computer, recharging the backup battery may take up to 48 hours to completely charge. It is okay to use it while it is charging. • If the date and time still reset, replace the backup battery flex cable. Hardware Symptom Charts PowerBook G4 (17-inch DLSD/1.67/1.5/1.33GHz) Troubleshooting - 43 2. Replace backup battery board. Warning: Backup batteries are NOT interchangeable from the PowerBook G4 (17-inch 1.33GHz) and earlier, to the PowerBook G4 (17-inch 1.5GHz) and PowerBook G4 (17-inch 1.67GHz) computers. Replace like for like, only. 3. Replace the logic board. Feet came off the bottom case 1. Replace feet using foot replacement kit. Sleep LED does not come on when lid is closed 1. Put the computer to sleep using the menu option. If the sleep LED goes on, there is a problem with lid sensing. If not skip to step 3. 2. Put a small low-power magnet over the trackpad and move it around. If the unit sleeps, replace the top case. If not replace the display panel assembly. 3. Check that the sleep LED is plugged into the sound board. 4. Connect a USB mouse. Short the power on pads on the logic board to boot the system and use the mouse to sleep from the menu. Measure the voltage at the LED connector. If power is present, replace bottom case. 5. Shut down system. 6. Check the sound board flex cable is properly connected to the sound and logic boards. Make sure the connectors on the flex cable are not damaged. Check the sleep LED. 7. Replace the sound board flex cable. 8. Shut down system. 9. Replace sound board. 10. Replace logic board. 44 - PowerBook G4 (17-inch DLSD/1.67/1.5/1.33GHz) Troubleshooting Hardware Symptom Charts Service Source Views PowerBook G4 (17-inch Double-Layer SD) PowerBook G4 (17-inch 1.67GHz) PowerBook G4 (17-inch 1.5GHz) PowerBook G4 (17-inch 1.33GHz) © 2005 Apple Computer, Inc. All rights reserved. Clutch Spring End Cap Kit (Left & Right) 076-1029 Display Panel Assembly 661-3764 PowerBook G4 (17-inch Double-Layer SD) Exploded View Keyboard 922-6983 DC-in/USB Flex Cable 922-6982 Top Case Assembly 922-6977 DC-in Board Cable 922-5777 RJ-11 Port Assembly 922-6972 DC-in Board 922-6976 Ambient Light Sensor Dust Covers (Left & Right) 076-1008 Speaker Assembly 922-6974 Modem Flex Cable 922-6981 Modem 922-6605 PC Card Cage Button 922-5849 PC Card Cage Assembly 922-6973 AirPort Extreme w/ Bluetooth 661-3614 AirPort Extreme w/ Bluetooth Flex Cable 922-6980 Logic Board 661-3765 Sound Board Flex Cable 922-6979 Sound Board 922-6975 Hard Drive Flex Cable 922-6220 Hard Drive Bracket, Left 922-6764 Torsion Bars 076-1028 Heatsink Assembly 922-6984 Hard Drive 120GB 5400RPM 661-3742 100GB 7200RPM 661-3743 Hard Drive Bracket, Right 922-6765 Hard Drive Shockpad 922-6766 512MB Memory Card 661-3807 1GB Memory Card 661-3808 Battery Connector Cable 922-5784 Optical Flex Cable 922-7103 DVD-R/CD-RW (SuperDrive 8x) 661-3745 Optical Drive Bracket, Right 922-6597 Optical Drive Bracket, Left 922-6596 Backup Battery Flex Cable 922-6067 Backup Battery Assembly 922-6978 Bottom Case Assembly 922-6595 Memory Door 922-5779 Battery 661-3809 PowerBook G4 (17-inch Double-Layer SD) Exploded View Views - 1 Clutch Spring End Cap Kit (Left & Right) 076-1029 Display Panel Assembly 661-3542 PowerBook G4 (17-inch 1.67GHz) Exploded View Keyboard 922-6593 DC-in/Bluetooth/USB Flex Cable 922-6068 DC-in Board Cable 922-5777 RJ-11 Port Assembly 922-5775 DC-in Board 922-6063 Bluetooth Board 922-6757 Top Case Assembly 922-6594 Ambient Light Sensor Dust Covers (Left & Right) 076-1008 Speaker Assembly 922-5773 Modem Flex Cable 922-6066 Modem 661-2843 PC Card Cage Button 922-5849 PC Card Cage Assembly 922-6237 AirPort Extreme Antenna Jumper 922-5783 AirPort Extreme Card Assembly 661-3619 Logic Board 1.67GHz 128VRAM 661-3403 Sound Board Flex Cable 922-6756 Sound Board 922-6755 Hard Drive Flex Cable 922-6220 Hard Drive Bracket, Left 922-6764 Torsion Bars 076-1028 Heatsink Assembly 922-6758 Hard Drive 80GB 5400RPM 661-3469 100GB 5400RPM 661-3430 Hard Drive Bracket, Right 922-6765 Hard Drive Shockpad 922-6766 512MB Memory Card 661-3529 1GB Memory Card 661-3530 Battery Connector Cable 922-5784 Optical Flex Cable 922-6221 DVD-R/CD-RW (SuperDrive 8x) 661-3537 Optical Drive Bracket, Right 922-6597 Optical Drive Bracket, Left 922-6596 Backup Battery Flex Cable 922-6067 Backup Battery Assembly 922-6763 Bottom Case Assembly 922-6595 Memory Door 922-5779 Battery 661-2948 2 - Views PowerBook G4 (17-inch 1.67GHz) Exploded View Clutch Spring End Cap Kit (Left & Right) 076-1029 Display Panel Assembly 661-3275 PowerBook G4 (17-inch 1.5GHz) Exploded View Keyboard 922-5776 Top Case Assembly 922-6069 DC-in/Bluetooth/USB Flex Cable 922-6068 DC-in Board Cable 922-5777 RJ-11 Port Assembly 922-5775 DC-in Board 922-6063 Bluetooth Board 922-5833 Ambient Light Sensor Dust Covers (Left & Right) 076-1008 Speaker Assembly 922-5773 Modem Flex Cable 922-4815 Modem 661-2843 PC Card Cage Assembly 922-6237 AirPort Extreme Antenna Jumper 922-5783 AirPort Extreme Card Assembly 661-3044 Sound Board Flex Cable 922-6065 Sound Board 922-6062 Hard Drive Flex Cable 922-6220 Logic Board: 1.5GHz 64VRAM 661-3273 1.5GHz 128VRAM 661-3274 Thermal Pads 076-1033 Thermal Gel 922-5929 Torsion Bars 076-1028 Heatsink Assembly 922-6208 Hard Drive 80GB 4200RPM 661-3245 80GB 5400RPM 661-3243 Hard Drive Bracket Kit 076-0988 512MB Memory Card 661-3338 1GB Memory Card 661-3043 Battery Connector Cable 922-5784 Optical Flex Cable 922-6221 DVD-R/CD-RW (SuperDrive 4x) 661-3252 Optical Drive Bracket Kit 076-0989 Backup Battery Flex Cable 922-6067 Backup Battery Assembly 922-6395 Bottom Case Assembly 922-6070 Memory Door 922-5779 Battery 661-2948 PowerBook G4 (17-inch 1.5GHz) Exploded View Views - 3 Clutch Spring End Cap Kit (Left & Right) 076-1029 Display Panel Assembly 661-3275 PowerBook G4 (17-inch 1.33GHz) Exploded View Keyboard 922-5776 Top Case Assembly 922-6069 DC-in/Bluetooth/USB Flex Cable 922-6068 DC-in Board Cable 922-5777 RJ-11 Port Assembly 922-5775 DC-in Board 922-6063 Bluetooth Board 922-5833 Ambient Light Sensor Dust Covers (Left & Right) 076-1008 Speaker Assembly 922-5773 Modem Flex Cable 922-4815 Modem 661-2843 PC Card Cage Assembly 922-6237 AirPort Extreme Antenna Jumper 922-5783 AirPort Extreme Card Assembly 661-3044 Sound Board Flex Cable 922-6065 Sound Board 922-6062 Hard Drive Flex Cable 922-6220 Logic Board (1.33GHz) 661-2937 Thermal Pads 076-1033 Thermal Gel 922-5929 Torsion Bars 076-1028 Heatsink Assembly 922-6208 Hard Drive 80GB 4200RPM 661-2929 80GB 5400RPM 661-2932 Hard Drive Bracket Kit 076-0988 512MB Memory Card 661-2821 1GB Memory Card 661-3043 Battery Connector Cable 922-5784 Optical Flex Cable 922-6221 DVD-R/CD-RW (SuperDrive 2x) 661-2931 Optical Drive Bracket Kit 076-0989 Backup Battery Flex Cable 922-6067 Backup Battery Assembly 922-6064 Bottom Case Assembly 922-6070 Memory Door 922-5779 Battery 661-2948 4 - Views PowerBook G4 (17-inch 1.33GHz) Exploded View 922-5840 076-0998 922-5838 922-5837 #0 Phillips 1.3 mm #0 Phillips 1.25 mm #0 Phillips 2.2 mm Modem Battery Well, Front Keyboard RAM Door 922-6734 076-0998 922-5839 922-6467 Phillips 2.3 mm #0 Phillips 3.4 mm T8 Torx 3.8 mm #0 Phillips, self-tapping 4 mm Optical Drive Brackets Bottom Case, Sides Backup Battery Logic Board to Top Case Logic Board, Hard Drive, Optical Drive, Sound Board, DC-In to Frame HD right front to frame PC card cage, front 922-6599 922-6769 922-6464 922-6470 #1 Phillips 4.3 mm #1 Phillips 5.8 mm T6 Torx 6 mm #0 Phillips 6.6 mm Hard Drive Bracket, right Hard Drive Bracket, left Display Cable Brackets PC Card Cage 922-5842 922-6222 922-6465 922-5841 T8 Torx 6.8 mm Torx 7 mm T6 Torx 8 mm Torx 8.5 mm Logic Board Clutch Spring End Caps Clutch Torsion Bars Battery Connector Hexnut 4 mm PowerBook G4 (17-inch Double-Layer SD) Screw Matrix Logic Board to Top Case SuperDrive to Frame Logic Board to Heatsink R/L Speaker to Frame 922-6468 076-0999 076-0998 T6 Torx 10 mm Torx 11.25 mm #0 Phillips 12.35 mm Clutch Hinge Hard Drive to Frame Bottom Case, Back Center 076-0998 #0 Phillips 14.85 mm Bottom Case, Back R/L PowerBook G4 (17-inch Double-Layer SD) Screw Matrix Views - 5 922-5840 076-0998 922-6718 922-5837 Hexnut 4 mm #0 Phillips 1.3 mm #0 Phillips 1.6 mm #0 Phillips 2.2 mm Modem Battery Well, Front Keyboard (PBG4 1.5/1.33GHz) Keyboard RAM Door 922-6734 076-0998 922-5839 922-6467 Phillips 2.3 mm #0 Phillips 3.4 mm T8 Torx 3.8 mm #0 Phillips, self-tapping 4 mm Optical Drive Brackets Bottom Case, Sides Backup Battery Logic Board to Top Case Logic Board, Hard Drive, Optical Drive, Sound Board, DC-In to Frame Bluetooth 922-6599 922-6464 922-6470 922-5842 Phillips 4.3 mm T6 Torx 6 mm #0 Phillips 6.6 mm T8 Torx 6.8 mm Hard Drive Brackets Display Cable Brackets PC Card Cage Logic Board to Top Case Optical Drive to Frame Logic Board to Heatsink R/L Speaker to Frame 922-6222 922-6465 922-5841 922-6468 Torx 7 mm T6 Torx 8 mm Torx 8.5 mm T6 Torx 10 mm Logic Board Clutch Spring End Caps Clutch Torsion Bars Battery Connector Clutch Hinge PowerBook G4 (17-inch 1.67GHz) Screw Matrix 076-0999 076-0998 076-0998 Torx 11.25 mm #0 Phillips 12.35 mm #0 Phillips 14.85 mm Hard Drive to Frame Bottom Case, Back Center Bottom Case, Back R/L 6 - Views PowerBook G4 (17-inch 1.67GHz) Screw Matrix