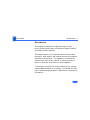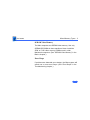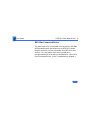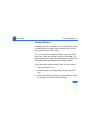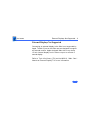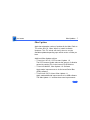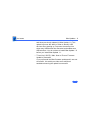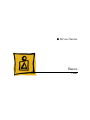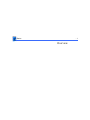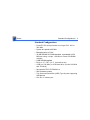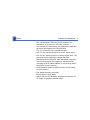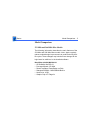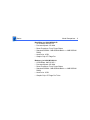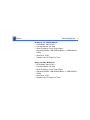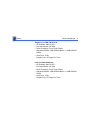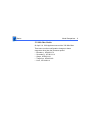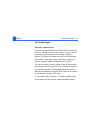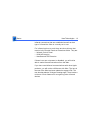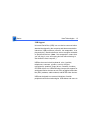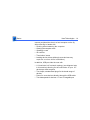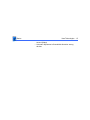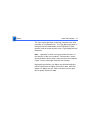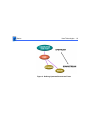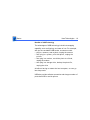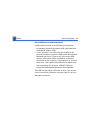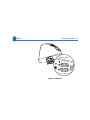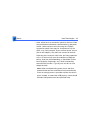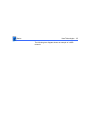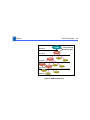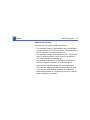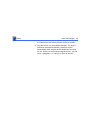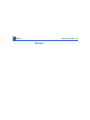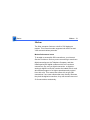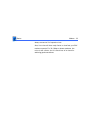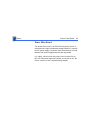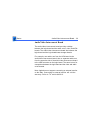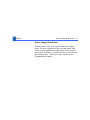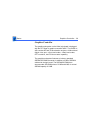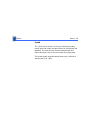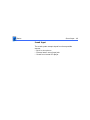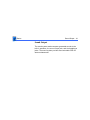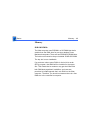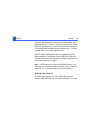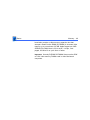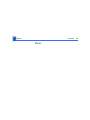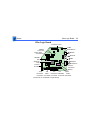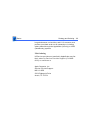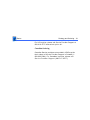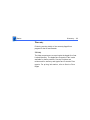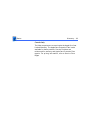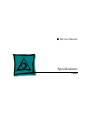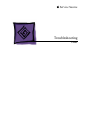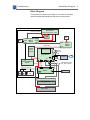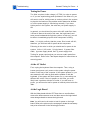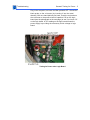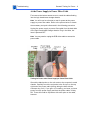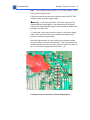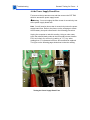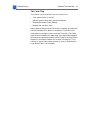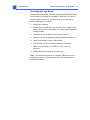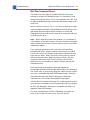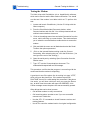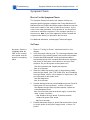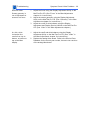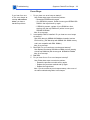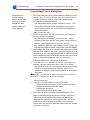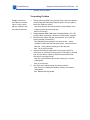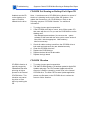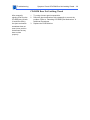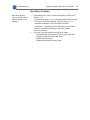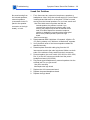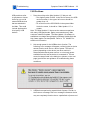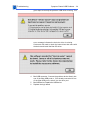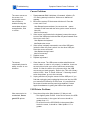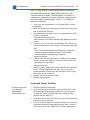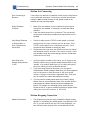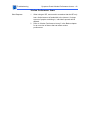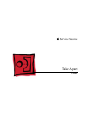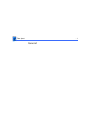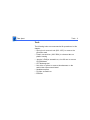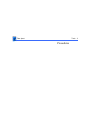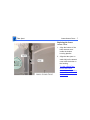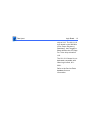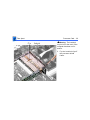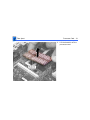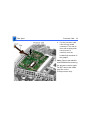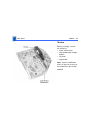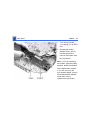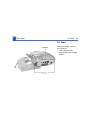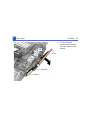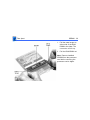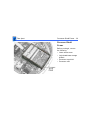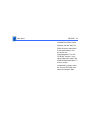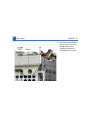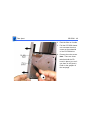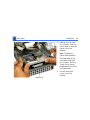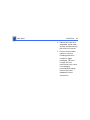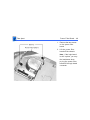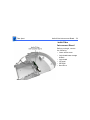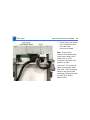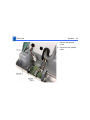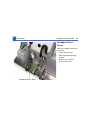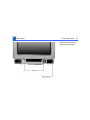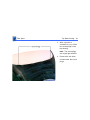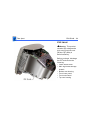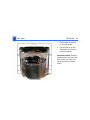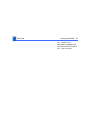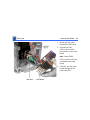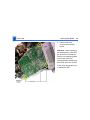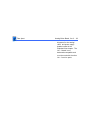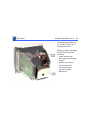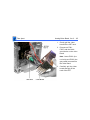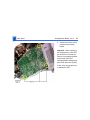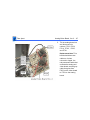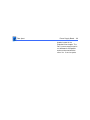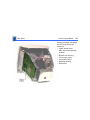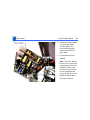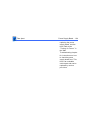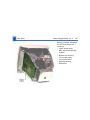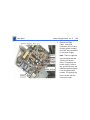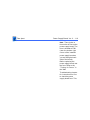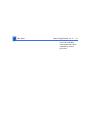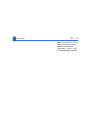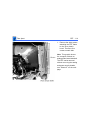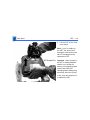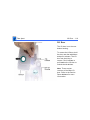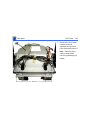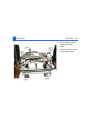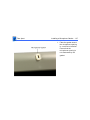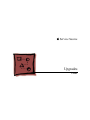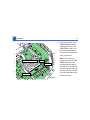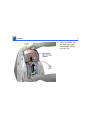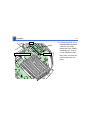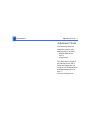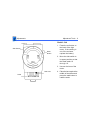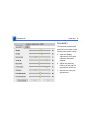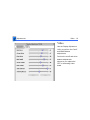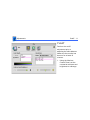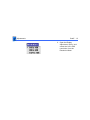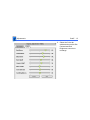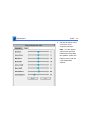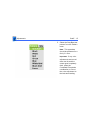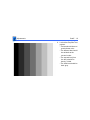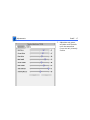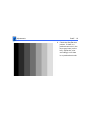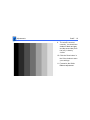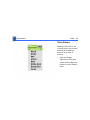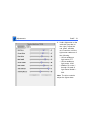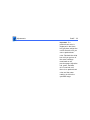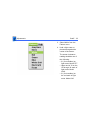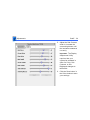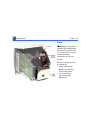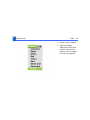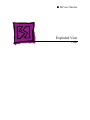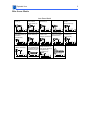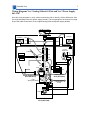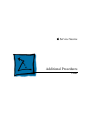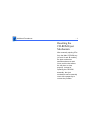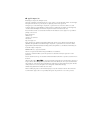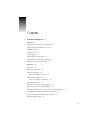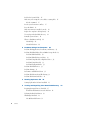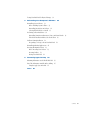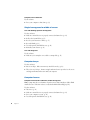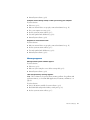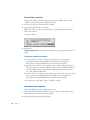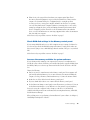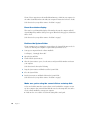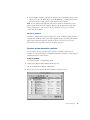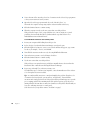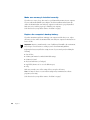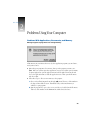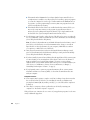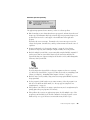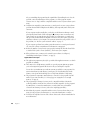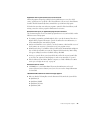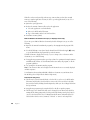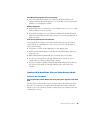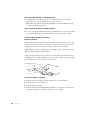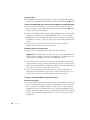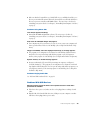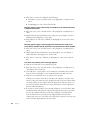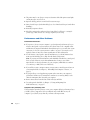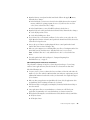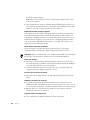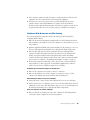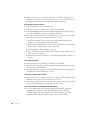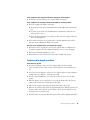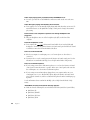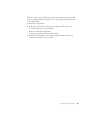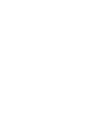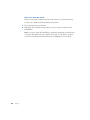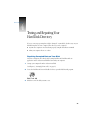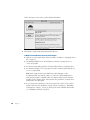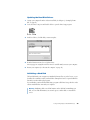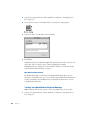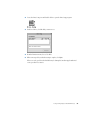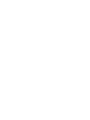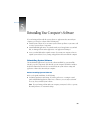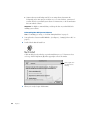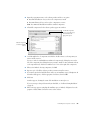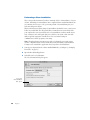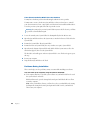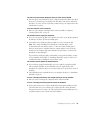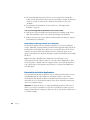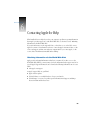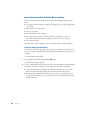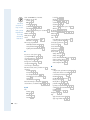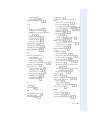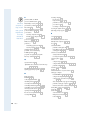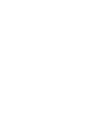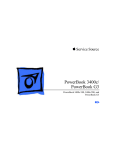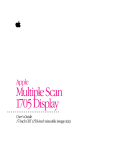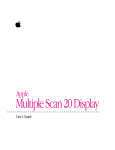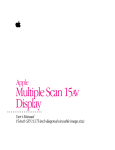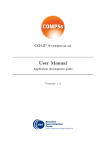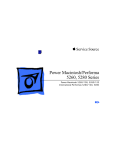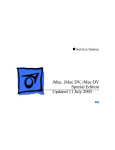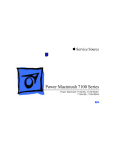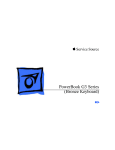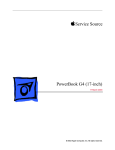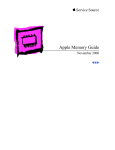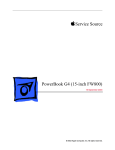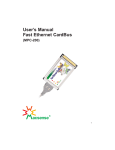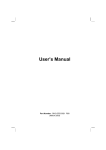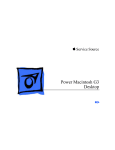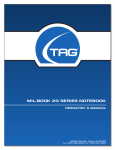Download iMac - tim.id.au
Transcript
K Service Source iMac K Service Source Hot Issues iMac Hot Issues Introduction - 1 Introduction This chapter is designed to highlight unique or highpriority product issues that you should be aware of before servicing the iMac computer. This chapter alerts you to important issues and provides pointers to other areas in the manual where more complete information can be found. This chapter is not intended to replace other parts of this manual; it merely provides a pointer to pertinent information in those chapters. To familiarize yourself with a new product family, always read the Basics chapter in its entirety. You should also refer to the Troubleshooting chapter for basic theory of operations information. Hot Issues Mixed Memory Types - 2 Mixed Memory Types The iMac computer uses SDRAM SO-DIMMs only; EDO memory will not work in the iMac computer. System problems will result if EDO memory is installed. (See “SDRAM DIMMs” in the Basics chapter and refer to the iMac section of the Memory Guide.) Note: Customers are allowed to upgrade the memory in iMac computers and may inadvertently mix EDO and SDRAM memory. If incompatible memory types are installed, you will hear two beeps upon startup. (See “Power-On Self Test” in Troubleshooting for more information.) Hot Issues Mixed Memory Types - 3 SGRAM Video Memory The iMac computers use SGRAM video memory. Use only SGRAM SO-DIMMs in these machines. Never install the 256K or 512K video memory DIMMs used in older Macintosh computers. (See “SGRAM Video Memory” in the Basics chapter.) Error Beeps If problems are detected upon startup, the iMac system will sound one or more error beeps. (See “Error Beeps” in the Troubleshooting chapter.) Hot Issues HFS Plus Formatted Drives - 4 HFS Plus Formatted Drives The iMac hard drive is formatted from the factory with Mac OS Extended format, also referred to as HFS Plus. Norton Utilities version 3.5 is not compatible with HFS Plus and version 3.5.1 and earlier can result in hard drive corruption and loss of all data on the hard drive. (See “HFS Plus Formatted Drives” in the Troubleshooting chapter.) Hot Issues Forcing a Restart - 5 Forcing a Restart If holding down the Command, Control, and Power keys fails to restart the iMac computer after a system hang, you can force a restart in one of two ways: First, try inserting a straightened paper clip in the reset button hole. (Open the I/O door on the side of the iMac. The reset button hole is the top hole located between the Ethernet and modem ports and marked with a triangle symbol.) If the reset button method doesn’t work, try the following: 1. Unplug the power cord. 2. Wait at least 30 seconds and then reconnect the power cord. 3. Restart the iMac by pressing the power button on either the keyboard or the front of the computer. Hot Issues External Displays Not Supported - 6 External Displays Not Supported Connecting an external display to the iMac is not supported by Apple. The db-15 port on the iMac was not designed to support an external monitor. Apple designed iMac with a very sharp, 15-inch internal display and no video-out port to connect a second display. Refer to Tech Info Library (TIL) article #43016, “iMac: Can I Attach an External Display?” for more information. Hot Issues iMac Updates - 7 iMac Updates Apple has released a number of updates for the iMac. Refer to TIL article #58174, iMac: When to Install Available Updaters. This TIL article will clarify when to use the available updates depending upon which version of iMac you have. Additional iMac Update articles: • TIL article # 26115, CD Firmware Update 1.0 The CD Firmware Update reduces the amount of vibration caused by certain CDs in the internal CD-ROM drive. • TIL article #44005, iMac Update 1.0 Software Apple made improvements to its Universal Serial Bus (USB) software. • TIL article # 58178, About iMac Update 1.1 Apple made additional improvements to its USB software. The iMac Update 1.1 includes these new improvements Hot Issues iMac Updates - 8 and those previously released in iMac Update 1.0. This update improves the ability of iMac to identify USB devices when starting up, improves the startup time when many USB devices are connected, and enables new USB solutions. You do not have to install iMac Update 1.0 before you install iMac Update 1.1. • TIL article # 58370, iMac: How to Ensure Firmware Update is Successful If you performed the iMac firmware update and it was not successful, this article provides some additional assistance ensuring the update is successful. Hot Issues CD-ROM Door Not Latching Closed - 9 CD-ROM Door Not Latching Closed After manually ejecting CDs from the iMac CD-ROM tray (of both /A and /B models), the eject mechanism sometimes does not reset into a position that allows the tray door to close properly. Instead of replacing the CD-ROM assembly, the eject mechanism can be manually reset with a paperclip to correct the problem. Refer to “Resetting CD-ROM Eject Mechanism” in Additional Procedures. Hot Issues Revision vs. Version Part Numbers - 1 0 Revision vs. Version Part Numbers Moving forward, the Service Parts database will identify service parts (upgrades, changes, or variations) with the word Rev. (Revision) or Ver. (Version) appended to the part name. For example: 661-2193 Card, Processor, 333 MHz, Rev. 3 661-2113 Board, Logic, iMac, Ver. 2 • Revision (Rev.)= A change or upgrade to the part. The new Rev. is backward compatible and will eventually replace the earlier part number. • Version (Ver.)= A different variation of a similarly functional part. The versions are not interchangeable. Hot Issues Version 2 Service Parts - 1 1 Version 2 Service Parts Listed below are the Ver. 2 iMac service parts. Exchange or replace the Ver. 2 parts like-for-like, they are not backward compatible. Identify the part correctly before replacing a module or replacement part. Refer to the Service Parts database for additional information. • • • • • • • • • • 661-2166 Analog/Video Board, Ver. 2 661-2167 Power Supply Board, Ver. 2 922-3835 Grounding Wire, CRT, Ver. 2 922-3836 Audio Cable, Ver. 2 922-3842 Video Cable, RGB, Ver. 2 922-3837 CRT Bottom Frame, Ver. 2 922-3838 CRT, Northern Hemisphere, Ver. 2 922-3839 CRT, Southern Hemisphere, Ver. 2 922-3840 CRT, Equatorial, Ver. 2 922-3841 Fan, 92mm, Ver. 2 Hot Issues New CD-ROM Drive Released (7/99) - 1 2 New CD-ROM Drive Released (7/99) Apple recently released a new 24x CD-ROM drive service part for five-color iMacs with 266MHz processors or faster only. Please note that this new 24x CD-ROM, called the Version 2, is not compatible with the 24x CD-ROM drive in the 233MHz Bondi Blue iMacs. Although the two iMac CD-ROM drives are identical in fit and performance, the drives are not interchangeable. The 24X CD-ROM, Version 2, may cause data loss if used in the 233MHz Bondi Blue iMac. To ensure proper compatibility, please order the correct CD-ROM drive when servicing an iMac. Hot Issues New CD-ROM Drive Released (7/99) - 1 3 Ordering Parts • If you are replacing a 24x CD-ROM drive in a Bondi Blue iMac (233MHz), order the 661-2076 CD-ROM drive. • If you are replacing a 24x CD-ROM drive in a five-color iMac (266MHz or greater), order 661-2207, CD-ROM drive, 24X, Ver. 2. Refer to the Service Parts database for additional information. K Service Source Basics iMac Basics - 1 Overview Basics Product Description - 2 Product Description The iMac is an all-in-one product with a unique industrial design that is targeted specifically for the consumer and education market. Basics Standard Configurations - 3 Standard Configurations • PowerPC G3 microprocessor running at 233, 266 or 333 MHz • System bus speed at 66 MHz • Backside cache of 512K • 32 MB SDRAM SO-DIMM standard, expandable to 256 MB total using 144-pin, 100 MHz or faster SO-DIMM modules • 6 MB SGRAM standard • Built-in 15” CRT (13.8” viewable area) • 4 GB (on 233 MHz) or 6 GB hard drive (on the 266 MHz and 333 MHz) • 24x-speed ATAPI CD-ROM drive • 56K hardware modem • Two Universal Serial Bus (USB) Type A ports supporting USB devices • One RJ-11 modem port Basics Standard Configurations - 4 • One 10/100 BaseT Ethernet RJ-45 connector for connection to 10 mb/s or 100 mb/s networks • Two internal ATA connectors: one supports the hard disk drive and one supports the CD-ROM drive • Two 3.5 millimeter (mm) headphone jacks • One 3.5 mm sound output port for stereo sound output • One 3.5 mm sound input port for stereo sound input. The sound input port supports the Apple PlainTalk Microphone that comes with some Macintosh computers. The sound input port also supports a standard stereo (miniplug-to-RCA) cable adapter for connecting stereo equipment to your computer. • Clock/Calendar featuring CMOS custom circuitry with long-life battery • Fan speed thermally controlled • Energy Saver control panel • Built-in 2D and 3D hardware graphics acceleration via ATI Rage IIc graphics controller ASIC Basics Model Comparison - 5 Model Comparison 233 MHz and 266 MHz iMac Models The following information describes the main features of the 233 MHz and 266 MHz iMac models. Note: Apple regularly makes modest design improvements to products during their life cycles. These changes may include minor changes to the logic board or additions in the bundled software. Bondi Blue (w/IrDA) M6709LL/A • OS Software: Mac OS 8.1 • ProcessorSpeed: 233 MHz • Reset Procedure: Reset Button on Side • Standard SGRAM: 2 MB SGRAM Built-in • Hard Drive: 4 GB • Graphic Chip: ATI Rage IIc Basics Model Comparison - 6 Bondi Blue (no IrDA) M6709LL/B • OS Software: Mac OS 8.5 • ProcessorSpeed: 233 MHz • Reset Procedure: Front Power Button • Standard SGRAM: 2 MB SGRAM Built-in + 4 MB SGRAM DIMM • Hard Drive: 4 GB • Graphic Chip: ATI Rage Pro Blueberry, (no IrDA) M7345LL/A • OS Software: Mac OS 8.5.1 • ProcessorSpeed: 266 MHz • Reset Procedure: Front Power Button • Standard SGRAM: 2 MB SGRAM Built-in + 4 MB SGRAM DIMM • Hard Drive: 6 GB • Graphic Chip: ATI Rage Pro Turbo Basics Model Comparison - 7 Strawberry, (no IrDA) M7389LL/A • OS Software: Mac OS 8.5.1 • ProcessorSpeed: 266 MHz • Reset Procedure: Front Power Button • Standard SGRAM: 2 MB SGRAM Built-in + 4 MB SGRAM DIMM • Hard Drive: 6 GB • Graphic Chip: ATI Rage Pro Turbo Grape, (no IrDA) M7390LL/A • OS Software: Mac OS 8.5.1 • ProcessorSpeed: 266 MHz • Reset Procedure: Front Power Button • Standard SGRAM: 2 MB SGRAM Built-in + 4 MB SGRAM DIMM • Hard Drive: 6 GB • Graphic Chip: ATI Rage Pro Turbo Basics Model Comparison - 8 Tangerine, (no IrDA) M7391LL/A • OS Software: Mac OS 8.5.1 • ProcessorSpeed: 266 MHz • Reset Procedure: Front Power Button • Standard SGRAM: 2 MB SGRAM Built-in + 4 MB SGRAM DIMM • Hard Drive: 6 GB • Graphic Chip: ATI Rage Pro Turbo Lime, (no IrDA) M7392LL/A • OS Software: Mac OS 8.5.1 • ProcessorSpeed: 266 MHz • Reset Procedure: Front Power Button • Standard SGRAM: 2 MB SGRAM Built-in + 4 MB SGRAM DIMM • Hard Drive: 6 GB • Graphic Chip: ATI Rage Pro Turbo Basics Model Comparison - 9 333 MHz iMac Models On April 14, 1999 Apple announced the 333 MHz iMac. There were no other configuration changes to these computers other than the processor speed. • Blueberry, M7440LL/A • Strawberry, M7441LL/A • Grape, M7442LL/A • Tangerine, M7443LL/A • Lime, M7444LL/A Basics New Technologies - 1 0 New Technologies Infrared Communication The iMac (models M6709LL/A and M6709LL/B) come with built-in 1-megabit infrared technology for easy, wireless LAN access and file sharing with similarly equipped systems. The iMac logic board has one IrDA (Infrared Data Association) compliant connector that offers a maximum transfer speed of 4 MB/sec (AppleTalk and TCP/IP). The iMac also allows users to switch to the IRTalk protocol by using the Infrared Control Panel. The iMac can therefore communicate with other IRTalk-capable devices (such as Macintosh PowerBooks) using the IRTalk protocol at a speed of 230 kB/second (AppleTalk Only). For information about whether or not iMac computers can communicate with HP printers, contact Hewlett Packard. Basics New Technologies - 1 1 For information about whether iMac computers can communicate with other third-party IrDA compliant devices, contact the manufacturer of the third-party device. The iMac supports the following Apple devices on the IrDA channel: • PowerBook 2400 and 3400 • Macintosh Powerbook G3 IrDA vs. IRTalk There are two main differences between IRTalk and IrDA: 1. IrDA is an industry standard, while IRTalk is an Appleonly technology. 2. IrDA supports TCP/IP and AppleTalk, whereas IRTalk only supports AppleTalk. The Infrared Control Panel gives information about any Basics New Technologies - 1 2 Infrared connections that are established as well as what type of infrared the iMac is currently set to use. For infrared options to work there are three drivers that must be in the Control Panels or Extensions folder. They are: • Infrared Control Panel • IrDALib Extension • IrLanScannerPPC Extension If these icons are not present or disabled, you will not be able to make infrared connections from the iMac. If you have used infrared communications with other Apple products, you will notice a difference with iMac. The lens in the rear of the iMac has been updated to support IrDA. The new lens has about a 30 degree viewing angle. There is also a minimum 3-foot distance for recognizing other Infrared devices. Basics New Technologies - 1 3 USB Support Universal Serial Bus (USB) is a new device communication standard developed by the computer and telecommunication industries. USB provides a powerful, hot-swappable, “true plug-and-play” interface between a host computer and addon peripheral devices. (Note: “Hot-swappable” means that you can plug in, use, and unplug devices without having to shut down the host computer.) USB devices can include keyboards, mice, joysticks, telephones, scanners, printers, security dongles, microphones, speakers, floppy drives, cameras, modems, CD-ROM drives, etc. USB technology can provide support for anticipated future devices as well, such as digital subscriber line (DSL) modems, cable modems, and MPEG video devices. USB was designed to overcome limitations of earlier peripheral connection technologies. USB allows end users to Basics New Technologies - 1 4 connect peripheral devices to a host computer on the fly, without having to hassle with • Shutting down/restarting the computer • Opening the computer case • Installing a card • ID conflicts • Termination issues • Loading device drivers (although some devices may require a one-time driver installation). In addition, USB provides the user with • A “tiered star hub” network topology (see diagram later in this section) allowing for the connection of up to 127 devices per host computer • Two simple, standardized plugs for the broad range of devices • Power for some devices directly through the USB cable • Two data speeds for devices: 1.5 and 12 megabits per Basics New Technologies - 1 5 second (Mbps) • Automatic adjustment of bandwidth allocation among devices. Basics New Technologies - 1 6 USB devices use two types of plugs, Type A and Type B: Figure 1: USB Plug Types Basics New Technologies - 1 7 The Type A plug (pictured on the left) connects to the host computer or an upstream hub. The Type B plug (pictured on the right) connects downstream to the USB device. Some devices, such as mouse devices, have a Type B plug built into the device. Note: “Upstream” means moving up the device chain, in the direction of the host computer. “Downstream” means moving down the device chain, away from the host computer. Figure 2 on the next page illustrates this concept. High speed connections (12 Mbps) use shielded cabling to reduce interference at higher connection rates, while low speed (1.5 Mbps) may not. Each connector has four pins, two for power and two for data. Basics New Technologies - 1 8 Figure 2: Defining Upstream/Downstream Terms Basics New Technologies - 1 9 Benefits of USB Technology The advantages of USB technology include hot-swapping capability, auto-configuring, and ease of use. For example, with just one available USB socket, a customer could: • plug in a scanner, scan a photo, unplug the scanner • then plug in a printer, print that photo, unplug the printer • then plug in a modem, e-mail the photo to a friend, unplug the modem • then plug in a storage drive, backup the photo file, unplug the drive all without having to restart the host computer, or even go into sleep mode. USB also provides a faster connection and a larger number of ports than ADB or serial options. Basics New Technologies - 2 0 How a USB Device is Installed and Used A USB network is made up of the following components: • An operating system that supports USB. (Both iMac and Windows 98 support USB.) • A host, typically a controller chip set residing in the personal computer, controls the USB system and allocates bandwidth per device. There is only one host per USB network, and as such USB is designed for connecting peripherals to the computer, not computers (or hosts) to each other. This explains why USB will not replace local area networking (for example, 10BaseT Ethernet), though their data transfer speeds can be comparable. The USB host typically provides two or three Type A ports via an internal hub (inside the computer case) for devices and hubs to connect to. Basics New Technologies - 2 1 Type A Ports FIgure 3: USB Ports Basics New Technologies - 2 2 Note: Type A ports (as shown in the previous illustration) are only available from hubs. If a device (like a keyboard or display) has Type A ports for additional devices to connect to, it must have an internal hub. This information is good to know when you need to identify, map out, and troubleshoot hub and device connectivity. Note: USB ports, cables, and plugs are often labeled with the standard USB symbol shown in the following illustration. Figure 4: Standard USB Symbol Basics New Technologies - 2 3 • Hubs, which serve as connection points for devices. Hubs also provide device detection, speed matching, and power control. Hubs connect to the host using the 12 Mbps connection speed. Hubs may be “bus-powered” by the USB, or be “self-powered” by an external power source (like an AC adapter). Only hubs can connect to the host. Hubs can also connect to other hubs, providing expansion to the 127 device limit (see the example tree diagram below). Hubs can be freestanding, or embedded in other items (displays, keyboards, etc.). Most freestanding external hubs provide 4 Type A ports, but this is not a always the case. Note: When troubleshooting power errors that buspowered hubs can't be connected to bus-powered hubs, since not enough power is provided to power the device ports. Instead, to extend the USB properly, users should alternate self-powered and bus-powered hubs. Basics New Technologies - 2 4 • Devices, which connect to hubs and provide expanded functionality to the computer. Devices connect to the host using either the 1.5 or the 12 Mbps connection speed. Like hubs, devices may be “bus-powered” by the USB network, or be “self-powered” by an external power source. Devices can only connect to hubs. Devices cannot connect directly to devices, but looks can be deceiving, since some devices are combined with hubs in the same physical case. Basics New Technologies - 2 5 The following tree diagram shows an example of a USB network: Basics New Technologies - 2 6 Host Can both Reside inside CPU Case Root Tier Hub Tier One Hub Device Device Tier Two Hub Hub Device Device Tier Three Device Device Tier Four Device Figure 5: USB Network Tiers Basics New Technologies - 2 7 USB Connectivity Rules Following are the rules for USB connectivity: • The maximum number of devices that can be connected to a single USB hub is 127 devices. (Note: A keyboard with a built-in trackball counts as two devices.) • The maximum number of tiers allowed is six. This can be tricky to track sometimes, since hubs can be hidden in CPU cases, displays, keyboards, etc. • Bus-powered hubs can't be connected to bus-powered hubs due to power limitations. A keyboard with an internal hub is a good example of a bus-powered hub. • The maximum cable length allowed for 12 Mbps devices is 5m, and the cable must be shielded. The maximum cable length allowed for 1.5 Mbps devices is 3m, and the cable is typically unshielded. Basics New Technologies - 2 8 Installing and Using a USB Device on a USB-Capable Mac OS Computer Carry out the following steps to install and use a USB device on a USB-capable MacOS computer: 1. Make sure your device is Mac-OS approved. Although USB devices should all conform to the USB specification, some developers' devices do not follow spec. As a result, they need specially written drivers. Also, the current version of Mac OS support for USB does not yet support USB devices like microphones and speakers. In any case, customers should purchase only USB devices that have the Mac-OS seal of approval: 2. If necessary, run the installer for the device driver. Check the instructions that came with the device for details. 3. Provide external power if needed for the device. Check Basics New Technologies - 2 9 the instructions that came with the device for details. 4. Plug the device in to an available hub port. The device should be sensed automatically, the driver should automatically load, and the device should then be ready for use. When you are finished using the device, you can leave it plugged in, or unplug it to free up the port. Basics New Technologies - 3 0 Features Basics Modem - 3 1 Modem The iMac computer features a built-in 56K hardware modem. This internal modem supports both K56-Flex and V.90 communications protocols. Modem Performance Issues To be able to accomplish 56K connections, your Internet Service Provider or service you are connecting to must have digital connections to the Telephone Company, and then install special 56K digital modems which can use these connections. By using a digital connection, a digital-toanalog-to-digital conversion can be eliminated at their end, which allows support of a higher speed transmit protocol from their site. This means that users will not get 56K connections if one user calls another user directly. Because they lack the digital connections, they will connect at around 33.6 connections consistently. Basics Modem - 3 2 If you have a modem that supports this higher speed protocol, you can theoretically download data at up to 56,000 bps. With these 56K protocols, however, your upload speed is still going to occur at V.34 speeds (up to 33.6) because the digital equipment is only on your ISP's end. While the technology theoretically can achieve download speeds up to 56 kbps, current FCC rules limit the power output of modems such that you probably will not achieve that maximum speed. The maximum speed possible under this regulation is 53 Kbps. Users who have unstable phone lines are finding they still can't get speeds above what they were getting with their V.34 28.8/33.6 modem. Remember that your phone line quality is the most important factor here, and many people who have poor quality telephone line conditions will almost Basics Modem - 3 3 always connect at 33.6 speeds or less. Also, line noise will be a major factor on how fast your 56K modem connects. For 33.6 Kbps or slower modems, line noise is still a factor, but it is much less of an issue for achieving good connections. Basics CD-ROM Drive - 3 4 CD-ROM Drive The CD-ROM drive is located beneath the screen on the front of the iMac. To open the tray, press the button in the middle and carefully pull open the tray until it lightly clicks. To close the drive, push the tray until it is completely closed and locked into place. CD Adapter Board The CD adapter board screws onto the back of the CD-ROM drive. A ribbon cable attaches to the CD-ROM adapter board and plugs into connector J14 on the logic board. The CD adapter board is part of the CD-ROM module and should not be removed or replaced. Basics Power Filter Board - 3 5 Power Filter Board The power filter board is an EMC filtering board, which is mounted on the logic board/mass storage chassis. It controls the DC power supply connection from the enclosure and sits between the power supply board and the logic board. It is highly unlikely that the power filter board will ever fail, but information about this board is included in the “No Power” section of the Troubleshooting chapter. Basics Audio/Video Interconnect Board - 3 6 Audio/Video Interconnect Board The audio/video interconnect board provides a bridge between the logic board and the audio on/off, video, and IrDA boards. The audio/video interconnect board sits between the logic board and the logic board/mass storage chassis. For example, one cable runs from the IrDA board to the audio/video interconnect board; then a separate cable runs from the opposite side of the audio/video interconnect board to the IrDA connector on the logic board. The same is true for connections between the logic board and the video and audio on/off boards. Note: Apple does not support connecting an external monitor on the iMac. Connecting an external monitor will void the warranty. Refer to TIL article #43016. Basics Power Supply Board Fuse - 3 7 Power Supply Board Fuse There is a fuse on the AC line on the iMac power supply board. The fuse is located at F901 (near the bottom right corner of the installed power supply board as you face the back side of the board). Instructions for how to test the fuse are included in the “Testing for Power” section of the Troubleshooting chapter. Basics Graphics Controller - 3 8 Graphics Controller The graphics subsystem on the iMac logic board is designed with the ATI Rage IIc graphics controller ASIC. The RAGE IIc ASI contains 2D and 3D acceleration engines, a bidirectional digital video port, a front-end scaler, a back-end scaler, CRT controller, and PCI bus master capability. The graphics subsystem features an industry standard SGRAM SO-DIMM connector in addition to 2 MB of SGRAM soldered to the logic board. The SGRAM SO-DIMM can accommodate SO-DIMM sizes of 2 MB and 4 MB, for a total SGRAM capacity of 6 MB. Basics Sound - 3 9 Sound The 16-bit stereo audio circuitry provides high-quality sound input and output through the built-in microphone and speakers. The user can also connect external input and output devices by way of the sound input and output jacks. The sound system supports sample sizes up to 16 bits at a sample rate of 44.1 kHz. Basics Sound Input - 4 0 Sound Input The sound system accepts inputs from three possible sources: • Built-in microphone • External stereo sound input jack • Sound from internal CD player Basics Sound Output - 4 1 Sound Output The sound system sends computer-generated sounds to the built-in speakers, the sound output jack, and the headphone jacks. The sound system provides user-selectable SRS 3D stereo enhancement. Basics Video Display - 4 2 Video Display The built-in video display uses a 15-inch CRT and supports three resolutions. The table below lists the resolutions and pixel depths supported with the standard 2 MB of SGRAM and with expanded SGRAM. Resolution: 640 x 480 • Vertical rate: 117.233 Hz • Pixel depth (2 MB SGRAM): 32 bits • Pixel depth (4 or 6 MB SGRAM): 32 bits Resolution: 800 x 600 • Vertical rate: 94.97 Hz • Pixel depth (2 MB SGRAM): 32 bits • Pixel depth (4 or 6 MB SGRAM): 32 bits Basics Video Display - 4 3 Resolution: 1024 x 768 • Vertical rate: 75.03 Hz • Pixel depth (2 MB SGRAM): 16 bits • Pixel depth (4 or 6 MB SGRAM): 32 bits Basics Backside Cache - 4 4 Backside Cache Backside cache is a significant architectural design change from earlier PowerPC processors. The main advantage of the backside cache architecture is the speed of the dedicated CPU-to-L2 cache interface. Using the dedicated bus allows the CPU to access the fast L2 cache storage through a highspeed bus without addressing the slower system bus or competing with other devices attached to the system bus. In comparison, a “far-side” cache running on the system bus would limit that SRAM interface to 50MHz. The PowerPC G3 microprocessor interfaces with SRAM storage via a dedicated bus running at various multiples of the core PLL CPU speed. With high speed L2 SRAM and a dedicated L2 bus, the CPU can access stored information up to the speed of the processor clock. L2 access is determined by the clock ratio setting. For example, with a 250 MHz Basics Backside Cache - 4 5 PowerPC G3, and a 2.5 L2 bus ratio, the backside cache bus speed will be 100MHz, twice the speed of the system bus. Basics Memory - 4 6 Memory SDRAM DIMMs The iMac computer uses SDRAM in a SO-DIMM slot that is smaller than the RAM slots for previous desktop Power Macintosh computers. There are two SDRAM SO-DIMM slots. The bottom slot contains the pre-installed 32 MB SO-DIMM. The top slot is user installable. If a customer orders extra RAM via the build-to-order (BTO) program, that RAM will be installed in the upper slot. This means that a customer may get their iMac with both RAM slots populated. In addition, end users are permitted to install/upgrade their own RAM on the iMac computer. Therefore, you should not assume there is a free RAM slot in the customer’s computer. Basics Memory - 4 7 Maximum SDRAM supported • 233 MHz/A iMac: Maximum size supported is 64 MB per slot, totaling 128 MB. This can be achieved by installing a 64 MB module in the upper slot and a 64 MB module in the lower slot. • 233 MHz/B iMac: Maximum size supported is128 MB per slot, totaling 256 MB. This can be achieved by installing a 128 MB module in the upper slot and a 128 MB module in the lower slot. • 266 MHz iMac: Maximum size supported is128 MB per slot, totaling 256 MB. This can be achieved by installing a 128 MB module in the upper slot and a 128 MB module in the lower slot. • 333 MHz iMac: Maximum size supported is128 MB per slot, totaling 256 MB. This can be achieved by installing a 128 MB module in the upper slot and a 128 MB module in the lower slot. Basics Memory - 4 8 The lower RAM expansion slot will only accommodate SODIMMs that are 1.0 inch to 1.5 inches in height. A 2.0-inch DIMM will not physically fit into the slot and cannot be used. If a 128 MB DIMM existed that was smaller than 1.5 inches, it would work in the lower expansion slot. EDO SO-DIMM RAM modules are not compatible with the iMac computers. If a customer uses an EDO SO-DIMM, the unit will boot fine but will not show any RAM increase in the “About this Computer” window. Note: If EDO memory is mixed with SDRAM memory, the computer will sound two beeps at startup. (See “Power-On Self Test” in Troubleshooting for more information.) SGRAM Video Memory The iMac logic board comes with 2 MB of Synchronous Graphic RAM (SGRAM) video memory soldered on. The logic Basics Memory - 4 9 board also contains a video memory expansion slot that accepts a Small Outline DIMM (SO-DIMM) to increase video memory up to a maximum of 6 MB. Apple supports a 4 MB SGRAM SO-DIMM that is 32-bit wide, 144-pin, fastpaged, 83 MHz/12 ns cycle time or faster. Important: Use only SGRAM SO-DIMMs. Never use the 256K or 512K video memory DIMMs used in older Macintosh computers. Basics Memory - 5 0 Views Basics Front View - 5 1 Front View Basics Rear View - 5 2 Rear View Basics Left Side View - 5 3 Left Side View Basics Right Side View - 5 4 Right Side View Basics Internal Locator - 5 5 Internal Locator Basics iMac Logic Board - 5 6 iMac Logic Board Processor Card *Modem Connector *Power Filter Connector CUDA Reset Button J1 J18 Modem J19 J20 SGRAM Slot Graphics Chip Product ID Label Ethernet USB Speakers Microphone J6 IrDA Connector Battery J14 J16 J17 J13 J15 Audio Video Hard Drive CD-ROM HD Power Connector Connector Connector Connector Connector *(Connector on underside of Logic Board) Basics I/O Panel - 5 7 I/O Panel Sound In Type A Ports Sound Out (USB) Ethernet Reset Interrupt Modem Basics I/O Panel - 5 8 Repair Strategy/Warranty Basics Strategy and Ordering - 5 9 Strategy and Ordering The iMac computer is to be serviced through module exchange and parts replacement. Apple Computer offers standard carry-in service only on the iMac computers (with the exception of US customers who purchase the AppleCare Service Plan, covered later in this section). Apple Service Providers planning to support the computer systems covered in this manual may purchase Service modules and parts to develop servicing capability. To order parts, use the AppleOrder (US only) or ARIS (Canada only) systems and refer to the iMac “Service Price Pages.” Basics Strategy and Ordering - 6 0 Large businesses, universities, and K-12 accounts must provide a purchase order on all transactions, including orders placed through the AppleOrder (US only) or ARIS (Canada only) systems. USA Ordering US Service providers not enrolled in AppleOrder may fax their orders to Service Provider Support (512-9088125) or mail them to Apple Computer, Inc. Service Provider Support MS 212-SPS 2323 Ridgepoint Drive Austin, TX 78754 Basics Strategy and Ordering - 6 1 For US inquiries, please call Service Provider Support at 800-919-2775 and select option #1. Canadian Ordering Canadian Service providers not enrolled in ARIS may fax their orders to Service Provider Support in Canada (1800-903-5284). For Canadian inquiries, please call Service Provider Support (800-217-9517). Basics Warranty - 6 2 Warranty Following are the details of the warranty/AppleCare program for the US and Canada. US Only The iMac computers are covered under the Apple One-Year Limited Warranty. The AppleCare Protection Plan is also available for these products. Service Providers are reimbursed for warranty and AppleCare Protection Plan repairs. For pricing information, refer to Service Price Pages. Basics Warranty - 6 3 Canada Only The iMac computers are covered under the Apple One-Year Limited Warranty. The AppleCare Protection Plan is also available for these products. Service Providers are reimbursed for warranty and AppleCare Protection Plan repairs. For pricing information, refer to Service Price Pages. K Service Source Specifications iMac Specifications Introduction - 1 Introduction Specifications information for this product can be found in the Spec Database, which you can access at Service Source Online (http://service.info.apple.com) or on Service Source CD. Spec Database at Service Source Online From the Service Source Online home page, click Troubleshoot and Repair to access the main repair procedures page. Then click either Apple Spec in the navigation table in the upper right corner of the page, or click Apple Spec Database from the list of reference tools below. Spec Database on Service Source CD Open the CD and double-click the Apple Spec Database alias located at the top level of the CD. K Service Source Troubleshooting iMac Troubleshooting General - 1 General Troubleshooting General/ Block Diagram - 2 Block Diagram The following illustration provides an overview of the iMac internal components and shows how they are connected. RGB Cable P301 CRT Power Cable Video Board P304 P305 P306 P302 P303 CRT P701 P702 P508 Analog Board P514 Fan AC P502 P506 P505 P908 Power Cable Power Filter Board P913 Processor Board Modem Ethernet USB Logic Board On/Off Keyboard J18 HD Power J14 J17 J2 Audio Cable (5 connectors) J6 R J13 J15 J16 Video P1 Power /Headphone Board P2 Internal Mic IrDA Ribbon Cable Audio CD/HD Data Cable with Ferrite Bead J1 A/V Interconnect Board L Power Supply Board J3 J4 J5 CD-ROM Interconnect Board CD-ROM Drive Hard Drive IrDA Bd Troubleshooting General/ Power Flow - 3 Power Flow Power is controlled in the iMac system by the power supply board. Once the unit is plugged in, power flows from the AC outlet at the wall to the AC inlet on the power supply board. From there, the power flows through the power filter board and on to the analog/video board, the logic board, and all its attached components. Click here to view an animation of how power flows through the iMac. Power Supply Board Fuse There is a fuse on the AC line on the power supply board (at F901) that can be replaced if the computer has no power. (Refer to the “No Power” symptom for a full troubleshooting scenario.) Before replacing the fuse, you should do a continuity test with an ohm meter. If the ohm meter registers “0”, the fuse is good. If the meter registers “infinite,” the fuse should be replaced. Refer to “Testing for Power” later in this chapter for instructions on how to check the power supply board fuse. Refer to “Logic Board” in the Take Apart chapter to locate the fuse on the power supply board. Troubleshooting General/ Testing for Power - 4 Testing for Power The iMac requires trickle voltage (+5 TRKL) in order to poweron. If you are experiencing power problems in the iMac unit, you will want to test for trickle power at various points in the system to pinpoint the location of the problem and to determine whether or not the power supply is functioning normally. If you have trickle power in the system, the odds are your power supply is OK. In general, you should test for power at the AC outlet first. Next, it is best to start at the end (in this case, the logic board) and trace power backwards through the system. In this way, you will be able to immediately pinpoint which component is failing. Note: It is highly unlikely that the power filter board will fail; therefore, you need not test for power at this component. Following is the order in which you should test for power in the system: At the 1) AC outlet, 2) logic board, 3) power filter cable, 4) power supply board, and 5) power supply fuse. Testing for power requires that you remove certain parts from the computer. Refer to the Take-Apart chapter for instructions on removing parts. At the AC Outlet First, unplug the keyboard from the computer. Then, using a known-good power cord, power-on the system using the power button on the front of the computer. If the system powers on, you can assume the AC outlet is good and the problem is with the keyboard. If the system still won’t power on, try connecting to a different AC outlet. If the unit powers on this time, you most likely have a problem with the AC outlet. If you still have no power, you will need to test for power at internal points inside the iMac. At the Logic Board With the iMac placed with the CRT face down on a soft surface, remove the bottom access cover and then remove the logic board/ mass storage chassis to access the logic board. Note: You will need a volt meter to test for power on the logic board. Refer to the picture on the next page to locate the necessary test point referenced in the following procedure. Troubleshooting General/ Testing for Power - 5 Plug in the computer, but leave the iMac powered OFF. Ground the black probe on the volt meter (by inserting it into the metal chassis). With one hand behind your back, touch the red probe on the volt meter to the positive lead of capacitor C28 on the logic board (see the photograph on the next page) to see if you have +5V on the logic board. A +5V reading on the logic board means the power supply is providing the necessary trickle voltage to logic board. Testing for Power at the Logic Board Troubleshooting General/ Testing for Power - 6 At the Power Supply to Power Filter Cable First remove the bottom access cover to reach the cables feeding into the logic board/mass storage chassis. Note: You will need a volt meter to test for power at the power supply to power filter cable. Refer to the picture below to locate the necessary test point referenced in the following procedure. Unplug the power supply to power filter cable from the back side of the logic board/mass storage chassis. Plug in the iMac, but leave it powered OFF. Note: You may need to unplug the RGB video cable to access the power cable. Testing for Power at the Power Supply to Power Filter Cable Ground the black probe on the volt meter to the computer’s metal chassis. Carefully touch the red probe to the first pin on the top right end of the power cable (the top being the side with the connector key on it). If you get a +5V reading, you know you have power from the power supply and that the power cable is likely OK. There still could be a problem with other pins on the cable, however. Troubleshooting General/ Testing for Power - 7 At the Power Supply Board Note: The procedure below tests for +5 V on the original iMac power supply board, 661-2081. Refer to the procedure on the next page to test for +5 V on the Version 2 (661-2167) power supply board. First remove the top access cover and then remove the CRT EMI shield to reach the power supply board. ± Warning: In this next procedure, the power supply will be exposed and the unit plugged in. Use extreme caution and avoid touching the exposed power supply to avoid any shock hazard when working on an open unit. You will need a volt meter to test for power on the power supply board. Refer to the picture below to locate the necessary test points on the power supply. Ground the black probe of a volt meter to the computer chassis. Plug in the iMac, but leave it powered OFF. Then, being careful not to short together any pins, touch the red probe on the volt meter to pin 24 on the power supply board and test for +5V. Testing for Power at the Power Supply Board Troubleshooting General/ Testing for Power - 8 Note: The procedure below tests for +5 V on the Version 2 (6612167) power supply board. First remove the top access cover and then remove the CRT EMI shield to reach the power supply board. ±Warning: In this next procedure, the power supply will be exposed and the unit plugged in. Use extreme caution and avoid touching the exposed power supply to avoid any shock hazard when working on an open unit. You will need a volt meter to test for power on the power supply board. Refer to the picture below to locate the necessary test points on the power supply board. Ground the black probe of a volt meter to the computer chassis. Plug in the iMac, but leave it powered OFF. Then, being careful not to short together any pins, touch the red probe on the volt meter to pin 3 on the power supply board and test for +5V. Testing for Power on the Version 2 Power Supply Board Troubleshooting General/ Testing for Power - 9 At the Power Supply Board Fuse First remove the top access cover and then remove the CRT EMI shield to access the power supply board. ±Warning: You must unplug the iMac to test do a continuity test at the power supply board fuse. Note: You will need an ohm meter do a continuity test on the power supply board fuse. Refer to the picture on the next page to locate the necessary test point referenced in the following procedure. Unplug the computer to take this reading. Using an ohm meter, touch the red and black probes to the two metal points at location F901 and check for continuity (reading of “0”). Any other reading than “0” indicates a bad fuse, which should be replaced. The figure on the following page shows how to take the reading. Testing the Power Supply Board Fuse Troubleshooting General/ The Cuda Chip - 1 0 The Cuda Chip The Cuda is a microcontroller chip. Its function is to: • Turn system power on and off. • Manage system resets from various commands. • Maintain parameter RAM (PRAM). • Manage the real-time clock. Many system problems can be resolved by resetting the Cuda chip (see the Symptom/Cure tables for examples). Press the Cuda reset button on the logic board to reset the Cuda chip. (The Cuda reset button is located on the back edge of the logic board between the modem port and the processor module. Refer to the Logic Board Diagram in the Basics chapter for location information.) If you continue to experience system problems, refer to “Resetting the Logic Board” later in this chapter. Troubleshooting General/ Resetting the Logic Board - 1 1 Resetting the Logic Board Resetting the logic board can resolve many system problems (see the Symptom/Cure tables for examples). Whenever you have a unit that fails to power up, you should follow this procedure before replacing any modules. 1. Unplug the computer. 2. Disconnect the cable that runs from the power supply to the power filter board on the bottom side of the logic board/mass storage chassis. 3. Press the Power On button on the front of the unit. 4. Remove the logic board/mass storage chassis from the unit. 5. Remove the battery from the logic board. 6. Wait at least 10 minutes before replacing the battery. 7. Make sure the battery is installed in the correct +/direction. 8. Reassemble the computer and test the unit. Note: This procedure resets the computer’s PRAM. Be sure to check the computer’s time/date and other system parameter settings afterwards. Troubleshooting General/ Power-On Self Test - 1 2 Power-On Self Test There is a power-on self test that resides in the ROM of the iMac. This test automatically runs whenever the iMac is powered on after being fully shut down (the power-on self test does not run if the machine is only restarted). If a problem is detected during the test, you will not hear a normal startup chime. Instead, the system will beep as explained below. Refer to “Error Beeps” later in this chapter for instructions on how to troubleshoot and repair an iMac that sounds error beeps at startup time. Following is a definition of what the error beeps at startup time signify. • 1 Beep: No RAM is installed or detected. • 2 Beeps: EDO memory is installed. (The iMac ships with SDRAM SO-DIMMs and does not accept EDO memory). • 3 Beeps: No RAM banks passed memory testing. • 4 or 5 Beeps: Bad checksum for the remainder of the boot ROM. The ROM (which is located on the processor module) is bad. Troubleshooting General/ Video Flow - 1 3 Video Flow Video signals begin on the logic board at connector J16 and travel to connector J2 on the A/V interconnect board. The video signals then travel out from connector J5 (on the opposite side of the A/V interconnect board) and continue on via the internal RGB cable to P301 on the analog/video board. From there, the signals are transmitted to the CRT where they are displayed on the screen. Click here to see an animation of how the video signal travels through the iMac. Sound In Flow Sound coming into the iMac system originates at the internal microphone located in the top front area of the system, or through an external microphone connected to the logic board. If the sound signals originate at the internal microphone, they travel along the long internal audio cable to connector J6 on the A/V interconnect board. The signal is then transmitted to connector J1 on the back side of the A/V interconnect board, travels via the short internal audio cable, and finally arrives at connector J14 on the logic board. If the sound signals originate at an external microphone, they travel directly from the external microphone to the microphone (sound in) connector on the logic board. Click here to see an animation of how the sound in signals travel through the iMac. Troubleshooting General/ Sound Out Flow - 1 4 Sound Out Flow The iMac has three sound out paths: to the built-in speakers, to the sound output jack, and to the headphone jacks. To transmit sound out the internal speakers, the sound signals must travel (via the short internal audio cable) from the J14 audio connector on the logic board to the J1 connector on the A/V interconnect board. From there, the signals are transmitted to the J6 connector on the other side of the A/V interconnect board. And then the sound out signals travel via the long internal audio cable to the internal speakers. Sound that is transmitted to the external speakers travels directly from the sound out connector on the logic board to the external speakers via their external cable hookup. Click here to see an animation of how the sound-out signals travel through the iMac. Processor Module The iMac logic board comes with a removable processor module, which can be replaced. The processor should rarely fail and should be replaced only as a last resort. Processor modules can be ordered from Service. Logic Board Battery The battery on the logic board controls the stored system settings, such as date and time. It is important to note that the battery does not affect power at startup. The battery should be replaced if the system loses date and time settings. Note: The iMac uses a lithium battery that must be disposed of in accordance with hazardous waste regulations. Troubleshooting General/ HFS Plus Formatted Drives - 1 5 HFS Plus Formatted Drives The hard drive in the iMac is formatted with HFS Plus (also referred to as Mac OS Extended format). It is important to note that Norton Utilities version 3.5 is not compatible with HFS Plus (or Mac OS Extended format), and in fact, can destroy data on the hard drive. Norton Utilities version 3.5.3 or 3.5.2 will not attempt to repair a drive formatted with Mac OS Extended format and versions 3.5.1 and earlier cannot recognize that a hard drive is in Mac OS Extended format and can result in hard drive corruption and loss of all data on the drive. Note: When diagnosing hard drive problems, it is important to verify whether or not the customer may have used the wrong disk repair software for their drive before assuming that the problem is hardware related. If you experience problems with a hard drive that has been formatted with HFS+, Apple Computer recommends using Disk First Aid 8.2 (which is included on the system software CD that ships with the iMac). Disk First Aid 8.2 can be used to recover data that may have been deleted by Norton Utilities. (See the Symantec Web site at http://www.symantec.com/nu/numhfs.html for more information on Norton Utilities and Mac OS Extended format.) Some other disk utility and disk locking programs are incompatible with Mac OS Extended format. Before you attempt to use a disk utility or disk locking program, make sure the version you have is compatible with Mac OS Extended format. Check the documentation that came with the program or contact the manufacturer or the vendor that supplied the program. Use the Get Info command in System 8.1 to determine how a hard drive has been formatted. Drives formatted with HFS will appear as “Mac OS Standard”, while drives formatted with HFS+ will appear as “Mac OS Extended.” For more information on HFS Plus formatting of hard drives, refer to the Technical Info Library, article # 30344. Troubleshooting General/ Testing the Modem - 1 6 Testing the Modem The iMac ships with ClarisWorks (a.k.a. AppleWorks) software, which can be used to test the iMac modem connection. You should run this test if the modem is not able to dial out. To perform this test: 1. Locate and launch ClarisWorks. (Version 5.0 ships with the iMac computer.) 2. From the ClarisWorks New Document window, select Communications and click OK. You will be presented with an untitled communications document. 3. Click on the settings menu item and select Connection from the menu, which will bring up a new window. This window allows you to select the communications toolbox device to access the modem. 4. Click and hold the menu next to Method and select the Serial Toolfrom the options presented. 5. Click on the Internal Modem setting under the Current Portsetting. After selecting the port, click the OK button. (You can ignore the rest of the settings.) 6. Open the serial port by selecting Open Connection from the Session menu. 7. Type “AT” into the Communications document. The modemshould respond with an OK message. This procedure verifies that the program is connecting with the modem and that the modem is responding. A good test to see if the phone line is working is to type “ATDT”, which will open the phone line. If the modem reports NO DIALTONE, there isn't a valid analog line connected. If the phone line works, you will hear a dial tone until you press the Return key, at which time the modem will report NO CARRIER. A No Carrier message means the phone line was successfully opened. Other things that can be done here are: • Call another modem to verify connections. • Call a working phone number to see if you can successful connect to an outside line. • Use the ATI1-17 commands to check firmware versions and modem features. • Use ATZ to reset the modem back to its original configuration. Troubleshooting Symptom Charts/ How to Use the Symptom Charts - 1 7 Symptom Charts How to Use the Symptom Charts The Symptom Charts included in this chapter will help you diagnose specific symptoms related to the Power Macintosh G3/ Macintosh Server G3 (Blue and White) product. Because cures are listed on the charts in the order of most likely solution, try the cures in the order presented. Verify whether or not the product continues to exhibit the symptom. If the symptom persists, try the next cure. Note: If you have replaced a module, reinstall the original module before you proceed to the next cure. For additional assistance, contact Apple Technical Support. No Power No power. System is completely dead. No LED, no fan, no hard drive power, and the screen is completely black. 1 2 3 4 5 6 Refer to “Testing for Power” mentioned earlier in this chapter. Verify the power outlet is good. Try a known-good power cord to determine if the existing power cord could be the problem. Possible bad USB keyboard. Verify the keyboard cable is connected properly to the computer.Disconnect the keyboard and power on the system via the button on the front of the computer. Do you have power to the system now? Yes: The keyboard is bad. Replace the keyboard. No: Go to next step. Reset the CUDA chip and try again. If the problem persists, reset the logic board. (See “The CUDA Chip” and “Restarting the Logic Board” earlier in this chapter for instructions.) Do you have power to the system now? Yes: Run diagnostics. No: Go to next step. Possible bad logic board or power/headphone board. Check for trickle power on the logic board. Is there +5V power? Yes: Replace the logic board. If problem persists, replace the power/headphone board. No: Check for trickle power at the power supply to power filter cable. Is there +5V power? - Yes: Replace the logic board. If problem persists, replace the power filter board. - No: Go to next step. Possible bad power supply to power filter board cable. Check for trickle power at the power supply board. Is there +5V power? Troubleshooting Symptom Charts/ Video Problems - 1 8 7 Yes: Replace the power supply to power filter cable. No: Go to next step. Possible bad power supply board. Replace the power supply board. Video Problems No video, the screen is either completely black, or you will see horizontal rolling lines. There will be power to the system, however, which is evidenced by an illuminated amber LED, and a running fan. 1. Reset parameter RAM. Hold down <Command> <Option> <P> <R> during startup but before “Welcome to Macintosh” appears. 2 Reset the CUDA chip and try again. If the problem persists, reset the logic board. (See “The CUDA Chip” and “Resetting the Logic Board” earlier in this chapter for instructions.) 3 Do you hear a normal boot chime at startup? Yes: Go to next step. No: Follow these steps to resolve the problem: 1. Reseat the SDRAM. 2. Reseat the processor module. 3. Replace the processor module. 4. Replace the logic board. 4 Verify that the following cables are attached securely: • Internal RGB cable that attaches to the A/V interconnect board at J5. • Internal video cable that attaches to the logic board at J16 and the A/V interconnect board at J2. • Internal RGB cable that attaches to the video portion of the analog/video board at board at P301. 5 Replace the analog/video board. Exchange like-for-like, there are two versions of the board. 6 Replace the internal video cable that attaches to the logic board at J16 and the A/V interconnect board at J2. 7 Replace the A/V interconnect board. 8 Replace the logic board. 9 Replace the internal RGB cable that connects at the A/V interconnect board at J5 and the analog/video board at P301. 1 0 Replace the CRT. Troubleshooting Solid gray screen, however, normal startup boot chime, power LED on, and the fan is running. Symptom Charts/ Video Problems - 1 9 1 Reset parameter RAM. Hold down <Command> <Option> <P> <R> during startup. 2 Check that video/USB cable connections are secure between monitor, adapter, and computer. 3 Boot off the system CD that came with the unit. Do you see a normal screen display now? Yes: Reinstall system software. (You must use the system software CD that came with the unit to get the correct version of Mac OS with the appropriate iMac enablers.) No: Go to next step. 4 Reseat the internal RGB cable that attaches to the A/V interconnect board at J5. 5 Reset the CUDA chip and try again. If the problem persists, reset the logic board. (See “The CUDA Chip” and “Restarting the Logic Board” earlier in this chapter for instructions.) 6 Verify that the following cables are attached securely: • Internal video cable that attaches to the logic board at J16 and the A/V interconnect board at J2. • Internal RGB cable that attaches at the A/V interconnect board at J5 and the video board at P301. 7 Replace the analog/video board. Exchange like-for-like, there are two versions of the board. 8 Replace the internal video cable that attaches to the logic board at J16 and the A/V interconnect board at J2. 9 Replace the A/V interconnect board. 1 0 Replace the logic board. 1 1 Replace the internal RGB cable that connects at the A/V interconnect board at J5 and the video board at P301. 1 2 Replace the CRT. Replace like-for-like, there are two versions of the CRT. Troubleshooting Distorted video. Screen geometry is out of adjustment or screen is out focus. Symptom Charts/ Video Problems - 2 0 1 2 3 A a thin, white horizontal line scrolls from top to bottom, or bottom to top on the iMac display. 1 2 Adjust the focus using the Display Adjustment Utility on the MacTest Pro CD. (See “Focus” in the iMac Adjustments chapter for instructions.) Adjust the screen geometry using the Display Adjustment Utility on the MacTest Pro CD. (See “Geometry” in the iMac Adjustments chapter for instructions.) Adjust the cutoff or white balance using the Display Adjustment and Display Service Utilities on the MacTest Pro CD. (See “Video” in the iMac Adjustments chapter.) Adjust the cutoff and white balance using the Display Adjustment Utility on the MacTest Pro CD. (See “Video” in the iMac Adjustments chapter for instructions.). Replace the analog/video board. Refer to the Service Parts Database for the correct part number, there are two versions of the analog/video board. Troubleshooting A predominant color tint or color covering the screen. Symptom Charts/ Video Problems - 2 1 1 2 3 4 5 Erroneous text or characters appear on the screen 1 2 3 Verify that the iMac unit is not near other equipment (such as speakers, radios, phones, fluorescent lighting, magnets, or other electronic equipment) that could affect the video display. If necessary, move the iMac computer to another area and restart the unit. Reseat the video cable connecting from the interconnect board to the main logic board. Make sure that both ends of the cable are firmly seated into their connectors. The interconnect board to logic board video cable routes behind the CD-ROM drive. If the connection to the interconnect board is not firmly seated, pushing on the CD-ROM drive can move the video cable enough to cause an intermittent connection. Reseat the internal RGB cable at J5 on the A/V interconnect board and at P301 on the analog/video board. Replace the analog/video board. Exhange like-for-like, there are two versions of this board. Replace the internal RGB cable that runs between J5 on the A/V interconnect board and at P301 on the analog/video board. Boot off the system CD that came with the unit. Do you see a normal screen display now? Yes: Reinstall system software. (You must use the system software CD that came with the unit to get the correct version of Mac OS with the appropriate iMac enablers.) No: Go to next step. Remove any VRAM DIMMs and restart the unit. Does the screen display appear normal now? Yes: Replace the existing VRAM DIMMs with known-good VRAM DIMMs. No: Go to next step. Replace the logic board. Troubleshooting Symptom Charts/ Error Beeps - 2 2 Error Beeps If you hear from one to five error beeps at startup with no boot chime, you have a hardware problem. 1 2 3 4 5 Do you hear one error beep at startup? Yes: Follow these steps to resolve the problem: - Reseat the SDRAM and try again - If no SDRAM is present, install a known-good SDRAM SODIMM in the top slot and try again. - If DRAM is present, replace it (one DIMM at a time, starting with the top DIMM slot) with a known-good SDRAM SO-DIMM. No: Go to next step. Incompatible RAM is installed. Do you hear two error beeps at startup? Yes: Verify that only SDRAM SO-DIMMs are installed and not EDO memory. (The iMac ships with SDRAM SO- DIMM memory and is not compatible with EDO DIMMs.) No: Go to next step. Bad RAM. Do you hear three error beeps at startup? Yes: Replace the existing SDRAM one DIMM at a time (starting with the top DIMM slot) with known-good SDRAM SO-DIMMs. No: Go to next step. Bad ROM. Do you hear four or five error beeps at startup? Yes: Follow these steps to resolve the problem: - Reseat the processor module and try again. - Replace the processor module and try again. - Replace the logic board. No: If you do not hear any error beeps at startup, refer to one of the other troubleshooting tables in this chapter. Troubleshooting Symptom Charts/ Memory Error Dialog Box - 2 3 Memory Error Dialog Box An error dialog message appears pertaining to memory after you have a successful startup sequence Run Mac TestPro to locate the bad SDRAM. Replace the SDRAM with a known-good SO-DIMM. A flashing question mark appears on the screen during startup. 1 Flashing Question Mark Corrupted system software or software drivers. Boot from the system CD that came with the unit. Can you see the hard drive on the desktop? Yes: The system software is most likely the problem. Reinstall system software. (You must use the system software CD that came with the unit to get the correct version of Mac OS .) No: The hard drive or its software drivers are most likely the problem. Can you see the hard drive using Drive Setup? - Yes: Use Drive Setup 1.5.1 to reinstall the software drivers for the hard drive. If the problem persists, use Drive Setup 1.5.1 to reinitialize the hard drive (See TIL article #22206 for Drive Setup information.) Warning: You will lose all data on the hard drive when you reinitialize it. Backup the data first if possible. 2 3 - No: Go to next step. If you don’t see the hard drive using Drive Setup 1.5.1: - Check all cable connections to and from the hard drive. - Replace the hard drive/CD data cable. - Replace the hard drive. - Replace the hard drive power cable. Replace the logic board. Troubleshooting Symptom Charts/ Can’t Wake From Sleep - 2 4 Can’t Wake From Sleep Computer cannot be brought out of “sleep” mode by pressing a key on the keyboard. The problem is usually evident by a black screen and a Green or Amber LED. 1 2 3 Is the front LED green? Yes: Replace the Analog/Video Board (exchange like-for-like, there are two versions of this board) No: Go to next step Reinstall System Software. You must use the system software that came with the unit in order to get the correct version of Mac OS. Reset the PRAM by holding down the Option–Command– P–and R keys. Troubleshooting Symptom Charts/ System Hangs/Freezes During Boot - 2 5 System Hangs/Freezes During Boot System begins a normal startup process with a boot chime and normal display, but then freezes before the Finder appears. 1 Boot with Extensions off by holding down the Shift key during startup. (See TIL article #14343 for more information on possible Extension conflicts.) Does the system startup successfully with Extensions off? Yes: Begin adding back the system Extensions one at a time and starting up the system after each addition. If the system freezes again, you know that the last Extension you added is causing the problem. No: Go to the next step. 2 Boot from the system CD that came with the unit. Does the system startup successfully? Yes: Reinstall system software. (You must use the system software CD that came with the unit to get the correct version of Mac OS .) If the problem persists, go to the next step. No: Reseat the SDRAM. If the problem persists, replace the SDRAM (one DIMM at a time) with known- good SO-DIMMs. 3 Bad USB device. Turn off the computer and disconnect all USB devices. Next, power on the system using the power button on the front of the unit, and begin adding back the USB device one at time, beginning with the keyboard and then the mouse, and so on. If the system hangs only after you reconnect a particular USB device, replace that USB device. 4 The hard drive or its software drivers are most likely the problem. Can you see the hard drive using Drive Setup? Yes: Use Drive Setup 1.5.1 to reinstall the software drivers for the hard drive. If the problem persists, use Drive Setup 1.5.1 to reinitialize the hard drive (See TIL article #22206 for Drive Setup information.) Warning: You will lose all data on the hard drive when you reinitialize it. Backup the data first if possible. ± 5 6 No: Go to next step. If you don’t see the hard drive using Drive Setup: - Check all cable connections to and from the hard drive. - Replace the hard drive/CD data cable. - Replace the hard drive. - Replace the hard drive power cable Disconnect all external devices (USB and Ethernet). Then begin reconnecting these devices one at a time (beginning with the keyboard and then the mouse) and start up the computer after each device is connected to see if one of the external devices is causing the problem. If the problem occurs after you connect a particular external device, replace the device in question. Troubleshooting Symptom Charts/ Networking Problem - 2 6 7 Replace the logic board. Networking Problem Unable to switch to the Ethernet network option in the control panel or unable to see any network devices. 1 2 3 4 5 Wrong option selected in the Control Panel. Open the Network control panel and select the Ethernet option. Are you able to select the Ethernet option? Yes: Verify that you can now see devices on the network. If the problem persists, go to the next step. No: Go to next step. Reset parameter RAM. Hold down Command>Option> <P> <R> during startup but before “Welcome to Macintosh” appears. Boot from the system CD that came with the unit. Does the system startup successfully? Yes: Reinstall system software. (You must use the system software CD that came with the unit to get the correct version of Mac OS .) If the problem persists, go to the next step. No: Go on to the next step. Replace the Ethernet cable with a known-good cable.Try connecting to a different Ethernet port at the wall or external hub. Are you able to switch to Ethernet and see Ethernet devices on the network now? Yes: The original Ethernet port is bad. Contact your network administrator. No: Go to next step. Are other users experiencing the same problem? Yes: There is a network-wide problem. Contact your network administrator. No: Replace the logic board. Troubleshooting Symptom Charts/ CD-ROM Not Showing on Desktop/Can’t Open CD-ROM Not Showing on Desktop/Can’t Open CD Unable to see the CD on the desktop or to open a CD that is loaded into the drive. Note: A certain amount of CD-ROM drive vibration is normal. If the drive is vibrating loudly use the iMac CD Update v.10 to update the firmware on your CD-ROM drive. Refer to the following symptom “CD-ROM Vibration” for additional information. 1 2 3 4 5 6 7 Try using a known-good compact disc. If the CD-ROM drive fails to mount, boot off the system CD that came with the unit. Do you see the CD-ROM drive on the desktop now? Yes: Reinstall system software. (You must use the system software CD that came with the unit to get the correct version of Mac OS 8.1 with the appropriate iMac enablers.) No: Go to next step. Check all cables running to and from the CD-ROM drive at both ends and make sure they are attached securely. Clean the CD-ROM drive lens. Replace the CD-ROM drive. Replace the hard drive/CD data cable. Replace the logic board. CD-ROM Vibration CD-ROM vibration is typically caused by unbalanced CDs when spinning at higher speeds in the internal CD-ROM drive. This vibration may cause the drive to have difficulty reading the CD. 1 2 Try using a known-good compact disc. The iMac CD-ROM update v.10 has been posted to Apple SW Updates web page. The CD Firmware Update reduces the amount of vibration caused by certain CDs in the internal CD-ROM drive. The iMac CD Firmware Update application places new firmware on the CD-ROM drive to reduce the amount of disc vibration. Troubleshooting Symptom Charts/ CD-ROM Door Not Latching Closed - 2 8 CD-ROM Door Not Latching Closed After manually ejecting CDs from the CD-ROM tray (of both /A and /B models), the eject mechanism sometimes does not reset into a position that allows the tray door to close properly. 1 2 3 Try using a known-good compact disc. Reset the eject mechanism with a paperclip to correct the problem. Refer to “Resetting CD-ROM Eject Mechanism” in Additional Procedures. Replace the CD-ROM drive. Troubleshooting Symptom Charts/ Hard Drive Problems - 2 9 Hard Drive Problems Hard drive doesn’t spin or the hard drive doesn’t appear on the desktop. 1 2 Corrupted drivers. Can you see the hard drive using Drive Setup 1.5.1? Yes: Use Drive Setup 1.5.1 to reinstall the software drivers for the hard drive. If the problem persists, use Drive Setup 1.5.1 to reinitialize the hard drive. (See TIL article # 22206 for instructions.) Warning: You will lose all data on the hard drive when you reinitialize it. Backup the data first if possible. No: Go to next step. If you don’t see the hard drive using Drive Setup: - Check all cable connections to and from the hard drive. - Replace the hard drive/CD data cable. - Replace the hard drive. - Replace the hard drive power cable Troubleshooting Symptom Charts/ Sound Out Problems - 3 0 Sound Out Problems No sound coming from the internal speakers, external speakers (connected via the I/O panel to the speaker connector on the logic board), or both. 1 2 3 4 5 6 7 8 9 First, disconnect any external microphones, speakers or headphones. Next, verify that volume setting in Control Panel is adequate and that mute is not checked. Test the for sound coming from the internal speakers. Do you have sound now? Yes: If the initial sound out problem was with the internal speakers, the problem is solved. If you reconnect the external sound out device and it is not working, the problem may be with the external device itself or its cable. Replace the external microphone, speaker, or headphone in question with a known-good device. If the problem persists, replace the logic board. No: Go to next step. Reset parameter RAM. Hold down <Command> <Option> <P> <R> during startup until “Welcome to Macintosh” appears. Verify that both ends of the internal speaker cables are attached securely. Reseat/replace the audio cable going from the A/V interconnect board to the main logic board. Make sure both ends of the cable are firmly seated into their connectors. Reseat/replace the audio cable (922-3624 or 922-3836, Rev. 2) at the A/V interconnect board and the power/ headphone board (922-3568). Plug known-good headphones or external speakers into the external jack. Do you get sound? Yes: Go to next step. No: Replace the logic board. Replace the A/V interconnect board. Replace the power/headphone board. Replace the logic board. Troubleshooting Symptom Charts/ Sound In Problems - 3 1 Sound In Problems 1 2 3 4 Audio recording quality is poor, a high level of background noise is noticeable, or no sound is recorded. Open the Simple Sound Control Panel (found under the Apple Menu). Select CD Quality under the Sound menu to minimize noise on the internal microphone. Did this solve the problem? Yes: If the initial sound in problem was with the sound control panel; the problem is solved. No: Go to next step. Reseat the 5-connector audio cable on the outside of the A/V Interconnect board. Looking a the A/V Interconnect board from the outside, the audio cable is the black connector located on the left. If the background noise continues, install the microphone gasket (922-3679) that provides an improved seal. The gasket is placed on the front bezel, around the microphone opening. Refer to Take Apart, “Installing the Microphone Gasket” or TIL article #58053 for additional information. Troubleshooting Symptom Charts/ IrDA Problems - 3 2 IrDA Problems Two infraredequipped units are unable to communicate via their infrared communication panels to transfer data or commands. 1 2 Clean infrared window with soft, lint-free cloth. Make sure units are spaced greater than three feet but less than six feet and at less than a twenty degree angle. 3 Verify infrared signal is being received by host computer. 4 Open the IrDA control panel and make sure “Auto Connect” is selected. 5 Refer to the Basics chapter in this manual for an overview of IrDA compatibility with the iMac computer. 6 Replace IrDA board. 7 Reseat/replace the IrDA cable that connects the IrDA board to the A/V interconnect board. 8 Reseat/replace the IrDA cable that runs between the A/V interconnect board and the logic board. 9 Replace the A/V interconnect board. 1 0 Replace the logic board. Troubleshooting Symptom Charts/ USB Problems - 3 3 USB Problems USB problems refer to symptoms or issues that may occur with external USB devices that are attached to the iMac. This could include Apple and/or third-party USB devices. 1 Does the unit have the iMac Update 1.0? Ways to tell: - Run Apple System Profiler. In the Device screen, the USB version number in the upper left corner should be greater than 1.0 - Do a Get Info on the OS ROM file in the system folder. Under the name, it should be “iMac Update 1.0” or greater. Note: The iMac Update 1.0 improves the customer experience with many USB peripherals. Apple recommends every iMac customer install this update. The iMac Update 1.0 software is available at no charge through Apple's Software Update Web site http://www.apple.com/swupdates. Refer to TIL #44005 for additional information. 2 Not enough power for the USB device to function. The following error message will appear confirming that a device cannot function at all due to a lack of power. This lack of power (depending on the device) can be a result of a disconnected external power source, or not enough power available from the hub the device is connected to. The two corrective steps listed in the dialog box (shown on the next page) provide the user guidance in troubleshooting these conditions. 3 USB device experiencing a partial lack of power. Similar to the first error message, this error message indicates a device may not completely function due to a partial lack of power and Troubleshooting Symptom Charts/ USB Problems - 3 4 gives steps to remedy the problem. USB driver missing. This error message indicates the device's driver is missing. Customers will need to check the instructions that came with the device and install the Mac OS driver. 4 5 6 Bad USB connector. Connect the problem device directly into one of the iMac USB ports or, if it’s already connected to one of the iMac USB ports, switch it to the other port. Bad USB device. Replace the USB device. Replace the logic board. Troubleshooting Symptom Charts/ Cursor Problems - 3 5 Cursor Problems The cursor moves on the screen, but clicking the mouse has no effect or double-clicking the mouse does not open an application, disk or server. 1 2 3 4 5 6 The mouse occasionally loses its ability to track in one direction. 1 2 Reset parameter RAM. Hold down <Command> <Option> <P> <R> during startup but before “Welcome to Macintosh” appears. Boot off the system CD that came with the unit. Does the cursor work now? Yes: Reinstall system software. (You must use the system software CD that came with the unit to get the correct version of Mac OS.) No: Go to next step. If the mouse is connected to the keyboard, connect the mouse to one of the USB ports inside the iMac I/O panel instead. Does the cursor work now? Yes: Replace the keyboard. No: Replace the mouse. If the mouse is already connected to one of the USB ports inside the iMac I/O panel, switch it to the other USB port. Does the cursor work now? Yes: Replace the logic board. No: Go to next step. Replace mouse. Replace logic board. Clean the mouse. The USB mouse contains a ball that must remain clean in order to roll properly. In addition, there are several rollers inside your mouse which can accumulate debris. If either the ball or the rollers are dirty the USB mouse may not track properly. Refer to the Tech Info Library article # 6491: “How To Clean A Mouse.” If cleaning doesn’t solve the problem, go on to the next step. Unplug and then re-plug the mouse into the USB port. If you find that unplugging and re-plugging the mouse into the USB port restores functionality of the mouse, it’s possible that the mouse is broken and may need to be replaced. Contact Apple for assistance in getting the USB mouse replaced. USB Printer Problems iMac cannot print to an attached, knowngood USB printer. 1 Does the unit have the iMac Update 1.0? Ways to tell: - Run Apple System Profiler. In the Device screen, the USB version number in the upper left corner should be greater than 1.0 - Do a Get Info on the OS ROM file in the system folder. Under the name, it should be “iMac Update 1.0” or greater. Troubleshooting Symptom Charts/ Networked Printer Problems - 3 6 Note: The iMac Update 1.0 improves the customer experience with many USB peripherals. Apple recommends every iMac customer install this update. The iMac Update 1.0 software is available at no charge through Apple's Software Update Web site http://www.apple.com/swupdates. Refer to TIL #44005 for additional information. 2 3 4 5 6 7 8 9 Verify with the manufacturer of the printer that it is iMac compatible. Open the Chooser and verify that you have the correct printer and printer driver selected. Use Apple System Profiler to see if it recognizes that a USB printer is connected. Yes: Reinstall the printer driver. No: The printer or its cable is malfunctioning. Replace the cable or printer. If the printer is connected to a third-party hub, switch it to one of the iMac ports in the I/O panel. Does the printer work now? Yes: You have a bad third-party hub. Replace the device that contains the problem USB port or refer to the third-party documentation for troubleshooting procedures. No: Go to next step. If the printer is already connected to a USB port on the iMac, switch it to the other USB port. Does the printer work now? Yes: Replace the logic board. No: Go to next step. Perform a clean install of the system software using the Mac OS 8.1 CD that shipped with the iMac. (You must use the system software CD that came with the iMac in order to get the correct version of Mac OS. Replace the printer interface cable. Replace the logic board. Networked Printer Problems An iMac cannot print to an attached, known-good networked printer 1 2 3 4 Check the network connections. Verify that you have the correct version of Mac OS 8.1 with the appropriate iMac enablers installed. If you are unsure, reinstall the system software using the original CD that shipped with the iMac unit. Open the Chooser and verify that you have the correct printer and printer driver selected. Perform a clean install of the system software (you must use the system software CD that came with the iMac in order to get the correct version of Mac OS 8.1 with the appropriate Troubleshooting Symptom Charts/ Networked Printer Problems - 3 7 5 6 iMac enablers) and/or the network and printer software. Refer to the “Network Problems” troubleshooting table earlier in this chapter. Replace the logic board. Troubleshooting Symptom Charts/ Modem Not Recognized - 3 8 Modem Not Recognized The internal modem is not recognized 1 2 3 Needed extensions or CCL files are not installed or are corrupt. Are the correct CCL and extension files installed? ( Note: You will need the iMac Modem Extension and the iMac internal modem CCL.) Yes: The CCL or extension may be corrupt. Reinstall the CCL and modem extension. If the problem persists, reinstall the system software and try again. No: Install the correct CCL and modem extension and try again. Zap PRAM by holding down Option, Command– P–and R keys. The modem card is loose, missing, or bad. Is the modem card installed? Yes: Reseat the modem card and try again. If the problem persists, replace the modem card. No: Install a modem card and try again. Modem Dialing Problems No Dial Tone 1 2 3 4 The phone line is not connected. Is the phone line connected securely to the computer and to the wall jack? Yes: Go to the next step. No: Reconnect the phone line at both ends and try again. The phone line is dead.Plug a phone into that line. Do you get a dial tone? Yes: There does not appear to be a problem with the phone line. Test the modem as explained in “Testing the Modem” earlier in this chapter. No: Report the dead phone line to the phone company. Reseat the modem card. If the problem persists, replace the modem card. Troubleshooting Modem Cannot Dial Out Symptom Charts/ Modem Dialing Problems - 3 9 1 2 3 4 Open the modem control panel and make sure the modem type selected is iMac Internal 56K, (or Apple iMac internal modem in the Earthlink setup screen) the sound is On, and the dialing is set to Tone. At this point, leave the ignore dial tone setting unselected. Verify you have the correct CCL selected. If the problem persists, reinstall the CCL file. Can you get a normal dial tone with the modem? Yes: Go to the next step. No: Some voice mail systems use a beeping dial tone to notify the user of waiting messages, which can affect the modem connection. Open the modem control panel and select Ignore Dial Tone. If you get an error message that the modem is not found, verify that the modem card is installed and properly seated. If the problem persists, replace the modem card. Modem Reports an Error When Dialing Out Make sure the correct driver is installed and the correct CCL is selected and that they are not corrupted. If necessary, reinstall the driver and/or CCL. If the problem persists, reinstall the system software. Computer Freezes When Modem Dials Enable only the Mac OS files in the Extensions Manager and any modem drivers needed. If the problem persists, reinstall the system software. Troubleshooting Symptom Charts/ Modem Not Connecting - 4 0 Modem Not Connecting Error Launching a Browser If more than one browser is installed, check to see if the problem occurs with both browsers. If necessary, reinstall the browser software. Note: Internet Explorer 4 and greater needs to be installed and not just drag copied. Dialup Software Problem 1 2 Can’t Select Features, or Access Sites, or Error Connecting to Online Site 1 2 Can’t Connect to Remote Access Server or ISP 1 2 3 Make sure the software is fully installed and all required extensions are enabled. If necessary, reinstall the dialup software. If the user has a second line, try that one. The user should contact their local phone company and request their line be checked. Check to make sure the TCP/IP control panel is correctly configured for the user's Internet service provider. If the TCP/IP control panel is not configured correctly, it will connect but won’t be able to access any sites. Sometimes online services use different servers for dialup/ authentication and for services. If one server is down, users may be able to login but not access any services. Contact the online service for help. Verify the phone number of the server you’re trying to call. Dial the number using a regular telephone and listen for the “whistle” of a modem. Make sure you’re calling the type of server for which you’ve set up Remote Access. If you don’t have access to the server, you may get an Authentication Failed message. Make sure you are a registered user on the server or that the server is set up for guest access. If trying to connect as a registered user, verify that you’ve entered your name and password correctly. You may need to create pauses while the number is being dialed. Insert a comma between parts of the number where a pause might be needed. Inserting a comma lengthens the pause. For example, the following entries cause Remote Access to dial “9” to get an outside line and then pause before dialing the rest of the number: 9, 555-1234 Modem Dropping Connection Modem Disconnects 1 The phone line may be too noisy to handle the higher modem speeds. Try connecting at a slower speed or use a generic CCL file. (If you are familiar with the CCL script language, you can edit the modem script to force a connection at a lower Troubleshooting Symptom Charts/ Modem Dropping Connection - 4 1 2 3 4 speed.) If the problem continues, contact the phone company to report the bad phone line. With call waiting active, an incoming call can interrupt the connection. Disable call waiting using AT commands placed in the init string of the dialup application. Usually the string is *70. Servers sometimes develop problems that disconnect users without explanation. Try calling back later or use an alternate number if one is available. Reseat the modem. If the problem persists, replace the modem. User Disconnected After Period of Time Some services or software packages have a feature that will disconnect the user after a set period of time. Either increase this time setting or disable the feature if possible. Contact the ISP or network administrator for more information. You are Left Waiting for a Callback 1 2 Contact the network administrator to verify the callback number you are using is correct and then try again. If there is an attempt to callback but the connection fails, verify you are using the correct modem script and then try again. Troubleshooting Symptom Charts/ Modem Performance Issues - 4 2 Modem Performance Issues Slow Response 1 2 When using an ISP, users need to remember that the ISP only has a limited amount of bandwidth to the Internet. If a large amount of people are dialing in, individual's speeds will be affected. Refer to “Modem Performance Issues” in the Basics chapter for an overview of factors that can affect modem performance. K Service Source Take Apart iMac Take Apart - 1 General Take Apart Tools - 2 Tools The following tools are recommended for procedures in this chapter: • Spring hook removal tool (922-1547) to remove the processor card • Plastic screwdriver (922-3504) to release tabs on plastic housing • Jeweler’s Phillips screwdriver, size 00 mm to remove CD-ROM bezel • CRT discharge tool • Nut driver or pliers to remove thumbscrews on the audio/video interconnect board • Needlenose pliers • Phillips screwdriver • ESD mat Take Apart Tools - 3 Procedures Take Apart Lower Access Cover - 4 Lower Access Cover Position the computer face down, resting the CRT on an ESD mat or other soft surface. Take Apart Lower Access Cover - 5 1. Loosen captive screw on access cover. Note: The captive screw is not included when ordering the lower access cover. To order a captive screw, order part number 922-3630. Take Apart Lower Access Cover - 6 2. Using the handle, quickly jerk the lower access cover up and towards you. Note: The cover is difficult to remove. An abrupt tug upward is required to remove the cover. Take Apart Lower Access Cover - 7 Replacing the Lower Access Cover 1. Align the bottom of the lower access cover inside the bottom housing plastics. 2. Align the tabs (one on each side) on the access cover with the holes on the housing. To view a QuickTime movie that shows removing and replacing the lower access cover, click here. Take Apart Logic Board/Mass Storage Chassis - 8 Logic Board/Mass Storage Chassis Before you begin: • Position the computer face down, resting the display on an ESD mat. • Remove the lower access cover. Take Apart Logic Board/Mass Storage Chassis - 9 1. Remove the two screws at the top of the logic board/mass storage chassis. 2. Disconnect the screw clamp and the audio, RGB, main power, and IrDA cables. Take Apart Logic Board/Mass Storage Chassis - 1 0 3. Using the handle, pull up on the chassis and slide the logic board/mass storage chassis out of the unit. Replacing the Logic Board/Mass Storage Chassis To view a QuickTime movie of replacing the logic board/ mass storage chassis, click here Take Apart Logic Board - 1 1 Logic Board Product ID Label Before you begin, remove the following: • Lower access cover • Logic board/mass storage chassis Note: Identify the 6612113 and the 661-2061 logic boards by the graphics controller chip at location U12. The 661-2061 logic board has the ATI Rage IIc chip at U12. The 661-2113 logic board (on the Bondi Blue M6709LL/B iMac model) has the ATI Rage Pro Take Apart Logic Board - 1 2 chip at U12. The 661-2113 logic board on the 266 MHz Lime, Grape, Blueberry, Strawberry, and Tangerine iMacs will have the ATI Rage Pro Turbo chip at location U12. The 661-2113 board is not backward compatible with iMac Logic board, 6612061. Refer to the Service Parts database for more information. Take Apart Logic Board - 1 3 1. Disconnect all the cables on the logic board. 2. Remove the five screws that secure the logic board to the chassis. Take Apart Logic Board - 1 4 3. Remove the two flathead screws that secure the I/O panel to the chassis. 4. Tilt the I/O panel away from the chassis to remove the logic board. Note: The metal tabs on the I/O panel hook into the chassis. These tabs allow the I/O panel to tilt. Take Apart Logic Board - 1 5 5. Holding the logic board by its edges, gently lift the logic board to disconnect it from the power filter board located underneath. Replacement Note: Before returning the logic board to Apple, remove the heatsink, CPU shields, processor card, modem card, plastic modem standoff, and read the information on the next page about the Ethernet hardware ID label. Take Apart Logic Board - 1 6 Ethernet Hardware ID Label The replacement logic board ships with an Ethernet hardware ID label. You must affix the new label over the existing Ethernet label, which is located above the serial number. Do NOT cover up the serial number information that is printed on the existing Ethernet label. Take Apart Logic Board - 1 7 Reconnecting Logic Board Cables When reconnecting cables to the logic board, make sure the CD-ROM data cable runs underneath the metal bridge. The remaining cables rest on top of the metal bridge. Take Apart Processor Card - 1 8 Processor Card Before you begin, remove the following: • Lower access cover • Logic board/mass storage chassis Take Apart Processor Card - 1 9 1. Remove the top shield from the processor card. Take Apart Processor Card - 2 0 ±Warning: The heatsink may be hot to the touch if the computer has been on for awhile. 2. Pry the heatsink clip off the processor shield frame. Take Apart Processor Card - 2 1 3. Lift the heatsink off the processor card. Take Apart Processor Card - 2 2 4. Pry the processor card from the logic board connectors. This can be done with a spring hook removal tool or carefully with the heatsink clip as shown in the graphic. Note: Remove the heatsink and SDRAM before returning the processor card to Apple. Do NOT remove the rubber gap filler on the microprocessor chip. Take Apart Modem - 2 3 Modem Before you begin, remove the following: • Lower access cover • Logic board/mass storage chassis • I/O panel • Logic board Note: A pair of needlenose pliers is required to remove the modem from the modem standoff. Take Apart Modem - 2 4 1. Turn the logic board over resting it on an ESD mat. 2. Squeeze the modem standoff with a pair of needlenose pliers to remove the modem from the logic board. Note: If you are replacing the modem, keep the plastic standoff. Install the standoff on the replacement modem. If you are returning the logic board to Apple, remove the modem and the standoff. Install them on the replacement logic board. Take Apart I/O Panel - 2 5 I/O Panel Before you begin, remove the following: • Lower access cover • Logic board/mass storage chassis Take Apart I/O Panel - 2 6 1. Remove the two screws that secure the I/O panel to the chassis. Take Apart I/O Panel - 2 7 2. Tilt the I/O panel outward and unhook the I/O panel tabs from the chassis. Take Apart SDRAM - 2 8 SDRAM Before you begin, remove the following: • Lower access cover • Logic board/mass storage chassis • Processor top shield • Processor card Note: There are two expansion slots (one on top and one underneath) for RAM modules on the processor card. This picture shows the RAM slot on the underside. The procedure is the same for the top slot. Take Apart SDRAM - 2 9 1. Pull the metal snaps on either side of the RAM DIMM to the sides. The connector will tilt up. 2. Pull the RAM DIMM out. Note: Remove installed SDRAM from the processor card before returning the processor card to Apple. Take Apart Processor Shield Frame - 3 0 Processor Shield Frame Before you begin, remove the following: • Lower access cover • Logic board/mass storage chassis • Processor top shield • Processor card Take Apart Processor Shield Frame - 3 1 1. Remove the one screw that holds the shield frame to the logic board. 2. Unhook the tabs that attach the shield frame to the logic board. This may require jiggling the shield frame back and forth to unhook the tabs. Note: Remove the processor shield frame, the processor top shield, the processor card, the modem, and modem standoff before returning the logic board to Apple. Take Apart CD-ROM - 3 2 CD-ROM Before you begin, remove the following: • Lower access cover • Logic board/mass storage chassis Important: Apple recently (7/99) released a new 24x CD-ROM drive service part for five-color iMacs with 266MHz processors or faster only. Please note that this new 24x CD-ROM, called the Version 2, is not compatible with the 24x CD-ROM drive in the Take Apart CD-ROM - 3 3 233MHz Bondi Blue iMacs. Although the two iMac CDROM drives are identical in fit and performance, the drives are not interchangeable. The 24x CD-ROM, Version 2, may cause data loss if used in the 233MHz Bondi Blue iMac. To ensure proper compatibility, please order the correct CD-ROM drive when servicing an iMac. Take Apart CD-ROM - 3 4 CD-ROM Part Numbers • If you are replacing a 24x CD-ROM drive in a Bondi Blue iMac (233MHz), order the 661-2076 CDROM drive. • If you are replacing a 24x CD-ROM drive in a fivecolor iMac (266MHz or greater), order 6612207, CD-ROM drive, 24x, Ver. 2. Take Apart CD-ROM - 3 5 1. Push the CD-ROM carrier inward to release the springloaded carrier. 2. Lift the CD-ROM drive out of the chassis. 3. Disconnect the CD-ROM data cable and lift the CD-ROM from the chassis. Note: The CD-ROM drive, carrier, and interconnect board are one service part. The bezel is a separate service part. Take Apart CD-ROM - 3 6 Replacing the CD-ROM Carrier 1. The spring catch on the back of the CD carrier has to hook on to the spring that rests on top of the hard drive. Review the hard drive take-apart procedure in this chapter to see a photograph of the spring. Take Apart CD-ROM - 3 7 2. Ensure the metal tabs on the CD carrier feed into the tab holes on the chassis to secure the CD-ROM drive in place. Take Apart CD-ROM - 3 8 Removing the CD-ROM Bezel No primary steps are required before you begin this procedure. Note: The CD-ROM bezel is a separate service part because the bezels come in different colors. If replacing the CD-ROM, remove the bezel and place the bezel on the new CD-ROM assembly. Refer to the Service Parts Database for more information. Take Apart CD-ROM - 3 9 1. Open the CD-ROM drive drawer by gently pushing a paper clip into the access hole. Take Apart CD-ROM - 4 0 2. Rest the iMac on its side. 3. Pull the CD-ROM drawer out to access the micro screw on the underside of the CD-ROM drive. 4. Remove the micro screw. Note: There are three tabs that hold the CD bezel in place (you can’t see them in this photo). Refer to the graphic on the next page. Take Apart CD-ROM - 4 1 5. Press the three tabs and gently remove the bezel from the CD-ROM mechanism. Take Apart Hard Drive - 4 2 Hard Drive Before you begin, remove the following: • Lower access cover • Logic board/mass storage chassis Take Apart Hard Drive - 4 3 1. Remove the two screws securing the hard drive carrier to the chassis. The CD-ROM doesn’t have to be removed completely to access the hard drive, as shown in the photo. Replacement Note: Notice the spring resting on top of the hard drive. The CD-ROM carrier attaches to the spring, making the CD-ROM spring-loaded in the chassis. Take Apart Hard Drive - 4 4 2. Holding on to the hard drive carrier, push the carrier back to free the carrier from the chassis. Note: Pushing the carrier back releases two metal tabs on the underside of the hard drive carrier. Refer to “Hard Drive Carrier Replacement” for photo and information. 3. Lift the hard drive carrier from the chassis. Take Apart Hard Drive - 4 5 4. Remove the hard drive data cable, power cable, and four screws securing the HDA to the carrier. 5. Return drives without cables or carriers. Exchange hard drive modules in Apple packaging. Failure to comply with this requirement may result in a packaging noncompliance charge. Refer to the parts database for more information. Take Apart Hard Drive - 4 6 Replacing the Hard Drive Carrier 1. Route the hard drive and CD-ROM cables under the metal support bridge on the chassis. 2. Slide the hard drive carrier tab (one tab on each side) into the chassis tab slot. 3. Pull the hard drive/ carrier forward. Make sure both tabs slide into the tab slots on the logic board/mass storage chassis frame. Take Apart Power Filter Board - 4 7 Power Filter Board Before you begin, remove the following: • Lower access cover • Logic board/mass storage chassis Take Apart Power Filter Board - 4 8 1. Remove the two screws on the power filter board. 2. Lift the power filter board off the chassis. Note: If the logic board is still in place, you may feel resistance when prying the power filter board off the logic board connector. Take Apart Fan - 4 9 Fan Before you begin, remove the following: • Lower access cover • Logic board/mass storage chassis ±Warning: This product contains high voltage and a high-vacuum picture tube. To prevent serious injury, discharge the CRT and review CRT safety in Bulletins/Safety. Take Apart Fan - 5 0 1. Remove the two screws from the fan bracket. Take Apart Fan - 5 1 2. Disconnect the fan cable from the analog board. Note: The fan cable may be tie-wrapped to the chassis. 3. Remove the fan from unit. Replacement Note: Due to space constraints, the analog board will have to be removed to reconnect the fan at P508 (on the analog board). Also, install the fan so that the cable rests in the cut-out notch on the chassis. Take Apart Audio/Video Interconnect Board - 5 2 Audio/Video Interconnect Board Before you begin, remove the following: • Lower access cover • Logic board/mass storage chassis • Logic board • I/O panel • CD-ROM • Hard Drive Take Apart Audio/Video Interconnect Board - 5 3 1. Remove the silver screw from the EMI shield on the audio/video interconnect board. Note: There are two versions of the audio/video interconnect board; 9223589 (with an IrDA connector) and 922-3741 (without an IrDA connector). The /A and /B iMacs use the 992-3589, with IrDA. The five-colored iMacs do not use the IrDA technology. These sytems use the 922-3741 board without IrDA. Take Apart Audio/Video Interconnect Board - 5 4 2. Remove the two thumbscrews (with a nut driver) and the one phillips screw from the outside of the board. Replacement Note: Ensure that the audio/ video interconnect board ports and tabs are positioned correctly into the chassis holes. Take Apart Audio/Video Interconnect Board - 5 5 3. Disconnect the cables on the audio/video interconnect board. 4. Pull the board up and out of the chassis. Note: Remove all cables before returning the board to Apple. Take Apart Bottom Rear Housing - 5 6 Bottom Rear Housing Before you begin, remove the following: • Lower access cover • Logic board/mass storage chassis • Front lower panel Note: The bottom rear housing includes the flip foot. The computer should never be picked up by the flip foot. If needed, the flip foot is also available separately. Refer to the parts database. Take Apart Bottom Rear Housing - 5 7 1. Remove the eight screws. Note: Four screws are fine-threaded screws that screw into metal; the four other screws are coarse-threaded screws that screw into plastic. One screw is located inside the I/O panel door. Take Apart Bottom Rear Housing - 5 8 2. Press down on the tab and pull the bottom housing off the computer. Take Apart Front Lower Panel - 5 9 Front Lower Panel Before you begin, remove the following: • Lower access cover • Logic board/mass storage chassis Take Apart Front Lower Panel - 6 0 1. Remove the eight screws on the bottom housing. Note: Four screws are fine-threaded screws that screw into metal; the four other screws are coarse-threaded screws that screw into plastic. One screw is located inside the I/O panel door. Take Apart Front Lower Panel - 6 1 2. Press down on the tab at the top of the housing and pull the bottom housing toward you. Note: Be careful with the tabs; see the next step. Take Apart Front Lower Panel - 6 2 3. Position the iMac on its side and gently release the front lower panel tabs from the tab slots. To remove the front lower panel from the bottom housing, continue with the procedures. Take Apart Front Lower Panel - 6 3 4. Push in on the front lower panel tabs to remove the front lower panel from the bottom housing. Take Apart Speakers - 6 4 Speakers Before you begin, remove the following: • Lower access cover • Logic board/mass storage chassis • Bottom rear housing Take Apart Speakers - 6 5 1. Remove the speaker screw. 2. Disconnect the speaker cable. Take Apart Speakers - 6 6 3. Lift speaker up and out of the chassis frame. Note: The speakers are keyed left and right. Replacement Note: Make sure the speaker cable is repositioned through the chassis hole if you removed or replaced internal chassis cables, the internal CRT chassis frame, or replaced the CRT. Take Apart IrDA Board - 6 7 IrDA Board Before you begin, remove the following: • Lower access cover • Logic board/mass storage chassis • Bottom rear housing Take Apart IrDA Board - 6 8 1. Remove the screw on the IrDA bracket; remove the bracket. 2. Remove IrDA cable from the IrDA board. 3. Remove the screw attaching the IrDA board to the chassis. 4. Lift the IrDA board up and out of the inner bezel. Take Apart Headphone/Power Board - 6 9 Headphone/Power Board Before you begin remove the following: • Lower access cover • Main logic/mass storage chassis • Bottom rear housing • Front lower panel Take Apart Headphone/Power Board - 7 0 1. Disconnect the two cables (three-wire LED cable and multi-colored audio cable) from the headphone/power board. 2. Remove the two screws. 3. Lift the headphone/ power board from chassis frame. Note: You may have to wiggle the board a bit and assist from underneath by pushing the board up and out of the chassis frame. Take Apart Front Outer Bezel - 7 1 Front Outer Bezel Before you begin, remove the front lower panel (which is attached to the bottom housing). Take Apart Front Outer Bezel - 7 2 1. Remove two screws on the front outer bezel. Take Apart Front Outer Bezel - 7 3 2. With the CRT facing you, use a plastic tool to push in the tabs on the left side and then on the right side to release the tabs from the bezel holes. Start pushing the tabs in from the bottom left corner and work your way to the top. Note: Be careful not to damage the plastics. 3. Grab the bezel from the bottom, and pull the bezel forward and up to remove it. Take Apart Front Inner Bezel - 7 4 Front Inner Bezel Before you begin, discharge the CRT and remove the following: • Lower access cover • Main logic/mass storage chassis • Bottom rear housing • Front lower panel • Front outer bezel • Top rear housing • CRT EMI shield • Analog/video board • Power supply Take Apart Front Inner Bezel - 7 5 ±Warning: This product contains high voltage and a high-vacuum picture tube. To prevent serious injury, review CRT safety in Bulletins/Safety. 1. Remove the eight screws attaching the inner CRT bezel frame to the inner plastic bezel. There are four screws on each side. 2. Disconnect the microphone cable. Take Apart Front Inner Bezel - 7 6 3. Lift the CRT bezel frame away from the inner bezel. Take Apart Front Inner Bezel - 7 7 4. Lift the CRT off the front inner bezel. 5. The inner bezel and microphone remain. Remove the microphone from the front inner bezel. Take Apart Top Rear Housing - 7 8 Top Rear Housing Before you begin, remove the following: • Front lower panel • Front outer bezel • Lower access cover Take Apart Top Rear Housing - 7 9 1. Remove the the eight bottom housing screws. Take Apart Top Rear Housing - 8 0 2. Press down on the tab and pull the bottom housing off the computer. Take Apart Top Rear Housing - 8 1 3. With a jeweler’s screwdriver, pry off the two screw plugs on the top housing. Note: The screw plugs are keyed right and left. 4. Remove the two silver screws under the screw plugs. Take Apart Top Rear Housing - 8 2 5. Note: There are tab holes on both sides of the front inner bezel To remove the top rear housing, hold the housing near the bottom and pull the housing up to unhook the tabs from the tab holes (start on one side). Then, pull the sides out and back to release the entire top rear housing (see the next graphic). Take Apart Top Rear Housing - 8 3 6. Lift the top rear housing off the computer. Take Apart EMI Shield - 8 4 EMI Shield ± Warning: This product contains high voltage and a high-vacuum picture tub. Review CRT safety in Bulletins/Safety. Before you begin, discharge the CRT and remove the following: • Lower access cover • Main logic/mass storage chassis • Bottom rear housing • Front lower panel • Front outer bezel • Top rear housing Take Apart EMI Shield - 8 5 1. Remove the ten screws on the EMI shield. 2. Pull out and up on the EMI shield to remove it from the chassis. Replacement Note: Position the tabs on the top of the the EMI shield first, then line up the remaining screws holes. Take Apart Analog/Video Board - 8 6 Analog/Video Board ± Warning: This product contains high voltage and a high-vacuum picture tube. To prevent serious injury, discharge the CRT. Note: There are two versions of the analog/video board. Identify which version you have before replacing a module. Exchange like-for-like. Refer to the Service Parts Database and the wiring diagrams located in the Exploded View chapter. The Take Apart Analog/Video Board - 8 7 Ver. 2 board is not backwards compatible and must be used with the other Ver. 2 service parts. Take Apart Analog/Video Board - 8 8 Note: The procedures for removing the two versions of the analog/video board are very similar. The following procedures are for the 6612080 analog/video board. Before you begin, discharge the CRT and remove the following: • Lower access cover • Main logic/mass storage chassis • Bottom rear housing • Front lower panel • Front outer bezel • Top rear housing • EMI shield Take Apart Analog/Video Board - 8 9 1. Gently pull the video board off the CRT neck. 2. Disconnect P301, P306, and the black ground wire on the video board. Note: Leave P302, P303, and the red wires connected to the video board. 3. Carefully pull the video board straight off the neck of the CRT. Take Apart Analog/Video Board - 9 0 4. Remove the three screws on the analog board. Important: When replacing the analog board or the CRT, be careful not to bump the factory-set magnets located on the neck of the CRT. Changing these settings may adversely affect the quality of the video and require you to replace the CRT. Take Apart Analog/Video Board - 9 1 5. Disconnect P702, P505, P514, and P508 and a 4-pin multi-color CRT cable (not shown). Don’t disconnect P506 and P502, the two gray cables. Replacement Note: P506 and P502 (gray cables shown) should be returned with the board if the board is faulty. Take Apart Analog/Video Board, Ver. 2 - 9 2 Analog/Video Board, Ver. 2 ± Warning: This product contains high voltage and a high-vacuum picture tube. To prevent serious injury, review CRT safety in Bulletins/Safety Note: There are two versions of the analog/video board. Identify which version you have before replacing a module. Exchange like-for-like. Refer to the Service Parts Database and the wiring Take Apart Analog/Video Board, Ver. 2 - 9 3 diagrams for the analog/ video and power supply boards located in the Exploded View chapter. The Ver. 2 board is not backwards compatible and must be used with the other Ver. 2 service parts. Take Apart Analog/Video Board, Ver. 2 - 9 4 The following procedure is for the 661-2166 Ver. 2 analog/video board. Before you begin, discharge the CRT and remove the following: • Lower access cover • Main logic/mass storage chassis • Bottom rear housing • Front lower panel • Front outer bezel • Top rear housing • EMI shield Take Apart Analog/Video Board, Ver. 2 - 9 5 1. Gently pull the video board off the CRT neck. 2. Disconnect P301, P305, and the black ground wire on the video board. Note: Leave P 3 0 2 ( the red wire) and P303 (the gray cable) connected to the video board. 3. Carefully pull the video board straight off the neck of the CRT. Take Apart Analog/Video Board, Ver. 2 - 9 6 4. Remove the three silver screws on the analog board. Important: When replacing the analog board or the CRT, be careful not to bump the factory-set magnets located on the neck of the CRT. Changing these settings may adversely affect the quality of the video and require you to replace the CRT. Take Apart Analog/Video Board, Ver. 2 - 9 7 5. Tilt the analog board out and disconnect six cables; P702, P504, P514, P703, P506, and P701. Replacement Note: This board should have two cables on it when returned to Apple: the red permanent cable that connects the analog and video board, and the gray cable that goes from P303 on the video board to P703 on the analog board. Take Apart Power Supply Board - 9 8 Power Supply Board ± Warning: This product contains high voltage and a high-vacuum picture tube. To prevent serious injury, discharge the CRT. Note: There are two versions of the power supply board. Identify which version you have before replacing a module. Exchange like-for-like. Refer to the Service Parts Database and the wiring diagrams for the analog/ video and power supply Take Apart Power Supply Board - 9 9 boards located in the Exploded View chapter. The Rev.2 power supply board is not backwards compatible and must be used with the other Ver. 2 service parts. Take Apart Power Supply Board - 1 0 0 Before you begin, discharge the CRT and remove the following: • Lower access cover • Main logic/mass storage chassis • Bottom rear housing • Front lower panel • Front outer bezel • Rear top housing • EMI shield Take Apart Power Supply Board - 1 0 1 1. Remove the three silver screws on the power supply board. Note: There are two versions of the power supply board, 6612081 (shown here) and 661-2167, Ver. 2. They must be exchanged likefor-like. Refer to the Service Parts database or the Exploded View, wiring diagram for the Rev.2 analog/video and Rev.2 Power Supply boards, for additional information. Take Apart Power Supply Board - 1 0 2 Note: The power supply has a ground clip connected near the AC plug (not shown here). When replacing the power supply, remove the ground clip from the defective board and place it on the new service part. The ground clip does not ship with the new service part. Take Apart Power Supply Board - 1 0 3 2. Disconnect three cables on the board; P902 (brown cable), the multi-colored power cable, and P908, the gray cable. 3. Lift the board off the chassis. Note: There is a fuse on the AC line on the power supply board. The fuse is located at F901 (near the bottom right corner of the installed power supply board as you are facing the back side of the board). Before Take Apart Power Supply Board - 1 0 4 replacing the power supply board, test the fuse. Refer to the “Testing for Power” in the iMac Troubleshooting chapter for instructions on how to check the power supply board fuse. This fuse is an orderable service part and can be replaced by service providers. Take Apart Power Supply Board, Ver. 2 - 1 0 5 Power Supply Board, Ver. 2 ± Warning: This product contains high voltage and a high-vacuum picture tube. To prevent serious injury, review CRT safety in Bulletins/Safety. Note: There are two versions of the power supply board. Identify which version you have before replacing a module and exchange them like-forlike. Refer to the Service Parts database or the wiring Take Apart Power Supply Board, Ver. 2 - 1 0 6 diagrams for the Ver. 2 analog/ video and power supply boards located in the Exploded View Chapter. The Rev.2 power supply board is not backwards compatible and must be used with the other Ver. 2 service parts. Take Apart Power Supply Board, Ver. 2 - 1 0 7 Before you begin, discharge the CRT and remove the following: • Lower access cover • Main logic/mass storage chassis • Bottom rear housing • Front lower panel • Front outer bezel • Rear top housing • EMI shield Take Apart Power Supply Board, Ver. 2 - 1 0 8 1. Remove the three silver screws on the power supply board. Note: There are two versions of the power supply board, 6612081 and 661-2167, Ver. 2. They must be exchanged like-for-like. Refer to the Service Parts database or the wiring diagram for the Rev.2 Analog/Video and Rev.2 power supply boards located in the Exploded View chapter. Take Apart Power Supply Board, Ver. 2 - 1 0 9 2. Disconnect P904, P906, and P902. Connector CN1 (is hard wired to power supply) and P907 stay connected to the power supply. Note: There is a ground clip connected near the AC plug (not shown here). If replacing the power supply, remove the ground clip from the defective board and place it on the replacement module. The ground clip does not ship with the new service part. Take Apart Power Supply Board, Ver. 2 - 1 1 0 Note: There is also a fuse on the AC line on the power supply board. The fuse is located at F901 (near the bottom right corner of the installed power supply board as you are facing the back side of the board). Before replacing the power supply board, test the fuse. Refer to the “Testing for Power” in the iMac Troubleshooting chapter for instructions on how to check the power supply board fuse. This Take Apart Power Supply Board, Ver. 2 - 1 1 1 fuse is an orderable service part and can be replaced by service providers. Take Apart CRT - 1 1 2 CRT ± Warning: This product contains high voltage and a high-vacuum picture tube. To prevent serious injury, discharge the CRT. Before you begin, remove the following: • Lower access cover • Main logic/mass storage chassis • Bottom rear housing • Front lower panel • Front outer bezel • Top rear housing • EMI shield Take Apart CRT - 1 1 3 Note: There is a Ver. 2 CRT. Refer to the Service Parts database for additional information. The Ver. 2 CRT is not backwards compatible. Take Apart CRT - 1 1 4 1. Remove the eight screws attaching the CRT frame to the inner plastic bezel. There are four screws on each side. Note: This graphic shows the computer without an analog/video board attached. The CRT can be removed without removing the analog and power supply boards, see “Shortcut” on the next page. Take Apart CRT - 1 1 5 2. Lift the CRT bezel frame off the CRT. Shortcut: With the analog and power supply boards in place, remove the video board off the CRT neck. Disconnect P701 (large 4-pin connector on the analog board), P702 (3-pin cable in the upper left corner of the analog board). Remove the anode cap. Disconnect the microphone cable. Lift the CRT bezel frame and boards off the bezel. Take Apart CRT - 1 1 6 3. Lift the CRT off the front inner bezel. Note: If you’re replacing the CRT, the ground wire should be removed from the old CRT and placed on the replacement CRT. Important: When replacing the CRT or analog board be careful not to bump the factory-set magnets located on the neck of the CRT. Changing these settings may adversely affect the quality of the video and require you to replace the CRT. Take Apart Microphone - 1 1 7 Microphone Before you begin, remove the following: • Front lower panel • Front outer bezel • Lower access cover • Bottom rear housing • Top rear housing ± Warning: This product contains high voltage and a high-vacuum picture tube. To prevent serious injury, discharge the CRT and review CRT safety in Bulletins/Safety. Take Apart Microphone - 1 1 8 1. Disconnect the microphone connector. 2. With a needlenose pliers, lift up the rubber plug to access the microphone. 3. With needlenose pliers, gently pull the microphone out of the rubber enclosure. Note: The microphone does not ship with the rubber enclosure around the microphone. Take Apart I/O Door - 1 1 9 I/O Door The I/O door is on the rear bottom housing. To remove the I/O door, hold the door near the tab latches and pull to release. The I/O door can be tricky to remove. Don’t hesitate to pull hard on the I/O door to unhook the tab latches. Note: There are two versions of the iMac I/O door. Refer to the Service Parts database for more information. Take Apart I/O Door - 1 2 0 Serial Number and Ethernet Address The serial number and Ethernet hardware address are located on the inside panel of the I/O door. Replacement logic boards ship with an Ethernet label. If you replace the logic board, you must affix the new label over the existing Ethernet label (located on the I/O panel) above the serial number. IMPORTANT: Do NOT cover up the serial number information that is printed on the existing label. Take Apart CRT Frame - 1 2 1 CRT Frame The CRT frame consists of two separate parts: the CRT bottom frame and the CRT bezel frame (top piece). All the cables shown are offered separately except for the degaussing cable, which is not offered as a service part. Note: There are two versions of the CRT bottom frame: 922-3627 and 922-3837, Ver. 2. They are not interchangeable. Take Apart CRT Frame - 1 2 2 Before you begin, discharge the CRT and remove the following: • Lower access cover • Main logic board/mass storage chassis • Bottom rear housing • Front lower panel • Front outer bezel • Top rear housing • CRT EMI shield • Analog/video board • Power supply board • CRT • Speakers • Headphone/power board • IrDA board Take Apart CRT Frame - 1 2 3 1. Remove the four brasscolored screws to separate the top frame from the bottom frame.R Note: Take note of the cable routing before removing/replacing any cables. Take Apart CRT Frame - 1 2 4 2. Pull the tabs out of the catches on the CRT frame. 3. Lift the top frame up and off the bottom frame. Take Apart CRT Frame - 1 2 5 4. The remaining frame is the CRT bottom frame. It ships without the cables and rubber plugs. Note: The cables and rubber plugs are offered separately. Take Apart Installing a Microphone Gasket - 1 2 6 Installing a Microphone Gasket Installing the microphone gasket (922-3679) will improve audio recording quality from the internal microphone on some early production iMac computers. Refer to TIL article #58053 for additional information. Remove the following: • Front lower panel • Front outer bezel Take Apart Installing a Microphone Gasket - 1 2 7 1. Place the gasket around the microphone opening in a vertical orientation. Ensure that the microphone opening is not obstructed by the gasket. Take Apart Installing a Microphone Gasket - 1 2 8 2. Replace the front outer bezel, taking care not to dislodge the gasket. Take Apart Installing a Microphone Gasket - 1 2 9 3. Replace the two front bezel screws. K Service Source Upgrades iMac Upgrades - 1 SDRAM Before you begin, position the iMac face down on an ESD mat. 1. Remove the lower access cover. Upgrades - 2 2. Remove the two screws at the top of the logic board/mass storage chassis and disconnect the cables and screw clamp. Upgrades - 3 3. Using the handle, pull the main logic board/ mass storage chassis from the unit. Upgrades - 4 4. Place the logic board/mass storage unit on an ESD mat. Upgrades - 5 5. Remove the processor card top shield. Upgrades - 6 6. Line up the notch in the SDRAM DIMM with the small plastic tab in the SDRAM slot. Push in on the card and then down until the two metal snaps click into place.L RAM Expansion Slot Notch Metal Tab Tab Metal Tab SDRAM Note: There are two expansion slots for RAM DIMM modules on the microprocessor board. One slot is on the top side of the processor card (as shown here) and one slot is on the underside of the processor card. Upgrades - 7 VRAM Before you begin, position the iMac face down on an ESD mat. 7. Remove the lower access cover. Upgrades - 8 8. Remove the two screws at the top of the logic board/mass storage chassis and disconnect the cables and screw clamp. Upgrades - 9 9. Using the handle, pull the main logic board/ mass storage chassis from the unit. Upgrades - 10 10. Place the logic board/ mass storage chassis on an ESD mat. Upgrades - 11 Notch VRAM Tab VRAM Expansion Slot Metal Tab 11. Line up the notch in the SGRAM DIMM expansion card with the small plastic tab in the VRAM expansion slot. Push in on the VRAM card, and then down, until the two metal snaps click into place. K Service Source Adjustments iMac Adjustments Adjustment Tools - 1 Adjustment Tools The following items are needed to perform video adjustments on the iMac: • Display Adjustment Utility • a light meter The utility can be found on the Service Source CD or under the Diagnostic link found on the Troubleshooting and Repair page online at: http:// service.info.apple.com. Adjustments Adjustment Tools - 2 Light Meter Setup This topic covers setup for three light meter models: R77, L-248, and 246. Model R77 (Apple part number 076-0310) is the newest model available. Model R77 The R77 light meter is capable of reading luminance from 10 to 1,000 footcandles (fc). Before you begin, remove the 10X multiplier plate from the lens. Adjustments Adjustment Tools - 3 Three scales are shown on the light meter: • 200-1000 fc • 50-250 fc • 10-50 fcT Because display screen luminance typically ranges from 10 to 50 fc, take readings from the bottom scale only. Adjustments Adjustment Tools - 4 To measure a display screen’s luminance, 1. Set the scale switch to the bottom position (to set up the 10-50 fc scale). 2. Place the lens against the middle of the screen and read the bottom scale. Note: When the light meter is not in use, slide the scale switch to its top position, and store the meter in its protective case. Adjustments Adjustment Tools - 5 Important: If you suspect the light meter is giving false readings, verify the readings with a known-good light meter or photometer. Also check the age of the R77 light meter by its four-digit manufacturing date stamp (such as 0398 for March 1998). Caution: Dropping the meter can permanently damage its accuracy. A shock-damaged meter might read incorrectly or its pointer may not drop to zero. Adjustments Adjustment Tools - 6 Model L-248 Lens Side Switch Read Button 1. Press the red button on the back of the light meter. If the reading is out of the red area, replace the battery. 2. Move the side switch to its upper position so that the scale reads 10 through 18. 3. Uncover the lens of the meter. Red Area Scale 4. Place the lens against the middle of the screen and press the read button to read the scale. Adjustments Adjustment Tools - 7 Model 246 Lens Swivel Head Scale This topic covers setup for light meter Model 246. 1. Remove the metal slide, if installed, from the top of the light meter. 2. Install the white lens with the red dot. 3. Swivel the head so the lens of the meter faces the monitor. 4. Place the lens against the middle of the screen and read the scale. Adjustments Geometry - 8 Geometry The Geometry adjustments shown are controlled via the Display Adjustment Utility. 5. Open the Display Adjustment Utility and select the Geometry window. 6. Adjust the geometry settings by moving the appropriate slider bar. 7. When done, save your adjustments. Adjustments Geometry - 9 Saving Geometry Settings for Multiple Resolutions Important: In order to save a set of adjustments in the for a specific resolution, click the “Save” button. To adjust another resolution, select a different resolution from the Resolution menu. Make the adjustments, click the “Save” button and repeat the sequence for the next resolution. If you do not save the adjustments from one resolution before switching to a new resolution, a dialog box will appear asking if “saving” is desired before switching resolutions. If “yes” is selected, adjustments will be saved and the resolution change will occur. If “no” is selected, the adjustments will not be saved; however, the resolution change will occur. Note: Don’t use the Control Strip or Monitors control panel to set the resolutions. Adjustments Video - 1 0 Video Use the Display Adjustment Utility to perform the Cutoff and White Balance adjustments. Perform the cutoff and white balance adjustments whenever you replace the CRT or the analog /video board. Adjustments Cutoff - 1 1 Cutoff Perform the cutoff adjustment prior to adjusting the white balance. Make sure the monitor has been on for at least 10 minutes. 1. Using the Monitors Control Panel, set the contrast to maximum and brightness to midrange. Adjustments Cutoff - 1 2 2. Open the Display Adjustment Utility, and select the 640 x 480 resolution from the Resolution Menu. Adjustments Cutoff - 1 3 3. Select the Color tab window and move the Sub Contrast and Sub Brightness controls to midrange. Adjustments Cutoff - 1 4 4. Set the drive and cutoff controls to their midpoint positions. Note: You will need to switch back and forth between the Gray Bars test pattern (under the Pattern menu) and the Color adjustment window. Adjustments Cutoff - 1 5 5. Select the Gray Bars test pattern from the Pattern menu. Note: This procedure should be performed in a dimly lit room. Important: If any color adjustments are turned down too far, and the screen goes completely dark, press the Command-R keystroke combination to revert the color adjustment to the last saved setting. Adjustments Cutoff - 1 6 6. Look at the Gray Bar Test pattern. • The bars should have no predominant color. • The leftmost bar should be as black as the screen border. • The second bar (from the left) should be barely visible. • The third bar should be dark gray. Adjustments Cutoff - 1 7 7. Adjust the red, green, and blue cutoff controls until the second bar (from the left) is barely visible. Adjustments Cutoff - 1 8 8. Check the Gray Bar test pattern. If there is a predominant color in the three gray bars (on the left), adjust the color accordingly until there is no predominant color. Adjustments Cutoff - 1 9 9. The cutoff is now set correctly. You should see shades of black and gray and the second bar (from the left) is barely visible. 10. Click the Save button in the Color window to save your settings. 11. Proceed to the White Balance adjustment. Adjustments Cutoff - 2 0 White Balance Make sure the cutoff is set correctly before you proceed and that the monitor has been on for at least 10 minutes. 1. Open the Display Adjustment Utility and select the Gray Bars test pattern from the Pattern menu. Adjustments Cutoff - 2 1 2. Hold a light meter on the white bar (last bar on the right). Adjust the red, green, and blue drive controls until the light meter reads one of the following: • 18 foot candles on light meter R77. • 18 foot candles on light meter L246. • Middle of 9 on the 1 through 10 scale of light meter Model L248. Note: The drive controls adjust the lighter bars. Adjustments Cutoff - 2 2 Important: If a predominant color is displayed in the three left gray bars, adjust the cutoff controls until you see no predominant color. Recheck the white bar until you get one of the meter readings mentioned on the previous page. Adjust the red, green, and blue drive controls until there is no predominant color and the meter reading is within the specified range. Adjustments Cutoff - 2 3 3. Select White from the Pattern menu. 4. Hold a light meter or photometer against the center of the screen. The screen luminance reading should be one of the following: • 21 (foot candles) on light meter Model R77 • Upper end of 10 on the 10 through 18 scale of light meter Model L248. • 21 (foot candles) on the red scale of light meter Model 246. Adjustments Cutoff - 2 4 5. Adjust the Sub Contrast slider to increase the screen brightness until the luminance measures correctly. Important: The Display Adjustment Utility requires that your system be restarted in order for Color, Sub Contrast, or Sub Brightness changes to take effect. 6. Click the Save button in the Color window to save your settings. Adjustments Focus - 2 5 Focus Focus ± Warning: This product contains high voltage and a high-vacuum picture tube. To prevent serious injury, review the Saftey information on Service Source. Before you begin, remove the following: • Lower access cover • Bottom rear housing • Front lower panel • Front outer bezel • Top rear housing • EMI shield Adjustments Focus - 2 6 1. Power on the computer. 2. Open the Display Adjustment Utility and select Focus from the Pattern menu to display the focus test pattern. Adjustments Cutoff - 2 7 Focus 3. Using a flat-head plastic adjustment tool, adjust the focus control on the flyback transformer until the focus test pattern reaches the best center-of-screen performance. 4. Replace the covers and panels and return the computer to the customer. K Service Source Exploded View iMac Exploded View 1 iMac Exploded View Top Rear Housing 922-3561 Top CRT Frame 922-3610 RGB/Video Cable 922-3622 922-3842, Rev 2 Outer Front Microphone Power Bezel Supply 922-3579 922-3563 Microphone Rubber Housing Cable 922-3679 922-3625 CRT Northern Hemisphere 922-3607 922-3840, Rev 2 Inner Front Screw Covers 076-0754 Bezel CRT EMI Shield Analog/Video Board 661-2080 661-2166 Rev 2 DeGauss Coil Cable Analog to PS,P505 to P908 922-3882 922-3615 Microphone Gasket 922-3679 Lower Front Panel 922-3564 Power Supply Board 661-2081 661-2167, Rev 2 Cable Speaker Gasket IrDA Kit Board 922-3626 076-0747 922-3585 Power/ Headphone Board 922-3568 Fan/Bracket 922-3566 Fan 922-3841, Rev 2 w/o Bracket Bottom CRT Frame 922-3837, Rev 2 922-3627 LED Cable 922-3623 Audio Cable 922-3624 922-3836, Rev 2 See Logic Board/ Mass Storage Chassis Exploded View Bottom Rear Housing 922-3578 USB Keyboard 922-3559 USB Mouse 922-3560 Foot with I/O Door Clips Kit 922-3572 076-0743 Lower Access Cover 922-3573 Exploded View 3 Logic Board/Mass Storage Chassis Exploded View CD/Hard Drive Data Cable 922-3594 CD-ROM Drive 661-2076 Note: the bezel is a separate part Heatsink Kit 076-0752 SDRAM,SO-DIMM 661-2079, 32 MB 661-2195, 64MB Hard Drive Power Cable 922-3593 Bezel, CD (refer to Colored Service Parts Matrix Exploded View) CPU Shield Kit 076-0753 SDRAM, 4MB 661-2023 CD-ROM Release Spring Attaches to Hard Drive Carrier Logic Board 661-2061 661-2113, Ver. 2 Product ID Label Hard Drive 661-2133 4GB 661-2136 6GB ATI Graphics Controller (ref. only) Hard Drive Carrier 922-3616 Modem 661-2085 Logic Board/ Mass Storage Chassis 922-3586 Modem Standoff 922-3620 Screwlocks 922-3617 Audio/Video Interconnect Board 922-3589 w/IrDA, w/o IrDA 922-3741 IrDA Cable 922-3592 Audio Cable 922-3590 Processor Card 661-2201, 333 MHz 661-2165, 266 MHz 661-2193, 233MHz, Rev. 3 • 661-2112, 233 MHz, Rev. 2 • 661-2077, 233 MHz • replaced by 661-2193 Video Cable 922-3591 Power Filter Board 922-3574 I/O Panel 076-0746 Exploded View 4 Colored Service Parts Matrix Outer Front Bezel 922-3563 Bondi Blue 922-3784 Grape 922-3786 Lime 922-3783 Strawberry 922-3785Tangerine 922-3774 Blueberry Lower Front Panel 922-3740 Blueberry 922-3564 Bondi Blue* 922-3788 Grape 922-3790 Lime 922-3787 Strawberry 922-3789 Tangerine *with IrDA CD Bezel 922-3605 Bondi Blue 922-3776Blueberry 922-3796 Grape 922-3798 Lime 922-3795Strawberry 922-3797Tangerine Keyboard, USB 922-3559 Bondi Blue 922-3728 Blueberry 922-3800 Grape 922-3802 Lime 922-3799 Strawberry 922-3801 Tangerine 922-3560 Bondi Blue 922-3727 Blueberry 922-3804 Grape 922-3806 Lime 922-3803 Strawberry 922-3805 Tangerine Top Rear Housing 922-3561Bondi Blue 922-3782Lime 922-3781Tangerine 922-3780 Grape 922-3779Strawberry 922-3773 Blueberry Bottom Rear Housing 922-3578 Bondi Blue 922-3775 Blueberry Foot Kit with Clips 076-0770 Blueberry 076-0743 Bondi Blue 076-0772 Grape 076-0774 Lime 076-0771 Strawberry 076-0773 Tangerine Lower Access Cover 922-3793 Tangerine 922-3772 Blueberry 922-3573 Bondi Blue 922-3792 Grape 922-3794 Lime 922-3791 Strawberry Exploded View 5 iMac Screw Matrix Imac Screw Matrix Can Assy to CRT Chassis w/lock washer (2) Lower Access Cover (1) 0 1 8 1 3 1 5 3 4 8 2 8 4 1 0 1 8 Scale 1 8 1 1 3 1 5 3 4 8 2 8 4 1 0 1 8 1 3 1 5 3 4 8 2 8 4 1 Bottom Housing (Brass colored) (4) Bottom Housing (4) Front outer Bezel (2) Top Rear Housing (2) Bottom Housing (4) 1 3 1 5 3 4 8 2 8 4 Scale 1 1 3 1 5 3 4 8 2 8 4 1 0 1 8 1 3 1 5 3 4 8 2 8 4 1 0 0 1 8 1 3 1 5 3 4 8 2 8 4 Scale 0 1 8 1 3 1 5 3 4 8 2 8 4 1 0 1 8 1 3 1 5 3 4 8 2 8 4 Scale 1 1 8 1 3 1 5 3 4 8 2 8 4 Scale 0 1 8 1 3 1 5 3 4 8 2 8 4 Scale 1 Power Filter w/washer (2) [same as LB] 1 0 Scale 1 1 3 1 5 3 4 8 2 8 4 Scale 1 8 1 3 1 5 3 4 8 2 8 4 Scale Speaker (1)ea ,Fan (2) CRT to CRT Chassis (4) Headphone Board (2) Power Supply Board (3) Analog Board (3) CRT Chassis (4) 0 1 8 Scale Underside of Can HDA Carrier to HDA Interconnect Board Interconnect Board w/lock washer (4) Shield to Can Chassis (1)w/washer Thumbscrew (2) Scale 1 8 1 8 HDA/ CD-ROM Carrier w/lock washer (2) I/O Panel (2) Scale Scale 0 0 Scale CD-ROM to CD-ROM Carrier (4) w/washer (microScrew) 0 1 3 1 5 3 4 8 2 8 4 Logic Board w/washer (5) 1 1 Exploded View 6 Wiring Diagram, Analog/Video 661-2080 and Power Supply 661-2081 Use this wiring diagram to verify cable connections and to identify visible differences from the Ver. 2 analog/video and power supply boards. The Ver. 2 wiring diagram is shown on the next page.˙ R-Speaker L-Speaker P1 P2 Mic P502 P908 P505 P506 P702 Flyback Transformer P920 P919 P918 P917 P514 P508 P701 AC Socket P902 Analog Board (661-2080) Power Supply Board (661-2081) Fan (661-0322) Signal Cable P303 P302 P301 P305 P302 Video Board (661-2080) Exploded View 7 Wiring Diagram, Ver. 2 Analog/Video 661-2166 and Ver. 2 Power Supply 661-2167 Use this wiring diagram to verify cable connections and to identify visible differences from the original analog/video and power supply boards. The wiring diagram on the previous page shows the cable connections of the original analog/video and power supply boards. R-Speaker L-Speaker P1 P2 Mic P904 P504 P907 P514 P906 P703 To MLB Flyback Transformer CN1 P506 P915 P701 AC Socket P902 Analog Board Ver.2 (661-2166) Power Supply Board Ver.2 (661-2167) Fan Ver.2 (661-3841) Signal Cable To MLB P303 P301 P305 P302 Video Board Ver.2 (661-2166) P702 K Service Source Additional Procedures iMac Additional Procedures - 1 Resetting the CD-ROM Eject Mechanism After manually ejecting CDs from the iMac CD-ROM tray (of both /A and /B models), the eject mechanism sometimes does not reset into a position that allows the tray door to close properly. Instead of replacing the CD-ROM assembly, the eject mechanism can be manually reset with a paperclip to correct the problem. Additional Procedures - 2 1. Position the iMac on its side. 2. Insert a paperclip into the manual eject hole on the front of the CD-ROM tray door to open the tray. Note: The manual eject mechanism is accessed from the underside of the CD-ROM drive. Additional Procedures - 3 3. Hold the bezel of the CDROM. With a paperclip, move the eject mechanism toward the CD bezel as shown. Push the eject mechanism forward until you hear a click. 4. Close the CD-ROM tray. If the tray doesn’t latch, check that the eject mechanism is clear and free of plastic parts. If it still doesn’t latch, the CD-ROM drive should be replaced. Emergency Handbook Includes troubleshooting, hard disk repair, and software installation information for your iMac K Apple Computer, Inc. © 1998 Apple Computer, Inc. All rights reserved. Under the copyright laws, this manual may not be copied, in whole or in part, without the written consent of Apple. Your rights to the software are governed by the accompanying software license agreement. The Apple logo is a trademark of Apple Computer, Inc., registered in the U.S. and other countries. Use of the “keyboard” Apple logo (Option-Shift-K) for commercial purposes without the prior written consent of Apple may constitute trademark infringement and unfair competition in violation of federal and state laws. Every effort has been made to ensure that the information in this manual is accurate. Apple is not responsible for printing or clerical errors. Apple Computer, Inc. 1 Infinite Loop Cupertino, CA 95014-2084 408-996-1010 http://www.apple.com Apple, the Apple logo, AppleShare, AppleTalk, LaserWriter, Mac, the Mac OS logo, Macintosh, Power Macintosh, QuickDraw, and QuickTime are trademarks of Apple Computer, Inc., registered in the U.S. and other countries. AppleCD, At Ease, Disk First Aid, Extensions Manager, Finder, Foreign File Access, and Macintosh PC Exchange are trademarks of Apple Computer, Inc. ENERGY STAR is a U.S. registered trademark. Helvetica is a registered trademark of Linotype-Hell AG and/or its subsidiaries. PostScript is a trademark of Adobe Systems Incorporated or its subsidiaries and may be registered in certain jurisdictions. PowerPC and the PowerPC logo are trademarks of International Business Machines Corporation, used under license therefrom. SRS and the SRS symbol ( ) are registered trademarks of SRS Labs, Inc. in the United States and selected foreign countries. SRS technology is incorporated under license from SRS Labs, Inc. and is protected under United States Patent Nos. 4,748,669 and 4,841,572 with numerous additional issued and pending foreign patents. Purchase of this product does not convey the right to sell recordings made with the SRS technology. Simultaneously published in the United States and Canada. Mention of third-party products is for informational purposes only and constitutes neither an endorsement nor a recommendation. Apple assumes no responsibility with regard to the performance or use of these products. Contents 1 Problems Starting Up Problems 7 7 Computer won’t start up, restart, or shut down 7 Single icon appears in middle of screen 8 Computer beeps 8 Computer freezes 8 Message appears 9 Normal desktop doesn’t appear 10 Hard disk icon doesn’t appear on desktop 10 Computer starts up from wrong disk 11 Solutions 11 Take notes. 11 Wake up your computer. 11 Restart the computer. 12 Force your computer to restart. 12 Shut down the computer. 12 Force your computer to shut down. 13 Quit open applications. 13 Make sure your computer is getting power. 13 Make sure the screen is properly adjusted. 13 Make sure external devices are properly connected and turned on. 14 Check RAM disk settings in the Memory control panel. 15 Increase the memory available for system software. 15 Reset the window display. 16 3 Re-bless the System Folder. 16 Make sure you’re using the correct disk as a startup disk. 16 CD disc is jammed. 17 Resolve system extension conflicts. 17 Reset the PRAM. 19 Make sure memory is installed correctly. 20 Replace the computer’s backup battery. 20 Test and repair the hard disk directory. 21 Reinstall system software. 21 Where to Find Onscreen Help 22 Mac OS Help 22 Mac OS Info Center 22 2 Problems Using Your Computer 23 Problems With Applications, Documents, and Memory 23 Problems With Hard Disks, CDs, and Other Storage Media 29 Problems With Hard Disks 29 Problems With CD Drives and Discs 30 Problems Using ISO 9660 or High Sierra Discs 32 Problems Using Photo CDs 33 Problems Playing Audio CDs 33 Problems With USB Devices 33 Problems Printing 35 Performance and Other Problems 36 Problems With Networks and File Sharing 39 Problems With Sound and Video 41 3 Starting Up From a CD 45 Starting Up From the Software Install CD 45 4 Testing and Repairing Your Hard Disk Directory Repairing Corrupted Data on Your Disk 47 If Disk First Aid Cannot Correct the Problem 48 Updating the Hard Disk Drivers 49 Initializing a Hard Disk 49 Mac OS Extended Format 50 4 Contents 47 Testing Your Hard Disk for Physical Damage 50 5 Reinstalling Your Computer’s Software 53 Reinstalling System Software 53 Before Installing System Software 53 Reinstalling Mac OS System Software 54 Selecting Which Software to Install 55 Performing a Clean Installation 58 Reinstalling Your Custom Extensions, Fonts, and Control Panels 59 If the Clean Installation Didn’t Solve the Problem 60 Problems During Installation 60 Responding to Messages About Your Hard Disk 62 Reinstalling Individual Applications 62 Restoring All Original Software 63 Before Restoring Your Software 63 Restoring In Place 63 Erasing Your Hard Disk 64 6 Contacting Apple for Help 65 Obtaining Information via the World Wide Web 65 Have This Information Available Before Calling 66 Using the Apple System Profiler 66 Index 67 Contents 5 C H A P T E R 1 1 Problems Starting Up Problems Computer won’t start up, restart, or shut down Computer won’t start up. Try these solutions: m Make sure your computer is getting power. (p. 13) m Force your computer to restart. (p. 12) m Increase the memory available for system software. (p. 15) m Make sure memory is installed correctly. (p. 20) m Replace the computer’s backup battery. (p. 20) Unusual sound occurs when you try to start up the computer. Try these solutions: m Make sure external devices are properly connected and turned on. (p. 14) m Make sure memory is installed correctly. (p. 20) m Test and repair the hard disk directory. (p. 21) Computer won’t restart. Try these solutions: m Make sure your computer is getting power. (p. 13) m Quit open applications. (p. 13) m Make sure you’re using the correct disk as a startup disk. (p. 16) m Resolve system extension conflicts. (p. 17) m Force your computer to restart. (p. 12) m Reset the PRAM. (p. 19) 7 Computer won’t shut down. Try this solution: m Force your computer to shut down. (p. 13) Single icon appears in middle of screen Icon with blinking question mark appears. Try these solutions: m Make sure external devices are properly connected and turned on. (p. 14) m Re-bless the System Folder. (p. 16) m Resolve system extension conflicts. (p. 17) m Reset the PRAM. (p. 19) m Test and repair the hard disk directory. (p. 21) m Reinstall system software. (p. 21) Icon with X appears. Try this solution: m Make sure you’re using the correct disk as a startup disk. (p. 16) Computer beeps Try these solutions: m One or two beeps: Make sure memory is installed correctly. (p. 20) m Three, four, or five beeps: Contact an Apple-authorized service provider. See the service and support information that came with your computer. Computer freezes Computer freezes before “Welcome to Mac OS” appears. Note: Startup may take several minutes if you have more than 32 megabytes (MB) of RAM installed because of the time it takes to verify that the RAM is functioning properly. Try these solutions: m Take notes. (p. 11) m Make sure external devices are properly connected and turned on. (p. 14) m Force your computer to restart. (p. 12) m Test and repair the hard disk directory. (p. 21) 8 Chapter 1 m Reinstall system software. (p. 21) Computer freezes during startup or while you’re using your computer. Try these solutions: m Take notes. (p. 11) m Make sure external devices are properly connected and turned on. (p. 14) m Force your computer to restart. (p. 12) m Resolve system extension conflicts. (p. 17) m Test and repair the hard disk directory. (p. 21) m Reinstall system software. (p. 21) Keyboard or mouse doesn’t work. Try these solutions: m Make sure external devices are properly connected and turned on. (p. 14) m Resolve system extension conflicts. (p. 17) m Test and repair the hard disk directory. (p. 21) m Reinstall system software. (p. 21) Message appears Message about system software appears. Try these solutions: m Take notes. (p. 11) m Make sure you’re using the correct disk as a startup disk. (p. 16) m Reinstall system software. (p. 21) “Not enough memory” message appears. Note: These solutions are for system software memory problems. For problems with application memory, see “Problems With Applications, Documents, and Memory” on page 23. Try these solutions: m Increase the memory available for system software. (p. 15) m Check RAM disk settings in the Memory control panel. (p. 15) m Resolve system extension conflicts. (p. 17) Problems Starting Up 9 Disk corruption message appears on startup. Try these solutions: m Take notes. (p. 11) m Check RAM disk settings in the Memory control panel. (p. 15) Normal desktop doesn’t appear Screen is dark. Try these solutions: m Wake up your computer. (p. 11) m Make sure your computer is getting power. (p. 13) m Reset the PRAM. (p. 19) No icons appear in windows, and pointer alternates between an arrow and a wristwatch. Try this solution: m Reset the window display. (p. 16) Empty flashing box appears. Try these solutions: m Re-bless the System Folder. (p. 16) m Test and repair the hard disk directory. (p. 21) m Reinstall system software. (p. 21) Large folder-shaped areas containing pictorial buttons appear. Try this solution: m Make sure you’re using the correct disk as a startup disk. (p. 16) Hard disk icon doesn’t appear on desktop This is what a typical hard disk icon looks like. Try these solutions: m Restart the computer. (p. 12) m Make sure external devices are properly connected and turned on. (p. 14) m Test and repair the hard disk directory. (p. 21) 10 Chapter 1 Computer starts up from wrong disk Try these solutions: m Make sure external devices are properly connected and turned on. (p. 14) m Make sure you’re using the correct disk as a startup disk. (p. 16) m Reset the PRAM. (p. 19) m Test and repair the hard disk directory. (p. 21) Solutions Take notes. If you see an error message or the screen freezes, you don’t have to take action immediately. First, note the following information: m the error message and numbers (if any) m what you were doing when the problem occurred m the programs you were using m software you have installed recently (especially items that have been added to the System Folder) m clues on the screen—is a menu selected? What programs and document icons are open? m anything else that seems relevant If you were typing text, write down any text still visible on the screen so that some of your work will be easy to replace. If this doesn’t solve your problem, return to “Problems” on page 7. Wake up your computer. If your screen is dark, a screen saver program may have darkened your screen, or the computer may have “gone to sleep” (to save energy) because it was inactive. If the power button on the front of your computer is amber, your computer is asleep. Turn off the screen saver or wake up your computer by pressing any key or moving the mouse. You may want to adjust the settings in the Energy Saver control panel to determine when your screen and computer go to sleep. See the information about the Energy Saver control panel in Mac OS Help (choose Help from the Finder’s Help menu). If this doesn’t solve your problem, return to “Problems” on page 7. Problems Starting Up 11 Restart the computer. Often you can eliminate a problem simply by restarting your computer, which clears the computer’s memory. Always try restarting the proper way: 1 If you can, save any open documents before restarting. 2 Open the Special menu and choose Restart. Note: You can also press the power button (®) on your Apple USB keyboard or on the front of the computer. A dialog box appears. 3 Click Restart. If the computer freezes: Try quitting open applications. See “Quit open applications.” on page 13. Force your computer to restart. m If you are unable to restart your computer as described above, try pressing the Command (x) and Control keys simultaneously while also pressing the power button (®) on your Apple USB keyboard or on the front of the computer. m Open the cover on the side of your computer and locate the Reset hole (it’s the upper hole on the right side, between the Ethernet and modem ports). Carefully insert the end of a large straightened paper clip into the hole and push gently. Do not use excessive force. Your computer should restart. m If neither of the above suggestions work, unplug your computer. Wait at least 30 seconds, then reconnect the power plug and turn your computer on by pressing the power button (®) on your Apple USB keyboard or on the front of the computer. If this doesn’t solve your problem, return to “Problems” on page 7. Shut down the computer. Always try shutting down your computer the proper way: 12 Chapter 1 1 Open the Special menu and choose Shut Down, or press the power button (®) on your Apple USB keyboard or on the front of the computer. 2 In the dialog box that appears, click Shut Down. If the computer freezes: Try quitting open applications. See the following section, “Quit Open Applications.” Force your computer to shut down. If you are unable to shut down your computer the normal way, unplug your computer. Wait at least 30 seconds before turning your computer back on again. Quit open applications. When you restart your computer, the computer tries to quit all open applications. Sometimes an application doesn’t get the message to quit and you have to quit the application yourself. Important Before quitting an application, make sure you save any open documents. m You can quit almost any application by choosing Quit from the File menu or pressing Command (x)-Q. m If this doesn’t work, you can sometimes force a program to quit by simultaneously pressing the keys Command (x), Option, and Esc. Then click Force Quit in the dialog box that appears. Note: Unsaved changes in your current documents will be lost. Immediately save all open documents, quit all other open programs, and restart your computer. If this doesn’t solve your problem, return to “Problems” on page 7. Make sure your computer is getting power. m Check that the keyboard and mouse cables are properly connected. Unplug each cable, then reconnect them. m Check that the power cord is plugged into a working outlet. If it’s plugged into a power strip, make sure the power strip is turned on. If this doesn’t solve your problem, return to “Problems” on page 7. Make sure the screen is properly adjusted. m Check that the settings for brightness, contrast, and geometry are adjusted properly in the Monitors & Sound control panel. If this doesn’t solve your problem, return to “Problems” on page 7. Problems Starting Up 13 Make sure external devices are properly connected and turned on. m Make sure connectors are plugged in all the way. Try unplugging connectors on all of the devices, then plugging them back in. m If the device has a power cord, make sure the cord is plugged into a working electrical outlet. m Make sure the device is turned on. m If you are connected to an Ethernet network: m Check the settings in the AppleTalk control panel to make sure that Ethernet is selected. m Your computer may not start up because of heavy network traffic. Disconnect the Ethernet cable, then start up again. Reconnect the Ethernet cable after the computer starts up. (It’s okay to connect and disconnect an Ethernet cable while your computer is on.) For USB devices: m Plug the device into another USB port on your computer or into the USB port on another device that is plugged into a power outlet (such as a self-powered hub). m If the device is connected to a hub, try unplugging one or more devices from the hub. m If the device is connected to a self-powered hub (a hub that has a power cord), make sure the cord is plugged into a working electrical outlet. m Unplug all USB devices from your computer except the Apple USB keyboard and Apple USB mouse. Plug one device in at a time to determine which device is the problem, then refer to the documentation that came with the device. Also see the information on connecting equipment in the online documentation that came with your computer. m If you suspect a mouse problem, clean your Apple USB mouse as described in the online documentation that came with your computer. Then, plug the mouse into an open USB port on your computer. If the mouse works, then you may have a problem with the keyboard. If the mouse doesn’t work, borrow an Apple USB mouse from another computer and connect it to yours. If that solves the problem, you may need to repair your mouse. Consult an Apple-authorized service provider. m If you suspect a keyboard problem, borrow an Apple USB keyboard from another computer and connect it to yours. If that solves the problem, you may need to repair your keyboard. Consult an Apple-authorized service provider. For non-USB devices: m Shut down your computer by pressing the power button (®) on your Apple USB keyboard or on the front of the computer. When a dialog box appears, click Shut Down. Make sure all external devices are properly connected, make sure connectors are plugged in all the way, and turn on the devices. Then restart your computer. 14 Chapter 1 m If that doesn’t solve your problem, shut down your computer again. Turn off and disconnect all external equipment, except your keyboard and mouse. Then restart the computer. To determine which piece of equipment may be causing the problem, reconnect one device, start up your computer, and make sure the device is operating correctly. Then shut down the computer. Continue reconnecting devices one at a time, starting up, verifying the devices work, and shutting down until you determine which device is causing the problem. Then refer to the documentation that came with that device, as well as the information on connecting equipment in the online documentation that came with your computer. If this doesn’t solve your problem, return to “Problems” on page 7. Check RAM disk settings in the Memory control panel. If you’re using a RAM disk and you see a disk corruption message at startup, click Cancel to close the message. Check the RAM disk settings in the Memory control panel to make sure that you aren’t trying to create a RAM disk larger than the amount of free space on your hard disk. If this doesn’t solve your problem, return to “Problems” on page 7. Increase the memory available for system software. If you’re having trouble starting up your computer, there may not be enough memory to load all the system software extensions you’ve installed. Restart the computer, holding down the Shift key until you see the message “Extensions Disabled” in the “Welcome to Mac OS” box. Then try the following: m Turn on (or increase) virtual memory in the Memory control panel. Your computer will perform well with virtual memory set to no more than twice the amount of RAM in the computer; for best performance, limit virtual memory to 1.5 times the amount of RAM. m Reduce the size of the disk cache in the Memory control panel. m If you use a RAM disk, reduce its size or turn it off in the Memory control panel. m Use the Extensions Manager control panel to turn off extensions you don’t need. ( You can use the Extensions Manager to create different sets of extensions for special situations.) You need to restart the computer for these changes to take effect. See Mac OS Help (available in the Help menu) for more information about using virtual memory, a RAM disk, and the Extensions Manager. If the problem persists, try performing a clean installation of system software. See Chapter 5, “Reinstalling Your Computer’s Software.” Problems Starting Up 15 If none of these suggestions work, install additional memory, or RAM, in your computer. See the online documentation that came with your computer for instructions on how to do this. If this doesn’t solve your problem, return to “Problems” on page 7. Reset the window display. There may be a problem with the display of the windows. Restart the computer and hold down the Option key until the desktop icons appear. When the desktop appears, all windows will be closed. If this doesn’t solve your problem, return to “Problems” on page 7. Re-bless the System Folder. If your computer is not recognizing the system software, the System Folder may need to be “re-blessed.” This helps the computer recognize which System Folder to use. 1 Start up your computer from the software install CD. See Chapter 3, “Starting Up From a CD.” 2 Open the System Folder. 3 Double-click the System suitcase. 4 After the System suitcase opens, close the suitcase and System Folder windows and restart your computer. If this doesn’t work, then try the following: 1 Drag the System suitcase and Finder out of the System Folder. 2 Close the System Folder. 3 Put the System suitcase and Finder back into the System Folder. If this doesn’t solve your problem, return to “Problems” on page 7. Make sure you’re using the correct disk as a startup disk. At least one disk drive must have system software on it from which the computer can start up. Most computers have an internal hard disk that is used as the startup disk. You can also use the software install CD to start up your computer. m Make sure the correct disk is selected in the Startup Disk control panel. 16 Chapter 1 m If your computer is trying to start up from a CD that is not a startup CD (it has no system software on it), press the Open button on your CD-ROM drive, carefully pull out the tray, and remove the disc. Gently push the tray in and restart your computer. Note: If your computer started up from a CD, the disc will not be automatically ejected when you shut down. Restart the computer while pressing the Open button on the drive. The tray should open so you can remove the disc. If the tray won’t open, see the next section, “CD disc is jammed..” CD disc is jammed. If a CD disc is jammed, shut down your computer. Locate the small hole near the disc drive’s opening, and carefully insert the end of a large straightened paper clip. Push gently until the CD tray opens, then pull out the tray and remove the disc. Do not use excessive force. If this doesn’t solve your problem, return to “Problems” on page 7. Resolve system extension conflicts. If your computer does not start up properly or behaves erratically, you may have an extension or control panel that is not compatible with another extension or control panel, or with an application or system software. Verify the problem To verify that you have a compatibility problem: 1 Start up your computer while holding down the Space bar. This opens the Extensions Manager control panel. 2 Release the Space bar when the Extensions Manager control panel opens. Problems Starting Up 17 3 Notice the name of the currently selected set of extensions in the Selected Set pop-up menu so that you can return to it later if you want. 4 Open the Selected Set pop-up menu and choose the “Mac OS 8.1 base” set. This makes the computer start up using only the software installed at the factory. 5 Click the Continue button to continue startup. 6 When the computer is ready, try the same actions that caused the problem. If the problem no longer occurs, you probably have one or more extensions or control panels that don’t work with Mac OS 8.1. Continue with the steps that follow in “Test Individual Extensions and Control Panels.” Test individual extensions and control panels 1 Restart your computer while holding down the Space bar. 2 Release the Space bar when the Extensions Manager control panel opens. 3 Click the Duplicate Set button to create a new set. In the window that appears, type a name for the set (for example, “Test Set”) and click OK. 4 Turn off all the extensions in the new set by choosing All Off in the Edit menu. 5 Turn on the item you want to test by clicking its checkbox. 6 Click the Continue button to continue startup. 7 Try the same actions that caused the problem. If the problem occurs again, the item is probably incompatible. Remove the item from the Extensions folder or turn the item off using the Extensions Manager. 8 Repeat steps 1 through 7 for each item you want to test. If you find that a piece of software is incompatible, contact the manufacturer of the software to see if an updated version is available. Tip: A recently installed extension or control panel might be the problem. If you have a lot of extensions and control panels, you may want to “work by halves.” Turn on half the extensions and control panels and test for the problem. If the problem disappears, repeat the process turning on half of the remaining items. If the problem persists, repeat the process turning off half of the items that are turned on. Continue to work by halves like this until you locate the conflicting extensions or control panels. If this doesn’t solve your problem, return to “Problems” on page 7. 18 Chapter 1 Reset the PRAM. Your computer stores information in an area of memory called parameter RAM (PRAM). Resetting the PRAM replaces the information stored there with the default (original) settings. Some system preferences are stored in PRAM. Third-party software programs may also store information in PRAM. When you reset the PRAM, some of these preferences are lost. Make sure you make a note of the settings before you reset PRAM. Important Resetting PRAM may affect the settings in some of your control panels, including the following: m Date & Time m Memory (information lost includes RAM disk settings) m Monitors & Sound m Keyboard and Mouse (or Trackpad) m AppleTalk (“Connect via” is set to the Ethernet port) m Map Note: You may also have to restore modem settings in any communications software programs you are using. Follow these steps to reset the PRAM: Important Make sure you are using an Apple USB keyboard. This procedure may not work with some USB keyboards from manufacturers other than Apple. 1 Make sure the Caps Lock key is not engaged. 2 Restart your computer and immediately press and hold the Command (x), Option, P, and R keys. 3 Hold the keys down until you hear the startup sound a second time, then release the keys. 4 If you had special settings in any control panels or applications, open those control panels or applications to restore the settings you want. 5 If you set preferences for a modem, open the communications software program you are using and restore any modem settings. If this doesn’t solve your problem, return to “Problems” on page 7. Problems Starting Up 19 Make sure memory is installed correctly. If you hear one or more beeps, there may be a problem with the memory in your computer. If you recently installed RAM in your computer, check the installation instructions in the online documentation that came with your computer to make sure it is properly installed. Make sure you’ve used the proper type of RAM for your computer. If this doesn’t solve your problem, return to “Problems” on page 7. Replace the computer’s backup battery. If you have intermittent problems starting up your computer and the date is reset, replace the battery. See the online documentation that came with your computer for instructions on how to do this. Batteries contain chemicals, some of which may be harmful to the environment. Please dispose of used batteries according to your local environmental guidelines. Important Lithium (Li) Replacing the battery may affect the settings in some of your control panels, including the following: m Date & Time m Memory (information lost includes RAM disk settings) m Monitors & Sound m Keyboard and Mouse (or Trackpad) m AppleTalk (“Connect via” is set to the Ethernet port) m Map Make sure you make a note of the settings before you replace the battery. Note: You may also have to restore modem settings in any communications software programs you are using. If this doesn’t solve your problem, return to “Problems” on page 7. 20 Chapter 1 Test and repair the hard disk directory. Follow the instructions in Chapter 4, “Testing and Repairing Your Hard Disk Directory.” If this doesn’t solve your problem, return to “Problems” on page 7. Reinstall system software. Follow the instructions in Chapter 5, “Reinstalling Your Computer’s Software.” If this doesn’t solve your problem, return to “Problems” on page 7. Problems Starting Up 21 Where to Find Onscreen Help Mac OS Help Step-by-step instructions for using the Mac OS are available from Mac OS Help. To open the help system, choose Help from the Finder’s Help menu. Mac OS Info Center The Mac OS Info Center contains information about your computer and the Mac OS, including troubleshooting information. Double-click the Mac OS Info Center icon on the desktop to open the Info Center. Click this button to see the online user’s manual. Click this button to see troubleshooting information and information on Apple’s online support Web sites. 22 Chapter 1 C H A P T E R 2 2 Problems Using Your Computer Problems With Applications, Documents, and Memory Message appears saying there’s not enough memory. All the memory in your Macintosh is in use by other application programs, system software, and system resources. m Quit other open programs to free memory, then open the program you want to use. Note: Make sure you have quit other applications, not just closed their open documents. To quit an application, open the application menu at the far right of the menu bar and choose the application name to make the application active. Then open the File menu and choose Quit. m Follow these steps to allocate more memory to the program: 1 Choose About This Computer from the Apple (K) menu. Take note of the number in the Largest Unused Block section. This number tells you how much memory is available to open programs. 2 Quit the program if it’s open, select its icon, and choose Get Info from the File menu. Take note of the numbers in the Minimum Size and Preferred Size boxes. 23 3 If the number in the Minimum Size box is larger than the largest unused block, not m m m m enough memory is available to use this program. To free memory, quit open programs or restart the computer. You can also type a smaller number in the Minimum Size box if you want to open the program using less memory. But some programs don’t work well if you assign them less memory. 4 If the number in the Preferred Size box is smaller than the largest unused block, you may need to assign more memory to the program. (A program may need more memory if you are working with complex documents.) Type a larger number in the Preferred Size box. (Try increasing the number in increments of 200.) Use the Memory control panel to reduce the size of the disk cache, remove or reduce the size of your RAM disk, or turn on virtual memory. For more information, use Mac OS Help (choose Help from the Finder’s Help menu). Note: If you have both virtual memory and a RAM disk turned on in the Memory control panel, don’t set both of them at or near their maximum values. Doing so can result in unpredictable or reduced performance by your computer. (A RAM disk uses randomaccess memory, or RAM, as if it were a hard disk.) Turn off system extensions that you don’t need using the Extensions Manager control panel. See the information about the Extensions Manager control panel in Mac OS Help (choose Help from the Finder’s Help menu). If you have installed system software additions from the Apple Extras folder, you may want to remove them if you are not using them. (This software can decrease the amount of memory available for use by application programs.) To remove a system software addition, run the system software Installer. Follow the steps for a custom installation (one of the choices is to Add/Remove software). For more information, see Chapter 5, “Reinstalling Your Computer’s Software,” on page 53. If you frequently want to open more programs than memory allows, you may want to install more random-access memory (RAM). See the online documentation that came with your computer. Computer freezes. m Your computer may be trying to complete a task, but it’s taking so long that it seems that the screen has frozen. If you need to do something else instead, try simultaneously pressing the Command (x) key and the period key (.) to cancel the task the computer is working on. m There may be a temporary software problem that can be fixed by restarting your computer. See “Restart the computer.” on page 12. If the problem recurs, it may involve one or more of your application programs. See the next entry for additional suggestions. 24 Chapter 2 Software quits unexpectedly. The application program needs more memory, or there is a software problem. m Write down what you were doing when the message appeared, and write down the text of the message. This information may help a technical support representative diagnose your problem if you later need to contact Apple or the manufacturer of the application program. About the codes in error messages: The number codes in error messages are used in software development. Sometimes they can help a technician narrow down the source of a problem. m Restart your Macintosh. (See “Restart the computer.” on page 12.) Most software problems are temporary, and restarting the computer usually corrects the problem. m Check for multiple System Folders on your startup disk, using the Find File command. If you have more than one System Folder, throw away the current System Folder. The System Folder that your computer is using has the Mac OS icon on it, which distinguishes it from any other System Folder. m m m m Try re-blessing another System Folder so that your computer uses that one on startup (see “Re-bless the System Folder.” on page 16). If that doesn’t work, try reinstalling system software (see Chapter 5, “Reinstalling Your Computer’s Software,” on page 53.) Check for viruses on all your disks, using a virus-detection program. Eliminate any viruses the program finds. Use the program’s Get Info window to give it more memory. (Select the program’s icon and choose Get Info from the File menu.) See “Message appears saying there’s not enough memory.” on page 23. If the problem occurs when you are trying to print, there may not be enough memory for printing. Quit other open programs to free memory. If the problem only occurs in one application program, check for multiple copies of the program on your hard disk. Use the Get Info command to check the programs’ version numbers. Keep one copy of the latest version and throw away all other copies. Problems Using Your Computer 25 Also, try reinstalling the program from the original disks. If reinstalling doesn’t solve the problem, contact the manufacturer of the program to see if the program contains software errors or “bugs” and if it is compatible with the version of system software you’re using. m Sometimes incompatible system extensions or control panels can cause system software problems. Restart while holding down the Shift key; this temporarily turns off all system extensions. If your computer works normally after you do this, use the Extensions Manager control panel (in the Control Panels folder in the Apple [K] menu) to turn on extensions and control panels one at a time. Restart after you turn on each extension or control panel. This procedure should identify incompatible extensions and control panels. (If you just added new software to your computer, its system extension is the most probable cause of the problem.) See “Resolve system extension conflicts.” on page 17. If your computer performs better when a particular extension or control panel is turned off, contact the software’s manufacturer for information or an upgrade. m Reduce the number of active fonts in your system by moving fonts from the Fonts folder to another folder [such as “Fonts (Disabled)”]. Then restart your computer. m If the problem recurs, you may need to reinstall system software. See Chapter 5, “Reinstalling Your Computer’s Software,” on page 53. Application won’t open. m The application program may already be open. Check the Application menu to see which programs are running. m There may not be enough memory available to open the program. Quit any programs you’re not using and try again. If that doesn’t work, try restarting the computer. You can also use virtual memory to make more memory available to your programs. You turn on virtual memory in the Memory control panel. See the information about the Memory control panel in Mac OS Help (choose Help from the Finder’s Help menu). m The program isn’t requesting as much memory as it needs. Use the program’s Get Info window to give it more memory. See “Message appears saying there’s not enough memory.” on page 23. m The program may be damaged, or it may not be compatible with Power Macintosh technology. Check to make sure the software is PowerPC-compatible. (See the program’s documentation, or contact the manufacturer or vendor.) Make sure you install the software from a known good source (such as the original program disks). m Check that the program is compatible with the version of system software that you are using. (See the program’s documentation, or contact the manufacturer or vendor.) m You may need an updated version of the software. Contact the software manufacturer for more information. 26 Chapter 2 Application won’t open because a file can’t be found. Macintosh programs designed specifically for the PowerPC microprocessor (also called “native” applications) use special files called “shared libraries.” Any necessary shared libraries should be installed automatically when you install these special Macintosh programs. Follow the directions that came with your program to reinstall it. If the shared library is still missing, contact the software program’s manufacturer for assistance. Document won’t open, or application program can’t be found. The document may have been created with a program that is not on your hard disk, or with a different version of the program. m Try starting a program that you think might be able to open the document. Then choose Open from the program’s File menu to open the document. For more information, see the documentation that came with the program. m Purchase and install the correct software to use the document, or find out if the creator of the document can convert it to a format that one of your programs can use. m Rebuild your desktop. To rebuild the desktop, hold down the Command (x) and Option keys on the keyboard while you restart the computer. Hold down the keys until a dialog box appears asking if you want to rebuild the desktop. Click OK. m Don’t try to open the files in your System Folder. Most of the files in your System Folder are used by your computer for internal purposes and are not intended to be opened. m If the document is from a DOS or Windows computer, see “DOS or Windows document won’t open, or displays incorrectly.” on page 28. Document can’t be saved. m A CD-ROM disc is a read-only medium. This means that information can be read (retrieved) from it, but not written (stored) on it. You can save the changed information on a hard disk. “QuickDraw 3D could not be found” message appears. m Make sure that the following files are in the Extensions folder, inside the System Folder: m QuickDraw 3D m QuickDraw 3D RAVE m QuickDraw 3D Viewer m QuickDraw 3D IR Problems Using Your Computer 27 If the files are there and you still get the message, it means that you don’t have enough memory to run the application. You may be able to open the application if you try one or more of the following: m Quit other open applications. m Reduce the amount of memory allocated to the application: 1 Select the application’s icon in the Finder. 2 Choose Get Info from the File menu. 3 Type a lower number in the box for Preferred Size. m Install more memory (RAM). DOS or Windows document won’t open, or displays incorrectly. If you can’t open a DOS or Windows document by double-clicking its icon, try one of the following: m Open the document from within the program by choosing Open in the program’s File menu. m Use the PC Exchange control panel (in the Control Panels folder in the Apple [K] menu) to specify which Macintosh program will open the document. If a DOS document is displayed incorrectly, or you see strange codes or characters in the document, try one of the following: m Your application program may have special procedures for opening and saving documents with different file formats. See the information that came with your program, or call the program’s publisher. m Try opening the document in another program. Note: Some characters that can be displayed on the Macintosh are not accurately displayed on DOS computers. See information about working with DOS or Windows documents on your Macintosh in Mac OS Help (choose Help from the Finder’s Help menu). Can’t throw away a file. m The file may be locked. From the Finder, select the file’s icon, choose Get Info from the File menu, and click the Locked checkbox to remove the X. You can delete locked files that are in the Trash by holding down the Option key while you choose Empty Trash from the Special menu. m An application program may be using the file. Close the file or quit the program. m The file may be in a shared folder that can’t be changed. You can throw away the file by turning off file sharing temporarily (click Stop in the File Sharing control panel). Or you can select the shared folder, choose Sharing from the File menu, and uncheck the box labeled either “Can’t be moved, renamed, or deleted” or “Same as enclosing folder.” 28 Chapter 2 Older Macintosh programs don’t work properly. m Some older Macintosh programs are not completely compatible with Macintosh computers that have the PowerPC microprocessor or Mac OS 8.1. Contact the program’s publisher to see if an upgrade is available. Window disappears. m Another window may be covering the one you’re looking for. Move, resize, close, or hide windows until you see the one you want. m The program the window is associated with may be hidden. Choose Show All from the Application menu and then click the window you want, or choose the program from the Application menu. Can’t quit program opened from Launcher. Some programs in the Learning section of the Launcher (when you press the Learning category button) are self-running demos. If you can’t get out of one of the programs or demos, try the following: m Look again to see if you can find a Quit button or other quitting option. m Hold down the Command (x) key on your keyboard and, while holding it down, press the period (.) key. m While holding down the Command (x) key on your keyboard, press the Q key. m Press the power button (®) on your Apple USB keyboard or on the front of your computer, then press Return to shut down the computer. m Restart your computer by holding down the Command (x) and Control keys while you press the power button (®) on your Apple USB keyboard or on the front of the computer. Problems With Hard Disks, CDs, and Other Storage Media Problems With Hard Disks Only one document called “Where have all my files gone?” appears on the hard disk. If no files appear on the hard disk except for a single document called “Where have all my files gone?”, you started up your computer from a CD with system software earlier than Mac OS 8.1. To see the contents of your disk, you must start up your computer from a disk with Mac OS 8.1 (or later). Problems Using Your Computer 29 Can’t mount Mac OS, DOS, or ProDOS partitions. m Use PC Exchange to mount these partitions as individual volumes on the desktop. (PC Exchange is a control panel that is part of system software.) Note: If the disk contains both Mac OS and DOS-format partitions, PC Exchange will recognize only the Mac OS partition. Can’t resize Mac OS, DOS, or ProDOS partitions. m To resize or reformat multiple Mac OS, DOS, or ProDOS partitions, you need to use thirdparty software designed for partitioning hard disks and removable media cartridges. Problems With CD Drives and Discs CD disc is jammed. The normal way to remove a CD disc from your computer is to drag the disc’s icon on the desktop to the Trash. You can also select the disc’s icon and choose Eject from the Special menu. Removable discs are usually ejected when you shut down your computer. Warning Turn off your computer before you attempt to remove a jammed disc. If you don’t, you may damage the CD-ROM drive. If a disc is jammed, shut down your computer. Locate the small hole in the middle of the CD-ROM disc drive tray, and carefully insert the end of a large straightened paper clip. Push gently until the disc is ejected. Do not use excessive force. Emergency ejection hole ˙ Icon doesn’t appear on desktop. m m m m 30 Chapter 2 Make sure that the disc label is facing up and the disc is centered in the tray. Make sure the tray is closed all the way. Try restarting your computer. Make sure that the Apple CD-ROM and Foreign File Access extensions are turned on in the Extensions Manager control panel. Then restart your computer. m Try starting up your computer from the system software CD that came with your computer. Insert the CD and restart while holding down the C key. (See Chapter 3, “Starting Up From a CD,” on page 45.) If only the hard disk icon appears on the desktop, then there may be a hardware problem with your CD-ROM drive. If the CD-ROM disc icon appears above the hard disk icon, reinstall your CD-ROM software. The easiest way to do this is by reinstalling your system software. See Chapter 5, “Reinstalling Your Computer’s Software,” on page 53. m The disc may use a format that the Macintosh cannot recognize. Ask the disc’s manufacturer for a disc that a Macintosh can recognize. Disc is vibrating in the drive. m Make sure the disc is centered in the tray. m Some CD-ROM disc labels have artwork that is noticeably thicker on one side than the other and can cause the disc’s weight to be slightly off-center. This uneven distribution of weight coupled with the high rotation speed of your CD-ROM drive can cause some discs to wobble in the drive and make your computer vibrate. The vibration does not damage the CD-ROM disc or the computer and affects very few CD-ROM discs. If you can feel or hear that the CD-ROM disc is vibrating in the computer, you don’t need to do anything special; continue to use the CD-ROM disc as you normally would. Note: If you use a CD-ROM disc with a removable (sticky) label, remove the label before inserting the disc. Tray won’t open. If a CD-ROM disc icon appears on your screen: m Select the disc icon and choose Put Away from the File menu, or drag the icon to the Trash. Note: You won’t lose information on the CD by dragging its icon to the Trash. If the AppleCD Audio Player is active, choose Eject CD from the File menu or click the eject button in the AppleCD Audio Player controller. If you see a message that a disc can’t be put away because it is being shared, turn file sharing off in the File Sharing control panel in the Control Panels folder, available in the Apple (K) menu. If no CD-ROM disc icon appears on your screen: m Restart your computer. Immediately after you hear the startup sound, press the Open button on your CD-ROM drive. m The signal to open the tray may not be reaching the computer. Manually remove the disc, as described in the online documentation that came with your computer. If neither of these suggestions works, your CD-ROM drive may be damaged. Contact an Apple-authorized service provider or Apple for further assistance. Problems Using Your Computer 31 Can’t eject disc. m If file sharing is on and you are having trouble ejecting a disc, turn file sharing off in the File Sharing control panel in the Control Panels folder, available in the Apple (K) menu. “This is not a Macintosh disk: Do you want to initialize it?” message appears. m Make sure that the Foreign File Access extension is installed and turned on. Use the Extensions Manager control panel in the Control Panels folder in the Apple (K) menu to turn it on, then restart your computer. m Make sure the CD-ROM software is installed. (The CD-ROM software is already installed on Macintosh computers that come with CD-ROM drives.) The easiest way to install CD-ROM software is by reinstalling your system software. (See Chapter 5, “Reinstalling Your Computer’s Software,” on page 53.) Restart your computer after reinstalling system software. m The disc may use a format that the Macintosh cannot recognize. Ask the disc’s manufacturer for a disc that a Macintosh can recognize. Computer ejects disc unexpectedly. m Make sure the disc is lying flat in the tray and the disc label is facing up. If you’re using a small (8 cm) disc, make sure it’s centered within the tray’s inner ring and the computer is absolutely level. An improperly seated small disc in your computer may result in damage to the disc, the CD-ROM drive, or both. Important m The disc may need to be cleaned. (See the online documentation that came with your computer.) If there are visible scratches on the shiny side of the disc, you may be able to remove them with a CD-ROM disc polishing kit (available from your audio CD dealer). If the scratches can’t be removed, you need to replace the disc. m The disc may be damaged. Try another disc in the drive, and try the original disc in another drive. If the original drive reads other discs or if the original disc also doesn’t work in another drive, the disc is probably damaged. You need to replace it. Problems Using ISO 9660 or High Sierra Discs Files can’t be opened. m Discs in the ISO 9660 and High Sierra disc formats have version numbers attached to file names. Some application programs need these version numbers in order to work with files. To make the version numbers available to programs on your computer, drag the CD-ROM disc icon to the Trash. When the tray opens, hold down the Option key and push the tray back in. Continue to hold down the Option key until the disc is mounted in the drive. The program you are using should now be able to locate file names on that CD-ROM disc. 32 Chapter 2 m Make sure that the Foreign File Access, ISO 9660 File Access, and High Sierra File Access files are present in the Extensions folder in the System Folder on your hard disk. If these files are not present, reinstall your CD-ROM software. The easiest way to do this is by reinstalling your system software. See Chapter 5, “Reinstalling Your Computer’s Software,” on page 53. Problems Using Photo CDs Icon doesn’t appear on desktop. m Reinstall the CD-ROM and QuickTime software. The easiest way to do this is by reinstalling your system software. See Chapter 5, “Reinstalling Your Computer’s Software,” on page 53. Color icons for individual images don’t appear. m Your computer may be low on memory. To view color icons, restart your computer and then reopen the Photos folder. See Mac OS Help (choose Help from the Finder’s Help menu). Image is scrambled, colors are displayed incorrectly, or no image appears. m The program you are using may not be designed to work with large (high-resolution) image files. You can open the image with another program or you can assign more memory to the program. See Mac OS Help (choose Help from the Finder’s Help menu). System “freezes,” or “bomb” message appears. m Restart your Macintosh. (If you need help restarting your computer, see Chapter 1, “Problems Starting Up.”) The program you are using may not be designed to work with large (high-resolution) image files. You can open the image with another program or you can assign more memory to the current program. See Mac OS Help (choose Help from the Finder’s Help menu). Problems Playing Audio CDs See “Problems With Sound and Video” on page 41. Problems With USB Devices Message appears saying the device can’t operate because it needs more power than is available. m If the device has a power cord, make sure the cord is plugged into a working electrical outlet. m Plug the USB cable from the USB device into a USB port on your computer or another USB device that is plugged into a power outlet. Problems Using Your Computer 33 m If the device is connected to a USB hub, do the following: m If the hub has a power cord, make sure the cord is plugged into a working electrical outlet. m Try unplugging one or more devices from the hub. Message appears saying a device may not provide all of its functions because it requires more power. m If the device has a power cord, make sure the cord is plugged into a working electrical outlet. m Plug the USB cable from the USB device into a USB port on your computer or another USB device that is plugged into a power outlet. m If the USB device is connected to a USB hub, try unplugging one or more devices from the hub. Message appears saying a device plugged into another device needs more power than is available and all ports on the second device have been disabled. m If the device has a power cord, make sure the cord is plugged into a working electrical outlet. m Plug the USB cable from the USB device into another USB port on your computer or another USB device that supplies power (such as a hub). m If the device is connected to a USB hub, try unplugging one or more devices from the hub. The device isn’t working, but no message appears. m Make sure the USB connectors are plugged in properly. m If the device has a power cord, make sure the cord is plugged into a working electrical outlet and the device is turned on. m Some USB devices, such as printers, need to warm up for a few minutes after you turn them on. For more information, see the documentation that came with your device. m Make sure you’ve installed the necessary software to use the device. USB devices use software called “drivers” that allow your computer to check the device when it’s connected to make sure it gets enough power and speed. Some software drivers are already available on your computer in the Mac OS. However, with some devices, you may need to install the software drivers. For more information, see the documentation that came with your USB device. m If you suspect a mouse problem, clean your Apple USB mouse as described in the online documentation that came with your computer. Then, plug the mouse into an open USB port on your computer. If the mouse works, then you may have a problem with the keyboard. If the mouse doesn’t work, borrow an Apple USB mouse from another computer and connect it to yours. If that solves the problem, you may need to repair your mouse. Consult an Apple-authorized service provider. 34 Chapter 2 m If you suspect a keyboard problem, borrow an Apple USB keyboard from another computer and connect it to yours. If that solves the problem, you may need to repair your keyboard. Consult an Apple-authorized service provider. m Make sure the cables on your device are not damaged or frayed. If so, contact the manufacturer of the device or see the documentation that came with the device. For more information m To find out more about USB and your computer, see the online documentation that came with your computer. m To find out more about your USB device, see the documentation that came with the device. Problems Printing If you’re using a USB printer, see also “Problems With USB Devices” on page 33. Note: Also refer to the documentation that came with the printer. m Check your printer settings in the Chooser (in the Apple [K] menu), making sure you have selected the correct printer. m Turn off the computer and printer and check the printer cable connections. m If none of these suggestions solves the problem, you may need to reinstall the printer software that came with your printer. Refer to the documentation that came with your printer. Can’t print, or error message appears. m There may not be enough memory for printing. Try the following: m Try quitting other open applications. m Immediately after sending the Print command, quit the application you’re printing from to free memory for printing. m Increase the amount of memory for the desktop printer icon; select it, choose Get Info from the File menu, and type a larger number in the Preferred Size box. m Reduce the amount of memory used by the application you’re printing from. m If your document uses lots of fonts, choose Page Setup from the File menu. Make sure you have selected “Unlimited Downloadable Fonts” under PostScript™ Options. If that doesn’t work, use fewer fonts in the document. m If the document contains complex graphics, remove some of the detail from the images. m Don’t use background printing. m Make sure the printer is turned on. Some printers need to warm up for a few minutes after you turn them on. Problems Using Your Computer 35 m The printer may be out of paper or may need attention. Check the printer status lights and any messages on your screen. m Open the desktop printer icon and check for status messages. m Print a detailed report. (In the Print dialog box, select “Print detailed report” under Error Handling.) m Reinstall your printer software. m Check the settings in the application’s Page Setup dialog box. If there is a setting for “printer type,” make sure it is set to the type of printer you are using. Performance and Other Problems Performance decreases. m If you notice a decrease in your computer’s speed and general performance after you install a control panel or system extension, the software may not be compatible either with Macintosh computers built with the PowerPC microprocessor or with other system extensions. See “Resolve system extension conflicts.” on page 17. You may also need updated software. Contact the software manufacturer for more information. m Use the Memory control panel to turn off virtual memory. See the information about memory in Mac OS Help (choose Help from the Finder’s Help menu). Note: If you turn on both virtual memory and a RAM disk in the Memory control panel, don’t set both of them at or near their maximum values. Doing so can result in unpredictable or reduced performance by your computer. (A RAM disk uses randomaccess memory, or RAM, as if it were a hard disk.) m If you still do not notice an improvement, you may want to reinstall system software on your startup hard disk. See Chapter 5, “Reinstalling Your Computer’s Software,” on page 53. m If you typically use several application programs at the same time, your computer’s performance will increase if you install more random-access memory (RAM). See the online documentation that came with your computer. m Remove unused fonts from the Fonts folder in the System Folder. m Test and repair the hard disk. See Chapter 4, “Testing and Repairing Your Hard Disk Directory,” on page 47. Computer isn’t performing well. If, after trying the tips in the previous section, your computer still isn’t performing as fast as you’d like, try these suggestions. Each one will make only a small difference in your computer’s speed, but if you try them all, you’ll notice the improvement. 36 Chapter 2 m Open the Memory control panel in the Control Panels folder in the Apple (K) menu; then make these changes: m In the Disk Cache section, increase the Cache Size slightly. (Because the amount of memory available for opening programs decreases as you increase the size of the cache, do not set the Cache Size too high.) m In the Virtual Memory section, click Off if you haven’t already done so. m Open the Keyboard control panel in the Control Panels folder; then make these changes: m Set the Key Repeat Rate to Fast. m Set the Delay Until Repeat to Short. m If you don’t need to see thousands or millions of colors on the screen, reduce the color depth. Open the Monitors & Sound control panel in the Control Panels folder; then select 256 in the Color Depth section. m Increase the speed of mouse tracking. Open the Mouse control panel in the Control Panels folder; then set Mouse Tracking to Fast. m Make sure your computer is not calculating folder sizes. Choose View Options in the View menu. Make sure the checkbox next to “Calculate folder sizes” is not selected. Note: “Calculate folder sizes” is only available when “as List” is selected in the View menu. m Test and repair the hard disk. See Chapter 4, “Testing and Repairing Your Hard Disk Directory,” on page 47. 3D rendering doesn’t seem to be accelerated. The performance advantage of any 3D accelerator depends on the type of scene being rendered. Some applications may show the benefits of acceleration more than others. Check the following items: m Set your screen to a lower resolution (the lowest resolution is 640 x 480) and reduce the number of colors. The online documentation that came with your computer may provide additional information about the video modes (resolution and color depth) that support 3D acceleration. m Make sure that your application uses QuickDraw 3D. Some older 3D applications don’t use QuickDraw 3D for rendering, and cannot be accelerated. m If the Control Strip is overlapping or touching the 3D window, hide the Control Strip or move the window. m Some applications allow you to turn hardware acceleration on or off. Check your application’s documentation to be sure that hardware acceleration is turned on. m Check that the following files are in the Extensions folder, which is in the System Folder: m ATI 3D Accelerator m ATI Graphics Driver Problems Using Your Computer 37 m ATI Video Memory Manager Note: If these files are missing, you need to reinstall system software in order to have them on your computer. m Turn off virtual memory. (Apple recommends turning off virtual memory whenever you use 3D applications.) Open the Memory control panel, click the Off button in the Virtual Memory section of the control panel, and restart your computer. Right-angle bracket prompt (>) appears. Your computer has tried to launch a “debugging” application (perhaps you inadvertently pressed the Command (x) and Power keys at the same time), but could not find one on your hard disk. Debugging applications are programs that software developers use to locate and fix problems in computer code. If you do not have a debugging application installed, your screen displays a right-angle bracket prompt (>). To return to the desktop or your application, type G and then press Return. Clock doesn’t keep time accurately. If your clock begins to keep time inaccurately, replace the battery. See the online documentation that came with your computer for instructions on how to do this. Batteries contain chemicals, some of which may be harmful to the environment. Please dispose of used batteries according to your local environmental guidelines. Important Lithium (Li) Icons look strange. m There may be a problem with the information that the computer uses to keep track of files. To fix this problem, rebuild the desktop. Hold down the Command (x) and Option keys on the keyboard while you restart the computer. m You may be using a file-compression program to save space on your hard disk. Some compression programs change the appearance of icons. Font file can’t be opened or moved. m The font file may be damaged. Replace the font in the Fonts folder (inside the System Folder). Blinking icon appears in menu bar. m A program needs attention. Open the menu and choose the program whose icon is blinking (it may have a diamond by its name). Respond to any messages on the screen. If it’s not clear what you should do, consult the documentation that came with the program. m Open the Easy Access control panel (if it is installed on your computer) and check whether any of its features are turned on. Computer makes unusual sounds. m Select a different alert sound in the Monitors & Sound control panel. 38 Chapter 2 m If the sounds are regular or melodic, they may be caused by interference from electrical equipment. Move the computer farther away from any such equipment. m If you hear one or more beeps, there may be a problem with the memory in your computer. If you recently installed RAM in your computer, check the installation instructions in the online documentation that came with your computer to make sure it is properly installed. Make sure you’ve used the proper type of RAM for your computer. Problems With Networks and File Sharing If you are having problems using the network or file sharing, try the following before attempting further solutions: m Make sure the network is working by opening the Chooser and checking for the shared disks and printers you usually use. See if other computers on your network have access to network devices. m Open the AppleTalk and TCP/IP control panels and make sure the settings are correct. See the topic on file sharing in Mac OS Help (choose Help from the Finder’s Help menu). m Make sure that all the network software is installed. The Network and AppleShare extensions should be in the Extensions folder. If you want to use file sharing, the File Sharing control panel should be in the Control Panels folder, and the File Sharing extension should be in the Extensions folder. If any of these items is missing, reinstall the system software. See Chapter 5, “Reinstalling Your Computer’s Software,” on page 53. m There may be a physical problem with a cable, connector, hub, or wall jack. Make sure network cables are connected properly. Try substituting equipment that you know is reliable. ( You can even try a different computer if one is available.) Computer you want doesn’t appear in the Chooser. m Make sure the computer you’re trying to connect to is turned on. m Make sure file sharing is active on the computer you’re trying to connect to. (That computer’s File Sharing control panel should say that file sharing is on.) Shared disk you want to use is not available. m You may already be connected to the shared disk. Check for its icon on your desktop. m You may not have the access privileges you need to use the shared disk. Ask the network administrator or the owner of the shared item to give you access. See the information on file sharing in Mac OS Help (choose Help from the Finder’s Help menu). Can’t see any files on remote computer. m Make sure that files are being shared on the other computer. The File Sharing Monitor control panel on that computer lists the items being shared. Problems Using Your Computer 39 m Make sure you have the access privileges you need to view the files. Ask the network administrator or the owner of the shared item to give you access. See the information on file sharing in Mac OS Help (choose Help from the Finder’s Help menu). File sharing can’t be turned on. m Make sure AppleTalk is turned on in the Chooser. m Make sure you have at least 400K of space available on your hard disk. m Some disk-formatting programs don’t work with file sharing. If you use such a program, contact the manufacturer or vendor for compatibility information. m There may be a problem with some of the information your computer uses to start up file sharing. Follow these steps in order until the problem is solved: 1 Open the File Sharing control panel and enter new information in the Network Identity section. Then try again to turn on file sharing. 2 Remove the File Sharing folder from the Preferences folder (inside the System Folder). Then restart the computer and try to turn on file sharing. 3 Reset the PRAM. See “Reset the PRAM.” on page 19. 4 Remove the Users & Groups Data File from the Preferences folder (inside the System Folder). Restart the computer. 5 Reinstall system software. See Chapter 5, “Reinstalling Your Computer’s Software,” on page 53. Item can’t be shared. m Make sure you have at least 1 MB of space available on your hard disk. m Some removable storage devices can’t be shared. Check with the manufacturer or vendor of the device for more information. m Some disk-formatting programs don’t work with file sharing. If you use such a program, check with the program’s manufacturer or vendor. Can’t open a shared disk or folder. m You may not have the access privileges needed to use the disk or folder. Ask the network administrator or the owner of the shared item to give you access. m Check with the owner of the item to make sure you are entering your name exactly as the owner specified (including spaces and capitalization) and try again. You can’t remember your Administration password. m Erase your Administration password (along with all of your AppleTalk settings and configurations) by dragging the AppleTalk or TCP/IP Preferences file (inside the Preferences folder in your active System Folder) to the Trash. When you open the AppleTalk or TCP/IP control panel again, you must reenter all your settings. 40 Chapter 2 Your computer can’t connect to devices outside its local network. m Check that your router address is correct in the TCP/IP control panel. Your computer can connect to hosts by IP address, but not by name. m Check the settings in the TCP/IP control panel: m Check that you have entered valid domain names in the Additional Search Domains box. m If you have entered your local and administrative domain names, double-check to make sure they’re correct. m Check that the domain name server (DNS) you have selected is actually a DNS server and is operating properly. m Check with your Internet service provider (ISP) or network administrator if you have questions about configuring the TCP/IP control panel. Servers: Your computer does not respond to a “ping.” m Check that you have an application open on your computer that uses TCP/IP and can respond to a ping from another computer, and that the correct port is being pinged. m Check that your TCP/IP configuration is correct. m Check that the Use 802.3 checkbox isn’t selected in the TCP/IP control panel. Problems With Sound and Video Can’t hear any sound. m If you have headphones connected to the computer, make sure they are firmly connected. Make sure the volume control on your headphones is not turned down too low. m If you do not have headphones connected to the computer, make sure that nothing else is plugged into the computer’s sound output port (-). m If you are using a CD-ROM disc over a network, you won’t be able to hear the audio portion. m Make sure that the correct sound source is selected in the Monitors & Sound control panel or in the Sound Source module in the Control Strip. m Make sure the volume is turned up in the Monitors & Sound control panel. m Make sure the volume is turned up in the AppleCD Audio Player. With the program open, drag the volume control slider up, use the volume controls on your computer, or press the Up Arrow key on your keyboard. m The CD may have been paused. Click the Play/Pause button in the AppleCD Audio Player. Problems Using Your Computer 41 Audio stops playing when you double-click a CD-ROM disc icon. m You can’t open data files on a CD-ROM disc and listen to audio tracks on it at the same time. Audio CD begins playing automatically when inserted. m Your computer is set to automatically begin playing audio CDs when they are inserted. To turn off this feature, use the QuickTime Settings control panel to change the automatic play setting. Sound comes out of computer’s speakers even though headphones are plugged in. m Plug your headphones into one of the headphone jacks (f) on the front of the computer. Sound in headphones is odd. m Your computer has 3D Surround Sound, which doesn’t work well through headphones. To turn it off, open the Monitors & Sound control panel and click the Sound icon. Click to remove the X from the Enabled checkbox. Can’t record from audio CD. m Check your computer’s sound input port to see if a microphone or other device is connected. m You may need to reset the sound options in the Monitors & Sound control panel. See the information on sound in Mac OS Help (choose Help from the Finder’s Help menu). Can’t record with microphone. m If you’re using your monitor’s built-in microphone to record, use the Monitors & Sound control panel to mute the monitor’s speakers. In the same control panel, make sure that the sound input is set to the monitor’s built-in microphone. m If you’re using an external microphone plugged into your computer, make sure your sound input source is set to External Microphone. Open the Monitors & Sound control panel, click the Sound icon, and choose External Microphone from the Sound Input popup menu. See the information about sound in Mac OS Help (choose Help from the Finder’s Help menu). “QuickDraw 3D could not be found” message appears. m Make sure that the following files are in the Extensions folder (inside the System Folder): m QuickDraw 3D m QuickDraw 3D RAVE m QuickDraw 3D Viewer m QuickDraw 3D IR 42 Chapter 2 If the files are there and you still get the message, it means that you don’t have enough memory to run the application. You may be able to open the application if you try one or more of the following: m Quit other open applications. m Reduce the amount of memory allocated to the application. Follow these steps: 1 Select the application’s icon in the Finder. 2 Choose Get Info from the File menu. 3 Type a lower number in the box for Preferred Size. m Install more memory (RAM). See the online documentation that came with your computer for instructions on how to do this. Problems Using Your Computer 43 C H A P T E R 3 3 Starting Up From a CD To test, repair, or initialize a hard disk, or to install or remove system software on a hard disk, you need to start up your computer from another disk. You can start up your computer using the software install CD-ROM disc. Starting Up From the Software Install CD Follow these steps to start up from the software install CD. 1 Turn on your computer if it’s not already running. 2 Press the Open button on your CD-ROM drive. 3 Carefully open the tray and place the software install CD in the tray with the disc label facing up. Make sure the disc is lying flat in the tray. 4 Gently push the tray in. 5 Hold down the C key on your keyboard while you choose Restart from the Special menu and wait for the message “Welcome to Mac OS” to appear. If this doesn’t work, restart the computer, make sure the CD is inserted, and hold down the Command, Option, Shift, and Delete keys (to temporarily disable the hard disk). Hold the keys down until the message “Welcome to Mac OS” appears. 6 When you see the screen that says “Mac OS” and the phrase “Starting Up,” release the C key. In a few seconds the desktop appears. The CD’s icon appears at the top-right corner of the desktop (above your hard disk icon), and the Apple (K) menu does not contain the usual items. Note: The desktop pattern is different from the pattern you normally see, since your computer is now using the system software that’s on the CD. Your regular desktop pattern will reappear when you start up from your normal startup disk. 45 When You’re Done With the CD When you start up your computer from a CD, the CD cannot be ejected in the usual way. To restart your computer from the hard disk and eject the CD: 46 Chapter 3 1 Choose Restart from the Special menu. 2 Immediately after hearing the startup sound, press the eject button on the front of the CD-ROM drive. Note: You can also change the startup disk by opening the Startup Disk control panel and selecting the hard disk. Restart your computer. After startup, eject the CD by selecting its icon and choosing Put Away from the File menu (or by dragging its icon to the Trash). C H A P T E R 4 4 Testing and Repairing Your Hard Disk Directory If you see a message reporting that a disk is “damaged” or unreadable, the directory on your hard disk may have become corrupted. The directory can be corrupted m any time the computer is not shut down properly, using the Shut Down command m when your computer freezes or crashes Repairing Corrupted Data on Your Disk Most data corruption can be fixed easily by using Disk First Aid. Disk First Aid is an application on the software install CD that came with your computer. 1 Start up your computer from the software install CD. See Chapter 3, “Starting Up From a CD,” on page 45. 2 Locate the Disk First Aid icon and double-click it to open the Disk First Aid program. 3 Click the icon of the disk you want to test. 47 Disk icons appear in a box at the top of the Disk First Aid window. 4 Click Repair to begin testing and repairing the disk directory. If Disk First Aid Cannot Correct the Problem m Make sure you started up from the software install CD. See Chapter 3, “Starting Up From a CD,” on page 45. m Try running Disk First Aid a second or third time. Sometimes repeating the process corrects the problem. m Use the Drive Setup utility (typically located in the Utilities folder) to update the driver. m Use another disk repair or recovery program. Sometimes another program will help you recover a corrupted disk. Note: Before using software from a manufacturer other than Apple, see the documentation that came with the software or contact the software manufacturer to make sure the program is compatible with your computer and the version of Mac OS installed on your computer. Apple cannot guarantee the performance of software from manufacturers other than Apple. m If you can’t repair the disk directory, the System suitcase file or other resources may be damaged. Perform a clean installation of system software (see Chapter 5, “Reinstalling Your Computer’s Software,” on page 53). If that doesn’t work, reinitialize the hard disk (see “Initializing a Hard Disk” on page 49). 48 Chapter 4 Updating the Hard Disk Drivers 1 Start up your computer from the software install CD. (See Chapter 3, “Starting Up From a CD,” on page 45.) 2 Locate the Drive Setup icon and double-click it to open the Drive Setup program. 3 In the list of drives, click the disk you want to update. 4 From the Functions menu, choose Update Driver. A message appears saying the new driver won’t be available until you restart your computer. 5 Restart your computer. (See “Restart the computer.” on page 12.) Initializing a Hard Disk The hard disk inside your computer was initialized (formatted for use) at the factory, so you should need to initialize it only if your hard disk is damaged and can’t be repaired with Disk First Aid (or another disk repair program). You can initialize your internal hard disk using a program called Drive Setup, which is on the software install CD that came with your computer. Initializing a disk erases all information on the disk. Before initializing your disk, recover all the information you can and copy it to another disk or a network file server. Warning Testing and Repairing Your Hard Disk Directory 49 1 Start up your computer from the software install CD. (See Chapter 3, “Starting Up From a CD,” on page 45.) 2 Locate the Drive Setup icon and double-click it to open the Drive Setup program. 3 In the list of drives, select the disk you want to initialize. 4 Click Initialize. If initialization fails, choose Initialization Options from the Functions menu to select the “Low level format” and “Zero all data” options. Then try initializing the disk again. If initialization fails a second time, test your hard disk for damage, as described in “Testing Your Hard Disk for Physical Damage” on page 50. Mac OS Extended Format Mac OS Extended format is a new method of formatting hard disks that allows for more efficient use of hard disk storage space. You can format your hard disk with Mac OS Extended format by performing a custom initialization of your hard disk. For instructions, see Drive Setup Help in the Help menu. Testing Your Hard Disk for Physical Damage Note: Testing the disk can take two hours or more, depending on the size of your disk. 1 50 Chapter 4 Start up your computer from the software install CD. (See Chapter 3, “Starting Up From a CD,” on page 45.) 2 Locate the Drive Setup icon and double-click it to open the Drive Setup program. 3 In the list of drives, click the disk you want to test. 4 From the Functions menu, choose Test Disk. 5 When a message tells you that the testing is complete, click Quit. If the test reveals a problem, the hard disk may be damaged. Consult an Apple-authorized service provider for assistance. Testing and Repairing Your Hard Disk Directory 51 C H A P T E R 5 5 Reinstalling Your Computer’s Software If you are having problems with the system software or applications that came with your computer, you can replace software in the following ways: m reinstall system software—if you encounter system software problems or you want to add or remove system software components m reinstall individual applications—if you inadvertently erased an application on your hard disk, are having problems with an application, or an application is damaged m restore your hard disk with its original contents—if you want your computer to have its original system software, factory settings, and applications that came with the computer Reinstalling System Software The Mac OS Install application, located on the software install CD, lets you reinstall the Mac OS (or specific components of the Mac OS) on your computer. This CD also includes a Read Me document that describes how to reinstall custom system software settings and application software that came with your computer. Before Installing System Software Before you begin the installation, do the following: m Customized preferences and settings: If you have preferences or settings in control panels and individual applications, make a note of them so you can easily reset them if necessary, after you install system software. Note: If you are having problems with your computer, you may not be able to open any files with preferences or customized settings. 53 m Software that runs in the background: If you are using software that runs in the background, such as virus protection software or access control software, you may need to turn it off before you reinstall system software. For instructions, see the documentation that came with the software. It is highly recommended that you back up the data on your hard disk before installing system software. Important Reinstalling Mac OS System Software Note: If something goes wrong, see “Problems During Installation” on page 60. 1 Start up from the software install CD-ROM disc. (See Chapter 3, “Starting Up From a CD,” on page 45.) 2 Double-click the Mac OS Install icon. A Welcome dialog box describes the steps in the installation process. To learn more about each step, click the Help button (h) in the upper-right corner of the window. Click to display more information about each step. 3 54 Chapter 5 When you’re ready to begin, click Continue. The Select Destination dialog box appears. If necessary, use the pop-up menu to choose another destination disk. If you want to perform a clean installation, skip to “Performing a Clean Installation” on page 58. Otherwise, continue with the following step. Note: A clean installation gives you a fresh start with system software. It is sometimes the best way to solve a persistent problem. 4 Choose the destination disk from the pop-up menu and click Select. The following dialog box appears. 5 Proceed to the next section, “Selecting Which Software to Install.” Selecting Which Software to Install After selecting a disk, you need to decide between a standard or a custom installation. The standard installation installs all the software you need for your model of computer and is the best choice to solve system software problems. A custom installation lets you add or remove specific system software components. Note: Keep in mind that the more components you install, the more memory, or RAM, is used and the greater the potential for software conflicts. Install only the items you expect to use. Standard installation: Click Reinstall. Proceed to “Standard Installation” on page 56. Reinstalling Your Computer’s Software 55 Custom installation: Click Add/Remove. Proceed to “Custom Installation” on page 56. Standard Installation 1 Follow the instructions on your screen until you see the Install Software window. Note: Your screen may look slightly different from the one pictured here. 2 If you want to update the hard disk drivers and create an installation report, click Options. In the window that appears, click the appropriate checkboxes, then click OK. 3 Click Start. 4 When the installation has finished, restart your computer. Custom Installation 1 Select the software you want to add or remove. 56 Chapter 5 In the window that appears, select the software to install, the software to remove, or both. 2 Open the pop-up menu next to each software product and choose an option. m Customized Installation—lets you choose the components to install m Customized Removal—lets you choose the components to remove Note: Recommended Installation installs the standard components. 3 All available components for the software product appear in a window. To select all components or none, open this pop-up menu and select the appropriate option. Select the components you want to install or remove. 4 Scroll through the list of components and click the checkbox next to each component you want to install or remove. You can see and select individual items within each component by clicking the arrow to the left of the component, then clicking the item you want to install. For more information about each component listed, click the box with the letter “i” in it to the right of the component. 5 When you’re finished choosing components, click OK. 6 Repeat steps 2–4 for all the software products you want to install or remove. 7 If you want to update the hard disk drivers and create an installation report, click Options. In the window that appears, click the appropriate checkboxes, then click OK. 8 Click Start. A window appears, showing the status of the installation or removal process. If you see messages about problems with your hard disk, see “Problems During Installation” on page 60. 9 When a message appears saying that the installation process finished, click Quit to leave the program or click Continue to install or remove other software. Reinstalling Your Computer’s Software 57 Performing a Clean Installation This section provides instructions for what is commonly called a “clean installation” of system software. Performing a clean installation is more complicated than a standard installation, but it is sometimes the best way to solve a persistent problem. A clean installation gives you a fresh start with system software. When you install system software using a clean installation, the Installer creates a new System Folder on your hard disk. The old System Folder is renamed Previous System Folder. Since your computer has a new System Folder, after a clean installation you must reinstall custom fonts, extensions, and control panels that you’ve added to your system or that came with utility or application programs. You will also need to reset modem settings in communications software programs you are using. Note: Though application programs are not replaced or changed, some require system software components that are removed from the System Folder during a clean installation. You may need to reinstall these applications after you perform a clean installation. 1 Start up your computer from the software install CD-ROM disc. (See Chapter 3, “Starting Up From a CD,” on page 45.) 2 Open the Mac OS Install application. 3 In the Welcome box, click Continue. The Select Destination dialog box appears. To perform a clean installation, click Options. 58 Chapter 5 4 Click Options. 5 Click the Perform Clean Installation checkbox so that it has a checkmark in it, then click OK. 6 Click Select and follow the instructions until you see the Install Software dialog box. 7 To install software other than the basic system, click Customize and follow the instructions in the section, “Custom Installation” on page 56. 8 Click Start to install the software. A new System Folder is installed on your hard disk. (The old System Folder is renamed Previous System Folder.) 9 Restart your computer from the hard disk. If the problem is solved: See the following section that describes how to reinstall your custom extensions, fonts, and control panels. If the problem is not solved: You can reinstall your custom extensions, fonts, and control panels; or you can restore the previous system. These options are described in the following sections. Reinstalling Your Custom Extensions, Fonts, and Control Panels After a clean installation, you need to reinstall any custom extensions, fonts, and control panels you were using. If you don’t have the original installation discs, you can drag items one at a time from the Previous System Folder to the new System Folder. It’s a good idea to restart your computer after you install each item, to see if that’s the item causing the problem. After you’re sure that you’ve copied all the items you want into the new System Folder, delete the Previous System Folder by dragging it to the Trash. Reinstalling Your Computer’s Software 59 If the Clean Installation Didn’t Solve the Problem You may have a hardware problem. Consult an Apple-authorized service provider. You may want to revert to the Previous System Folder so that you do not have to reinstall your custom extensions, fonts, control panels, and other items not installed with Mac OS 8.1. To use the previous system again, follow the steps in this section. Reverting to the previous System Folder may not work. If it doesn’t, you’ll have to perform a clean installation again. Warning 1 Locate the currently active System Folder. It is distinguished by the Mac OS icon on it. 2 Open the System Folder and move the System suitcase into the Preferences folder. Close the System Folder. 3 Rename the System Folder “Clean System Folder.” 4 Rename the Previous System Folder (the one you wish to use again) “System Folder.” 5 Open the newly designated System Folder and double-click the System suitcase. Close the window that appears, then close the System Folder. The Mac OS icon should appear on the new System Folder’s icon. If it doesn’t appear, repeat this step. 6 Restart your computer. 7 Drag the Clean System Folder to the Trash. Problems During Installation This section helps you solve problems you may encounter while installing your software. You can’t start up the computer using the software install CD. m Your computer may have located the system software on your hard disk before it located the system software on the CD. With the CD inserted, open the Startup Disk control panel and click the CD icon. Then restart the computer. Note: After you install the software, you’ll need to reselect your hard disk as the startup disk. Open the Startup Disk control panel again and click the icon for your hard disk. Then restart your computer. 60 Chapter 5 The files on your hard disk disappear when you start up from the CD. m If no files appear on the hard disk except for a single document called “Where have all my files gone?”, you started up your computer from a CD with system software earlier than Mac OS 8.1. To see the contents of your disk, you must start up your computer from a disc with Mac OS 8.1 (or later). You can’t install or restore software. m Make sure your computer started up from the software install CD. See Chapter 3, “Starting Up From a CD,” on page 45. The Installer cannot repair your hard disk. m If you see a message that the disk can’t be fixed because a file is open, quit all programs. If file sharing is on, turn it off. Then try installing again. m Use Disk First Aid or a third-party disk repair utility to see if it can repair the disk. Note: Before using a disk utility from a manufacturer other than Apple, see the documentation that came with the software or contact the software manufacturer to make sure the program is compatible with your computer and the version of Mac OS installed on your computer. Apple cannot guarantee the performance of software from manufacturers other than Apple. If you don’t have a third-party utility, or if that utility can’t repair the disk either, you may need to reinitialize the hard disk. See “Initializing a Hard Disk” on page 49. After you’ve reinitialized the disk, try installing the system software again. The Installer cannot update the hard disk driver. m If you don’t have an Apple-brand hard disk, or if you’ve updated your Apple hard disk with a non-Apple disk utility, use that disk utility or the one supplied by the disk’s manufacturer to update the drivers on your system. Make sure to get the latest version of the utility. m Some hard disks must be reinitialized before you can update the driver. See “Initializing a Hard Disk” on page 49. You see a message that there’s not enough memory to use the Installer. m Make sure you are starting up the computer from the software install CD. You see a message that the System file cannot be modified. m You may have virus-protection software installed that guards against modification of the System file. Make sure you are starting up the computer from the software install CD. Drag any virus-protection software out of the System Folder and try installing again. You can put the virus-protection software back after installation. Reinstalling Your Computer’s Software 61 m The System and Finder files may be locked. To see if your System file or Finder file is locked, open the System Folder and select the System or Finder icon. Open the File menu and choose Get Info. To unlock the file, click the Locked checkbox to remove the checkmark. m Try performing a clean installation of system software. See “Performing a Clean Installation” on page 58. You see a message that the installation was not successful. m Make sure the software install CD is the startup disk, then try installing system software again. If the installation is still not successful, try performing a clean installation. m Make sure the CD is clean. See the online documentation that came with your computer for information on cleaning CDs. Responding to Messages About Your Hard Disk The Mac OS 8.1 Installer checks the destination hard disk for errors before installing the software. Additionally, if your hard disk was formatted with an Apple disk utility program, the Installer updates the hard disk drivers with the latest version of the driver software. If your disk drives are formatted with a disk utility from another company, the drivers are not updated. You should use the third-party disk utility to update your hard disk before installing Mac OS 8.1. Note: Before using a disk utility from a manufacturer other than Apple, see the documentation that came with the software or contact the software manufacturer to make sure the program is compatible with your computer and the version of Mac OS installed on your computer. Apple cannot guarantee the performance of software from manufacturers other than Apple. Reinstalling Individual Applications If you’re having problems with an application or it was damaged or inadvertently erased, try reinstalling that application. If an application came with its own CD, see the software documentation or the Read Me document on that CD for instructions on how to reinstall that software. If not, see the Read Me document on the software install CD for instructions on how to reinstall that software. If you have preferences or settings for individual applications, make a note of them so you can easily reset them if necessary, after you install system software. If you are having problems with your computer, you may not be able to open any files with preferences or customized settings. Important 62 Chapter 5 Restoring All Original Software The Apple Software Restore application, located on the software restore CD, restores all your original software, including original system software, factory settings, and applications that came with your computer. This application gives you the option of erasing your hard disk before restoring the original software, or just replacing the original software (“Restore In Place”). Before Restoring Your Software Before you begin the restore process, do the following: m Customized preferences and settings: If you have preferences or settings in control panels and individual applications, make a note of them so you can easily reset them if necessary, after you install system software. Note: If you are having problems with your computer, you may not be able to open any files with preferences or customized settings. m Software that runs in the background: If you are using software that runs in the background, such as virus protection software or access control software, you may need to turn it off before you reinstall system software. For instructions, see the documentation that came with the software. It is highly recommended that you back up the data on your hard disk on an external storage device or network file server before restoring your system. Important Restoring In Place This procedure replaces only your original software (original system software, factory settings, and applications that came with your computer) with new copies from the CD, leaving everything else on your disk untouched. Your preferences may be reset to their original factory defaults, and if you’ve already registered software, this procedure may modify that data. Important 1 Start up your computer from the software restore CD and open the Apple Software Restore application. For instructions, see Chapter 3, “Starting Up From a CD,” on page 45. 2 Click the OK button on the introductory screen. 3 If necessary, click Switch Disk to choose the disk on which you want to restore your software. 4 Click the checkbox next to “Restore In Place.” 5 Click Restore. 6 An onscreen message shows the status of the restore process. Reinstalling Your Computer’s Software 63 7 Click Quit when the process is complete. Erasing Your Hard Disk This procedure completely erases the contents of your hard disk before restoring the original contents (original system software, factory settings, and applications that came with your computer). 1 Start up your computer from the software restore CD and open the Apple Software Restore application. For instructions, see Chapter 3, “Starting Up From a CD,” on page 45. 2 Click the OK button on the introductory screen. 3 If necessary, click Switch Disk to choose the disk on which you want to restore your software. 4 Click the checkbox next to “Erase your hard disk before restoring.” 5 If necessary, change the disk format you want from the Volume Format pop-up menu. The recommended option is “Same as selected configuration” because it restores your hard disk to the Mac OS Extended format. This format provides more efficient storage, especially on large disks. 64 Chapter 5 6 Click Restore. 7 Click OK. 8 An onscreen message shows the status of the erase and restore process. 9 Click Quit when the process is complete. C H A P T E R 6 6 Contacting Apple for Help If this handbook has not helped you solve your computer’s problem, try getting information from Apple’s product support site on the World Wide Web. See the next section, “Obtaining Information via the World Wide Web.” If you can’t find answers on the support Web site, or don’t have access to the Web, contact Apple for assistance. For information on how to contact the Apple Assistance Center, see the service and support card that came with your computer. Before you contact Apple, see the section, “Have This Information Available Before Calling.” Obtaining Information via the World Wide Web Apple provides substantial information online for its customers. If you have access to the World Wide Web ( WWW ), you may want to check the information in the support area before you call Apple. Support information can be found at the following Uniform Resource Locator (URL): m www.apple.com/support At Apple’s support Web site, you’ll find m Apple software updates m Tech Info Library—a searchable database of easy-to-read articles m Tech Exchange—a resource for product-specific information and support, including a discussion forum and the latest news 65 Have This Information Available Before Calling Have the following information and software available when calling the Apple Assistance Center: m a description of the problem (for example, the computer freezes in only one application or at startup) m what you have tried to do already m the type of computer m the serial number of your computer m the version of system software, third-party software, external devices, and so on (especially if the problem involves something you have added to the computer) m the software install CD Be in front of the computer when you call so you can take steps the technician suggests. Using the Apple System Profiler If you are able to start up your computer, the Apple System Profiler provides information about your computer that will help you and the Apple Assistance Center troubleshoot your computer. To open the Apple System Profiler: 1 Choose Apple System Profiler from the Apple (K) menu. A System Overview window appears. 2 66 Chapter 6 Use the commands in the Select menu to get more specific information about the hardware and software used by your computer, or to go back to the System Overview window. m To find out what the items in the Apple System Profiler window mean, choose Show Balloons from the Help menu. Then point to the item you want to know about. m The Create Report command in the File menu lets you create a customized report of system software information. You can print this report by choosing the Print command from the File menu. Index Can’t find it? See also Mac OS Help’s onscreen index. Open the Help menu and choose Help; then click the Index button. A C Administration password, forgetting 40 Apple Assistance Center 65, 66 AppleCD Audio Player 31, 41 Apple Guide. See Mac OS Help Apple System Profiler 66 application programs clean installation and 58 compatibility issues with older Macintosh programs 29 Disk First Aid 47–48 Drive Setup program 49–51 problems with 23–29 quitting 13, 29 reinstalling individual applications 62 resetting PRAM and 19 restoring all original software 63–64 CD-ROM discs. See also software install CD; software restore CD cleaning 32 ejecting 30, 32, 46 jammed 17, 30 problems with 30–33, 42 starting up from 17, 45–46, 60–61 CD-ROM drive 30–32 Chooser, computer doesn’t appear in 39 cleaning CD-ROM discs 32 clean installation of system software 58–60 clock problems 38 control panels. See also individual control panels reinstalling after clean installation 59 replacing battery and 20 resetting PRAM and 19 resolving compatibility problems with 17–18 custom installation of system software 56–58 B batteries replacing clock battery 38 replacing computer’s backup battery 20 beep sound 8, 20, 39 blinking icon in menu bar 38 blinking question mark icon 8 bomb message 33 D date, incorrect 20, 38 deleting files 28 desktop CD-ROM icon doesn’t appear on 30–31 hard disk icon missing from 10 normal desktop doesn’t appear 10 rebuilding 27, 38 devices, troubleshooting 14–15, 33–35 disk corruption message 10, 15 Disk First Aid 47–48 67 Can’t find it? See also Mac OS Help’s onscreen index. Open the Help menu and choose Help; then click the Index button. disks. See CD-ROM discs; hard disk documents. See also files deleting 28 DOS 28 missing 27, 29, 61 problems with 27–28, 32–33 unlocking 28, 62 “Where have all my files gone” document 29 Windows 28 DOS documents 28 DOS partitions 30 drivers updating hard disk drivers 49, 61 USB devices and 34 Drive Setup program initializing hard disk with 49–50 testing hard disk with 50–51 updating hard disk drivers with 49 E Easy Access control panel 38 ejecting CD-ROM discs 30, 32, 46 electrical interference 39 empty flashing box 10 Energy Saver control panel 11 erasing hard disk 64 error messages. See messages Ethernet network, device problems and 14 extensions disabling 15, 26 incompatible 17–18 not enough memory for 15–16 reinstalling after clean installation 59 testing 18 virtual memory and 15 Extensions Manager control panel 15, 17–18 external devices, troubleshooting 14–15, 33–35 F, G files deleting 28 DOS 28 Finder file 62 font file 38 68 Index locked files 28, 62 missing 27, 29, 61 problems with 27–28, 32–33 System file 61–62 unlocking 28, 62 “Where have all my files gone?” file 29 Windows 28 file sharing 28, 31, 32, 39–41 File Sharing control panel 28, 31, 32, 39, 40 Finder file 62 font file 38 fonts reinstalling after clean installation 59 software problems and 26 forced quit (applications) 13 forced restart 12 forced shutdown 13 Foreign File Access 30 formatting disks 30, 50 frozen system during shutdown 13 during startup 9 before “Welcome to Mac OS” appears 8–9 while restarting computer 12 while using computer 9, 24 while using Photo CDs 33 H hard disk computer starts up from wrong disk 11, 16 erasing with software restore CD 64 icon missing from desktop 10 initializing 49–50 Mac OS Extended format and 50 messages about 62 missing files on 27, 29, 61 problems with 29–30, 61, 62 repairing corrupted data on 47–48, 61 starting up from external hard disk 16 testing 50–51 updating drivers on 49, 61 headphones 41, 42 help Apple Assistance Center 65, 66 Apple support Web site 22, 65 Launcher 29 locked files 28, 62 Mac OS partitions 30 Mac OS system software. See system software memory disk corruption message and 10, 15 incorrectly installed 20 increasing for system software 15–16 “Not enough memory” message 9, 23–24, 61 problems with 23–29 QuickDraw 3D and 42–43 RAM disk 15, 24 resetting PRAM 19 restarting computer to clear memory 12 virtual memory 15, 24, 36, 38 Memory control panel increasing memory for system software 15 insufficient memory and 24 performance and 36, 37, 38 menu bar, blinking icon in 38 messages bomb message 33 disk corruption message 10, 15 during system software installation 61–62 messages about hard disk 62 messages while printing 35–36 “Not enough memory” message 9, 23–24 number codes in 25 “QuickDraw 3D could not be found” message 27–28, 42–43 “This is not a Macintosh disk: Do you want to initialize it?” message 32 USB device messages 33–34 microphone 42 modem settings 19, 20 Monitors & Sound control panel 37, 41, 42 mouse. See also USB devices doesn’t work 9 startup problems and 13 troubleshooting USB devices and 14, 34 Mouse control panel 37 M N, O Mac OS Extended format 50 Mac OS Help 22 Mac OS Info Center 22 network problems 14, 39–41 non-USB devices 14–15 “Not enough memory” message 9, 23–24 Mac OS Help 22 Mac OS Info Center 22 High Sierra CD-ROM discs 32–33 I, J icons blinking icon in menu bar 38 blinking question mark icon 8 CD-ROM icon doesn’t appear on desktop 30–31, 33 hard disk icon missing 10 icon with X in center 8 incorrect appearance of 38 missing from windows 10 initializing hard disk 49–50 installing system software 53–64 Install Mac OS 8.1 alias 54 ISO 9660 CD-ROM discs 32–33 K keyboard. See also USB devices doesn’t work 9 resetting PRAM and 19 startup problems and 13 troubleshooting USB devices and 14, 35 Keyboard control panel 37 keyboard shortcuts canceling current operation 24 forcing application to quit 13 forcing computer to restart 12 quitting application 13, 29 rebuilding desktop 27, 38 resetting PRAM 19 restarting computer 12 L Index 69 P Can’t find it? See also Mac OS Help’s onscreen index. Open the Help menu and choose Help; then click the Index button. parameter RAM. See PRAM password, Administration 40 PC Exchange control panel 28, 30 performance problems 36–39 Photo CDs 33 ping, server doesn’t respond to 41 power, insufficient 33–34 power button restarting computer with 12 shutting down computer with 12 sleep and 11 power cord 13, 14, 33–34 PRAM, resetting 19 preferences reinstalling applications and 62 restoring original software and 63 printing problems 35–36 problems. See troubleshooting ProDOS partitions 30 programs. See application programs Put Away command 31, 46 Q question mark icon 8 “QuickDraw 3D could not be found” message 27–28, 42–43 QuickTime Settings control panel 42 quitting application programs 13, 29 R RAM. See memory RAM disk 15, 24 re-blessing System Folder 16 rebuilding desktop 27, 38 recording from audio CDs 42 reinstalling individual applications 62 reinstalling system software 53–64 removing system software 57 repairing hard disk 47–48, 61 Reset hole, forcing restart with 12 resetting PRAM 19 70 Index restarting computer forced restart 12 keyboard shortcut for 12 problems restarting computer 7 procedure for 12 restarting to solve problems 12 restoring all original software 63–64 right-angle prompt appears 38 S screen 8, 11, 13, 37 servers 41 shortcuts. See keyboard shortcuts shutting down computer 8, 12–13 sleep 11 software install CD problems starting up from 60 reinstalling system software with 53–62 starting up from 45–46 software restore CD erasing hard disk with 64 restoring all original software with 63–64 software updates 65 sound computer beeps 8, 20, 39 computer makes unusual sounds 7, 38–39 problems with 41–43 Sound Source module 41 speakers 42 standard installation of system software 56 starting up computer from CD-ROM disc 17, 45–46, 60–61 computer freezing during startup 9 computer starts up from wrong disk 11, 16–17 disk corruption message appears during 10 problems starting up computer 7–22, 60 unusual sound when starting up computer 7 Startup Disk control panel 46, 60 System file 61–62 System Folder clean installation and 58, 59 multiple System Folders 25 re-blessing 16 system software memory problems 9, 15–16 message about 9 not recognized by computer 16 reinstalling 53–64 removing 57 updates for 65 System suitcase file, damaged 48 T TCP/IP control panel 40, 41 Tech Exchange 65 Tech Info Library 65 testing extensions and control panels 18 testing hard disk 50–51 3D accelerator 37–38 3D Surround Sound 42 troubleshooting. See also specific problems Apple Assistance Center and 65, 66 Apple support Web site 22, 65 Apple System Profiler and 66 application programs 23–29 computer beeps 8, 20, 39 external devices 14–15, 33–35 frozen system 8–9, 12, 13, 24 hard disk 29–30, 61, 62 jammed CD-ROM discs 17, 30 keyboard 9, 14 Mac OS Help and 22 Mac OS Info Center and 22 memory problems 9, 20, 23–29, 61 mouse 9, 13, 14, 34 printing problems 35–36 problems during system software installation 60–62 problems using computer 23–43 reinstalling system software and 53–64 screen 8, 11, 13, 37 sound problems 41–43 startup problems 7–22, 60 unusual sounds 7, 38–39 USB devices 14, 33–35 video problems 41–43 turning off computer 8, 12–13 U unlocking files 28, 62 USB devices 14, 33–35. See also keyboard; mouse V video problems 41–43 virtual memory 15, 24, 36, 38 virus-protection software 25, 54, 61, 63 W, X, Y, Z waking up computer 11 Web sites, Apple 22, 65 “Where have all my files gone?” document 29 windows disappearing 29 no icons appear in 10 resetting window display 16 Windows documents 28 World Wide Web ( WWW ) Apple support information on 64, 65 Mac OS Info Center and 22 Index 71