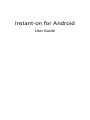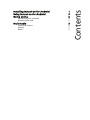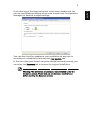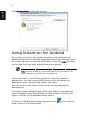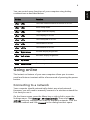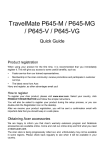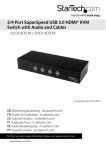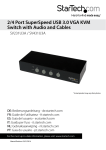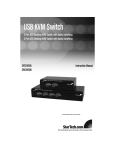Download Acer AOD257 User guide
Transcript
Instant-on for Android User Guide © 2010 All Rights Reserved Instant-on for Android User Guide Original Issue: 08/2010 Model number: __________________________________ Serial number: ___________________________________ Date of purchase: ________________________________ Place of purchase: ________________________________ Connecting to a network Browsing the web Multimedia Using the camera Gallery Music 1 3 4 4 5 5 5 5 5 Contents Installing Instant-on for Android Using Instant-on for Android Going online English 1 Installing Instant-on for Android Important! To enjoy all the benefits of the Instant-on system, you will need to enter your Gmail account information. If you do not have a Gmail account, you may set one up during the setup process. The first time you turn on your computer, it will complete the Windows XP or Windows 7 setup. Once Windows is set up, you will be asked if you wish to setup the Instant-on system. You will then be led through setting up the system. 2 You can also check for updates to your installation at any time or according to a schedule by selecting the Live Update tab. In the event that your Instant-on system should not work correctly, you can select the Recovery tab to recover the original installation. Warning: This will delete any data you have installed under the Instant-on system. Please back up any data you need to keep before starting the Recovery process. English If you skip any of the steps during the initial setup, double-click the icon on your Windows desktop at any time to open Acer Configuration Manager for Android to adjust settings. English 3 Click Recover Now to start the process. Using Instant-on for Android If you select to boot to the Instant-on system, your computer will automatically boot the Android operating system each time you turn it on. If you want to boot directly to Windows, press the <F9> key when you see the Acer logo after pressing the power button. Note: Double-clicking is not necessary when using Android. You can accomplish any action with a single click. The Home screen is your starting point for using the installed applications. You can customize the Home screen to display the application icons, shortcuts and folders you prefer. You can return to the Home screen at any time by pressing the Windows key. The Home screen extends beyond the screen width to provide more space for adding icons. Press the left or right arrows to move to the right or left side of the extended home screen. To switch to the Windows operating system, click hand corner of the Home screen. in the top left- 4 Hotkey Function <Fn> + <F3> Turn the communication functions on or off. <Fn> + <F4> Enter sleep mode. <Fn> + <F5> Toggle external display. <Fn> + <F6> Turn display on or off. <Fn> + <F7> Turn touchpad on or off. <Fn> + <F8> Turn audio on or off. <Fn> + <F11> Turn NumLk on or off. <Fn> + Right arrow Increase display brightness. <Fn> + Left arrow Decrease display brightness. <Fn> + Up arrow Increase system volume. <Fn> + Down arrow Decrease system volume. Going online The Instant-on feature of your new computer allows you to access email and Internet content within a few seconds of pressing the power button. Connecting to a network Your computer should automatically detect any wired network. However, you will need to manually connect to a wireless network the first time you use it. On the Home screen, press the Menu key or right-click to open the Settings menu. Click Settings > Wireless controls. Then select Wi-Fi settings and your computer will scan for available networks. Click the selected network and click Connect in the dialog box that opens. English You can control many functions of your computer using hotkey combinations as described below. English 5 If your wireless network doesn’t appear in the list of available networks, click Add Wi-Fi network to manually enter the SSID and other required information. Browsing the web Once the computer has booted, you’ll be able to use the Firefox browser to surf the web. Click the Firefox icon on the Home screen to start surfing. Multimedia Using the camera Your computer is equipped with a built-in webcam that you can use to take pictures. Open the Applications tab and click Camera to open the camera function. In the upper right corner, click the icon to take a picture. Pictures you’ve taken will be shown as thumbnails on the left of your screen. Click a thumbnail to view the picture. Using the icons at the top of the screen, you will be able to open the Gallery to view all your images; Set as a Contact icon or Wallpaper; or Delete the picture. Gallery You can view the photos or pictures that are downloaded from the Internet through Gallery. Supported formats are .JPG, .PNG and .GIF. Music Music plays digital audio files from the computer’s storage. Supported file formats are: • MP3 • M4A (iTunes application AAC, DRM-free) • MP4 (AAC decode) • MIDI • WAV • OGG Vorbis You can view music files by Artist, Albums or list the individual Songs or Playlists.