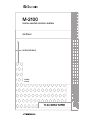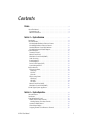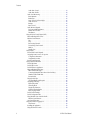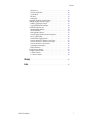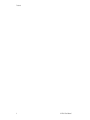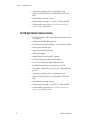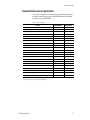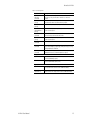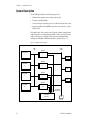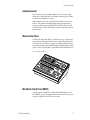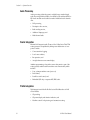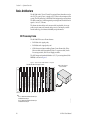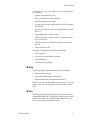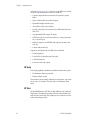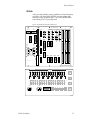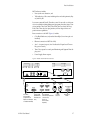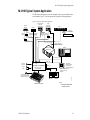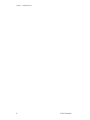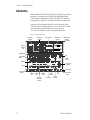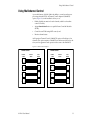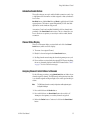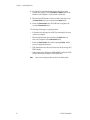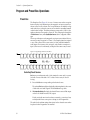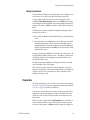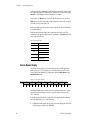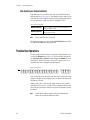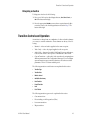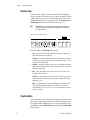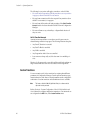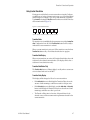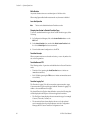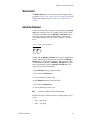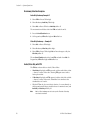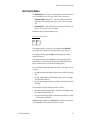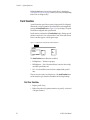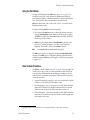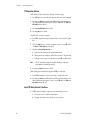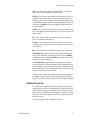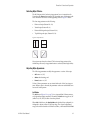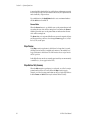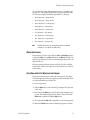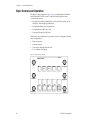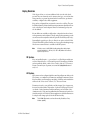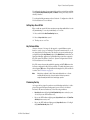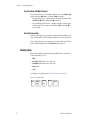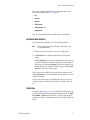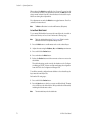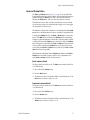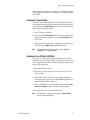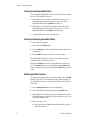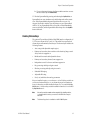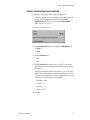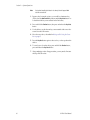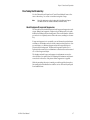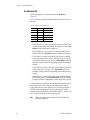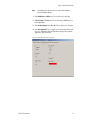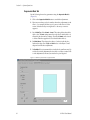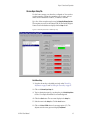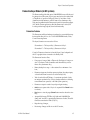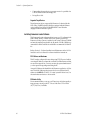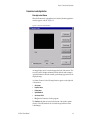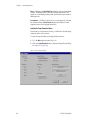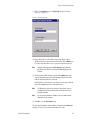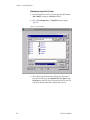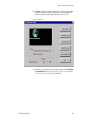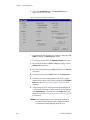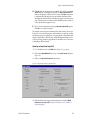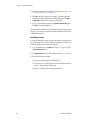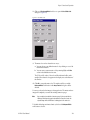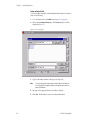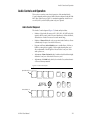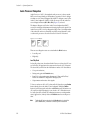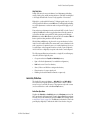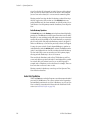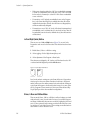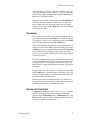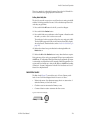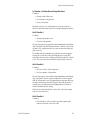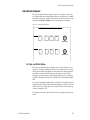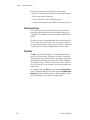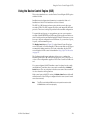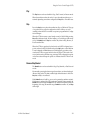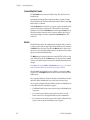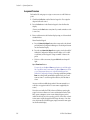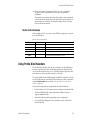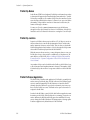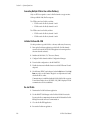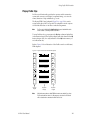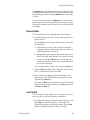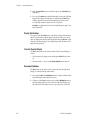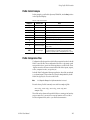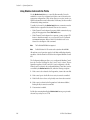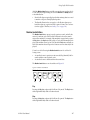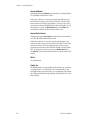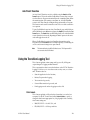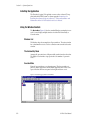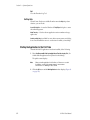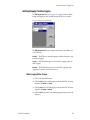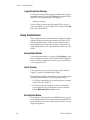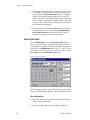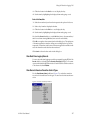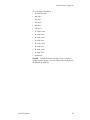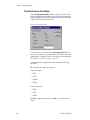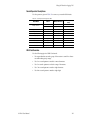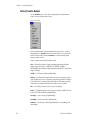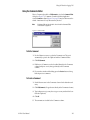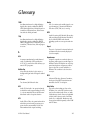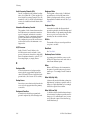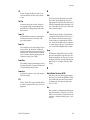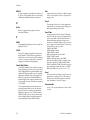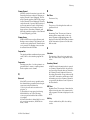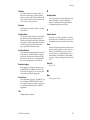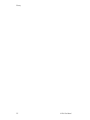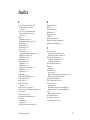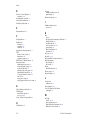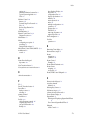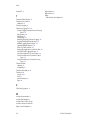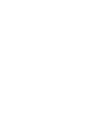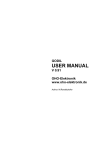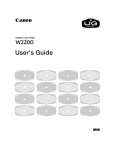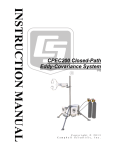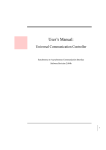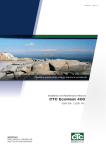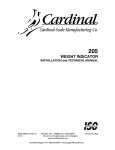Download VDO MI 2100 User manual
Transcript
M-2100 DIGITAL MASTER CONTROL SYSTEM User Manual SOFTWARE VERSION 6.0 071010907 JULY 2003 Contacting Grass Valley Region Voice Fax Address Web Site North America (800) 547-8949 Support: 530-478-4148 Sales: (530) 478-3347 Support: (530) 478-3181 www.thomsongrassvalley.com Pacific Operations +852-2585-6688 Support: 852-2585-6579 +852-2802-2996 Grass Valley P.O. Box 599000 Nevada City, CA 959597900 USA U.K., Europe, Asia, Middle East +44 1753 218 777 France +33 1 45 29 73 00 Germany +49 221 1791 234 +44 1753 218 757 +49 221 1791 235 Copyright © Thomson Broadcast and Media Solutions All rights reserved. Grass Valley Web Site The www.thomsongrassvalley.com web site offers the following: Online User Documentation — Current versions of product catalogs, brochures, data sheets, ordering guides, planning guides, manuals, and release notes in .pdf format can be downloaded. FAQ Database — Solutions to problems and troubleshooting efforts can be found by searching our Frequently Asked Questions (FAQ) database. Software Downloads — Software updates, drivers, and patches can be down- loaded. 2 M-2100 User Manual Contents Preface . . . . . . . . . . . . . . . . . . . . . . . . . . . . . . . . . . . . . . . . . . . . . . . . . . . . . . . . . . . . . . . . . . . . . 9 About This Manual . . . . . . . . . . . . . . . . . . . . . . . . . . . . . . . . . . . . . . . . . . . . . . . . . . . . . 9 Documentation Set . . . . . . . . . . . . . . . . . . . . . . . . . . . . . . . . . . . . . . . . . . . . . . . . . . . 9 Other Documentation . . . . . . . . . . . . . . . . . . . . . . . . . . . . . . . . . . . . . . . . . . . . . . . . . 9 Section 1 — System Overview . . . . . . . . . . . . . . . . . . . . . . . . . . . . . . . . . . . . . . . . . . Introduction . . . . . . . . . . . . . . . . . . . . . . . . . . . . . . . . . . . . . . . . . . . . . . . . . . . . . . . . . . About the M–2100 . . . . . . . . . . . . . . . . . . . . . . . . . . . . . . . . . . . . . . . . . . . . . . . . . . . . . M–2100 Standard Definition Television Features. . . . . . . . . . . . . . . . . . . . . . . . . M–2100 High Definition Television Features . . . . . . . . . . . . . . . . . . . . . . . . . . . . Standard Definition Versus High Definition. . . . . . . . . . . . . . . . . . . . . . . . . . . . . M–2100 Hardware and Software Options . . . . . . . . . . . . . . . . . . . . . . . . . . . . . . . System Description . . . . . . . . . . . . . . . . . . . . . . . . . . . . . . . . . . . . . . . . . . . . . . . . . . . . Automation Control . . . . . . . . . . . . . . . . . . . . . . . . . . . . . . . . . . . . . . . . . . . . . . . . . Manual Control Panel . . . . . . . . . . . . . . . . . . . . . . . . . . . . . . . . . . . . . . . . . . . . . . . . Mini Master Control Panel (MMCP). . . . . . . . . . . . . . . . . . . . . . . . . . . . . . . . . . . . Audio Processing. . . . . . . . . . . . . . . . . . . . . . . . . . . . . . . . . . . . . . . . . . . . . . . . . . . . Router Integration . . . . . . . . . . . . . . . . . . . . . . . . . . . . . . . . . . . . . . . . . . . . . . . . . . . Profile Integration . . . . . . . . . . . . . . . . . . . . . . . . . . . . . . . . . . . . . . . . . . . . . . . . . . . Device Control Engine (DCE) . . . . . . . . . . . . . . . . . . . . . . . . . . . . . . . . . . . . . . . . . System Management PC. . . . . . . . . . . . . . . . . . . . . . . . . . . . . . . . . . . . . . . . . . . . . . Basic Architecture . . . . . . . . . . . . . . . . . . . . . . . . . . . . . . . . . . . . . . . . . . . . . . . . . . . . . SD Processing Frame. . . . . . . . . . . . . . . . . . . . . . . . . . . . . . . . . . . . . . . . . . . . . . . . . SD Keying . . . . . . . . . . . . . . . . . . . . . . . . . . . . . . . . . . . . . . . . . . . . . . . . . . . . . . . . SD Video . . . . . . . . . . . . . . . . . . . . . . . . . . . . . . . . . . . . . . . . . . . . . . . . . . . . . . . . . SD Audio . . . . . . . . . . . . . . . . . . . . . . . . . . . . . . . . . . . . . . . . . . . . . . . . . . . . . . . . . HD Processing Frame . . . . . . . . . . . . . . . . . . . . . . . . . . . . . . . . . . . . . . . . . . . . . . . . HD Keying . . . . . . . . . . . . . . . . . . . . . . . . . . . . . . . . . . . . . . . . . . . . . . . . . . . . . . . HD Video . . . . . . . . . . . . . . . . . . . . . . . . . . . . . . . . . . . . . . . . . . . . . . . . . . . . . . . . HD Audio . . . . . . . . . . . . . . . . . . . . . . . . . . . . . . . . . . . . . . . . . . . . . . . . . . . . . . . . Manual Control Panel (MCP) . . . . . . . . . . . . . . . . . . . . . . . . . . . . . . . . . . . . . . . . . Mini Master Control Panel (MMCP). . . . . . . . . . . . . . . . . . . . . . . . . . . . . . . . . . . . M–2100 Typical System Application . . . . . . . . . . . . . . . . . . . . . . . . . . . . . . . . . . . . . Section 2 — System Operations . . . . . . . . . . . . . . . . . . . . . . . . . . . . . . . . . . . . . . . . About this Section . . . . . . . . . . . . . . . . . . . . . . . . . . . . . . . . . . . . . . . . . . . . . . . . . . . . . Introduction . . . . . . . . . . . . . . . . . . . . . . . . . . . . . . . . . . . . . . . . . . . . . . . . . . . . . . . . . . Using Multichannel Control . . . . . . . . . . . . . . . . . . . . . . . . . . . . . . . . . . . . . . . . . . . . Primary and Secondary Channels. . . . . . . . . . . . . . . . . . . . . . . . . . . . . . . . . . . . . . Selecting Primary/Secondary Channels. . . . . . . . . . . . . . . . . . . . . . . . . . . . . . . Automation Enable Buttons. . . . . . . . . . . . . . . . . . . . . . . . . . . . . . . . . . . . . . . . . . . Channel Status Display. . . . . . . . . . . . . . . . . . . . . . . . . . . . . . . . . . . . . . . . . . . . . . . Assigning Channel Control Buttons to Channels . . . . . . . . . . . . . . . . . . . . . . . . . M-2100 User Manual 11 11 11 11 12 13 14 16 17 17 17 18 18 18 19 19 20 20 21 21 22 22 24 24 25 26 28 29 31 31 32 33 34 34 35 35 35 3 Contents Channel Control Operations Summary. . . . . . . . . . . . . . . . . . . . . . . . . . . . . . . . . Program and Preset Bus Operations . . . . . . . . . . . . . . . . . . . . . . . . . . . . . . . . . . . . . Preset Bus . . . . . . . . . . . . . . . . . . . . . . . . . . . . . . . . . . . . . . . . . . . . . . . . . . . . . . . . . . Selecting Preset Sources . . . . . . . . . . . . . . . . . . . . . . . . . . . . . . . . . . . . . . . . . . . . Backup Preset Sources . . . . . . . . . . . . . . . . . . . . . . . . . . . . . . . . . . . . . . . . . . . . . Program Bus . . . . . . . . . . . . . . . . . . . . . . . . . . . . . . . . . . . . . . . . . . . . . . . . . . . . . . . Source Names Display . . . . . . . . . . . . . . . . . . . . . . . . . . . . . . . . . . . . . . . . . . . . . . . Segment Time Display . . . . . . . . . . . . . . . . . . . . . . . . . . . . . . . . . . . . . . . . . . . . . . . Remaining Time Display . . . . . . . . . . . . . . . . . . . . . . . . . . . . . . . . . . . . . . . . . . . . . Non-Synchronous Source Indicators . . . . . . . . . . . . . . . . . . . . . . . . . . . . . . . . . . . Pvw/Aux Bus Operations. . . . . . . . . . . . . . . . . . . . . . . . . . . . . . . . . . . . . . . . . . . . . . Delegating an Aux Bus. . . . . . . . . . . . . . . . . . . . . . . . . . . . . . . . . . . . . . . . . . . . . . . Transition Controls and Operation . . . . . . . . . . . . . . . . . . . . . . . . . . . . . . . . . . . . . . Transition Type . . . . . . . . . . . . . . . . . . . . . . . . . . . . . . . . . . . . . . . . . . . . . . . . . . . . . Transition Rates. . . . . . . . . . . . . . . . . . . . . . . . . . . . . . . . . . . . . . . . . . . . . . . . . . . . . Hot Switching (Hot Program Cuts) . . . . . . . . . . . . . . . . . . . . . . . . . . . . . . . . . . . . Custom Transitions . . . . . . . . . . . . . . . . . . . . . . . . . . . . . . . . . . . . . . . . . . . . . . . . . Using Custom Transitions . . . . . . . . . . . . . . . . . . . . . . . . . . . . . . . . . . . . . . . . . . Machine Control . . . . . . . . . . . . . . . . . . . . . . . . . . . . . . . . . . . . . . . . . . . . . . . . . . . . Audio/Video Breakaways. . . . . . . . . . . . . . . . . . . . . . . . . . . . . . . . . . . . . . . . . . . . Breakaway Selection Examples . . . . . . . . . . . . . . . . . . . . . . . . . . . . . . . . . . . . . . Audio/Video Only with FTB . . . . . . . . . . . . . . . . . . . . . . . . . . . . . . . . . . . . . . . Next Transition Buttons. . . . . . . . . . . . . . . . . . . . . . . . . . . . . . . . . . . . . . . . . . . . . . Preroll Transitions . . . . . . . . . . . . . . . . . . . . . . . . . . . . . . . . . . . . . . . . . . . . . . . . . . First Press Transitions. . . . . . . . . . . . . . . . . . . . . . . . . . . . . . . . . . . . . . . . . . . . . . Second Press (and Subsequent) Transitions . . . . . . . . . . . . . . . . . . . . . . . . . . . Hold Transitions . . . . . . . . . . . . . . . . . . . . . . . . . . . . . . . . . . . . . . . . . . . . . . . . . . Manual Relay Closure with Preroll/Transition . . . . . . . . . . . . . . . . . . . . . . . . Preroll Transitions Summary . . . . . . . . . . . . . . . . . . . . . . . . . . . . . . . . . . . . . . . Transition Delay Display . . . . . . . . . . . . . . . . . . . . . . . . . . . . . . . . . . . . . . . . . . . Using the Hold Button . . . . . . . . . . . . . . . . . . . . . . . . . . . . . . . . . . . . . . . . . . . . . . . Fade To Black Transitions . . . . . . . . . . . . . . . . . . . . . . . . . . . . . . . . . . . . . . . . . . . . FTB Operation Options . . . . . . . . . . . . . . . . . . . . . . . . . . . . . . . . . . . . . . . . . . . . How FTB Affects Normal Transitions . . . . . . . . . . . . . . . . . . . . . . . . . . . . . . . . FTB in Breakaways . . . . . . . . . . . . . . . . . . . . . . . . . . . . . . . . . . . . . . . . . . . . . . . . Lever Arm Transitions . . . . . . . . . . . . . . . . . . . . . . . . . . . . . . . . . . . . . . . . . . . . . . . Using the Lever Arm . . . . . . . . . . . . . . . . . . . . . . . . . . . . . . . . . . . . . . . . . . . . . . Calibrating the Lever Arm. . . . . . . . . . . . . . . . . . . . . . . . . . . . . . . . . . . . . . . . . . Wipe Transitions . . . . . . . . . . . . . . . . . . . . . . . . . . . . . . . . . . . . . . . . . . . . . . . . . . . . Selecting Wipe Patterns . . . . . . . . . . . . . . . . . . . . . . . . . . . . . . . . . . . . . . . . . . . . Adjusting Wipe Appearance . . . . . . . . . . . . . . . . . . . . . . . . . . . . . . . . . . . . . . . . Wipe Preview. . . . . . . . . . . . . . . . . . . . . . . . . . . . . . . . . . . . . . . . . . . . . . . . . . . . . Wipe Buttons Tally Summary . . . . . . . . . . . . . . . . . . . . . . . . . . . . . . . . . . . . . . . Wiping Audio Sources . . . . . . . . . . . . . . . . . . . . . . . . . . . . . . . . . . . . . . . . . . . . . Using Wipes without the Wipe/Lever Arm Subpanel . . . . . . . . . . . . . . . . . . GPI Buttons . . . . . . . . . . . . . . . . . . . . . . . . . . . . . . . . . . . . . . . . . . . . . . . . . . . . . . . . . . Function Button . . . . . . . . . . . . . . . . . . . . . . . . . . . . . . . . . . . . . . . . . . . . . . . . . . . . . . Keyer Controls and Operation . . . . . . . . . . . . . . . . . . . . . . . . . . . . . . . . . . . . . . . . . . Keying Overview . . . . . . . . . . . . . . . . . . . . . . . . . . . . . . . . . . . . . . . . . . . . . . . . . . . SD Systems . . . . . . . . . . . . . . . . . . . . . . . . . . . . . . . . . . . . . . . . . . . . . . . . . . . . . . . HD Systems . . . . . . . . . . . . . . . . . . . . . . . . . . . . . . . . . . . . . . . . . . . . . . . . . . . . . . Selecting and Transitioning Keys . . . . . . . . . . . . . . . . . . . . . . . . . . . . . . . . . . . . . . Cutting Keys On or Off Air . . . . . . . . . . . . . . . . . . . . . . . . . . . . . . . . . . . . . . . . . Key Follower Mode. . . . . . . . . . . . . . . . . . . . . . . . . . . . . . . . . . . . . . . . . . . . . . . . 4 37 38 38 38 39 39 40 41 41 42 42 43 43 44 44 45 46 47 49 49 50 50 51 52 52 53 53 53 53 54 55 55 56 56 57 58 58 59 60 61 61 62 62 63 63 64 65 66 67 67 67 68 69 69 M-2100 User Manual Contents Previewing the Key . . . . . . . . . . . . . . . . . . . . . . . . . . . . . . . . . . . . . . . . . . . . . . . . 69 Key Transitions with Wipe Selected . . . . . . . . . . . . . . . . . . . . . . . . . . . . . . . . . . 70 Non-Synchronous Key . . . . . . . . . . . . . . . . . . . . . . . . . . . . . . . . . . . . . . . . . . . . . 70 Modifying Keys . . . . . . . . . . . . . . . . . . . . . . . . . . . . . . . . . . . . . . . . . . . . . . . . . . . . . 70 Key Modifier Mode Definition. . . . . . . . . . . . . . . . . . . . . . . . . . . . . . . . . . . . . . . 71 Matte Button . . . . . . . . . . . . . . . . . . . . . . . . . . . . . . . . . . . . . . . . . . . . . . . . . . . . . . 71 Border and Shadow Buttons. . . . . . . . . . . . . . . . . . . . . . . . . . . . . . . . . . . . . . . . . 73 External and Linear Buttons. . . . . . . . . . . . . . . . . . . . . . . . . . . . . . . . . . . . . . . . . 74 Key Modifier Button Tally Summary . . . . . . . . . . . . . . . . . . . . . . . . . . . . . . . . . 74 Key Modifier Knobs. . . . . . . . . . . . . . . . . . . . . . . . . . . . . . . . . . . . . . . . . . . . . . . . 74 Recalling and Initializing Key Parameters. . . . . . . . . . . . . . . . . . . . . . . . . . . . . . . 75 Key Recall . . . . . . . . . . . . . . . . . . . . . . . . . . . . . . . . . . . . . . . . . . . . . . . . . . . . . . . . 75 Keyer Defaults . . . . . . . . . . . . . . . . . . . . . . . . . . . . . . . . . . . . . . . . . . . . . . . . . . . . 75 Linear/Luminance Key Unity Clip and Gain Default . . . . . . . . . . . . . . . . . . . 76 Reset Key Parameters . . . . . . . . . . . . . . . . . . . . . . . . . . . . . . . . . . . . . . . . . . . . . . 76 Setting Matte Configurations. . . . . . . . . . . . . . . . . . . . . . . . . . . . . . . . . . . . . . . . . . 76 Configuring Matte Crosspoints . . . . . . . . . . . . . . . . . . . . . . . . . . . . . . . . . . . . . . 76 Configuring the Transition Matte . . . . . . . . . . . . . . . . . . . . . . . . . . . . . . . . . . . . 77 Configuring the Loss Of Signal (LOS) Matte . . . . . . . . . . . . . . . . . . . . . . . . . . . 77 Using SqueezeBack and Crop . . . . . . . . . . . . . . . . . . . . . . . . . . . . . . . . . . . . . . . . . 78 Defining SqueezeBack and Crop Patterns . . . . . . . . . . . . . . . . . . . . . . . . . . . . . 78 Viewing the Current SqueezeBack Pattern Number . . . . . . . . . . . . . . . . . . . . 79 Viewing the Current SqueezeBack Pattern . . . . . . . . . . . . . . . . . . . . . . . . . . . . 80 Selecting and Displaying SqueezeBack Patterns . . . . . . . . . . . . . . . . . . . . . . . . 80 Making SqueezeBack Transitions . . . . . . . . . . . . . . . . . . . . . . . . . . . . . . . . . . . . 80 Creating Chroma Keys . . . . . . . . . . . . . . . . . . . . . . . . . . . . . . . . . . . . . . . . . . . . . . . 81 Chroma Keyer Expert Level Control Panel Installation. . . . . . . . . . . . . . . . . . 82 Chroma Key Operation . . . . . . . . . . . . . . . . . . . . . . . . . . . . . . . . . . . . . . . . . . . . . 82 Chroma Key Adjustments . . . . . . . . . . . . . . . . . . . . . . . . . . . . . . . . . . . . . . . . . . 82 Initialize Chroma Keyer Expert Level Control Panel . . . . . . . . . . . . . . . . . . . . 83 About Auto Setup Mode. . . . . . . . . . . . . . . . . . . . . . . . . . . . . . . . . . . . . . . . . . . . 85 Using Auto Setup. . . . . . . . . . . . . . . . . . . . . . . . . . . . . . . . . . . . . . . . . . . . . . . . . . 85 Fine-Tuning the Chroma Key . . . . . . . . . . . . . . . . . . . . . . . . . . . . . . . . . . . . . . . . . 87 About Background/Foreground Suppression . . . . . . . . . . . . . . . . . . . . . . . . . 87 General Tab. . . . . . . . . . . . . . . . . . . . . . . . . . . . . . . . . . . . . . . . . . . . . . . . . . . . . . . 88 Secondary (Foreground) Color Tab. . . . . . . . . . . . . . . . . . . . . . . . . . . . . . . . . . . 89 Key Adjustment Tab . . . . . . . . . . . . . . . . . . . . . . . . . . . . . . . . . . . . . . . . . . . . . . . 90 Suppression Mask Tab . . . . . . . . . . . . . . . . . . . . . . . . . . . . . . . . . . . . . . . . . . . . . 92 Chroma Keyer Setup Tab . . . . . . . . . . . . . . . . . . . . . . . . . . . . . . . . . . . . . . . . . . . 93 Framestore Keyer Module (for HD systems). . . . . . . . . . . . . . . . . . . . . . . . . . . . . 95 Framestore Features. . . . . . . . . . . . . . . . . . . . . . . . . . . . . . . . . . . . . . . . . . . . . . . . 95 Installing Framestore Loader Software. . . . . . . . . . . . . . . . . . . . . . . . . . . . . . . . 96 Using Framestore . . . . . . . . . . . . . . . . . . . . . . . . . . . . . . . . . . . . . . . . . . . . . . . . . . 97 Framestore Loader Application . . . . . . . . . . . . . . . . . . . . . . . . . . . . . . . . . . . . . . 99 Audio Controls and Operation . . . . . . . . . . . . . . . . . . . . . . . . . . . . . . . . . . . . . . . . . 111 Audio Control Subpanel. . . . . . . . . . . . . . . . . . . . . . . . . . . . . . . . . . . . . . . . . . . . . 111 Audio Processor Delegation . . . . . . . . . . . . . . . . . . . . . . . . . . . . . . . . . . . . . . . . . 112 Audio Only Pst Buttons . . . . . . . . . . . . . . . . . . . . . . . . . . . . . . . . . . . . . . . . . . . 113 Audio Only Pgm Buttons . . . . . . . . . . . . . . . . . . . . . . . . . . . . . . . . . . . . . . . . . . 114 Audio Breakaway Audio (ABA) Control . . . . . . . . . . . . . . . . . . . . . . . . . . . . . 115 Left and Right (Audio) Buttons . . . . . . . . . . . . . . . . . . . . . . . . . . . . . . . . . . . . . 116 Stereo, L-Mono and R-Mono Modes . . . . . . . . . . . . . . . . . . . . . . . . . . . . . . . . . 116 Phase Inversion . . . . . . . . . . . . . . . . . . . . . . . . . . . . . . . . . . . . . . . . . . . . . . . . . . 117 Pgm Level and Pst Level Controls . . . . . . . . . . . . . . . . . . . . . . . . . . . . . . . . . . 117 M-2100 User Manual 5 Contents Audio Ratio Control . . . . . . . . . . . . . . . . . . . . . . . . . . . . . . . . . . . . . . . . . . . . . . Audio Ratio Profiles . . . . . . . . . . . . . . . . . . . . . . . . . . . . . . . . . . . . . . . . . . . . . . Audio Level Monitoring . . . . . . . . . . . . . . . . . . . . . . . . . . . . . . . . . . . . . . . . . . . . Basic Operation . . . . . . . . . . . . . . . . . . . . . . . . . . . . . . . . . . . . . . . . . . . . . . . . . . Breakaways . . . . . . . . . . . . . . . . . . . . . . . . . . . . . . . . . . . . . . . . . . . . . . . . . . . . . Stereo Versus Left Versus Right . . . . . . . . . . . . . . . . . . . . . . . . . . . . . . . . . . . . Audio Processors. . . . . . . . . . . . . . . . . . . . . . . . . . . . . . . . . . . . . . . . . . . . . . . . . Backups. . . . . . . . . . . . . . . . . . . . . . . . . . . . . . . . . . . . . . . . . . . . . . . . . . . . . . . . . Ratio Control . . . . . . . . . . . . . . . . . . . . . . . . . . . . . . . . . . . . . . . . . . . . . . . . . . . . Audio Monitor Subpanel . . . . . . . . . . . . . . . . . . . . . . . . . . . . . . . . . . . . . . . . . . . . Pst, Pgm, and Off-Air Buttons. . . . . . . . . . . . . . . . . . . . . . . . . . . . . . . . . . . . . . Monitor Level Controls . . . . . . . . . . . . . . . . . . . . . . . . . . . . . . . . . . . . . . . . . . . Dim Buttons . . . . . . . . . . . . . . . . . . . . . . . . . . . . . . . . . . . . . . . . . . . . . . . . . . . . . Using the Device Control Engine (DCE). . . . . . . . . . . . . . . . . . . . . . . . . . . . . . . . . Main and Backup DCE Sources . . . . . . . . . . . . . . . . . . . . . . . . . . . . . . . . . . . . . . Machine Control Buttons. . . . . . . . . . . . . . . . . . . . . . . . . . . . . . . . . . . . . . . . . . . . Play . . . . . . . . . . . . . . . . . . . . . . . . . . . . . . . . . . . . . . . . . . . . . . . . . . . . . . . . . . . . Stop . . . . . . . . . . . . . . . . . . . . . . . . . . . . . . . . . . . . . . . . . . . . . . . . . . . . . . . . . . . . Reverse Step/Rewind. . . . . . . . . . . . . . . . . . . . . . . . . . . . . . . . . . . . . . . . . . . . . Forward Step/Fast Forward . . . . . . . . . . . . . . . . . . . . . . . . . . . . . . . . . . . . . . . Mark In . . . . . . . . . . . . . . . . . . . . . . . . . . . . . . . . . . . . . . . . . . . . . . . . . . . . . . . . . Standby/Cue . . . . . . . . . . . . . . . . . . . . . . . . . . . . . . . . . . . . . . . . . . . . . . . . . . . . Using Routers . . . . . . . . . . . . . . . . . . . . . . . . . . . . . . . . . . . . . . . . . . . . . . . . . . . . . . . Router/PDR Control Subpanel. . . . . . . . . . . . . . . . . . . . . . . . . . . . . . . . . . . . . . . Assigning Router Sources to Crosspoints . . . . . . . . . . . . . . . . . . . . . . . . . . . . . . Configuration Parameters . . . . . . . . . . . . . . . . . . . . . . . . . . . . . . . . . . . . . . . . . Assignment Procedure . . . . . . . . . . . . . . . . . . . . . . . . . . . . . . . . . . . . . . . . . . . . Router Control Example . . . . . . . . . . . . . . . . . . . . . . . . . . . . . . . . . . . . . . . . . . . . Using Profile Disk Recorders . . . . . . . . . . . . . . . . . . . . . . . . . . . . . . . . . . . . . . . . . . Profile Clip Names . . . . . . . . . . . . . . . . . . . . . . . . . . . . . . . . . . . . . . . . . . . . . . . . . Profile Clip Location. . . . . . . . . . . . . . . . . . . . . . . . . . . . . . . . . . . . . . . . . . . . . . . . Profile PortServer Application . . . . . . . . . . . . . . . . . . . . . . . . . . . . . . . . . . . . . . . Main and Backup Profile Setup . . . . . . . . . . . . . . . . . . . . . . . . . . . . . . . . . . . . . . Other Valid Profile Setups . . . . . . . . . . . . . . . . . . . . . . . . . . . . . . . . . . . . . . . . . Connecting Multiple FCMs to One or More Profiles(s). . . . . . . . . . . . . . . . . Initialize Profile and M–2100. . . . . . . . . . . . . . . . . . . . . . . . . . . . . . . . . . . . . . . Re-start Profile . . . . . . . . . . . . . . . . . . . . . . . . . . . . . . . . . . . . . . . . . . . . . . . . . . . Playing Profile Clips. . . . . . . . . . . . . . . . . . . . . . . . . . . . . . . . . . . . . . . . . . . . . . . . Clip Stack Display and Keypads. . . . . . . . . . . . . . . . . . . . . . . . . . . . . . . . . . . . Assigning Profile Clips . . . . . . . . . . . . . . . . . . . . . . . . . . . . . . . . . . . . . . . . . . . . . Replace Clip Mode . . . . . . . . . . . . . . . . . . . . . . . . . . . . . . . . . . . . . . . . . . . . . . . Insert Clip Mode . . . . . . . . . . . . . . . . . . . . . . . . . . . . . . . . . . . . . . . . . . . . . . . . . Display Clip Durations. . . . . . . . . . . . . . . . . . . . . . . . . . . . . . . . . . . . . . . . . . . . Clear the Preselect Display . . . . . . . . . . . . . . . . . . . . . . . . . . . . . . . . . . . . . . . . Removing Clip Names . . . . . . . . . . . . . . . . . . . . . . . . . . . . . . . . . . . . . . . . . . . . Profile Control Example . . . . . . . . . . . . . . . . . . . . . . . . . . . . . . . . . . . . . . . . . . . . Profile Configuration Files . . . . . . . . . . . . . . . . . . . . . . . . . . . . . . . . . . . . . . . . . . Using Machine Control with the Profile . . . . . . . . . . . . . . . . . . . . . . . . . . . . . . . Machine Control Buttons . . . . . . . . . . . . . . . . . . . . . . . . . . . . . . . . . . . . . . . . . . Auto Preroll Transition . . . . . . . . . . . . . . . . . . . . . . . . . . . . . . . . . . . . . . . . . . . . . Using the Transition Logging Tool . . . . . . . . . . . . . . . . . . . . . . . . . . . . . . . . . . . . . Date Formats . . . . . . . . . . . . . . . . . . . . . . . . . . . . . . . . . . . . . . . . . . . . . . . . . . . . Installing the Application . . . . . . . . . . . . . . . . . . . . . . . . . . . . . . . . . . . . . . . . . . . Using the Window Controls . . . . . . . . . . . . . . . . . . . . . . . . . . . . . . . . . . . . . . . . . 6 119 120 125 125 125 126 126 126 126 127 127 128 128 129 130 130 131 131 131 132 132 133 134 134 135 135 136 137 137 138 138 138 139 139 140 140 140 141 142 142 143 143 144 144 144 145 145 146 147 149 149 149 150 150 M-2100 User Manual Contents Windows List . . . . . . . . . . . . . . . . . . . . . . . . . . . . . . . . . . . . . . . . . . . . . . . . . . . . Tile Horizontally Mode. . . . . . . . . . . . . . . . . . . . . . . . . . . . . . . . . . . . . . . . . . . . Cascade Mode. . . . . . . . . . . . . . . . . . . . . . . . . . . . . . . . . . . . . . . . . . . . . . . . . . . . File Menu. . . . . . . . . . . . . . . . . . . . . . . . . . . . . . . . . . . . . . . . . . . . . . . . . . . . . . . . Getting Help . . . . . . . . . . . . . . . . . . . . . . . . . . . . . . . . . . . . . . . . . . . . . . . . . . . . . Starting the Application for the First Time . . . . . . . . . . . . . . . . . . . . . . . . . . . . . Initiating/Stopping Transition Logging . . . . . . . . . . . . . . . . . . . . . . . . . . . . . . . Making Logging Status Changes. . . . . . . . . . . . . . . . . . . . . . . . . . . . . . . . . . . . Logging Disrupted Error Messages . . . . . . . . . . . . . . . . . . . . . . . . . . . . . . . . . Viewing Transition Records. . . . . . . . . . . . . . . . . . . . . . . . . . . . . . . . . . . . . . . . . . Opening Multiple Windows. . . . . . . . . . . . . . . . . . . . . . . . . . . . . . . . . . . . . . . . Custom Transitions . . . . . . . . . . . . . . . . . . . . . . . . . . . . . . . . . . . . . . . . . . . . . . . Main Application Window. . . . . . . . . . . . . . . . . . . . . . . . . . . . . . . . . . . . . . . . . Current Logging Transition Record Viewing Errors . . . . . . . . . . . . . . . . . . . Show Log Time & Date . . . . . . . . . . . . . . . . . . . . . . . . . . . . . . . . . . . . . . . . . . . . View Real-Time Logging Records . . . . . . . . . . . . . . . . . . . . . . . . . . . . . . . . . . . View Records Based on Transition Control Types . . . . . . . . . . . . . . . . . . . . . View Records Based on Transition Source Types . . . . . . . . . . . . . . . . . . . . . . View Records Based on Source Names . . . . . . . . . . . . . . . . . . . . . . . . . . . . . . Search Operator Descriptions . . . . . . . . . . . . . . . . . . . . . . . . . . . . . . . . . . . . . . Wild Card Searches . . . . . . . . . . . . . . . . . . . . . . . . . . . . . . . . . . . . . . . . . . . . . . . Sorting Transition Records. . . . . . . . . . . . . . . . . . . . . . . . . . . . . . . . . . . . . . . . . . . Using the Comments Editor. . . . . . . . . . . . . . . . . . . . . . . . . . . . . . . . . . . . . . . . . . To Edit a Comment . . . . . . . . . . . . . . . . . . . . . . . . . . . . . . . . . . . . . . . . . . . . . . . To Create a Comment . . . . . . . . . . . . . . . . . . . . . . . . . . . . . . . . . . . . . . . . . . . . . Glossary . . . . . . . . . . . . . . . . . . . . . . . . . . . . . . . . . . . . . . . . . . . . . . . . . . . . . . . . . . . . . . . . . 165 Index . . . . . . . . . . . . . . . . . . . . . . . . . . . . . . . . . . . . . . . . . . . . . . . . . . . . . . . . . . . . . . . . . . . . . M-2100 User Manual 150 150 150 151 152 152 153 153 154 154 154 154 154 155 156 157 157 158 160 161 161 162 163 163 163 177 7 Contents 8 M-2100 User Manual Preface About This Manual This manual provides control panel overview and operating information for the Thomson Grass Valley M–2100 Digital Master Control System. This manual is designed for personnel responsible for operating M–2100 systems. Documentation Set The standard M–2100 user documentation set consists of a: • User Manual, • Installation and Service Manual, and • Release Notes. The User Manual contains background information about the M–2100, and describes operating procedures. This manual can be used while learning about the M–2100, and for enhancing your basic knowledge of the system. The Installation and Service Manual contains information about installing, configuring, and maintaining the system. The Release Notes contain information about new features and system enhancements for a specific software version, and also includes software installation procedures. Always check the release notes for your current system software before operating your system. Other Documentation A separate Automation Interface Protocol Technical Reference Manual is also available for installation and operation of an external device to control the M–2100. M-2100 User Manual 9 Preface 10 M-2100 User Manual Section 1 System Overview Introduction This section presents an overall system description of the Thomson Grass Valley M–2100 Digital Master Control System, its basic features, options and architecture for both the Standard Definition (SD) and High Definition (HD) versions. About the M–2100 The M–2100 Digital Master Control System is available in Standard (SD – 270 Mbps) and High Definition Television (HD – 1.485 Gbps) applications. M–2100 Standard Definition Television Features M-2100 User Manual • 270 MBit (4:3 or 16:9) serial digit component video • Separate or embedded 48 kHz 20 bit AES/EBU AES3 digital audio • Dual Luminance/Linear Keyer Module — up to four keyers available • Chroma Keyer Module options • Border and Dropshadow keyer effects • Integrated SqueezeBack special effect • Multichannel capability • Multiple Manual Control Panel (MCP) capability • Profile clip stacking and machine control integration • Thomson Grass Valley Series 7000/7500 Router interface • Serial RS-422 interfaces for Sony and Ampex protocol VTRs • Video Inputs: 16 primary, 4 key source, 4 key fill, 1 SqueezeBack background 11 Section 1 — System Overview • Audio Inputs: 16 primary, 4 Audio only (Breakaway/Over) • Outputs: 2 PGM, 2 Clean Feed, 2 Look Ahead Preview/PST, 4 Aux Buses • Manual fader bar/lever arm (optional) • Standard dual power supplies — in both A/V/C Frame and MCP • Software enabled options (refer to M–2100 Hardware and Software Options on page 14 in this section) M–2100 High Definition Television Features 12 • 1.485 Gbit/sec (1080i or 720p formats) serial digit component video in 16:9 aspect ratio • 48 kHz 20 bit AES/EBU AES3 digital audio • Dual Luminance/Linear Keyer Module — up to four keyers available • Framestore Keyer Module option • Integrated SqueezeBack special effect • Multichannel capability • Multiple Manual Control Panel (MCP) capability • Profile clip stacking and machine control integration • Thomson Grass Valley Series 7000/7500 Router interface • Serial RS-422 interfaces for Sony and Ampex protocol VTRs • Video Inputs: 13 primary, 4 key source, 4 key fill, 1 SqueezeBack background • Audio Inputs: 16 primary, 4 Audio only (Breakaway/Over) • Outputs: 2 PGM, 2 Clean Feed, 2 Look Ahead Preview/PST, 4 Aux Buses • Manual fader bar/lever arm (optional) • Standard dual power supplies — in both A/V/C Frame and MCP • Software enabled options (refer to M–2100 Hardware and Software Options on page 14 in this section) M-2100 User Manual About the M–2100 Standard Definition Versus High Definition Table 1 below summarizes the system feature set differences between the M–2100 Standard Definition model (2100-PRFRM) and the M–2100 High Definition model (2100-HDFRM). Table 1. Features Comparison Feature Standard Definition High Definition 525i at 59.94Hz; 625i at 50Hz Yes No 1080i video (50/59.94/60Hz) No Yes 720p video (59.94/60Hz) No Yesa Video reference (analog) Color Black Tri-Level Audio reference (48 KHz, BNC, 1 volt) Yes Yes Audio reference derived from video reference Yes No Number of primary inputs 16 13b Transition modes (take, fade, mix, and wipe) All All Four Keyers Yes Yes Borderline / Drop Shadow Yes No Keyer / Matte Fill Yes Yes Chroma Keyers Yes No Fade to Black / Silent Yes Yes Program Output (2 each) Yes Yes Look Ahead Preview Output (2 each) Yes Yes Number of Aux buses (2 each output) 4 4 Cleanfeed Output (2 each) Yes Yes Framestore No Yes SqueezeBack Yes Yes Total Number of AES Audio Processors (1 standard) 4 3 Embedded audio processing capability Yes No AC3 Audio (6 channels, 3 AES streams) Yes Yes a Switch b The selectable. remaining 3 crosspoints can be internally generated mattes. M-2100 User Manual 13 Section 1 — System Overview M–2100 Hardware and Software Options Table 2 provides brief descriptions of available options for the M–2100 Digital Master Control Systems. For updated information on available options and software upgrades, go to the Thomson Grass Valley web site at www.thomsongrassvalley.com. Table 2. M–2100 Options Model Number Description Module Options 2100–APM [SD and HD] Audio Processing Module (Note: Embedded audio processing requires 2100– EAP software option.) 2100–CKM [SD only] Chroma Keyer Module (Note: Borderline and drop shadow requires 2100–BRD software option.) 2100–DKM [SD only] Dual Keyer Module (Note: Borderline and Drop shadow requires 2100–BRD software option.) 2100–HDDKM 2100–HDKM-50 [HD only] Dual Keyer Module for HD and HD-50 Hz (Note: Borderline and Drop shadow not supported for HD.) 2100-HDFKM 2100–HDFKM-50 [HD only] Single Keyer and Framestore Module for HD and HD-50 Hz. Panel/Cable Options 2100–ABP–B Audio Breakout Panel (2 RU) provides conversion of balanced 110 ohm AES-3 audio signals to balanced 75 ohm 1 V BNC connectors. One panel required per 2100_APM. Includes three each 50-pin, 1 m cables. 2100–AMS Factory-installed Audio Monitoring subpanel provides control of audio monitoring functions. Two each monitors with three input selections: PGM, PST and AIR, plus dim (temporary attenuation) function. 2100–MCS [SD and HD] Multi channel subpanel; enables control of multiple processor frames. (Not required for single channel operation.) 2100–MCS2 [SD and HD] Multi channel subpanel; expansion subpanel to add more channels, requires 2100-MCS. 2100–MCP [SD and HD] Manual Control Panel; includes Keyer control subpanel, dual power supplies, standard lens chip set. 2100-MMCP (SD and HD) Mini Master Control Panel; compact control panel with transition, key, and audio functionality. Control of up to eight channels. 2100–RPS [SD and HD] Router/Profile subpanel; provides Series 7000 and Profile software control. 2100–WLS [SD and HD] Wipe/Lever Arm subpanel; provides lever arm control of audio/video transitions. (Note: 2100–WTX option required for wipe transitions.) 2100–PNL–2 through 8 Extra option slot blank panels in 2, 4, 6 and 8 in. widths. SMS–AE–CBL1 A 4.5 m cable to provide direct connection to balanced 110 ohm 50-pin D connectors. Cable has 50-pin D connectors on one end and pigtail on other end. Machine Control Options 2100–DCE [SD and HD] Device Control Engine; Sony and Ampex serial protocols supplied; 3 RU electronics frame with six serial RS422 ports. 2100–DCEPORT [SD and HD] Serial port upgrade module for the DCE frame. Each module contains twelve serial ports; the DCE frame can accommodate a maximum of thirty ports. Software Enabled Options (Note: –S is field-enabled option) 14 M-2100 User Manual About the M–2100 Table 2. M–2100 Options Model Number Description 2100-ASA 2100-ASA-S [SD and HD] Automation Protocol Subscription Service. Allows automation controllers to subscribe to specific system information. 2100-ASA-S is a field service upgrade. 2100–BRD, –S [SD only] Border and drop shadows enabled per luminance/linear keyer; one line luminance filled border and two line luminance filled drop shadows. 2100–EAP, –S [SD only] Embedded audio processing; enables all system audio processing modules. 2100–HDSQB, –S 2100–HDSQB-50, –S [HD only] SqueezeBack 2D DVE picture compression; squeeze and tease effects, four operator selectable squeezes. 2100-SAV (SD and HD) Split Audio/Video Transitions. Enables configurable custom transitions including Take, Take-Fade, Fade-Fade, Mix, and Fade-Take. 2100–SQB, –S [SD only] SqueezeBack 2D DVE picture compression; squeeze and tease effects, four operator selectable squeezes. 2100–TLY [SD and HD] Serial Tally Expansion 2100–TXL [SD and HD] Transition logging application; application running on a PC time stamps and logs to a file the changes to program output, allowing external post processing, filtering and printing of relevant data. 2100–WTX, –S [SD and HD] Wipe transitions; four wipe patterns with softness and reverse wipes between PGM and PST video buses. (2100–WLS subpanel not required.) Fan Options 2100–4FAN Optional 4 RU fan kit with 2 RU fan and 2 RU exhaust units for non-forced-air racks in 2100-PRFRM (SD systems). 2100-6FAN Optional 6 RU fan kit with 3 RU fan and 3 RU exhaust units for non-forced-air racks for 2100-HDPRFM, -50 (HD systems). Spares Kits M-2100 User Manual 2100–KIT Spares kit for 2100–PRFRM includes Audio Processor, Video Mixer, Video Crosspoint with software, Frame Controller, and MCP CPU Modules. 2100-HDKIT 2100–HDKIT–50 Spares kit for 2100–HDPRFRM, -50 includes Audio Processor, Video Mixer, External Controller, Video Output, Frame Controller, and MCP CPU Modules. 15 Section 1 — System Overview System Description The M–2100 Digital Master Control System provides: • Multichannel operation from a single control point, • Extensive keying flexibility, • Control with open automation protocol or Manual Control Panel, and • Integration with Profile, SMS7000, and other control devices over the Facility LAN. This digital audio/video master control system is scalable, starting from a single automation controlled integrated audio/video/control processing frame, all the way up to multiple control panels and multiple frames, enabling true Multipanel–Multichannel station operation (Figure 1). Figure 1. Multichannel Block Diagram MCP Net 2100 / MCP 1 M–2100 Facility LAN A / V / C Proc 1 Profile M–2100 2100 / MCP 2 A / V / C Proc 2 DCE M–2100 2100 / MCP 3 A / V / C Proc 3 RTR M–2100 2100 / MCP 'N' A / V / C Proc 'N' Automation Controller 16 PC 0115_01 RS–422 CTL M-2100 User Manual System Description Automation Control Open automation protocol enables complete control of the processing frames with or without the MCP. An automation interface protocol definition manual is available upon request. With automation, lever arm or manual Preroll/Transition control of any audio or video transition including background (program preset bus) wipes is possible. Transitions include Take, Fade/Fade, Take/Fade, Mix (crossfade/dissolve), Fade/Take, Wipes (4 patterns), with edge softness & pattern reverse. Manual Control Panel The Manual Control Panel (MCP) is a full function, easy to operate panel that provides both delegated function keyer control and button-per-function control (Figure 2). Button groups are color differentiated according to functionality, and large easy to read LED displays make the MCP easy and quick to operate. The same MCP is used with both the SD and HD versions. 0115_07r2 Figure 2. Manual Control Panel Mini Master Control Panel (MMCP) A smaller version of the MCP is available with the Mini Master Control Panel (MMCP) option. This panel provides a reduced function set for operating up to eight M–2100 Video Processor frames. M-2100 User Manual 17 Section 1 — System Overview Audio Processing Audio processing within the system is scalable from a standard single audio Processing Module (APM) to four APMs for SD, and three APMs for HD. Audio modules can be added as needed. Additional audio channels offer: • SAP processing, • Descriptive video services, • Radio reading services, • Additional languages, and • Multi-channel audio. Router Integration Ethernet LAN integration with Thomson Grass Valley Series 7000/7500 routing system is accomplished by linking router destinations to crosspoints to enable: • Correct transition logging, • Local source selection, • Bus protection, and • An eight character source name display. Attribute programming, along with a reverse data matrix as part of the routing system, enables extensive machine control functionality which includes: • Sony or Ampex machine control protocols, • Preroll times, • Parallel or serial control, and • Embedded (SD only) or separate AES/EBU audio. Profile Integration Tight integration with the Profile Professional Disk Recorder via LAN control enables: 18 • Clip stacking, • Clip name display and duration indication, and • Machine control for clip viewing, and automation starting. M-2100 User Manual System Description Device Control Engine (DCE) An external 3 RU Device Control Engine (DCE) frame enables RS-422 serial machine control of up to 30 RS-422 controlled Sony or Ampex VTRs. DCE provides the following machine control functions: • Play — spins up heads and plays tape • Stop — configurable Still mode or Stop mode • Standby/Cue — spins up heads and returns to previous set cue point • Mark in — sets cue point and backs up to preroll point • Rewind — frame-bump backwards and rewinds tape (configurable rewind speed) • Fast Forward — frame-bump forward and fast forwards tape (configurable fast forward speed). System Management PC A user-supplied PC-compatible computer running Windows 95 or later, is required for system configuration and software applications on the M– 2100. The PC requires: • A CD-ROM drive, • An Ethernet LAN port, and • An RS-232 serial port. M–2100 PC Software Applications consist of: • Configuration Manager — System Configurations1, • Software Update Tool — M–2100 Software Application update utility, • Transition Logging Tool — (optional) on-air transition logging time stamps and logs to file all program output changes, • Database Manager — M–2100 database management utility, and • Chroma Key Expert Level Control Panel option. 1. Most system configurations can be accomplished via the PC based Configuration Manager. Less common or more complex configurations must be done via Console Configuration commands. M-2100 User Manual 19 Section 1 — System Overview Basic Architecture The M–2100 Audio/Visual/Control Processing Frame (hereafter noted as the A/V/C Processing Frame, or simply A/V/C Frame) is the centerpiece of the system. The SD system has a 6 RU (Rack Unit) integrated processing frame. The HD system has a 10 RU integrated processing frame. Each channel is equal to one A/V/C Frame. The frame circuit modules are front-removable/replaceable, hot swappable, (may be removed/inserted with power on) and employ surfacemount technology for enhanced reliability and performance. SD Processing Frame The M–2100 SD Processor Frame features: • Full 10-bit video signal paths, • Full 20-bit audio signal paths, and • 6 RU electronics frame including: Frame Controller module, Video Mixer module with Squeezeback, Video Crosspoint module, Audio Processing module, and 2 Power Supply modules. The 6 RU integrated standard definition A/V/C processing frame (2100PRFRM) is shown in Figure 3. Figure 3. A/V/C Processor Frame Modules – SD System Frame Module and Power Supply Locations Slot No.: 1 Error Error Error Error Run Run Run Run Run Power Power Power Power Power 3 4 6 7 8 Error Code 160241 Frame Controller 160239 Video Mixer Keyer Module 2 (Key 3 & 4) 5 160240 Video Crosspoint Run Power Keyer Module 1 (Key 1 & 2) Run Power 160238 Audio Processor 4 Run Power 160238 Audio Processor 3 Run 2 +12V +12V +12V –12V + 5.3V + 5.3V Error Power Boot Mode Reset MA ALAJOR RM OK GND OK GND 9 0109_01 Note: Slot 5 – 160237 Dual Luminance/Linear Keyer or 160263 Chroma Keyer 1 Slot 6 – 160237 Dual Luminance/Linear Keyer or 160263 Chroma Keyer 2 20 Error 190107 Power Supply 2 Error 190107 Power Supply 1 Error 160238 Audio Processor 2 160238 Audio Processor 1 Error Audio / Video / Control Processor Frame M-2100 User Manual Basic Architecture As shown in Figure 4 on page 22, the SD Processor rear frame has connectors available for: • 16 primary serial digital video inputs, • 4 pairs of dedicated key cut and key fill inputs, • SqueezeBack background video input, • A looping analog color black signal (either PAL or NTSC) for required video reference, • 4 groups of three 50 pin D connectors for the AES3 balanced 110 Ohm audio I/Os, • 16 programmable GPIs (4 input/12 output), • 3 RS-422 control ports (1 automation interface, 1 routing system interface, 1 expansion port), • 48 kHz clock signal or an AES/EBU audio signal for the audio reference, and • Software Authorization Key. Outputs are serial digital video and AES3 audio, and include: • 2 each Program bus, • 2 each LAP (Look Ahead Preview)/Preset bus, • 2 each Cleanfeed, and • 4 aux buses with 2 each outputs. SD Keying Video keying capability is flexible and scalable and options include: • Dual luminance/linear keyer, • Chroma keyer with luminance/linear keyer, and • Software enabled Border and Dropshadow functionality. There can be two keyer modules within the processing frame — any combination of up to two modules. This allows up to four luminance/linear keyers. SD Video The M–2100 features 270 Mbit serial digital video component processing with embedded digital audio. The digital video path passes entire vertical ancillary data and horizontal overscan data.The system passes non-synchronous sources with an internal bypass circuit. M-2100 User Manual 21 Section 1 — System Overview SD Audio The audio/video processing system passes non-synchronous sources with an internal bypass circuit. Input autotiming range is +/- 1/2 line on all video inputs. All audio inputs are re-synchronized and phased locked to externally supplied reference signals. Audio processing within the system is scalable from a 20 input (16 primary and 4 audio only) single 48 kHz AES/EBU serial audio stream, (with internal processing of both embedded and/ or separate inputs) — up to four AES/EBU 48kHz audio streams per A/V/C processing frame. Figure 4. M-2100 SD Processor Frame Rear Connections 0115_03 BACKGROUND HD Processing Frame The M–2100 HD Digital Master Control System features: 22 • Support of full-bandwidth (1.485 Gbits/sec) high definition video: 1080i (50/59.94/60 Hz) and 720p formats (59.94/60 Hz), • Full 10-bit video signal paths, • Full 20-bit audio signal paths, • 6 RU A/V/C Processor frame including: Frame Controller module, Video Mixer module, Video Output/SqueezeBack module, up to three Audio Processor modules, two Power Supply modules, and M-2100 User Manual Basic Architecture • Video Crosspoint Matrix including one Control Interface module, one Terminator module, and two Power Supply modules. The HD A/V/C processing frame connects to a Crosspoint Matrix as shown in the typical installation depicted in Figure 5. Figure 5. M–2100 HD A/V/C Processing Frame and Crosspoint Matrix Fan Exhaust Unit Audio/Video Control Processor Fan Module Crosspoint Matrix Terminator Module Crosspoint Module Power Supplies Error Error Error Error Run Run Run Run Run Power Power Power Power Power Power Power Power Power Slot No. 3 M-2100 User Manual 4 5 671-4408-00 External Control 7 Boot Mode Reset 1080i 720p 59.94Hz 60Hz 160241 Frame Controller Keyer Module 2 (Key 3 & 4) 6 Error Code 8 Optional Keyer Modules +12V +12V –12V + 5.3V + 5.3V OK GND OK GND 9 0109_02 Optional Audio Modules 671-4409-00 Video Mixer 160238 Audio Processor 3 2 1 1080i 720p 59.94Hz 60Hz +12V 190107 Power Supply 2 Error Run Keyer Module 1 (Key 1 & 2) Error Run 671-4412-00 Video Output /SqzBack Error Run 160238 Audio Processor 2 Error Run 160238 Audio Processor 1 Error 190107 Power Supply 1 Filter 23 Section 1 — System Overview As shown in Figure 6 on page 25, connections for the HD Processor frame and the Crosspoint Matrix have connectors available for: • 13 primary inputs which are connected to the separate Crosspoint Matrix, • 4 pairs of dedicated key cut and key fill inputs, • SqueezeBack background video input, • Analog Tri-Level Sync video reference, • 4 groups of three 50 pin D connectors for the AES3 balanced 110 ohm audio I/Os, • 16 programmable GPIs (4 input/12 output), • 3 RS-422 control ports (1 automation interface, 1 routing system interface, 1 expansion port), • 48 kHz clock signal or an AES/EBU audio signal for the audio reference, and • Software Authorization Key. Outputs are serial digital video and AES3 audio, and include: • 2 each Program bus, • 2 each LAP (Look Ahead Preview)/Preset bus, • 2 each Cleanfeed, and • 4 aux buses with 2 each outputs. HD Keying Video keying capability is flexible and scalable and includes these options: • Dual luminance/linear keyer module • Framestore Keyer module There can be two keyer modules within the processing frame—any combination of up to two modules. This allows up to four luminance/linear keyers. HD Video The M–2100HD features 1.485 Gbits/sec high definition video (1080i and 720p formats). The digital video path passes entire vertical ancillary data and horizontal overscan data. The system passes non-synchronous sources with an internal bypass circuit. 24 M-2100 User Manual Basic Architecture HD Audio Audio processing within the system is scalable from a 20 input (16 primary and 4 audio only) single 48 kHz AES/EBU serial audio stream, (with internal processing of separate inputs) — up to three AES/EBU 48kHz audio streams per A/V/C processing frame. Figure 6. M-2100 HD A/V/C Processor Frame Rear View GPI IN AUI FACILITY LAN 1 AUI MCP NET 2 3 J3 J1 4 + J5 – + J6 – + J7 – + J8 – SMPTE 292M SERIAL DIGITAL VIDEO KEYER INPUTS AUTOMATION CONTROL HDTV ANALOG VIDEO REF GPI OUT ALARM NO J9 COM 2 NO J10 COM 3 NO J11 ROUTER CONTROL COM 5 J4 6 7 8 9 NO J17 COM 10 NO J18 COM 11 NO J19 COM NO J20 COM 12 AUDIO REF J21 FILL 1 AP2 AP1 KEY 3 KEY 1 FILL 4 FILL 2 PROGRAM KEY 4 KEY 2 PRESET PROGRAM PST/LAP J27 NO J12 COM NO J13 COM NO J14 COM NO J15 COM NO J16 COM CLEAN FEED FILL 3 J26 1 4 J2 AP3 OUTPUTS J25 CROSSPOINT MATRIX CONTROL SQUEEZE BACK INPUTS J36 J39 J42 J37 J40 J43 J22 J30 EXPANSION PORT 2 EXPANSION PORT 0 J32 EXPANSION PORT 4 J28 EXPANSION PORT 1 J23 TIMECODE INPUT EXPANSION PORT 3 EXPANSION PORT 5 EXPANSION PORT 6 EXPANSION PORT 7 J31 J33 J34 J35 J29 J24 J38 15 AP2 J44 AUDIO AP1 Primary Inputs From 2100-HD FRM PGM LAP CF 16 J41 AP3 14 13 12 11 10 9 8 7 6 5 4 3 2 1 ALARM PST PGM To 2100-HD FRM Aux 4 Aux 3 Aux 2 Aux 1 CF LAP PGM EXT COM 1 IN IN 32 31 30 29 28 27 26 25 24 23 22 21 20 19 18 17 32 31 30 29 28 27 26 25 24 23 22 21 20 19 18 17 OUT OUT POWER 2 EXT COM 2 POWER 1 CONSOLES/OPTIONS ETHERNET CTL 2 NODE BUS LOOP REFERENCE LOOP ETHERNET CTL 1 EXT COM 3 0115_06 M-2100 User Manual 25 Section 1 — System Overview Manual Control Panel (MCP) The M–2100 Manual Control Panel (MCP) provides an alternative/addition to automated control of the M–2100. Automation can be disabled at the MCP for each of the A/V/C Processors with the optional Channel Control subpanel. The control panel provides control of up to sixteen channels, and simultaneous access of up to four channels via a Local Area Network interface. This allows one channel (the Primary channel) to be controlled and tallied and one or more of the remaining channels to be controlled but not tallied (Secondary channels). The MCP (Figure 7) may be mounted in a console or simply placed on a desktop. Various subpanel options are available for adding control features. Refer to M–2100 Hardware and Software Options on page 14. Figure 7. Manual Control Panel, Top View Grass Valley M-2100 Digital Master Control Channel Control Router/PDR Control Clip Keyer Control Next Audio Monitor Valid Channel Control Channel Status Auto Enable Chan Chan 1 1 Dur VTR VCR DVTR ENG 1 2 3 A Next Chan Chan 2 2 Net Remote Camera 4 5 6 Black Test CG Beta 7 8 9 C SS LMS 0 F D Hue +1 Matte Chan 3 3 Chan Chan 4 4 PDR E Shadow Page Grab External Linear Clip/ Foreground Mon 1 Dim Pst Pgm Off-Air Monitor Level +2 CART B Next +3 Chan Border Next Insert Clip Gain/ Background Saturation Mon 2 Dim Pst Pgm Off-Air Next +4 Monitor Level Next Clear +5 CG CG 1 2 DPM Logo Opacity/ Softness Brightness Pvw Aux AUX AUX AUX AUX GPI GPI 1 2 3 4 1 2 Write-on Strip Audio Pgm Left Right Audio Proc 2 Audio Proc 3 Left Right Pgm Level Non-Sync Non-Sync Video Audio Primary Remaining Time Segment Time Over Audio Proc 4 Ratio Pst Pst Level Transition Type Transition Rate Med Machine Control Fast Breakaway Standby Cue Mark In Video Only Audio Only Next Transition Transition Key Preroll Transition Bkgd Hold Fade To Black 0115_19 Slow The Manual Control Panel features: 26 • Control of up to 16 on-air channels, • 16 source select crosspoint buttons (PGM/PST AUX/PVW), and • Dual power supplies (standard). M-2100 User Manual Basic Architecture MCP indicators include: • Non-synchronous detection, and • Tally indication of all sources including video and audio primaries, Key cut, and Key fill. Lever arm or manual Preroll/Transition control of any audio or video transition is available including background (program preset bus) wipes. Transitions include: Take, Fade/Fade, Take/Fade, Mix (crossfade/dissolve), Fade/Take. There are four wipe patterns; each has edge softness and pattern reverse capabilities. Rear connections to the MCP (Figure 8) include: • Color Black Reference (only needed when Wipe/Lever Arm option is installed), • Ethernet connection to MCP Net LAN, • Aux 1 – 4 expansion ports (Aux 1 dedicated to Expert Level Chroma Key option control), • Time Code outputs for control panel Remaining and Segment Time displays, and • Power Supply Alarm outputs. Figure 8. Manual Control Panel Rear Connections Analog Reference Input Aux 2 Aux 4 Aux1 Aux 3 Time Code Outputs Segment Remaining Time Time Power Supply 2 Dry Contacts Aux 2 Aux 4 Aux 1 Aux 3 Time Code Outputs Segment Remaining Time Time Power Supply Alarms MCP Net Dry Contacts 0115_25 Analog Reference Input Power Supply 1 90-132/175-264 V~ 50/60 Hz 2A Power Supply Alarms MCP Net Color Black Reference Video (Required only if a Wipe/Lever Arm Option is installed in the MCP.) M-2100 User Manual Screw-lock AUI (Standard with 1 meter tranceiver cable) Aux 1 dedicated to Chroma Key Expert Panel connection only (Aux 2, 3, 4 Ports for Future Expansion) LTC XLR connectors Power Supply Alarms 27 Section 1 — System Overview Mini Master Control Panel (MMCP) The Mini Master Control Panel (Figure 9) is a compact panel for controlling the M–2100 Digital Master Control system. It offers control of up to eight channels from the panel, plus transition, key and audio functionality. There are 8 source select crosspoint buttons. 8129_05 Figure 9. Mini Master Control Panel The MMCP can be mounted in a rack, console or stand on a tabletop. Rear connections for the MMCP are shown in Figure 10. Figure 10. MMCP Rear Connections 28 M-2100 User Manual M–2100 Typical System Application M–2100 Typical System Application The M–2100 is designed for smooth integration into an automated station environment. Figure 11 below represents a typical M–2100 application. Figure 11. Typical M–2100 System Application Character Generator Component Digital Video Tape Recorder (VTR) Still Store Analog Video Tape Recorder (VTR) Router Grafx 30 Analog Key Out Analog Video Out Component Component A to D Digital Video Digital Key Out See Note 1. Out Tie lines for A–D Translation Analog Component Digital Video Video Out Out A to D See Note 1. Format Translation See Note 1. A to D See Note 1. Serial RS–422 Control Profile Device Control Engine (DCE) ® Audio and video sources Ext. Ref. In. (looping) Key Inputs Facility LAN Primary Inputs 2100-PRFRM or 2100-HDFRM Audio / Visual / Control Processing Frame PC Audio Out Video Out Video Out MCP Net Analog Reference Input (Connect only to MCPs with Wipe/Lever Arm option) PST Monitor Manual Control Panel M-2100 User Manual PGM Monitor • Configuration • Transition Logging • Error Logging • Database Management Note: PC required for system setup and some online operations. 0115_08 AES Audio Reference Notes: 1. SMS 8000 and MAX 9000 translation modules. 29 Section 1 — System Overview 30 M-2100 User Manual Section 2 System Operations About this Section This section of the User Manual describes the basic operation of the M–2100 Manual Control Panel (MCP) and the optional subpanels available with it. The operations are described using step-by-step procedures. Also included are instructions for the Transition Logging Tool PC Software Application. The topics covered in this section are: M-2100 User Manual • Multichannel operations (page 33), • Program/Preset bus operations (page 38), • Pvw/Aux bus operations (page 42), • Transition controls and operation including Transition Type and Rate, Breakaway, Next Transition, and Transition button groups and Custom transitions, lever arm, and wipe operation (page 43), • GPI button operation (page 64), • Function button operations (page 65), • Keying controls and operation s including keys and key modifiers (page 66), SqueezeBack and Crop (page 78), Chroma Keyer (page 81), and Framestore Keyer (page 95), • Setting Program matte configurations (Matte Crosspoints, Transition and LOS Mattes) (page 76), • Audio Controls and operations including audio monitoring (page 111), • Device Control Engine (DCE) operation including Machine Control buttons (page 129), • Router operations (page 134), • Profile operations including Machine Control buttons (page 137), and • Transition Logging (page 149). 31 Section 2 — System Operations Introduction The M–2100 Manual Control Panel (MCP) shown in Figure 12, provides an alternative to automated control of the M–2100 Serial Digital Master Control System. A single Manual Control Panel (MCP) can control up to sixteen frames (or channels). Four channels selectable at any given time. Automation can be disabled at the MCP for each of the Audio/Video/ Control Processors (hereafter referred to as A/V/C Processors or frames). The control panel provides simultaneous access of up to four A/V/C Processor channels via a Local Area Network interface. Figure 12. Manual Control Panel Multichannel Subpanel Router/Profile Subpanel Audio Monitor Subpanel Keyer Subpanel Optional Subpanel Area Dim Pst Pgm Dim Pst Pgm Wipe/Lever Arm Subpanel (not shown) Off-Air Off-Air AUX/PVW Bus GPI Source Names Display Function Button PGM Bus Audio Control Subpanel PST Bus Fade To Black Transition Transition Type Rate Machine Control Non Sync Video/Audio Indicators 32 Next Transition Breakaway Hold Preroll/ Transition Remaining Time Display 0109_10 Segment Time Display M-2100 User Manual Using Multichannel Control Using Multichannel Control A powerful feature of the M–2100 is the ability to control more than one processing channel (FCM). A Channel Control subpanel (2100-MCS) option (Figure 13) can be installed to allow you to: • Enable/disable automation for each channel; enable local machine control of Profiles, • Assign Channel Control buttons to specific Frame Controller Modules (FCMs), • Control chosen FCMs using MCP controls, and • Monitor channel status. An Expansion Channel Control (2100-MCS2) option will add up to four channels. This option requires a 2100-MCS to work because it doesn’t work alone, and its appearance and operation is the same as the 2100-MCS. Figure 13. Channel Control Subpanel Channel Control Channel Control Channel Status Channel Control Auto Enable Channel Control Channel Status Auto Enable Chan Chan 1 1 1 Chan Chan Chan Chan 2 2 2 2 Chan Chan Chan Chan 3 3 3 3 Chan Chan Chan Chan 4 4 4 4 2100-MCS M-2100 User Manual 0115_20 Chan 0115_20 Chan 1 2100-MCS2 33 Section 2 — System Operations Primary and Secondary Channels Primary and Secondary channels may be assigned. They are defined as follows: • A Primary channel (high tally) is active and on-air. • A Secondary channel (low tally) is not active and not on-air. If the Primary channel is interrupted for any reason, the Secondary channel must be selected by an operator. A Channel Status display, associated with each channel, displays the configured channel name. Selecting Primary/Secondary Channels Channel Control buttons are used to select which Primary and Secondary channels are under control of the MCP. If a frame has not been assigned, the button has no effect. If any other MCP button is currently held closed, Channel Control buttons are disabled. If no frame is currently selected for primary control, all MCP tally indicators go dark, with the exception of Auto Enable buttons. All names of assigned channels also go dark. Pressing an off or low (that is, not a primary) tallied Channel Control button alone will select the associated frame as primary, and will de-select all other previously selected frames (primary and secondaries). Pressing and holding a primary button when there are no secondaries selected will result in the following: • Secondaries can be selected by pressing and releasing selected buttons. When the primary is released, it remains the primary. • If no secondaries are selected, releasing the primary button will result in its de-selection. Pressing an already selected primary when there are secondaries will have the following possible affects: 34 • While held down, secondaries can be de-selected by pressing and releasing their button. The primary remains unaffected. • While held down, new secondaries can be selected by pressing and releasing their associated button. The primary remains the primary. • When the primary button is released, and if no secondaries have been deliberately selected or de-selected, all secondaries are de-selected. The primary remains selected. • Multiple secondaries (up to seven) can be selected independently of each other. M-2100 User Manual Using Multichannel Control Automation Enable Buttons These yellow buttons are used to enable/disable automation control of up to eight channels. If a channel has not been assigned to a button, that button has no effect. Auto Enable buttons (labeled Chan 1 through Chan 4) toggle high and off with repeated presses. The buttons operate independently of each other. Multiple buttons can be simultaneously pressed. Automation Control can be enabled/disabled for all four channels independently of the Channel Control buttons status. That is, a channel does not have to be chosen as a primary or secondary in order to enable/disable automation. Channel Status Display There is an 8-character display associated with each of the four Channel Control buttons, which are used to display: 1. The name of an assigned Channel, 2. Blank, if no channel assigned to the Channel Control button, 3. Scrolling channel names during the channel assignment process, and 4. Error conditions associated with the assigned FCM. The text describing the error is alternately displayed with the FCM name. Refer to Table 3 on page 37 for a list of the error messages. Assigning Channel Control Buttons to Channels Use the following procedure to assign Channel Control buttons (1–4) to chosen channels (acquire a channel). The MCP must be in the quiescent state (that is, no channel assigned and all panel lights off) in order to perform this procedure. Note The FCM (channel) must be currently configured as a valid equipment type in Configuration Manager. 1. Press and hold down the Function button. 2. Press and hold down one Channel Control button whose tally is off. Attempts to select primary or secondary channels are ignored. 3. Release the Function button. Continue to hold down the Channel Control button. M-2100 User Manual 35 Section 2 — System Operations 4. Scroll the list of valid channel names displayed in the associated Channel Status display. Use the Fast Forward and Rewind buttons in the Machine Control subpanel to scroll forwards or backwards. 5. When the desired FCM name is found, and while continuing to hold the Channel Control button, press and release the Function button. 6. Release the Channel Control button. The FCM name is assigned to the associated Channel Control button. The following details apply to assigning channels: • If a channel is already assigned to an MCP, its name displays. However, it may not be assigned. • When the display blanks, press and release the Function button to remove any assignment to the Channel Control button. • Release the Channel Control button (without pressing Function), and the previous assignment will remain. • If the channel name cannot be found on the network, the message *NO FIND* displays. • If the communications link between FCM and MCP is broken, the FCM will disconnect itself, resulting in a *NOCOMM* state. Note 36 Router controls and responses will only be active for the Primary channel. M-2100 User Manual Using Multichannel Control Channel Control Operations Summary Table 3 lists the different channel operational characteristics and errors and the resulting indications. Table 3. Channel Operational Characteristics Symptom Indication Assignment FCM is in list, but does not respond *NOFIND* FCM assigned, power-cycle MCP: — Does MCP automatically re-assign FCM? Yes FCM acquisition denied (already in use) *INUSE* FCM does not respond FCM is not in list FCM assigned, power-cycle FCM: Does MCP automatically re-assign FCM? FCM acquisition denied FCM does not respond FCM is not in list *NOFIND* *NOFIND* *NOCOMM* No *INUSE* *NOFIND* Invalid Condition MCP shows *INUSE*: — Does MCP periodically attempt to re-assign? No MCP shows *NOFIND*: — Does MCP periodically attempt to re-assign? No MCP shows *NOCOMM*: — Does MCP periodically attempt to re-assign? No Non-sync conditions: Pgm bus video non-sync condition **PGM*** Pst bus video non-sync condition **PST*** Both Pgm and Pst video non-sync condition *PGM*PST Primary Channel Assignment FCM assigned, power-cycle MCP Loss of primary FCM assigned, power-cycle FCM Loss of primary FCM assigned, *NOCOMM* condition occurs Loss of primary Secondary Channel Assignment M-2100 User Manual FCM assigned, power-cycle MCP Loss of secondary FCM assigned, power-cycle FCM Loss of secondary FCM assigned, *NOCOMM* condition occurs Loss of secondary Loss of primary selection Loss of secondary 37 Section 2 — System Operations Program and Preset Bus Operations Preset Bus The Preset bus (Pst) (Figure 14) is a row of sixteen source select crosspoint buttons. Each crosspoint button may be mapped to an input source from the rear of the Processor frame. The crosspoint buttons are initially configured at the factory so that the sources are associated in ascending numeric order from left to right. The left-most button corresponds to Source 1; the right-most button corresponds to Source 16. This order may be changed in the Main Sources form, under Pgm/Pst/Aux Sources tab in Configuration Manager. The crosspoint buttons can be mapped to any input source desired. It is not necessary to map Crosspoint 1 to Source 1, for example, it may be assigned to any of the sources. Each source consists of video and like-numbered audio inputs. For instance, video at input 1, and all audio connections to input 1 (from one to four channels), are all part of the same source, Source 1. Figure 14. Program (Pgm) and Preset (Pst) Buses Pgm Segment Time Non-Sync Non-Sync Video Audio Remaining Time 0109_03 Pst Selecting Preset Sources Pst buttons can select main audio/video (married) sources and/or sources for Audio Processor Modules 1–4. To select a Preset source, do the following: 1. Press the Pst button corresponding to the desired source. The selected Pst button lights at high tally, indicating that it is the source of both video and audio signals. All other Pst buttons go dark. 2. If Next transition Bkgd tallies high, the selected Preset source will be output on the Look Ahead Preview (LAP) output. If video and audio monitors have been connected, you can view, hear, and adjust the Preset source prior to taking it to the Program bus. The audio level and trim settings that existed on the selected source when last placed on the Program bus are recalled. 38 M-2100 User Manual Program and Preset Bus Operations Backup Preset Sources The M–2100 has the ability to maintain a backup source. A backup source can be taken to air on the Program bus if the primary source fails. You may enable another Preset source to act as a backup if you have checked the Enable Backup Input Select check box in the MCP form in Configuration Manager. If backup capability has not been enabled, simultaneous pressing of more than one Pst button results in only the leftmost having any effect. If a backup source has been enabled in Configuration Manager, enable a backup source as follows: 1. Press and hold a Pst button (which will tally high) to select the primary source. 2. Press and release a second Pst button to select a backup source (which will tally high/blinking). If this was the incorrect backup selection, change the backup crosspoint by holding down the Primary Pst button, and pressing and releasing another Pst button. The first selection will be replaced by the second. Pressing and releasing the Pst button of a backup source will cause it to be swapped with the primary married source — the backup source becomes the primary married source and the previous primary married source becomes the backup source. Pressing and releasing the Pst button of the primary married source will cause the backup source to be dropped. When the Preset source is transitioned to the Program bus (on-air), the backup source will follow and may be selected manually as a backup if the original source fails. This is normally done with two identical sources rolling the same tape or clip. Program Bus The Program bus (Pgm) is a row of sixteen source select crosspoint buttons (Figure 14 on page 38). Crosspoints assignments are made as described in Preset Bus on page 38 and follow the Preset bus. Sources active on the Program bus are sent to the Program output. This is typically the output being supplied to the station transmitter. In routine operation, sources are preset on the Preset bus, then transitioned to the Program bus. When a transition is made with the Preroll/Transition button, automation, or the lever arm (if installed), sources selected on the Preset bus are transitioned to the Program bus, and Pgm button tally changes accordingly. For M-2100 User Manual 39 Section 2 — System Operations fade-type transitions, Pgm button tally changes in the frame during which new video first appears on the Program output bus. For mixes and wipes, Pgm button tally changes when the transition is complete. If more than one Pgm button is pressed, only the left-most has an effect. Pgm buttons can select main audio/video (married) sources and/or sources for Audio Processor Modules 1–4. Backup sources cannot be chosen on the Program bus, only the Preset bus, as explained above. Backups can be transitioned to the Program bus, but cannot be Tally Summary for Program and Preset buses. A summary of the Pgm button tally states is given in Table 4. Table 4. Pgm Button Tally Button Tally Off Low High High/blinking Initialize Indication Not selected Audio breakaway Primary married source Primary video source Married backup source Left-most button (Source #1) tallies high Source Names Display The Source Name displays are located directly above the Program bus buttons (Figure 15). They display an 8-character name for each source. Source Names are defined in Configuration Manager, Main Sources form, Pgm/Pst/Aux Sources tab. 0109_15 Figure 15. Source Name Displays The names displayed are usually those associated with the main sources, but may be used to display names for optional Audio Processors AP 2, AP 3, and AP 4. If a particular input has been configured as a Router Linked Destination, the name displayed is one of the following: 1. If SMS7000 communications are active, the name displayed will be the source name provided by the SMS7000. 40 M-2100 User Manual Program and Preset Bus Operations 2. If SMS7000 communications are not active for a set time, the name displayed will be *NOLINK*. 3. If the proper SMS7000 destination name has not been entered into Configuration Manager, the name displayed will be *NODEST*. If a particular input has been configured, as from a Profile, the name displayed is one of the following: 1. If Profile communications are active, the name displayed will be the clip name present in the Preselect Name display on the Router/PDR subpanel. If no clip is present, the display will indicate *NOCLIP*. 2. If Profile communications are not active for a set time, the name displayed will be *NO_PRO*. Segment Time Display The Segment Time display, located between the Program and Preset buses on the left (Figure 14 on page 38), shows the cumulative time for the current program segment, in the following format: hours:minutes:secondsHH:MM:SS The events that zero the Segment Time display are configurable in Configuration Manager in the MCP and GPI forms and are: 1. BKGD Audio/Video Takes to Pgm Bus, 2. Key Cut to Pgm Bus, 3. AP 2–AP 4 Source taken to Pgm Bus, and 4. Configured GPI buttons (1/2) pressed. Remaining Time Display The Remaining Time display, to the right of the Segment Time display (Figure 14 on page 38), shows the remaining time for the current program segment. This display is initialized by the Automation system or the Profile Clip Duration. Format is the same as for the Segment Time display. The timecode from both displays can also be accessed from external connectors (sockets) on the rear of the control panel. These connections can be cabled to external time code displays to mirror the control panel displays. Refer to Section 2 – Installation in the M–2100 Installation and Service Manual for connection instructions. M-2100 User Manual 41 Section 2 — System Operations Non-Synchronous Source Indicators Panel indicators for non-synchronous sources are located directly above the Preset bus(Figure 14 on page 38). They display non-sync status for both audio and video on the Program/Preset buses. Two red lamp tallies display any non-sync status for audio and video as described in Table 5. Table 5. Non-sync Lamp Tally AUDIO button high tallies Some aspect of audio for a selected source (primary, breakaway, Over) on the Program or Preset bus is not in sync. VIDEO button high tallies Some aspect of video for a selected source (primary, breakaway) on the Program or Preset bus is not in sync. Note Non-sync backup sources are not reported. If a Program source goes non-sync, the selected Transition Type button will go low tally and the Take button will go high tally. Pvw/Aux Bus Operations The Pvw/Aux bus includes sixteen source select crosspoint buttons, and four Aux Bus Delegate buttons (Figure 16). The four Aux bus delegate buttons, Aux 1, Aux 2, Aux 3, and Aux 4 are used to delegate the Pvw/Aux bus source select buttons. The Pvw/Aux bus is often used to output a source to an external device, such as a Digital Picture Manipulator. Pvw Aux Overcap Overcap Overcap Overcap Overcap Overcap Overcap Overcap Overcap Overcap Overcap Overcap Overcap Overcap Overcap AUX AUX AUX AUX 1 2 3 4 Overcap 0109_16 Figure 16. Pvw/Aux Bus Only one Aux bus can be selected at a time and at least one must always be selected. If multiple Aux bus delegate buttons are pressed simultaneously, the leftmost is selected. Primary audio/video sources may be output on the Aux bus, as well as optional Audio Processors 2 – 4. Audio Processor Audio breakaways from video cannot be selected, and Audio Processor (AP 2–4) breakaways cannot be selected. Note 42 A matte cannot be output on an Aux bus. However, the configured signal inputs for the crosspoint are switched to the output. M-2100 User Manual Transition Controls and Operation Delegating an Aux Bus To delegate an Aux bus do the following: 1. Press one of the four Aux bus delegate buttons, Aux 1, Aux 2, Aux 3, or Aux 4. The button tallies high. 2. Press the appropriate Pvw/Aux source select crosspoint button, 1–16, to route that source to the Aux delegate button selected in Step 1. The button tallies high. Transition Controls and Operation A transition is a change from one combination of video and audio elements (or sources) to another combination. These elements can be any of the following: • Married — video and audio supplied on the same crosspoint. • Video Only — video only signal supplied on this crosspoint. • Audio Only — there are four Audio Only Pgm/Pst crosspoint buttons, located on the Audio Control portion of the Manual Control Panel. • Custom Transitions — split audio/video transitions by assigning them different parameters in the Configuration Manager. You can configure separate transition types, transition durations, and other associated parameters. This is a software enabled option. The following transition control buttons are explained in this section: • Transition Type • Transition Rate • Machine Control • Audio/Video Breakaway • Next Transition • Preroll/Transition • Hold • Fade To Black The following transition types are also explained in this section: M-2100 User Manual • Custom transitions • Hot switching on the Program bus (Take) • Lever arm transitions • Wipe transitions 43 Section 2 — System Operations Transition Type In normal operation, Preset sources are transferred to the Program bus through a transition. Transitions allow you to replace the current Program output with the Preset source at a selected transition rate. There are five standard transition types, and one wipe (optional). The Transition Type and Transition Rate pushbuttons on the MCP are shown in Figure 17. Note The transitions discussed in this section use only the controls and buttons on the MCP; in other words, machine automation transitions via the Facility LAN are not discussed here. Figure 17. Transition and Rate Buttons Transition Rate Slow Med Fast 0109_04 Transition Type From left to right, the Transition Type buttons select: • Take — provides a clean, abrupt switch from Preset to Program. Not affected by transition rate selection. • Fade/Fade — causes the current on-air source to fade down to transition matte/silent, at which point, the Preset source will fade up (to on-air) from transition matte/silent. • Take/Fade — causes the current on-air source to go abruptly to transition matte/silent, at which point, the Preset source fades up (to on-air) from transition matte/silent. • Mix — causes the current on-air source to dissolve to the new source selected on the Preset bus. • Fade/Take — causes the current on-air source to fade down to transition matte/silent, at which point, the Preset source switches cleanly and abruptly to on-air. • Wipe — (optional) enables one of four different wipe selections to be used in the next transition. Wipes can be softened, or reversed if desired. Refer to Wipe Transitions on page 60 for instructions on using the wipe controls. Transition Rates There is a Transition rate associated with each transition type. When a transition type is selected, the rate in effect when that transition type was last used will be recalled. A Take transition has no rate associated with it, thus, when Take is selected, all Transition Rate buttons tally off and the Transition Rate display is blank. 44 M-2100 User Manual Transition Controls and Operation The transition rate applies the next time the Preroll Transition button is pressed, and is defined as the interval from the time the on-air video begins to be modified to the time the preset audio and video is on-air at full gain. Transition Rate buttons (Figure 17 on page 44) are labeled Slow, Medium, and Fast. When one of the buttons is selected, the corresponding rate displays (above the three buttons) in the following format: Seconds:frames — where frames is the trailing number of frames whose time to run is less than one second The display format can be configured for showing one of the following: • seconds, • frames, or • seconds:frames. The transition rates are set at the factory to the default values below: • Slow — default is 2.0 seconds • Medium — default is 1.0 second • Fast — default is 0.5 second Transitions rates and the display format are set in the Transition Rates section of the MCP form in the M–2100 Configuration Manager. You may enter the desired transition rate for each Transition Rate button and the display format. Hot Switching (Hot Program Cuts) A hot cut (also called hot punching) is a method used to select a source directly on the Program bus. A hot cut always initiates a Take transition. If the selected video source is not present, the LOS (Loss Of Signal) Matte is placed on-air. When LOS Matte is active, a continuous high/low tally flashing occurs on the active Pgm button. If the hot cut is performed on a crosspoint configured with a preroll enabled, the hot cut initiates the preroll sequence. If the crosspoint is configured with a machine start or relay enabled, the hot cut triggers the configured device. The triggering of the device on a hot cut may be inhibited by checking the Inhibit Machine Start on Hot Cut box in the MCP form in Configuration Manager or using Console command, InhibitMachineStartOnHotPunchEnabledSee (). This will change the functionality to only trigger the machine start or relay on a Preroll/Transition. The default condition is to allow the hot cut to trigger the action. Refer to the M–2100 Installation and Service Manual for more information on enabling this command. M-2100 User Manual 45 Section 2 — System Operations The following hot cut actions will apply to transitions on the M–2100: • Hot cuts from the Program bus will take precedence over any transition in progress, either from the MCP or automation. • Hot cuts from automation will not be accepted if any transition (from the MCP or automation) is in progress. • Hot cuts from the Preset bus will take precedence if the Enable Transition Interrupt check box has been selected in the MCP form in Configuration Manager. • Hot cuts will remove any selected keys or SqueezeBack selections if they are on-air. Hot Cut Transition Interrupts A transition interrupt situation occurs when a new Program source is selected during a transition in progress. The following functions take place: • Any Preroll/Transition is canceled. • Any Fade-To-Black is cancelled. • Any Hold is cancelled. • Any Program bus Audio Overs are cancelled. • Lever arm arrow lamps tally on (if the lever arm is in a middle position). Selection of a Program audio source will recall the audio level and trim settings in effect when that source was last selected on the Program bus. Custom Transitions You can customize audio/video transitions by assigning them different parameters in Configuration Manager. Custom separate transition types, transition durations, and other associated parameters can be configured. A combination of custom transitions and standard transitions is available. Note This feature, called the 2100-SAV (Split Audio Video) is a software enabled option and must be purchased. Refer to Section 4 – System Configuration of the M–2100 Installation and Service Manual for complete configuration instructions. Custom transitions are configured in the MCP form, in the Custom Transitions menu. 46 M-2100 User Manual Transition Controls and Operation Using Custom Transitions Having previously defined your custom transitions using the Configuration Manager, you select a custom transition type as you would a standard transition type. For example, if you set up a custom transition for Button Type Custom2, selecting the Fade/Fade transition button on the MCP invokes that custom transition (Figure 18). T F-F T-F Mix F-T W 0109_51 Figure 18. Custom Transition Buttons Custom1 Custom2 Custom3 Custom4 Custom5 Custom6 Transition Rates The transition rate is established by the parameters set up in the Custom Transition Configuration form. All of the Transition Rate buttons will low tally to indicate that a custom transition is selected. When a custom transition is active, and a Take transition occurs, the three Transition Rate buttons tally off to indicate that the take is in progress. Transition Rate Display When custom transitions are active, the Transition Rate display shows the total time for the selected custom transition. (The display cannot show a total time of more than 9.99 seconds.) Transition Rate Button Tally The Transition Rate buttons (all three) display low tally when a custom transition is selected and active on the MCP. Transition Delay Display This display will be changed as follows for custom transitions: M-2100 User Manual • If the Audio Only button is tallied high, the Transition Delay shows the amount of time remaining to when the new audio is first put on-air. • If the Video Only button is tallied high, or neither Audio Only or Video Only button is tallied high: the Transition Delay shows the amount of time remaining to when the new video is put on-air. • The Transition Delay time is a function of the preroll time for the selected source, and the custom transition parameters selected for the current transition. 47 Section 2 — System Operations Matte Duration Any matte duration times are considered part of the New video. When using SqueezeBack with matte transitions, the matte is disabled. Lever Arm Operation Note The lever arm is disabled when Custom Transitions are active. Changing from Custom to Standard Transition Types To revert to standard transition types from Custom Transition types, do the following: 1. In Configuration Manager, click on the Custom Transition button on the MCP form. 2. In the Custom Transition form, uncheck the Enable Custom Transition check box for each Button Type that was customized. 3. Download the named configuration to the FCM. Transition Interrupts When custom transitions are selected and active, you can only make a hot cut on the Program bus. Transition Now and FTB The following modes of operation are disabled when in Custom Transition mode: • Transition Now (pressing the Preroll/Transition button to initiate an immediate transition). • Fade-To-Black (pressing the FTB button to initiate an immediate transition to black). Transition Logging Tool The Transition Logging Tool will accommodate custom transition types. Custom transitions types may be logged with the Transition Logging Tool, similar to the standard transition types. If a selected Transition Type has been defined as custom, the following data will be displayed in the left pane of the main application window: 48 • The TranType column displays the custom transition type, for example; Custom1, Custom2, Custom3, etc. • The (transition) Rate column displays the rate set for the selected custom transition based on the parameters set in the Configuration Manager, MCP|Custom Transition Configuration form. M-2100 User Manual Transition Controls and Operation Machine Control The Machine Control buttons can control a Device Control Engine (DCE) as explained in Using the Device Control Engine (DCE) on page 129 or a Profile Disk Recorder as explained in Using Machine Control with the Profile on page 146. Audio/Video Breakaways Transitions can be tailored to change only selected signals using the Breakaway transition selections (Figure 19). Normally, audio and video signals are transitioned simultaneously. The Audio Only and Video Only buttons are used to perform program and preset bus breakaway source selection. These buttons transition audio only or video only signals as described below. Figure 19. Audio and Video Breakaway Buttons Video Only Audio Only 0109_14 Breakaway Pressing either the Audio Only or Video Only button causes it to toggle between its active and inactive state. Preset selections made while the Audio Only or Video Only button is in the active state (lighted), unless the button is held, will be restricted as indicated. If an Audio Only or Video Only button is active when a Preset selection is made, the Audio Only or Video Only button will toggle to its inactive state automatically. A typical Video Only breakaway operation would be: 1. Press and release Video Only, then, 2. Press the desired Preset video source. A typical Audio Only breakaway operation would be: 1. Press and release Audio Only, then 2. Press the desired Preset audio source. Note You cannot have a Backup set while performing Breakaways. Breakaway Program or Preset bus selections (no Backup Presets) tally as follows: M-2100 User Manual • Video — high, steady • Audio — low, steady 49 Section 2 — System Operations Breakaway Selection Examples Audio Only Breakaway Example #1 1. Select VTR2 on Preset. Tallies high. 2. Select Breakaway Audio Only. Tallies high. 3. Select RS3 on Preset. Tallies low. Audio Only tallies off. The next transition will take video from VTR2 and audio from RS3. 1. Press the Preroll/Transition button. 2. On Program bus, VTR2 tallies high and RS3 tallies low. Video Only Breakaway — Example #2 1. Select RS3 on Preset. Tallies high. 2. Select Breakaway Video Only. (tallies high). 3. Select VTR2 on Preset. Tallies high. RS3 on Preset changes to tally low. Video Only tallies off. The next Preroll Transition takes video from VTR2 and audio from RS3. On Program bus, VTR2 tallies high and RS3 tallies low. Audio/Video Only with FTB The FTB button has an effect on Audio/Video Onlies. • If Audio Only tallies high, and FTB is pressed, only the audio fades to silent — there is no effect on the video. Pressing FTB again causes audio to fade up from silent. • If Video Only tallies high, and FTB is pressed, only the video fades to black — there is no effect on the audio. Other behavior is similar to that described above for audio. • While in FTB mode, a hot-cut (that is, selection of a source directly on the Program bus) will always result in the cut of a married source, and Audio Only or Video Only will tally off. Note 50 Audio or Video breakaways can not be set up on the Preset bus if a backup source has been selected. M-2100 User Manual Transition Controls and Operation Next Transition Buttons The Next Transition buttons (Figure 20) select whether the next transition will consist of Background only, Key only, or both. The two buttons are: • Next Transition Bkgd (Background) — when selected, the next transition will change only the Background video portions of the on-air signal, and • Next Transition Key — when selected, the next transition will change only the Key video portions of the on-air signal. Both buttons may be selected simultaneously. Figure 20. Next Transition Buttons Bkgd Key 0109_13 Next Transition If an attempt is made to setup a Key-only transition while Audio Only is active, there will be a beep audio warning and the setup is ignored. If an attempt is made to press the Bkg button during preroll, it will be beeped and ignored. If an attempt is made to press the Key button during preroll, it will be ignored (that is, it will not change its state) but not beeped. This button press is allowed since key cuts are allowed during preroll. If one of the buttons tallies high and the other tallies off, the buttons will act as follows: • Pressing and releasing the high tallied button has no effect. It stays high tally. • Pressing and releasing the off tallied button will cause it to tally high. The other button tallies off. • Pressing and releasing both buttons simultaneously results in both tallying high. If both switches tally high, the buttons will act as follows: • Pressing and releasing either will leave that button’s tally high and turn the non-pressed button’s tally off. • Pressing and releasing both buttons simultaneously will have no effect — both continue to tally high. If Key tallies high, and there are no Key Select buttons in the active state (that is, with high tally) the next transition will have no effect. M-2100 User Manual 51 Section 2 — System Operations Holding the Key button down can have special effects, as described in Cutting Keys On or Off Air on page 69. (If a Key-cut occurs, releasing the Key button does not change its tally.) Preroll Transitions A preroll transition causes Preset sources to begin prerolls (if configured), then transition to the Program bus. Preroll transitions can be triggered by pressing the Preroll/Transition button (Figure 21) or by selecting a crosspoint that has been configured with a preroll enable. Preroll duration is indicated in the Transition Delay display. During a preroll, the time counts down to zero as the transition is run. At zero time, the new Preset source first appears on the Program output. Figure 21. Preroll/Transition, Hold and Fade To Black Pushbuttons Preroll Transition Hold Fade To Black 0109_17 Transition The Preroll Transition button tallies three conditions: • Full brightness — Transition in progress, • Half brightness — One of the selected Preset sources has been configured with a preroll time, and • Off — No selected Preset source has been configured with a preroll time. There are several scenarios involving the use of the Preroll/Transition button and the transition type selected as described in the following headings: First Press Transitions 52 • Begins a preroll (if any) • Makes a Preset bus-to-Program bus transition (no preroll), or at the end of the preroll interval. M-2100 User Manual Transition Controls and Operation Second Press (and Subsequent) Transitions During a preroll, a repeat press of the Preroll/Transition button forces the Preset bus to begin the transition. • First half of Fade transition: Pressing the Preroll/Transition button again forces the first half of the transition to complete. The Program output is held in transition matte/silent until the newly transitioned source is ready to air, and the Preroll/Transition button is released. • Second half of a Fade transition: Completes second half of the Fade. • Mix or Wipe transition: Pressing the Preroll/Transition button again forces completion of the transition. Hold Transitions During a Fade type transition, you can hold a transition in transition matte/silent by pressing and not releasing the Preroll/Transition button. The Program bus is set to transition matte/silent and is held there until you release the button. The Hold button may be configured to toggle on and off as described in Using the Hold Button on page 55. Manual Relay Closure with Preroll/Transition The Preroll/Transition button may be configured to trigger a relay closure when the button is pressed. This function is set by checking the Enable Manual Preroll/Transition Relay check box in the General Parameters form in Configuration Manager. A relay is assigned to the button and when the button is pressed, the configured relay switches on until the button is released, at which point the relay opens. This function provides indication to an automation system that a manual preroll/transition button press and release has occurred. Preroll Transitions Summary Pressing the Preroll/Transition button again after the actual video/audio transition has started (regardless of how Transition Now is configured) has the following effects: M-2100 User Manual • For fade-fade (while fading down), cut to matte/silent. Hold in matte until the Preroll/Transition button is released, switch Preset sources to the Program bus, then cut the Program bus to on-air. • For fade-take (while fading down), cut to matte/silent. Hold in matte until the Preroll/Transition button is released, switch Preset sources to the Program bus, then cut the Program bus to on-air. • For fade-fade and cut-fade (while in fade up mode), immediately set the Program bus to full gain. 53 Section 2 — System Operations • For mix and wipe transitions, immediately complete the transfer of Preset sources to the Program bus at full gain. If flip/flop operation has been configured as enabled: • For mix and wipe transitions, Preset bus output cuts to the previous Program output when the transition is complete. • For all other transition types, Preset bus output cuts to the previous Program output as soon as Preset video/audio first appears on Program output. Preroll/Transition can affect main audio/video sources and/or AP 2 – 4 sources delegated for AFA operation. AP 2 – 4 details are described in the M–2100 Installation and Service Manual. Transition Delay Display The time displayed in the Transition Delay Display is the time until the Preset source first appears on the Program bus. This can be because of a preroll, but a Fade-Take or Fade-Fade transition can also be the duration of the first half of the transition. Therefore, the longer duration of either the preroll time or the first half of the Fade transition time is shown. Refer to examples below. Example 1 Preroll time = 30 frames Transition Rate = 30 frames Transition Type = Fade-Fade The number 30 is displayed, because the duration of the first half of the Fade-Fade (30 frames total) is 15 frames. Example 2 Preroll time = 30 frames Transition Rate = 60 frames Transition Type = Fade-Cut The number 60 is displayed, because the entire transition duration is used in the first half of a Fade-Cut since the cut takes 0 frames. The format of the Transition Time display can be set to seconds, frames, or seconds:frames in Configuration Manager using the MCP form, Display Formats section. 54 M-2100 User Manual Transition Controls and Operation Using the Hold Button Pressing and holding down the Hold button (Figure 21 on page 52) suspends the start of video/audio transitions. Whether pressed before a preroll transition begins, or during the preroll, the transition is held at the start of the transition (and end of preroll, if any) until released. Hold affects main audio/video sources and/or AP 2 – 4 sources in Audio Breakaway Audio modes. Pressing and holding Hold has the following effects: 1. Press and hold the Hold button prior to manually starting a transition using the Preroll/Transition button. When prerolls (if any) are complete, the Hold button tallies high. When Hold is released it tallies off and the transition proceeds normally. 2. Hold may be pressed and held after Preroll/Transition is pressed, while prerolls are occurring, but prior to any video/audio transitions beginning. The transition is held off until Hold is released. Note Pressing Hold during a video/audio transition has no affect. The Hold button may be set to toggle by checking the Enable Toggle in Hold check box in the MCP form in Configuration Manager. With this function enabled, selecting the Hold button will toggle it on until it is pressed again to toggle it off. Fade To Black Transitions The FTB button (Fade To Black) (Figure 21 on page 52) is used to toggle1 the on-air source to/from a fade, or be held in transition matte/silent. However, it produces different results depending upon whether you press it while no preroll or transition is in progress, while a preroll is in progress, or during a transition. 1. To • No preroll or transition in progress — the on-air source may be toggled to fade to, or to be held in, transition matte/silent • Preroll in progress — the on-air source fades to and is held in transition matte/silent. The preroll is completed, but the transition is canceled. Selected sources on the Preset and Program buses are left as is. • During a transition — the on-air source fades to and is held in transition matte/silent. The transition is rewound. The Preset and Program selections remain as they were. engage Fade to Black – press the FTB button once. To disengage Fade to Black – press the button a second time. M-2100 User Manual 55 Section 2 — System Operations FTB Operation Options While fading to black/silent, the following conditions apply: 1. Press FTB again to reverse the fade. Program selections are not changed. 2. Pressing any Pgm button will halt the FTB transition and immediately cut to the selected married Program selection. FTB tallies off. Audio and Video Only buttons tally off. 3. Pressing Preroll/Transition has no effect. 4. Pressing Hold has no effect. After the fade to black is complete: 1. Press FTB to begin the fade up from black to the sources on the Program bus. 2. Press any Pgm button to cut a new married source to on-air. FTB tallies off. Audio and Video Only buttons tally off. 3. Pressing the Preroll/Transition button: a. Starts any Preset bus prerolls at appropriate times. b. When prerolls are complete, switch Preset sources to Program bus. c. Fade up to new sources on Program bus at the FTB configured rate. Note If in FTB, and a transition begun, the transition will always be a fade from black regardless of transition type selected. 4. Pressing the Hold button has no affect. While fading up from black (having pressed FTB a second time): 1. Press FTB a third time to reverse the fade up — fades back down. 2. Pressing any Pgm button will halt the transition and immediately cut to the selected married Program source to on-air. FTB tallies off. Audio and Video Only buttons tally off. How FTB Affects Normal Transitions 1. If FTB is initiated while in a quiescent state with Program on-air: a. The on-air source is faded to black/silent. b. Program and Preset source selections do not change. 56 M-2100 User Manual Transition Controls and Operation 2. If FTB is initiated while there is a preroll in progress (but prior to the beginning of the video/audio transition): a. The current on-air source is faded to black/silent as described above. b. All pending prerolls are cancelled. c. The transition is cancelled. Preroll/Transition tallies off. 3. If FTB is initiated while a video/audio transition is in progress: a. The on-air signal is cut to black/silent. b. Any pending prerolls are cancelled. c. Restore sources on the Program and Preset buses as they were prior to this transition. d. The transition is cancelled. Preroll/Transition tallies off. FTB in Breakaways In a FTB condition, and either Video Only or Audio Only are high tally, a hot cut to Program does the following: 1. Resets the FTB. 2. Resets Video Only or Audio Only. 3. Executes a married video/audio cut to the Program bus for all delegated Audio Processors. If in FTB, the Breakaway mode (Video Only or Audio Only) cannot be changed. (The Video Only/Audio Only buttons control what was faded to black.) If in FTB, the delegation of Audio Processors cannot be changed. (The AP delegations affect which APs are faded to silent.) M-2100 User Manual 57 Section 2 — System Operations Lever Arm Transitions The Transition Lever Arm is part of the Wipe/Lever Arm Control subpanel option shown in Figure 22. Figure 22. Wipe/Lever Arm subpanel Wipe / Lever Arm Control Manual Soft 0115_22 Reverse Using the Lever Arm The Transition Lever Arm manually controls a transition according to the transition controls selected. The lever arm may be used to start a transition, reverse it, or even return to the original position without completing the transition. It is enabled by pressing the Manual button in the Wipe/Lever Arm subpanel. The button will high tally to indicate the lever arm is enabled. The Manual button can only be pressed when the system is in the quiescent state. The lever arm cannot be activated if it is already enabled with the lever arm off-limit, with both green LEDs lit. When the lever arm is enabled and moved off-limit, the green arrow at the opposite end of the lever arm starting point will light to indicate the direction the lever arm must move in order to complete the transition. Whenever both arrows of the lever arm are lit, the lever arm is inactive and needs to be taken (or re-taken) to either end stop to reactivate it. At the end of a transition, both arrow LEDs tally off. The Transition Type selection affects the lever arm execution as per the following descriptions: 58 M-2100 User Manual Transition Controls and Operation Take — Cuts the Preset bus selection to the Program bus. A full, limit-to- limit lever arm action is required to complete the take. Fade/Fade — Move the lever arm off-limit to fade Program video/audio to full matte/silent at center position. Continue arm travel in the lit arrow direction to switch Preset to Program and fade Program bus video/audio to on-air. If the lever arm crosses the midpoint and is pulled back to its original position, the Pgm/Pst crosspoints are toggled each time the lever arm crosses the midpoint. Take/Fade — Move lever arm off limit to take to matte/silent, switches Preset bus to Program bus, then fades Program bus up to on-air as lever arm completes its travel. Mix — Lever arm travel fades down current Program source while the preset source simultaneously fades up. Fade/Take — Lever arm fades Program bus video/audio to matte/silent, switches Preset bus to Program bus, sets Program bus to full on-air at lever arm completion. Wipe — The lever arm moves the selected wipe pattern across the screen. Preroll Transition button presses and transition commands via the Automation port, take precedence over the lever arm action, even when Manual is on and the lever arm is off-limit. The Manual button toggles on/off; the tally change occurs on the button push. If a Preroll Transition button press takes place during a manual transition when the lever arm is off limit, the transition will be completed and both arrows will light. To re-activate the lever arm, move to either limit. A lever arm movement cannot be used to interrupt an automatic transition and the lever arm cannot be used to start machines. If the lever arm is enabled and off limit (performing a manual transition), and a Pgm crosspoint is selected, an immediate cut is made to this new Program source. The lever arm is made inactive and both green LEDs light. Calibrating the Lever Arm If your MCP was configured with the optional Wipe/Lever Arm Control subpanel at the factory, the lever arm calibration has already been done at the factory and does not need to be repeated. The lever arm must be calibrated once for each FCM that will be acquired by an MCP. If you change Wipe/Lever Arm Control subpanels in the MCP, you will need to re-calibrate the lever arm. Use the following procedure to calibrate the lever arm. M-2100 User Manual 59 Section 2 — System Operations Note Although the lever arm calibration is done at the MCP, the calibration data is stored on the FCM. If you are using multiple FCMs with one MCP, you must calibrate the lever arm for each FCM. 1. Move the lever arm to the top limit position. Ensure that the Manual button tallies off. 2. Press and hold the Manual button and it will tally on. 3. Press and release the Function button, and Manual will tally off. Release the Manual button. 4. Move the lever arm to the bottom limit position. 5. Press and hold the Manual button and it will tally on. 6. Press and release the Function button, and the Manual button will tally off. 7. Release the Manual button. 8. The lever arm is now calibrated. Wipe Transitions A wipe is a transition between two video signals that takes the shape of a pattern. The effect is that of one picture pushing the other off the screen. Wipes may be applied only to background video sources. The M–2100 has four wipe patterns available for use in transitions. The optional Wipe/Lever Arm subpanel (Figure 22 on page 58) on the Manual Control Panel includes the wipe functions or the wipes may be performed without the Lever Arm/Wipe subpanel. Refer to Using Wipes without the Wipe/Lever Arm Subpanel on page 63. If the Wipe transition was selected and both the Next Transition Key and Next Transition Bkgd buttons are selected, the Wipe transition type will be honored for the background video and Mix transition type forced for the Key. Wipe will continue to tally high and Mix will tally low. The Transition Rate for both the background video and the Key will be that of the Wipe. If Wipe transition was selected and only the Next Transition Key button is selected, the Mix transition type will be automatically selected. Wipe will tally low and Mix will tally high. The Transition Rate will be that associated with the Mix. 60 M-2100 User Manual Transition Controls and Operation Selecting Wipe Patterns The M–2100 provides four basic wipe patterns for use in transitions. In Normal mode (Reverse button tallies off), the white area of the button indicates where the new video will be appearing. Refer to Figure 23 below. The four wipe patterns are the following: • Horizontal wipe (Pattern No. 10) • Vertical wipe (Pattern No. 0) • Bottom-left diagonal wipe (Pattern No. 4) • Top-left diagonal wipe (Pattern No. 14) Figure 23. Wipe Patterns 0 10 0109_34 14 4 One wipe must always be selected. The horizontal wipe pattern is the default wipe. Press any wipe pattern button to select it (button high tallies). Adjusting Wipe Appearance The following parameters modify the appearance or action of the wipe: • Soft button on/off, • Softness knob setting, and • Reverse button on/off. Values of these parameters are associated with each of the four wipe patterns. When a wipe is selected, the parameter values are recalled that were last used for that pattern. Soft Button The Soft button (Figure 22 on page 58) is a wipe modifier. Softness creates a soft edge (reduced gain) transition. Normally, the Soft button toggles on/off (tallies low/off). If off, it tallies low when pressed. When Soft is held down, the Opacity/Softness knob in the Keyer subpanel () is delegated to adjust softness of the wipe edge. The softness adjustment range is from a hard switch to full horizontal line, or full vertical field. If Soft M-2100 User Manual 61 Section 2 — System Operations is pressed while it already tallies low, and if softness adjustments are made, it will continue to tally low when released. However, if no adjustments are made it will tally off upon release. Upon initialization, the Opacity/Softness knob is set to maximum hardness and the Soft button is turned off. Reverse Button When the Reverse button is on, the black areas on the pattern buttons indicate where the new video will be coming from. In normal mode (Reverse is disabled), the white areas on the pattern buttons indicate where the new video will be coming from. The Reverse button is a wipe modifier. Reverse causes the respective Preset and Program video positions to be exchanged. Reverse toggles on/off (tallies low/off) at each press. Wipe Preview If the Wipe transition type button is held down for longer than 2 seconds, the Wipe Preview function is enabled and continues to be enabled for as long as the button is held down. The LAP monitor shows a wipe fixed at the 50% position. In the Wipe Preview mode any currently previewed keys are momentarily overridden (i.e., do not appear on the LAP). Wipe Buttons Tally Summary When the Wipe transition type button is not selected, one of the four wipe pattern buttons will be at low tally. When the Wipe transition type is selected, one of the four wipe pattern buttons will go to high tally. Either or both the Reverse and Soft buttons may be selected and at low tally. 62 M-2100 User Manual Transition Controls and Operation The top/left button presses take precedent in the case of a multiple wipe selection (two or more Wipe Pattern buttons are pressed simultaneously). The following examples, identified by Wipe Pattern No., illustrate: • 10 and 4 pressed — 10 has priority • 10 and 0 pressed — 10 has priority • 10 and 14 pressed — 10 has priority • 4 and 0 pressed — 0 has priority • 4 and 14 pressed — 4 has priority • 0, 4, 14 pressed — 4 has priority • 10, 4, 14 pressed — 10 has priority • 10, 0, 14 pressed — 10 has priority • 10, 4. 0 pressed — 10 has priority Note In the Wipe Preview mode any currently previewed keys are momentarily overridden (i.e., do not appear on the LAP monitor). Wiping Audio Sources Wipe transitions for audio sources default to Mix. If an Audio Only transition is setup when Wipe is chosen, Wipe will tally low and Mix will tally high. The transition rate will be that for a mix and will tally high (and the rate for the Wipe will tally off). If the next transition will be both Audio and Video, the Video will Wipe, and the Audio will Mix at the Wipe rate. Note that Mix does not tally low in this situation. Using Wipes without the Wipe/Lever Arm Subpanel Wipe pattern selections may be made without the presence of the Wipe/ Lever Arm subpanel. However, you must have purchased the Wipe Transition Software Enabled option (2100-WTX). To select a wipe pattern: 1. Select the Wipe button on the Transition Type subpanel. The wipe must not be on-air. 2. Press and hold the Wipe button on the Transition Type subpanel for two seconds. This enables the Wipe Preview function. Press and hold the Function button while still holding the Wipe button. 3. Press and release the Wipe button repeatedly to view each wipe pattern. 4. Release the Function button when the desired wipe pattern is selected. M-2100 User Manual 63 Section 2 — System Operations 5. The softness of the wipe edge can be adjusted when softness is on (refer to Table 6) by turning the Opacity/Softness knob while still in the wipe pattern selection mode. Table 6. Wipe Pattern Selection Sequence Reverse Softness Wipe Selection off off off off vertical off off right diagonal off off left diagonal off on horizontal off on vertical off on right diagonal off on left diagonal on on horizontal on on vertical on on right diagonal on on left diagonal on off horizontal horizontal on off vertical on off right diagonal on off left diagonal GPI Buttons Two user-configurable buttons, GPI 1 and GPI 2, (Figure 24) allow control of MCP functions and output relays and responses to opto-isolator inputs. The buttons and functions are associated with the 12 GPI relays on the rear of the M–2100 frame. Four GPI input relays are also provided on the rear of the frame and can be configured as opto-inputs to trigger an M–2100 action such as a cut or transition. When pressed, the GPI button high tallies. If a GPI button is not configured for one of the activities described below, pressing it has no effect, and results in a warning beep. GPI button presses are ignored unless in the quiescent state. Figure 24. GPI Buttons 64 GPI GPI 1 2 M-2100 User Manual Function Button The GPI buttons can be configured to perform one of the following actions when the assigned button is pressed: • Clear Segment Time display on MCP, • Assign an output relay (GPI Outputs 1–12) to perform a programmed action, • Arm opto-inputs (trigger a programmed M–2100 action from GPI Optoinputs 1–4), • Enable Automation for single channel systems, • Enable Key Follower mode, or • Enable SAP mode with GPI 1 (mute or unmute AP 2 Channel 1 Pgm audio when AP 2 is slaved to AP 1) (This function not available on GPI 2 button or when system is in Discreet mode). These parameters are configured in the GPI form in the Configuration Manager application described in Section 4 – System Configuration of the M-2100 Installation and Service Manual. Function Button The orange Function button (Figure 25) is a multi-purpose control used in conjunction with other controls on the MCP to perform the following functions: • Select SqueezeBack patterns, • Enable audio functions (set unity gain, slave and unslave audio processors, invert stereo audio phase), • Recall default key parameters (matte, border, clip, gain), • Perform Chroma Key auto-setup, • Make Channel Control assignments, • Calibrate lever arm, and • Use wipes with no Lever Arm/Wipe subpanel. 0109_24 Figure 25. Function Button Refer to the specific section in this manual for using the Function button with each of the above operations. M-2100 User Manual 65 Section 2 — System Operations Keyer Controls and Operation The Keyer Control subpanel (Figure 26) is a standard feature installed in the M–2100 MCP. It offers control of the following keying functions covered in this section: • Using Keys, including selecting key sources, previewing keys, modifying keys, and setting key parameters, • Using SqueezeBack and Crop functions, • Using Framestore (HD only), and • Creating Chroma Keys (SD only). The Keyer Control subpanel also provides controls for setting the following matte configurations: • Matte crosspoints, • Transition matte, • Custom key fill matte defaults, and • Loss of Signal (LOS) matte. Figure 26. Keyer Control Subpanel Keyer Control Hue Matte Border Shadow Page Grab External Linear Gain/ Background Saturation CG 2 66 Overcap DPM Overcap Logo Overcap Overcap Opacity/ Softness 0109_18 CG 1 Overcap Brightness Clip/ Foreground M-2100 User Manual Keyer Controls and Operation Keying Overview Video keyers allow you to insert additional video into the video background. They are commonly used to insert station logos, or text from character generators, or picture-in-picture feeds from still stores, production switchers, or digital video effects equipment. Keys can be configured from an external source or be a self-key. They can be filled with matte if desired and the matte parameters adjusted with controls on the Keyer Control subpanel. Linear or luminance type keys can also be defined. Key modifiers are available to add borders or dropshadows whose luminance parameter can be adjusted. The clip and gain key parameters can be set and are used in conjunction with the optional Chroma Keyer (SD only). SqueezeBack, a special type of key, is offered as an option on the M–2100 for both SD and HD systems. Framestore, a keyer option that brings image files from an external device is available on the HD systems. Note All video sources to the M–2100, including primary video and key inputs, must be timed within +/– 1/2 line (+1/4, –3/4 for HD) relative to the reference input to be synchronous. SD Systems Keys are installed in pairs — you can have 2 or 4. Each keyer module can contain 2 Linear Keyers, or 1 Chroma Keyer and 1 Linear Keyer. Modules can be installed in either or both of slots 5 and 6 of the A/V/C Processor Frame. Chroma Keyers (if present) are controlled by Key Select buttons 1 and/or 3. HD Systems HD systems can be configured with the same Linear Keyers modules as the SD systems, or a combination of Framestore and Single Luminance/Linear Keyer module(s) and Linear Keyer module(s). Modules can be installed in either or both of slots 6 and 7 of the A/V/C Processor Frame. Framestore is used to store still video and key images. Up to 4 pages may be stored, in either 1080i or 720p modes of operation. Each page consists of one frame of video (luminance and chrominance), and one frame of key (luminance only). Video may be grabbed into the Framestore from the associated keyer input. A PC-based software application, called the Framestore Loader provides image upload/download Functionality. Note M-2100 User Manual The M–2100 HD system does not have Chroma Key, Borderline, or Drop Shadow capability. 67 Section 2 — System Operations Selecting and Transitioning Keys Any combination of keyers (from 1 to all 4 keyers) can be selected at a time, to appear on either, or both, the Program and Preset buses. Select a key by pressing and releasing a Key Select button (Key 1, Key 2, Key 3, Key 4 shown in Figure 27) whose previous tally was off. Switch tally goes low (selected but not active) or high (selected and active), depending on the state of the Next Transition Key button. Pressing and releasing the same Key Select button again toggles it off. Multiple keys can be selected/deselected independently of each other. Figure 27. Key Select Buttons LED Indicators CG 2 Key 1 Key 2 DPM Logo 0109_19 CG 1 Key 3 Key 4 SqueezeBack During the next transition, a key that is selected and active will be transitioned to on-air (if currently off-air), or to off-air (if currently on-air). Note If the Next Transition Key button is not enabled (tallies off), key transitions will not occur, and all selected Key Select buttons tally low. To select a Key, press one of the Key Select buttons. • If the key signal is set to be changed by the next transition (Next Transition Key button active), the Key Select button lights at high tally. • If the key signal is not set to be changed by the next transition (Next Transition Key button inactive), the Keyer Select button lights at low tally. • After a key signal has been transitioned to the Program bus, the Keyer Select button remains lighted at high tally and the associated LED indicator (just above the button) lights green. Keys which are on-air will be removed by the next transition unless: • The Next Transition Key button is inactive, or • You press the Keyer Select button so that it is tallied off before the next transition occurs. Note 68 The key is dropped if either the background source or the key source becomes non-sync while transitioning to air or when a hot cut is performed. M-2100 User Manual Keyer Controls and Operation If configured, selecting a key automatically recalls associated key modifier settings (Border, Drop Shadow, Clip, Gain, and Matte values) previously used for that key selection. To set keyer default parameters, refer to Section 4 – Configuration of the M– 2100 Installation and Service Manual. Cutting Keys On or Off Air Keys can be cut on and off air at any time except when audio/video is actually transitioning. To cut a key immediately on or off air: 1. Press and hold the Next Transition Key button, 2. Press a Keyer Select button, and 3. The key cuts on or off air. Key Follower Mode A keyer or keyers (1–4) may also be tagged to a specific Pst crosspoint button to come on or go off when the crosspoint is transitioned on- or offair using the Key Follower mode. This keyer-to-crosspoint relationship is configured using the Key Follower display in the Main Sources form in the Configuration Manager application. SqueezeBack keys cannot be assigned to Key Follower mode. Refer to Section 4 – System Configuration in the M2100 Installation and Service Manual. Key Follower mode must be enabled by pressing an MCP GPI button that has been configured for Key Follower enable. To enable this feature, press the configured GPI button. It high tallies indicating the Key Follower mode is active. See GPI Buttons on page 64. Note Only the key configured for Key Follower mode will transition on or off automatically with the state of the crosspoint button. All other keys must be assigned manually and will follow normal keying operation. Previewing the Key As long as the key signal is synchronous with background video, it is displayed along with the preset background source on the Look-AheadPreview (LAP) monitor under any of the following conditions: • Keyer Select button tallies high; Next Transition Key button active; key not on air. (Key status LED indicator off), M-2100 User Manual • Key on air (LED indicator lights green); Keyer Select button off; Next Transition Key button active, and • Key on air (LED indicator lights green); Keyer Select button off or high tally; Next Transition Key button off. 69 Section 2 — System Operations Key Transitions with Wipe Selected Keys are transitioned to air as determined by the state of the Transition Type buttons, unless the Wipe button is selected. If Wipe is selected: • Key Only Transitions — a mix transition is automatically selected. The Transition Type Mix button tallies high; Wipe tallies low. • Key and Background Transition — Background video executes a wipe transition; key video executes a mix transition. Wipe tallies high; Mix does not tally. Non-Synchronous Key If the key video signal is not synchronous with the intended background video, the key indicator LED will light red and that key cannot be selected. If an on-air key becomes non-synchronous, it is removed from air. The key indicator LED will light red and the Key Select button will go off. Modifying Keys Keys can be modified using the following modifier buttons on the Keyer Control subpanel (Figure 28): • Matte, • Border/Page (HD Framestore Loader only), • Shadow/Grab (HD Framestore Loader only), • External, and • Linear. For Framestore Loader functions, see Using Framestore on page 97. Figure 28. Key Modifier Buttons 70 Border Shadow Page Grab External Linear 0109_20 Matte M-2100 User Manual Keyer Controls and Operation Keys can be modified using the following potentiometer knobs on the Keyer Control subpanel (Figure 26 on page 66): • Hue, • Saturation, • Brightness, • Clip/Foreground, • Gain/Background, and • Opacity/Softness. Keys can only be modified when in modifier mode as defined below. Key Modifier Mode Definition Key modifier mode is defined by one of the following conditions: Note A key does not have to be visible on the Program or the Preset bus in order to be in Key Modifier Mode. 1. Exactly one key is selected and/or active (low or high tally), or 2. Any Key Select button is selected and held down (its tally will not change). While the Key Select button is held, key modifier buttons may be pressed or any key modifier potentiometer can be adjusted. If such changes are made to the key, releasing the Key Select button will not change its original tally. However, if no changes are made to the key, releasing the Key Select button will cause its tally to toggle. Only one key can be modified at a time, and only if in modifier mode. If multiple Key Select buttons are held simultaneously, the left-most one is considered to be selected. If no key is in modify mode, key modifier buttons tally off. If a key is in modifier mode, key modifier buttons tally off/low as per the state of the key. Matte Button Pressing this button (Figure 28 on page 70) fills the selected keyer in modifier mode with an internally-generated matte signal (matte fill). The Brightness, Saturation, and Hue knobs can be used to control the matte generator parameters as desired or a default matte can be set or recalled as explained below. M-2100 User Manual 71 Section 2 — System Operations When selected, the Matte button will tally low if it was off, or stay low tally if it was already selected. If an adjustment was made, the Matte button will always remain selected (low tally) when the button is released. It may be held down during these adjustments. If no adjustments are made, the Matte button toggles between off and low (selected) on button release. Note The Matte modifier button is not active with Framestore (HD systems). Set and Recall Matte Default To set a matte fill default the keyer must be in modify mode, viewable on the Preview Monitor, and not on-air. Perform the following steps: Note This is the only default value (refer to Table 8 on page 75) that is set at the MCP rather than from the Configuration Manager on the PC. 1. Press the Matte button to enable matte mode on the selected keyer. 2. Adjust the matte using the Brightness, Hue, and Saturation potentiometers. 3. Press and hold the Function button. 4. Press and release the Matte button. 5. Release the Function button and the new matte values are now stored as the defaults. These default settings can be stored in the database on the Configuration Manager GUI PC for later recall by transferring the configuration from the FCM to the Configuration Manager GUI. To recall the currently configured matte defaults to the selected keyer, the keyer must be in modify mode. Perform the following steps: 1. Press and hold the Function button. 2. Press the Keyer button to which you want to recall the default. The matte color will be set to the default value. All keyer defaults will be recalled, including the default matte values. Note 72 The matte enabled may not be the default value. M-2100 User Manual Keyer Controls and Operation Border and Shadow Buttons The Border and Shadow buttons (Figure 28 on page 70) are operable if the Border and Dropshadow software enabled option has been purchased and enabled. Selecting the Border button adds a one-line border to the key. Selecting the Shadow button adds a two-line drop shadow to the key. These buttons have an affect only if the selected keyer is in key modifier mode. Pressing a previously unselected button toggles it low, and toggles the other button off (if it was low). The luminance of the border or dropshadow can be adjusted with the Brightness knob or a default luminance can be set or recalled as explained below. To delegate the Brightness knob to the Border or Shadow button, select either button. If the Matte button is tallied off, the Brightness knob automatically delegates to adjust the luminance of the border or the drop shadow if either is selected. However, if the Matte button is selected (low tally), the Brightness knob is delegated to it by default. The Border or Shadow button must be held down in order to redelegate the Brightness knob to border/shadow luminance. While either Border or Shadow button is held down, the Hue and Saturation knobs become inoperable. Make luminance adjustments with the Brightness knob. Release the Border or Shadow button and it will continue to tally low. If no adjustments were made, Border or Shadow will tally off when released. Border Luminance Default The keyer must be in modify mode. The Border button must be tallied low or off and released. 1. Press and hold the Function button. 2. Press the Border button. 3. The luminance value for the border will be set to the default value. The Border button continues to tally low or off. Dropshadow Luminance Default The keyer must be in modify mode. The Shadow button must be tallied low or off and released. 1. Press and hold the Function button. 2. Press the Shadow button. 3. The luminance value for the border will be set to the default value. The Shadow button continues to tally low or off. M-2100 User Manual 73 Section 2 — System Operations External and Linear Buttons The External and Linear buttons determine the key source and whether the key is linear or based on luminance values. These buttons are operable only in key modifier mode. If the External button is pressed, the keyer is configured for an external key (key source is from an external device). When disabled, the keyer is configured for a self key. The External button toggles low/off on a button push. If the Linear button is pressed, the keyer does not apply S-shaping during key processing. If the button is off, a S-shaping is applied making a luminance key. The Linear button toggles low/off on a button push. Key Modifier Button Tally Summary A summary of the Key Modifier tallies is given in Table 7. Table 7. Key Modifier Tally Summary Off Low No keyer in key modify mode. A keyer in modify mode, but modifier button not active for that key. A keyer is in modify mode. Initialize: All modifier buttons to off. Key Modifier Knobs Hue, Saturation and Brightness The key modifier potentiometers Brightness, Hue, and Saturation control the matte generator parameters in the delegated keyer when the Matte button is selected (low tally). They also allow you to adjust Border/Drop Shadow Luminance as described earlier. Clip/Foreground and Gain/Background The Clip/Foreground and Gain/Background potentiometer knobs control the key signal amplitude, offset, and edge quality for the selected keyer. The Clip knob affects the offset of the key control signal and the Gain knob affects the amplitude and the hardness/softness of the edge. These knobs can also be configured using the Mode selection in the Keyers section of the Main Sources form in Configuration Manager to behave as foreground and background clip adjustments. In this mode, the Foreground Clip knob only affects the foreground part of the scene, and the Background Clip knob only affects the background part of the scene. These controls are the only ones which apply to the Chroma Keyer. All other Chroma Key controls are accessible from the associated PC application. 74 M-2100 User Manual Keyer Controls and Operation Opacity/Softness This knob is used to adjust opacity of the key. If so delegated, it can also control the Wipe edge softness. Recalling and Initializing Key Parameters Key Recall Whenever a key is selected, the set of parameters associated with that key when it was last selected is re-applied. There is only one set of parameters associated with each keyer at any given time. Keyer Defaults To set keyer defaults: 1. Press and hold the Function button. 2. Press a Key Select button. All setup buttons and knobs associated with that keyer are changed to a default configuration. 3. Release the Key Select button and its tally will remain what it was before it was pressed. Keyer defaults can be set regardless of whether the key is visible on either the Program or Preset bus. It does not matter when the Function button is released as long as Function was pressed when the Key Select button was pressed. This default configuration can be the factory default, or a default configuration defined by the user during system configuration. Factory default parameters are summarized in Table 8. Table 8. Factory Default Recall Parameters Border & Shadow off (border/shadow luminance = 50%) External Key on Linear Key on Clip 50% Opacity 100% Matte fill off 50% Luminance Hue Green Saturation 0% Unity Gain M-2100 User Manual 75 Section 2 — System Operations Linear/Luminance Key Unity Clip and Gain Default A keyer must be in modify mode. 1. Press and hold the Function button. 2. Press and release the Linear button. The tally of the Linear button remains unchanged. The Key Clip and Gain parameters are set to default values. Reset Key Parameters You can reset the current keyer parameters by pressing and holding the Function button and then pressing the appropriate Key Select button. Setting Matte Configurations The following matte settings are configured at the Manual Control Panel: • Matte Crosspoints, • Transition Matte, and • LOS (loss of signal) Matte. Configuring Matte Crosspoints A crosspoint must first be configured to be a matte source type crosspoint in Configuration Manager to allow the matte values to be set with the matte controls. If it has been defined as a matte crosspoint and is not locked in matte protect mode, the matte definition for that crosspoint can be set from the MCP in the following way: 1. The MCP must be assigned to a channel. The current configuration must have crosspoint(s) configured for mattes. 2. Press and hold the Pst button corresponding to the configured mattecrosspoint. The matte output of this crosspoint can be viewed on the Preset monitor (default is black). PST tallies high. 3. Continue holding the Pst button. Use the Brightness, Hue, and Sat knobs in the Keyer Control subpanel to adjust the matte. There is no effect on any of the keys. Note Pgm buttons do not have this functionality. Matte Protection Matte crosspoints whose values have been set with the MCP can be locked or defined as black in Configuration Manager to prevent changing the matte values. This is done in the Main Sources form using the Source Type– Matte tab in Configuration Manager. Once you have defined the matte 76 M-2100 User Manual Keyer Controls and Operation values using the procedure above, you may go into Configuration Manager and lock them or define them as black and they can no longer be changed from the MCP. Configuring the Transition Matte A transition matte is where the Program video is held between transitions, that is, between where the old video is transitioning out, and the new video is transitioning in. The Preroll/Transition button is used to setup the Transition Matte, using the following procedure. 1. Select a Fade-type of transition. 2. Press and hold the Preroll/Transition button. The transition will proceed to Transition Matte and be held there as long as the Preroll/Transition button is held down. 3. While viewing the Program monitor, adjust the Transition Matte with the Keyer subpanel Brightness, Hue, and Sat potentiometers. Note Transition Matte values are reported as read-only values in the General Parameters form in Configuration Manager. Configuring the Loss Of Signal (LOS) Matte If an on-air source is lost, the Loss Of Signal (LOS) matte is provided to immediately go on-air in its place. When an LOS matte is active, the crosspoint corresponding to the active LOS matte on the Program bus will flash high/low tally continuously. Configure the LOS matte as follows: 1. Disconnect one of the video input sources on the rear of the A/V/C Processor Frame. 2. On the MCP Preset bus, select the crosspoint button mapped to the disconnected video input source. The selected Pst button high tallies. A default LOS Matte of black is displayed. 3. Set up an LOS Matte to fit your site requirements by adjusting the Hue, Saturation, and Brightness controls on the Keyer Control subpanel. 4. Re-connect the video source disconnected in Step 1. Note M-2100 User Manual LOS Matte values are reported as read-only values in the General Parameters form in Configuration Manager. 77 Section 2 — System Operations Using SqueezeBack and Crop SqueezeBack and Crop are special key-type effects used in the television broadcast industry. Broadcasters typically use SqueezeBack/Crop patterns to issue sports scores or current weather conditions on-air without interrupting the current on-air programming. In general, the SqueezeBack function acts like a keyer. The SqueezeBack pattern can be cut on/off-air, just like a key. SqueezeBack squeezes the foreground and opens up a background area for other program material using a predefined pattern (Figure 29). Crop cuts a portion of the foreground image, exposing the background. The background material for both SqueezeBack and Crop comes from a separate SqueezeBack Background input BNC on the rear of the SD and HD processing frames. Note The Standard Definition system can crop only from the bottom portion of the image. To use the SqueezeBack function, the software enabled option must be purchased and enabled. You must also have an input signal connected to the SqueezeBack input on the rear of the processor frame. Figure 29. SqueezeBack Parameters Definitions Vert.Start% Squeezed Foreground Horiz.Size% Background 0115_56 Horiz.Start% Vert.Size% Defining SqueezeBack and Crop Patterns You can use the factory-built SqueezeBack patterns, or the SqueezeBack patterns that have been previously programmed by your system engineering staff. SqueezeBack parameters are configured in the Configuration Manager MCP form under the Squeezeback Parameters tab. Refer to Section 4 – System Configuration in the M–2100 Installation and Service Manual. You can store up to four SqueezeBack/Crop patterns. The four patterns (numbered 1, 2, 3, and 4) are defined in Configuration Manager and are selectable on the Keyer Control subpanel on the MCP (Figure 30). 78 M-2100 User Manual Keyer Controls and Operation Figure 30. SqueezeBack Button on Keyer Control subpanel LED Indicators CG 2 DPM Logo 0109_22 CG 1 SqueezeBack Factory Built SqueezeBack Patterns There are four factory-initialized SqueezeBack patterns that you may select or they may be configured to suit your own needs. The factory settings are: • SqueezeBack Pattern #1: squeeze to upper left, • SqueezeBack Pattern #2: squeeze to upper right, • SqueezeBack Pattern #3: squeeze to lower left, and • SqueezeBack Pattern #4: squeeze to lower right. Viewing the Current SqueezeBack Pattern Number The currently selected SqueezeBack pattern number (SP – N) will appear in the Transition Time Display above the Preroll Transition button as shown in Figure 31 when the Sqz Back button is selected (high tally) or a SqueezeBack effect is cut on-air. The SqueezeBack effect may also be viewed on the LAP monitor as described in Viewing the Current SqueezeBack Pattern. Figure 31. SqueezeBack Pattern Number In Transition Time Display SP-4 Transition Delay Time display showing currently selected SqueezeBack pattern Preroll Transition Note M-2100 User Manual Hold Fade To Black 0109_36 Transition The display rate of the pattern number can be changed with Console command audioDispFreqSet() for a frequency duration of between 1–4 seconds. 79 Section 2 — System Operations Viewing the Current SqueezeBack Pattern The current SqueezeBack pattern can be viewed on the LAP monitor under any one of following three conditions: 1. SqueezeBack is not on-air and the next transition will take it to air. SqueezeBack must be selected and active and not on-air. That is, SqueezeBack tallies high and Sqz Back status tallies off. 2. SqueezeBack is on-air and the next transition will not take it off air. SqueezeBack must be selected and not active and on-air — that is, SqueezeBack tallies low and Sqz Back status tallies green. 3. A SqueezeBack pattern selection has been made. Selecting and Displaying SqueezeBack Patterns To select a SqueezeBack pattern: 1. Press and hold the Function button. 2. Press the Sqz Back button. The next SqueezeBack pattern will be selected and displayed. 3. Release Sqz Back and then press again to view the next effect. The SqueezeBack effect must be showing on the LAP monitor (that is, selected and active), and must not be on-air. Releasing the Function button exits the SqueezeBack effect selection. The tally of the Sqz Back button does not change. Releasing the Sqz Back button causes no change of tally if it was pushed while the Function button was held down. Making SqueezeBack Transitions The SqueezeBack pattern can be cut on/off-air, just like a key. The Sqz Back button is toggle action, if it currently tallies high (selected and active) or low (selected and not active), on the next press and release it will tally off (deselected). 1. Press the Next Transition Key button so that it tallies high. 2. Select SqueezeBack by pressing and releasing the Sqz Back button. 3. If SqueezeBack is selected and active, the next transition will cause the SqueezeBack pattern to transition to air (if not currently on-air), or to be removed (if currently on-air). 4. When a transition occurs: a. If the transition type is Take, the SqueezeBack transition occurs in a three-frame transition. 80 M-2100 User Manual Keyer Controls and Operation b. For any other transition type, the Squeeze-back transition occurs at the rate selected by the Transition Rate. 5. Deselect SqueezeBack by pressing and releasing the Sqz Back button. SqueezeBack can occur simultaneously with background and key transitions. If the SqueezeBack background signal becomes non-sync or is dropped, the result is similar to keys becoming non-sync. SqueezeBack tallies to off, any SqueezeBack effect on Program or Preset immediately removes that effect, and the SqueezeBack status lamp above the Sqz Back button tallies red. Creating Chroma Keys The optional Chroma Keyer Module (2100-CKM) may be configured in A/ V/C Processor Frame slot(s) 5 and/or 6. The module incorporates both chroma keyer and luminance/linear keyer. The chroma keyer includes the following features: • Auto setup (with adjustable sample region) • Primary and secondary hue correlation with selectivity, fringe control offset, and noise suppression • Inhibit and force mask with adjustable softness • Primary and secondary chroma/luma suppression • Independent control for chroma and luma suppression • Key processing with clip and gain controls • Shadow processing with clip and gain controls • Selectable fill shaping • Adjustable fill coring • Save, load, and delete chroma key parameters Keys are installed in pairs; you can have two or four. Each key module can contain two luminance keyers, or one chroma keyer and one luminance keyer. A chroma key module installed in frame slot 5 is controlled by Key Select button 1. A chroma key module installed in frame slot 6 is controlled by Key Select button 3. M-2100 User Manual Note Chroma Keyer modules are not run-time swappable. After installing modules, or changing module locations, you must reboot the FCM for the change to take effect. Note The Chroma Key option is not available on the M–2100 HD system. 81 Section 2 — System Operations Chroma Keyer Expert Level Control Panel Installation The chroma keyer is accompanied by special PC application software, called the Chroma Keyer Expert Level Control Panel, that is used to set up the parameters for your chroma keyer. The Chroma Keyer Expert Level Control Panel software must be installed on a PC connected to the Manual Control Panel. Refer to Section 3 – Software Installation and Maintenance in the M–2100 Installation and Service Manual for software installation instructions. A control cable must be connected from a PC serial port (RS-232) to the MCP Aux 1 port (RS-422). This port on the MCP is dedicated to this function only. An RS-422-to-RS-232 cable adaptor is required. For more information, refer to Section 2 – Installation in the M–2100 Installation and Service Manual. Chroma Key Operation Chroma keys operate the same as other keys, with the differences described in this section. This section presents the following aspects of the Chroma Keyer Expert Level Control Panel: • Outlines the three control panel functions, • Defines the four control panel states along with their associated appearance and interactive attributes, and • Presents all the control panel parameters in a hierarchal structure. Chroma Key Adjustments Most chroma key adjustments are made using the Chroma Keyer Expert Level Control Panel PC software. The MCP key modifier buttons that do affect chroma keyers are: • Hue and Saturation controls • Clip/Foreground, Gain/Background, and Opacity/Softness controls For more information on theses controls, refer to the Modifying Keys on page 70. Real-Time Control of the Chroma Keyer Real time control means that when a control is modified on the chroma key control panel, an immediate message is sent to the Primary FCM via the Manual Control Panel. This message contains the parameter that has changed as a result of the control modification. 82 M-2100 User Manual Keyer Controls and Operation Initialize Chroma Keyer Expert Level Control Panel Perform these steps the first time you launch the application. 1. Click on the application icon to open the main screen. Right click on the top (blue bar) of the application window and select the Panel Configuration. selection (Figure 32) to bring up the Panel Configuration display (Figure 33 on page 84). Figure 32. Panel Configuration Selection 2. In the Panel Configuration display, select the desired Video Standard from • 525/60, or • 625/50. 3. Select an Aspect Ratio from • 4:3, or • 16:9. 4. Select the Com Port (1-4) you wish to use on your PC to connect to the MCP. This port must be configured with the communications settings given below. The MCP communicates with the PC through Aux port 1 on the rear of the MCP. This is a dedicated port for this chroma key function only. The following serial communications settings are hard coded for Aux port 1 on the rear of the MCP and may not be changed: • Baud Rate — 9600 • Data Bits — 8 • Stop Bits — 1 • Parity — None. 5. Click OK. M-2100 User Manual 83 Section 2 — System Operations Figure 33. Chroma Key Expert Panel Configuration If the chosen port is not available or not functional, an error message will appear (Figure 34). Figure 34. Panel Configuration Error Message 84 M-2100 User Manual Keyer Controls and Operation About Auto Setup Mode The auto setup mode is used to graphically select a color to suppress. The Next Transition key button must be enabled (tally high) and the chroma keyer must be selected and active (Key Select button tally high). You can setup a chroma key manually, or fine-tune the chroma key by using the Chroma Key Expert Level Panel application. Entering Auto Setup Mode Press and hold the Function button. Then press a Key Select button. The Key Select button tallies high/blinking to indicate that the keyer is in auto-setup mode. The LAP monitor shows the Fill (foreground) input of the chroma keyer with a small cursor box superimposed over the video. Moving and Re-Sizing the Cursor Box Use the Clip/Foreground knob to move the cursor box horizontally (X-position). CCW rotation moves the cursor box left and CW rotation moves the cursor box right. Use the Gain/Background knob to move the cursor box vertically (Y-position). CCW rotation moves the cursor box up and CW rotation moves the cursor box down. Use the Opacity/Softness knob to adjust the size of the box. The average chrominance inside the box is calculated and used as the color to suppress. CCW rotation decreases the size of the cursor box and CW increases the size of the cursor box. Exiting Auto-Setup Mode without Change Press and hold the Function button. Then press the Key Select button. The Key Select button tallies high and the LAP monitor displays the chroma key. The chroma keyer setup will be unchanged. Exiting Auto-Setup with Change Press the Key Select button. The Key Select button tallies high and the LAP monitor displays the chroma key. The key reflects the new chroma keyer setup. Using Auto Setup Follow the instructions given below to use Auto Setup. Depending on where you installed the Chroma Key module, the Key Select button you use will be either Key Select button #1, or Key Select button #3. M-2100 User Manual 85 Section 2 — System Operations Note If using Auto Setup Mode, all values in Secondary Color and Suppress Mask tab forms are turned off. 1. Prepare a key for transition, just as you would for a luminance key. (That is, have the Next Transition key button enabled, Key Select button 1 or 3 selected and the key source selected on the Preset bus.) 2. Press and hold the Function button, then press and release the Key Select button. 3. You should now see the chroma key source material with a cursor box around it on the LAP monitor. 4. Move the cursor box, as described in Moving and Re-Sizing the Cursor Box on page 85. 5. Press the Key Select button again to select a color you have positioned in the box. 6. To cancel your color select choice, press and hold the Function button; press and release the Key Select button. 7. After completing an Auto Setup procedure, you may need to fine tune the Clip and Gain values. 86 M-2100 User Manual Keyer Controls and Operation Fine-Tuning the Chroma Key Use the Chroma Keyer Expert Level Control Panel tabbed forms to finetune a chroma key, or to create one without using Auto Setup. Note None of the adjustments on the Secondary Color, Key Adjust, and Suppression Mask tab forms are available at the MCP, or with Auto Setup. About Background/Foreground Suppression The chroma keyer includes background and foreground suppression techniques. Background suppression replaces the old background color with black before adding in the new background. This ensures that the old background color is completely removed from the scene, resulting in a cleaner key. Foreground suppression is essentially a second chroma keyer that detects and removes the background color and its variations that splash onto foreground objects, as sometimes happens when the foreground object is placed near the background. The detected foreground splash color is replaced with a neutral color and luminance value that restores the natural color of the foreground object. The background and foreground suppression adjustments are used to select the hue to be replaced and for adjusting the luminance and chrominance levels in the areas of the picture where suppression is applied. With the preceding discussion in mind, proceed through the chroma key fine-tuning tasks described below with the various Chroma Keyer Expert Panel tabbed forms. M-2100 User Manual 87 Section 2 — System Operations General Tab Set the following chroma key parameters using the General tab (Figure 35): 1. Set Primary (Background) Chroma Suppression. This control adjusts how much background color is suppressed (as adjusted in Auto Setup). 2. Set Primary Luma Suppression. Use adjustment to pull brightness out of the background. 3. Set Foreground Coring. Set controls as follows: a. Off — no coring b. Fixed — cores the background up to black level. (Set core level to 0mV.) c. Variable — adjusts what level it cores to: adjusts from +35mV to +210mV 4. Set Shadow Processing. Controls the shadow of the object with Gain, Clip and Opacity functions. The goal is to adjust to the optimum effect, and bring the shadow into the background. Figure 35. Chroma Key Control Panel - General 88 M-2100 User Manual Keyer Controls and Operation Secondary (Foreground) Color Tab Set the following chroma key parameters using the Secondary Color tab (Figure 36): 1. Adjust Secondary Suppression (also called foreground suppression). These adjustments only affect the image area where the Primary suppression is not affecting the image. Click the On radio button to enable the slider controls. 2. Set Secondary Hue Angle. This adjustment varies the foreground hue angle by +/- 90° relative to the Primary Hue angle. 3. Set Secondary Suppression Angle. This adjustment allows you to suppress colors selected by the Secondary Hue Angle by +/- 45° with respect to the Secondary Hue angle. 4. Set Secondary Selectivity percentage. Adjustment selects the percent range around the hue. (Same function as the Saturation knob adjustment.) 5. Set Secondary Chroma Suppression Level controls to pull brightness out of the background, similar to Primary Luma Suppression in the General tab. 6. Set Fringe Control Offset Chrominance. The slide adjustment moves everything in the foreground in the opposite direction of the Secondary Hue angle. Figure 36. Chroma Key Control Panel - Secondary Color M-2100 User Manual 89 Section 2 — System Operations Key Adjustment Tab Set the following chroma key parameters using the Key Adjust tab (Figure 37): Table 9 shows the possible CK Number and Keyer Tally Status color combinations. Table 9. CK Number and Keyer Tally Status CK Number Color Status 0 Red Not Available 1 Blue Not Selected 1 or 3 Yellow Selected Inactive 1 or 3 Orange Selected Active 1 or 3 Green Selected Active OnAir • If the Chroma Key/s are non sync or if the Chroma Keyer GUI PC is disconnected from the MCP then the Keyer Tally Status is red to show Not Available, and the CK Number box displays 0, • If the Chroma Key/s are in sync but not active then the Keyer Tally Status is blue to show Not Selected, and the CK Number box displays 1, • If a Chroma Key is selected on the MCP but the next Key is disabled then the Chroma Key Button Tally would be in low tally state. In this case the Keyer Tally Status is yellow to show Selected Inactive, and the CK Number box displays either 1 or 3 depending on which Chroma Key is selected, • If a Chroma Key is selected on the MCP and is in high tally state then the Keyer Tally Status is orange to show Selected Active, and the CK Number box displays either 1 or 3 depending on which Chroma Key is selected, • If the Chroma Key is selected on the MCP and is On Air then the Keyer Tally Status is green to show Selected Active On Air, and the CK Number box displays either 1 or 3 depending on which Chroma Key is selected, To make changes to a Chroma Key using the Key Adjust tab in the Chroma Keyer Expert Level Control Panel the Chroma Key needs to be in the Orange (selected active) status. If there are two Chroma Keys selected on the MCP and both are in high tally state, only Chroma Key 1 will be adjusted. To adjust Chroma Key 3, deselect Chroma Key 1 so only Chroma Key 3 is selected on the MCP and is in high tally state. Note 90 Changes can be made to a Chroma Key that is in the Green (On Air) status but it is not recommended. M-2100 User Manual Keyer Controls and Operation Note These adjustments are the same as the ones used for the dual luminance keyer in Configuration Manager. 1. Select Multiplicative or Additive key. Choose which one looks better. 2. Set Key S-Shaping. Click On button for key S-shaping, or Off button for a linear adjustment. 3. Select Shadow S-Shaping. Select On or Off. Choose which one looks better. 4. Select Noise Suppression. Try to suppress noise in the foreground (results may vary). Experiment with the adjustment setting for the optimum appearance of the chroma key. Figure 37. Chroma Key Control Panel - Key Adjust M-2100 User Manual 91 Section 2 — System Operations Suppression Mask Tab Set the following chroma key parameters using the Suppression Mask tab (Figure 38): 1. Click on the Suppression Mask On button to enable the adjustments. 2. Select an area where you don’t want the chroma key adjustment to take effect — for example, the blue eyes of a person in the front of a blue screen. Select the area by moving the box to the area you want to suppress. 3. Set the Mask Type. Select Normal or Invert. This setting affects what effect the box has. An Invert setting means that only what is inside the box is affected by the chroma key settings. (Usually the Normal mode is used to affect all but the suppressed color selected within the box.) 4. Set Mask Softness. This adjusts the softness of what is inside the box; feathers the edges. Use the Clip and Gain knobs on the Keyer Control subpanel to make these adjustments. 5. Set Box Adjust. Use to incrementally re-size the box by small amounts. Up and down (vertical) adjustment re-sizes the box one line at a time. Sideto-side adjustment (horizontal) re-sizes the box pixel-by-pixel. Figure 38. Chroma Key Control Panel - Suppression Mask 92 M-2100 User Manual Keyer Controls and Operation Chroma Keyer Setup Tab Use this form to manage your chroma key configurations. You can take a complete snapshot of chroma key parameters, give it a name, and save them to the M–2100 database on the PC, for recall at a later time. Up to five of these snapshots may be stored in Chroma Key Memory Registers. These registers are stored on the Primary FCM. All Chroma Key Register Names stored in the database are displayed in the Setups list box. Figure 39. Chroma Key Control Panel - Chroma Keyer Setup Add A New Setup 1. Set up the chroma key as described previously under Chroma Key Adjustments on page 82 and Fine-Tuning the Chroma Key on page 87. 2. Click on the Chroma Keyer Setup tab. 3. Type in a descriptive name for your chroma key in the Active Setup Name text box. For example: Blond Hair Over Green Background. 4. Click the <<Store button. The new name displays in the Setups list. 5. Select the name in the Setups list. Click the Load>> button. 6. Click on the Store to FCM>> button for an empty register (1–5). The adjacent status box turns green and displays Programmed. M-2100 User Manual 93 Section 2 — System Operations Modify an Existing Setup 1. Select the name in the Setups list. Click the Load>> button. The name displays in the Active Setup Name text box 2. Make the necessary parameter changes. 3. The Active Setup Name status box displays modified in red. 4. Click the <<Store button to save the changes. Store to FCM if desired. Delete A Setup 1. Select the setup name to be deleted in the Setup list box. 2. Click the Delete button. Get Default Settings There is a factory-supplied chroma key parameter snapshot available for each of the five memory registers. Click on the Default Settings button for the appropriate register to recall and use these snapshots. 94 M-2100 User Manual Keyer Controls and Operation Framestore Keyer Module (for HD systems) The Framestore Keyer Module option (2100–HDFKM) stores still video and key images in an HD system. Up to 4 pages may be stored, in either 1080i or 720p modes of operation. Each page consists of one frame of video (luminance and chrominance), and one frame of key (luminance only). Video may be grabbed into the Framestore from the associated keyer input. A PC-based software application, called the Framestore Loader (or FS Loader) provides image upload/download functionality. Framestore Features The Framestore and Keyer hardware is packaged on one module that may be inserted in either slot 6 or slot 7 of the 2100-HDPFRM Audio/Video/ Control Processing Frame. The keyer/framestore are accessed as follows: Slot number 6 — The keyer is Key 1; Framestore is Key 2. Slot number 7 — The keyer is Key 3; Framestore is Key 4. Control of Framestore functions is from the Keyer Control subpanel and the PC or graphic device connected to the Facility LAN. The Framestore function offers: • Four pages of storage (1080i or 720p mode). Each page of storage consists of one frame of video (luminance and chrominance), and one frame of key (luminance only), • Battery-backup for storage — video retained for a minimum of one hour, • Framestore input may be either capture (real-time) from keyer inputs, or downloaded from a remote host via the Facility LAN, • Video download from FCM time — four minutes per bank of video; two minutes per bank of key. (This is a background task not affecting normal Framestore operation, or M–2100 system operation.), • Framestore output is routed to keyer clip and gain circuitry, • Grab button to capture video. Key is also captured if the External button is selected, • Page button to view the pages (External button must be selected to view key), M-2100 User Manual • Accepted file formats: TIFF files (.tif), 24-bit and 32-bit BMP files (.bmp), and “raw HD” as generated by Framestore Loader. (These file formats are translated to 10-bit Y, Cb, Cr.), • Repositioning of images, • Previewing of images at full size on the PC monitor, 95 Section 2 — System Operations • Commanding the target device to generate a matte of a specified color to fill around the downloaded image, and • Saving files to disk. Supported Target Devices Target framestore devices supported by Framestore Loader include the Grass Valley 110-HD Production Switcher (equipped with the Ethernet option) and the Grass Valley M-2100 HD Master Control Switcher (equipped with the Framestore option). Installing Framestore Loader Software The Framestore Loader software application runs on a PC configured with either a Win95, Win98, or WinNT 4.0 or later operating system. The Framestore Loader software is included on the system software CD-ROM and must be installed from that disk. An allotment of 32 Mb of RAM is recommended for Win95 and Win 98 and 64 Mb is recommended for Win NT 4.0. Refer to Section 3 – Software Installation and Maintenance in the M–2100 Installation and Service Manual for software installation instructions. PC IP Address and Hostname The PC must be configured for networking using TCP/IP protocol with its own unique IP address, and must be connected to an Ethernet network that can access the target device. Contact your network system administrator if you have questions regarding networking the PC. A target M–2100 must be identified in the Framestore application. A Hostname for the M–2100 target device must also be associated with an IP address in the HOSTS file of the PC (C:\winnt\system32\drivers\etc\) for the transfer between devices to be successful. PC Monitor Set Up It is recommended that you set up your PC monitor to its highest quality to improve image viewing on the PC. Choose 32-bit True Color or 24-bit (16,777,216) color, if available. 96 M-2100 User Manual Keyer Controls and Operation Using Framestore Framestore is controlled with the Keyer Control subpanel (Figure 40). The three Framestore functions are: • Capture live video (Grab button), • View pages of Framestore video (Page button), and • Transfer stored images between the Framestore and a PC. Note The Matte modifier button in the Keyer Control subpanel is not active with Framestore. The Framestore Loader software application sends full HD frames of video to/from Framestore pages. The Framestore Loader may be used to send graphic images stored on the PC to a specific page in the Framestore, or to send video stored in a Framestore page to the PC. Figure 40. Keyer and Framestore Buttons / Indicators Page button Grab button Keyer Control Hue Matte Key status lamps Border Shadow Page Grab External Linear Clip/ Foreground Gain/ Background Saturation Key select buttons Frame Store DPM Frame Store Opacity/ Softness Brightness 0109_21r1 CG 1 Framestore is installed in Keyer 2 or Keyer 4 Capturing Live Video Upon initialization, all Framestore pages are empty. Empty pages are tallied red by the Key Status tally lamps. The External button must be selected if you are to capture a key along with the video. Pages will stay full under battery power (minimum of one hour), even when the M–2100 is powered off. M-2100 User Manual 97 Section 2 — System Operations To capture video, or video/key: 1. Enable Framestore by pressing either the Key 2 or Key 4 (depending on location of Framestore module in the frame) Key Select button. 2. Select the External button if you are capturing video and key. 3. To view the key, select the Next Transition Key button. 4. Hold down the Key Select button (Keyer 2 or Keyer 4) and press the Page (Border) button to step through the pages to find the page where you want the new video stored. 5. View the to-be-captured video or video/key on the Preview bus on the Look Ahead Preview monitor. If Framestore is on Key 4, select Key 3; if Framestore is on Key 2, select Key 1. 6. Hold down the Key Select button (Keyer 2 or Keyer 4) and press the Grab (Shadow) button. Video is captured from the associated keyer input and inserted into the current page; key is also captured if External is selected. The current page is marked full. Note If the Framestore is on-air, the Grab and Page select functions are disabled. Note The Grab function involves a full frame grab. For interlaced video, there may be field flicker due to rapid motion in the source material being grabbed. Viewing Pages The Page button is used to step through the Framestore pages. You view the pages on the Preview bus. If the External button is selected, the key portion of the page is displayed. If the new current page is empty, the associated Key Status tally lamp is set to red, and the key is dropped on the Preview bus. To advance Framestore pages, hold down the Key Select button and press the Page button. Note If the Framestore is on-air, the Page function is disabled. Transferring Images Images can be transferred with the Framestore Loader software application running on a PC. Framestore Loader takes image files from any mounted drive on the PC and transfers them to the M–2100. Refer to the next section, Framestore Loader Application, for details. 98 M-2100 User Manual Keyer Controls and Operation Framestore Loader Application Main Application Window When the Framestore Loader application is launched, the main application window appears on the PC (Figure 41). Figure 41. Framestore Loader Main Menu An image display area is located in the upper left side of the window. This area will contain a background matte (black by default) until an image is opened. Information about the currently opened image appears below the displayed image. A column of buttons for the following functions appears on the right side of the window. • Select Image • Reposition Image • Preview Image • Upload/Download • Save Image to Disk • Exit (Quits the Framestore Loader program.) The Line Rate radio buttons located at the bottom of the window permit selection of the HD standard to be used with the uploaded and downloaded images. M-2100 User Manual 99 Section 2 — System Operations Debug — Clicking on the Enable Debug Trace check box opens a separate debug window. The debug window is closed by clearing the check box. This feature is not used during normal system operation, but may be useful for field diagnostics. Version Number — Clicking on the tri-color icon on the upper left of the title bar and then clicking on About FsLoader displays the Framestore Loader application version and copyright information. Selecting the Target Framestore Device The first time you use Framestore Loader, you will need to select the target framestore device on the network. To select the network address of the target framestore device: 1. Go to the Main application menu (Figure 41). 2. Click on the Upload/Download button to display the Image Transfer dialog box (Figure 42 on page 100). Figure 42. Image Transfer Dialog Box 100 M-2100 User Manual Keyer Controls and Operation 3. Click on the Configure button. The Select Target dialog box displays (Figure 43 on page 101). Figure 43. Select Target Dialog Box 4. Enter a Hostname or an IP Address for the target device. The IP Address must be associated with an FCM name in the PC HOSTS file in C:\winnt\system32\drivers\etc\ for proper recognition by the PC. Note Leaving the fields blank and pressing OK or Apply will enter the Hostname and IP Address of the PC itself. You must enter a valid M–2100 Hostname and IP address. 5. If the Hostname and IP Address is valid, clicking Apply updates the corresponding data in the other field. Entering new data into either field automatically blanks the other field. If the IP Address or Hostname is not valid, an error message will be displayed. Press Cancel and enter a valid identification. Note The FCM target you select must be one that has been previously set up as a valid Equipment Type (Frame Control Module) on the Interfaces form of the Configuration Manager. Note If you don’t know the Hostname or IP Address, contact your Network System Administrator for this information. 6. Click OK to close the Select Target dialog. The last target identified is retained until it is changed in the Select Target dialog box, even if you exit and reload Framestore Loader. M-2100 User Manual 101 Section 2 — System Operations Downloading an Image From PC to Target 1. In the main application window, select the appropriate HD standard (720p or 1080i) by clicking on a Line Rate radio button. 2. Click on the Select Image button. The Open File dialog box appears (Figure 44). Figure 44. Open File Dialog Box 3. Select a file from the list displayed by clicking on the file’s name. To view all allowed file types, select Image Files (*tif, *.hd, *.bmp) from the Files of Type drop-down list. Only one file may be selected at a time. The name of the currently selected file is displayed below the list. 102 M-2100 User Manual Keyer Controls and Operation 4. Click Open. A status bar indicates the progress of the image load. When loading is complete, the image is displayed on the main application window, along with the file’s path and image size (Figure 45). Figure 45. Opened Image 5. If desired, you can reposition or preview the image with the Reposition and Preview Image buttons. See Repositioning an Image on page 106 and Previewing an Image on page 108 for instructions. M-2100 User Manual 103 Section 2 — System Operations 6. Click on the Upload/Download button. The Image Transfer dialog box appears (Figure 46 on page 104). Figure 46. Image Transfer Dialog Box, Download Selected 7. If not already selected, choose the type of framestore target device (M– 2100HD) by clicking on its Model select radio button. 8. If not already selected, click on the Download to Framestore radio button. 9. Select the desired Framestore (Keyer 2 or Keyer 4) by clicking on its the Framestore select radio button. 10. Select the desired framestore page (Page n) by clicking on its Page select radio button. 11. If not already selected, click the Video check box in the Image Select area. 12. If desired, you can have the target framestore device fill any empty image area with a matte color by clicking on the Image Select Background Matte radio button. See Using Background Matte on page 108 and for instructions. 13. A target framestore device on the network must be identified before you can download an image to it. If the correct device is not displayed under Network Addresses, you need to click on the Configure button and identify the target. See Selecting the Target Framestore Device on page 100 for instructions. CAUTION Before downloading an image, be sure the framestore page selected is not in use, and it is OK to replace the image currently on that page. The download process Overwrites the existing image during the transfer process. 104 M-2100 User Manual Keyer Controls and Operation 14. Click OK when all the selections are complete. This will close the Image Transfer dialog box and begin the transfer. The Image Transfer Status bar indicates the progress of the transfer. You may click Cancel at any time to terminate the transfer. However, any material transferred before cancelling the transfer will have already been written to the framestore page. The transfer does not affect normal 2100-HD operation (unless of, course, the framestore page is in use). 15. Upon a successful transfer, the message Operation completed OK appears. Click OK to close this message box. The transfer occurs line by line (luminance first, then chroma), from top to bottom. You can watch the progress of the transfer if you wish, by viewing the framestore page on the Preview or Program monitor. If the transferred image is smaller than a full HD raster and the Background Matte was not used, any existing framestore page material outside the area of the downloaded image will be retained. Uploading an Image From Target to PC 1. Go to the Framestore Loader Main menu (Figure 41 on page 99). 2. Click on the Upload/Download button to go to the Image Transfer dialog box (Figure 47). 3. Click on the Upload from Framestore radio button. Figure 47. Image Transfer Dialog Box, Upload Selected 4. Select the framestore image transfer parameters as required (Model, Framestore, Page, Image Select). Background Matte is not available for uploading images. M-2100 User Manual 105 Section 2 — System Operations 5. If necessary, enter the network address of the target device (see Selecting the Target Framestore Device on page 100). 6. Click OK when all the selections are complete. The framestore image will be uploaded into the Framestore Loader application. The Image Transfer Status bar indicates the progress of the transfer. 7. Upon a successful transfer, the message Operation completed OK appears. Click OK to close this message box. Once uploaded to the Framestore Loader application, the image can be previewed, saved to disk, repositioned, and downloaded back to the same or a different target device. Repositioning an Image You can use Framestore Loader to reposition an image to a desired location for downloading. This is useful, for example, for placing your station logo (with a black matte) in the desired screen position. 1. Go to the Framestore Loader Main menu (Figure 41 on page 99). Click the Reposition Image button. 2. The Reposition Image window will be displayed (Figure 48 on page 107). 3. Reposition the image as desired. You can reposition the image three different ways: a. Place the cursor over the image, then click and hold the left mouse button to drag the image on the screen. b. Click on or drag the horizontal and vertical sliders. 106 M-2100 User Manual Keyer Controls and Operation c. Type positive or negative absolute pixel values in the horizontal and vertical text boxes to position the image. The entered values are applied to the image’s placement by typing Enter, clicking in the other axis text box, or by clicking on the Apply button. Figure 48. Repositioned Image 4. If not satisfied with the result, click on the Reset button to return the image to the default position in the top, left-hand corner of the screen and try again. 5. Click OK to accept the image reposition and return to the main application window. When downloaded, the image will be placed in the framestore page memory in the relocated position. Any portion of the image repositioned outside the display area will be omitted. Repositioning an image will not change what Framestore Loader saves to disk. The entire file is saved regardless of where it has been repositioned. The last reposition location will be used for the display of new images selected and loaded to the Framestore loader application. Use the Reset button to restore the default display location of a newly selected image. M-2100 User Manual 107 Section 2 — System Operations Previewing an Image You can use Framestore Loader to preview and image. Preview displays a full size version of the image on the PC screen. To preview an image: 1. Go to the Framestore Loader Main menu (Figure 41 on page 99). 2. Click on the Preview Image button to see a full size version (Figure 49). Figure 49. Preview Image 3. If the image is larger than the PC screen, you can view different portions of the image with the scroll bars, or by dragging the image with the mouse cursor. Using Background Matte Background Matte is a download feature only. The selected matte color is applied by the target device to the portions of the HD raster not occupied by the downloaded image. To add a background matte to a downloaded image: 1. Go to the Image Transfer dialog box by clicking the Upload/Download button on the main application menu. 108 M-2100 User Manual Keyer Controls and Operation 2. Click on the Background Matte check box to open the Select Matte Color dialog box (Figure 50). Figure 50. Select Matte Color 3. The matte color can be selected in two ways: a. You can choose a pre-defined matte color by clicking on one of the labeled radio buttons. b. You can create a custom matte color by entering Y, Cb, and Cr Hex values in the labeled window areas. The Y, Cb, and Cr values of the color will be indicated in Hex, and a sample of the selected color appears in the display area at the bottom of the window. 4. Click OK to accept the matte color. The window will close and the Background Matte radio button in the Image Transfer dialog box will be selected. You can now download an image to the target device. The matte and new image will completely overwrite the existing framestore page. Note Once a matte has been added to a framestore page it is incorporated into the HD image. If that framestore page is uploaded back to Framestore Loader, the uploaded image will be full HD raster containing pixels of the matte color. To disable the background matte function, click on the Background Matte radio button to clear it. M-2100 User Manual 109 Section 2 — System Operations Saving an Image to Disk To save the image currently loaded and displayed by Framestore Loader to disk, do the following: 1. Go to the Framestore Loader Main menu (Figure 41 on page 99). 2. Click on the Save Image to Disk button. The Save As dialog box will be displayed (Figure 51). Figure 51. Save As Dialog Box 3. Type in a file name and select a file type (.tif, .bmp, .hd), Note To save in .hd format, the image must be a full raster. Most .tif and .bmp files do not fill an HD raster. Images uploaded from a target framestore device are always a full HD raster. 4. Navigate to the appropriate drive and folder as desired. 5. Click Save. The file will be saved to the selected destination. 110 M-2100 User Manual Audio Controls and Operation Audio Controls and Operation This section covers the controls and operation of the standard Audio Control subpanel and the optional Audio Monitor subpanel in the M–2100 MCP. One Audio Processor (AP 1) is standard equipment. Audio Processors AP 2, AP 3, and AP 4 (SD systems only) are optional. Audio Control Subpanel The Audio Control subpanel (Figure 52) functionality includes: • Selection of the Audio Processors, AP 1, AP 2, AP 3, AP 4 (SD only), delegated to MCP control, Audio Processor breakaway of these channels, and selection of Audio Processors for audio monitoring, • Selection of Pgm and Pst audio only crosspoints (Audio Onlies) as Overs or Breakaways for up to four Audio Processors, • Program and Preset Left and Right buttons to enable Stereo, L-Mono or R-Mono routing, allow toggling of left or right channel phase, and allow adjustment of the Program or Preset levels for any one of the audio processors, • Adjustment of Pgm or Pst Level knobs, for either or both the left and right channels for any one of the Audio Processors, and • Adjustment of the Ratio knob, which, for an Audio Over, selects the ratio of Over to Primary material. Figure 52. Audio Control Subpanel Audio Pgm Audio Only 1–4 Left Right Pgm Level Primary Over Audio Proc 2 Audio Proc 3 Left Right Audio Proc 4 Ratio Pst Level M-2100 User Manual 0109_25r1 Pst Audio Only 1–4 111 Section 2 — System Operations Audio Processor Delegation Audio Processor 1 (AP 1), the standard audio processor, is always under MCP control except during an AP Breakaway operation. It has no delegation button, as it is always delegated by default. To delegate control of the Audio Control subpanel or MCP to Audio Processors 2-4, the Audio Processor delegation buttons (AP 2, AP 3, AP 4) (Figure 53) are used. The buttons delegate an AP to the Audio Control subpanel and MCP control for setting level adjustment and monitoring the audio signal. If an Audio Processor AP 2– 4 is not delegated to MCP control, it is independent of the other APs and is not affected by any MCP actions directed to video or other audio processors. It can be slaved to follow AP 1 if desired. Figure 53. AP 2– 4 Buttons Audio Proc 2 Audio Proc 3 Audio Proc 4 There are two delegation states associated with the AP 2–4 buttons: • Low tally, and • High tally. Low Tally State In low tally (slave) state, the selected Audio Processor is slaved to AP 1 control. All of the APs present in the system can be slaved to AP 1 if desired. The slaved AP(s) will follow the modifications made to AP 1 listed below: • Crosspoint selections, • Setting unity gain with Function button, • Pgm/Pst Level potentiometer adjustments (if Pgm and Pst Trim/ Levels are enabled in Configuration Manager), and • Output meter and monitor drive signals. To slave or unslave an AP to AP 1, select and hold down the orange Function button directly above the Audio Control subpanel. While the Function button is held down, push and release an AP 2–4 button. If the button was off, it will low tally, indicating it is now slaved to AP 1. If the button was low tally (slaved) it will tally off, indicating its return to an independent state (toggle action). Always release the Function button last in this procedure. Note 112 Toggling the AP state works only when the Function button is selected first (before the AP button), is held down continuously, and is released last. M-2100 User Manual Audio Controls and Operation High Tally State In high tally state, the crosspoint buttons, level adjustments (including setting of unity gain), and monitoring selections of the MCP are delegated to the single selected Audio Processor only, regardless of slave status. High tally is a push-and-hold function. To delegate panel control to a specific AP, push and hold the associated AP button. It will high tally indicating any of the adjustments or selections made on the panel will apply only to that AP. If any selection or adjustment is made on either the MCP or Audio Control subpanel, the AP button will not toggle when released. Its tally remains as it was before the button was pushed. If, while pressing and holding an AP 2–4 button, another AP 2–4 button is pressed, the lower numbered AP 2–4 button operation takes precedence (left side priority). While holding an AP button, only the audio crosspoint selections for that Audio Processor will be tallied. The current audio source (whether it is the audio component of a married source or is an audio breakaway) shows as low tally lamps on the Program/Preset bus or Audio Control subpanels. An Over shows as a high tally crosspoint in the Audio Control subpanel. The following modifications can be made to a single AP (not affecting any other APs) while in a high tally state: • Crosspoint selection of Pgm/Pst and Audio Only buttons, • Pgm or Pst Level adjustments (if so enabled in configuration), • Ratio knob control of an Over function, • Stereo, L-Mono and R-Mono routing mode selection, • Phase inversion of a stereo signal, and • Enabling of selected AP meter and monitor output only. Audio Only Pst Buttons The Audio Only crosspoint buttons — Audio Only 1 through Audio Only 4 — allow selection of Program and Preset Audio Onlies as Overs or Breakaways for up to four Audio Processors They represent only audio sources (not associated video as with other Pst and Pgm buttons). Audio Over Operations If neither the Video Only nor Audio Only buttons in the Breakaway section of the MCP are selected, selecting an Audio Control subpanel Pst button performs an Audio Over (at the recalled level and Over Ratio control setting). (Refer to Audio Ratio Control on page 119.) The Pst button in the Audio Control subpanel displays high tally to indicate the Audio Over selection. Any pre- M-2100 User Manual 113 Section 2 — System Operations vious Over (for this AP) is dropped. An Audio Over can only be selected from one of the four Audio Only sources in the Audio Control subpanel. Just one Over can be selected; two or more cannot be summed together. Selecting another Over drops the first. Re-selecting a selected Over drops the Over (toggle action). If more than one of the Audio Only buttons are pushed simultaneously, the lower numbered one (left side priority) is honored. Selection of another primary married or breakaway source drops the Over. Audio Breakaway Operations If the Audio Only button in the Breakaway section has been selected (high tally), pressing any of the Pst buttons on the Program/Preset bus causes an Audio Breakaway to occur, switching just the audio matrix crosspoint to that indicated by the newly selected button. This Audio Breakaway crosspoint displays low tally. Audio Only tally in the Breakaway section is dropped. If there was a Breakaway or/and an Over previously selected, it is dropped. You may also press an Audio Control subpanel Pst button to perform an Audio Breakaway with the Audio Only button selected. The Pst button in the Audio Control subpanel shows low tally to indicate the Audio Breakaway. The four Audio Only sources are an extension of the 16 primary inputs, allowing an Audio Breakaway to be one of 20 sources. There can be both a Breakaway and an Over. The Breakaway and Over source can both be crosspoints in the Audio Control subpanel. It is possible for an Audio Only to be selected as an Over on one bus (Program for example) and as a Breakaway on the other (Preset for example). There can be no more than one Over at a time on a bus. Selecting a married or breakaway source drops an Over if present. Thus, Overs must be selected last. Audio Only Pgm Buttons Audio Only Pgm buttons select the Program source in the manner described previously for the Pst buttons. The source(s) selected on the Program bus are immediately transitioned to air, (Over or Breakaway) as a hot cut. If an Over is selected, it is transitioned as discussed in the Audio Ratio Profile section (see Audio Ratio Profiles on page 120). 114 M-2100 User Manual Audio Controls and Operation Audio Breakaway Audio (ABA) Control The system is in the Audio Breakaway Audio (ABA) mode when control is delegated to one Audio Processor, AP 2–4. The following operations are enabled for the selected Audio Processor: To Change or Select an Over Select the desired Pst or Pgm button in the Audio Control subpanel. Any previously selected Over is dropped. Re-selecting the same Over drops it (toggle off). Since a primary audio source selection drops an Over, Over selection must be done last. To Change or Select an Audio Source as an Audio Breakaway If the desired crosspoint is on the Program/Preset bus, selection can be made regardless of the state of the Audio Only button in the Breakaway subpanel. An Over, if present, is dropped. If the desired crosspoint is in the Audio Control subpanel, select the Audio Only button in the Breakaway subpanel, indicating that this selection is a breakaway and not an Over. An Over, if present, is dropped. Audio Breakaway Audio and Embedded Audio Sources The architecture of the video switching matrix prohibits certain AP audio breakaway operations (ABA) since a single video switch serves for all APs. The following rules will be effective in preventing problem ABA breakaways involving Embedded Audio sources: • If an embedded source is selected on either bus (Program or Preset) of AP 1, then the selection of a non-embedded source on any of AP 2–AP 4 for that bus will not be restricted. If, however, an embedded source is selected on AP 1 and an attempt is made to select another embedded source on any on AP 2–AP 4, this selection will be denied. M-2100 User Manual • If an embedded source is selected as above on AP 1 and a nonembedded source on any of AP 2–AP 4, and an attempt is made to switch to an embedded source on this AP on this bus, the switch will be allowed only if the switch is made to the source already selected on AP 1. • If AP 1 currently is switched to an embedded source and AP 1 selects another source, than any or all of AP 2–AP 4 that were also switched to this same embedded source will be switched to the new embedded source. If any or all of these APs were not delegated to AP 1 control, they will be so delegated (and show low tally). 115 Section 2 — System Operations • If the source selected on either bus of AP 1 is not embedded, an attempt to switch to an embedded source on this bus on any of AP 2–AP 4 will be honored only if currently no other AP 2–AP 4 selects an embedded source on this bus. • If a transition on AP 1 includes an embedded source on the Program bus (or also Preset bus if flip-flop is enabled), then these APs will be included in the transition. If these other APs were not delegated, they will be unconditionally delegated. • If a transition on any of AP 2–A P 4 only (AP selected) is attempted and an embedded source (as defined above) is involved, and any other AP has embedded sources selected (as defined above), then this transition will be denied. Left and Right (Audio) Buttons There are two sets of Left and Right buttons (Figure 54); one set for the Program bus and one set for the Preset bus. These buttons have three functions: 1. Enable Stereo, L-Mono or R-Mono routing, 2. Allow toggling of Left or Right channel phase, and 3. Allow adjustment of the Program or Preset levels. These buttons are delegated to AP 1 unless an AP has been slaved to AP 1 or selected and held (high tally) with the AP 2–4 buttons. Figure 54. Left and Right Audio Buttons Left Right Level, mode and ratio settings are copied from the Preset to Program bus data storage for that source when a transition from Preset to Program is made for that source. In a similar manner, level, mode and ratio settings are copied from the Program to the Preset bus data storage for a source, at the end of a Program to Preset transition of that source, when the buses flipflop (if flip-flop mode has been enabled in configuration). Stereo, L-Mono and R-Mono Modes There are mode (Stereo, L-Mono or R-Mono) and level settings associated with each audio source, for each Audio Processor, for each bus (Program and Preset). Additionally, there are mono mode, left/right phase, level and ratio (of Over to primary audio) settings associated with each Over source for each bus, for each Audio Processor. These settings are recalled and executed when a source is selected on a bus. 116 M-2100 User Manual Audio Controls and Operation An audio breakaway, or the audio component of a married source, or an Audio Only, can be Stereo, L-Mono or R-Mono. To enable one of the modes, select the audio source in the delegated AP and press the Right (R-Mono), Left (L-Mono) or both buttons (Stereo). When this source is selected on a bus, the tally of the Left and Right buttons indicate the selection in effect the last time this source was updated. LMono or R-Mono high tallies the respective button. Stereo mode high tallies both. At least one of the Left or Right buttons must always tally high. The default mode is Stereo. Phase Inversion When in Stereo mode, the phase of either the left or the right channel can be inverted. When inverted, the Left or Right button will blink off/high tally. To invert phase of a stereo source on either bus, press and hold the Function button while pressing and releasing the Left or Right button. Note that if both the left and right channels are inverted the result is as if neither were inverted, thus if Left button flashes indicating inversion and the Right button is used to invert right channel, that neither the Left and Right button will flash. Also note that phase invert is effective only in Stereo mode, so selection of L-Mono or R-Mono will result in only that lamp tally and no phase inversion. The selection made by the button push is made on button release in order to allow level adjustments to be made. If a level adjustment is made, the left/right selection does not change when the button(s) is released. The button tallies do not change when the buttons are pushed, only when they are released. Regardless of the state of the two buttons — pressing and releasing either the Left or Right buttons on either the Program or Preset buses, (and not performing a level adjust while one is being pressed and held), enables only that channel (L-Mono or R-Mono mode). Simultaneously pressing and releasing both buttons on either Preset or Program buses, (and not performing a level adjust) selects Stereo mode for the selected audio processor, and both buttons high tally. Pgm Level and Pst Level Controls The Pgm Level and Pst Level knob controls (Figure 52 on page 111) must be enabled for the Program and Preset bus separately in Configuration Manager using the Trim/Level Enable function in Audio Controls section of the MCP form. Refer to Section 4 – System Configuration in the M–2100 Installation and Service Manual for complete details. M-2100 User Manual 117 Section 2 — System Operations If Pgm Trim/Level is enabled, the Pgm Level knob (and Ratio knob for the Program source if an Over is selected) is enabled. Pst Trim/Level enables adjustments using the Pst Level control. There is a level setting associated with each source on each bus, including the Only sources. Note If one of the level controls has not been enabled, turning it will result in a chirping sound, indicating it is not functional. If an Over source is selected on a bus, the level and Left/Right buttons for that bus are delegated to the Over source. If either Left or Right buttons of either Preset or Program subgroup are pressed and held, and Trim/Level is enabled for this bus, adjustment of the Level control knob for the selected channel of the delegated Audio Processor is enabled. This adjustment affects only the indicated left or right channel of the delegated Audio Processor. Note that the Left or Right buttons do not tally when pressed unless they were already on, since their tally changes (if it changes at all) only when released. If Trim/Level is enabled for this bus, regardless of the states of the Left and Right buttons, the Pgm or Pst level control is active and adjusts the level of both the left and right channels equally. Pressing and holding both the Left and Right buttons simultaneously, regardless of the previous state of the buttons, enables adjustment of both the left and right channels equally. The level associated with an Only source is effective when the Only source is used as an Over. This level is summed with the ratio attenuation to attain the final level. When there is an Over on the Program or Preset bus, adjustment of the Level control affects the Primary and Over level equally. In order to adjust only the Primary level, it is necessary to drop the Over while the adjustment is made. While adjusting the right and left channels together: • If the left and right channels are not the same level, and one of them hits either the top or bottom limit, additional adjustment will continue to adjust the channel not yet at the limit until both channels are at this limit. At this time a chirp alarm sounds. • A chirp alarm sounds if the level controls are at their limits and no further adjustment is possible or allowed. If this source was not already the selected source it will be so selected. An Over, if present, will be dropped. If the source is an Over, its ratio will be set to 50%. Subject to the conditions of level updating as previously described, the last level adjust made to a source will be recalled the next time that source is selected. 118 M-2100 User Manual Audio Controls and Operation There is no method to adjust the Program or Preset level of all Audio Processors simultaneously (gang adjust) in Normal mode. Setting Audio Unity Gain The level of any audio crosspoint on any AP can be set to unity gain (0 dB) with the following procedure. Be sure to follow the button presses in the order they are given here. 1. Press and hold the AP button for the AP you wish to delegate. 2. Press and hold the Function button. 3. Press and hold the crosspoint button on the Program or Preset bus with the audio you wish to set for at least one second. The audio gain for this crosspoint will now be set to unity gain (0 dB). The level will be reported locally in the Transition Rate Delay display above the Preroll/Transition button (refer to Audio Level Monitoring on page 125). 4. Release the selected crosspoint first before releasing the AP or the Function button. 5. Release the AP and the Function buttons in any order after the crosspoint. Unity gain may also be set by a programmed GPI opto-input configured in the GPI form of Configuration Manager. When the programmed opto-input is activated by an external device, the currently selected Program bus crosspoint audio level will be set to unity (0 dB). Refer to the GPI Form heading in Section 4 – System Configuration in the M–2100 Installation and Service Manual for complete details. Audio Ratio Control The Ratio knob (Figure 55) controls the ratio of Over to Primary audio levels for an Over in the delegated Audio Processor as follows: • When in the center of its adjustment range, there is no attenuation of either the Primary or Over audio levels. • Clockwise rotation attenuates the Primary source. • Counter clockwise rotation attenuates the Over source. Figure 55. Ratio Knob and Display Primary Over Ratio M-2100 User Manual 119 Section 2 — System Operations The Primary/Over LED display shows the ratio of an Over to the Primary on either the Program or Preset bus for the delegated Audio Processor. Its bar graph display shows the relative values of Over to Primary audio. This display is delegated to Program or Preset with the following rules: • If there is not an Over selected on either bus, it is blank. • If the Over ratio adjustment is being performed, the display is delegated to this adjustment. • If either the Program or Preset bus has an Over selected, the display is delegated to that Over. • If both Program and Preset buses have an Over selected, the display is blank. The Ratio knob is delegated in the same manner as the display. If either but not both of the buses have an Over selected and the display shows the ratio for that bus, the Ratio knob is controlling that ratio. It is acceptable to press and hold a Program or Preset Audio Only button as described below to adjust the ratio, even if the Ratio knob is already delegated. Use of the ratio control is further delegated by pressing and holding a Program or Preset Audio Only button for the delegated Audio Processor. If the Ratio knob is adjusted and the Audio Only button is released, this source will be or remain selected as an Over, and not toggle off if previously selected. For Audio Processor 1, selection of an audio Over on the Program or Preset bus will recall the audio ratio setting that was in effect the last time that audio Over was updated. For AP 2–4 ratio recall can be configured. Audio Ratio Summary Facts • The ratio control setting is set to 50% by default. • A ratio setting of 0% mixes full Main source with zero Over source. • As the ratio is advanced from 0% to 50%, the level of the Over source is increased from 0% to 100% while the level of the main source remains unchanged. At a ratio of 50%, both the Main source and the Over source are contributing 100% of their full level. • As the ratio is advanced from 50% to 100%, the contribution of the Main source is decreased, until it is zero at ratio of 100%. The level of the Over source does not change. Audio Ratio Profiles This section describes how Overs are transitioned to the Program bus— either as part of a Preroll transition, or a hot cut to/from the Program bus. 120 M-2100 User Manual Audio Controls and Operation Cut Transition—Cut in Over only Conditions: • No change in audio Main sources • No Over currently on Program bus • Over is on Preset bus If the ratio associated with the Over source is greater than 50%, then the ratio is set to 50% immediately at cut-in time and is transitioned to the final ratio Over the fade to under period. This yields the effect of a constant Over level, with the main level fading under to its final level which is dictated by the ratio setting. If the ratio associated with the Over source is 50% or less, then an immediate cut is done to this ratio. Cut Transition — Cut in Over and Change Main Source Conditions: • Change in audio Main source • No Over currently on Program bus • Over is on Preset bus To avoid any downstream analog pops and clicks, a main audio source cut is upgraded to a fade-fade transition with a nominal fade interval of 100 ms. Therefore, this transition will behave identically to a fade-fade with an Over in. At the effective time of the beginning of the first half of the transition (considering preroll, transition hold and transition now), the old Program main source begins a transition to silent by action of the main Program/Preset mixer. At the effective time of the beginning of the second half of the transition (considering transition hold, but normally immediately upon completion of the first half), a fade from silent to the new main source and Over, with the Over source ratio preset to the ratio associated with the Over source, is begun. The audible result is a short fade down of the old Program material followed by a short fade up from silent of both the new main source and Over source, with the ratio preset and unchanging. Cut Transition — Cut out Over only Conditions: M-2100 User Manual • No change in audio Main sources • Over currently on Program bus • No Over is on Preset bus 121 Section 2 — System Operations At the effective time of the transition cut (considering preroll, transition hold and transition now), the old Program Over source begins to ratio down to zero. This ratio transition occurs Over the FTU (fade-to-under) interval. At the end of this interval, the Program bus Over source is removed (its button lamp tallies low). The audible result is the fading out of the Over source and the fading back to full level of the Program main source over the FTU interval. The extinguishing of the Over source tally will be delayed by the FTU interval. Cut Transition — Cut out Over and Change Main Source Conditions: • Change in audio Main source • Over currently on Program bus • No Over is on Preset bus Again this transition is upgraded to a fade-fade transition with a nominal fade interval of 100 ms. Therefore, this transition will behave identically to a fade-fade with an Over out. At the effective time of the beginning of the first half of the transition (considering preroll, transition hold and transition now), the old Program main source and Over begins a transition to silent by action of the main ProgramPreset mixer. There is no change is the old Program source ratio during this fade. At the effective time of the beginning of the second half of the transition (considering transition hold, but normally immediately upon completion of the first half), a fade from silent to the new main source is begun. The audible result is a short fade to silent taking out the old Program main source and its Over. The new source is then faded in. Cut Transition — Cut to New Over only Conditions: • Change in audio Main source • Over currently on Program bus • Over is on Preset bus At the effective time of the transition cut (considering preroll, transition hold and transition now), the old Program Over and ratio are immediately replaced with the new Over source at its associated ratio. The main source is unchanged. The audible result is an immediate cut to new Over source at its ratio. The panel tally will be immediate. 122 M-2100 User Manual Audio Controls and Operation Cut Transition—Cut to New Over and Change Main Source Conditions: • Change in audio Main source • Over currently on Program bus • Over is on Preset bus Identical to cut an Over on and change main source: this audio cut is treated as a fade-fade and the ratios are not changed during the transition. Hot Cut Transition 1 Conditions: • Change Program Main source • Over was on Program bus The new Program main source will be selected immediately and will high tally on the panel. Over the FTU interval the ratio of the Over source is transitioned to zero, at which time the Over source is removed and the panel tally is removed. The audible result is an immediate cut of the main source but at the preexisting ratio (not full level, Over will still be present). Over the FTU interval the new main source is faded up to full level and the Over is faded to zero. The Over is then removed and the Over panel tally is removed. Hot Cut Transition 2 Conditions: • Hot cut on an Over on the Program bus • No Over currently on Program bus The new Program Over source will be selected immediately and will high tally on the panel. If the ratio associated with the Over source is greater than 50%, then the ratio is set to 50% immediately at cut-in time and is transitioned to the final ratio Over the FTU period. This yields the effect of a constant Over level, with the main level fading under to its final level which is dictated by the ratio setting. If the ratio associated with the Over source is 50% or less, than an immediate cut is done to this ratio. Hot Cut Transition 3 Conditions: • M-2100 User Manual Hot cut: Remove an Over on the Program bus by pressing the button for an already on-air Over source 123 Section 2 — System Operations Over the FTU interval the ratio is transitioned from current ratio to zero, at which time the tally will be removed. The audible result is that over the FTU interval the Over source is faded down and the main source is faded up to full level. The tally of the removed Over will be delayed by the FTU interval. Hot Cut Transition 4 Conditions: • Hot cut: Change an Over on the Program bus • Over currently on Program bus; select another Over The new Over source with its ratio preset to that associated with the new source will immediately appear on the Program bus. The audible result is an immediate cut away from the old Over source and an immediate cut to the new Over source at its associated ratio. The panel tally change is immediate. All Other Transition Types 1 Conditions: • No change in audio Main source If there is no change in the audio component of the main source (and the transition type includes audio) and an Over is present on either or both the Program or Preset buses, then this transition is assumed to be an Over-only transition. Over-only transitions ignore the transition type and always behave as previously described for CUT transitions with no change in Main Sources. All Other Transition Types 2 Conditions: • Change in audio Main source If there is a change in the audio component of the main source then, due to mixer architecture, the ratio values are preset and not changed during the transition. The operation and audible results are identical to those described previously for cut transitions with a change in main source. 124 M-2100 User Manual Audio Controls and Operation Audio Level Monitoring Audio levels can be monitored locally on the MCP using the Transition Delay Time display above the Preroll/Transition button (Figure 56). Figure 56. Transition Delay Time Display -12 Transition Delay Time display showing audio level Transition Preroll Transition Hold Fade To Black Normally, audio monitoring in the Transition Delay Time display is delegated to Audio Processor 1. When any one of the Audio Processor buttons AP 2–4 is selected and held, the monitoring is delegated to that Audio Processor until the button is released. There is no method to assign the Audio Monitoring to any Audio Processor other than AP 1 except for holding down one of the AP 2–4 buttons. Before audio transitions occur, you may need to see the Preset audio level setting. These operations are described below. In addition, there are issues associated with the mechanics of providing this information, given the variety of circumstances that exist for transitioning audio. This section identifies these procedures and issues. Basic Operation When you press a Pst button for at least 1 second, the audio level for that channel is displayed on the Transition Delay Time display. When the button is released, the Transition Delay Time display returns to normal. The display accuracy is a signed integer value with no fractional (decimal) portion, and a maximum of two digits. Examples are: +3 dB, -3 dB, -12 dB, and -30 dB. The dB characters are not displayed because they exceed the character count for the Transition Delay Time display. If you want to see the audio level setting after the Preset channel has been selected, simply re-press the same Preset channel button for at least one second, and the audio level setting is displayed (in dB) until the button is released. Breakaways If you press the Audio Only button, and then press and hold a Pst button for at least one second, then the audio level is displayed for the Audio Only channel while the button is pressed. Conversely, if you press the Video Only button, and then press and hold a Pst button for at least one second, then no audio level information is displayed. M-2100 User Manual 125 Section 2 — System Operations Stereo Versus Left Versus Right When the selected audio channel is L-Mono or R-Mono, then that is the audio level setting displayed. When there is stereo audio, and both channels are set to the same audio level, the audio level setting is calculated based on one channel (as opposed to sum of the channel audio levels). When the stereo audio channel left and right audio levels are different, the level settings for both channels are displayed at 1/2 second intervals. As an example, the display alternates between L+3 and R-10, until the button is released. Audio Processors Normally, a Preset channel has the same audio level settings for each Audio Processor (AP) present in the FCM. However, you may assign different audio levels to each AP (and different left and right audio levels). In this case, the default is to display the audio level setting for AP 1. If you want to check the setting for AP 2, AP , or AP 4, press and hold the desired AP button to delegate monitoring, then press and hold the desired Pst button for more than one second (while still pressing the AP button). If the Pst button was already tallied, the channel selection is unchanged and the audio level is displayed after one second. If you press two AP buttons simultaneously, then the audio level setting is reported only for the left-most button (lowest numbered AP). If no AP button is pressed, then AP 1 is the default selection. Backups Audio gain display for Preset backup channels is not supported. Ratio Control If an Audio Over is selected, the decibel calculations reflect the effect that the Ratio knob has on the gain of the audio of both the Main audio selection and on the Audio Only selection. 126 M-2100 User Manual Audio Controls and Operation Audio Monitor Subpanel The optional Audio Monitor subpanel (Figure 57) provides control of the two external audio monitoring outputs, Monitor 1 and Monitor 2, available from audio connectors on the rear of the frame. The monitor source can be selected from Pst, Pgm or Off-Air and the volume adjusted or dimmed. Figure 57. Audio Monitoring Subpanel Audio Monitor Mon 1 Dim Pst Pgm Off-Air Monitor Level Mon 2 Dim Pst Pgm Off-Air Monitor Level Pst, Pgm, and Off-Air Buttons These two sets of three buttons select the audio source for Monitor 1 and Monitor 2. Usually, an installation will use one of the monitors to monitor the Preset bus and the other monitor to monitor the Air (off-air) material. If a problem is noted in the Off-Air monitor, the operator can select the Program bus on the monitor normally monitoring Preset to see where the problem is. The buttons for Monitor 1 and Monitor 2 are mutually independent. In a system configured with more than one Audio Processor, the Preset and Program monitors always follow the monitor delegation of AP2–4 as noted in this section. In a system with only one Audio Processor the monitoring is always assigned to AP 1. The Air monitor listens to the Audio Processor as configured as previously noted. M-2100 User Manual 127 Section 2 — System Operations These buttons operate in the following fashion as radio buttons: • Selection of one deselects any of the other two that might be selected. • Buttons can be either off or high tally. • One of these buttons for a monitor must always be on. • Selecting a button that is already selected does not change the selection. Monitor Level Controls These control knobs are always enabled. They adjust the volume of the monitoring of their respective channels without regard to delegation or configuration. They adjust the volume of both the left and right channels equally. The monitor levels are associated with the monitor, and not the Audio Processor, nor Pgm/Pst or Off-Air sources. Thus, if the volume of Monitor 1 was turned down for Preset on Audio Processor 2, selections of Pgm and/ or Audio Processor 1 would not change the effective monitor volume. Dim Buttons The Dim buttons provide an attenuation of a configurable amount of the level of the associated monitor. These buttons are either off or high tally (On meaning monitor level attenuated). They are toggle action selected on the leading edge of the button press. Like the other controls and buttons, these belong to Monitor 1 or Monitor 2, and not the source or Audio Processor. Thus a change of source or Audio Processor cannot change the state of these buttons. The attenuation level of the Dim buttons is set using the General Parameters form in Configuration Manager. Enter a dB value into the Audio Monitor Dim Attenuation field in this form. Refer to Section 4 – System Configuration in the M–2100 Installation and Service Manual for complete details. 128 M-2100 User Manual Using the Device Control Engine (DCE) Using the Device Control Engine (DCE) This section describes how to use the Device Control Engine (DCE) option with the M–2100. Installation and configuration information is contained in Section 2 – Installation of the M–2100 Installation and Service Manual. The DCE is a 3 RU electronics frame option which controls video tape recorders (VTRs). The DCE supports both Sony and Ampex RS-422 serial protocols. There are 6 serial ports provided in the standard configuration. To expand the serial ports, you can purchase up to two port expansion modules (2100-DCEPORTS) per DCE frame. Each expansion module contains 12 serial ports that are installed in the DCE frame. That means you can have up to 30 ports configured in one DCE frame. So you can have 6 ports, 18 ports, or the maximum 30 ports. The Machine Control buttons (Figure 58) on the Manual Control Panel can control VTRs and/or Profiles manually. VTRs are controlled via a DCE port automatically during transitions. This section describes only the DCE control features. Profile control is described in Using Profile Disk Recorders on page 137. The Configuration Manager application allows you to configure the Machine Control bus to be one of the following: Pst, Aux 1, Aux 2, Aux 3, or Aux 4. The configured bus applies to DCE control as well as Profile control. If a source configured for DCE machine control is selected on the configured Machine Control bus, that source can be controlled by the Machine Control buttons. The one exception is that the source cannot be controlled if it is also selected to the Program bus. If the control port to the DCE is active, the Machine Control button tallies will reflect the status of the DCE port configured for this source (even if control cannot be exercised). Note M-2100 User Manual The VTR(s) controlled by the DCE must be set to operate in remote mode for M–2100 machine control to work properly. 129 Section 2 — System Operations Main and Backup DCE Sources Unlike Profiles, which are configured as main/backup pairs, DCE backup sources are selected from the MCP. Therefore, sources configured for DCE machine control and selected as Main and Backup from the MCP, work as follows: • If any Aux (1–4) is the configured Machine Control bus, and if the Pst Main source is selected to the Aux (1–4) bus, the Machine Control button group can control that source. The Pst Backup source is not simultaneously controlled. • If any Aux (1–4) is the configured Machine Control bus, and if the Pst Backup source is selected to the Aux (1–4) bus, the Machine Control button group can control that source. The Pst Main source is not simultaneously controlled. • If Preset is the configured Machine Control bus, the Pst Main source can be controlled using the Machine Control button group. The PST Backup source is not simultaneously controlled. • If Preset is the configured Machine Control bus, and if the PST Backup source button is pressed, the Main/Backup sources switch roles. Then you can use the Machine Control button group to control either source (but only one at a time). • If Preroll/Transition button is pressed, both the Main and the Backup sources are rolled. Machine Control Buttons When a source is selected on the configured Machine Control bus, the buttons in the Machine Control button group tally the status of the VTR connected to that DCE Port. If a controlled source is put into an active mode (Play, Rewind, Fast Forward), and that source is placed on-air, or is deselected from the control bus, control over that machine using the Machine Control buttons is lost. The Machine Control buttons are shown in Figure 58. Figure 58. Machine Control Buttons Standby Cue Play 130 Stop Mark In 0109–30 Machine Control Rewind Fast Forward M-2100 User Manual Using the Device Control Engine (DCE) Play The Play button can be used while in Stop, Fast Forward, or Reverse mode. When the machine reaches the end of a tape, the machine either stops or rewinds depending on machine configuration. Play tallies off in either case. Stop Press the Stop button to place the machine into Stop or Still mode. The type of stop that will occur can be configured as either a full stop or a still (standby) when the DCE controlled crosspoint is programmed in Configuration Manager. When the VTR is in remote control (under control of the M–2100) pressing Stop tallies the button high. All other tallies go off, with the possible exception of the Standby button. Stop has an affect only when in Play, Reverse, or Fast Forward modes. When the VTR is stopped and in local mode and a DCE configured crosspoint is selected on the M–2100 Preset bus, the Stop button on the Machine Control subpanel will blink between off and high tally to indicate to the user that the VTR is stopped and in local mode. If the VTR is under local control and in mode other than stop, pressing a DCE configured crosspoint on the Preset bus will beep the operator to indicate that the VTR is in local mode. Reverse Step/Rewind The Rewind button can be used while in Stop, Play, Rewind, or Fast Forward modes. Momentarily pressing the button steps the machine one frame backward (Reverse Step mode). The button tallies high while the button is held. The Stop button tally is not affected. If the Rewind button is held for one second or greater the machine rewinds. If the button is released, the VTR continues to rewind. During rewind, the Rewind button tallies high and Stop tallies off. When the machine reaches the beginning of the tape, the machine stops, Rewind button tallies off, and Stop tallies high. M-2100 User Manual 131 Section 2 — System Operations Forward Step/Fast Forward The Fast Forward button can be used while in Stop, Play, Fast Forward, or Rewind mode. Momentarily pressing the button steps the machine one frame forward (Forward Step mode). The button tallies high while the button is held. Stop Button tally is not affected. If the Fast Forward button is held for one second or greater the machine fastforwards. If the button is released, the VTR continues to fast-forward. During fast-forward, the Fast Forward button tallies high and Stop tallies off. When the machine reaches the end of a tape, the machine either stops or rewinds depending on machine configuration. Fast Forward tallies off in either case. Mark In The Mark In time refers to the configured time (in frames) that accounts for a human operator delay in observing the desired Mark In point, and when the Mark In button is pressed. Thus when the Mark In button is pressed, the tape position is noted, and the Mark In point is calculated to be the current tape position minus the Mark In Delay. The Mark In button is functional when the controlled VTR is in Play or Stop mode. While in Play mode, the Mark In button can be pressed any number of times, and only the last press is preserved as marking a Mark In point for the tape. From Stop mode, use the Rewind or Fast Forward buttons to go to the desired frame and set the Mark In point with more accuracy if desired. When the (final) desired Mark In point is defined, you must press Stop to stop the VTR. The Standby/Cue button can then be used to cue the tape to the Mark In point. If a crosspoint configured as Normal is selected, and a Mark In point is then defined, it will be remembered if you switch away from that source. If a crosspoint configured as Router Linked is selected, and a MarkIn point is then defined, the following behavior applies: 132 • If a different Router Source is taken to that crosspoint, the MarkIn point is forgotten. • If you switch away from that crosspoint, then re-select it, and the Router Source has not changed, the Mark In point is remembered. • If you switch away from that crosspoint, then select a different Router Source to that crosspoint, the Mark In point is forgotten. M-2100 User Manual Using the Device Control Engine (DCE) Standby/Cue The term Standby denotes that the VTR has its heads spun up and it is ready to play. If the VTR being controlled is not in Standby mode, the Standby/Cue button tallies off. When a tape is in motion, Standby/Cue tallies low and the button has no effect. If the VTR is in Stop mode: If Standby/Cue tallies off, and is then pressed, the VTR will be brought to Standby mode and the button will tally low. If the VTR is in Stop mode: If a Mark In point is defined, if Standby/Cue tallies low, and is then pressed, the tape will cue to the Mark In point (minus configured Mark In delay, minus configured Preroll Time) and the button will tally high. If the Standby/Cue button is pressed again, there is no effect. If the VTR is in Stop Mode: If a Mark In Point is not defined, if Standby/Cue tallies low, and is then pressed, the MCP will beep and the following warning message will be sent to the FCM console: No Mark In point defined. M-2100 User Manual 133 Section 2 — System Operations Using Routers The purpose of router integration is to allow input expansion. Sources that are available on the router can be assigned to crosspoints on the MCP. For the purposes of this discussion, the term sources is used to refer to sources that are available on the router. Integration between the Router and Profile and the M–2100 is accomplished through the optional Router/PDR Control subpanel and settings made in the Configuration Manager application during installation. Router/PDR Control Subpanel The Router/PDR Control subpanel option (2100-RPS) is used in conjunction with the Preset or Aux bus to assign router sources and Profile clips to crosspoints. The Router/PDR Control subpanel (Figure 59) has the following keypads and displays: • Name Preselect Keypad • Preselect Display • Function Keypad • Clip Stack Display • Clip Stack Keypad Figure 59. Router/PDR Control Subpanel Router/PDR Control Clip Next Valid Dur Preselect Display VTR VCR DVTR ENG 1 2 3 A Next +1 Next Insert Clip Net Remote 4 5 Camera 6 +2 CART B Next +3 Test CG Beta 8 9 C SS LMS 0 F D PDR E Name Preselect Keypad 134 Next +4 Next Clear +5 Function Keypad Clip Stack Display 0109_31 Black 7 Clip Stack Keypad M-2100 User Manual Using Routers Assigning Router Sources to Crosspoints The Name Preselect keypad may be used to assign router sources to crosspoints on the MCP’s Preset or Aux buses. There are some configuration parameters that must be set using the Configuration Manager application before router sources can be assigned to M–2100 crosspoints. These configuration parameters are summarized below. Note Name Preselect Keypad buttons do not tally. Configuration Parameters Prefix/Suffix Names The prefix entered using the Name Select keypad refers to a type of source such as a VTR, camera, or satellite feed. The prefix and suffix names must be defined in Configuration Manager. • Up to eight characters may be entered. Spaces are not allowed. Router-Linked Crosspoints The crosspoint that the source is being assigned to must be designated as a router linked source in the Configuration Manager application during system configuration. Refer to the Main Sources form in Section 4 – System Configuration of the M-2100 Installation and Service Manual. If an attempt is made to assign a source to a crosspoint that is not designated as a router source, no assignment will be made, but the crosspoint on the Preset or Aux bus will still be selected. The Preselect display will still contain a valid source name that can be assigned to another crosspoint. Occasionally, a *NO LINK* message may occur on a router-linked crosspoint source display. If this occurs immediately after a configuration transfer, the panel may need to be refreshed by selecting one of the router-linked crosspoints. If the problem continues, check that the Router Refresh Interval in the General Parameters form in Configuration Manager is set to use the router’s value. Preset/Aux Bus Assignment The Preset bus or one of the four Aux buses must be designated in Configuration Manager in the MCP form as the bus that router assignments will be done on. A new source cannot be assigned to a crosspoint if it is currently selected on the Program bus. If an attempt is made to take a router source to a destination that does not exist, the label *NODEST* will be placed above the crosspoint where the assignment was attempted. Destination names for each router-linked crosspoint are established in the configuration. Note M-2100 User Manual Configured Router Linked source names are shown in the associated Source Name display even when the Router/PDR Control subpanel is not installed. 135 Section 2 — System Operations Assignment Procedure Perform the following steps to assign a router source to an M–2100 crosspoint: 1. Check that the Clip button in the Function keypad is off to assign the subpanel to Router control. 2. Press the Clear button in the Function keypad to clear the Preselect display. (You may use the Clear button at any time if you make a mistake or wish to start over.) 3. Enter a valid name into the Preselect display using one of the methods described below: Name Preselect Keypad a. Press the Name Select Keypad button that corresponds to the desired prefix defined in Configuration Manager to invoke the prefix name into the Preselect Display. b. Press the same Name Select Keypad button again to invoke the suffix if defined in Configuration Manager into the display or if no suffix was defined, use the keypad to assign a number or letter to the prefix. c. If this is a valid router name, the green Valid indicator lamp will light. Up and Down Arrow Buttons You can also use the Up and Down arrow buttons to scroll through a list of possible router source names. The Up and Down arrows allow you to select names that are not on the Preselect Keypad (not defined in Configuration Manager). Pressing and releasing an Up or Down arrow button will increment through the list by one source name at a time. To scroll through the selections, hold the button down. An error condition (audible beep) results if the name entered is not valid (does not appear in the list of source names supplied by the router). Note that occasionally, the FCM software will be busy querying the router for its most current set of source and destination names. If the MCP operator attempts to enter a name during this query period (which should only last a few seconds), and one of the source or destination names actually changed, the MCP beeps the entry of an otherwise valid name. Should this happen, simply re-enter the name again into the Preselect display. 136 M-2100 User Manual Using Profile Disk Recorders 4. If the source name is valid (green light is on), press a configured crosspoint on the assigned Preset or Aux bus to complete the assignment. The name that was entered in the Preselect display is then transferred to the Source Name display above the selected crosspoint and the crosspoint changes to that video. The Preselect display clears so the next source name can be entered. Router Control Example In the example in Table 10, router source VTR012 is assigned to crosspoint #2 on the Preset bus: Table 10. Router Control Example Button Press/Action Button Location Action Clear Function Keypad 1 Name Preselect Keypad Prefix “VTR” appears in Preselect display. 1 Name Preselect Keypad Suffix ‘”012” appears in Preselect display. Valid light on Valid Indicator XPT 2 Preset Bus Preselect display and Valid indicator is cleared. Name is valid router name. Source name gets placed in Source Name display above crosspoint number 2. The Preselect display and Valid indicator is cleared. Using Profile Disk Recorders The Profile Video Disk Recorder can be connected to the M–2100 Digital Master Control Facility LAN to enable tight integration with the master control. Profile functions allow you to stack clips, display clip names and time durations, and use machine control to view clips. The optional MCP Router/PDR subpanel (2100-RPS) is required for Profile control. Profiles may be controlled via the automation system, or manually with the Machine Control buttons. Refer to Using Machine Control with the Profile on page 146. Note the following items for integrating Profile with the M–2100: M-2100 User Manual • Profile software v2.2.1.87 must be used in conjunction with the M–2100. • The Model PDR 100 will operate with the M–2100 but it does not support embedded audio. • Unload the Clip Stack before uploading a new configuration. • Close the Profile VDR panel to allow machine control of the Profile from the M–2100. 137 Section 2 — System Operations Profile Clip Names In the Router/PDR Control subpanel, Profile clips with names longer than 8 characters will appear in the Preselect display truncated with a ~ symbol followed by a number (n). If a number of clips have the same first six characters the clips will be listed as clname~1, clname~2, etc. up to nine. When the number of clips with the same first six characters exceeds nine, the format will change to clname~~. You may use Console command namesProSee to get the full name description of the clip if desired. See Section 2 – Installation of the M–2100 Installation and Service Manual for the section on using the Console Port J4. Profile Clip Location In previous M–2100 software versions (before v5.1), all clips (or movies as they are referred to in some Profile documentation) had to reside in the INT1:/default/ directory on the Profile. This was done so that the M– 2100 Profile application knew where to look for the entire list of clip names that could be loaded and played from the M–2100 MCP. With the current software version, you may designate where to store your Profile clips as long as they reside in a subdirectory of the pdrmovie_db main directory on the Profile. Refer to Adding A Profile in the Interfaces Form in Section 4 – System Configuration of the M-2100 Installation and Service Manual. Any number of clips can be loaded from the Profile to the M–2100 as long as the 8 character name length maximum is observed. The number of clips is limited only by the amount of storage area available on the Profile hard disk. Profile PortServer Application The Profile Video Data Recorder application (Vdr Panel) is normally initiated at start up. By default, after a Profile is rebooted, the VdrPanel application is started automatically. The M–2100 cannot control the Profile channels when the VdrPanel is open for those channels, since it monopolizes all of the Profile's resources. VdrPanel can be open for channels not assigned to the M–2100. In order for the M–2100 to control a Profile, the PortServer application must be running on the Profile. If the PortServer is not running, a network connection between the M-2100 and Profile cannot be established. You may want to change the Profile's Windows NT Startup menu so it brings up the PortServer application by default instead of the VdrPanel. 138 M-2100 User Manual Using Profile Disk Recorders Main and Backup Profile Setup You can configure multiple Profiles with the M–2100. The Configuration Manager application on the PC supports up to 32 Profiles. Two of those 32 Profiles can be controlled by one M–2100 MCP at a time — one designated as the Main Profile — and the other as the Backup Profile (Figure 60 on page 139). In the Configuration Manager application, you assign two Main Profile channels to two crosspoint buttons. And you may also assign two Backup Profile channels to two crosspoint buttons. The Backup Profile is optional and is used in the event that communication is lost between the M–2100 and the Main Profile. During normal system operation, everything that is done to the Main Profile will be done to the Backup Profile. This ensures that if the M–2100 loses communication with the Main Profile, the Backup Profile will instantly be ready to take over. This assumes that the two Profiles are configured identically and that they have the same set of clips. Note There is no provision for automatic switching to the Backup Profile if the Main Profile goes down. The switch must be made manually, by the operator. Note Each Profile has four available channels. It is possible to assign channels three and four of a Profile to backup channels one and two of the same Profile. This is not recommended. Figure 60. Typical Main/Backup Profile Setup Profile A - Main Profile Crosspoint Inputs A/V/C Processor Frame (2100–PRFRM or 2100–HDFRM) Main Feed 1A Main Feed 2A Backup Feed 1B Backup Feed 2B Profile *HD Systems require HD signal conversion 0115_27 Profile B - Backup Other Valid Profile Setups You can configure two M–2100 FCMs to a single Profile, however only one FCM can control a Profile channel. When two FCMs are configured in a main/backup FCM setup, the main M–2100 configuration needs to be uploaded to the backup M–2100 in case the main goes down. M-2100 User Manual 139 Section 2 — System Operations Connecting Multiple FCMs to One or More Profiles(s) Only one FCM is assigned to control a Profile channel at any given time. Other possible M–2100/Profile setups are: Two FCMs control two Profiles, such that: • FCM1 controls Profile A, channels 1 and 2 • FCM2 controls Profile B, channels 1 and 2 Two FCMs control one Profile, such that: • FCM1 controls Profile A, channels 1 and 2 • FCM2 controls Profile A, channels 3 and 4 Initialize Profile and M–2100 Use this procedure to get the Profile to a known, stable state, if necessary. 1. Start up the PortServer application on the Profile. (Profile channels cannot be allocated if the Profile VDR application is running and has the same channels selected.) 2. Initialize the M–2100 A/V/C Processor (Frame). 3. Configure Profile channels with the Configuration Manager. 4. Download the configuration to the M–2100 FCM. 5. Disable the Automation Enable function on the MCP Channel Control subpanel. 6. On the Router/PDR Control subpanel, select the Clip button. Use the Up/ Down arrow keys on the Function Keypad to see clip names and verify that the Profile is on-line. Communications is established with the Profile if the Profile crosspoint Source Name Display shows *NOCLIP*. *NO_PRO* displays if Profile communications are not established. Re-start Profile 1. Terminate the Profile PortServer application. 2. Use the WinNT Task Manager on the Profile to kill the Pronet tasks. Pronet tasks allow communication between the M–2100 and the Profile. Killing Pronet tasks will cut off communication. 3. Close the Profile VDR application. 4. Re-start the PortServer application. 140 M-2100 User Manual Using Profile Disk Recorders Playing Profile Clips Profile control functionality provides the operator and the automation system with a means to stack clips for sequential airing, or to view the names/durations of clips scheduled to go on-air. The Router/PDR Control subpanel (Figure 59 on page 134) is used to assign Profile clips to MCP crosspoints. The subpanel is used in conjunction with the Preset bus or Aux bus to make the assignments. Note Profile control is inhibited if the Auto Enable button associated with the active frame is tallied on, enabling machine automation. To enter Profile mode, you must press the Clip button (button high tallies) in the Function keypad. The Preselect display will clear whenever the Clip button changes state. (A no tally indication on the Clip button means you are in Router mode.) Refer to Figure 61 for an illustration of the Profile controls on the Router/ PDR subpanel. Figure 61. Profile Controls in the Router/PDR Subpanel Clip Next Dur Next +1 Next Insert Clip +2 Next +3 Next Next Clear +5 Function Keypad Note M-2100 User Manual Clip Stack Display 0109_32 +4 Clip Stack Keypad Clip Stack names and associated PDR button states are retained if you leave Profile mode and then return to it. Clip names are stored on the Profile and will be cleared when communication with Profile is lost. 141 Section 2 — System Operations Clip Stack Display and Keypads The Clip Stack display (Figure 61 on page 141) consists of six stacked 8character displays showing the next six Profile clips that are ready to be aired. The current on-air clip is displayed only on the Source Name display above the Program bus. Each Clip Stack display entry is associated with one of the buttons in the Clip Stack keypad (Next, Next+1, etc.). The clips in the stack may originate from either of two Profile channels assigned to crosspoints. Note If a Profile source on a crosspoint is on-air, pressing that crosspoint again has no effect. The clip names move up the stack from bottom to top as each is aired. For a clip to move from the top of the stack to on-air, it must first be selected on the Preset bus on a Profile channel crosspoint (or cut directly on the Program bus). The clip names in the Next and Next+1 positions appear in the Source Names Display for the crosspoint associated with the Profile channels. The Next and Next+1 buttons high tally when the Profile clips are loaded and configured for the M–2100 crosspoints (cued). As a clip name goes from the top of the stack to on-air, the time indicated in the Remaining Time display on the MCP will get updated with the duration of the Profile clip that just went to air. Updating the Clip Stack List From Profile Update the Clip Stack to the latest Profile Clip List by scrolling with the Up or Down arrows on the Function keypad. Changes made to the Profile Clip List at the Profile, such as renamed, new or deleted clips, are reported to the M–2100 immediately but will not be reflected in the Clip Stack display until the user scrolls through the display with the Up and Down arrows. Assigning Profile Clips During manual operation of the master control system, the operator places clips on the bottom of the stack, as clips at the top are pushed to on-air. The operator may also need to replace or delete unwanted clips. You may use either the Replace or Insert clip name selection method. The Replace selection mode is the default. When a valid clip is shown in the Preselect Display, pressing one of the Next/Next+n buttons in the Clip Stack Keypad will cause the clip corresponding to that button to be replaced by the new one in the Preselect Display. To insert a clip into the stack and move the other clips down, use the Insert clip method described in Insert Clip Mode on page 143. Clips can be deleted from the stack with the Clear button as described in Removing Clip Names on page 144. 142 M-2100 User Manual Using Profile Disk Recorders The Next/Next+n buttons will indicate by their tally state where clips can be inserted, replaced or deleted. Empty locations will be at the bottom of the Clip Stack Display and the corresponding Next/Next+n button will not tally (no delete). For insert and replace operations, the Next/Next+n buttons associated with the first empty location and the occupied clip locations will show low tally. These buttons will remain low tally as long as there is a valid clip in the Preselect Display. Replace Clip Mode This is the default mode when entering clip names in the Clip Stack. 1. Use the Preselect Keypad to enter a valid clip name into the Preselect Display as follows. (Press the Clear button, if necessary, to clear the current contents of the Preselect Display.) a. The first button press enters a prefix or full name as defined in Configuration manager. The prefix indicates the type of clip, such as PSA (Public Service Announcement). b. Subsequent button presses append alpha-numeric characters (0-9 and A–F) to the prefix. (Eight characters or less; spaces not allowed.) c. You can also use the Up and Down arrows to scroll through a list of possible Profile clip names. This allows you to select names that are not on the Preselect Keypad. d. If you make a mistake, or want to start over, press the Clear button. 2. The green Valid indicator lights when a valid name is selected. That is, there is a valid Profile clip of the name available. 3. With a valid clip name displayed in the Preselect Display, you can replace any clip in the Clip Stack Display by pressing the associated Clip Stack Keypad Next button. For example, the Next button enters the name at the top of the Clip Stack Display, and is the next clip scheduled to go on-air. Next +1 enters a name below Next, then Next+2, etc. Insert Clip Mode To insert a clip into the stack and move the rest of the clips down and not remove any clips, use the Insert Clip mode procedure below: 1. Use the Name Select Keypad as described in the procedure above or the Up and Down arrows (Function Keypad) to scroll through a list of possible Profile clip names on the Preselect Display. (The green Valid indicator should light to indicate the validity of each clip.) M-2100 User Manual 143 Section 2 — System Operations 2. Select the Insert Clip button to enter Insert Clip mode. (Insert Clip button high tallies.) 3. Press one of the Next buttons (tallied either high or low) in the Clip Stack Keypad. This replaces the clip name associated with the Next button with the clip name shown in the Preselect Display and moves the associated clip (and those below it) down one position. Insert Clip is a toggle function, when it is at high tally, press again to exit Insert Clip mode. Display Clip Durations If you press and hold the Dur button in the Function Keypad, the duration times for cued (loaded on the Program or Preset bus), but not yet on-air, clips are displayed in the Clip Stack Display. Releasing the Dur button will return the Clip Stack display to showing the clip names. The button will high tally when pressed. Clear the Preselect Display The Clear button removes the current contents of the Preselect Display as follows: • On down-press, the display clears and the green Valid indicator turns off. • On button release — any low tally Clip Stack Keypad buttons turn off. Removing Clip Names The Clear button can be used to remove a clip name from the Clip Stack Display as outlined in the procedure below. 1. Press and hold Clear. The Next/Next+n buttons low tally to indicate which Clip Stack Display entries may be removed. 2. Continue to hold Clear; then press any low tallied Next/Next+n button in the Clip Stack Keypad to remove it from the Clip Stack Display. Any clip names below the deleted one move up one position in the stack. 144 M-2100 User Manual Using Profile Disk Recorders Profile Control Example In this example you will add a clip name, PSA0012A, into the Next position in the Clip Stack Display. Table 11. Profile Control Example Button Press Button Location Action Clip Function Keypad Enter Profile mode. Name Preselect Keypad enabled for clip name entry. Clear Function Keypad Preselect Display and Valid indicator are cleared. Insert Clip Function Keypad Puts Clip Stack Display in insert mode. PSA Name Preselect Keypad “PSA” in Preselect Display 0 Name Preselect Keypad “PSA0” in Preselect Display 0 Name Preselect Keypad “PSA00” in Preselect Display 1 Name Preselect Keypad “PSA001” in Preselect Display 2 Name Preselect Keypad “PSA0012” in Preselect Display A Name Preselect Keypad “PSA0012A” in Preselect Display, VALID indicator lites, Clip Stack Keypad buttons low-tally. NEXT Clip Stack Keypad Clip name is inserted into Clip Stack Display and clip name gets placed in Source Name Display above Program Bus crosspoint assigned to Profile. Next button goes high-tally (loaded into Primary/Backup Profile crosspoints). Profile Configuration Files Configuration files that reside on the Profile are required in order for the M2100 to control Profile. These configuration files have a .cfg extension and must reside in the C:\profile\configs directory on the Profile. These .cfg files are used to allocate resources in the Profile such as inputs, outputs, codecs, compression ratios, crosspoints, etc. In the M–2100 Configuration Manager application, these files are referred to as channel names. Clips and movies cannot be manipulated by the M– 2100 if the .cfg file(s) do not exist on the Profile. Note In Configuration Manager, the.cfg filename extension is not used. From the factory, Profile's currently come with five sample.cfg files: Vtr1.cfg, Vtr2.cfg, Vtr3.cfg, Vtr4.cfg and Sample.cfg. These files can be referenced from the M–2100 as a starting point, but they may not meet all of your needs. For more information on how to edit a Profile configuration file, refer to your Profile documentation. M-2100 User Manual 145 Section 2 — System Operations Using Machine Control with the Profile Use the Machine Control buttons to control Profiles manually. Control is enabled for a source if so configured, and if that source is selected on the appropriate configured bus. Only one bus (Preset or any Aux) can be configured as the machine control selection bus. Profiles may also be controlled automatically during transitions. To enable local control for the Machine Control buttons, automation must be disabled for the assigned Profile channel. There are two scenarios: • If the Channel Control subpanel is present, disable automation by toggling off the appropriate channel Auto Enable button. • If the Channel Control subpanel is not present, you may assign a GPI button to disable automation or you can use the Console Command automEnableCfgSee. Refer to theM–2100 Installation and Service Manual for a description of this command. Note The Profile Model PDR 100 is not supported. Note Profile S/W Version 2.2.1.87 must be used in conjunction with the M2100. All machine control operations apply to both Main and Backup channels, regardless of which channel is selected on the configured Machine Control bus. The Configuration Manager allows you to configure the Machine Control bus to be one of the following: Pst, Aux 1, Aux 2, Aux 3, or Aux 4. The configured bus applies to Profile control. If a source configured as a Profile Linked source is selected to the configured Machine Control bus, it can be controlled by the Machine Control buttons, with the following exceptions: 1. If the source is also selected to the Program bus, it cannot be controlled. 2. If the control port to the Profile is not active, it cannot be controlled. 3. If the Profile does not have a clip loaded, control cannot be exercised. 4. If the source is selected on the Program bus for the mirrored Main/ Backup Profile, it cannot be controlled. 5. If automation is enabled. Profile clips are manipulated by the Machine Control button group in much the same way as they are on a VTR. 146 M-2100 User Manual Using Profile Disk Recorders All of the Machine Control buttons and tally operate the same way they do for a VTR, with the exception being the use of the Mark-in and Standby buttons as described below: • Since Profile clips are typically played in their entirety, there is no need to mark-in a clip to its initial playback position. • The Standby Function does not apply to a Profile since there are no heads that spin-up or spin-down after a period of time. The Cue function does apply to Profiles (see Standby / Cue on page 148). Machine Control Buttons The Machine Control button group is used to preview, control, and tally the status of a machine, such as the Profile. Each button shows the current status of the machine. For example, if the machine is stopped and you press the Play button, the Stop button tally will go off only when the machine is in play. If the machine doesn’t go into Play mode the Play button will tally an alert. If the machine doesn’t respond to a button action an alert tally is displayed. Control over a Profile using the Machine Control buttons is lost if the following occurs: • A controlled source is put into an active mode (Play, Rewind, FastForward) and that source is placed on-air. • A controlled source is deselected from the control bus. The Machine Control buttons are shown below in Figure 62. Figure 62. Machine Control Buttons Standby Cue Play Stop Mark In 0109–30 Machine Control Rewind Fast Forward Play Pressing the Play button places the Profile into Play mode. The Play button tallies high while held; tallies off when released. Stop Pressing the Stop button places the Profile into Stop mode. The Stop button tallies high while held; tallies off when released. M-2100 User Manual 147 Section 2 — System Operations Reverse Step/Rewind Momentarily pressing the Rewind button steps the clip one frame backward. The tally blinks while the button is held. If the button is held for one second or greater the clip will begin to fastrewind and will continue to rewind even if the button is released. If the button continues to be held for approximately one more second, a faster rewind speed is activated. While the button is held, it high tallies. To end the rewind you can press any Machine Control button except Mark In. The rewind will end, and the new button function will execute. Forward Step/Fast Forward Momentary pressing the Fast Forward button will step the clip one frame forward. The tally blinks while the button is held. If the button is held for one second or longer the clip will begin to fastforward and will continue to fast forward even if the button is released. If the button continues to be held for approximately one more second, a greater fast-forward speed is activated. While the button is held, it tallies high. To end the fast forward you can press any Machine Control button except Mark In. The fast forward will end, and the new button function will execute. Mark In Not currently used. Standby / Cue The Standby function is not used with Profiles since there are no spinning or rotating heads as on a VTR. However, the Cue functionality is used. Pressing this button causes the Profile to go to the beginning of the current clip. The button briefly tallies high while pressed, then tallies off. No other tally is affected. 148 M-2100 User Manual Using the Transition Logging Tool Auto Preroll Transition An Auto Preroll Transition mode is available using the Rewind and Fast Forward buttons. This mode enables Profile linked sources (clips) to transition from Preset to Program automatically based on remaining time. When the remaining time of the current source times out, a Profile linked Pst source in Auto Preroll mode will begin rolling automatically to Program. This function can be used if automation control is lost or when automation is not present. To put a Profile linked source into Auto Preroll mode, press and hold down the Profile linked source Pst button and press the Rewind followed by the Fast Forward button. The Rewind button will flash high tally/off to indicate the Pst source selected is in this mode. Repeating the button presses in the same order will toggle the mode off. When a Profile linked source in Auto Preroll mode transitions to the Program bus, the Fast Forward button will flash high tally/off indicating the on-air source is transitioning in auto preroll mode. Note This feature will work only with Profile linked sources. The Program and Pst sources must both be Profile linked. Using the Transition Logging Tool This software application time stamps and logs-to-a-file, all Program output changes for logging-enabled channels. This source transition data is sent to the database on the PC. The Transition Logging Tool allows you to view these events as they occur, or at a later time. The main tasks are: • Start the Application for the first time, • Initiate/Stop transition logging, • View transition log records, • Sort and filter transition log records, and • Print logging records and save logging records to file. Date Formats This software application follows the date format that is set on the host computer. Use the PC Control Panel utility, Regional Settings, to verify or change the date format appropriate for your geographic area. Generally, date format settings are: M-2100 User Manual • MM/DD/YYYY — for the U.S.A., and • DD/MM/YYYY — for Europe and Asia. 149 Section 2 — System Operations Installing the Application The Transition Logging Tool application comes on the software CD supplied with the M–2100 system or software upgrade. Instructions for installing the software are given in Section 3 – Software Installation and Maintenance in the M-2100 Installation and Service Manual. Using the Window Controls The Window Menu (Figure 63) has the standard Windows manipulation controls. You can display multiple windows in either Tile Horizontally or Cascade modes. Windows List The Window drop-down menu lists all open windows. The active window has a check mark next to it. Click on a window name to make it the active window. Tile Horizontally Mode Arranges all open windows to full pane width, stacked one above the other. The height of each window is proportional to the number of open windows. Cascade Mode Places all open windows as overlapping panes. The lowest window is placed so that its upper left corner is in the upper left corner of the workspace. All other windows are spread to the right and down over it. Figure 63. Transition Logging Window (Cascade Mode) 150 M-2100 User Manual Using the Transition Logging Tool File Menu Choose any of the following tasks from the File menu (Figure 64). Figure 64. Transition Logging File Menu New Opens a new Main Application logging window. Save Durations Record As A Duration Record is the currently viewed record. Save the viewed data to a file for use by an external application. It saves the Duration Records in text (.txt) format, or the delimited format (.spr) for use in spreadsheet applications. Save Transitions Record As Transition Records are the entire record set for the selected channel. Save the viewed data to a file for use by an external application. It saves the Transition Records in text (.txt) format, or the delimited format (.spr) for use in spreadsheet applications. Print Setup Invoke the Print Setup dialog box to configure a print job. Print Durations Record Print the currently viewed record. Duration records do not include end transitions. Print Transitions Record Print the transitions record set for the selected channel. Transition records include end transitions. M-2100 User Manual 151 Section 2 — System Operations Exit Close the Transition Log Tool. Getting Help Several forms of help are available. From the menu bar Help drop-down selection, you can invoke: Search For Help On — Access the Windows 95 Help Topics dialog box to enter the online help system. About TransLog — Get the software application version number and copy- right notice. Context sensitive help is available for most online screens, menus, and dialog boxes. Press F1 while the cursor is over the item for which you need help. Starting the Application for the First Time After the M–2100 PC applications have been installed, do the following: 1. Select Start/Programs/M–2100 System Applications/Transition Logging Tool. (Or double click the application icon if placed on the desktop.) The splash screen displays. Note When you start the application for the first time, or if there are no records in the database, you will get the message: Empty Recordset Selected in dbRange.This is normal. 2. Click the OK button and the Main Application window displays (Figure 63 on page 150). 152 M-2100 User Manual Using the Transition Logging Tool Initiating/Stopping Transition Logging The FCM Logging Control dialog box (Figure 65) is used to enable or disable background logging for each available channel (FCM) in your system. Figure 65. FCM Logging Control Dialog Box The FCM Logging Control dialog box displays the status for each FCM as one of the following: Available — The FCM is not currently logging, and had not been previously selected for logging. Logging — The FCM had been previously selected for logging, and is cur- rently logging. Disrupted — The FCM had been previously selected for logging, but the logging has stopped for some external reason. Making Logging Status Changes 1. Click on the desired FCM name. 2. Click the Start button to enable logging on the selected FCM. The status changes from Available to Logging. 3. Click the Stop button to disable logging on the selected FCM. The status changes from Logging to Available. 4. Click the Done button when done making logging changes and exit the dialog box. M-2100 User Manual 153 Section 2 — System Operations Logging Disrupted Error Messages You can get error messages when logging to the database if the logging is disrupted for some reason other than the Stop button being pressed for the desired FCM. The following message may be displayed: Logging Disrupted This error condition can be invoked if the logging FCM is re-booted, or power is interrupted, etc. To recover from this error condition click the Start button for the disrupted FCM. Viewing Transition Records The main application window is divided into left and right panes. Multiple application windows may be kept open simultaneously, either in Tile or Cascade form (Window menu). Or they may be moved and re-sized as desired. Multiple window usage may be useful, for example, when comparing different channels, or for comparing different months for the same channel. Opening Multiple Windows You can open as many windows as you like by clicking File/New. If you then click on an FCM name, that new window is re-titled with the FCM name selected. Typically, you might have one window open for each FCM that you are viewing records for. Custom Transitions Custom transitions types (optional) may be logged with the Transition Logging Tool, similar to the standard transition types. If a selected Transition Type has been defined as custom, the following data will be displayed in the left pane of the main application window: • The TranType column displays the custom transition type, for example; Custom1, Custom2, Custom3, etc. • The (Transition) Rate column displays the rate set for the selected custom transition based on the parameters set in the Configuration Manager, MCP/Custom Transition configuration form. Main Application Window Use the left pane to select channel (also called FCM) duration log records for selected channels based on year, month, and day. All available FCMs are listed in the left pane. However, not all date selections will have records to display in the right pane. 154 M-2100 User Manual Using the Transition Logging Tool To refine your records selection, you can focus on a range of records based on time and date. Click on the View/Time and Date menu to invoke the Show Log Time and Date dialog box (Figure 66 on page 156). The left pane lists all configured channel names. You can branch to year/ month/day records in a similar fashion as you would expand file directories using Microsoft Explorer. The requested transition records are displayed in the right pane of the main application window. Select year/month/day records as follows: 1. Click on the desired channel name. A year icon displays for every year of logged data kept in the database. 2. Click on a year icon to display every transition logged in that year. 3. Click on the + symbol adjacent to the year icon to show months. 4. Click on the + symbol adjacent to the month icon to show days. 5. Click on a day to view transition records for only that day. 6. Reverse the above expansions by clicking the – symbols. The right pane displays all the records for a selected time-frame based on selections made on the left pane and any edits made to the Show Log Time & Date dialog box. You can view, sort, and filter records as follows: • Adjust column widths by expanding or shrinking them, • Collapse a column altogether, then bring it back, and • Edit comments in the Comments column, or select the comment and invoke the Comments Editor (See Using the Comments Editor on page 163) to edit it there. Current Logging Transition Record Viewing Errors In some cases, new transitions do not display in the FCM log window. The Present checkbox must be checked in the Show Log Time & Date dialog box (Figure 66 on page 156) to display currently logging transitions. The following conditions should be checked, one at a time, to correct the problem: 1. Make sure the FCM and the PC time-of-day are set correctly. (You can check the PC time/date in the lower right-hand corner of the main application window.) 2. Make sure the appropriate FCM display window is selected. The selected window has a dark blue border at the top; the selected FCM name is in the top left corner. M-2100 User Manual 155 Section 2 — System Operations 3. Make sure the correct window of time is selected. The window of time is a combination of left pane FCM year/month/day selections, plus selections made in the Show Log Time and Date dialog box. The current window of time selected is displayed at the lower left of the FCM window in the Status bar. The Status bar display begins with the term Filter= <fcm name>. and includes the viewing Log dates, and possibly the times as well. To display current transitions you must include the time at which they are happening. 4. Make sure that the selections made in the View drop-down menu do not exclude the transitions to be seen. Check under View/Columns/Control – Source Type and Source Name dialog boxes that may have a missing checkmark next to the type of transition that is missing. Show Log Time & Date Click on View/Time and Date to invoke the Show Log Time & Date dialog box (Figure 66). Use this dialog box to further refine the amount of data you want displayed. For example, you can pick a year, month, and day selection in the left pane of the Main Application window (Figure 63 on page 150). If you then want to view data for a range of hours on the day selected, you enter Start and End times in the Show Log Time & Date dialog box. Figure 66. Show Log Time & Date Use the following procedure to specify a year/month, time/date range for the data to be displayed in the right pane of the main application window. Enter a Start time/date: 1. Select the month and year from their respective drop-down list boxes (default = current month & year). 2. Select a day from the displayed calendar (default = current day). 156 M-2100 User Manual Using the Transition Logging Tool 3. Click the > button in the Start box to set/display the day. 4. Set the time by highlighting the displayed time and typing over it. Enter a End time/date: 1. Select the month and year from their respective drop-down list boxes. 2. Select a day from the displayed calendar. 3. Click the > button in the End box to set/display the day. 4. Set the time by highlighting the displayed time and typing over it. Or, check the Present checkbox to set the End date/time to the current date/ time for real time viewing (End date/time controls are disabled). Click OK to accept the values entered and exit the dialog box. The right pane of the main application window will process and display the log records requested. A status bar at the bottom of the main application window indicates the channel records that have been selected. Click Cancel to discard values and exit the dialog box. View Real-Time Logging Records You can view real-time logging records from currently logging FCMs if the Present check box is checked in the Show Log Time & Date dialog box. You must open an individual child FCM window for each FCM for which records are to be observed (select File/New). View Records Based on Transition Control Types Use the View/Columns/Control pulldown (Figure 67) to select the transition records to be viewed based on the type of control used to initiate the transition. Figure 67. Transition Control Type Pulldown M-2100 User Manual 157 Section 2 — System Operations All — View records based on all control types. Automat — View records where the event was started automatically via the automation system. CntlPnl — View records where the event was started manually by the Control Panel. TMATTE — View records where the transition resulted in a Transition Matte condition. LOS — View records where the transition resulted in a Loss Of Signal condition. FTB — View records where the transition resulted in a Fade-To-Black (FTB) condition. StartLog — View records where the transition was initiated by the starting of logging by the FCM. Uncheck All — Unchecks all checked control types. This is a convenience feature to aid in the selecting of one or two selections. Records displayed in the right pane are unaffected. View Records Based on Transition Source Types Use the View/Columns/Source Type pulldown (Figure 68) to select transition records to view based on the type of source. Figure 68. Transition Source Type Pulldown 158 M-2100 User Manual Using the Transition Logging Tool The source types are listed below. • All - Select all sources. • Main Video • Video Key 1 • Video Key 2 • Video Key 3 • Video Key 4 • AP 1 Audio Source • AP 1 Audio Over • AP 2 audio source • AP 2 audio Over • AP 3 audio source • AP 3 audio Over • AP 4 audio source • AP 4 audio Over • Squeeze Back Uncheck All — Unchecks all checked source types. This is a convenience feature to aid in the selecting of one or two selections. Records displayed in the right pane are unaffected. M-2100 User Manual 159 Section 2 — System Operations View Records Based on Source Names From the View/Columns/SourceNames dialog box (Figure 69), select a source name to be included in the transition records view. The source names may be factory supplied (as shown below), created in Configuration Manager, or linked source names (Router or Profile). Figure 69. View SourceName Selection You can search for source names with the Source Name Selection field. You may use search operators, such as the asterisk (*) wild card, to narrow the search criteria. For example, use SRC* to include any source starting with SRC. (See Search Operator Descriptions on page 161.) You may select factory supplied fixed source names with the following check boxes: All — Select all video/audio source names, or Video source names: • VFTB • VLOS • VSqzBak • VMatte Audio source names: • AFTB • ALOS • AMatte Click OK to accept the current choices, or Cancel to not save the current choices. 160 M-2100 User Manual Using the Transition Logging Tool Search Operator Descriptions Use the operators given in Table 12 to narrow your search field criteria. Table 12. Search Operators Descriptions Table Kind of Match Multiple characters Pattern Match (returns True) No Match (returns False) a*a aa, aBa, aBBBa aBC *ab* abc, AABB, Xab aZb, bac Special character a[*]a a*a aaa Multiple characters ab* abcdefg, abc cab, aab Single character a?a aaa, a3a, aBa aBBBa Single digit a#a a0a, a1a, a2a aaa, a10a Range of characters [a-z] f, p, j 2, & Outside a range [!a-z] 9, &,% b, a Not a digit [!0-9] A, a, &, - 0, 1, 9 Combined a[!b-m]# An9, az0, a99 abc, aj0 Wild Card Searches Use the following tips in a Wild Card search: M-2100 User Manual • Use square brackets around a group of characters to search for characters within that group’s range. • Use * in a search pattern to match 0 or more characters. • Use ! in a search pattern to exclude a range of characters. • Use ? in a search pattern to match a single character. • Use # in a search pattern to match a single digit. 161 Section 2 — System Operations Sorting Transition Records Use the Sort Menu (Figure 70) to select sorting criteria, in alpha numeric form, for the viewed transition records. Figure 70. Sort Menu Place a checkmark next to the desired menu item you wish to sort by. A checkmark next to Ascending causes that column of data to be sorted from earliest-to-latest values. Uncheck Ascending to sort in descending order (latest-to-earliest values). Only one menu item may be checked at a time. Start — Sort data by earliest-to-latest (ascending) beginning date/time stamp of the event in date — MM/DD/YY (default), and time — HH:MM:SS format. Display format is determined by the PC Control Panel Regional Settings. TranType — Sort Transition Types alphabetically. Duration — Sort data by the length of the event in hours, minutes, and seconds. The Duration is set to on-air if the source has not transitioned Off-Air if View Real Time is selected. If View Real Time is NOT selected, and the Source has not transitioned Off-Air, the Duration is set to No End. Rate — Sort data by transition rate (in units of sec:frames). Control — Sort data by transition control type: Automation, CntlPnl (Control Panel), LOS, FTB, and StartLog alphabetically. SourceType — Sort source types alphabetically. SourceName — Sort source names alphabetically. Comments — Sort data by comment alphabetically; A-Z (ascending), Z-A (descending). 162 M-2100 User Manual Using the Transition Logging Tool Using the Comments Editor Select a Comment, then click on Edit/Comments to invoke the Comments Editor dialog box (Figure 71). Comments (located in the Main Application window Comments column (Figure 63 on page 150) may be either created or edited. A maximum of forty characters may be used. Note A right pane field must be selected in order to invoke the Comments Editor or the selection is grayed-out. Figure 71. Comments Editor To Edit a Comment 1. Use the I-beam text cursor to select the Comments text. The text is automatically copied to the Clipboard and the Comments Editor. 2. Click Edit /Comments. 3. Edit the text. (Comments can also be edited directly in the Comments column, backspace over it, then type directly in the Comments column.) 4. If you make a mistake while editing, press the Restore button to bring back the previous comments. To Create a Comment 1. Set the I-beam cursor in the Comments column for the desired record entry. 2. Click Edit/Comments. (Or type the text directly in the Comments column.) 3. Type in the new text (you may have to type over any text that is left over from the Clipboard). 4. Click OK. 5. The comment text is added to the Comments column. M-2100 User Manual 163 Section 2 — System Operations 164 M-2100 User Manual Glossary 1080i An abbreviated term for a high definition digital video signal as defined by SMPTE 274M. 1080i signals have 1920 pixels per horizontal line, 1080 active lines, and are interlace with two fields per frame. 720p An abbreviated term for a high definition digital video signal as defined by SMPTE 296M. 720p signals have 1280 pixels per horizontal line, 720 active lines, and are progressive scan. Analog Use of a continuously variable signal to convey information. Conventional Definition Television (NTSC, PAL, etc.) is analog. APM Audio Processing (AP) Module. All are physically and functionally identical. Each module is a full AES/EBU audio channel including synchronous crosspoint and mixers. Aspect The ratio of a picture’s horizontal and vertical dimensions when correctly displayed (16:9 for example). A AC-3 A transport mechanism for multi-channel audio, as defined by ATSC specification A-52. AC-3 is used as the audio delivery system for DTV programs. Additive Key A key effect by which a hole is cut into a background signal and a fill signal is added to it. AES Stream Two channel, 48 kHz audio data. AFA Audio Follow Audio. An operational mode in which the audio input switching (for AP2, 3, or 4) automatically follows the like-numbered main audio crosspoint selection. AFV Audio Follow Video. An operational mode in which the optional audio processing crosspoint selection automatically follows the like-numbered video input switching. M-2100 User Manual Asynchronous A signal is asynchronous when its phase or frequency, with respect to another signal, is different. On the M–2100, this can only happen when the phase or frequency, with respect to the video or audio reference, is different. This condition is also known as non-sync. ATSC Advanced Television Systems Committee, developer of the HDTV standards recommended to the FCC for adoption. Audio Onlies The audio selection buttons (four on the PGM bus, four on the PST bus) that can be used to select either Audio Overs, or Audio for Breakaways. Audio Overs are applicable to Main Audio (always) and to Secondary Audio (if so configured). Breakaways and Overs can be selected separately on the PGM and PST buses. 165 Glossary Audio Processing Channels (APs) One AP is supplied in the standard configuration. It is named AP–1. There are three optional Audio Processing Channels. They are named AP–2, AP–3, and AP–4. Each channel consists of an additional Audio Matrix/Mixer module. Background Video The Program or Preset video. Called background because it is the full frame video which is a background to all keys, except if SqueezeBack is enabled and used. See SqueezeBack™. Background Wipe Automation Determinacy Constant The number of video frames between when the FCM receives an automation transition type of command, and when its execution commences. There is a minimum determinacy that is inherent in the system response. The configuration process allows the user to set the actual value to the minimum or to a larger value. A/V/C Processor Audio/Visual/Control. Refers to the M–2100 system control and audio/video processor electronics housed in a single 6 RU frame. Sometimes referred to as the A/V/C Processing Engine, or, simply, Frame. B Bit Rate The number of bits per second passed from one point to another. Black Burst See Color Black. Breakaway Source Selection A system state in which the sources on the PGM or PST buses have audio and video selected from different inputs. Button Background Mix A dissolve between two background pictures in which one gradually replaces the other. PGM and PST buses supply the background video. (Also known as a crossfade.) Backup Source Secondary source selection which can be taken to air on the program bus if the primary source fails. Background Transition A transition in which the program background is replaced by a Preset background. 166 A transition in which the Program background is replaced by the Preset background at the boundary of a geometric pattern which moves or grows across the screen. The boundary can have variable softness. Refers to MCP buttons. In documentation, the names of specific buttons are shown in small caps— for example, Preroll Transition button. Button Tally-High Tally A button tally in which the button lamp is at high intensity to indicate a specific status. A change to a high tallied button, for example, affects the output of the switcher. Button Tally-Low Tally 1) A button tally in which the button lamp is at low intensity to indicate a specific status. A change to a low tallied button, can, in some cases, affect the output of the switcher (e.g., Audio Breakaways). M-2100 User Manual Glossary 2) A Manual Control Panel button that is lit, but not at full brightness. This usually indicates that the function is preset, rather than on-air. Component Video A video signal that keeps color and luminance information separate. RGB; Y, R-Y, B-Y; and Y, Cr, Cb are examples of component video. Button Tally Transitions Most buttons will transition from tally off to on, and from on to off, when the button is pressed down. Some buttons allow special operations while they are held down. Such buttons will change their tally state only upon release vs. when pressed down. Composite Video An encoded video signal that combines color information with luminance information. NTSC, PAL, and D-2 are examples of composite video. Configuration M–2100 software system setup. Software configuration(s) are setup with the Windows-based Configuration Manager application software running on a PC connected to the Facility LAN. C Channel A single monaural signal. Typically; Left or Right Channel. One signal of a stereo pair of channels. Conventional Definition Television (CDTV) The analog NTSC, PAL, SECAM, and related television systems. Chroma Key A key effect which uses hue rather than luminance to determine where to replace a background video with a fill video. Crossfade A transition in which one video signal is gradually replaced with another. (Also known as a mix, or dissolve.) CKM Chroma Keyer Module (Includes Chroma Keyer and Luminance/Linear Keyer). Crosspoint An electronic switch, usually controlled by a button on the panel, that allows video or audio to pass when the switch is closed. Clip The Clip and Gain adjustments control the key signal amplitude, offset, and edge quality of a key effect. The Clip control affects the offset of the key signal. The Gain control affects the amplitude and the hardness/softness of the edge. Cut A nearly instantaneous transition between video sources in which one picture is substituted for another picture. (Also known as a Take.) Color Black An analog synchronizing signal consisting of horizontal, vertical, and color synchronizing information. This signal produces a black screen on a Conventional Definition television monitor. M-2100 User Manual D Deserializer A device that converts serial digital information to parallel. 167 Glossary Digital Use of discrete signal levels that correspond to logic 1 or 0 to convey information. Digital Television (DTV) The digital television broadcasting system that replaces analog television. DTV includes both HDTV and SDTV broadcast in digital form using MPEG-2 compression for video, AC-3 compression for multi-channel audio, and 8-VSB modulation for digital terrestrial transmission. Dissolve A mix between two pictures in which one gradually replaces the other. (Also known as a crossfade or mix.) DKM Dual Keyer Module. Dual luminance, linear keyer module has 2 downstream keyers. These are optional modules; up to 2 may be installed. Downstream Keyer (DSK) The downstream part of the name refers to the manipulation of a signal at the line-out stage, downstream of the mix. A downstream keyer can insert a title or other graphic over the signal as it leaves the switcher. This DSK, unlike most old style analog DSKs, does not key over non-sync/asynchronous video. Facility LAN There are two Ethernet ports on the back of the A/V/C Processor. One port is reserved for the Facility LAN, which refers to the Ethernet network communications bus that connects multiple A/V/C Processors with external equipment such as Profiles, DCEs, Routers, and the Configuration PC. See also MCP Net. Fade-Fade A transition. The program video first fades down to a matte; then fades up to the selected preset video. Fade-To-Black (FTB) A transition for the video and audio signals to black (video) and /or silent (audio). Fade-Take A transition. The program video first fades to a matte; then cuts to the selected preset video. FCM Frame Controller Module. The FCM: -Processes internal system communications. - Communicates with the Facility LAN and MCP Net. - Communicates with other FCMs present in the system. E External Key (EXT) A key cut other than the key fill video. In the M–2100, the external key cut in each keyer is a direct input to the frame. After internal processing, the cut becomes the key signal. 168 F Field One scan of an interlaced video image. In interlace systems (1080i, for example) two fields are required to make a complete picture (video frame) because alternate lines are scanned. Note that on progressive systems (720p, for example), one scan contains all the image information, and so this single scan is called a frame rather than a field. M-2100 User Manual Glossary G Fill In video keying, the fill insert video is the video inserted into the hole cut by the key source. Gain The Clip and Gain adjustments control the key control signal amplitude, offset, and edge quality of a key effect. The Gain control affects the amplitude and the hardness/softness of the edge. The Clip control affects the offset of the key signal. Flip-Flop A transition where the sources selected on the program background and preset background buses exchange places at the end of the transition. Frame (1) GPI General Purpose Interface. A parallel interconnection scheme that allows remote control of functions based on simple contact closures and opto isolated inputs. GPI buttons 1 and 2 on the MCP may be configured to control relays, to arm opto isolator inputs, or to reset the MCP Segment Time counter. A metal hardware enclosure containing the M–2100 system control and audio/video processing modules. Frame (2) One complete scan of a video image. For progressive video, all the lines in a frame are scanned successively from top to bottom. For interlace video, alternate lines are scanned, and so a frame containing all the picture information consists of two fields. Group MCP buttons, Lamp Tallies, knobs, and displays are arranged into logical groups (also known as subpanels). In a few cases, some of the physical controls are shared among multiple Groups. For example, Transition Rate Group. Frame Rate The number of frames presented per second. Note that for interlace systems the frame rate is half the field presentation rate. H Framestore A device that captures, saves, and outputs a still video image. FTU Fade-to-Under. The rate at which the Primary audio is attenuated. This rate is set in configuration. High Definition Television (HDTV) Television with a resolution approximately twice that of Conventional Definition Television in both the horizontal (H) and vertical (V) dimensions and a picture aspect ratio (H x V) of 16:9. Hue Hue, saturation, and luminance make up the three characteristics of television color. Hue defines color on the basis of its position in the spectrum – whether red, blue, green, or yellow, etc. M-2100 User Manual 169 Glossary I Knobs Any of the rotating adjustments on the MCP. There no physical stops for these, so when a logical limit of rotation is reached (in either direction), a “chirp” sound is emitted to alert the operator (if so configured). If the operator continues to attempt to rotate past a limit, the panel will emit continued chirps. Interlace A system of video scanning where the odd and even numbered lines of a picture are presented consecutively as two separate interleaved fields. The two fields required to make a complete picture are called a frame. J L Jitter LAN An undesirable variation in the timing of transitions in a digital signal. Local Area Network. See Facility LAN. LAP Look Ahead Preview. Monitor video/audio signals before going On-Air. The preview may include wipes, keys, SqueezeBack, and other effects. K Key As in video key effect. A portion of a background video is replaced with another video signal, which is called the fill insert video. The key placement is determined from a key source/cut signal. Key Fill In a key effect, the video signal that replaces a portion of the background, and takes on the appearance of being in the foreground. (Also known as Fill-Insert.) Can be external video or internal matte. Key Fill/Insert Name of the external BNC connector. After internal processing, this signal becomes key video. Key Mix A mix transition in which a key effect is added or removed. Key Source/Cut Latency See Automation Determinacy Constant. Lever Arm The lever used to initiate and control a video transition. Also known as a Fader Bar. Linear Key A luminance key effect in which the shaping of key source edges is preserved to take full advantage of anti-aliased character generators and digital video effects devices which generate shaped key signals. Linked Destinations Video or married sources fed into the PGM/ PST crosspoints of the M–2100 from an external routing switcher. Sources on the routing switcher may be selected by a local MCP subpanel. Destinations can be protected/unprotected on the external router. Destinations can be router-linked or Profile-linked. Referred to as the key cutter, or just key, this signal is used to determine where the fill replaces the background in a key effect. See also Self Key and External Key (EXT). 170 M-2100 User Manual Glossary Loss Of Signal (LOS) Matte Matte The LOS matte, if configured, may be automatically invoked if an On-Air video signal is lost. This matte may be custom defined by the user; otherwise the default color of black is used. Also known as matte fill. This flat color signal is one of the two choices of fill for a key and has adjustments for hue, saturation and luminance values. Matte background refers to a full screen matte fill used as a program or preset background. A Transition matte is a full frame matte signal mixed to/from during a fade-fade or fade-cut. Luminance The measurable, luminous intensity of a video signal. Differentiated from brightness in that brightness is non-measurable and sensory in nature. Matte Crosspoint A full frame matte fill assigned to a crosspoint. Luminance Key A key effect in which the luminance information in the key source is used to determine where the background is replaced by fill. See Chroma Key. A luminance key uses S-Shaping when the key source is processed. See Shaped Video and Linear Key. MCP Manual Control Panel. The MCP provides an alternative to automated control of the M–2100 Serial Digital Master Control System. Automation can be disabled at the MCP for each of the Audio/Video/Control Processors (also referred to as frames). The control panel provides simultaneous access of up to four A/V/C Processor channels via a Local Area Network interface. M M–2100 Digital Master Control System. Model name for the award winning Digital Master Control System manufactured by Thomson Grass Valley. Married Source A source selected on the PGM or PST bus which will supply both the video and the audio. Contrasted to Breakaway sources. Master Control The switching link between the video and audio sources used in a television facility and the transmitting device. MCP NET The dedicated Ethernet link which interconnects FCMs to MCPs. Mix A transition between two video signals in which one signal is faded down as the other is faded up. (Also known as a crossfade or dissolve.) Monitor A device that displays a video signal, or allows an audio signal to be heard. Multiplicative Key A key effect by which a key control signal is used to cut a hole into a background signal and is used to shape or reshape a fill signal. These are then added together. It is the treatment of the fill signal that distinguishes it from an additive key. M-2100 User Manual 171 Glossary MPEG-2 A video compression mechanism employed by DTV to fit the digital data into an existing 6 MHz bandwidth transmission channel. A picture element. A pixel is a digital sample of the color intensity values of a picture at a single point. Preroll O On-Air Refers to signals being output from the switcher PGM bus. P PANIC Programmable Application Non-specific Integrated Circuit. PC/API Personal Computer/Application Programming Interface. The Windows applications which run on a PC and are used for updating software, software configuration, transition logging, and database management. Parallel Digital Video (1) Passing multiple video data bits in parallel groups along a collection of wires (called a bus). High Definition parallel digital video (1080i and 720p) typically uses two parallel 10 bit buses (20 bits total) operating at 74.25 MHz. In comparison, Standard Definition parallel digital video employed within a device typically uses two 10 bit buses operating at 13.5 MHz. (2) For parallel interfaces between devices using multi-pair cables (now obsolescent) the two buses are combined for Standard Definition video into one 27 MHz interface (SMPTE 125M). The two buses remain separate for High Definition parallel interfaces using multi-pair cables (SMPTE 274M). 172 Pixel The setting in motion of source equipment such that it is locked-up and producing a usable signal when placed on-air. Preroll Time Configured preroll times allow VTR equipment to come up to speed. Configurable is on a per-source basis. Preroll initiation time is measured backwards from the point in a transition at which PST bus audio/video begins to appear on the PGM bus. For the various transitions, this is at time: TAKE at the TAKE FADE/FADE in matte TAKE/FADE in matte MIX at the beginning of the MIX FADE/TAKE in matte WIPE at the beginning of the WIPE Prerolls may begin within or outside of the Transition Times for FADE/FADE, TAKE/ FADE, and FADE/TAKE. Prerolls always begin outside the Transition Times for TAKE, MIX, and WIPE. Also see Transition Delay. Preset Term used when selecting a signal source in preparation to taking it to air. Also refers to the bus upon which this signal is selected; and sometimes to the LAP output. Preview/Aux Bus A row of 16 crosspoint buttons used to select sources. M-2100 User Manual Glossary Primary Channel All MCP control information is passed to the Frame that has been selected as Primary using the Channel Control Subpanel. The Primary Channel supplies all MCP Tally except for the Channel Control Subpanel. This tally can be the result of operator MCP activity as well as automation control of the Primary Channel. If there is no Primary Channel, there can be no Secondary Channels, and MCP tally (with the exception of the Channel Control Subpanel) goes dark. R Real Time The time of day. Reclocking The process of clocking the data with a regenerated clock. REM Time Remaining Time. The amount of time remaining in the current audio/video segment. Segment and Remaining times are displayed on the MCP. REM Time is written by the Automation System or Profile video disk recorder. Primary Source PGM and PST buses can have Primary and Backup sources selected. The Primary is the one taken to air when Preroll/Transition button is pressed. The Backup source can then be selected from the PGM bus. Program Bus The signal path that contributes the program audio/video to the switcher program output. Progressive Scanning every line of a video picture in sequential order to create a complete picture. Each complete scan is a frame. Q Quiescent Most MCP controls are not operable unless the channels being controlled are in the quiescent state, which is defined as: 1) Not i n pre-roll and no transition is in progress, or 2) A transition is in progress, but is being held in black by one of the following: a) FTB was pressed and the fade to black is complete. b) Preroll/transition is being held for a nonmix, non-wipe transition, and PGM is in matte / silent. M-2100 User Manual S Saturation The intensity of the colors in an active picture. Also refers to the voltage levels of the colors. Secondary Channel All MCP control information that is passed to a Primary Channel will also be passed to any Secondary Channels that are selected in the Channel Control Subpanel. However, Secondary Channels do not provide any tally to the MCP. Automation and Router control information passed to a Primary Channel is not passed by the Master Control System to the Secondaries. SEG Time Segment Time. The amount of time that has elapsed since the start of the current audio/ video segment. This time is displayed on the MCP. Self Key A key in which the key fill is also the key source. 173 Glossary Serial Digital Video Passing video data bits in serial form (one bit after another), along a single wire. High Definition serial digital (1080i and 720p as defined by SMPTE 292M) operates at 1.485 GHz (2 x 74.25 MHz x 10 bits). In comparison, Standard Definition serial digital video (SMPTE 259M) operates at 270 MHz (2 x 13.5 MHz x 10 bits). Serializer A device that converts parallel digital information to serial. Shaped Video Any video that has been shaped, or multiplied, by a key signal. Fill inputs to the M– 2100 can be shaped or unshaped. Unshaped fill inputs are internally shaped during key processing. Source A general reference to equipment that supplies input signals to the M–2100 system. Key Source has a specific meaning which is somewhat different. See Key Source/Cut. SqueezeBack™ SqueezeBack is a special effect that positions and / or compresses the picture. The SqueezeBack effect is configurable for up to 4 picture positions, opening up a background area to be filled with video of up-coming events. The program audio level is lowered to allow an audio over source to be mixed in. This Audio Over is used along with the new background video to promote the up-coming event. SqueezeBack is sometimes referred to as Squeeze and Tease. Split Screen A video effect in which a video signal occupies one part of the screen and another video signal occupies the remainder. 174 Standard Definition Television (SDTV) A digital television system with quality approximately equivalent to that of NTSC. Sync or Synchronous (1) General term for a synchronizing signal or signal component. Digital systems generally employ an analog external timing reference signal (such as color black or tri-level sync) to synchronize different pieces of equipment. Within the digital signal itself, however, synchronizing information is carried by special digital codes inserted at the beginning and end of each active line. (2) In analog television systems, sync is the portion of the video signal which occurs during blanking and is used to synchronize the operation of cameras, monitors, and other equipment. Horizontal sync occurs within the blanking period in each horizontal scanning line, and vertical sync occurs within the vertical blanking period. A color black signal is often used for synchronizing different pieces of analog equipment. Take A nearly instantaneous transition between video sources in which one picture is substituted for another picture. (Can be called a HotCut when referring to the PGM Bus.) Take-Black-Take Transition substitute for a take transition via the Configuration setup. Enables video, goes to black (for selected duration), then back to video. Take-Fade A transition. Cuts to the next video, then fades up to new audio/video at a selected rate. M-2100 User Manual Glossary Television An electric transmission and reception of transient visual images, usually together with associated sound. Television generally involves the broadcast of information from one location to many locations. U Unshaped Video Any video that has not been shaped by a key signal. Fill inputs to the M–2100 can be shaped or unshaped. Unshaped fill inputs are shaped during key processing. Transition A change from one video/audio to another video/audio. Transition Delay The amount of time (displayed on the MCP) that will elapse between pressing Preroll Transition and when Preset Video and Audio first appear on the Program Bus. A function of necessary prerolls, selected Transition Type, and selected Transition Rate. V Vertical Interval The portion of a video signal that occurs between the end of one field’s active video and the beginning of the next field’s active video. Video An electric signal that carries transient visual images. Video generally involves the movement of visual information from a single source location to a single destination, or to a small number of destinations. Many different types of analog and digital video signals exist. Transition Duration The time from the beginning of the transition to the end. For example: When executing a Fade/Fade, the time from when the PGM bus starts to fade down to the time the PST bus is faded completely to the PGM bus. Transition Logging The logging of as-aired transitions as sent from the FCM to the Facility LAN PC. The PC Transition Logging Tool is used to view and sort the transition logging data. Tri-Level Sync The synchronizing portion of the HDTV signal, as defined in SMPTE 240M. Tri-level sync signals (which are analog) can be used to synchronize different pieces of HDTV equipment. Video Fill See Key Fill. W Wipe See Background Wipe. TRS Timing Reference Signals M-2100 User Manual 175 Glossary 176 M-2100 User Manual Index A B A/V/C Processing frame, HD Frame Module Locations 23 overview 22 A/V/C Processing Frame, SD Frame Module Locations 20 overview 20 Audio Breakaway Audio 115 Embedded Audio Source 115 monitoring 125 Ratio Control 119 Ratio Profiles 120 Audio Control Left buttons 116 left/right channel adjustment 118 PGM LVL controls 117 PST LVL controls 117 Right buttons 116 Audio Monitoring AIR Button 127 DIM Buttons 128 Monitor Level Controls 128 PGM Button 127 PST Button 127 Audio Only 113 Audio Only PGM Buttons 114 Audio Operations 111 Audio Over 113 Audio processing overview 22 Audio Processor Control 115 Audio Processor Delegation Buttons 115 Auto setup 85 automation control 17 Automation Enable Buttons 35 Aux Bus delegating 43 operations 42 Aux Bus Source Select Buttons 42 Backup Preset 50 Basic 20 Border Button 73 Borderline 14 Breakaway 114 FTB 57 Breakaway Preset 58 Breakaway Setup Examples 50 Brightness knob (keyer) 74 M-2100 User Manual C Channel Control selecting primary channel 34 selecting secondary channel 34 Channel Control buttons 33 assigning channel control 35 assigning to channels 35 Channel Status Display 35 Channels assigning 35 Chroma keys 81 auto setup 85 background/foreground suppression 87 Expert Level Control Panel 82 Clip and Gain Default 76 Clip/Foreground knob 74 Control Panel 14 description 17 Mini Master Control Panel (MMCP) 28 Minin Master Control Panel (MMCP) 17 crops (SqueezeBack) defined 78 Crosspoint matrix 23 Crosspoint Module 23 Custom transitions 43, 46 177 Index D Device Control Engine 19 operation 129 documentation online 2 Drop Shadow Button 73 Dual Keyer Module 14 E External button 74 F FAQ database 2 Framestore features 95 operation 97 software 96 frequently asked questions 2 FTB Audio/Video Only 50 breakaway 57 operation options 56 FTB (Fade To Black) button 55 Function button calibrating lever arm 60 inverting audio phase 117 set keyer defaults 75 setting audio unity gain 112 SqueezeBack selections 80 to assign channel control 35 uses for 65 using auto setup 85 using wipes with no lever arm 63 G Gain/Background knob 74 GPI buttons enable SAP mode 65 uses for 64, 65 Grass Valley Group website 2 H Hold Button 55 178 hot cut inhibit machine start 45 performing 45 Hue knob (keyer) 74 I inhibit machine start hot cut 45 K Key cut 69 Dropshadow Luminance Default 73 Matte Default 72 modifier mode 71 non-synchronous 70 previewing 69 Reset Parameters 76 transitions 70 Key cut 21, 24 Key fill 21, 24 Key Modifier Potentiometers 74 Key Parameters key default 75 key recall 75 Keyer Modifier buttons 70 Keyer control 17 Keyer Module 14 L Lever Arm calibration 59 Linear Button 74 Loss Of Signal (LOS) Matte configure 77 M M–2100 Audio 18, 25 basic architecture 20 High Definition features list 12 Manual Control Panel 26 M-2100 User Manual Index options 14 Standard Definition features list 11 Typical System Application 29 Video 25 Machine Control 146 buttons 147 Forward Step/Fast Forward 148 Play 147 Reverse Step/Rewind 148 Stop 147 MANual Button 58 Manual Control Panel 26, 32 Subpanel locations 26 Matte Button 71 Mattes configuring crosspoints 76 protecting 76 setting default settings 72 Mini Master Control Panel (MMCP) 17, 28 multichannel 16 control 33 N Name Preselect Keypad clip names 143 Next Transition button 51 Non-synchronous source indicators 42 O clear Preselect Display 144 clip names 138 configuration files 145 display clip durations 144 initialize 140 insert clip mode 143 main 139 multiple configurations 140 operations 137 playing clips 141 PortServer 138 removing clip names 144 replace clip mode 143 Profile integration 18 Pvw Bus operations 42 R Remaining Time display 41 Reverse button (wipe) 62 Router integration 18 operations 134 Router Control Example 137 Router Linked Destination 40 Router Source assigning 135 crosspoints 135 Router/PDR Control Subpanel 134 online documentation 2 S P PC 15 Preroll/Transition button 52 Preset Bus 38 backup sources 39 selecting 38 primary channel definition 34 Profile 14, 18 add a clip name example 145 assigning clip names 142 auto preroll transition 149 Backup 139 M-2100 User Manual Saturation knob (keyer) 74 secondary channel definition 34 Selecting Key Sources 68 Soft button (wipe) 61, 72 software download from web 2 Source Names Display 43 SqueezeBack 15 Selecting and Displaying SqueezeBack Effects 79 View Current SqueezeBack Effect 79 Subpanel Audio Control 111 179 Index System PC 15 T Wipe Patterns 61 Wipe Preview 62 Wipes without lever arm subpanel 63 Transition Delay Display 54 Transition Lever Arm 58 calibration 59 Transition logging 15 Transition Logging Tool 149 Current Logging Transition Record Viewing Errors 155 Date Formats 149 File Menu 151 Getting Help 152 Initiating/Stopping Transition Logging 153 Logging Disrupted Error Messages 154 Making Logging Status Changes 153 Opening Multiple Windows 154 Show Log Time and Date 156 Starting the Application for the First Time 152 View Real-Time Logging Records 157 View Records Based on Source Names 160 View Records Based on Transition Control Types 157 View Records Based on Transition Source Types 158 Transition Matte adjusting 76 configuring 77 Transition Rate buttons 44 Transitions 44 custom 43, 46 hold 53 preroll summary 53 types 44 V Video keying options 21 W web site documentation 2 web site FAQ database 2 web site Grass Valley Group 2 web site software download 2 Wipe Controls Subpanel 63 180 M-2100 User Manual 071010907