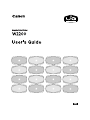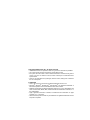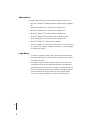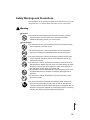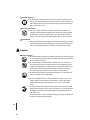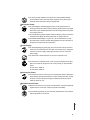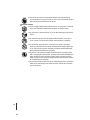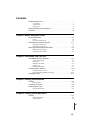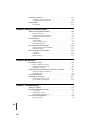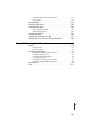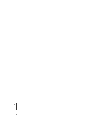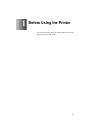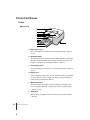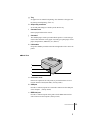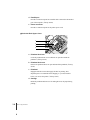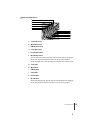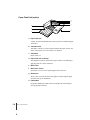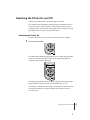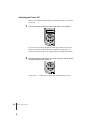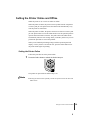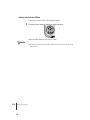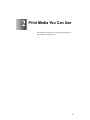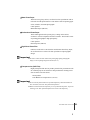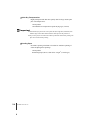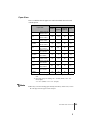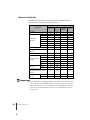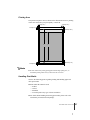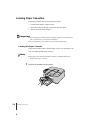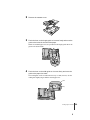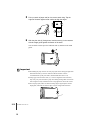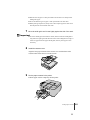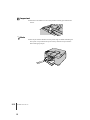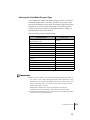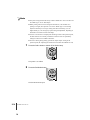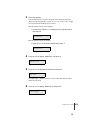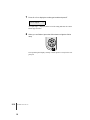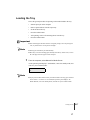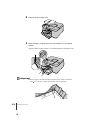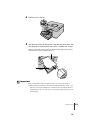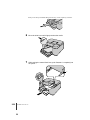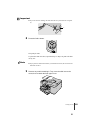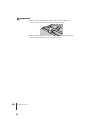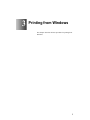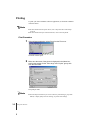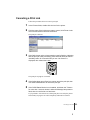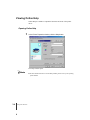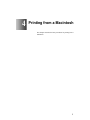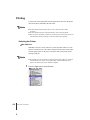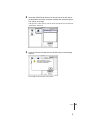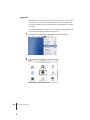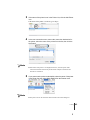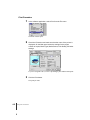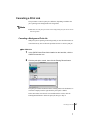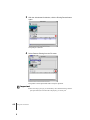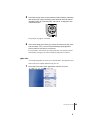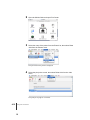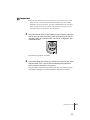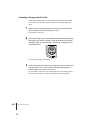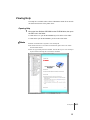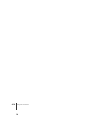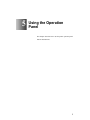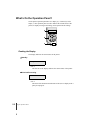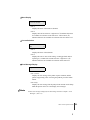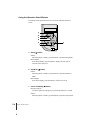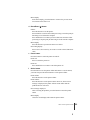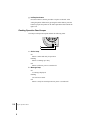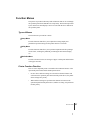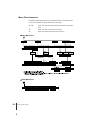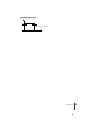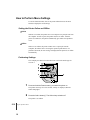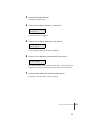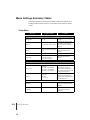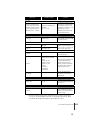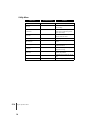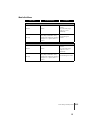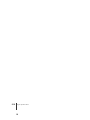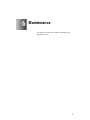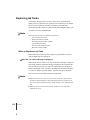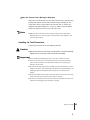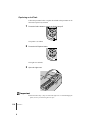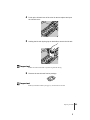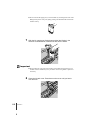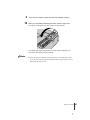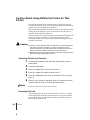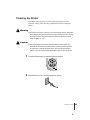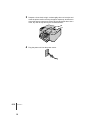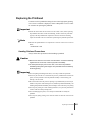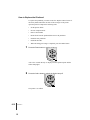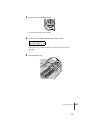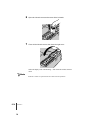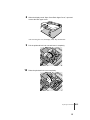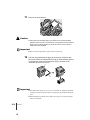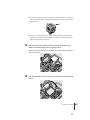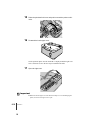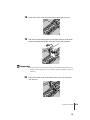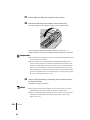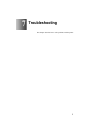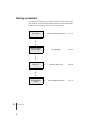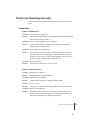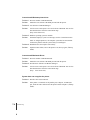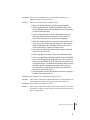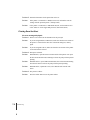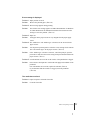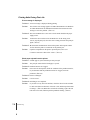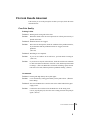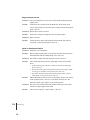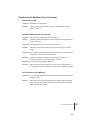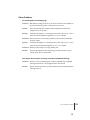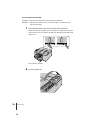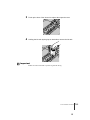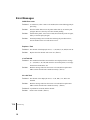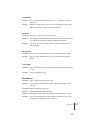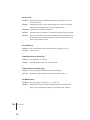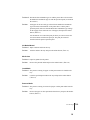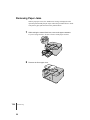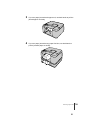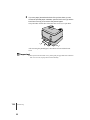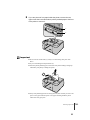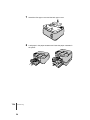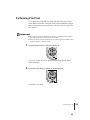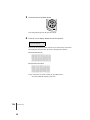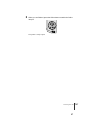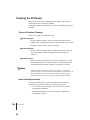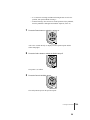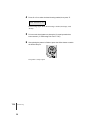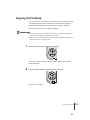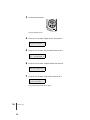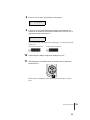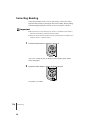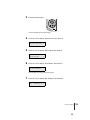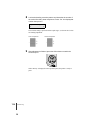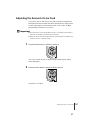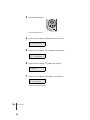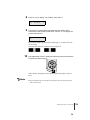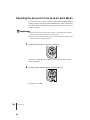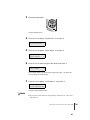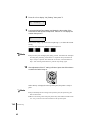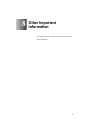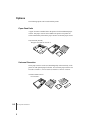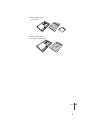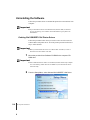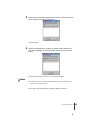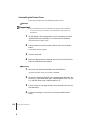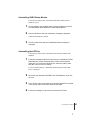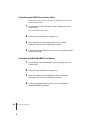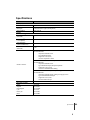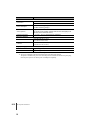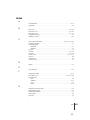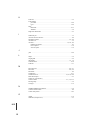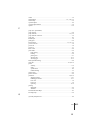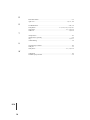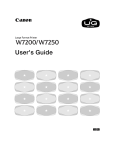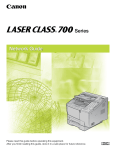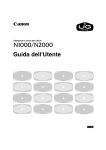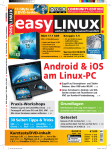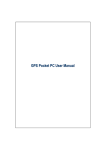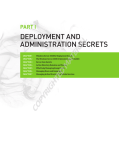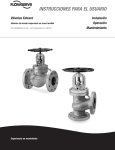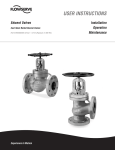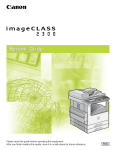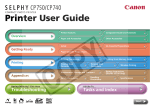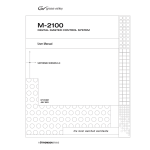Download Canon W2200 Printer User Manual
Transcript
Graphic Color Printer Copyright ©2003 Canon Inc. all rights reserved. • Unauthorized transfer or duplication of all or any part of this document is prohibited. • The content of this document is subject to change without notice. • Every effort has been made to ensure that the information contained in this guide is correct. If any error or omission is found, contact us directly or an authorized Canon representative. • Canon is not responsible for any damages, direct or indirect, arising from or related to the use of this printer. Trademarks • Canon, the Canon logo, and BJ are registered trademarks of Canon Inc. • Microsoft®, Windows®, Windows NT® and MS-DOS® are registered trademarks of Microsoft Corporation in the United States and/or other countries. • NetWare and Novell are registered trademarks of Novell, Inc. in the United States and other countries. NDS, NDPS, NLM, and Novell Client are trademarks of Novell, Inc. in the United States. • Apple, AppleTalk, EtherTalk, LocalTalk, and Macintosh are trademarks of Apple Computer, Inc., in the U.S.A. • Other brand and product names may be trademarks or registered trademarks of their respective companies. Notations About Text Conventions To ensure the safe and most efficient use of this printer, important information is provided under the headings listed below. Before you use this guide, make sure that you understand what these headings mean and remember the important information described under these headings. Warning Caution z Failure to follow these instructions could result in fatal or serious injury. Always remember and follow the guidelines and advice described under this heading to ensure your own safety and the safety of other people working around the printer. z Failure to follow these instructions could lead to mistakes in the use of printer and result in minor injury or serious damage to the printer. Always remember and follow the guidelines and advice described under this heading to ensure safe use of the printer. Important z Instructions and guidelines for operation of the printer provided under this heading describe restrictions and other important information which if ignored could cause minor damage to the printer or other equipment or result in the loss of valuable data. Always remember and follow the guidelines and advice under this heading to avoid mistakes in procedure. Note z Information under this heading includes tips and hints that will help you avoid minor problems and use the printer more efficiently. i i Abbreviations Throughout this document the following abbreviations are used in text. • Microsoft® Windows® Millennium Edition is abbreviated as “Windows Me” • Microsoft® Windows® 98 is abbreviated as “Windows 98” • Microsoft® Windows® 95 is abbreviated as “Windows 95” • Microsoft® Windows® XP is abbreviated as “Windows XP” • Microsoft® Windows® 2000 is abbreviated as “Windows 2000” • Microsoft® Windows NT® is abbreviated as “Windows NT” • Microsoft® Windows® is abbreviated as “Windows” • The term “GARO”, used in the name of this printer driver, is an acronym for “Graphic Arts Language with Raster Operations”, a printer language of creating raster images. Legal Notice ii ii • It is illegal to reproduce currency, bills, negotiable securities and other documents prohibited by law. Reproduction of such items may be subject to criminal prosecution. • It is illegal to reproduce legal certificates, licenses, travel tickets, and certain public and private documents prohibited from reproduction by law. Reproduction of such items may be subject to criminal prosecution. • Please note that intellectual property protected by copyright may not be reproduced without the express permission of the copyright holder except for personal or household use under limited circumstances. Safety Warnings and Precautions Read and follow all the warnings and guidelines described below to prevent the hazards of fire or electrical shock and ensure safe use of this printer. Warning TLocation z The electrical contacts inside the printer become extremely hot during normal operation. To avoid causing a fire, never store flammable substances like alcohol, thinner, etc. near the printer. TPower Supply z To avoid personal injury from an electrical shock, never handle the power cord or plug when your hands are wet. z To avoid causing a fire or serious electrical shock, make sure that the power plug is securely and completely inserted into the power source. z To avoid causing a fire or serious electrical shock, always use the power cord provided with this printer, and do not use this power cord with any other electrical device. z To avoid a fire or serious electrical shock caused by a short circuit, avoid damaging the AC adapter cord or the power cord. Never attempt to modify the power cord in any way. Never apply force to the cord by pulling on it, and never place a heavy object on the power cord. z To avoid a fire or serious electrical shock, connect the printer power cord to an independent power source that is not shared by other equipment or appliances. z To avoid a fire or serious electrical shock, never knot the power cord or wrap it around itself. z To avoid a fire hazard, occasionally disconnect the power cord from the printer and the power supply and use a soft dry cloth to clean the cord connectors and the connection points. Leaving the cord plugged in and not cleaned for a long period, especially in an area subject to dust, oil, and high humidity, could cause the insulation material to deteriorate. iii iii TIn an Emergency... z To avoid a fire or serious electrical shock, if the printer emits smoke or a strange odor, immediately press the Power button to switch the printer off and unplug the power cord from the power supply. Discontinue using the printer and call for service. TCleaning the Printer z Use only a damp, clean cloth to clean the surfaces of the printer. The electrical contacts inside the printer become hot during normal operation. To avoid a fire or serious electrical shock, never use alcohol, benzene, thinner, or any other type of flammable liquid cleaner to clean the printer. TPacemakers z This printer generates a low magnetic field. If anyone wearing a pacemaker experiences discomfort while working around the printer should leave the area. Consult a physician before continuing to work around the printer. Caution TPrinter location z To avoid damage to the printer or possible personal injury, place the printer on a flat, stable surface that is safe from sudden shocks or strong vibrations to ensure that it will not fall. z To avoid damage to the printer which could result in a fire or electrical shock, place the printer in a location where it is not exposed dust, direct sunlight, high temperature, or high humidity. Use the printer location in an environment where temperature and humidity are within the ranges of 5oC~35oC (41oF~95oF) and 10~90% RH (with no condensation). z To avoid anything entering the printer and causing a fire, never place the printer on a heavy wool or shag carpet. z There are ventilation holes on the left side of this product, so when you install it, make sure the holes are not blocked by a wall or other object. Install so that the holes are at least 30cm (12 in.) from a wall or other object. z To avoid the hazard of a dangerous fire, keep the area around the power supply where the printer power cord is connected so you can disconnect it immediately if the printer starts operating abnormally (emitting smoke or odd noises, etc.). Locate the printer as close as possible to the power supply and make sure the power supply is easily accessible. iv iv z To ensure normal operation of the printer and avoid possible damage, never install the printer near large office equipment or any other type of electrical device that emits a strong magnetic field. TMoving the Printer z To avoid dropping and damaging the printer or the paper feed unit or causing personal injury when moving it, always grip the printer or the paper feed unit by the lift handles provided on the left and right side of the printer or the paper feed unit. z To avoid breaking a paper cassette and personal injury, always remove the cassettes before lifting and moving the printer or a paper feed unit. z The Model W2200 weighs 17 kg (37.5 lb.) To avoid back strain or other personal injuries, at least 2 people, lifting together at the front and back of the printer, are required to move the printer. TPower Supply z To avoid damaging the power plug, which could cause a short circuit and cause a fire or electrical shock, never pull on the power cord to unplug the cord from the power supply. Always grip the plug to remove it from the power supply. z To avoid a fire or electrical shock, do not use an extension cord. z To prevent fire or electrical shock, never use a power supply source other than the one rated for the printer in the country where you purchased the printer. AC 100-127 V, 50/60 Hz AC 220-240 V, 50/60 Hz TCleaning the Printer z To avoid minor burns or minor injury from moving parts, before cleaning the printer always press the Power button to switch off the printer then unplug the power cord from the power supply and allow the electrical contacts inside the printer to cool. TPrinthead and Ink Tanks z Store the ink tanks out of the reach of small children. If a child accidentally ingests ink from an ink tank, contact a physician immediately. z To avoid staining clothing or your work area with spilled ink, never shake or drop the printhead or an ink tank. v v z The electrical contacts of the printhead become extremely hot during normal operation. To avoid minor burns, never touch the electrical contacts after removing the printhead from the printer. TGeneral Caution z There are high voltage points inside the printer. To avoid a fire or electrical shock, never attempt to disassemble the printer or attempt repairs. z To avoid a fire or electrical shock, never use flammable sprays around the printer. z To avoid minor injury from moving parts inside the printer, never open a cover or insert your hand into the printer while the printer is operating. z To avoid a fire, electrical shock, or damage to the printer, never place anything on the printer such as small metal objects like staples, paper clips, or any type of liquid container, especially containers of flammable liquids which could fall accidentally into the printer. z To prevent a fire hazard or dangerous electrical shock, if a foreign object falls or a liquid spills into the printer, press the Power button immediately to switch the printer off then unplug the printer power cord from the power supply. Call for service and do not use the printer until it has been checked by a qualified service technician. z Connect the interface cable correctly. To avoid damage, before connection make sure that the shape of the cable connector matches the connection point on the printer. vi vi Contents Notations About Text . . . . . . . . . . . . . . . . . . . . . . . . . . . . . . . . . . . . . i Conventions . . . . . . . . . . . . . . . . . . . . . . . . . . . . . . . . . . . . . . . . . . . . . . . . . . i Abbreviations . . . . . . . . . . . . . . . . . . . . . . . . . . . . . . . . . . . . . . . . . . . . . . . . .ii Legal Notice . . . . . . . . . . . . . . . . . . . . . . . . . . . . . . . . . . . . . . . . . . . . . . . . . .ii Safety Warnings and Precautions . . . . . . . . . . . . . . . . . . . . . . . . . . iii Contents . . . . . . . . . . . . . . . . . . . . . . . . . . . . . . . . . . . . . . . . . . . . . vii Chapter 1 Before Using the Printer Printer Part Names . . . . . . . . . . . . . . . . . . . . . . . . . . . . . . . . . . . . 1-2 Printer . . . . . . . . . . . . . . . . . . . . . . . . . . . . . . . . . . . . . . . . . . . . . . . . . . . . . 1-2 Paper Feed Unit (option) . . . . . . . . . . . . . . . . . . . . . . . . . . . . . . . . . . . . . . 1-6 Switching the Printer On and Off . . . . . . . . . . . . . . . . . . . . . . . . . . 1-7 Switching the Printer On . . . . . . . . . . . . . . . . . . . . . . . . . . . . . . . . . . . . . . 1-7 Switching the Printer Off . . . . . . . . . . . . . . . . . . . . . . . . . . . . . . . . . . . . . . 1-8 Setting the Printer Online and Offline . . . . . . . . . . . . . . . . . . . . . . 1-9 Setting the Printer Online . . . . . . . . . . . . . . . . . . . . . . . . . . . . . . . . . . . . . . 1-9 Setting the Printer Offline . . . . . . . . . . . . . . . . . . . . . . . . . . . . . . . . . . . . 1-10 Chapter 2 Print Media You Can Use Print Media That Can Be Used . . . . . . . . . . . . . . . . . . . . . . . . . . . 2-2 Types of Print Media . . . . . . . . . . . . . . . . . . . . . . . . . . . . . . . . . . . . . . . . . 2-2 Paper Sizes . . . . . . . . . . . . . . . . . . . . . . . . . . . . . . . . . . . . . . . . . . . . . . . . . 2-5 Maximum Stack Size . . . . . . . . . . . . . . . . . . . . . . . . . . . . . . . . . . . . . . . . . 2-6 Printing Area . . . . . . . . . . . . . . . . . . . . . . . . . . . . . . . . . . . . . . . . . . . . . . . 2-7 Handling Print Media . . . . . . . . . . . . . . . . . . . . . . . . . . . . . . . . . . . . . . . . . 2-7 Loading Paper Cassettes . . . . . . . . . . . . . . . . . . . . . . . . . . . . . . . 2-8 Loading the Paper Cassette . . . . . . . . . . . . . . . . . . . . . . . . . . . . . . . . . . . . 2-8 Selecting the Print Media Size and Type . . . . . . . . . . . . . . . . . . . . . . . . . 2-13 Loading the Tray . . . . . . . . . . . . . . . . . . . . . . . . . . . . . . . . . . . . . 2-17 Chapter 3 Printing from Windows Printing . . . . . . . . . . . . . . . . . . . . . . . . . . . . . . . . . . . . . . . . . . . . . 3-2 Print Procedure . . . . . . . . . . . . . . . . . . . . . . . . . . . . . . . . . . . . . . . . . . . . . . 3-2 Canceling a Print Job . . . . . . . . . . . . . . . . . . . . . . . . . . . . . . . . . . 3-3 Viewing Online Help . . . . . . . . . . . . . . . . . . . . . . . . . . . . . . . . . . . 3-4 Opening Online Help . . . . . . . . . . . . . . . . . . . . . . . . . . . . . . . . . . . . . . . . . 3-4 Chapter 4 Printing from a Macintosh Printing . . . . . . . . . . . . . . . . . . . . . . . . . . . . . . . . . . . . . . . . . . . . . 4-2 Selecting the Printer . . . . . . . . . . . . . . . . . . . . . . . . . . . . . . . . . . . . . . . . . . 4-2 Print Procedure . . . . . . . . . . . . . . . . . . . . . . . . . . . . . . . . . . . . . . . . . . . . . . 4-6 vii vii Canceling a Print Job . . . . . . . . . . . . . . . . . . . . . . . . . . . . . . . . . . 4-7 Canceling a Background Print Job . . . . . . . . . . . . . . . . . . . . . . . . . . . . . . . 4-7 Canceling a Foreground Print Job . . . . . . . . . . . . . . . . . . . . . . . . . . . . . . 4-12 Viewing Help . . . . . . . . . . . . . . . . . . . . . . . . . . . . . . . . . . . . . . . . 4-13 Opening Help . . . . . . . . . . . . . . . . . . . . . . . . . . . . . . . . . . . . . . . . . . . . . . 4-13 Chapter 5 Using the Operation Panel What’s On the Operation Panel? . . . . . . . . . . . . . . . . . . . . . . . . . . 5-2 Reading the Display . . . . . . . . . . . . . . . . . . . . . . . . . . . . . . . . . . . . . . . . . . 5-2 Using the Operation Panel Buttons . . . . . . . . . . . . . . . . . . . . . . . . . . . . . . 5-4 Reading Operation Panel Lamps . . . . . . . . . . . . . . . . . . . . . . . . . . . . . . . . 5-6 Function Menus . . . . . . . . . . . . . . . . . . . . . . . . . . . . . . . . . . . . . . . 5-7 Types of Menus . . . . . . . . . . . . . . . . . . . . . . . . . . . . . . . . . . . . . . . . . . . . . 5-7 Printer Function Priorities . . . . . . . . . . . . . . . . . . . . . . . . . . . . . . . . . . . . . 5-7 Menu Flow Summaries . . . . . . . . . . . . . . . . . . . . . . . . . . . . . . . . . . . . . . . 5-8 How to Perform Menu Settings . . . . . . . . . . . . . . . . . . . . . . . . . . 5-10 Setting the Printer Online and Offline . . . . . . . . . . . . . . . . . . . . . . . . . . . 5-10 Performing Settings . . . . . . . . . . . . . . . . . . . . . . . . . . . . . . . . . . . . . . . . . 5-10 Menu Settings Summary Tables . . . . . . . . . . . . . . . . . . . . . . . . . 5-12 Setup Menu . . . . . . . . . . . . . . . . . . . . . . . . . . . . . . . . . . . . . . . . . . . . . . . 5-12 Utility Menu . . . . . . . . . . . . . . . . . . . . . . . . . . . . . . . . . . . . . . . . . . . . . . . 5-14 Media Set Menu . . . . . . . . . . . . . . . . . . . . . . . . . . . . . . . . . . . . . . . . . . . . 5-15 Chapter 6 Maintenance Replacing Ink Tanks . . . . . . . . . . . . . . . . . . . . . . . . . . . . . . . . . . . 6-2 When to Replace an Ink Tank . . . . . . . . . . . . . . . . . . . . . . . . . . . . . . . . . . 6-2 Handling Ink Tank Precautions . . . . . . . . . . . . . . . . . . . . . . . . . . . . . . . . . 6-3 Replacing an Ink Tank . . . . . . . . . . . . . . . . . . . . . . . . . . . . . . . . . . . . . . . . 6-4 Caution About Using Refilled Ink Tanks for This Printer . . . . . . . . 6-8 Switching Off Ink Level Detection . . . . . . . . . . . . . . . . . . . . . . . . . . . . . . 6-8 Executing Print Job . . . . . . . . . . . . . . . . . . . . . . . . . . . . . . . . . . . . . . . . . . 6-8 Cleaning the Printer . . . . . . . . . . . . . . . . . . . . . . . . . . . . . . . . . . . . 6-9 Replacing the Printhead . . . . . . . . . . . . . . . . . . . . . . . . . . . . . . . 6-11 Handing Printhead Precautions . . . . . . . . . . . . . . . . . . . . . . . . . . . . . . . . 6-11 How to Replace the Printhead . . . . . . . . . . . . . . . . . . . . . . . . . . . . . . . . . 6-12 Chapter 7 Troubleshooting Having a problem? . . . . . . . . . . . . . . . . . . . . . . . . . . . . . . . . . . . . 7-2 Printer not Operating Correctly . . . . . . . . . . . . . . . . . . . . . . . . . . . 7-3 Cannot Print . . . . . . . . . . . . . . . . . . . . . . . . . . . . . . . . . . . . . . . . . . . . . . . . 7-3 Printing Does Not Start . . . . . . . . . . . . . . . . . . . . . . . . . . . . . . . . . . . . . . . 7-6 Printing Halts During Print Job . . . . . . . . . . . . . . . . . . . . . . . . . . . . . . . . . 7-8 Print Job Results Abnormal . . . . . . . . . . . . . . . . . . . . . . . . . . . . . . 7-9 Poor Print Quality . . . . . . . . . . . . . . . . . . . . . . . . . . . . . . . . . . . . . . . . . . . 7-9 viii viii Print Results Do Not Match Print Job Content . . . . . . . . . . . . . . . . . . . . 7-11 Colors Wrong . . . . . . . . . . . . . . . . . . . . . . . . . . . . . . . . . . . . . . . . . . . . . . 7-12 Other Problems . . . . . . . . . . . . . . . . . . . . . . . . . . . . . . . . . . . . . . . . . . . . . 7-13 Error Messages . . . . . . . . . . . . . . . . . . . . . . . . . . . . . . . . . . . . . . 7-16 Removing Paper Jams . . . . . . . . . . . . . . . . . . . . . . . . . . . . . . . . 7-20 Performing Print Test . . . . . . . . . . . . . . . . . . . . . . . . . . . . . . . . . . 7-25 Cleaning the Printhead . . . . . . . . . . . . . . . . . . . . . . . . . . . . . . . . 7-28 Types of Printhead Cleaning . . . . . . . . . . . . . . . . . . . . . . . . . . . . . . . . . . 7-28 Head Cleaning Procedure . . . . . . . . . . . . . . . . . . . . . . . . . . . . . . . . . . . . . 7-28 Aligning the Printhead . . . . . . . . . . . . . . . . . . . . . . . . . . . . . . . . . 7-31 Correcting Banding . . . . . . . . . . . . . . . . . . . . . . . . . . . . . . . . . . . 7-34 Adjusting the Amount of Line Feed . . . . . . . . . . . . . . . . . . . . . . . 7-37 Adjusting the Amount of Line Feed for Each Media . . . . . . . . . . 7-40 Chapter 8 Other Important Information Options . . . . . . . . . . . . . . . . . . . . . . . . . . . . . . . . . . . . . . . . . . . . . 8-2 Paper Feed Units . . . . . . . . . . . . . . . . . . . . . . . . . . . . . . . . . . . . . . . . . . . . 8-2 Universal Cassettes . . . . . . . . . . . . . . . . . . . . . . . . . . . . . . . . . . . . . . . . . . 8-2 Uninstalling the Software . . . . . . . . . . . . . . . . . . . . . . . . . . . . . . . . 8-4 Deleting Old USB/IEEE 1394 Printer Drivers . . . . . . . . . . . . . . . . . . . . . . 8-4 Uninstalling the Printer Driver . . . . . . . . . . . . . . . . . . . . . . . . . . . . . . . . . . 8-6 Uninstalling GARO Status Monitor . . . . . . . . . . . . . . . . . . . . . . . . . . . . . . 8-7 Uninstalling the LPR Port . . . . . . . . . . . . . . . . . . . . . . . . . . . . . . . . . . . . . 8-7 Uninstalling the GARO Device Setup Utility . . . . . . . . . . . . . . . . . . . . . . 8-8 Uninstalling NetBIOS/NetBEUI Port Monitor . . . . . . . . . . . . . . . . . . . . . 8-8 Specifications . . . . . . . . . . . . . . . . . . . . . . . . . . . . . . . . . . . . . . . . 8-9 Index . . . . . . . . . . . . . . . . . . . . . . . . . . . . . . . . . . . . . . . . . . . . . . 8-11 ix ix x x 1 Before Using the Printer This section describes printer parts and procedures you should know before you use the printer. 1 Printer Part Names Printer TFront View a b c d e f g h i j k a Back upper cover Remove to install the printhead or to remove jammed paper. (ÆP.6-15, P.7-23) b Operation panel Provides Power button, Online button, Ink Replace button, LCD display, and other important buttons used to operate the printer. For details, see Chapter 5 “Using the Operation Panel Buttons”. (ÆP.5-4) c Front upper cover Remove to load paper in the tray or to remove jammed paper. (ÆP.2-18, P.7-20) d Right cover Open to replace ink tanks. This cover is normally locked. To unlock this cover for removal in order to replace ink tanks, press the Ink Replace button on the operation panel.(ÆP.6-4) e Manual feed lever Releases the paper feed roller to allow manual paper feed. Raise this lever to feed paper manually for printing or to remove jammed paper. (ÆP.2-18, P.7-20) f Slide lever Slide to the left or right to fit the size of the paper for manual feeding. (ÆP.2-19) 1-2 Before Using the Printer 2 g Tray Set paper here for manual feed printing. Also functions as the paper exit tray during normal printing. (ÆP.2-17) h Output tray extension Set to hold printed large size media ejected onto the tray. i Cassette cover Protects paper loaded in the cassette. j Cassette 1 The standard paper cassette provided with the printer is a universal type cassette that can hold a variety paper sizes and types: plain paper, coated paper, transparencies (OHP film), etc. (ÆP.2-8) k Lift handles Grasp these handles provided on the left and right side to lift or move the printer. TBack View a b c e d a Connector cover Protects the expansion slot. The printer is provided with one slot for a network interface board (NB-11FB). (ÆSetup Guide) b USB port Provides a connection point for a USB cable connected to the USB port of the computer. (ÆSetup Guide) c IEEE1394 port Provides a connection point on the printer for the IEEE1394 interface cable connected to the computer.(ÆSetup Guide) Printer Part Names 3 1-3 d Parallel port Provides a connection point for a Parallel cable connected to the Parallel port of the computer. (ÆSetup Guide) e Power connector Provides a connection point for the printer power cord. TUnder the Back Upper Cover a b c d a Printhead lock lever Locks the printhead lock cover. Pull down to open then install the printhead. (ÆSetup Guide) b Printhead lock cover Protects the printhead. Raise to open and install the printhead. (ÆSetup Guide) c Printhead Equipped with the nozzles that supply the inks for printing. This important part is not installed before shipping, so you must install it before you can use the printer. (ÆSetup Guide) d Carriage Holds the printhead and moves it left and right across the paper during printing. 1-4 Before Using the Printer 4 TUnder the Right Cover a b c d e f g h i j k l a Y ink tank cover b M ink tank cover c PM ink tank cover d C ink tank cover e PC ink tank cover f Bk ink tank cover The ink tank covers protect the tanks and lock them in place. To replace an ink tank, press the Ink Replace button on the operation panel to release the right cover. Open the right cover then raise the ink tank cover. g Y ink tank h M ink tank i PM ink tank j C ink tank k PC ink tank l Bk ink tank These tanks hold the ink. The ink tanks are not installed before shipping, so you must install all the ink tanks before you can use the printer. Printer Part Names 5 1-5 Paper Feed Unit (option) a d e f g b c h a Paper feed unit A paper feed unit installed below the printer provides an additional paper feed source. b Cassette cover Attached to Cassette 2 to protect paper loaded in the paper cassette. The shape of the cassette cover for Cassette 1 is different. c Cassette 2 Paper Cassette 2. d Paper feed unit connector This important connector connects the paper feed unit. Avoid hitting or applying great force to this connector. e Back cover f Back inner covers Open these covers to remove jammed paper from Cassette 2. g Guide pins These 2 pins, located at the back of the paper feed unit, align the paper feed unit correctly for installation. h Lift handles Grasp these handles provided on the left and right side when lifting or moving the paper feed unit. 1-6 Before Using the Printer 6 Switching the Printer On and Off Follow the procedure below to switch the printer on and off. The examples below demonstrate normal operation of the printer after it is set up and ready for normal operation. If the printer has not been set up completely, follow the procedures in the Setup Guide to complete the setup procedures before you execute the procedures below. Switching the Printer On Switch on the printer before you execute a print job from the computer. 1 Press the Power button. Set Media Cancel Job/ Utility Power Setup Reset/Enter Online Ink Replace Online Message The Online lamp and Message lamp flash for a few seconds while the printer warms up. After the printer has warmed up, the Online lamp lights and remains on, and “Ready” is displayed. 4A=@O Set Media Cancel Job/ Utility Power Setup Reset/Enter Online Ink Replace Online Message The Message lamp flashes when a message is displayed. Read the message and perform the required procedure.(Æ “Error Messages” P.7-16) If the display or Online lamp do not light, check the power cord connections at the printer and the power supply and make sure that they are secure. (ÆSetup Guide) Switching the Printer On and Off 7 1-7 Switching the Printer Off When you are finished using the printer, follow this procedure to switch the printer off. 1 Check the display to make sure that a print job is not in progress. 4A=@O Set Media Cancel Job/ Utility Power Setup Reset/Enter Online Ink Replace Online Message If you see an error message displayed, follow the procedure to correct the problem, and make sure the print job has completed. If a print job is in progress, wait for the print job to complete before switching off the printer. 2 Hold down the Power button for more than 2 seconds until the Online lamp starts flashing then release it. Set Media Cancel Job/ Utility Power Setup Reset/Enter Online Ink Replace Online Message “Please wait …” is displayed for few seconds, then the printer goes off. 1-8 Before Using the Printer 8 Setting the Printer Online and Offline While the printer is on, it can be set online or offline. When the printer is online, the printer can accept data from the computer to execute a print job. The printer enters the online mode automatically every time the printer is switched on. When the printer is offline, the printer cannot receive data to execute a print job. The printer must be set in the offline mode to use the operation panel to open the menus and make selections. The printer enters the offline mode automatically when an error message alerts you about a problem so you can perform the procedure to correct the problem. When you are finished performing settings with the operation panel and display, or after you have corrected an error, press the Online button to set the printer online again for printing. Setting the Printer Online Follow this procedure to set the printer online. 1 Press the Online button to switch the Online lamp on. Set Media Cancel Job/ Utility Power Setup Reset/Enter Online Ink Replace Online Message The printer can print while the Online lamp is on. Note z Pressing the Online button repeatedly switches the printer between the online and offline modes. Setting the Printer Online and Offline 9 1-9 Setting the Printer Offline Follow the procedure below to set the printer offline. 1 Press the Online button to switch the Online lamp off. Set Media Cancel Job/ Utility Power Setup Reset/Enter Online Ink Replace Online Message When the Online lamp off, the printer is offline. Note 1-10 Before Using the Printer 10 z Pressing the Online button repeatedly switches the printer between the online and offline modes. 2 Print Media You Can Use This chapter describes the types of print media that can be used and how to load each type. 1 Print Media That Can Be Used A variety of print media can be used with this printer. The size and types of paper or special media, the print area of each type, and other details are described below. Note z For more details about Canon print media, please refer to the instructions provided with each package. Types of Print Media The types of paper and other print media are described below. TPlain Paper Canon original inks produce images of brilliant colors on plain paper that resist fading due to exposure to light. Canon product: Bubble Jet Paper (LC-301) Note z The water resistance of Color Bubble Jet Paper (LC-301) is improved. z You can also use plain copy paper (64 ~ 105 g/m2) intended for use on copy machines. TCoated Paper Specially coated for use with BJ printers, coated paper reproduces brilliant colors without blurring.This media is ideal for printing materials with color graphics, photographs, and all types of color presentations for business. Canon product: High Resolution Paper (HR-101S) TGlossy Paper Thicker than High Resolution Paper, its glossy surface reproduce photo quality images. Canon product: Glossy Photo Paper (GP-301) Glossy Paper (KP-101) 2-2 Print Media You Can Use 2 TMatte Photo Paper Thick but a less glossy surface, excellent for color reproduction with no reflection from the printed surface. This media is ideal for printing paper crafts, calenders, and matte photographs. Canon product: Matte Photo Paper (MP-101) TProfessional Photo Paper Thick media applied with a special glossy coating on the surface, excellent in color development and water resistance. This media is ideal for printing photographs in high print quality. Canon product: Photo Paper Pro (PR-101) THigh Gloss Photo Film Film base media with a coated surface much shinier than Glossy Paper, an excellent choice to achieve the best reproduction of photographic images. Important z In order to achieve the best results when printing high quality photographic images, set the top margin larger than 20 mm (0.8 in.). TTransparencies (OHP Film) Highly transparent film used to produce printed color presentations with an overhead projector at conferences and presentations. Printing can be done on either side of the sheets. Canon product: Color Bubble Jet Transparencies (CF-102) Important z Never touch the printed surface of a printed transparency until it has dried for at least 15 minutes, and never stack printed transparencies. z Remove each sheet from the output tray as it is ejected from the printer. To prevent smearing, never allow printed transparencies to stack on the output tray. Print Media That Can Be Used 3 2-3 TQuick Dry Transparencies Highly transparent film that dries quickly. Ideal for large volume print jobs with transparencies. Canon product: Color Bubble Jet Transparencies Quick Drying Type (CF-401) Important z You must always print on the correct print side (the rough side) of this film, and load the edge of each sheet marked with the white tape into the printer first. z To prevent a jam, do not remove the white tape from the sheet before printing. The tape can be removed after printing. TProofing Paper Excellent at printing in brilliant color. Ideal for simulative printing of offset and photogravure printings. Canon product: BJ Proofing Paper (IP-101) Semi Gloss 170g/m2 (Coated Type) 2-4 Print Media You Can Use 4 Paper Sizes Here is a table that lists the paper sizes and feed methods that can be used with this printer. Paper Size 13x22 in. A3+ A3 B4 (JIS) A4 B5 (JIS) B5 (ISO) Ledger Legal Letter Executive Custom Cassette 1 329.0 x 558.0 mm 12.95 x 21.97 in 329.0 x 483.0 mm 12.95 x 19.02 in 297.0 x 420.0 mm 11.69 x 16.54 in 257.0 x 364.0 mm 10.12 x 14.33 in 210.0 x 297.0 mm 8.27 x 11.69 in 182.0 x 257.0 mm 7.17 x 10.12 in 176.0 x 250.0 mm 6.93 x 9.84 in 279.4 x 431.8 mm 11.00 x 17.00 in 215.9 x 355.6 mm 8.50 x 14.00 in 215.9 x 279.4 mm 8.50 x 11.00 in 184.2 x266.7 mm 7.25 x 10.50 in – W2200 Cassette 2 13x22 in (Option) Cassette (Option) Tray No No Yes No Yes Yes No Yes Yes Yes No Yes Yes Yes No Yes Yes*1 Yes*1 No Yes*1 Yes Yes No Yes No No No Yes Yes Yes No Yes Yes Yes No Yes Yes*1 Yes*1 No Yes*1 No No No Yes No No No Yes*2 *1. A4 and Letter size paper must be loaded vertically for short-edge feed. *2. Size range of paper for loading: 100 ~ 329 mm (Width) x 148 ~ 483 mm (Length) 3.9 x 13 in. (Width) ~ 5.8 x 19 in. (Length) Note z Skew may occur when feeding paper manually from the tray. If this occurs, remove all of the paper from the paper cassette and print. Print Media That Can Be Used 5 2-5 Maximum Stack Size The table below describes for each media type the maximum number of sheets that can be loaded for the paper feed source. Media type Plain Paper Coated Paper (HR-101S) A3+ A3 B4 (JIS) A4 B5 (JIS) Ledger Letter High Gloss Photo Film Photo Paper Pro (PR-101) Matte Photo Paper (MP-101) A3+ A3 Glossy Photo Paper A4 (GP-301) Ledger Letter A3 Glossy Paper (KP-101) Ledger Transparencies (CF-102) Transparencies Quick Dry Type (CF-401) A3+ BJ Proofing Paper (IP-101) 13x22 in. Important Cassette 1 250 50 100 100 150 150 100 150 - W2200 (Sheets) Cassette 2 13x22 in (Option) Cassette (Option) 250 50 100 100 150 150 100 150 - Tray 1 1 1 1 1 1 1 1 1 - - - 1 50 50 50 50 50 50 50 50 50 50 - 1 1 1 1 1 1 1 1 50 50 - 1 50 - 50 - 50 - z To prevent jamming or damaging the printer, never load too many sheets in a paper cassette. Just load the recommended number of sheets for the paper or other print media in the table above, or never load higher than the load limit mark, whichever is less. Once you load the media in the cassette, it is recommended to use up the whole package. 2-6 Print Media You Can Use 6 Printing Area This printer can print in area (a) shown in the illustration. However, printing in this area could cause poor print quality or misfeeds. 3.4mm(0.1in.) 3.4mm(0.1in.) 3mm(0.1in.) 46.2mm(1.8in.) a b 26.8mm(1.1in.) 5mm(0.2in.) Note z For best results when printing photographs and other high quality jobs, we recommend printing within area (b). Please note this correction. Handling Print Media Observe the following points regarding loading and handling paper and other print media: z Print media that cannot be used: • Folded • Curled • Wrinkled • Looseleaf pads or any type of sheets with holes. z For details about handling and storing print media, please refer to the instructions provided with each package. Print Media That Can Be Used 7 2-7 Loading Paper Cassettes Follow the procedures below to load the paper cassette: • Load the print media in a paper cassette. • Select the media size and type on the printer operation panel. • Start the print job on the computer. Important z Store unused paper and other media in its original package. Store the package in a cool, dry location that is not exposed to the sunlight. z To prevent jamming, never remove the paper cassette during printing. Loading the Paper Cassette Follow the procedure below to load the paper cassette. (The procedure is the same for loading optional paper cassettes.) Note z The paper cassette holds approximately 250 sheets of standard weight (64 to 105 g/m2) plain paper. (Æ P.2-6) 1 2-8 Print Media You Can Use 8 Remove the cassette from the printer. 2 3 Remove the cassette cover. Pinch the lever on the length guide so it moves freely and move the guide to the holes for the size of the paper. Marks for standard paper sizes are provided on the length guide. Move the guide to the desired mark. 4 Pinch the lever on the width guide so it moves freely and move the guide to the paper size mark. The width guide can be set and locked in every 0.5 mm (0.02 in.). Set the width guide slightly larger than the desired paper size. Loading Paper Cassettes 9 2-9 5 6 Pick up a stack of paper and fan it to remove static cling. Tap the edges of the stack against a flat surface to align the edges. With the print side (b) facing down, load the stack (c) in the cassette with the length guide against the bottom of the stack. You can fill the cassette up to the load limit mark (a) marked on the width guide. = > ? Important z Overloading the paper cassette can cause paper jams. Never load paper higher than the load limit mark (a), and never load more than the number of sheets recommended for special print media. (Æ“Maximum Stack Size” P.2-6) z A large gap at the side of the stack (c), or incorrect alignment of the stack here, may cause poor print results due to paper skew during feeding. Make sure that the side is aligned correctly and that the stack is snug against this side of the cassette. z To avoid paper jams, make sure that the trailing edge is aligned square with the length guide, and make sure that the edges at (d) are straight and not slanted. d 2-10 Print Media You Can Use 10 z Wait for all of the paper or other print media in the cassette to be used up before loading more paper. z Never mix different types of paper or other print media in the same stack. z When printing transparencies, always load 1 sheet of plain paper the same size as the transparencies on the bottom of the stack. 7 Move the width guide until it rests lightly against the side of the stack. Important z To ensure smooth paper feed from the cassette, make sure that the width guide is snug and not too tight against the side of the stack. If the width guide is too tight, or if there is a gap between the paper and the guide, this may cause paper to feed incorrectly. 8 Install the cassette cover. Align the four pegs on bottom of the cassette cover with the holes in the cassette below and set the cover on the cassette. 9 Set the paper cassette in the printer. Push the paper cassette completely into the printer. Loading Paper Cassettes 11 2-11 Important z You must set the slide lever to the center position to enable paper feed from the cassette. Note 2-12 Print Media You Can Use 12 z The out put extension should be used to prevent large size media from falling off the tray after it is ejected from the printer. Always attach the out put extension before starting the print job. Selecting the Print Media Size and Type After loading paper or other print media in the paper cassette, you must use the operation panel menus to select the type and size of the paper or other print media loaded in the cassette. Paper size settings are required only when using B5-JIS. If you fail to perform this setting, the computer and printer will not be able to print correctly. For more details about size settings, see Print Media That Can Be Used. (ÆP.2-2) Here is a summary of the print media settings. Print Media Name Plain paper Bubble Jet Paper (LC-301) High Resolution Paper (HR-101S) Matte Photo Paper (MP-101) Glossy Photo Paper (GP-301) Glossy Paper (KP-101) Photo Paper Pro (PR-101) High Gloss Photo Film Color Bubble Jet Transparencies (CF-102) Color Bubble Jet Transparencies Quick Drying Type (CF-401) BJ Proofing Paper (IP-101) Proofing Paper - Operation Panel Setting (Media Type) Plain Paper Coated Paper Matte Photo Glossy Paper Glossy Paper 2 Photo Pro Glossy Films Transparency Quick Dry Tran Proof A Proof B Proof C Proof D Special 1-5 Important z When you select Cassette 1 or Cassette 2 loaded with the media sized A4, B4, A3, A3+, 13x22 in., Letter, Legal, and Ledger, the printer sets the “Media Size” setting automatically to the size of the media loaded in the cassette. In that case, just select the type of the media. When you print the 13x22 in. media, install the 13x22 in. cassette (option) before you print. When B5-JIS is loaded in the cassette, the printer does not set the size automatically. Select the size and type of the media on the operation panel. z Adjust the line feed setting in the “LF Adjust” menu on the operation panel before you execute a print job. (ÆSetup Guide) Loading Paper Cassettes 13 2-13 Note z The printer is shipped from the factory with the “Media Size” set for “B5-JIS” and the “Media Type” set for “Plain Paper”. z While printing with one of the settings described above, if the ink blurs or if printing is too light, select Special 1 to 5 for the “Media Type”. These settings adjust the ink density in five steps, starting with the lowest density (1) to the highest density (5). The setting may require testing and adjustment, depending on the media in use and the content of the image. z “Proof C” and “Proof D” are displayed as media type items on the operation panel, but these items are not currently available for selection. These are preliminary settings for selection to be added in the future. z To achieve better quality printing, perform the “Paper Adjust” setting on the operation panel.(Æ “Adjusting the Amount of Line Feed for Each Media” P.7-40) 1 Press the Online button to switch off the Online lamp. Set Media Cancel Job/ Utility Power Setup Reset/Enter Online Ink Replace Online Message The printer is set offline. 2 Press the Set Media button. Set Media Cancel Job/ Utility Setup Reset/Enter Power Online Ink Replace Online The Set Media menu opens. 2-14 Print Media You Can Use 14 Message 3 Select the cassette. You can skip Steps 4, 5 if you are using one of the following paper sizes (these sizes set automatically): A4, B4, A3, A3+ (L), 13x22”, Letter, Ledger. Go to Step 6 and do the Media Type selection. z If the optional cassette is not installed. Confirm that “Cassette 1” is displayed in the operation panel then press . Media Set Menu Cassette 1 ↓ z If the optional cassette is installed. Press or to select the cassette then press . Media Set Menu Cassette 1 → 4 Press or to display “Media Size” and press . Cassette 1 Media Size 5 → Press or to display the media size and press . Media Size =B5-JIS → An equals sign (=) displayed to the left of the setting indicates the current Media Size selection. 6 Press or to display “Media Type” and press . Cassette 1 Media Type → Loading Paper Cassettes 15 2-15 7 Press or to display the media type loaded and press . Media Plain Type Paper → An equals sign (=) displayed to the left of the setting indicates the current Media Type selection. 8 When you are finished, press the Online button to light the Online lamp. Set Media Cancel Job/ Utility Power Setup Reset/Enter Online Ink Replace Online Message The operation panel displays “Ready” and the printer is ready for the next print job. 2-16 Print Media You Can Use 16 Loading the Tray This is the general procedure for printing on the media loaded in the tray: • Start the print job on the computer. • Remove printed sheets from the output tray. • Set the media in the tray. • Press the Online button. • After printing, remove all remaining sheets from the tray. • Press the Online button. Important z Store unused paper and other media in its original package. Store the package in a cool, dry location that is not exposed to sunlight. Note z Some types of media may not feed smoothly. z Skew may occur when feeding paper manually from the tray. If this occurs, remove all of the paper from the paper cassette and print. 1 From the computer, select Manual for Media Source. As the operation panel displays “Load Media”, enters the standby mode, and waits for you to load the media. Load A4 Note Media z If you press the Online button before you load the media in the tray, paper will feed from Cassette 1. If Cassette 1 is not loaded, the operation panel displays “No Media: Manual”, enters the standby mode, and waits for you to load the media. Loading the Tray 17 2-17 2 3 Remove the front upper cover. While raising the manual feed lever, pull Cassette 1 to the marked position. Align the mark (a) of the cassette cover with the position of the printer front. a Important z If there is paper in the cassette, make sure that the paper is below the load limit mark (b). If the stack is higher than this mark, remove some paper. b 2-18 Print Media You Can Use 18 4 5 Slide the lever to the left. With the print surface (b) facing down, align the edge of the stack with the right guide (a) then push the stack into the cassette until it stops. When you insert the media, make sure that the trailing edge of the media is located at the correct size mark on the tray. a 18 47 46 45 44 b 9 x1 13 +/ A3 Important z To prevent misfeeds, make sure that the paper is not over the right guide (a). z When loading the media that is wider than the media loaded in the cassette 1, you must remove the previous media in the cassette and move the width guide. Move the width guide to the A3+ size position. Not moving the guide may result in poor medium supply. Loading the Tray 19 2-19 z To prevent the ejected media falling from the tray, use the output tray extension. 6 7 Move the slide lever until it lightly touches the media. While raising the manual feed lever, push Cassette 1 completely into the printer. a 2-20 Print Media You Can Use 20 Important z To prevent incorrect feeding, the sheets must be set to pass below the exit guide (a). a 8 Press the Online button. Set Media Cancel Job/ Utility Power Setup Reset/Enter Online Ink Replace Online Message The print job starts. To print more than one sheet, repeat the Step 1 to Step 8 to print each sheet one by one. Note z If you press the Online button before you load the next sheet, the next sheet will feed from Cassette 1. 9 Remove any media remaining in Tray, move the slide lever to the center, then re-attach the front upper cover. Loading the Tray 21 2-21 Important z When you feed the media from the cassettes, make sure that the slide lever is always as close as possible to the center position within its range. z If you moved the width guide of Cassette 1 at Step 4, after moving the width guide back to its original position, feed paper from the cassette. 2-22 Print Media You Can Use 22 3 Printing from Windows This chapter describes the basic procedure for printing from Windows. 1 Printing To print a job from a Windows software application, use the Print command in the File menu. Note z For more details about the printer driver, refer to the printer driver online Help. (Æ P.3-4) z For more details about print software functions, refer to the Setup Guide. Print Procedure 1 If the software application, select Print from the File menu. The Print window opens. 2 Make sure the name of the printer is displayed in the Name box, perform the settings for the “Print range” and “Copies” group, then click the OK button. The print job starts. Note 3-2 Printing from Windows 2 z Click the Properties button if you want to select the print media type, paper feed method, or adjust quality and Color Settings, or perform other settings. Canceling a Print Job Follow the procedures below to cancel a print job. 1 2 In the Printers folder, double-click the icon for the printer. Click the name of the job that you want to cancel, click Printer in the menu bar and select Cancel All Documents. The print job is deleted. 3 If the Online lamp on the printer operation panel is flashing, indicating that the print job is still processing, press and hold down the Cancel Job/Utility button for 3 seconds until you see “Job Cancel” is displayed, then release the button. Set Media Cancel Job/ Utility Setup Reset/Enter Power Online Ink Replace Online Message The print job in progress is canceled. 4 5 If the Online lamp goes off and you cannot cancel the print job, then use GARO Status Monitor to cancel the print job. If the GARO Status Monitor is not installed, hold down the button for more than 1 second, release it when the Message lamp starts to flash, then do a soft reset or a hard reset. If you perform a soft or hard reset, all the print jobs received by the printer and currently in progress are erased completely and must be restarted. Canceling a Print Job 3 3-3 Viewing Online Help Online Help is available to explain the functions and items of the printer driver. Opening Online Help 1 In the Printer Properties window, click the Help button. The Help window opens. Note 3-4 Printing from Windows 4 z For more details about how to use the Help window, please refer to your operating system manual. 4 Printing from a Macintosh This chapter describes the basic procedures for printing from a Macintosh. 1 Printing To print a job from a Macintosh software application, first select the printer then use the Print command in the File menu. Note z For more details about the printer driver, refer to the printer driver Help. (Æ P.4-13) z For more details about print software functions, refer to the Setup Guide. z Once you select this printer, reselection is not necessary for future print jobs. If you selected another printer previously, reselect this printer before printing. Selecting the Printer TMac OS 8.6/9.x With Mac OS 8.6/9.x use the Chooser to select the printer. However, if the printer is switched off, or if the cable is disconnected, the name of the printer will not appear in the list. Be sure to check the status of the printer before starting a print job. Note z Occasionally you may not be able to share use of the printer when it is connected via USB. If this case, connect to the USB or IEEE 1394 board directly. If the printer is not shared, print from a Windows computer. 1 4-2 Printing from a Macintosh 2 From the Apple menu, select Chooser. 2 Select the GARO Printer Driver icon from the list on the left, and for the Destination select the connection method, then select this printer from the list on the right. If the printer is connected to a network, make sure that the Active button for AppleTalk is clicked on. 3 Close the Chooser window and click the OK button in the message window. This completes the selection of the printer. Printing 3 4-3 TMac OS X With Mac OS X use Print Center to select the printer. However, if the printer is switched off, or if the cable is disconnected, the name of the printer will not appear in the list. Be sure to check the status of the printer before starting a print job. An example using Mac OS X Ver.10.2 is described here. The appearance and name of the icon is slightly different using Ver.10.1. 4-4 1 Select the Finder then select Applications from the Go menu. 2 Open the Utilities folder and open Print Center. Printing from a Macintosh 4 3 If the name of the printer is not in the Printer List, click the Add Printer icon. If the name of the printer is in the list, go to Step 5. 4 Note z If the name of the printer is not displayed in the list, check the printer cable connections and make sure that the printer and the computer connected to the network are switched on. 5 Note In the new connection menu connect the connection destination for the printer, select the name of the printer from the list, then click the Add button. If you want to set the printer as the default, select the name of the printer in the Printer List, then select Make Default from the Printers menu. z The printer can now be selected for the Print item in the Printer dialog box. Printing 5 4-5 Print Procedure 1 In the software application, select Print from the File menu. The Print window opens. 2 Check the Printer box and make sure that the name of the printer is displayed. On the Main panel select the settings for the pages, number of copies, Media Type, Media Source, Print Quality, and other settings. If you are using Mac OS X, set the Copies&Pages panel and the Main panel. 3 Click the Print button. The print job starts. 4-6 Printing from a Macintosh 6 Canceling a Print Job The procedure to cancel a print job is different, depending on whether the job is printing in the background or the foreground. Note z With Mac OS X all print jobs execute in the background; print jobs do not execute in the foreground. Canceling a Background Print Job With print jobs are printing in the background, you can check their status or cancel them at any time. Follow the procedures below to cancel a print job. TMac OS 8.6/9.x 1 2 In the GARO Printer Extra folder installed on the hard disk, click the GARO Printmonitor icon. Click the print job to cancel, then click the Printing Paused button. The print queue halts and shifts from the Sending status to the Send status. A red mark is displayed on the right while the print queue is halted. In the Send status select the Job icon marked with the red dot, click the Printing Paused button to delete the print job, then go to Step 4. Canceling a Print Job 7 4-7 3 With the Job selected for deletion, click the Printing Paused button again. The print job is deleted. 4 Select Resume Printing from the File menu. The printer re-enters print mode and is ready for operation. Important z After canceling a print job, you should always select Resume Printing. With the print queue halted (the red mark will be displayed), you cannot print. 4-8 Printing from a Macintosh 8 5 If the Online lamp on the printer operation panel is flashing, indicating that the print job is still processing, press and hold down the Cancel Job/Utility button for 3 seconds until “Job Cancel” is displayed, then release the button. Set Media Cancel Job/ Utility Setup Reset/Enter Power Online Ink Replace Online Message The print job in progress is canceled. 6 If the Online lamp goes off and you cannot cancel the print job, press and hold down for 1 second until the Message lamp lights and perform either a soft reset or a hard reset. If you perform a soft or hard reset, all the print jobs received by the printer and currently in progress are erased completely and must be restarted. TMac OS X An example using Mac OS X Ver.10.2 is described here. The appearance and name of the icon is slightly different using Ver.10.1. 1 Select the Finder then select Applications from the Go menu. Canceling a Print Job 9 4-9 2 3 Open the Utilities folder and open Print Center. Select the name of the printer from the Printer List, then select Show Jobs from the Printers menu. The queue list for the printer is displayed. 4 Select the print job to cancel, then select Delete Job from the Jobs menu. The print job in progress is canceled. 4-10 Printing from a Macintosh 10 Important z After the print data has been sent to the printer, the print job cannot be canceled. When you want to cancel a print job that remains in the printer, do the GARO Printmonitor job cancel procedure. To open the GARO Printmonitor, in the Print Center of the Printer menu select Printer Settings. Select the print job to cancel, then click the Print Cancel button to cancel the print job. 5 If the Online lamp on the printer operation panel is flashing, indicating that the print job is still processing, press and hold down the Cancel Job/Utility button for 3 seconds until “Job Cancel” is displayed, then release the button. Set Media Cancel Job/ Utility Setup Reset/Enter Power Online Ink Replace Online Message The print job in progress is canceled. 6 If the Online lamp goes off and you cannot cancel the print job, press and hold down for 1 second until the Message lamp lights and perform either a soft reset or a hard reset. If you perform a soft or hard reset, all the print jobs received by the printer and currently in progress are erased completely and must be restarted. Canceling a Print Job 11 4-11 Canceling a Foreground Print Job Follow the procedure below to cancel a print job in the foreground. When you cancel a print job in the foreground, the print-in-progress dialog box opens. 1 When the print-in-progress dialog box opens, press and hold down the Command key and press the period (.) key. The print job is canceled. 2 If the Online lamp on the printer operation panel is flashing, indicating that the print job is still processing, press and hold down the Cancel Job/Utility button for 3 seconds until “Job Cancel” is displayed, then release the button. Set Media Cancel Job/ Utility Setup Reset/Enter Power Online Ink Replace Online Message The print job in progress is canceled. 3 If the Online lamp goes off and you cannot cancel the print job, press and hold down for 1 second until the Message lamp lights and perform either a soft reset or a hard reset. If you perform a soft or hard reset, all the print jobs received by the printer and currently in progress are erased completely and must be restarted. 4-12 Printing from a Macintosh 12 Viewing Help The Help file is available on the software CD-ROM in a PDF file to describe the functions and items of the printer driver. Opening Help 1 Mount the User Software CD-ROM into the CD-ROM drive, then open the PDF icon in the folder. For Mac OS 8.x/9.x open the W2200DRV89_En file in the OS 89 folder. For Mac OS X open the W2200DRVx_En file in the OS X folder. Note z Adobe Acrobat Reader is required to view the Help file. z For details about how to use Adobe Acrobat Reader, please refer to the Adobe Acrobat Reader manual. z You can copy the Help file to the hard disk. This will allow you to view the Help at any time without mounting the User Software CD-ROM. Viewing Help 13 4-13 4-14 Printing from a Macintosh 14 5 Using the Operation Panel This chapter describes how to use the printer operation panel buttons and functions. 1 What’s On the Operation Panel? On the printer operation panel there is a display (a), 7 buttons (b), and 2 lamps (c). The operation panel is used to indicate the current status of the printer, to display messages and settings, and to perform menu settings. a Set Media Cancel Job/ Utility b c Power Setup Reset/Enter Online Ink Replace Online Message Reading the Display The display indicates the current status of the printer. TStandby Ready Line 1: The first line of the display indicates the current status of the printer. TPrint Job Processing README.DOC Line 1: The name of the document and the name of the user are displayed for a print job in progress. 5-2 Using the Operation Panel 2 TMenu Display Utility Menu Nozzle Check → Line 1: Displays the name of the menu or submenu. Line 2: Displays an item for selection. A right arrow (Æ) indicates that items are available for selection on the same level. A down arrow (È) indicates that items are available for selection at the next lower level. TCurrent Selection Media =B5 Size → Line 1: Displays the name of the submenu. Line 2: Displays the item or value of the setting. A setting prefixed with an equals sign (=) indicates the current selection. A right arrow (Æ) indicates that items are available for selection on the same level. TError Message Display Replace Y Tank Line 1, Line 2: Displays an error message if the printer requires attention, and the printer stops printing. After correcting the problem, press the Online button. Line 2 only: Displays an error message, but the print job can continue. In the Setup Menu the printer can be set to not display error messages. Note z If an error message is displayed, note the message and refer to Chapter 7 “Error Messages”. (Æ P.7-16) What’s On the Operation Panel? 3 5-3 Using the Operation Panel Buttons The buttons on the operation panel are used for the functions described below. a b c d Set Media Cancel Job/ Utility Power e Setup Reset/Enter Online Ink Replace g f Online Message a Setup () button Offline: When the printer is offline, press this button to open the Setup Menu. Menu display: In the menu display, press this button to display the next item for selection at the same level. b Set Media () button Offline: When the printer is offline, press this button to open the Media Set Menu. Menu display: In the menu display, press this button to return one level up. c Cancel Job/Utility () button During a print job: To cancel a print job in progress, press and hold down for 3 seconds. Offline: When the printer is offline, press this button to open the Utility Menu. 5-4 Using the Operation Panel 4 Menu display: In the menu display, press this button to return to the previous items for selection at the same level. d Reset/Enter () button Offline: Press this button to reset the printer. Press and hold 1 second to cancel data processing or clear the print job data being received from the computer. Press and hold for 5 seconds to perform a hard reset and cancel data processing or stop the print job data being received from the computer. Menu display: Press this button to open the next menu level below. Item/setting display: Press to use as an execute key to execute or set the selected function or value. e Power button Press this button to switch the printer on and off. Printer off: Press to switch the printer on. Printer on: Press and hold for 2 seconds to switch the printer off. f Online button Press the button to set the printer offline and online. To use the menus, you must first press the Online button to set the printer offline. Printer online: Press this button to set the printer offline. Printer offline: Press this button to set the printer online. However, when an error message is displayed, the printer will not return online until the problem has been corrected. Error message displayed: After correcting the problem, press this button to return the printer online. Menu display: Closes the menu display and returns the printer online. What’s On the Operation Panel? 5 5-5 g Ink Replace button Press this button to start the procedure to replace an ink tank. After setting the printer offline line by pressing the Online button, press this button to prepare the printer for ink tank replacement and to unlock the right cover. Reading Operation Panel Lamps The lamps on the operation panel indicate the following states. Online Message a b a Online lamp On: Printer is online and ready for operation. Flashing: Printer is warming up or busy. Off: Printer is offline or power is switched off. b Message lamp On: A warning is displayed. Flashing: An error has occurred. Off: Printer is ready for normal operation or power is switched off. 5-6 Using the Operation Panel 6 Function Menus This printer is provided with many built-in functions that can be set through the operation panel and GARO Device Setup Utility. The functions provided by the multi-level menu displays can be accessed with the arrow buttons on the operation panel. Types of Menus The functions are provided in 3 menus. TSetup Menu Provides functions that allow you to adjust the warning display and printhead or perform settings for the printer interface or network. TUtility Menu Provides functions that allow you to perform important tasks like printing a nozzle check, cleaning the printhead, performing the ink remains display, etc. TMedia Set Menu Provides selections for the size and type of paper or other print media loaded in the paper cassettes. Printer Function Priorities Here are some important points to remember about identical features of the operational panel menus and the GARO printer driver: • In cases where different settings are selected for identical features and selections in the operation panel menus and the printer driver, the printer driver settings have priority. • When different settings are performed for identical selections in the operational panel and the printer driver, whichever setting was performed last has priority. Function Menus 7 5-7 Menu Flow Summaries The printer operation panel menus are summarized in the flowcharts below. Use the arrow buttons to display the items on the menus. or TSetup Menu Flow TUtility Menu Flow 5-8 Using the Operation Panel 8 Press or to move the previous or next item on the same level. Press to move to the next level below. Press to return to the previous level above. TSet Media Menu Flow Set Media *1 *1 Displayed when this option is installed. Function Menus 9 5-9 How to Perform Menu Settings To use the function menus, first set the printer offline then use the arrow buttons to display the menu settings. Setting the Printer Online and Offline TOnline When it is set online, the printer can receive and process a print job sent from the computer. In order to print, the printer must be set online. After the printer is switched on, the printer automatically goes online if no problems occur. TOffline When it is set offline, the printer cannot receive a print job from the computer; the offline state is for using the operation panel menus. If a problem is detected, an error message is displayed an the printer is set offline automatically. Performing Settings The example procedure below describes how to select the media type for Cassette 1. a b c d Set Media Cancel Job/ Utility Power e Setup Reset/Enter Online Ink Replace g f Online Message 1 Press and hold the Power button (e) to switch the printer on. The printer warms up for a few seconds, “Ready” is displayed, then the Online lamp lights. 2 Press the Online button (f). The Online lamp switches off. The printer is set offline. 5-10 Using the Operation Panel 10 3 Press the Set Media button (b). The Media Set Menu opens. 4 Press or to display “Cassette 1”, then press . Media Set Menu Cassette 1 → The next menu level is displayed. 5 Press or to display “Media Type”, then press . Cassette 1 Media Type → The first setting available for selection is displayed. 6 Press or to display the desired selection, then press . Media Type =Plain Paper → The current selection is prefixed with an equals sign (=). After pressing to change the selection, the menu display returns to the previous level above. 7 Press the Online button (f) to switch the Online lamp on. The printer is set online and is ready for operation. How to Perform Menu Settings 11 5-11 Menu Settings Summary Tables The menus provide the functions listed and described in the tables below. Settings marked with an asterisk (*) in the tables are the initial or default values. Setup Menu Menu Item Available Settings Functions Ext. Features On*, Off Enables or disables the display warnings. Drying Time None, Standard*, Longer, Longest Adjusts the time interval between printed sheets ejected from the printer to allow more time for the ink to dry. Language Jp, Us*, Fr, De, It, Es, Sw, Dk, No, Nl, Fi Selects the language for the printer operational panel menus and messages. Job Time Out off, 1, 2, 3*, 5, 10 min. Sets the job time out time. Ink Check Off Bk ink tank*, C ink tank, M ink tank, Y ink tank, PC ink tank, PM ink tank Turns off ink level detection function. Position Adjust Print Pattern Adj. Setting A, Adj. Setting B, Adj. Setting C, Adj. Setting D, Adj. Setting E, Adj. Setting F Adjusts the position of the printhead. First the pattern is printed, then the adjustments for A to F are performed as needed, based on the results of the pattern. LF Adjust Print Pattern Adj. Setting : -4 ~ 0* ~ +4 Use this menu to adjust the amount of feed. If the printed image has white streaks or dark streaks, select the adjustment value. Warning Display Adjust Printer Adj. Printhead Band Adjust 5-12 Print Pattern Adjusts to correct banding in printed images. Prints the pattern used for adjustment. Adj. Setting G Adjusts to correct banding in printed images. Selects the value for adjustment. Using the Operation Panel 12 Menu Item Available Settings Functions Paper Adjust Plain Paper, Coated Paper, Photo Pro, Glossy Paper, Glossy Paper 2, Matte Photo, Glossy Film, Quick Dry Tran, Transparency, Special 1 ~ Special 5, Proof A ~ Proof D Print Pattern A, Print Pattern B, Adj. Setting :-28 ~ 0* ~ +28 Use this menu to adjust the amount of feed for type of the media. If the printed image of “Pattern A” has white streaks or dark streaks, set the adjustment value. For fine adjustment, print “Pattern B” and select the adjustment value. Centronics, USB* Allows selection Centronics for a parallel interface connection or USB for a USB connection. Set Interface Interface Type Set Centronics Trans. Speed High Speed*, Medium Speed, Low Speed Interactive ECP*, Nibble, None Allow selections for speed and format of bi-directional printing. A hard reset must be performed on the printer to enable these settings. Ext. Network Executes the initial settings for the “Ext. Network” menu. Init. Settings Set TCP/IP Frame Type: Disable, Ethernet II IP Mode: Manual*, Automatic Protocol DHCP: On*, Off BOOTP: On*, Off RARP: On*, Off IP Setting IP Address Subnet Mask Default G/W Allows selections to set up the TCP/ IP network information for the network interface board. After selecting a setting for each TCP/IP item, execute “Regis. Settings” to enable the values selected. Registers the TCP/IP settings selected above for the network interface board. Regis. Settings Maint. Setup Cleaning at ON On*, Off Determines whether or not the printhead is cleaned when the printer is powered on.*1 Panel Reset Panel Reset Initializes the operation panel menus and restores the default settings. A panel reset does not affect the “Ext. Network” settings. *1. If the date and time setting of the computer where the printer is connected are not correct, the printhead may clean itself too frequently and waste ink. Make sure that all the date and time settings on the computer are correct. Menu Settings Summary Tables 13 5-13 Utility Menu Menu Item Prints a nozzle check pattern. Status Print Prints a list of the menu items and their current settings. LF Status Print Prints a list of the current adjustment values of the LF Adjust setting and the Paper Adjust settings. Ext. I/F Print Prints a list of all the current settings on the network interface board. Head Cleaning A Cleans the printhead nozzles. Head Cleaning B Allows ink to flow to the printhead nozzles. Head Cleaning C Initializes ink flow to the printhead after printhead installation. Move Printer Drains ink from the printhead to prepare the printer for moving. Replace Head Performs processing required for replacing the printhead. Ink Remains Enables the ink level display for each ink tank. Using the Operation Panel 14 Functions Nozzle Check Feed/Exit 5-14 Available Settings Cassette 1, Cassette 2 The menu for paper supply and ejection. Media Set Menu Menu Item Available Settings Functions Cassette 1 Selects the media size for Cassette 1. A4, A3, B4, Letter, Legal, Ledger, A3+ are set automatically. Media Size B5-JIS* Media Type Plain Paper*, Coated Paper, Glossy Paper, Glossy Paper 2, Matte Photo, Glossy Selects media type for Film, Photo Pro, Transparency, Quick Dry Cassette 1. Tran, Special 1 ~ Special 5, Proof A ~ Proof D Cassette 2 Selects the media size for Cassette 2. A4, A3, B4, Letter, Legal, Ledger, A3+ are set automatically. Media Size B5-JIS* Media Type Plain Paper*, Coated Paper, Glossy Paper, Glossy Paper 2, Matte Photo, Glossy Selects media type for Cassette Film, Photo Pro, Transparency, Quick Dry 2. Tran, Special 1 ~ Special 5, Proof A ~ Proof D Menu Settings Summary Tables 15 5-15 5-16 Using the Operation Panel 16 6 Maintenance This chapter describes how to replace consumables and maintain the printer. 1 Replacing Ink Tanks A message in the printer driver screen or in the printer operation panel display warns you when the level of the ink in an ink tank is low to indicate that it is time to replace the ink tank. The printer is provided with 6 replaceable ink tanks; Yellow (Y), Magenta (M), Photo Magenta (PM), Cyan (C), Photo Cyan (PC), and Black (Bk). Note z The following ink tanks are available for replacement: • Yellow Ink tank BCI-1302Y • Magenta Ink tank BCI-1302M • Photo Magenta Ink tank BCI-1302PM • Cyan Ink tank BCI-1302C • Photo Cyan Ink tank BCI-1302PC • Black Ink tank BCI-1302Bk When to Replace an Ink Tank When either of the 2 messages below appears, you should have extra ink tanks on hand ready for replacement. TWhen the “Ink Check” Message is Displayed When the ink level in a tank is very low, the ink check message is displayed but printing continues. When this message is displayed, this means that the ink tank will run out of ink very soon. The capital letter(s) in the message indicate the ink tank color: Y (Yellow), M (Magenta), PM (Photo Magenta), C (Cyan), PC (Photo Cyan), Bk (Black). After this message is displayed, have the correct color ink tank on hand for replacement. Note 6-2 Maintenance 2 z When the ink level in a tank is very low, you may not be able to perform Head Cleaning C, Head Cleaning B, or other head cleaning tasks that consume ink. In such a case, perform printhead cleaning (“Head Cleaning”) after replacing the ink tank. z When the ink runs out in more than one tank, the mark of each empty tank is displayed one by one. TWhen the “Replace Tank” Message Is Displayed When ink in an ink tank runs out, the replace tank message is displayed and printing halts. Replace the ink tank when this message is displayed. The capital letters in the message indicate the ink tank color: Y (Yellow), M (Magenta), PM (Photo Magenta), C (Cyan), PC (Photo Cyan), Bk (Black). Replace the ink tank with a new one of the same color. Note z When the ink runs out in more than one tank, the mark of each empty tank is displayed one by one. After you replace all the ink tanks of the displayed colors, you can resume printing. Handling Ink Tank Precautions Follow the precautions below when handling ink tanks. Caution z Store the ink tanks out of the reach of small children. If a child accidentally ingests ink from an ink tank, contact a physician immediately. Important z To avoid spilling and damage from stains, never drop or shake an ink tank. z There may be some ink on or around the ink port of an ink removed from the printer, so always handle a removed ink tank carefully to avoid staining your clothing or the work area. z Do not break the seal of the protective packing on an ink tank until you are ready to install it in the printer. After breaking the seal, install the ink tank immediately. Not installing and ink tank immediately after breaking its seal could cause poor printing. z An ink tank should be used up within six months after its seal is broken. Not using the ink tank within this time period could cause poor printing. z Never leave an ink tank removed from the printer for longer than one month. This could lead to ink clogging in the tank and poor printing. Replacing Ink Tanks 3 6-3 Replacing an Ink Tank Follow the procedure below to replace the ink tank. This procedure can be followed to replace any ink tank. 1 Press the Online button to switch the Online lamp off. Set Media Cancel Job/ Utility Power Setup Reset/Enter Online Ink Replace Online Message The printer is set offline. 2 Press the Ink Replace button. Set Media Cancel Job/ Utility Power Setup Reset/Enter Online Ink Replace Online Message The right cover unlocks. 3 Open the right cover. Important z You must follow Step 1, Step 2 to unlock the right cover. To avoid damaging the printer, never try to force the right cover open. 6-4 Maintenance 4 4 5 Push up the ink tank lever of the color ink tank to replace and open the ink tank cover. Holding the ink tank by the grips on both sides, remove the ink tank. Important z Place the removed ink tank in a plastic bag and seal the bag. 6 Remove the new ink tank from its package. Important z Always hold the ink tank by the grips (c) on both sides of the tank. Replacing Ink Tanks 5 6-5 z Never touch the ink supply port (a) or the terminals (b). Touching these areas could damage these parts or cause poor quality printing. The illustration below shows the insertion side up. a b c 7 With the ink supply ports facing down and the label facing in the direction as shown below, insert the ink tank into the holder. Important z Always match the color of the ink with the correct holder before inserting it. The ink tank cannot be installed if you try to install it in the wrong holder or position it incorrectly. 8 6-6 Maintenance 6 Close the ink tank cover. Press down on the cover until you hear it click and lock. 9 If you need to replace another ink tank, follow Step 4 to Step 8. 10 When you are finished replacing ink tanks, close the right cover. Press down on the right cover until you hear it click and lock. The Online lamp lights and the printer is ready to print. If printing was paused, the interrupted print job continues. Note z If any ink tank is not installed, a message will appear: “No X Ink Tank” (where “X” is the color symbol). Press the Ink Replace button, open the right cover, and install all of the color ink tanks. Replacing Ink Tanks 7 6-7 Caution About Using Refilled Ink Tanks for This Printer The ink tanks specified for use with this printer are provided with an ink level detection function to prevent the tanks from running out of ink during printing and to prevent damage to the printhead. When using refilled ink tanks, the printer cannot detect the ink level and stop printing due to ink shortage. If you use such ink tanks, then the ink level detection function must be switched off. Printing with the ink level detection function switched off could damage the printer, especially the printhead, or could cause the printer to operate abnormally in other ways. Canon is not responsible for damages or injuries caused by such actions. Caution z Once the ink level detection feature is switched off, the ink level detection information cannot be recovered. If you want to display the ink level detection information, you must switch the ink level detection function on and then install new ink tanks specified for use with this printer. z Repeatedly removing the same ink tanks from the printer could cause ink to leak from the tank and damage the printer. Switching Off Ink Level Detection 1 2 3 4 5 6 Note On the printer operation panel, press the Online button to set the printer offline. Press the Setup button. Press to display “Ext. Features” then press . Press to display “Ink Check Off” then press . Press to display the name of the ink tank (Bk Ink Tank, etc.) then press . When you see “Execute?” displayed, press to switch the ink level detection function off for the ink tank specified in step 5. z Press the Online button to cancel these procedures. Executing Print Job After switching ink level detection function off, the “Ink level ?” message will be displayed on the printer operation panel for every print job and the printer will go offline. To continue the print job, on the printer operation panel press the Online button. 6-8 Maintenance 8 Cleaning the Printer Periodically clean the printer to ensure quality printing and to avoid problems. Always follow the safety guidelines below when cleaning the printer. Warning Caution 1 z To avoid minor burns or minor injury from moving parts, before cleaning the printer always press the Power button to switch off the printer then unplug the power cord from the power supply and allow the electrical contacts inside the printer to cool. z Use only a damp, clean cloth to clean the surfaces of the printer. The electrical contacts inside the printer become hot during normal operation. To avoid a fire or serious electrical shock, never use alcohol, benzene, thinner, or any other type of flammable liquid cleaner to clean the printer. Press the Power button to switch the Online lamp off. Set Media Cancel Job/ Utility Power Setup Reset/Enter Online Ink Replace Online Message 2 Disconnect the power cord from the power source. Cleaning the Printer 9 6-9 3 4 6-10 Maintenance 10 Dampen a clean cloth, wring it out thoroughly, then use it to wipe and clean the printer exterior and tray, the paper output tray, and the area around the power connector to remove all dust and paper dust. Use a clean, dry cloth to wipe and dry the cleaned surfaces. Plug the power cord into the power source. Replacing the Printhead If 2 unsuccessful C printhead cleanings do not restore high quality printing, or if a Service Call Error is displayed, contact a Help Desk or service center for assistance in replacing the printhead. Important z Check the tank to make sure the ink level is above 40% in each, before replacing the printhead. When there is little ink remaining, ink flow will not be performed properly to fill the printhead after replacement. If there is little ink remaining, replace the ink tank with a new tank before performing the printhead replacement. Note z Purchase the printhead below as a replacement. Contact a Canon service center for details. Printhead BC-1300 Handing Printhead Precautions Always follow these precautions when handling a printhead. Caution z Store the ink tanks out of the reach of small children. If a child accidentally ingests ink from an ink tank, contact a physician immediately. z To avoid personal injury from a minor burn, never touch the printhead immediately after printing has stopped. The printhead becomes extremely hot during printing. Important z To avoid spilling and damage from stains, never drop or shake the printhead. z There may be some ink on or around the ink port of a printhead removed from the printer, so always handle a removed printhead carefully to avoid staining your clothing or the work area. z Do not break the seal of the protective packing on a printhead until you are ready to install it in the printer. After breaking the seal, install the printhead immediately. Not installing and printhead immediately after breaking its seal could cause poor printing. z To avoid poor printing as a result of damaged nozzles, never place the printhead on a surface with the nozzles pointing down. z To avoid damaging the printer, never attempt to disassemble or modify the printhead. z To avoid poor quality printing, never touch the nozzles or electrical contacts on the printhead. Replacing the Printhead 11 6-11 How to Replace the Printhead To replace the printhead, you must execute the “Replace Head” feature of the Utility Menu and follow the order of the messages on the printer operation panel to complete the following tasks: 1 • Set the printer offline • Execute “Replace Head” • Remove all ink tanks • Drain all ink from the printhead then remove the printhead • Install the new printhead • Install all ink tanks • When ink filling processing is completed, press the Online button Press the Power button to set the printer on. Set Media Cancel Job/ Utility Power Setup Reset/Enter Online Ink Replace Online Message After a few seconds “Ready” is displayed in the operation panel and the Online lamp lights. 2 Press the Online button to switch the Online lamp off. Set Media Cancel Job/ Utility Power Setup Reset/Enter Online Ink Replace Online Message The printer is set offline. 6-12 Maintenance 12 3 Press the Cancel Job/Utility button. Set Media Cancel Job/ Utility Power Setup Reset/Enter Online Ink Replace Online Message The Utility Menu opens in the display. 4 Press or to display “Replace Head” then press . Utility Replace Menu Head → When the message “Remove Ink Tank” is displayed, the right cover is unlocked. 5 Open the right cover. Replacing the Printhead 13 6-13 6 Open the ink tank covers and remove all the ink tanks. 7 Close all the ink tank covers, then close the right cover. When the display reads “Ink Draining...” this means the ink has started to drain. Note 6-14 Maintenance 14 z About 3 minutes is required for the ink to drain from the printhead. 8 When the display reads “Open Cover Back Upper Cover”, open and remove the back upper cover. After removing the cover, the display reads “Rep. P.Head OK”. 9 10 Pull the printhead lock lever out and lower it completely. Raise the printhead lock cover completely. Replacing the Printhead 15 6-15 11 Caution Remove the old printhead. z If the printer was operating before you started to remove the printhead, allow the printer to cool for a few minutes. The metal parts of the printhead become very hot during printing. To avoid minor burns, never touch the metal parts of the printhead. Important z Place the removed printhead in a plastic bag and seal the bag. 12 Hold the new printhead by its grips (a) and remove it from its case, then remove the first orange protective cap (b). While pressing inward on the tabs (d) of the second protective cap (c) as shown in the illustration, pull down to remove. a d b d c Important z The nozzles under protective cap 2 (c) are covered with ink. Handle the printhead carefully to avoid touching these nozzles or dropping the printhead and causing ink stains. z When handling the printhead, always hold it by the grips (a) on the left and right sides of the printhead. 6-16 Maintenance 16 z To prevent poor printing results, never touch the exposed nozzles (e) or electrical contacts (f) on the printhead. The below illustration represents the insertion surface facing upward. e f z Never try to re-attach the protective caps or packing material removed from the printhead. Discard these items immediately in compliance with local regulations regarding the disposal of such items. 13 With the nozzles facing down and the electrical contacts facing in, insert the printhead gently into the carriage below. Make sure that the nozzles are not touching the carriage and the printhead is inserted completely. 14 Pull the printhead lock cover toward you and lower it completely until it locks. Replacing the Printhead 17 6-17 15 16 Raise the printhead lock lever and push in toward the printer until it locks. Re-attach the back upper cover. On the operation panel “Ins. Ink Tank OK” is displayed and the right cover lock is released. Go on to the next step to install the ink tanks. 17 Open the right cover. Important z Make sure that the right cover was unlocked at Step 16. To avoid damaging the printer, never force the right cover to open. 6-18 Maintenance 18 18 19 Push up the lever of the ink tank to replace then open the cover. With the ink ports pointing down and the label facing in the direction shown in the illustration below, insert the ink tank into the holder. Important z Always match the color of the ink with the correct holder before inserting it. The ink tank cannot be installed if you try to install it in the wrong holder or position it incorrectly. 20 Close the ink tank cover. Press down on the cover until you hear it click and lock. Replacing the Printhead 19 6-19 21 Follows Step 18 to Step 20 to install the other ink tanks. 22 After all ink tanks have been installed, close the right cover. Press down gently on the right cover until you hear it click and lock. After installing the printhead and all the ink tanks, “Ink Filling...” is displayed on the operation panel while the ink tanks initialize for operation. Important z If any ink tank is not installed, the right cover opens automatically. Make sure that all of the ink tanks are installed. z Always install the ink tanks immediately after installing the printhead. If the printer is switched off after the printhead is installed without the ink tanks, if the ink tanks are installed after the printer is switched on again, the initial ink filling will not execute automatically. If you make a mistake and switch the power off before installing the ink tanks, switch the power on again, press the Online button to set the printer offline, then execute “Head Cleaning C” with the printer operation panel. (Æ “Cleaning the Printhead” P.7-28) 23 When ink filling processing is completed, press the Online button to set the printer online. The printer is ready for operation. Note 6-20 Maintenance 20 z After you finish replacing the printhead, execute “Position Adjust” to print the printhead alignment pattern and adjust the printhead. (ÆSetup Guide) z When you finish adjusting the printhead, execute “LF Adjust” to print the pattern and adjust LF setting.(ÆSetup Guide) After this procedure, execute “Paper Adjust”. (Æ P.7-40) 7 Troubleshooting This chapter describes how to solve problems with the printer. 1 Having a problem? If the printer is not operating as you think it should or if you experience any other problems, read in order through the list below, select the heading that best describes your problem, then go to the referenced page. Cannot print. Æ Printer not Operating Correctly Æ P.7-3 Æ Error Messages Æ P.7-16 Æ Removing Paper Jams Æ P.7-20 Æ Print Job Results Abnormal Æ P.7-9 Prints but displays error message. Paper jam. Print job completes with unexpected results. 7-2 Troubleshooting 2 Printer not Operating Correctly Check the following items when the printer does not operate and will not print. Cannot Print Printer not switched on. Problem 1: Power button not switched on. Solution: Press the Power button again to confirm that Online lamp, Message lamp, and operation panel light. (ÆP.1-7) Problem 2: Power cord not supplying power to the printer. Solution: Confirm that the power cord connections at the printer and the power supply are tight. (ÆSetup Guide) Problem 3: Power supply not providing power. Solution: Connect another device to the power supply to confirm that the outlet is providing power. If not supplying power, check the breaker switches for the power line. If you are on a power strip, determine if there is a switch between the plug receptacle and the main power line. Problem 4: Power cord broken. Solution: Call for service and request a new power cord. Printer is on but not online. Problem 1: Printhead is not installed. Solution: Install the printhead. (ÆSetup Guide) Problem 2: Ink tank(s) are not installed. Solution: Confirm that all ink tanks are installed. (ÆSetup Guide) Problem 3: A cover is open. Solution: Close the cover named in the message displayed on the operation panel. Problem 4: Printer is still warming up. Solution: Immediately after the printer is switched on, it cannot print because it needs a several seconds to warm up. After switching on the printer, you must wait for the Online lamp to light and remain on. Printer not Operating Correctly 3 7-3 Cannot install Windows printer driver. Problem 1: Incorrect installer CD-ROM mounted. Solution: Mount the User Software CD-ROM provided with the printer. Problem 2: User Software CD-ROM damaged. Solution: Call for service and request a new User Software CD-ROM. You can also download the driver from the Canon Home Page (http://www.canon.com/). Problem 3: Windows operating system is unstable. Solution: If Windows displays system error messages such as “General Protection Fault” or “Illegal Operation”, the computer system has become unstable. Confirm the problem with the system and try to install again. Problem 4: Installation does not complete successfully. Solution: Open the Printer folder, remove the printer icon, then try again. (ÆSetup Guide) Cannot Install Macintosh Driver. Problem 1: Incorrect installer CD-ROM mounted. Solution: Mount the User Software CD-ROM provided with the printer. Problem 2: Provided User Software CD-ROM is damaged. Solution: Call for service and request a new User Software CD-ROM. You can also download the driver from the Canon Home Page (http:// www.canon.com/). System does not recognize the printer. Problem 1: Interface cable is disconnected. Solution: 7-4 Troubleshooting 4 If the printer is connected via the parallel port, USB port, or IEEE1394 port, check the cable connections at the printer and the computer. (ÆSetup Guide). Problem 2: The driver is not installed correctly for the printer connected via a Windows USB port or IEEE 1394 port. Solution: Follow the procedure below to install the driver. Right click the My Computer icon then select Properties. On the Hardware sheet, click Device Manager. Next, in the Device Manager window click the Unknown devices icon then click the Properties button. Click the General tab then click the Reinstall Driver button. When the Update Device Driver Wizard opens, follow the instructions on the screen to complete the installation. When the Wizard prompts you to select how to search for the driver source files, select only “CD-ROM drive”. Set the User Software CD-ROM in the CD-ROM drive then follow the onscreen instructions to install the interface driver. Next, when the Add New Hardware Wizard opens, follow the instructions on the screen. Select only “Specify a location” then click the Browse button. If you are using Windows Me/Windows 98, open the CD-ROM Drive, open the appropriate language folder, open the Drivers folder, open the WinMe_9X folder, open the Driver folder, then click the OK button. For Windows XP/Windows 2000, open the CD-ROM, open the appropriate language folder, open the Drivers folder, open the WinXP_2K folder, open the Driver folder, then click the OK button. Confirm that the correct folder has been selected for “Specify a location”, then install the driver. Problem 3: The destination via the Macintosh network is not set. Solution: If the printer is connected to a Macintosh network, open AppleTalk on the Control Panel then make the settings for “Connect To” and “Zone”. Problem 4: The parallel port or USB port is not set. Solution: Only the parallel port or the USB port can be used (not both). To use either the parallel or USB port, enable either port setting on the printer operation panel. (ÆSetup Guide) Printer not Operating Correctly 5 7-5 Problem 5: Network information for the printer has not be set. Solution: If the printer is connected to a Windows network, confirm the network settings with the operation panel. (ÆSetup Guide) Solution: If the printer is connected to a Macintosh network, use the Remote UI to select “Phase 2” for the AppleTalk protocol.(ÆNetwork Guide) Printing Does Not Start No error message displayed. Problem 1: Printer is not selected as the destination for the print job. Solution: If you are using Windows or MacOS X, make sure that the correct name of the printer is selected in the name box of the Print dialog box, then try again. Solution: If you are using Mac OS 8/9, make sure that the correct name of the printer is selected with the Chooser. Problem 2: Print queue is halted. Solution: With Windows, open the Printer window and click the printer icon. Open the File menu and click Pause Printing to release the print job from paused printing. Solution: With Mac OS 8/9, open GARO Printmonitor, then select Resume Printing from the File menu to release the print job from paused printing. Solution: With Mac OS X, open Print Center, select Resume Job from the Jobs menu. Problem 3: The printer is offline. Solution: 7-6 Troubleshooting 6 Press the Online button to set the printer online. Error message is displayed. Problem 1: Paper jam has occurred. Solution: Remove the jammed paper. (ÆP.7-20) Problem 2: Error message appears during printing. Solution: Check if the error message appears in GARO Status Monitor for Windows or GARO Printmonitor for Macintosh and follow the instructions in the message to solve the problem. (ÆP.7-16) Problem 3: Paper out. Solution: Load paper in the paper cassette or tray designated as the paper supply source. Problem 4: The “Media Size” and “Media Type” selections are not selected for the paper cassette. Solution: Use the printer operation panel to select the correct settings for the “Media Size” and “Media Type” for the paper cassette. (ÆP.2-13) Solution: If the “Media Type” selection is incorrect, cancel the print job, open the printer driver and select the correct setting for the print media loaded in the paper cassette. (ÆP.3-3) Problem 5: An ink tank has run out of ink or the nozzles of the printhead are clogged. Solution: Print a nozzle check pattern to confirm the ink supply and condition of the printhead. If an ink tank has run out of ink, replace the ink tank. (ÆP.6-2) If you determine that the nozzles are clogged, clean the printhead. (ÆP.7-28) The media does not feed Problem 1: Paper scraps have soiled the feed roller. Solution: Clean the feed roller. Printer not Operating Correctly 7 7-7 Printing Halts During Print Job Error message is displayed. Problem 1: An error message is displayed during printing. Solution: Check if the error message appears in GARO Status Monitor for Windows or GARO Printmonitor for Macintosh and follow the instructions in the message to solve the problem. (ÆP.7-16) Problem 2: The selected Media Size is not correct for the media loaded in the paper supply source. Solution: Confirm the current selection for the Media Size. If the setting is not correct, stop the print job, select the correct setting, then start the print job again. (ÆP.2-8) Problem 3: Bi-directional communication between the printer and computer cannot execute when the printer is connected via the parallel port. Solution: Open the Setup Menu on the printer operation panel, select “Set Centronics” Interactive then select “None”. (ÆP.5-13) Blank paper ejected from the printer. Problem 1: A blank page is ejected from the previous print job. Solution: The print job starts after the blank page is ejected. Problem 2: Printhead nozzles are clogged. Solution: Print a nozzle check pattern, check the condition of the printhead nozzles, If you determine that the printhead nozzles are clogged, clean the printhead. (ÆP.7-28) Problem 3: Printer is damaged. Solution: Call for service. Problem 4: Ink filling is not completed. Solution: 7-8 Troubleshooting 8 If you don’t see any ink in the ink hose, check the ink left in the ink tanks to make sure that more than 40% of the ink is left, and then perform Head Cleaning C. (ÆP.7-28) When there is little ink remaining, replace the ink tank with a new tank, and then perform printhead cleaning. (ÆP.6-2) Print Job Results Abnormal If the results you see in the print job is not what you expect, check the items described below. Poor Print Quality Printing is faint. Problem 1: Printing on the wrong side of the sheet. Solution: Determine which side is the correct print side. It will not print correctly if printed on the back. Problem 2: Printhead nozzles are clogged. Solution: Print a nozzle check pattern, check the condition of the printhead nozzles, If you determine that the printhead nozzles are clogged, clean the printhead. (ÆP.7-28) Problem 3: Ink filling is not completed. Solution: If you can see bubbles in the ink hoses, perform Head Cleaning B. (ÆP.7-28) Solution: If you do not see any ink in the ink hose, check the ink left in the ink tanks to make sure that more than 40% of the ink is left, and then perform Head Cleaning C. (ÆP.7-28) When there is little ink remaining, replace the ink tank with a new tank, and then perform a printhead cleaning. (ÆP.6-2) Ink smeared. Problem 1: Printing with high density ink on plain paper. Solution: Lower the Intensity setting (print density) in the printer driver. (ÆPrinter Driver Help) Problem 2: The selected Media Size is not the same as the media loaded in the paper supply source. Solution: Confirm the current selection for the Media Size. If the setting is not correct, stop the print job, select the correct setting, then start the print job again. (ÆP.2-8) Print Job Results Abnormal 9 7-9 Edges smeared with ink. Problem 1: The selected Media Size is not correct for the media loaded in the paper supply source. Solution: Confirm the current selection for the Media Size. If the setting is not correct, stop the print job, select the correct setting, then start the print job again. (ÆP.2-8) Problem 2: Print media is curled or creased. Solution: Remove the creasing or curling then start the print job again. Problem 3: Platen is stained. Solution: Load more than 2 sheets wider than the smeared media, then perform “Feed/Exit” on the operation panel.(ÆP.5-14) White or Dark Streaks Visible. Problem 1: Printhead is out of alignment. Solution: When printing on plain paper, use the printer operation panel to perform band adjustment with the “Band Adjust” item. (ÆP.7-34) Problem 2: The amount of paper feed from the paper cassette is incorrect. Solution: If the media loaded in the cassette is plain paper, follow the procedure below. 1. On the operation panel, perform “LF Adjust” to print the line feed setting pattern. (ÆP.7-37) 2. If the line feed setting pattern is printed with streaks, perform “Paper Adjust” for each type of the media on the operation panel. (ÆP.7-40) 3. If the printer still prints streaks after performing “Paper Adjust”, perform “Band Adjust” on the operation panel. (ÆP.7-34) Solution: If the media loaded in the cassette is not plain paper, perform “LF Adjust” on the operation panel. (ÆP.7-37) If “LF Adjust” does not solve the problem, perform “Paper Adjust” on the operation panel. Problem 3: The types of the media loaded in the cassette and the type of the media selected for Paper Adjust do not match. Solution: 7-10 Troubleshooting 10 Select correct setting for “Paper Adjust”. (ÆP.7-40 ) Print Results Do Not Match Print Job Content Broken lines visible. Problem 1: Printhead is out of alignment. Solution: Use the printer operation panel to align the printhead with “Position Adjust”. (ÆP.7-31) Random, bizarre characters are printing. Problem 1: Data from the print job data stream has been lost. Solution: Switch the printer and computer off, then switch them on again and start the print job again. Problem 2: Another printer driver was selected for the print job. Solution: Select the correct printer driver for the printer and try again. (ÆSetup Guide) Problem 3: The computer cannot communicate with the printer by bi-directional data transfer when connected via the parallel port. Solution: Open the Setup Menu on the printer operation panel, select “Set Centronics” Interactive then select “None”. (ÆP.5-13) Problem 4: Font selected for printing not supported. Solution: Make sure that the font used in the text of the software application has been installed correctly. For details, see your software application manual. The Thickness of Lines Different Problem 1: If you are using Windows XP or Windows 2000, the Fast Graphic Process setting is selected. Solution: In the printer driver, open the Finishing sheet, open the Special Settings dialog box, then click the Fast Graphic Process check box off, and print again. (ÆPrinter driver Help) Print Job Results Abnormal 11 7-11 Colors Wrong Only one color is printing. Problem 1: Monochrome printing is selected in the printer driver for the print job. Solution: On the Main tab of the printer driver, select Color for the Color Mode and try again. (ÆPrinter Driver Help) Problem 2: The printhead is not supplied with the ink properly. Solution: Perform “Head Cleaning B”. ( ÆP.7-28 ) Wrong colors are printing. Problem 1: The printer driver is not performing color adjustment. Solution: Use the printer driver to adjust colors with the settings on the Color Settings of the Color Mode. (ÆPrinter Driver Help) Problem 2: Colors in the printout do not match the colors on the screen. Solution: Perform monitor color correction. (ÆMonitor Instructions) Solution: The color management setting in the software application is not set correctly. For details, see your software application manuals. Problem 3: The printer does not supply the printhead with ink properly. Solution: On the printer operation panel, perform Head Cleaning B. (ÆP.7-28) Problem 4: If you are using Windows XP or Windows 2000, the Fast Graphic Process setting is enabled. Solution: 7-12 Troubleshooting 12 In the printer driver open the Finishing sheet, open the Special Settings dialog box, then click the Fast Graphic Process check box off, and print again. (ÆPrinter driver Help) Other Problems Ink consumption exceedingly high. Problem 1: Date and time settings of the Server or one or more the Client computers in the network where the printer is connected are not correct. Solution: Check the date and time settings of all the computers and correct the settings so they are the same. Solution: On the operation panel, set “Cleaning at ON” as Off. (ÆP.5-13) If “Off” is selected, clean the printhead regularly by every 1 to 2 months. Problem 2: The printer power cord is being frequently removed and re-inserted into the power supply. Solution: On the operation panel, set “Cleaning at ON” as Off. (ÆP.5-13) If “Off” is selected, clean the printhead regularly by every 1 to 2 months. Problem 3: Printing a color image over a large printing area. Solution: Printing a photograph or other large image normally consumes a large amount of ink. This is not abnormal. The printer does not print correctly, even after a printhead cleaning. Problem 1: Ink flow is not performed properly to fill the printhead after a printhead cleaning because there is not enough ink left in the ink tank. Solution: Replace the ink tank with a new tank, and then perform another printhead cleaning. (ÆP.6-2) Print Job Results Abnormal 13 7-13 Do not remove the ink tank. Problem 1: Never remove an ink tank with the printer switched off. Solution: 1 Follow the procedure below to remove the right cover manually and remove the ink tank. Insert and slide the thin pin into the groove of the right cover. Insert a thin pin into the gap between the right cover and printer, just before the lock release lever (a) visible in the gap, then slide the pin toward the back upper cover. a The right cover unlocks. 2 7-14 Troubleshooting 14 Open the right cover. 3 Push up the lever of the ink tank to replace then open the cover. 4 Holding the ink tank by the grips on both sides, remove the ink tank. Important z Place the removed ink tank in a plastic bag and seal the bag. Print Job Results Abnormal 15 7-15 Error Messages GARO Error nnnn Problem 1: A coded error (where “nnnn” is the number) has occurred during print job processing. Solution: Press the Online button to set the printer online then try to start the print job again. However, this may not restore normal printing. Solution: Switch off the printer, wait a few seconds, then switch the printer on again, and try to start the print job again. Solution: If normal printing is not restored after following the procedures above, note the number of the error and call for service. Replace x Tank Problem 1: The ink tank of the displayed color (x = Y, M, PM, C, PC, Bk) has run out. Solution: Replace the color ink tank with a new one. (ÆP.6-2) x Ink Tank NG Problem 1: The installed ink tank does not match the color displayed in the message (x = Y, M, PM, C, PC, Bk) and cannot be used in this printer, or an empty ink tank was loaded in the slot. Solution: Read the message and select the correct color ink tank for replacement. Make sure that the ink tank is installed correctly. (ÆP.6-2) No x Ink Tank Problem 1: The ink tank of the displayed color (x= Y, M, PM, C, PC, Bk) is not installed. Solution: Read the message and select the correct color ink tank for replacement. Make sure that the ink tank is installed correctly. (ÆP.6-2) Problem 2: A problem has occurred with the ink tank. Solution: 7-16 Troubleshooting 16 Install a new ink tank. (ÆP.6-2) x Ink Check Problem 1: Ink in the ink tank of the displayed color (x = Y, M, PM, C, PC, Bk) is running low. Solution: Read the message and select the correct color ink tank for replacement. Make sure that the new ink tank is installed correctly. Ink level ? Problem 1: The ink level detection function is set to off. Solution: The message is displayed when the print job is executed, and the printer is set to offline. Press the Online button to continue the print job. Solution: To retrieve the ink level display, replace the ink tanks specified for use with this printer. Ext. I/F Error Problem 1: An error occurred during data transfer at the network interface board. Solution: Press the Online button. However, the print job data stream cannot be printed. Cover Open Problem 1: The cover named in the second line of the printer operation panel display is open. Solution: Close the appropriate cover. Media Misfeed Problem 1: Paper or other print media did not feed. Solution: Remove the sheet or stack, load it again, then press the Online button. (ÆP.2-8) Problem 2: Paper has jammed in the printer. Solution: Remove the jammed sheet. (ÆP.7-20) Problem 3: Transparency sheet (OHP film) could not feed from the paper cassette. Solution: Place 1 sheet of plain paper under the bottom transparency, then set the transparencies in the paper cassette. (ÆP.2-11) Error Messages 17 7-17 Service Call Problem 1: The stopper and tape inside the printer under the back upper cover have not been removed. Solution: Switch off the printer, remove the back upper cover, remove the stopper and tape, then switch the printer on again. (ÆSetup Guide) Problem 2: A problem has occurred in the printer. Solution: Switch the printer off. Wait for 3 seconds then switch the printer on again. Solution: If the procedure above do not restore normal operation of the printer, read the message, note the message in the lower line of the display, switch the printer off, and call for service. Rep. Waste Ink Problem 1: The waste ink tank is nearly full and requires replacing very soon. Solution: Call for service. Install P.head Press Online Key Problem 1: The printhead is not installed. Solution: Install the printhead correctly. (ÆSetup Guide) Printhead NG Press Online Key Problem 1: The installed printhead cannot be used with the printer. Solution: Install the correct printhead designed for the printer. (ÆP.6-11) No Media:Cass.n Problem 1: The paper supply in Cassette n (n = 1,2) runs out. Solution: 7-18 Troubleshooting 18 Install the size and type of print media named in the second line of the display on the operation panel then press the Online button. (ÆP.2-8) Problem 2: The Media Size and Media Type set with the printer driver do not match the Media Size and Media Type set with the operation panel (as loaded in the cassette.) Solution: Load paper of the size and type selected for the Media Size and Media Type selections on the Main tab of the printer driver. On the printer operation panel, make sure that the Media Size and Media Type settings for the supply source match the size of the paper, then press the Online button. (ÆP.2-13) Use the Remote UI to cancel the print job when you want to release the error and continue with the next print job. The print job cannot be cancelled with the printer operation panel. No Media:Manual Problem 1: Paper could not feed from the tray. Solution: Load the media in the tray and press the Online button. (ÆP.2-17) Media Jam Problem 1: Paper has jammed in the printer. Solution: Remove the jammed media and press the Online button. (ÆP.7-20) Load Media Problem 1: The printer is waiting for paper or other print media to be loaded in the tray. Solution: Load the specified print media in the tray and press the Online button. (ÆP.2-17) Remove Media Problem 1: The printer is waiting for removal of paper or other print media from the tray. Solution: Remove the paper or other print media from the tray and press the Online button. (ÆP.2-17) Error Messages 19 7-19 Removing Paper Jams When a paper jam occurs, the “Media Jam” message is displayed on the operation panel and the print job stops. Follow the procedure below to check each part for paper jams and remove the jammed sheets. 1 While raising the manual feed lever, remove the paper cassettes. If you are using Cassette 2, be sure to remove all the paper cassettes. 2 7-20 Troubleshooting 20 Remove the front upper cover. 3 4 If you see paper jammed at the paper exit, use both hands to pull the jammed paper out slowly. If you see paper jammed at any paper feed slot, use both hands to pull the jammed paper out slowly. Removing Paper Jams 21 7-21 5 If you see paper jammed at the back of the printer where you can access the optional paper cassettes, open the back cover (a) and the back inner cover (b), then remove the jammed paper. Grasp the knobs on both sides of the back inner covers (b) to open them. a b After removing the jammed paper, close the back cover and back inner cover. Important z After you close the back inner cover, push in gently the grips both sides. If the back inner cover is loose, the paper does not feed smoothly. 7-22 Troubleshooting 22 6 If you see pieces of torn paper inside the printer, remove the rear upper cover then use both hands to pull the jammed paper to the front of the printer to remove it. a b Important z Never touch the encoder film (a), and try to avoid touching other parts of the device. z Try to avoid bending the transparent film (b). z You must pull the jammed paper toward front of the printer.Pulling it straight up could affect print quality or damage the printer. z If any of the jammed paper has torn during removal, make sure that you remove all pieces of torn paper inside the printer. Torn paper remaining inside the printer could cause more paper jams. Removing Paper Jams 23 7-23 7 8 7-24 Troubleshooting 24 Attach the front upper cover and the back upper cover. Load paper in the paper cassettes and insert the paper cassettes in the printer. Performing Print Test If your printouts become faint or streaked with white lines, print a nozzle check pattern to determine of the print nozzles on the printhead are clogged. Before executing the nozzle check pattern, load A4 or letter size sheet of in the Cassette 1. Important z Always load A4 or Letter sized paper in Cassette 1. If a smaller size is loaded, it may smear ink inside the printer and onto other media. z You do not need to select the media size on the operation panel. The media is force fed from Cassette 1 to print the pattern. 1 Press the Power button to switch the printer on. Set Media Cancel Job/ Utility Power Setup Reset/Enter Online Ink Replace Online Message After a few seconds “Ready” is displayed in the operation panel and the Online lamp lights. 2 Press the Online button to switch the Online lamp off. Set Media Cancel Job/ Utility Power Setup Reset/Enter Online Ink Replace Online Message The printer is set offline. Performing Print Test 25 7-25 3 Press the Cancel Job/Utility button. Set Media Cancel Job/ Utility Power Setup Reset/Enter Online Ink Replace Online Message The Utility Menu opens on the operation panel. 4 Press or to display “Nozzle Check” then press . Utility Menu Nozzle Check → The nozzle check pattern prints. If there are no breaks in the vertical and horizontal lines for each color, the nozzle check pattern is normal. z Normal Print Pattern z Abnormal Print Pattern If any of the lines are broken, follow the procedure below: • Execute printhead cleaning. (ÆP.7-28) 7-26 Troubleshooting 26 5 When you are finished, press the Online button to switch the Online lamp on. Set Media Cancel Job/ Utility Power Setup Reset/Enter Online Ink Replace Online Message The printer is ready to print. Performing Print Test 27 7-27 Cleaning the Printhead When the ink nozzles of the printhead become clogged, you can restore normal operation by cleaning the printhead. Cleaning the printhead consumes ink, so clean the printhead only when it is necessary. Types of Printhead Cleaning There are 3 methods for printhead cleaning. THead Cleaning A Perform when the printing is faint or when dust has collected on the printhead. This cleaning method consumes the least amount of ink. Head Cleaning A requires about 1 minute to complete. THead Cleaning B Perform when the printing is blank or when Head Cleaning A does not correct the problem. Head Cleaning B requires about 2 minutes to complete. THead Cleaning C Perform when the printer has not been used for a long period, or when Head Cleaning B does not correct the problem. This cleaning method consumes the most ink. Head Cleaning C requires about 3 minutes. Note When there is little ink remaining, printhead cleaning B or C would not be performed properly. Check the ink tanks to make sure that more than 40% of all inks remain, before you clean the printhead. If there is little ink remaining, replace the ink tank with new tank before you perform printhead cleaning. Head Cleaning Procedure Follow the procedure below to clean the printhead. The procedure is basically the same for all 3 methods for cleaning the printhead. • If 1 execution of Head Cleaning A does not correct the problem, perform Head Cleaning B. • If Head Cleaning B does not correct the problem, repeat Head Cleaning B 2 or 3 times. 7-28 Troubleshooting 28 • If 3 consecutive cleanings with Head Cleaning B does not solve the problem, then perform Head Cleaning C. • If Head Cleaning C does not restore normal operation of the printhead, then the printhead is damaged and should be replaced. (ÆP.6-11) 1 Press the Power button to switch the printer on. Set Media Cancel Job/ Utility Power Setup Reset/Enter Online Ink Replace Online Message After a few seconds “Ready” is displayed in the operation panel and the Online lamp lights. 2 Press the Online button to switch the Online lamp off. Set Media Cancel Job/ Utility Power Setup Reset/Enter Online Ink Replace Online Message The printer is set offline. 3 Press the Cancel Job/Utility button. Set Media Cancel Job/ Utility Power Setup Reset/Enter Online Ink Replace Online Message The Utility Menu opens on the operation panel. Cleaning the Printhead 29 7-29 4 Press or to select the head cleaning method, then press . Utility Menu Head Cleaning A→ Head cleaning begins. When head cleaning is finished, the display reads “Ready”. 5 6 Print a nozzle check pattern to determine if normal operation has been restored. (Æ“Performing Print Test” P.7-25) After printing the pattern is finished, press the Online button to switch the Online lamp on. Set Media Cancel Job/ Utility Power Setup Reset/Enter Online Ink Replace Online Message The printer is ready to print. 7-30 Troubleshooting 30 Aligning the Printhead If you notice broken vertical lines or deviation in colors in your prints, print a printhead alignment patterns and align the printhead. Before printing a printhead alignment pattern, load A4 or Letter size paper in Cassette 1. Follow the procedure below to align the printhead. Important z Always load A4 or Letter sized paper in Cassette 1. If a smaller size is loaded, it may smear ink inside the printer and onto other media. z You do not need to select the media size on the operation panel. The media is force fed from Cassette 1 to print the pattern. 1 Press the Power button to switch the printer on. Set Media Cancel Job/ Utility Power Setup Reset/Enter Online Ink Replace Online Message After a few seconds “Ready” is displayed in the operation panel and the Online lamp lights. 2 Press the Online button to switch the Online lamp off. Set Media Cancel Job/ Utility Power Setup Reset/Enter Online Ink Replace Online Message The printer is set offline. Aligning the Printhead 31 7-31 3 Press the Setup button. Set Media Cancel Job/ Utility Power Setup Reset/Enter Online Ink Replace Online Message The Setup Menu opens. 4 Press or to select “Adjust Printer” then press . Setup Menu Adjust Printer 5 → Press or to select “Adj. Printhead” then press . Adjust Printer Adj. Printhead → 6 Press or to select “Position Adjust” then press . Adj. Printhead Position Adjust→ 7 Press or to select “Print Pattern” then press . Position Adjust Print Pattern → The printhead alignment pattern prints. 7-32 Troubleshooting 32 8 Press or to select “Adj. Setting A” then press . Position Adjust Adj. Setting A → 9 Look at “A” on the printhead alignment pattern and determine the number of the vertical line that is least conspicuous. Press or to display that number then press . Adj. 2 Setting A → The selected setting is prefixed with an equals sign (=) to denote the current setting for A. Vertical Lines Conspicuous 10 11 Vertical Lines Inconspicuous Repeat Step 8 to Step 9 to adjust the settings for B to F. After adjustment is finished, press the Online button to switch the Online lamp on. Set Media Cancel Job/ Utility Power Setup Reset/Enter Online Ink Replace Online Message When “Ready” is displayed on the operation panel, the printer is ready to print. Aligning the Printhead 33 7-33 Correcting Banding Follow the procedure below if you see white stripes or dark color stripes appeared when printing on plain paper and correct banding. Before printing a printhead alignment pattern, load A4 or Letter size paper in Cassette 1. Important z Always load A4 or Letter sized paper in Cassette 1. If a smaller size is loaded, it may smear ink inside the printer and onto other media. z You do not need to select the media size on the operation panel. The media is force fed from Cassette 1 to print the pattern. 1 Press the Power button to switch the printer on. Set Media Cancel Job/ Utility Power Setup Reset/Enter Online Ink Replace Online Message After a few seconds “Ready” is displayed in the operation panel and the Online lamp lights. 2 Press the Online button to switch the Online lamp off. Set Media Cancel Job/ Utility Power Setup Reset/Enter Online Ink Replace Online Message The printer is set offline. 7-34 Troubleshooting 34 3 Press the Setup button. Set Media Cancel Job/ Utility Power Setup Reset/Enter Online Ink Replace Online Message The Setup Menu opens in the display. 4 Press or to display “Adjust Printer” then press . Setup Menu Adjust Printer → 5 Press or to display “Band Adjust” then press . Adjust Printer Band Adjust → 6 Press or to display “Print Pattern” then press . Band Adjust Print Pattern → The banding correction print pattern prints. 7 Press or to display “Adj. Setting G” then press . Band Adjust Adj. Setting G → Correcting Banding 35 7-35 8 Look at the banding correction pattern and determine the number of the vertical line that is least conspicuous. Press or to display that number then press . Adj. 1 Setting G → The selected setting is prefixed with an equals sign (=) to denote the G value for banding adjustment. Lines conspicuous 9 Lines inconspicuous After adjustment is finished, press the Online button to switch the Online lamp on. Set Media Cancel Job/ Utility Power Setup Reset/Enter Online Ink Replace Online Message When “Ready” is displayed on the operation panel, the printer is ready to print. 7-36 Troubleshooting 36 Adjusting the Amount of Line Feed If you notice white or dark lines in your prints, print an LF setting pattern and adjust the amount of media feed. Before printing the LF setting pattern, load LF Adjust Paper provided with the printer or A4 or letter size High Resolution Paper (HR-101S) in Cassette 1. Important z Always load A4 or Letter size media in Cassette 1. If a smaller size is loaded, it may smear ink inside the printer and onto other media. z You do not need to select the media size on the operation panel. The media is force fed from Cassette 1 to print the pattern. 1 Press the Power button to switch the printer on. Set Media Cancel Job/ Utility Power Setup Reset/Enter Online Ink Replace Online Message After a few seconds “Ready” is displayed in the operation panel and the Online lamp lights. 2 Press the Online button to switch the Online lamp off. Set Media Cancel Job/ Utility Power Setup Reset/Enter Online Ink Replace Online Message The printer is set offline. Adjusting the Amount of Line Feed 37 7-37 3 Press the Setup button. Set Media Cancel Job/ Utility Power Setup Reset/Enter Online Ink Replace Online Message The Setup Menu opens. 4 Press or to display “ Adjust Printer ” then press . Setup Menu Adjust Printer → 5 Press or to display “ Adj. Printhead ” then press . Adjust Printer Adj. Printhead → 6 Press or to display “ LF Adjust ” then press . Adj. Printhead LF Adjust → 7 Press or to display “ Print Pattern ” then press . LF Adjust Print Pattern → The LF setting pattern prints. 7-38 Troubleshooting 38 8 Press or to display “ Adj. Setting ” then press . LF Adjust Adj. Setting 9 → Look at the LF setting pattern and determine the number of the horizontal line that is least conspicuous. Press or to display the number then press . Adj. 1 Setting → The selected setting is prefixed with an equals sign (=) to denote the value for LF setting. Horizontal Lines conspicuous Horizontal Lines inconspicuous 10 After adjustment of the LF settings is finished, press the Online button to switch the Online lamp on. Set Media Cancel Job/ Utility Power Setup Reset/Enter Online Ink Replace Online Message When “Ready” is displayed on the operation panel, the printer is ready to print. Note z If you mistakenly alter the settings on the operation panel, the printer may print white or dark streaks. Adjusting the Amount of Line Feed 39 7-39 Adjusting the Amount of Line Feed for Each Media If you still see white or dark color lines in your prints after adjusting the LF setting, print the Paper Adjust pattern and adjust the amount of feeding for each media. Before printing the Paper Adjust pattern, load A4 or letter size media in Cassette 1. Important z Always load A4 or Letter size media in Cassette 1. If a smaller size is loaded, it may smear ink inside the printer and onto other media. z You do not need to select the media size on the operation panel. The media is force fed from Cassette 1 to print the pattern. 1 Press the Power button to switch the printer on. Set Media Cancel Job/ Utility Power Setup Reset/Enter Online Ink Replace Online Message After a few seconds “Ready” is displayed in the operation panel and the Online lamp lights. 2 Press the Online button to switch the Online lamp off. Set Media Cancel Job/ Utility Power Setup Reset/Enter Online Ink Replace Online Message The printer is set offline. 7-40 Troubleshooting 40 3 Press the Setup button. Set Media Cancel Job/ Utility Power Setup Reset/Enter Online Ink Replace Online Message The Setup Menu opens. 4 Press or to display “ Adjust Printer ” then press . Setup Menu Adjust Printer → 5 Press or to display “ Paper Adjust ” then press . Adjust Printer Paper Adjust → 6 Press or to select the type of the media, then press . Paper Adjust Plain Paper → The selected setting is prefixed with an equals sign sign (=) to denote the current setting for the media type. 7 Press or to display “ Print Pattern A ” then press . Plain Paper Print Pattern A→ The Paper Adjust pattern prints. Note z If you perform “Print Pattern B” after performing “Print Pattern A”, select “Print Pattern B” here. Adjusting the Amount of Line Feed for Each Media 41 7-41 8 Press or to display “ Adj. Setting ” then press . Plain Paper Adj. Setting 9 → Look at the Adjust Paper pattern and determine the number of the horizontal line that is least conspicuous. Press or to display the number then press . Adj. 1 Setting → The selected setting is prefixed with an equals sign (=) to denote the current setting. Horizontal Lines conspicuous Horizontal Lines inconspicuous Note 10 z If you want to print with higher print quality, perform “Print Pattern B” and adjust the setting after performing “Print Pattern A”. Repeat the same procedure from Step 3 to Step 9 to perform “Print Pattern B”. In that case, select Print Pattern in Step 7. After selecting “Print Pattern B”, perform “Adj. Setting” again. After adjustment of the LF setting is finished, press the Online button to switch the Online lamp on. Set Media Cancel Job/ Utility Power Setup Reset/Enter Online Ink Replace Online Message When “Ready” is displayed on the operation panel, the printer is ready to print. Note 7-42 Troubleshooting 42 z If you mistakenly alter the settings on the operation panel, the printer may print white or dark streaks. z However the setting value of the print patterns may show different numbers from -28 - +28, you can not select these numbers on the operation panel. 8 Other Important Information This chapter describes options, specifications, and provides other information. 1 Options The following options can be used with this printer. Paper Feed Units A paper feed unit is installed below the printer to hold an additional paper cassette. One paper cassette can be added to the printer. The printer can switch automatically between the paper cassettes as alternate paper sources. Paper Feed Unit (PFW-22) The paper feed unit for Cassette 2. Universal Cassettes These paper cassettes can be used interchangeably in the main body of the printer or with optional paper feed units. Two universal paper cassettes can be used as Cassette 1, one as Cassette 2, and one as 13x22 in. Cassette. Universal Cassette UCW-21 For Cassette 1. 8-2 Other Important Information 2 Universal Cassette UCW-22 For Cassette 2. 13x22 inch Cassette UCW-20 Exclusive for Proof Paper. Options 3 8-3 Uninstalling the Software Follow the procedures below to uninstall the printer driver and utilities from computer. Important z If you uninstall the software from Windows XP, Windows 2000, or Windows NT 4.0, you must log in as a member of the Administrators group before the uninstallation. Deleting Old USB/IEEE 1394 Printer Drivers Follow the procedure below when you need to remove an old version of a USB or IEEE 1394 printer driver. All of the printers presented in the list at Step 3 will be deleted. Important z Before you uninstall an old version of a USB or IEEE 1394 driver, be sure to disconnect the USB or IEEE 1394 cable. 1 Mount the provided User Software CD-ROM in the computer CDROM drive. Important z If the CD-ROM auto start feature is switched off, double-click the My Computer icon on the desktop, double-click the CD-ROM icon, then from the File menu select Auto Play. 2 8-4 From the Setup Menu, select Uninstall Old USB/IEEE 1394 Driver. Other Important Information 4 3 Delete all the printer drivers presented in the list. Confirm the names of the printers, then click the Yes button. Uninstall begins. 4 When the uninstallation is finished, the printer names deleted from this list are displayed. Confirm the printer names, then click the OK button. Follow the instructions on the screen to restart the computer. Note z If a message warns you that the uninstallation failed, restart the computer, then repeat this procedure from Step 1. This completes the deletion of the old USB or IEEE 1394 drivers. Uninstalling the Software 5 8-5 Uninstalling the Printer Driver Follow the procedures below to uninstall the printer drivers. TWindows Important z If you uninstall the software from Windows XP, Windows 2000, or Windows NT 4.0, you must log in as a member of the Administrators group before the uninstallation. 1 On the desktop, click the Start button, point to Programs, then click “GARO Printer Driver Uninstaller” for “Canon Printer Uninstaller”. The Delete Printer window opens. 2 Click the printer in the list you wish to delete, then click the Delete button. Confirmation message appears. 3 4 Click the Yes button. Make sure that the printer is deleted from the list, then click the Exit button in the Delete Printer Window. TMacintosh 1 Mount the User Software CD-ROM in the CD-ROM drive. Open the OS folder on the User Software CD-ROM. 2 3 4 8-6 On the User Software CD-ROM, open the appropriate OS folder, For OS 8.6/9.x, in the OS89 folder, open “GARO Installer for 89”. For OS X, in the OSX folder, open “GARO Installer for X”. From the menu on the upper left side, select Uninstall, then click the Uninstall button. Follow the messages on the screen to delete the GARO Printer Driver. Other Important Information 6 Uninstalling GARO Status Monitor Follow the procedure below to uninstall GARO Status Monitor from a Windows system. 1 2 On the desktop, click the Start button, point to Programs, then click Uninstall GARO Status Monitor for GARO Status Monitor. Click the OK button after the confirmation message is displayed. GARO Status Monitor is deleted. 3 Click the finish button after the InstallShield Wizard complete is displayed. Uninstalling the LPR Port Follow the procedure below to uninstall Canon LPR Port installed with Windows. 1 Follow the messages indicated on the screen to uninstall the GARO Status Monitor. On the Advanced sheet of the Printer Properties dialog box, for "Print to the following port" select any setting other than the "Canon LPR Port" setting. For the CANON LPR Port, “XXX.XXX.XXX.XXX@LP (Canon LPR Port)” is displayed. 2 3 4 Mount the User Software CD-ROM in the CD-ROM drive, then click the icon. From the File menu select Open, then execute UnInstLP.exe located in the Lprport folder on the User Software CD-ROM. Follow the messages on the screen to delete the LPR Port. Uninstalling the Software 7 8-7 Uninstalling the GARO Device Setup Utility Follow the procedures below to uninstall the GARO Device Setup Utility installed with Windows. 1 On the desktop click the Start button, point to Settings, then click Control Panel. The Control Panel window opens. 2 3 4 Double-click the Add/Remove Programs icon. Select GARO Device Setup Utility from the list of software applications then click the Change/Remove button. Follow the messages indicated on the screen to uninstall the GARO Device Setup Utility. Uninstalling NetBIOS/NetBEUI Port Monitor 1 2 3 4 8-8 On the desktop, click the Start button, point to Settings, then click Control Panel. Double-click the Add/Remove Programs icon. Select the software to be uninstalled from the list of software applications then click the Change/Remove button. Follow the messages indicated on the screen to uninstall the NetBIOS/NetBEUI Port Monitor. Other Important Information 8 Specifications Print Capacity Print Method Print Speed Max. Resolution Interface Parallel Interface*1 (IEEE1284) USB Interface*1 (1.10 Compliant) Network Interface (10base-T/100base-TX) IEEE1394 Interface (IEEE1394) Interface Connector Printhead Replaceable Ink Tanks Yellow Magenta Photo Magenta Cyan Photo Cyan Black Serial Bubble Jet Black (Draft) mode: 20 ppm (A4 text pattern) Color (Draft) mode: 18 ppm (A4 DTP pattern) 2400 x 1200 dpi 1 port 1 port 1 port 1 port Parallel Interface: Amphenol 57-40360 Recommended cable Composition: AWG28 or more Type: Shielded twisted pair Length: Max. 2.0 m (6.6 ft.) Connector: Amphenol 57-30360 USB Interface: USB Standard Series B Receptacle Recommended cable Composition: AWG28 or more Type: Shielded twisted pair (full-speed compatible) Length: Max. 5.0 m (16.4 ft.) Connector: USB Standard Series B Plug IEEE1394 Interface: IEEE 1394 6-pin, without power supply Recommended cable Composition: AWG28 (signals), AWG (power supply) or more Type: Double Shielded twisted pair Length: Max. 4.5 m (14.7ft.) Connector: IEEE1394 6-pin Printhead BC-1300 BCI-1302Y BCI-1302M BCI-1302PM BCI-1302C BCI-1302PC BCI-1302Bk Specifications 9 8-9 Main Unit Power source Power Consumption Noise (Operation) Operating environment Dimensions (Standard) AC100 – 127 V 50/60 Hz AC220 – 240 V 50/60 Hz Less than 44W (during printing) Less than 15W (during printing)*2 Appox. 46 dB (A) (No optional cassettes installed, with High mode selected for Print Quality on the Main sheet of the GARO Printer Driver.) 5 ~ 35 ºC (41 ~ 95 ºF), 10~90% RH with no condensation 587 x 626 x 209 mm (w x d x h) 23.1 x 24.6 x 8.2 in (w x d x h) 587 x 626 x 312 mm (w x d x h) Cassette 2 23.1x 24.6 x 12.3 in. (w x d x h) Weight (including paper cassettes, printhead, ink tanks) Standard Approx. 17 kg (37.5 lb.) Cassette 2 Approx. 22 kg (48.6 lb.) Standard *1. Use an interface cable up to 2 m (6.6 ft.) long. *2. The power consumption becomes maximum when using the bottom cassette. The printer consumes some power even when the power is switched off. Remove the power plug from the power point to cut off the power consumption completely. 8-10 Other Important Information 10 Index A Acrobat Reader ......................................................................................................4-13 AppleTalk ................................................................................................................4-3 B back cover ...................................................................................................... 1-6, 7-22 back inner cover ............................................................................................. 1-6, 7-22 back upper cover .............................................................................................. 1-2, 1-4 background printing .................................................................................................4-7 banding correction .................................................................................................7-34 C Cancel Job/Utility button .................................................................3-3, 4-9, 5-4, 7-26 canceling a print job .................................................................................................3-3 canceling printing Macintosh ..........................................................................................................4-7 Windows ............................................................................................................3-3 carriage .....................................................................................................................1-4 Cassette 1 ......................................................................................................... 1-3, 8-2 Cassette 2 ......................................................................................................... 1-6, 8-2 cassette cover ............................................................................................1-3, 1-6, 2-9 Chooser ....................................................................................................................4-2 coated paper .............................................................................................................2-2 connector cover ........................................................................................................1-3 D display ......................................................................................................................5-2 E error messages ........................................................................................................7-16 F foreground printing ................................................................................................4-12 front upper cover ...................................................................................1-2, 2-18, 7-20 function menu flow ....................................................................................................................5-8 summary ..........................................................................................................5-12 types ...................................................................................................................5-7 using ................................................................................................................5-10 G GARO Device Setup Utility ....................................................................................8-8 GARO Printer Driver ...............................................................................................4-3 GARO Status Monitor .............................................................................................8-7 Glossy Paper ............................................................................................................2-2 guide pin ..................................................................................................................1-6 Index 11 8-11 H hard reset ..................................................................................................................5-5 head cleaning procedure .........................................................................................................7-28 types .................................................................................................................7-28 Help Macintosh ........................................................................................................4-13 Windows ............................................................................................................3-4 High Gloss Photo Film ............................................................................................2-3 I IEEE1394 port .........................................................................................................1-3 ink level detection function ......................................................................................6-8 Ink Replace button ........................................................................................... 5-6, 6-4 ink tank cover ...........................................................................................................1-5 ink tanks ....................................................................................................1-5, 6-2, 8-9 handling precautions ..........................................................................................6-3 how to replace ....................................................................................................6-4 when to replace ..................................................................................................6-2 J jams ........................................................................................................................7-20 L lamps ........................................................................................................................5-6 length guide ..............................................................................................................2-9 lift handles ........................................................................................................ 1-3, 1-6 load limit mark .......................................................................................................2-10 LPR Port ..................................................................................................................8-7 M Mac OS 8.6/9.x ................................................................................................ 4-2, 4-7 Mac OS X ........................................................................................................ 4-4, 4-9 Macintosh .................................................................................................................4-2 manual feed ............................................................................................................2-17 manual feed lever ..................................................................................1-2, 2-18, 7-20 Matte Photo Paper ....................................................................................................2-3 media (see “print media”) media set menu .......................................................................................5-7, 5-9, 5-15 Message lamp ..........................................................................................................5-6 messages ................................................................................................................7-16 N NetBIOS/NetBEUI Port Monitor .............................................................................8-8 network interface board ...........................................................................................8-4 nozzle check pattern ...............................................................................................7-25 O offline .....................................................................................................................1-10 OHP film (transparencies) .......................................................................................2-3 8-12 12 online .......................................................................................................................1-9 Online button ..........................................................................................1-9, 1-10, 5-5 Online lamp ..............................................................................................................5-6 operation panel .........................................................................................................5-2 operation panel buttons ............................................................................................5-4 options ......................................................................................................................8-2 P paper (see “print media”) paper cassette ...........................................................................................................2-8 paper feed unit ................................................................................................. 1-6, 8-2 paper feed unit connector .........................................................................................1-6 paper size .................................................................................................................2-5 Parallel port ..............................................................................................................1-4 plain paper ................................................................................................................2-2 Power button .............................................................................................1-7, 1-8, 5-5 power connector .......................................................................................................1-4 power off ..................................................................................................................1-8 power on ..................................................................................................................1-7 Print Center ..............................................................................................................4-4 print media ...............................................................................................................2-2 load capacity ......................................................................................................2-6 loading ...............................................................................................................2-8 printing area .......................................................................................................2-7 selecting size ....................................................................................................2-13 selecting type ...................................................................................................2-13 Print Queue Restarting .............................................................................................4-8 print side ...................................................................................................... 2-10, 2-19 printer cleaning ..............................................................................................................6-9 name ..................................................................................................................1-2 specifications .....................................................................................................8-9 troubleshooting ..................................................................................................7-3 printer driver ............................................................................................................4-2 printer selection ........................................................................................................4-2 printhead ........................................................................................................ 1-4, 6-16 aligning position ..............................................................................................7-31 handling precautions ........................................................................................6-11 lock cover ..........................................................................................................1-4 lock lever ...........................................................................................................1-4 replacing ..........................................................................................................6-12 printing Macintosh ..........................................................................................................4-6 Windows ............................................................................................................3-2 Professional Photo Paper .........................................................................................2-3 Proofing Paper .........................................................................................................2-4 Q quick dry transparencies ..........................................................................................2-4 Index 13 8-13 R Reset/Enter button ....................................................................................................5-5 right cover .................................................................................................1-2, 1-5, 6-4 S Set Media button ............................................................................................ 2-14, 5-4 Setup button ....................................................................... 5-4, 7-32, 7-35, 7-38, 7-41 setup menu ..............................................................................................5-7, 5-8, 5-12 slide lever ....................................................................................................... 1-2, 2-19 T transparencies ...........................................................................................................2-3 transparencies, quick dry .........................................................................................2-4 tray ................................................................................................................. 1-3, 2-17 troubleshooting ........................................................................................................7-2 U universal paper cassettes ..........................................................................................8-2 USB port ..................................................................................................................1-3 utility menu .............................................................................................5-7, 5-8, 5-14 W width guide ..............................................................................................................2-9 Windows print procedure .........................................................................................3-2 8-14 14