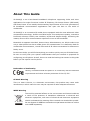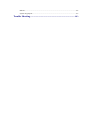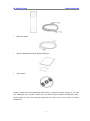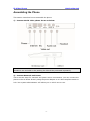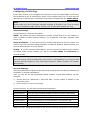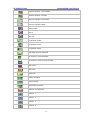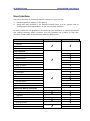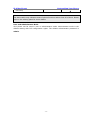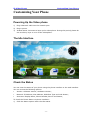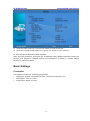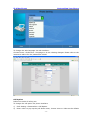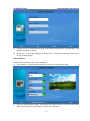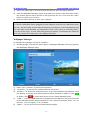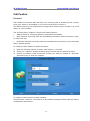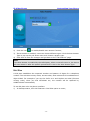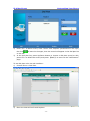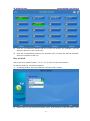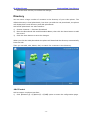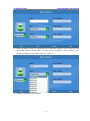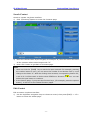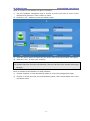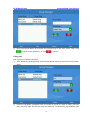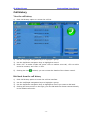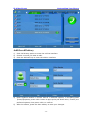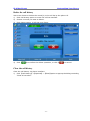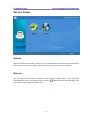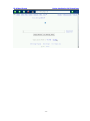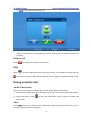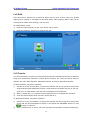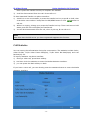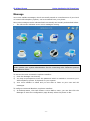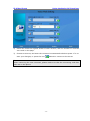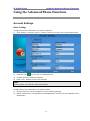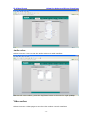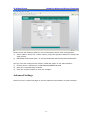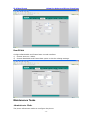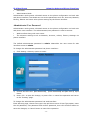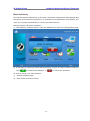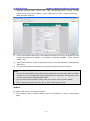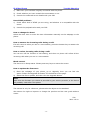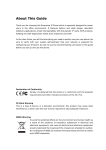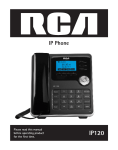Download Yealink VP-2009 User guide
Transcript
About This Guide VP-2009(P) is an H.264 based broadband videophone supporting Video and Voice applications. Its major functions include IP Telephony, IP Camera Viewer (SIP based) and Photo frame. It can satisfy the demanding requirements of the next generation of IP broadband communication applications and open the door to the world of multimedia. VP-2009(P) is an innovative IP media phone equipped with the most advanced video compression technology. It offers unrivalled super voice and picture quality, innovative functional richness, friendly user interface, stylish and elegant design, enhancing the instant, face-to-face communication experience even at low bandwidth. Meanwhile it supports Voice Mail, Screen Saver, Advertisement, etc. Which make it not only a video phone but also a media phone for entertainment. It is definitely ideal for multimedia communication, virtual office and all IP video conversation for business or family users. In this User Guide, you will find everything you need to quickly use your IP Video Phone. Be sure to verify with your system administrator that your network is prepared for configuring your IP phone. As well, be sure to read the Packing List section in this guide before you set up and use the phone. Declaration of Conformity Hereby, it’s declared that this phone is in conformity with the essential requirements and other relevant provisions of the CE, FCC. CE Mark Warning This is a class A device, in a domestic environment; this product may cause radio interference, in which case the user may be required to take adequate measures. WEEE Warning To avoid the potential effects on the environment and human health as a result of the presence of hazardous substances in electrical and electronic equipment, end users of electrical and electronic equipment should understand the meaning of the crossed-out wheeled bin symbol. Do not dispose of WEEE as unsorted municipal waste and have to collect such WEEE separately. Contents Getting Started .................................................................................. - 1 Packing List ............................................................................................................................... - 1 Assembling the Phone................................................................................................................ - 3 Configuration and Registration .................................................................................................. - 4 Configuring via Web Page ................................................................................................. - 5 Configuring via keypad ...................................................................................................... - 6 - Overview ............................................................................................ - 7 Keypad Instruction ..................................................................................................................... - 7 LED Instruction.......................................................................................................................... - 9 Icon Instruction .......................................................................................................................... - 9 User Interface ............................................................................................................................- 11 - Customizing Your Phone................................................................ - 13 Powering Up the Video phone ................................................................................................. - 13 The Idle Interface ..................................................................................................................... - 13 Check the Status ....................................................................................................................... - 13 Basic Settings ........................................................................................................................... - 14 Personalize ....................................................................................................................... - 14 Sound ............................................................................................................................... - 17 Date & Time ..................................................................................................................... - 18 Security ............................................................................................................................ - 19 Screen Saver ..................................................................................................................... - 20 Wallpaper Manager .......................................................................................................... - 21 Call Feature .............................................................................................................................. - 22 Forward ............................................................................................................................ - 22 Call Waiting ..................................................................................................................... - 23 Auto Answer .................................................................................................................... - 23 Dial Plan........................................................................................................................... - 24 Speed Dial ........................................................................................................................ - 26 Key As Send ..................................................................................................................... - 27 Directory .................................................................................................................................. - 28 Add Contact ..................................................................................................................... - 28 Search Contact ................................................................................................................. - 31 Edit Contact...................................................................................................................... - 31 Delete Contact .................................................................................................................. - 34 Clear Phonebook .............................................................................................................. - 35 Group Manager ................................................................................................................ - 35 Export Contact list ........................................................................................................... - 37 Call Out ............................................................................................................................ - 38 Call History .............................................................................................................................. - 39 - View the call history......................................................................................................... - 39 Dial back from the call history ......................................................................................... - 39 Add the call history .......................................................................................................... - 40 Delete the call history....................................................................................................... - 41 Clear the call history ........................................................................................................ - 41 Media ....................................................................................................................................... - 42 Photo ................................................................................................................................ - 43 Video ................................................................................................................................ - 44 Service Center .......................................................................................................................... - 45 Hotline.............................................................................................................................. - 45 Browser ............................................................................................................................ - 45 - Using the Basic Call Functions ...................................................... - 47 Making a call............................................................................................................................ - 47 Call Devices ..................................................................................................................... - 47 Call Methods .................................................................................................................... - 47 Answering a call....................................................................................................................... - 47 Answering an incoming call............................................................................................. - 47 Refuse a call ..................................................................................................................... - 48 DND ................................................................................................................................. - 48 During an Active Call .............................................................................................................. - 48 Audio/Video Switch ......................................................................................................... - 48 Mute ................................................................................................................................. - 48 Call Hold .......................................................................................................................... - 49 Call Transfer..................................................................................................................... - 49 Call Statistics .................................................................................................................... - 50 Message.................................................................................................................................... - 51 - Using the Advanced Phone Functions .......................................... - 53 Account Settings ...................................................................................................................... - 53 Basic Settings ................................................................................................................... - 53 Audio codecs .................................................................................................................... - 54 Video codecs .................................................................................................................... - 54 Advanced Settings............................................................................................................ - 55 Network Setting ....................................................................................................................... - 57 WAN ................................................................................................................................ - 57 VLAN .............................................................................................................................. - 57 BandWidth ....................................................................................................................... - 58 Maintenance Tasks ................................................................................................................... - 58 Administrator Mode ......................................................................................................... - 58 Administrator/User Password .......................................................................................... - 59 Reset to Factory ............................................................................................................... - 60 Firmware Update.............................................................................................................. - 61 Auto provision.................................................................................................................. - 61 - Reboot .............................................................................................................................. - 62 System Log Export........................................................................................................... - 63 - Trouble Shooting............................................................................. - 64 - IP Video Phone Getting Started Getting Started Packing List The following components are included in your package: IP Video Phone VP-2009(P) Power Adapter Handset & Handset Cable -1- IP Video Phone Getting Started Ethernet Cable Quick Installation Guide & Quick Reference CD Content Please unpack the product package with caution; inspect the items closely. If you find any damaged item, please contact your IP Video phone reseller immediately. Also, please keep the box and packing material for future use in the event of future shipments. -2- IP Video Phone Getting Started Assembling the Phone This section introduce how to assemble the phone. 1) Connect the IP video phone shown as below: Note: Headset is not included in the packing list. Should be purchased separately. 2) Connect Network and Power There are two ways for network and power source connections. You can connect the phone to the AC Power directly using the power adapter or to a PoE compliant switch or hub. Your system administrator will advise you on which one to use. -3- IP Video Phone Getting Started Note: 1. If inline power is provided, do not install AC adapter. Make sure the Ethernet cable and switch/hub is PoE compliant. 2. The Internet Port can be also connected to Hub/Switch/IP PBX or other internet devices. 3. Please contact your administrator for more information. The phone can also share the network connection with other network devices such as PC. Connect the phone’s PC port and computer’s Network Port together using an Ethernet cable, shown as below: Configuration and Registration If you are administrator, you need to do some simple configuration to make the phone work. If not, please contact your internet administrator or service provider for more details. -4- IP Video Phone Getting Started Configuring via Web Page Press <OK> button on the keypad of the phone to enter the status page and find out the IP address of the IP video phone. Enter it (for example http://10.1.3.204) into the address bar of web browser. The default login name and password are admin/admin. Note: Please locate your PC in the same network segment of IP phone (10.1.3.X) to access the web configuration page. Please consult your system administrator for help. Network Settings Choose Network->Internet Port(WAN). DHCP: By default the phone attempts to contact a DHCP Server in your network in order to obtain its valid network settings, e.g. IP address, sub mask, gateway, DNS server, etc. Static IP Address: If your phone cannot contact a DHCP Server for any reason, you need to enter the network settings manually via Static IP Address. Please contact your internet administrator for more details. PPPoE: If you are using the xDSL Modem, you can connect your phone to the internet via PPPoE mode. Please contact your ISP for the User Name and Password for internet access. Note: Using the wrong network parameters may result in inaccessibility of your phone and may also have an impact on your network performance. Please contact your network administrator. Account Settings The phone attempts to register to the SIP server using the account data provided by the automatic or manual initialization. Then you can set the SIP registration packet whether include MAC address via web interface: 1) Choose Account->Advanced-> SIP Send MAC, choose enable or disable in the pull-down menu. 2) Chick Confirm to save the changes. Choose Account, you will find the following parameters: Field Description Account Active You can choose enable/disable to set the account respectively. Display Name The local phone name showing on the other phone when calling. User Name User account information, provided by VoIP service provider. Register Name It is authenticated ID for authentication, provided by ISP. Password It is provided by ISP for registration. SIP Server Server for registration, provided by ISP. When you have finished the Network and Account Setting configuration, the Register -5- IP Video Phone Getting Started Status Icons will be shown in the idle screen: Register successfully Register failed Note: Should the IP PBX (SIP register) require an authentication, you will be prompted to enter the correct password. Make sure you are using the appropriate input method or enter the password via the web user interface. Configuring via keypad Network Settings: Click Setting->WAN Option, enter the password to enter the internet relating configuration page. Account Settings: Click Setting->Account Option, enter the password to configure the account. You can refer to the above “Configuring via Web Page” for the parameter details. -6- IP Video Phone Customizing Your Phone Overview Keypad Instruction You can check the following list which introduces the IP phone’s keypad in detail: Event Indication LED It will show the event status of the video phone. It will blink when registration failed, the network is unavailable, there is a missed call or voicemail to the extension or hold/ mute the call or firmware Update. Power Indication LED It will show the power status, it will be on if the phone is powered, off if the phone is power off. Video Camera Used for electronic motion picture acquisition. Context-sensitive Soft keys There are four soft keys: F1, F2, F3 and F4. Each key performs a specific function indicated by a corresponding icon displayed near the bottom edge of the screen. The specific function is assigned by the internal logic of the videophone and varies from menu to menu. For example, pressing a soft key corresponding to the Directory -7- IP Video Phone Customizing Your Phone function will to enter the Contacts menu directly. DTMF Keypad The DTMF keypad is used for entering numbers, letters and symbols. In a situation where only numbers are expected, for example, when dialing a phone number, pressing a key will enter the corresponding digit. For example, pressing will enter the number 2. In a situation where alphabet or symbol or both are allowed - when entering a URL address for example - you will need to press the same key repeatedly to reach the character you want. For example, pressing two times will enter the letter a, followed by b, c and A, B, C in order. To enter alphabets in lower or upper case, you need to be in lower case mode or upper case mode, respectively. The current mode is indicated by one of the following icons shown on the LCD screen. : All letters and numbers. : Numbers. : Letters in lower case. : Letters in upper case. Navigation Keys Use the navigation keys to navigate in the display menus and confirm or cancel actions. :1.Move to select a menu item or a menu entry. :1. Move to select a menu item or a menu entry. : 1.Move to select a menu item. 2. During a call, decrease the speakerphone volume. :1. Move to select a menu item. 2. During a call, increase the speakerphone volume. :1. Confirm a selection. 2. Press this key at the idle page to check the status 3. During a call, press this key to put the active call on hold. Hard Feature Keys The feature keys provide a quick way to invoke a feature or a function. -8- IP Video Phone Customizing Your Phone : Press to turn on video privacy, the videophone start to send your video to the recipient. Press again to turn off video privacy; : Mute audio transmission locally during calls; : Allow users to access the Contacts page directly; : 1. To active the DND mode. : 1. Allow users to access the dialed list directly; 2. In the Dialed list, press this button to dial out the chosen record; Speakerphone Key : This button is to let you make/answer a call in speakerphone mode, or switch between the speakerphone mode and handset mode during a call; LED Instruction Table 1 Event Indication LED LED Status Description Blinking green Power is on but there are some problems: registration failure, the network is unavailable or there is a missed call or message to the extension or hold/ mute the call or firmware Update. The detail will be displayed on the display (LCD or external display). Off There is no any abnormal status Table 2 Power Indication LED LED Status Description Steady green Power on Off Power off Icon Instruction The IP Phone displays different kinds of icons on its LCD, you can refer to the following table for their meanings: Icon Description Network Status: Available -9- IP Video Phone Customizing Your Phone Network Status: Unavailable Network Status: Limited Account register successful Account register failed Missed calls Call in Call out In handset mode In speaker mode In headset mode USB flash device detected SD memory card detected SD memory card is write-protect Call mute Call hold Voicemail Always forward Busy forward NO answer forward DND(Do not Disturb) Default 1 Default 2 Default 3 Default 4 - 10 - IP Video Phone Customizing Your Phone User Interface There are two ways to customize specific options on your phones: 1. Using keypad and display on the phone; 2. Using web user interface in an Internet browser from your PC; please refer to “Configuration and Registration” to get into the web interface. In many instances, it is possible to use both the user interfaces to operate the phone and change settings; some, however, are only possible via a phone or web user interface. Please refer to the following table for differences: Phone Options Phone UI Web UI √ √ Status --Version --Network --Account Call Features --Forward --Call Waiting --Auto Answer √ --Dial Plan √ √ √ √ --Speed Dial --Key as Send √ √ --Voice Mail Basic Phone Functions --Language --Date & Time --Call Option √ --Local Video √ √ √ √ --Screen Saver --Sound --Security √ Advanced Phone Functions --Account √ √ --Network --Upgrade --Factory √ √ --Reboot --Auto provision Other Features √ --Call History - 11 - √ √ √ √ √ √ IP Video Phone Customizing Your Phone --Directory √ Note: The above table only indicates most of phone functions rather than all of them. Please refer to the relating parts for more details. User and Administrator Mode Your phone can be used in user or administrator mode. Administrator mode is the default setting with full configuration rights. The default administrator password is admin. - 12 - IP Video Phone Customizing Your Phone Customizing Your Phone Powering Up the Video phone 1) Plug a Network cable into the network port. 2) Plug in power. 3) It takes about 2 minutes to boot up the video phone. During this period, please do not touch any keys or turn off the videophone. The Idle Interface Check the Status You can view the status of your phone using the phone interface or the web interface. You can review the following options: Version: Software Version, Hardware Version; Network: IP Address, Mac Address, WAN Port Type and Link Status; Accounts: Display Name, Phone Number, Server and Status; To check the Phone Status via phone interface: 1) Click the Status option under the idle status. - 13 - IP Video Phone Customizing Your Phone 2) Press the Next soft key to check the status of other accounts. 3) Press the Version Detail soft key to check the details of your version. To view the Phone Status via web interface: Open the web browsers and input the IP Address http://WAN-ip-address; Enter the account and password (default account and password is “admin”); choose Status directly to check the status. Basic Settings Personalize This option includes the following parameters: Language: English, Simplified Chinese, Turkish and Russian, ect; Call Option: Voice or Video. Local Video: Open or Close. - 14 - IP Video Phone Customizing Your Phone Language The default language is English. It can support English, Simplified Chinese, etc. You can change the language for the phone user interface and the web user interface independently. Note: The available languages depend on the language packs currently loaded to the IP phone. Please contact with your system administrator for more information about loading language packs. To change the language via phone interface: 1) Click Setting->Personalize->Language. 2) Scroll through the list of available languages. 3) Press the Save soft key when the desired language is highlighted. 4) It will pop up a warning frame asking whether confirm to reset language. Click to confirm the changes and then phone will reboot. Or click cancel the operation. - 15 - to IP Video Phone Customizing Your Phone To change the web language via web interface: Choose Phone->Preference->language to do the relating changes. Please refer to the instruction above for the parameters’ detail. Call Option Define the mode of calling out. To change the call option via phone interface: 1) Click Setting->Personalize->Call Option. 2) Press <OK> to pop up the pull-down menu, choose Voice or Video as the default - 16 - IP Video Phone Customizing Your Phone call mode; 3) Click Save to confirm the change; Local Video Define whether to open the local video. To change the call option via phone interface: 1) Click Setting->Personalize->Local Video. 2) Press <OK> to pop up the pull-down menu, choose Open or Close the Local Video. 3) Press Save to confirm the change; Note: When you close the local video, other cannot see you but you can see the other side during the call. Sound You can set the ring tone and volume in this option. Configure ring tone and volume via phone interface: 1) Click Setting->Sound option to enter. 2) Ring File: Click【Ring File】option to pop up the pull-down menu, press Up/Down navigation keys to choose a preferred ring tone, then press <OK> to confirm the change; - 17 - IP Video Phone Customizing Your Phone 3) Ring Volume: Choose 【Volume】 option, then click ring volume; or 4) Talking Volume: Choose【Talking Volume】 option, then click button to adjust the or button to adjust the talking volume; 5) Press Sava softkey to save the changes, and get back to Setting page. Note: The ring tones also have priority. The priority is contact>group>phone default. Then you can manage the sound when you click the <Ringtone Manager>. Enter the manager interface. You can upload the ring from the USB device. And you can also delete the rings if you have sufficient permissions, Click the <Delete> button, it will pop up a warning frame, asking whether to delete it. Click to delete, click to cancel and return to the Manage frame. To adjust the volume when you are in an active call: When Handset/Headset/Speakerphone mode is activated, click or press the Left/Right navigation key to adjust to a comfortable level. button, or Note: The volume can only be adjusted via phone interface. Date & Time The time and date appears on the idle screen of the IP video phone. If the phone cannot obtain a time and date from the time server, please contact your system administrator - 18 - IP Video Phone Customizing Your Phone to check whether the date and time server are correct. You can set the time manually or via the NTP server which is used to synchronize the time. Configure Date and Time via phone interface: 1) Click Setting->Date & Time option to enter the configuration page. 2) Click the【Time Zone】option to pop up the pull-down menu, then choose the correct Time Zone in the list; Press <F1> button to save the changes; Note: You can follow the above steps to set Time Format. 3) Click the【NTP Mode】option, then choose and fill in the【Time Server】input box. 4) You can also set the date and time manually. Choose the【Manual Mode】option, then choose and fill in the【Date】and【Time】option. 5) Press Save soft key to save the changes, and get back to Setting page. To change Time and Date via web interface: Choose Phone->Preference to do the relating changes. You can also change the NTP Interval which specifies the time frequency that the phone refreshes the time automatically. Please refer to the instruction above for the parameters’ detail. Security Configure Security via phone interface: 1) Click Setting->Security option to enter the configuration page. - 19 - IP Video Phone 2) Customizing Your Phone Choose and fill in the【Old Password】,【New Password】and【Re-enter】blacks. The default password is admin. 3) Press <F1> to save the change, or press <F4> to cancel the operation and return to the “Setting Page”. Screen Saver Configure Screen Saver via phone interface: 1) Click Setting-> Screen Saver option to enter the configuration page. 2) Click the Screen Saver option, and choose the Screen Saver time in the pull down menu, then click the Save button to save your changes. - 20 - IP Video Phone Customizing Your Phone 3) Follow the same way to choose and set the Screen Type and Sleep options. 4) Click the Wallpaper Manager option, and make your choice in the pull-down menu, the chosen picture will be shown on the right side for you. Then click the <OK> button to confirm your choice. 5) Press the Save soft key to save your changes. Note: 1. If there is USB flash device plugged into the USB port, and there is a AD folder under the root , and the folder of video files that meet the conditions, it will automatically play the video files in the USB after you opened the video screen saver, or manually play it. 2. In the Screen Type , it have video and photo type option, it will display the video file when you chosen the video type, else display the photo. Wallpaper Manager To manage the wallpaper via phone interface: 1) In Setting page, Click Screen Saver option->Wallpaper Manager soft key to get into the Wallpaper Manager page; 2) Press <Up>/<Down> to preview the pictures. 3) <Preview>:To preview the selected picture full screen. 4) <Delete>:To delete the selected picture. If you have sufficient permissions, Click this button, it will pop up a warning frame, asking whether to delete it. Click 5) to delete, click to cancel and return to the e-Photo Manage frame. <USB >: If there is USB flash device plugged into the USB Port, the pictures stored in the USB flash device will be listed when <F3> button is pressed; Press <F1> to preview, <F2> to import, <F3> to delete. 6) <Back>:To exit and return to Desktop Setting page. - 21 - IP Video Phone Customizing Your Phone Call Feature Forward Call forward is a feature that redirects your incoming calls to another phone number when your phone is unavailable or you are inconvenient to answer it. This feature allows you to forward an incoming call to another phone number .e.g, a cell phone or voice mailbox. The IP video phone supports 3 kinds call forward options: Always Forward: Incoming calls are immediately forwarded. Busy Forward: Incoming calls are immediately forwarded when the phone is busy or refuse the call. No Answer Forward: Incoming calls are forwarded when the phone is not answered after a specific period. To configure Call Forward via phone interface: 1) Click the following options to enter: Call Feature-> Forward. 2) There are 3 options: Always Forward, Busy Forward and No Answer Forward. 3) Choose one option; enter the phone number you want to forward to. And then press Save key to save the changes. To configure Call Forward via web interface: Choose Phone->Feature->Forward to do the relating changes. Please refer the above configuration information. - 22 - IP Video Phone Customizing Your Phone Call Waiting Call Waiting lets you know who is calling you when you are busy. Don't feel like answering the other line? Don't worry, just let the call go to voicemail and respond at your convenience. With Call Waiting, you will never miss an important call. To set call waiting function via phone interface: 1) In desktop status, click Call Feature->Call Waiting option to enter; 2) Click the icon 3) Click Save to save the changes and get back to the “Call Features” page. to enable/disable Call Waiting function; Note: If Call Waiting is enabled by the called extension, when a new call is coming during an active call, the device will sound a “Du…”, and the LCD indicates the incoming call, the caller will hear the ring back tone. Auto Answer A feature that enables your phone to accept incoming calls even if you are inconvenient. In auto-answer mode, it will establish a call whenever the telephone rings. To set auto answer function via phone interface: 1) In desktop status, click Call Feature->Auto Answer option to enter; - 23 - IP Video Phone Customizing Your Phone 2) Click the icon to enable/disable auto answer function; 3) If auto answer is enabled, users can choose different types. Click the Auto Answer Type to pop up the pull-down menu and choose a proper type. 4) Click Save to save the changes and get back to the “Call Feature” page. Note: If the Auto Answer is enabled by the called party, when a new call comes in, the device will auto answer it after the specific period which is set in the Auto Answer Type. Dial Plan A dial plan establishes the expected number and pattern of digits for a telephone number. This includes country codes, access codes, area codes and all combinations of digits dialed. For example if you set the Prefix as 0 and Replace as 0086 (Chinese country code), when you dial 05702000 out, the number will be replaced by 00865702000 automatically. To set dial plan rules via phone interface: 1) In desktop status, click Call Features->Dial Plan option to enter; - 24 - IP Video Phone 2) Customizing Your Phone Press <F1> to add a record, enter “Prefix” and “Replace” parameters on the right, the click to save the changes; then the record will appear in the dial plan list on the left. 3) In the dial plan list, press Up/Down button to choose a dial plan record to edit, press <F3> to delete the record, and press 【Back】 to return to the “Call Feature” page. To set dial plan rules via web interface: 1) Choose Phone->Dial Plan. 2) Enter the desired Prefix and Replace. - 25 - IP Video Phone Customizing Your Phone 3) Press Insert button to add the rule. 4) Then click the confirm key to save the changes. 5) You can also delete a specific one from the Dial Replace list by clicking the Delete button. Speed Dial To set the speed dial via phone interface: 1) In desktop status, click Call Feature->Speed Dial to enter; 2) On the left, there are 20 DSS keys available, make your choice in the list. 3) On the right, set the Type, account and extension for the chosen DSS key. 4) For the Type option, Line and Speed Dial options are available for choose. The default configuration for each key is N/A which means the key hasn’t been set for any functions. 5) This Video phone can support up to 4 accounts in the pull-down menu. 6) Click 7) Return to the idle status, and press the Left/Right navigation keys to the DSS keys to save your changes. page to check your setting. - 26 - IP Video Phone 8) Customizing Your Phone Click the corresponding Speed Dial Key to dial out directly. For example, click the 0599123 button to call out directly. 9) Click the corresponding line key (for example 337) to enter the dial-up interface, enter the number to dial out. Key As Send Users can set a specific button (“#” or “*”) to active as the send button. To set the send key via phone interface: 1) In desktop status, click Call Feature->Key As Send to enter; 2) press <OK> to pop up the pull-down menu, and choose a preferred option, then - 27 - IP Video Phone Customizing Your Phone click the Save soft key to confirm the change; Directory You can store a large number of contacts in the directory of your video phone. The default directory is local phonebook, but when you add the xml phonebook, the phone will display both Local Directory and XML phonebook. Add a XML phonebook via web interface: 1) Choose Contacts -> Remote Phonebook 2) Enter the Phonebook URL and Phonebook Name, then click the Insert button to add the record. 3) Click the Save button to save the changes. When you click the XML phonebook the phone will download the directory automatically from the URL. Then you can add, edit, delete, dial, or search for a contact in the directory. Add Contact Add a contact via phone interface: 1) Click【Directory】->【Options】->【Add】option to enter the configuration page. - 28 - IP Video Phone 2) Customizing Your Phone Press Up/Down button to choose and fill in different options, in the 【Ring】 and 【 Group 】 options, press <OK> to pop up the pull-down menu, choose your preferred options, then press <OK> to confirm. 3) Select an image for the contact. - 29 - IP Video Phone 4) Customizing Your Phone After the edition, press <F1>to save the changes and get back to the previous page. Note: You cannot save a record when all of the input frame is empty. Add a contact via web interface: 1) Choose Contacts->Local Phonebook. 2) Enter the Display Name, Office Number, Mobile Number, Family Number and Group Name, and then click the Insert button to add the record. 3) Click the Save button to save the changes. - 30 - IP Video Phone Customizing Your Phone Search Contact Search a contact via phone interface: 1) Click 【Directory】option to enter the Contacts page. 2) Enter the contact name by the keypad, for example “8”, then the screen will show all the contacts whose name begins with “8”. 3) Press<F4> button to get back to Contacts page. Note: 1. Users can click the 【2aB】 key to switch the input methods. For example, pressing the number button 2 once, you can enter the number 2 and double-click it, it will change to the letter ”a”. With the clicking time increase, corresponding letters of b, c and A, B, C will be typed, so do the other DTMF keys; Pressing delete the input letters or numbers. key, you can 2. In the Search page, if you press the function keys, (for example, press the options button), it will turn to the related function pages. Edit Contact Edit a contact via phone interface: 1) Use the Up/Down navigation keys to choose a record, then press【OK】-> <F1> button to enter the edition page. - 31 - IP Video Phone 2) Customizing Your Phone Press Up/Down button to choose and fill in different options, in the【Ring】and 【 Group 】 options, press <OK> to pop up the pull-down menu, choose your preferred options, then press <OK> button to confirm. 3) After the edition, press the Save soft key to save your changes. Edit a contact via web interface: 1) Choose Contacts->Local Phonebook option to enter the configuration page. 2) Choose a record, and then click the option you want to change. For example, if you want to change the display name of contact 789, just the click it and input the right name. 3) Click the Save button to save your changes. - 32 - IP Video Phone Customizing Your Phone Move a contact to the blacklist via phone interface: 1) Use the Up/Down navigation keys to choose a record you want to move to the blacklist and press the <OK> button to enter. 2) Press the <F1> button to enter the edition page. 3) Click the Group option to open the pull-down menu and choose Black List option. 4) Press the <F1> to save your changes. Note: If a contact has been moved to the blacklist, then the call from this contact will not get through. Move a contact to the blacklist via web interface: 1) Choose Contacts->Local Phonebook option to enter the configuration page. 2) Choose a record and click the Group Name option, then choose Black List in the pull-down menu. - 33 - IP Video Phone Customizing Your Phone 3) Click the Save button to save your changes. Delete Contact Delete a contact record via phone interface: 1) Click【Directory】->【Options】, then use the Up/Down navigation keys to choose a record you want to delete. 2) Click【Delete】option to pop up the dialog reminding “Delete XXX?”. 3) Click to confirm the operation, or click Delete a contact via web interface: - 34 - to cancel the operation. IP Video Phone Customizing Your Phone 1) Click Contacts->Local Phonebook option to enter the configuration page. 2) Choose a contact, and then click the Delete button to delete it. 3) Click the Save button to save your changes. Clear Phonebook Clear the phonebook via phone interface: 1) Click 【Directory】->【Options】->【Clear】option to pop up the dialog reminding “Clear all contacts?”. 2) Click to confirm the operation, or click to cancel the operation. Note: When you click current group. to confirm clear all contacts, the phone default is clear the Group Manager Add group Add groups via phone interface: 1) Click 【Directory】->【Options】->【Group Manager】->【Add】option to enter the configuration page. - 35 - IP Video Phone 2) Customizing Your Phone Enter the Group Name and choose the Group Ring of the new group. Then click to confirm the operation, or click to cancel. Edit group Edit a group via phone interface: 1) Click【Directory】->【Options】->【Group Manager】option to enter the configuration page. 2) Press the Up/Down navigation keys to choose a group you want to edit in the left side, then the input box on the right will show the corresponding Group Name and - 36 - IP Video Phone Customizing Your Phone Group ring information. 3) Click the input box of Group Name, then press <F3> to delete the original name, then input the new name by keypad. 4) Click the Group ring option, then choose your preferred ring tone in the pull-down menu. 5) After the edition, click operation. to confirm the changes, or click to cancel the Note: Cannot modify the key group’s name: the "Black List" and "Anonymous". Delete Group Delete a group via phone interface: 1) Click【Directory】->【Options】->【Group Manager】option to enter the configuration page. 2) Press the Up/Down navigation keys to choose a group you want to delete. 3) Press <Delete> soft key to pop up the dialog reminding ”Delete XX?”. 4) Click to confirm the changes, or click to cancel the operation. Note: Can not delete the key groups: the "blacklist" and "Anonymous". Export Contact list Export Contact List via web interface: 1) Choose Contacts->Local Phonebook. - 37 - IP Video Phone Customizing Your Phone 2) Click the Export button to export the contact list. Note: Export Contact List can only be operated via web interface. Call Out 1) Click【Directory】->【Account】option to enter the configuration page. 2) The registered accounts will be shown on the right side, clicking the corresponding one to dial out the chosen contact directly by this account. - 38 - IP Video Phone Customizing Your Phone Call History View the call history 1) Click Call History option to review the call list. 2) Use the Left/Right navigation keys to highlight a group. 3) Use the Up/Down navigation keys to highlight a record. 4) Press <F1> to make a video call, press <F2> to make a voice call, <F3> to add a record to contact, and <F4> to exit. 5) Clicking the icon behind, you can review the details of the chosen record. Dial back from the call history 1) Click Call History option to enter the call list interface. 2) Use the Left/Right navigation keys to highlight a group. 3) Use the Up/Down navigation keys to highlight a record you want to dial back. 4) Clicking the account icon on the right, you can dial back the chosen contact directly in the default call mode.. - 39 - IP Video Phone Customizing Your Phone Add the call history 1) Click Call History option to enter the call list interface. 2) Choose a record you want to edit. 3) Click the Add soft key to enter the edition interface. 4) Press Up/Down button to choose and fill in different options, in the【Ring】and 【Group】options, press <OK> button to pop up the pull-down menu, choose your preferred options, then press <OK> to confirm. 5) After the edition, press the Save softkey to save your changes. - 40 - IP Video Phone Customizing Your Phone Delete the call history Users can choose to delete the record(s) in the call list by the phone UI. 1) Click Call History option to enter the call list interface. 2) Choose a record you want to delete. 3) Click Delete option, it will pop up a frame. 4) Click【 】to confirm the delete operation, or click【 】to cancel. Clear the call history Clear the call history via phone interface: 1) Click 【Call History】->【Options】->【Clear】option to pop up the dialog reminding “Clear all records?”. - 41 - IP Video Phone 2) Click Using the Basic Call Functions to confirm the operation, or click to cancel the operation. Note: When you click group. to confirm clear all records, the phone default is clear the current Media In the idle status, click Media option to enter the menu interface. There are two operations for users choose to use. One is Photo, another is Video. You can manage the photo and video. - 42 - IP Video Phone Using the Basic Call Functions Photo Enter the photo, the phone can play or manage the photo. 1) Click 【Play】 it will automatically play the corresponding photos. 2) Click 【Manager】enter the manage interface. Then you can upload the photo from the USB device. And you can also delete the photos if you have sufficient permissions. 3) Click the <Delete> this button; it will pop up a warning frame, asking whether to delete it. Click to delete, click frame. - 43 - to cancel and return to the Manage IP Video Phone Using the Basic Call Functions Video The operation of video is the same as photo - 44 - IP Video Phone Using the Basic Call Functions Service Center Hotline You can click Service Center->Hotline, if you set the hotline number, then the phone will dial out directly. Or it will pop up a frame ask you to set the hotline number. Browser You can click Service Center->Browser enter to the browser page. Then input the corresponding URL in the address bar. Click the this version only supports digital input. - 45 - button to enter the web page. But IP Video Phone Using the Basic Call Functions - 46 - IP Video Phone Using the Basic Call Functions Using the Basic Call Functions Making a call Call Devices You can make a phone call via the following devices: 1) Pick up the handset, the icon will be shown in the Dial-up interface. 2) Press the Speaker button, the icon 3) If the headset is connected to the Headset port in advance. The icon shown in the Dial-up interface. will be shown in the Dial-up interface. will be You can also dial the number first, and then choose the method you will use to speak to the other party. Call Methods 1) Pick up the handset or press the <Speaker> button, dial the number you want to call, or 2) Click the Directory option, use the navigation button to highlight your choice, or 3) Click the History option, use the navigation button to highlight your choice or 4) Press button to enter the call list, choose a number to dial out. Then ● Press <F4> to switch a call type. ● Press <OK> to call out in the default call method. Note: When the contact has more than one phone number, a “Phone Number Select” frame will pop up in the screen, press Up/Down button to choose the phone number, press the relating soft function keys to choose the call method or just press “OK” to call out with the default method. Answering a call Answering an incoming call 1) If you are not on an active call, lift the handset to answer it using the handset, or press the Speaker button to answer it using the speakerphone, or inset the headset to answer it using the headset. 2) If you are on an active call, click the button - 47 - to answer it, or to refuse it, IP Video Phone or 3) Using the Basic Call Functions to forward the incoming call. During a conversation, you can alternate between Headset, Handset and Speaker phone by pressing the corresponding buttons, picking up the handset or inset the headset. Refuse a call Press to refuse the incoming call directly. DND Press to active DND Mode when the phone is idle. The display will show the icon and further incoming calls will be rejected. Press it again to deactivate DND mode. During an Active Call Audio/Video Switch There are several ways to operate the current audio/video conversation: 1) Shift between audio and video: During a call, press <F1> to switch the call method; 2) Close local video: press to close the local video, press it again to reopen the local video; Mute Press to mute your audio. It will not be able to hear anything on other side. To turn off mute, press the same key again. - 48 - IP Video Phone Using the Basic Call Functions Call Hold This call function allows you to place an active call on hold. In this case your IP PBX might play a melody or message to the other party while waiting. Other calls can be received and made while having a call on hold. To hold/resume a call: 1) Press the Hold soft key to put your active call on hold. 2) Press the Resume soft key to retrieve the call. Call Transfer You can customize your phone so that incoming calls are transferred directly to the third party such as another extension, mobile phone number, etc. There are three ways to transfer the call: Blind Transfer, Attended Transfer and Semi-Attended Transfer. To Blind Transfer via phone interface: 1) A and B is on an conversation, A press the Transfer hot key to put B on hold, then A can dial the third telephone number C and press the Transfer hot key to call out. A will turn to hold status, and the LCD will display as Transferred. 2) After C answered it, or A press the End Call hot key to complete the transfer. 3) A will be disconnected from the call. B can talk to C. To Attended Transfer via phone interface: 1) A and B is on an conversation, A press the Transfer hot key to put B on hold, then A can dial the third telephone number C and press the OK/SEND button or click button to call out. 2) After C answered it, A and C can have a private conversation without B hearing it, - 49 - IP Video Phone Using the Basic Call Functions then A press the transfer hot key to complete the transfer. 3) A will be disconnected from the call. B can talk to C. To Semi-Attended Transfer via phone interface: 1) A and B is on an conversation, A press the transfer hot key to put B on hold, then A can dial a new number C and press the OK/SEND button or click button to call out. 2) While C is ringing, A hang up or press the Transfer hot key. Then A will turn to hold status, and the LCD will display as Transferred. 3) You will be disconnected from the call, when C pick up, B can talk to C. Note: Make sure that the SIP server you have registered supports this function. Call Statistics You can inquiry the call statistics during the conversation. The statistics include Codec, Video Format, Tx/Rx Video Frame Rate(fps), Tx/Rx Video Bit Rate(kbps) and Lost Pavkets(%) etc. To inquiry statistics via phone interface: 1) During a video call, press More softkey. 2) And then click the statistics to enter the Media Statistics interface. 3) you can press the Back softkey to back. If you have a voice call, you can directly press the statistics button to enter the Media Statistics interface. - 50 - IP Video Phone Using the Basic Call Functions Message Your voice mailbox messages, which are usually stored on a media server of your local or hosted VoIP telephony system, can be accessed from your phone. New voice messages can be indicated both acoustically and visually as described below: The idle screen indicates a new voice messages coming. Note: Please contact your system administrator for the connecting code. Different systems have different codes. To retrieve the new voicemail via phone interface: 1) Click the Message icon directly. 2) You may be prompted to enter the password which is needed to connect to your VoIP telephony system. It depends on your system. 3) Your voice mailbox is called and you are able to listen to your new and old messages. To configure Voicemail Number via phone interface: 1) In desktop status, click Call Feature->Voice Mail to enter; you can also click the Message to enter the configuration page directly when the phone is idle. - 51 - IP Video Phone 2) Using the Basic Call Functions Users can check the register status of each account, and the number of received voice mail in this page. 3) Choose an account, and enter the voicemail concatenated code then press <F1> to save your changes, or press the icon behind to connect to the server. Note: Before retrieving the new voicemail, please make sure that the connecting code has been set on the phone. - 52 - IP Video Phone Using the Advanced Phone Functions Using the Advanced Phone Functions Account Settings Basic Settings Configure account information via phone interface: 1) Click Setting->Account option; choose a account to enter the configuration page. 2) Click the icon 3) Choose and fill in different options. 4) Press <F1> button to save the changes. on the left to enable this line; Note: Please contact your ISP for exact information. Configure account information via web interface: 1) Choose Account->Account page to do the relating settings. 2) Please reference to “Configuration and Registration” section for more details of the parameters. - 53 - IP Video Phone Using the Advanced Phone Functions Audio codecs Select Account->Voice to set the audio codecs via web interface: There are 8 voice codecs, press the Up/Down button to choose the right priority. Video codecs Select Account->Video page to set the video codecs via web interface: - 54 - IP Video Phone Using the Advanced Phone Functions Please check the following table for more information about video configuration. 1) Video Codecs: there are 3 video codecs, press the Up/Down button to choose the right priority. 2) Bandwidth and Frame Rate: To set the Bandwidth and Frame Rate parameters. And you can also configure the codecs: H264 and mp4v-es via web interface: 1) Choose phone->Advanced->H264 Payload/MPEG4 Payload 2) Enter the corresponding contents. 3) Click the Confirm button to save the changes. Advanced Settings Select Account->Advanced page to set the advanced information via web interface: - 55 - IP Video Phone Using the Advanced Phone Functions The following table lists the instruction of the field about the advanced Account Setting. Field Name Description UDP Defines whether to active the phone UDP Keep-alive mechanism. Keep-alive Message The default is Enabled. UDP This parameter specifies how often the phone will send a packet to Keep-alive Interval the SIP server. Default is 30 seconds. Login Expire This parameter specifies the time frequency that phone refreshes its registration. The default interval is 3600 seconds. Local SIP Port Local SIP port. The default value is 5060. RPort The parameter allows you configuring the proxy to send responses back to a particular address and port. The default is disabled. SIP Session Timer This document defines an extension to the Session Initiation Protocol (SIP). This extension allows for a periodic refresh of SIP sessions through a re-INVITE or UPDATE request. The refresh allows both user agents and proxies to determine if the SIP session is still active. DTMF Type Select the DTMF type. You can only configure these settings via web interface. 1) Choose Account. 2) Choose Advanced to do the relating settings. You can consult your system administrator for more information. - 56 - IP Video Phone Using the Advanced Phone Functions Network Setting WAN Configure WAN information via phone interface: 1) Click Setting-> WAN option to enter configuration page; 2) Click the corresponding icon 3) If you choose【DHCP】type, Press <F1> to save the changes; 4) If you choose【PPPoE】type, you should also configure the corresponding “User to active the proper IP assignment type. Name” and “Password”. Then press <F1> to save the changes. 5) If you choose【Static IP】, please choose and configure “IP Address”, “MASK”, “Gateway”, “DNS1” and “DNS2”, then press <F1> to save the changes. Configure WAN information via web interface: 1) Choose Network. 2) Choose Internet Port (WAN) option to do the relating settings. VLAN VLAN is a group of hosts with a common set of requirements that communicate as if they were attached to the Broadcast domain, regardless of their physical location. Configure VLAN information via web interface: 1) Choose Network. 2) Choose Advanced-> VLAN option. 3) Set the VLAN Status, and input the VID Number and choose USRPRIORITY. 4) Click Confirm button to save the changes. - 57 - IP Video Phone Using the Advanced Phone Functions BandWidth Configure Bandwidth and Frame Rate via web interface: 1) Choose Account->Video. 2) Choose Bandwidth and Frame Rate option to do the relating settings. Maintenance Tasks Administrator Mode The phone allows two modes to configure the phone: - 58 - IP Video Phone User Mode Administrator Mode Using the Advanced Phone Functions Administrator mode grants unlimited access to the phone configuration on both web and phone interface. User Mode can not set the parameters such as: Accounts, Network, Factory, Reboot and some other phone settings by the Phone interface. Administrator/User Password Administrator mode grants unlimited access to the phone configuration on both web and phone user interface. The administrator/user password is used to access: Web interface along with user name. The advance settings such as Network, Account, reboot, Factory Settings via phone interface. The default administrator password is admin. Meanwhile the user name for web interface access is admin. To change the administrator password via phone interface: 1) Click Setting->Security option to enter. 2) Choose and fill in the 【Old Password】, 【New Password】and【Re-enter】 input frame. 3) Press <F1> to save the change, or press <F4> to cancel the operation and return to the “Setting” page. To change the administrator password via web interface: Enter Security page, choose user type in the pull-down menu of User Type option, enter the old password, new password and confirm password, then click Confirm button to save the changes, or Cancel button to cancel the operation. - 59 - IP Video Phone Using the Advanced Phone Functions Reset to Factory You should reset the phone only in this case: the phone configuration was changed and the phone is not functioning anymore. To maintain the configuration of the phone, you need your system administrator or service provider’s advice. Reset to factory via phone interface: 1) Click Setting->Factory option, enter the password to enter the configuration page. 2) It will pop up a warning frame asking whether confirm to reset to factory settings. Click to confirm the changes, or To reset to factory via web interface: 1) Choose Upgrade page. 2) Click Reset to Factory button. - 60 - to cancel the operation. IP Video Phone Using the Advanced Phone Functions Note: If you confirm all current setting changes including contact list, call history, account settings, etc will be lost, you need to export the configuration first if you still want to import the old configurations after reset. Or your phone must be configured a new manually unless mass provisioning is used! Firmware Update The phone is delivered with pre-installed firmware which allows operating your phone flawlessly. If you require updating the phone’s firmware please contact your system administrator. To update the firmware manually via web interface: 1) Choose Upgrade->Basic–>Browse, select the firmware file in your local computer. 2) Click Upgrade button to update the new firmware. 3) Please do not power off during the updating. Note: 1. Any power interruption during the following process will most likely lead to a flash memory error. As a result the system cannot boot up anymore. The procedure can only be conducted in Administrator Mode. Auto provision To setting auto provision via Web interface: 1) Choose Upgrade->Advanced, configure the relating settings, It supports three - 61 - IP Video Phone Using the Advanced Phone Functions upgrade methods: PNP、 DHCP、URL . PNP include PNP Active ; DHCP include DHCP Active and Custom Option ; URL include Server URL、Common AES Key、 MAC-Oriented AES Key . 2) If you choose Power On is On, it will update when the phone is on. And also you can choose the fixed time to update , for example : Interval , Weekly , Time , Day of week , ect 3) Click Confirm button, when configuration files are not automatically updated at the same time. 4) You can also update immediately by pressing Autoprovision Now button. Note: 1. Any power interruption during the following process will most likely lead to a flash memory error. As a result the system cannot boot up anymore. The procedure can only be conducted in Administrator Mode. 2. If you choose DHCP method, make sure your phone is also chosen DHCP. 3. If you choose the DHCP and URL On, it will choose DHCP at first. Reboot To reboot your device via phone interface: 1) Click Setting->More->Reboot option enter the password to enter configuration page. - 62 - IP Video Phone Using the Advanced Phone Functions 2) It will pop up a warning frame asking you whether to reboot your device. Click to confirm the changes, or to cancel the operation. System Log Export If there are any errors happened in your phone, you can export the system log and send to your system administrator for diagnosis. To Export the old configuration file via web interface: 1) Choose Upgrade, choose syslog, choose the type, click Export syslog button to export the file. - 63 - IP Video Phone Trouble Shooting Trouble Shooting Network Link Status shown as unavailable? 1) If the internet cable doesn’t plug into the Internet port. Please connect the cable first. 2) If the WAN port’s type is DHCP, the server has been shut down, or there is no available IP address. You can contact with the network administrator for a solution. 3) If the WAN port’s type is PPPoE, the user name and password may be wrong. Please contact with the ISP. I can not register to the server? 1) Check the IP address. If you set your WAN port in DHCP mode, please make sure that your DHCP server is on. 2) Check your gateway. 3) Check your DNS server. 4) Make sure your account information is the same as you have got from your ISP. 5) Check whether the SIP server is on. 6) Check the SIP register port, the default value is 5060. I can’t get the IP address? 1) Make sure you have plugged the Ethernet cable into the WAN port. 2) Make sure that the DHCP server is on, and there are available IP addresses in the server. 3) Try to set your WAN port to static IP client mode. Can not make a phone call? Confirm the user name and password of the account provided by ISP are right. No ring tone when there is an incoming call? The volume is turned off or to the lowest. Please turn up the volume. The volume is very low during the conversation? The volume is too low, try to turn up the volume. When the AV out mode is TV, there is no video? 1) The voltage is not stable. Please replace with a stable power adapter. 2) Loose of Power plug. Try to re-plug the power. 3) Wrong port. Connect to the right port. During a call, I can not hear any voice? - 64 - IP Video Phone Trouble Shooting 1) Make sure your handset is tightly connected with the phone. 2) Check whether you have muted the conversation or not. 3) Consult the outbound server details with your ISP. Have DTMF problem? 1) Check which kind of DTMF you are using, and whether it is compatible with the server. 2) Consult the payload value with your ISP. How to change the time? Select the time zone or enter the time information manually on the webpage or the phone. How to answer the incoming calls during a call? If a call comes in when you are in a conversation, press the Answer key to answer the incoming call. How to refuse incoming calls during a call? You can turn off the function of call waiting, and then our phone will refuse all the incoming calls when you are in a conversation. Blank screen? The device is in Sleep status. Please press any keys to active the screen. How to update the firmware? 1) Enter the webpage of your phone, go to Upgrade, then you can find the 2) option ”Select and Upgrade Firmware” at the bottom of the page. Select the file to update, and then click the Upgrade button. Note: Make sure the firmware you choose is provided by your service provider, or the device will probably crash after the update. The manual is only for reference, please take the object as the standard. We reserve the right to improve or change the product and the user guide without notice. V30 2010-12-10 - 65 -