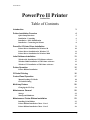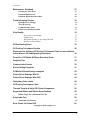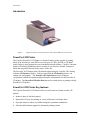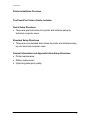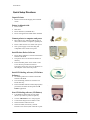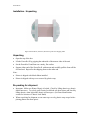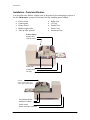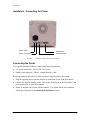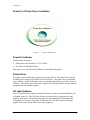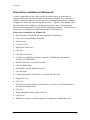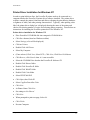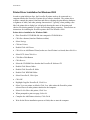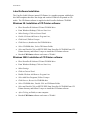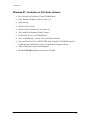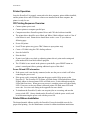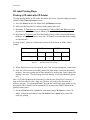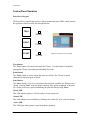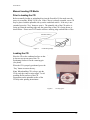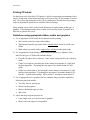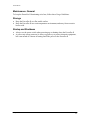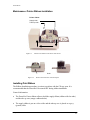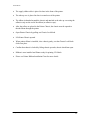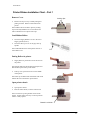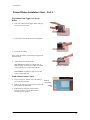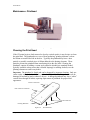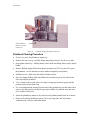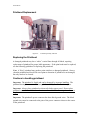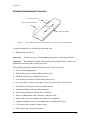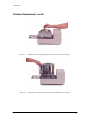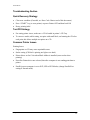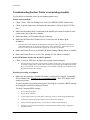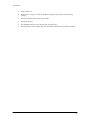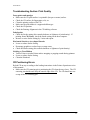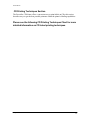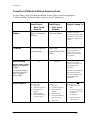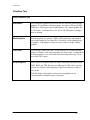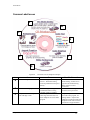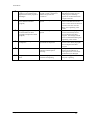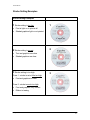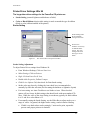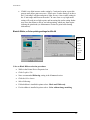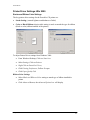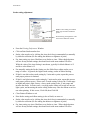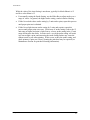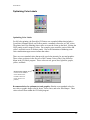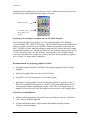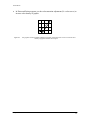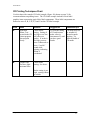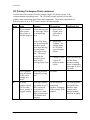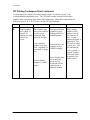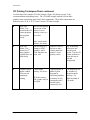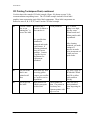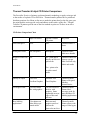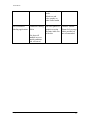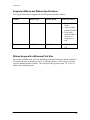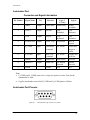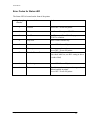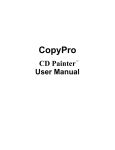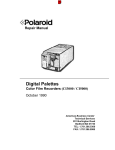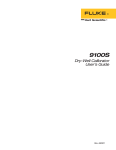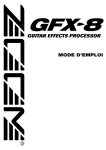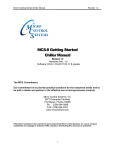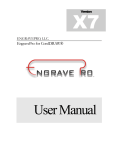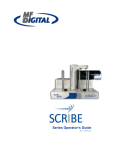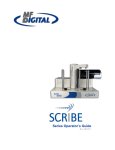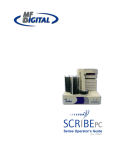Download Disc Makers PowerPro II Specifications
Transcript
PowerPro II PowerPro II Printer Version IIAa Table of Contents Introduction 3 Printer Installation Overview 4 Quick Setup Directions Installation - Unpacking Installation - Parts Identification Installation - Connecting the Printer PowerPro II Printer Driver Installation Printer Driver Installation for Windows 98 Printer Driver Installation for Windows NT Printer Driver Installation for Windows 2000 Label Software Installation Windows 98: Installation of CD Painter software: Windows 2000: Installation of CD Painter software: Windows NT: Installation of CD Painter software: Printer Operation Printer Ribbon Installation 5 6 7 8 9 10 11 12 13 13 13 14 15 15 CD Label Printing 16 Control Panel Operation 17 Manual Loading CD Media CD Label Printing Multi-tray Feature Changing the CD Tray Maintenance: General Storage Startup and Shutdown Maintenance: Printer Ribbon Installation Installing Print Ribbon Printer Ribbon Installation Chart – Part 1 Printer Ribbon Installation Chart – Part 2 CopyPro PowerPro II 18 19 20 21 22 22 22 23 23 25 26 1 PowerPro II Maintenance: Printhead 27 Cleaning the Print Head Printhead Replacement Printhead Replacement Procedure Troubleshooting Section 27 29 30 32 Quick Recovery Strategy Test CD Strategy Common Printer Issues Printer is not printing checklist Print Quality Fuzzy prints and smudges Faded prints Horizontal Streaks or Arc shaped Streaks Sticking or Torn Ribbon 32 32 32 33 35 35 35 35 35 CD Positioning Errors 35 CD Printing Techniques Section 36 Please see the following CD Printing Techniques Chart for more detailed information on CD Label printing techniques. 36 PowerPro II CD Media & Ribbon Selection Guide 37 Graphics Tips 38 Common Label Issues 39 Strobe Setting Examples 41 CD Media & Strobe Setting examples 42 Printer Driver Settings: Win 98 43 Printer Driver Settings: Win 2000 45 Optimizing Color Labels 48 CD Printing Techniques Chart 51 Thermal Transfer & Inkjet CD Printer Comparison 56 Supported Ribbon and Ribbon Specifications 58 Ribbon Usage with a Minimum Print Size Autoloader Port 58 59 Autoloader Port Pinouts: 59 Error Codes for Status LED 60 Copyright 2002 CopyPro, Inc CopyPro PowerPro II 2 PowerPro II Introduction Figure 1: CopyPro PowerPro II CD Printer shown with optional Business Card CD Tray PowerPro II CD Printer The CopyPro PowerPro II CD Printer is a thermal transfer printer capable of printing labels up to 600 dots per inch (DPI) on several types of CD-R, DVD-R or CD-ROM media surfaces, using appropriate wax/resin thermal transfer ribbons. CopyPro’s thermal transfer CD labeling technology allows creation of cost effective, durable, waterproof labels that are printed directly on the surface of the disc. The PowerPro II CD Printer prints CD labels designed using the CopyPro CD Labeling software (CD Painter software). Labels created with the CD Painter software can contain text, and graphics. The PowerPro II Printer Driver for the Windows environment controls the operation and performance configurations for the PowerPro II CD printer. The PowerPro II Printer Driver must be installed prior to printing with the PowerPro II CD printer. PowerPro II CD Printer Key features The CopyPro PowerPro II CD Printer offers several features not found on other CD printers: • Instant re-print of last label printed • Removable CD trays for printing on variety of business card shapes discs • Flip open chassis to allow easy ribbon changed or printhead maintenance • Software and hardware support for automated printing systems CopyPro PowerPro II 3 PowerPro II Printer Installation Overview The PowerPro II User’s Guide, includes: Quick Setup Directions • These are brief instructions for printer and software setup by technical computer users Standard Setup Directions • These are more detailed instructions for printer and software setup by non-technical computer users General information and Appendix follow Setup Directions • Printer maintenance • Ribbon replacement • Optimizing label print quality CopyPro PowerPro II 4 PowerPro II Quick Setup Directions Unpack Printer • Remove Printer from shipping box and foam inserts Printer is shipped with: • • • • Power Cable Data cable Printer Software (CD-ROM disc) Printer is shipped with a black ribbon installed Connect printer to computer and power • • • Data cable is Grey (DB-25 to DB-25 type of cable) that connects to computer’s parallel port Power Cable connects to 110/220 VAC power Note: power supply is auto switching and compatible with 110/220 VAC power Install Printer Driver Software • • • Printer Driver Software is located on PowerPro Software CD-ROM The printer driver are located in PowerPro II directory Follow standard printer driver install or Add Printer Wizard procedures and select appropriate drivers the version of Windows on the computer connected to the printer Install CD labeling software (CD Painter Software ) • CD labeling software is located on PowerPro Software CD-ROM • The CD labeling software is located in CD Painter directory Follow standard software install (add program) procedures and select the Setup file for CD Painter application • Start CD labeling software (CD Painter) • • • • • Load blank CD (label side up) into printer (Press Tray button on printer to open tray Click on CD Painter Icon to start program Create Label design and save label to a file Select PowerPro II Printer Driver Select File Menu, then Print, (confirm PowerPro II is selected) then Click OK to print. CopyPro PowerPro II 5 PowerPro II Installation - Unpacking Figure 2: PowerPro II, unboxed, but still in protective shipping foam Unpacking • Open the top of the box • Lift the PowerPro II by gripping the underside of the narrow sides of the unit • Set the PowerPro II and foam on a sturdy, flat surface • Support either end of the PowerPro II with an arm and carefully pull the foam off the elevated end. Repeat for the shipping foam on the other end Note: • Printer is shipped with black ribbon installed • Printer is shipped with top cover secured by plastic wrap Re-packing for shipment • Important: Make sure Printer Chassis is locked. Check by lifting chassis up, chassis should not move. To re-lock, pull Chassis Lock Knob out, then release and check by lifting chassis, when locked the chassis will not open. (See Parts Identification section for location of Chassis Lock Knob) • When re-packing for shipment, secure outer top cover by plastic wrap or tape before placing printer into foam pieces CopyPro PowerPro II 6 PowerPro II Installation - Parts Identification You should become familiar with the parts of the printer before attempting to operate it. See the Maintenance section of this manual for help installing printer ribbons. • • • • • Power switch Control panel Printer ribbon Ribbon supply roller Take-up roller (geared) • • • • • Roller clips CD Tray Parallel Port Power Cord Autoloader Port Printer ribbon: Supply roller Take up roller Roller clips Control panel CD Tray Chassis Note: Chassis flips up to allow ribbon replacement Tray Release button Chassis Lock Knob Power Switch Power and Data connectors CopyPro PowerPro II 7 PowerPro II Installation - Connecting the Printer Power switch Parallel port Power connection Autoloader port Figure 3: PowerPro II data and power connections Connecting the Printer The CopyPro PowerPro II has two main connections for operation: • AC power connection – for 110/220 VAC power • Parallel port connection – DB-25 “straight through” cable Before operating the PowerPro II, make sure these connections have been made: • Plug the supplied power cord into the power connection at rear of the PowerPro II • Connect the supplied parallel printer cable to the parallel port on the PowerPro II, and to the printer port on your host computer • Printer is shipped with a black ribbons installed. If a printer ribbon is not installed, follow the instructions in the Installing Print Ribbon section CopyPro PowerPro II 8 PowerPro II PowerPro II Printer Driver Installation Figure 4: PowerPro Software CD PowerPro Software The PowerPro II requires: • Printer Driver for Windows 98, NT, or 2000 • PowerPro CD labeling software This software is on the PowerPro Software CD included with printer. Printer Driver The printer driver controls the operation for the PowerPro II. The printer driver must be installed prior to using the PowerPro II for the first time. The printer driver installation varies with the version of Windows used, see detailed instructions for specific version of Windows. The printer driver allows the CopyPro CD Labeling software or other labeling programs to be used with the printer. CD Label Software The CD Label Software, which is named CD Painter, is used to create the label that will be printed on the CD. The CD Label Software provides tools to incorporate text and graphics of the label. The CD Label program provides convenient CD templates that correspond to a variety of CD media. In addition, the CD Label software can import graphic files (such as entire labels) from other programs. CopyPro PowerPro II 9 PowerPro II Printer Driver Installation for Windows 98 In order to print labels on discs, the PowerPro II printer needs to be connected to a computer that has the PowerPro II printer driver software installed. The printer driver software controls the printer's functions and allows adjusting the print density (darkness or lightness of label), and other printing characteristics. Typically, when printing a disc label, the printer driver dialog box is displayed showing the name of the printer and choices for selecting number of copies and selecting printer properties. Listed below are instructions for installing the PowerPro printer driver for Windows 98. Printer driver installation for Windows 98: • Place PowerPro II CD-ROM disk into computer's CD-ROM drive • Click on Start from Windows Menu Bar • Select Settings • Click on Printers • Double click Add Printer • Click Next • Click Have Disk button • Click Browse, under Drive List Box, select the CD-ROM drive that contains PowerPro II CD-ROM disk • Double Click Drivers PowerPro 2A folder • Click on Win98 folder • Select PPRO_2A.INF and then Click OK • Click OK again • Confirm that CopyPro PowerPro 2A is selected and Click Next • Select LPT1: Port • Click Next • To set the PowerPro II Printer as Default, select Yes (select No if another printer is normally the default printer) • Click Next • When prompted to print test page, select No • Click Finish • Windows 98 requires re-starting computer to complete the installation process CopyPro PowerPro II 10 PowerPro II Printer Driver Installation for Windows NT In order to print labels on discs, the PowerPro II printer needs to be connected to a computer that has the PowerPro II printer driver software installed. The printer driver software controls the printer's functions and allows adjusting the print density (darkness or lightness of label), and other printing characteristics. Typically, when printing a disc label, the printer driver dialog box is displayed showing the name of the printer and choices for selecting number of copies and selecting printer properties. Listed below are instructions for installing the PowerPro printer driver for Windows NT. Printer driver installation for Windows NT: • Place PowerPro II CD-ROM disk into computer's CD-ROM drive • Click Start button (found on Windows toolbar) • Select Settings (a list will be displayed) • Click on Printers • Double Click Add Printer • Select My Computer • (If not selected, Click Next, Select LPT1:, Click Next, Click Have Disk Button • Click Browse, click Cancel when A:\ is not accessible • Select the CD-ROM Drive that has the PowerPro II Software CD • Double Click Drivers folder • Double Click PowerPro II folder • Double Click WinNT folder • Double Click Color folder • Select PPNTC600.INF • Click Open, then Click OK • Select CopyPro PowerPro Color • Click Next • At Printer Name Click Next • Set settings to Not Shared • Click Next • When prompted to print test page, Select No • Click Finish • Re-start Computer CopyPro PowerPro II 11 PowerPro II Printer Driver Installation for Windows 2000 In order to print labels on discs, the PowerPro II printer needs to be connected to a computer that has the PowerPro II printer driver software installed. The printer driver software controls the printer's functions and allows adjusting the print density (darkness or lightness of label), and other printing characteristics. Typically, when printing a disc label, the printer driver dialog box is displayed showing the name of the printer and choices for selecting number of copies and selecting printer properties. Listed below are instructions for installing the PowerPro printer driver for Windows 2000. Printer driver installation for Windows 2000: • Place PowerPro II CD-ROM disk into computer's CD-ROM drive • Click Start button (found on Windows toolbar) • Select Settings • Click on Printers • Double Click Add Printer • Click Next at Add Printer Wizard, make sure Local Printer is selected, then click Next • Select LPT1: then Click Next • Click Have Disk Button • Click Browse • Select the CD-ROM Drive that has the PowerPro II Software CD • Double Click Drivers folder • Double Click PowerPro II folder • Double Click WIN2000 folder • Select PowerPro II, Click Open • Click OK • Highlight CopyPro PowerPro II, Click Next • Select Yes to set printer as default, Click Next. (this makes the PowerPro printer selected first over other printers attached to the computer. • Select Do Not Share this printer, Click Next • When prompted to print test page, Select No • Complete the Add Printer selection, Click Finish • Wait for the Driver installation process to finish, then re-start the computer CopyPro PowerPro II 12 PowerPro II Label Software Installation The CopyPro Label Software (named CD Painter) is a graphics program with built-in disc label templates that allow the design and creation of labels to be printed on CD media. The CD Painter software is supplied on the PowerPro Software CD-ROM. Windows 98: Installation of CD Painter software: • Place PowerPro II Software CD into CD-ROM drive • From Windows Desktop, Click on: Start Icon • Select Settings, Click on Control Panel • Double Click on Add Remove Program Icon, • Click Install, Follow Prompts • Click Browse, then browse for CD-ROM drive • Select CD-ROM drive, Select CD Painter Folder • Select and Double Click on SETUP.EXE from PowerPro II CD-ROM from CD Painter directory and follow Prompts to install the CD Painter software • Run the CD Painter software and create a CD label Windows 2000: Installation of CD Painter software: • Place PowerPro II Software CD into CD-ROM drive • From Windows Desktop, Click on: Start Icon, • Select Settings • Click on Control Panel • Double Click on Add Remove Program Icon • Select Add New Programs, Follow Prompts • Click Browse, Browse for CD-ROM drive • Select CD-ROM drive, Double Click on CD Painter Folder • Select and Double Click on SETUP.EXE from PowerPro II CD-ROM from CD Painter directory and follow Prompts to install the CD Painter software • After Clicking on Finish, re-start computer • Run the CD Painter software and create a CD label CopyPro PowerPro II 13 PowerPro II Windows NT: Installation of CD Painter software: • Place PowerPro II Software CD into CD-ROM drive • From Windows Desktop, Click on: Start Icon, • Select Settings • Click on Control Panel • Double Click on Add Remove Program Icon • Select Add New Programs, Follow Prompts • Click Install, Browse for CD-ROM drive • Select CD-ROM drive, Double Click on CD Painter Folder • Select and Double Click on SETUP.EXE from PowerPro II CD-ROM from CD Painter directory and follow Prompts to install the CD Painter software • After Clicking on Finish, re-start computer • Run the CD Painter software and create a CD label CopyPro PowerPro II 14 PowerPro II Printer Operation Once the PowerPro II is properly connected to the host computer, printer ribbon installed, and the printer driver and CD Painter software are installed on the host computer, the printer is ready for use. CD Printing Sequence Overview • Connect printer power cord • Connect printer to computer parallel port • Computer must have PowerPro printer Driver and CD Label software installed • The printer driver should be set to Black and White if black ribbon is used or Color if color ribbon is used. Printer driver should show strobe set to 25 (see chart on following page. • Power ON printer • Load CD into printer tray (press TRAY button to open printer tray) • Create a CD label using the CD Labeling software • Save the Label file • Print the label • If print is too light or too dark, try adjusting printer driver's print strobe setting and print another disc from label software program • The CD label is now stored in the printer re-print buffer, press PRINT button on printer's control panel allows printing additional copies of this label. Power ON and OFF information • If the power cord is not already connected, make sure the power switch is off before connecting the power cord. • If the power cord is connected, then turn the power switch ON to power up the PowerPro II. The PowerPro II CD Printer will flash Status LEDs and advance ribbon. If Black ribbon is detected status LEDs will flash twice, if color ribbon detected the LEDs flash four times. When power on process is complete printer will show Ready LED. If an error, such as no ribbon is detected printer will flash status LED with error code. See error code listing in the appendix for more details. • To shutdown the PowerPro II, make sure no print jobs are executing, and turn the power switch OFF. Always shutdown the PowerPro II with the power switch, and avoid disconnecting the power cord with the power ON. Printer Ribbon Installation The thermal transfer ribbons used by the PowerPro II must be installed correctly for proper label printing. See the Maintenance section for ribbon installation instructions. CopyPro PowerPro II 15 PowerPro II CD Label Printing Steps Printing a CD Label with CD Painter To begin printing labels on CD media, first follow the Power Up and Loading procedures outlined in the Printer Operation section 1) Select the Print from the File Menu of the CD Painter software 2) Make sure the PowerPro II is selected as the printer to be used. 3) Important: In Properties area select appropriate Color or Black and White selectio n in print driver to match the type of ribbon (Color or Black) used in the printer 4) Important: In Properties area check that Strobe Setting, which controls print density (darkness or lightens of label) is set to the CD Painter's recommended strobe settings are shown below. For steps 4 and 5, please see Maintenance section for more detail on Printer Driver settings Resolution 600 DPI mode 300 DPI mode Ribbon type Black Color Black Color Strobe Setting 25 45 to 65 25 45 to 65 Figure 5: Recommended strobe settings 5) When all preferences are set as desired, click ‘OK’ to begin printing the current label. 6) After one CD has been successfully printed, the label image is stored in the printer’s memory. Successive prints can be done manually by pressing the ‘Print’ button after loading a new disc. The label image stored in memory is lost after shutdown (power off). Note: A CD label printed on the PowerPro II is stored in the PowerPro II’s memory as long as the PowerPro II is ON. Only one CD label will reside in the PowerPro II’s memory at a time. To re-print additional CDs with this stored label, open printer tray by pressing the TRAY button, load an unlabeled CD, then press the PRINT button on the printer's control panel. 7) See the CD Painter User’s Guide for instructions using CD Painter to create CD labels. Follow the procedures in the CD Painter User’s Guide to get a label file ready for printing. CopyPro PowerPro II 16 PowerPro II Control Panel Operation PowerPro II keypad The PowerPro's Control Panel consists of three buttons and status LEDs, which controls the operation of the PowerPro II as described below. TRAY READY PRINT STATUS START Figure 6: PowerPro II Control Panel ACTIVE Tray Button The ‘Tray’ button will extend and retract the CD tray. Use this button for manually opening the CD tray for loading and unloading CD media Print Button The ‘Print’ button is used to reprint the most recent label. The CD tray is closed automatically when the print is started. Start Button The ‘Start’ button is used to re-start printer after and error condition (ex. Ribbon out) is cleared. Pressing 'Start' resets the printer and may allow quick resumption of the print job. (Some errors may require resubmitting the print file after pressing 'Start') Ready LED This LED indicates printer is ON and ready to accept a print job Status LED This LED indicates error conditions by flashing error codes (See error code list section) Active LED This LED lights when printer is processing data or printing CopyPro PowerPro II 17 PowerPro II Manual Loading CD Media Prior to loading the CD Before manually loading or unloading discs into the PowerPro II, first make sure the power is on and the ‘Ready’ LED is on. If the CD tray is already extended, a new CD may be placed with the printable side up on the cushioned surface. If the tray is not extended, press the ‘Tray’ button to open it. The printable side of the CD surface is facing up when the stacking ridge near the center edge of the CD is facing down, as shown below. Please note: DVD media will have stacking ridge on both sides of disc. Printable Side Up Stacking ridge Figure 7: CD Stacking Ridge. Loading the CD Place the CD on the cushioned surface so that it does not rest on any part of the CD Positioning Surface or on the centering pin. (See photo). When the CD is properly positioned, press the ‘Tray’ button to retract the tray. Note: When handling CD’s, always grip the CD by only the center or outer edges. Avoid touching the flat surfaces of the CD. Fingerprints on the printable surface of the CD may make printing inconsistent. Figure 8: CopyPro PowerPro II CD Tray open . 18 PowerPro II Printing CD Labels For those new to the PowerPro II CD printer, CopyPro recommends experimenting with a single CD and using a label design that only covers part of the CD (for example a vertical bar). This allows repeated prints on the CD (by rotating the CD) and observing changes made by adjusting the printer driver and label software settings. Many printing issues can be resolved with adjustment of strobe setting, media type, or graphics. For printing questions please contact your PowerPro dealer, if possible save label file in question for review. Guidelines using appropriate ribbon, media, and graphics 1) Use of appropriate CD-R media for the thermal transfer printing • Silver media works best with a black ribbon • White thermal transfer type media with a smooth surface works best with color ribbon • White inkjet type media with a rough surface will not provide good results 2) Use of appropriate strobe setting (which controls the darkness or lightness of the label) for the type of CD-R media and label design • PowerPro II printer driver software's "Auto" strobe setting should work with most media • If label is too light try increasing the strobe setting in increments of 5 until label has best appearance. If printing does not improve try another brand of CD-R media. • If label is too dark light try decreasing the strobe setting in increments of 5 until label has best appearance. If printing does not improve try another brand of CDR media. Typical strobe settings: Silver media 15, and white coated media 18 3) Use of appropriate text or graphics that are within the range of printer capabilities, labels that print best include: • Text only, line art, and clip art • Mixed text and graphics • Photos with limited range of colors • Spot colors 4) Labels that may not print properly are: • Large single color or revered out text or graphics • Photos with wide range of color gradient CopyPro PowerPro II 19 PowerPro II PowerPro printer's multi-tray feature Figure 9: Printer with Standard CD tray installed and Business Card CD tray (Oval type) shown Removable CD Tray System The PowerPro II CD Printer uses different CD trays to handle different shaped CDs and DVD discs. CD-R/CD-ROM/DVD Disc PowerPro II CD Tray • Standard Round Disc Standard Tray • 120MM • Mini Round Disc • 80MM • Business Card Disc • Oval Type • Business Card Disc • Rectangle Type CopyPro PowerPro II Mini Round Tray Business Card Oval Business Card Rectangle 20 PowerPro II Changing the CD Tray Tray Release Button Chassis Lock Knob Note: Tray Release Button is located inside printer case Figure 10: PowerPro II Tray Release Button location To Remove CD Tray • Remove top cover • From the Printer’s front control panel: Press Tray button to extend tray • Press Tray Release button (this is a small metal button located near Chassis Release Knob) • Hold CD Tray with left hand and pull outward, while pressing Tray Release button • CD Tray should disengage from printer To Insert CD Tray • Turn OFF Power, and remove top cover • If there is a CD Tray in printer, remove CD tray from printe • Hold CD tray in front of printer, with circular disc end oriented outward • Gently guide end of tray into printer • Try to guide CD Tray straight into printer • Stop when Tray is at least halfway into printer • Power ON printer • At Power ON printer will bring tray into printer at proper position CopyPro PowerPro II 21 PowerPro II Maintenance: General To keep the PowerPro II functioning at its best, follow these Usage Guidelines: Storage • • Keep the PowerPro II on a flat, stable surface. Keep the PowerPro II in a room temperature environment, and away from excessive heat or cold Startup and Shutdown • • Always use the power switch when powering up or shutting down the PowerPro II A power strip (surge protector) is always a good way to protect electronic equipment, but is not meant as a means of turning on/off the power to the PowerPro II CopyPro PowerPro II 22 PowerPro II Maintenance: Printer Ribbon Installation Printer ribbon: Supply roller Take up roller Figure 11: Direction of ribbon travel shown with arrows Chassis Lock Knob Figure 12: Printer Chassis shown closed and open Installing Print Ribbon The Ribbon Installation procedure is easiest to perform with the CD tray open. It is recommended that the PowerPro II be turned OFF during ribbon installation. General information • The PowerPro II uses ribbon rollers to hold the supply ribbon (ribbon rolled on tube) and the take up core (empty cardboard tube). • The supply ribbon is put on a silver roller and the take up core is placed on a grey (geared) roller CopyPro PowerPro II 23 PowerPro II • The supply ribbon roller is placed in slots in the front of the printer • The take up core is placed in slots in central area of the printer • The ribbon is threaded around the chassis and attached to the take up core using the adhesive strip on the end of the ribbon (or adhesive tape). • After the rollers are placed in the Printer Chassis, the chassis must be opened to thread ribbon through the printer • Open Printer Chassis by pulling out Chassis Lock Knob • Lift Printer Chassis upward • When printer ribbon is installed, close chassis gently, see that Chassis Lock Knob clicks into place. • Confirm that chassis is locked by lifting chassis upwards, chassis should not open. • Ribbon is now installed and Printer ready for printing CD Labels • Please see Printer Ribbon Installation Chart for more details. CopyPro PowerPro II 24 PowerPro II Printer Ribbon Installation Chart – Part 1 Remove Cover • Locking clips Remove the top cover by carefully lifting and pulling forward. Remove used ribbon from printer Note: Ribbon rollers are held in place by locking clips secured by thumbscrews. Loosen but do not remove thumbscrews to adjust roller clips. Load Ribbon Rollers • • Insert the Supply Ribbon core on to the silver Supply spindle (shown) Insert the take up core on to the grey take up spindle Note: Ribbon Roller has a metal pin that fits into a notch ribbon cores Pin Putting Rollers in printer • Supply Roller is placed into area at the front of the printer. Note Supply Roller has metal shaft with square end that fits into square hole in printer frame • Take up core is placed in area at in the middle of the printer. Note Take up core Roller has metal shaft with round end that fits into round hole in printer frame Open printer chassis • Open printer chassis • Pull out chassis knob, to release chassis lock Note: Lift chassis up using handle on side of the chassis. Printer chassis will stay in vertical position when it is fully opened Chassis Lock Knob CopyPro PowerPro II 25 PowerPro II Printer Ribbon Installation Chart – Part 2 Feed ribbon from Supply to Take up Roller • Take end of ribbon from Supply Roller and pull toward the rear of printer • Take ribbon around backside of Take up Roller • Close printer Chassis Note: Check that Chassis Lock knob has slipped into locked position. • Attach ribbon to Take up Roller New ribbons: the ribbon has a leader with an adhesive strip, use this strip to adhere the ribbon to the cardboard core of the Take up Roller Chassis Lock Knob Used ribbons: use adhesive tape to secure the ribbon to Take up Roller Wind ribbon to remove slack • Power ON printer. Printer will wind ribbon as part of start up sequence • Ribbon can also be wound by pressing Start and Print buttons simultaneously • Ribbon change complete, check software settings for proper color or black ribbon selection prior to printing. CopyPro PowerPro II Start & Print keys 26 PowerPro II Maintenance: Printhead Figure 13: Printer open showing printhead Cleaning the Print Head If the CD prints begin to look smeared or develop vertical streaks, it may be time to clean the print head. The printhead uses a row of heat producing "printing elements" to heat the ribbon to transfer label ink to the disc. Typically the printhead may have a dust particle or possible a melted piece of ribbon adhered to the heating elements. These particles prevent the printhead from transferring ink to the disc label. Cleaning the printhead, consists of rubbing a cotton swab soaked in alcohol (use standard alcohol typically available at drug stores that is labeled Isopropyl or rubbing alcohol) over the printing elements to remove any debris. Important: The printhead is fragile and can be damaged by improper cleaning. Only use cotton swabs with alcohol to clean the printhead. The printhead heating elements can be damaged if touched by hard or abrasive objects. A damaged printhead may leave “white” vertical lines through all labels, requiring replacement of printhead for proper label appearance. Power Connection Print Control Connection Clean this area Printing Elements Figure 14: CopyPro PowerPro II Printhead Unit. 27 PowerPro II Chassis Release Button is located inside case Figure 15: Printhead cleaning with ribbon removed Printhead Cleaning Procedure • If tray is in, press Tray Button to extend tray • Remove the top cover by carefully lifting and pulling forward. Set the cover aside. • Open printer chassis by: Pulling chassis release knob and lifting chassis up by chassis handle • Remove Ribbon Supply Roller from printer and place on CD Tray, this will expose the printhead. (As an alternative remove ribbon completely from printer) • Printhead is now visible from the inside of Printer chassis • Move the Supply Ribbon roller and ribbon forward and away from the front of the unit, exposing the printhead. • Use a cotton swab or Q-tip with a few drops of isopropyl alcohol to gently rub the printing surface of the print head. • Use a sweeping motion starting from one end of the printhead to past the other end to remove any dust particles (do not lift up Q tip in middle of printhead since that may leave residue in that area) • Allow the printhead a minute to dry before moving ribbon spindle back on to chassis • Printer will wind slack ribbon at power ON, or pressing Start and Tray button simultaneously will also wind slack ribbon CopyPro PowerPro II 28 PowerPro II Printhead Replacement Figure 16: Printhead partially removed Replacing the Printhead A damaged printhead may leave “white” vertical lines through all labels, requiring replacement of printhead for proper label appearance. If the print head must be replaced, use the following guidelines for replacing the print head. Note: A "dirty" printhead may produce prints similar to a damaged printhead. Always clean the printhead and check with a test print to determine if printhead is not damaged, but only needs to be cleaned. Cautions in handling printhead Important: The printhead is fragile and can be damaged by improper handling. The printhead heating elements can be damaged if touched by hard or abrasive objects. Important: Always place printhead on clean soft cloth or paper towel. Do not place printhead on metal or other hard or abrasive surfaces. Printhead heating element area is fragile. Important: The printhead's power connector has three black ground wires. The black ground wires must be connected to the pins of the power connector closest to the center of the print head. CopyPro PowerPro II 29 PowerPro II Printhead Replacement Procedure Power Connection Print Control Connection Securing Screw Holes Printing element Figure 17: The printhead's printing element is fragile, avoid touching the printing element To replace printhead, you will need the following tools: • Phillips-head screwdriver Important: Always turn power off and unplug printer prior to removing print head. Important: The printhead is fragile, avoid touching the printing element, always store printhead on soft area such as clean paper towel Wait until all printing has finished, and remove any CD still on the Tray. • Power off and unplug printer • Remove the top cover, remove ribbon, and set aside. • Printhead is head by two Philips head screws • Look down top of chassis to locate Philips head screws • Use screw driver to loosen screw (note: screws are captive and will not fall out) • Open Chassis (pull chassis knob out, and lift chassis) • Printhead will hang from two cable connectors • Note the position and orientation of the connectors • Remove printhead from cable connectors, and place aside • Attach cable connectors (noting orientation) to new printhead • Lightly hold printhead in place and tighten the two Philips head screws • Close chassis and completely tighten screws • Printer now ready to resume operation CopyPro PowerPro II 30 PowerPro II Printhead Replacement, cont'd. Figure 18: Printhead is retained by Philips type screws accessed from top of printer Figure 19: Printhead power and data cables shown after printhead screws removed CopyPro PowerPro II 31 PowerPro II Troubleshooting Section Quick Recovery Strategy • Clear error condition (if needed, see Error Code Chart at end of this document) • Press “START” key (to reset printer) or power Printer OFF and then back ON • Re-try printing label Test CD Strategy • For testing printer issues, make sure a CD is loaded in printer’s CD Tray • To conserve media, while testing, test print with small label, and rotating the CD after each print, this allows multiple test prints on a CD Common Printer Issues Printing Issues • Fingerprints on CD may cause unprintable areas • Strobe setting (CD label is printing too light or too dark) • Printer driver set for Color when Black ribbon is installed (error results when printing) • PowerPro Printer driver not selected, therefore computer is not sending print data to printer • Parallel port on computer is set to ECP, SPP or EEP Modes, (change Parallel Port setting to Normal mode) CopyPro PowerPro II 32 PowerPro II Troubleshooting Section: Printer is not printing checklist Use list below to determine cause for non-printing printer error. Cables and connections • Check “Status” LED for flashing Error Code (See ERROR CODES Chart below) • Check all power connections, and make sure the printer is ON and “Ready” LED is ON. • Make sure the printer cable is connected to the parallel port on the PowerPro II, and on the printer port of the host computer. • Make sure there is a CD loaded properly on the tray. • Make sure the PowerPro II Printer Driver is selected as the Windows print destination. • From Windows, select FILE menu, then PRINT, a dialog box will appear and the PowerPro II printer should be listed. If not click on dialog box to select PowerPro II. If PowerPro II is not shown as a selection, then the PowerPro II printer driver needs to be installed. • Make sure Printer Driver is set for Black & White printing if Black ribbon is installed • Make sure Printer Driver is set for Color printing if Color ribbon is installed Active LED shows activity, but no label is printed • Check if “Active” LED does not light, after issuing a print command. • Windows 98 may not operate properly with very large graphics files, test by printing CD label with smaller graphic files to check printer operation. Try printing label with PowerPro Printer Drive set to 300 DPI. Also, try reducing file size as needed or attempt to print label by using Windows NT/2000 host computer Parallel port setting on computer • Make sure the Computer’s Parallel Port mode is configured as: Normal, Compatible, SPP or Output Only. Normal is the recommended setting. Note: ECP Mode works with most systems. To check parallel Port configuration requires checking the Computer’s BIOS Settings and setting the Parallel Port setting to Normal. To check Computer BIOS settings: • Power OFF the computer • Power ON the computer • As the computer starts up it will display a message on how to check computer BIOS setup. • Usually, this requires pressing the DEL or ALT or F2 or some other key • After pressing the appropriate key, a list of choices or menu will be displayed • Choose to review the advanced settings, look for Parallel Port Mode listing or Integrated Peripherals listing CopyPro PowerPro II 33 PowerPro II • Proper settings are: • If any of these settings are used, exit the BIOS settings by selecting Exit without saving changes. • Parallel Port Mode setting shows: ECP or EPP • Change to: Normal • Exit the BIOS settings by selecting Exit with saving changes. • Shutdown then re-start computer, then start CD Painter Program and try printing a CD label. CopyPro PowerPro II 34 PowerPro II Troubleshooting Section: Print Quality Fuzzy prints and smudges • Make sure the CD print surface is a printable (lacquer or matte) surface. • Check the CD surface for fingerprints, oils, etc. • Clean the printing surface of the CD. • Make sure the print ribbon is a supported ribbon type • Check the CD position. • Check the Printing Alignment in the CD labeling software. Faded prints • Check the Strobe setting (this controls darkness or lightness of print density). If printing from CD Painter, check the Strobe setting on the host computer. • Increase or raise Strobe Setting by 5 units and reprint Horizontal Streaks or Arc shaped Streaks • Lower or reduce Strobe Setting • Re-arrange graphics to reduce large coverage areas • Check the Strobe setting (this controls darkness or lightness of print density). Sticking or Torn Ribbon • Vertical Lines or streaks Printer makes snapping or popping sounds during printout • Lower or reduce Strobe Setting • Clean the Printhead CD Positioning Errors Reload CD on tray according to the loading instructions in the Printer Operation section of this manual. • Make sure the CD centering pin is positioning the CD when the tray closes. The CD centering pin should touch only the outside edge of the CD. The CD should not rest on top of the CD centering pin. CopyPro PowerPro II 35 PowerPro II CD Printing Techniques Section The PowerPro CD Printer offers a convenient way to print labels on CDs, this section describes ways to get the best possible printouts within the printer's labeling capabilities. Please see the following CD Printing Techniques Chart for more detailed information on CD Label printing techniques. CopyPro PowerPro II 36 PowerPro II PowerPro II CD Media & Ribbon Selection Guide For best results, use the CD Media and Ribbon Section Guide to choose the appropriate CD Media, Ribbon, and Printer Strobe setting for your CD labeling job. Label Project: Label Project: • • Black Text & Graphics Project Printing Tip Color Text & Graphics Ribbon Black or Monocolor Ribbon Full Color Ribbon PowerPro II requires thermal transfer type white coated discs with smooth coating for optimum color results. CD Media Silver or Gold Discs White Discs (lacquer finish) (Smooth white coated finish) White coated inkjet type discs (for inkjet CD printers) with a rough surface will not provide good output Strobe Setting 25 45 to 65 Strobe setting controls darkness or lightness of print To set strobe setting in Windows: select File / Print / Properties / Device Option Label Graphics If label is too dark light try decreasing the strobe setting in increments of 5 until label has best appearance Labels the print best in monocolor are: • Text only • Line art and Clip art • Mixed text and graphics • Mixed graphics • Photos with limited grayscale range Labels the print best in color are: • Text only • Line art and Clip art • Mixed text and graphics • Mixed graphics • • CopyPro PowerPro II If label is too light try increasing the strobe setting in increments of 5 until label has best appearance Photos with limited range of colors Spot colors Labels that may not print properly are: • Large single color areas • Reversed out graphics (example: clear text on solid black background) • Photos with wide range of colors 37 PowerPro II Graphics Tips Label Graphics Tips Resolution Set resolution of graphics files for 600 DPI (or 300 DPI) prior to saving graphics. If using Photo or Paint programs, save files as 300 or 600 DPI JPEG files, with images sized for placement on CD. Import graphic file to CD Painter. Set Printer Driver for 300 or 600 DPI mode accordingly prior to printing. Web Graphics Website graphics are typically 72DPI, which means they will shrink in size when brought over to a label file. If possible, avoid expanding size of graphics. Expanding to a larger size may result in “rough” looking graphics Text Color For color text, choose the 8 basic colors (bottom row of color selection within CD Painter—this will consistently give best results. If using Photo or Paint programs, set to CMY and select colors that utilize only one or two of the CMY colors. Color Graphics Most clip art in Windows Meta File format (WMF)provides good results JPEG, BMP, and TIFF files may use dithering of CMY colors, you may need to use a Photo or Paint program to adjust color density to achieve best results. Full disc single color graphics and reversed out graphics are not recommended for thermal transfer CD printers CopyPro PowerPro II 38 PowerPro II Common Label Issues A B C E D F G Figure 20: Area A CD Label Text and Graphics Examples Issue Cause Label is too light or too dark Strobe Setting is either to high or too low. The Strobe Setting controls printhead heat and print density. B Curved marks in graphic C Graphics or text are not printed near CD edge or hub Strobe Setting is too high. Overheated ribbon causing "wrinkle" marks in graphics. CD has unprintable areas near outer edge and inner hub, also check template size in CD label program CopyPro PowerPro II Possible Correction If label is too dark decrease Strobe Setting. If label is too light increase Strobe Setting. Make changes in 5 unit increments. Decrease strobe setting. If needed, clean print head. Template adjustment is made from CD Label program, see Settings Menu. Adjust label template to mask unprinted areas. Template mask creates uniform boarder for crisp presentation. 39 PowerPro II D Jagged or rough looking graphics or text that has been imported from other program or WebPages Low-resolution graphics appear jagged or rough. Graphics resized to larger size lose resolution. E Text appears light or faded (text created in CD label program) Text color not optimized for CD printer E Text appears light or faded (text created in Photo or Paint program and imported to label program) Text color not optimized for CD printer F Graphics appear light or incomplete Some colors in graphic not optimized for CD printer G Vertical line across label White vertical line through label indicates printed requires cleaning Unprinted area or marks on label Possible finger print or dust disc interferes with printing NA CopyPro PowerPro II Create graphics sized for label at 300 DPI, then import into CD Label program. WebPage graphics at 72 DPI will become "rough" if resized. From label program change text color to one of the seven solid colors. These colors are shown in Custom Colors area of Color Menu. See Optimizing Color Labels. From Paint or Photo program to increase color density of text prior to import to the label program. Also change CMYK values to minimize dithering. See Optimizing Color Labels. Use Paint or Photo program to increase color density of graphic prior to import to the label program Clean printhead, see Maintenance Section of User Manual. If cleaning does not correct issue printhead may be damaged. Avoid touching printable area of CD prior to printing 40 PowerPro II Strobe Setting Examples Strobe Setting Examples 1 Strobe setting is too low • Print is light or no print at all • Shaded graphics light or not printed 2 Strobe setting is correct • Text and graphics are clear • Shaded graphics are clear 3 Strobe setting is too high Case 1 - strobe is set a little too high • 1 2 3 Print and graphics too dark Case 2 - strobe is much too high • Print and graphics very uneven • Ribbon is tearing CopyPro PowerPro II 41 PowerPro II CD Media & Strobe Setting examples Recommended CD media, ribbon type and strobe setting A Sliver CD discs (also called lacquer finish disc) A Recommendations: • Use with black ribbon • Strobe setting: 25 B White Coated CD discs (with smooth surface) B Recommendations: • Use with black ribbon • Strobe setting: 25 • Use with color ribbon • Strobe setting: 45 C White Coated CD discs (with rough surface for use with inkjet type CD printer) C Recommendations: • Not recommended, light poor quality output will result • Disc's rough surface does not accept label ink properly CopyPro PowerPro II 42 PowerPro II Printer Driver Settings: Win 98 The key printer driver settings for the PowerPro CD printer are: • Strobe Setting (controls lightness and darkness of label) • Color or Black Ribbon selection (this setting is needs to match the type for ribbon (black or color) ribbon installed in the printer) Strobe Setting Strobe Setting slider bar for manually setting strobe value Strobe Auto checkbox for factory set default Strobe setting. The Auto setting works with most types of CD media Figure 21: Win 98 Print Driver Properties Window Strobe Setting Adjustment To adjust Printer Driver settings from Windows 98: • From Windows Desktop, Click on: Start Icon • Select Settings, Click on Printers • Right Click on PowerPro II Icon, • Double click Properties, Follow Prompts • Click Device Options Tab, then check for Print Strobe setting • Strobe value may beset by clicking the Auto check box (recommended) or manually by slider bar selection (for fine tuning the darkness or lightness of print) • For Auto setting: use Auto Checkbox to set Strobe to Auto. When checked printer will use factory default settings, that should work with most standard CD discs. While the value of the Auto Setting is not shown, typically for black ribbon it is 15 and for a color ribbon is 15. • For manually setting the Strobe Setting, use the Slider Bar to adjust strobe over a range of values. In general, the higher strobe setting, results in darker labeling. • If label is too dark reduce strobe setting by 5 units and re-print, repeat this process until proper print out is obtained CopyPro PowerPro II 43 PowerPro II • If label is too light increase strobe setting by 5 units and re-print, repeat this process until proper print out occurs. Please note: if strobe setting is in above the 15 unit range or higher and print is light, first try a lower strobe setting in the 15 unit range and increase the strobe. In some cases a very high strobe setting will result in too light a print, and increasing the strobe setting further may cause the ribbon to melt or tear when printing, which may then require cleaning the print head (see Maintenance Section for print head cleaning information). Black & White, or Color printing settings for Win 98 Black & White for black ribbon Color for color ribbon Color or Black Ribbon selection procedure: • While in the Printer Driver Properties box • Click Graphics Tab • Note: recommended Dithering setting is the Course selection • Click the Color button • Select following: • If black ribbon is installed in printer select: Black and White only • If color ribbon is installed in printer select: Color without image matching CopyPro PowerPro II 44 PowerPro II Printer Driver Settings: Win 2000 Strobe and Ribbon Color Settings The key printer driver settings for the PowerPro CD printer are: • Strobe Setting (controls lightness and darkness of label) • Color or Black Ribbon selection (this setting is needs to match the type for ribbon (black or color) ribbon installed in the printer) To adjust Printer Driver settings from Windows 2000: • From Windows Desktop, Click on: Start Icon • Select Settings, Click on Printers • Right Click on PowerPro II Icon, • Click Printing Preferences, Follow Prompts • Click Paper Quality Tab Ribbon Color Settings • Select Black and White or Color setting to match type of ribbon installed in printer • Click Advanced Button, the Advanced Options box will display CopyPro PowerPro II 45 PowerPro II Strobe setting adjustment Ribbon Color Setting, this should match type of ribbon installed in printer Strobe Setting, the higher the value the increases darkness of label • From the Printing Preferences Window • Click on Print Strobe number box • Strobe value maybe set by clicking the Auto check box (recommended) or manually by slider bar selection (for fine tuning the darkness or lightness of print) • For Auto setting: use Auto Checkbox to set Strobe to Auto. When checked printer will use factory default settings, that should work with most standard CD discs. While the value of the Auto Setting is not shown, typically for black ribbon it is 15 and for a color ribbon is 15. • For manually setting the Strobe Setting, use the Slider Bar to adjust strobe over a range of values. In general, the higher strobe setting, results in darker labeling. • If label is too dark reduce strobe setting by 5 units and re-print, repeat this process until proper print out is obtained • If label is too light increase strobe setting by 5 units and re-print, repeat this process until proper print out occurs. Please note: if strobe setting is above the 15 unit range or higher and print is light, first try a lower strobe setting in the 15 unit range and increase the strobe. In some cases a very high strobe setting will result in a uneven light a print, and increasing the strobe setting further may cause the ribbon to melt or tear when printing. If this occurs, Click OK, then Click OK • Close Printers Window to exit • Print Strobe setting and ribbon setting (color or black) are now set • Strobe value maybe set by clicking the Auto check box (recommended) or manually by slider bar selection (for fine tuning the darkness or lightness of print) • For Auto setting: use Auto Checkbox to set Strobe to Auto. When checked printer will use factory default settings, that should work with most standard CD discs. CopyPro PowerPro II 46 PowerPro II While the value of the Auto Setting is not shown, typically for black ribbon it is 15 and for a color ribbon is 15. • For manually setting the Strobe Setting, use the Slider Bar to adjust strobe over a range of values. In general, the higher strobe setting, results in darker labeling. • If label is too dark reduce strobe setting by 5 units and re-print, repeat this process until proper print out is obtained • If label is too light increase strobe setting by 5 units and re-print, repeat this process until proper print out occurs. Please note: if strobe setting is above the 15 unit range or higher and print is light, first try a lower strobe setting in the 15 unit range and increase the strobe. In some cases a very high strobe setting will result in a uneven light a print, and increasing the strobe setting further may cause the ribbon to melt or tear when printing. If this occurs, reduce the strobe setting, and check printout, if print out is fuzzy cleaning the print head may be required (see Maintenance Section for print head cleaning information). CopyPro PowerPro II 47 PowerPro II Optimizing Color Labels Optimizing Color Labels For full color printing, the PowerPro CD Printer uses a paneled ribbon that includes a Cyan (blue), Magenta (Red), and Yellow panels, commonly referred to as CMY colors. The printer mixes (by dithering) these colors to create the colors on the label. Mixing the CMY panels creates a range of colors. For example, green would be a mix of blue and yellow, and black a mix of all three panels. Due to the limitations of dithering some color combinations appear more intense that others. There are seven standard colors that provide good color intensity for text and graphics. These colors are shown in the first row of the Custom Colors of the Color Selection Menu in the CD Label program. These colors are red, green, blue, light blue, purple, yellow, and black . For best color output: Use the Seven standard colors shown in the Custom Colors box. (Note: white is not printed) Recommendation for optimum text and graphics: Use the seven standard colors for text color or graphic shape color for boxes, circles, lines, and color filled shapes. These colors selected from within the CD Label program. CopyPro PowerPro II 48 PowerPro II In addition to the standard colors, are the basic colors, which provide more color choices, but may appear to print lighter than they appear on-screen. Additional colors Seven basic colors (Note: white is not printed) Preparing Color Graphics for import into the CD Label Program The CD Label Program allows import of several standard graphics files, including versions of BMP, JPG. And TIF file formats. The PowerPro II prints at 300 and 600 DPI modes, so graphics should be set for 300 DPI resolution and properly sized for the disc label. Typically, in Paint and Photo editing programs there are features that allow setting resolution and imaging size. Having the correct size and resolution eliminates the need to "re-size" the image in the CD Label software. Small images or low resolution images may need to be stretched to a larger size, however this may cause the graphic to appear to have a "rough" or "jagged edged" appearance. Recommendation for preparing graphics for labels: • Set graphic image resolution to 300 DPI when preparing graphic in Photo or Paint programs • Make text or graphic the correct size for the CD label • If possible, avoid re-sizing graphic in CD Label program • Importing a webpage graphics: on-screen webpage graphics are typically set for 72 DPI (low resolution) and will appear to "shrink" in size when imported into the CD Label program which is displaying the graphic at 300 DPI. Re-sizing this type of graphic to a larger size may cause the graphic to become fuzzy or have jagged edges. Advanced recommendations: • In Photo and Paint programs, if possible select colors that mix only two of the three CMY colors to minimize dithering • In Photo and Paint programs, adjust contrast and brightness settings to make "brighter" and denser images CopyPro PowerPro II 49 PowerPro II • In Photo and Paint programs, use the color saturation adjustment (Ex. color curves) to increase color density of graphic Figure 22: For graphics created in Photo and Paint programs, adjust the color curves to increase color density of graphic for best color output CopyPro PowerPro II 50 PowerPro II CD Printing Techniques Chart Use this chart with example CD Label example (Figure 18) shown on page 39 for recommendations on printing issues. The CD Label example includes several label graphics items representing typical disc label components. These label components are marked as areas A, B, C D, E, F and G on the CD Label example. Area Issue Reason Suggestion Additional tips A With black ribbon: Text created in the CD Painter program does not print clearly Check Strobe setting. Setting of too high or too low will effect text quality. If strobe is too high you may have a ribbon tear or hear a ”crackle” sound while printing, indicating ribbon is overheated. Try a Strobe setting of 15 and increase strobe value in increments of 5 until you have good results. CD media may not be suitable for thermal transfer labeling. Try different brand of CD media. B Graphics and Text have light horizontal lines Check strobe setting. See above. Strobe setting is too high, causing ribbon to wrinkle CopyPro PowerPro II 51 PowerPro II CD Printing Techniques Chart, continued. Use this chart with example CD Label example (Figure 18) shown on page 39 for recommendations on printing issues. The CD Label example includes several label graphics items representing typical disc label components. These label components are marked as areas A, B, C D, E, F and G on the CD Label example. Area Issue Reason Suggestion C Text or Graphic fades at outer edge of disc or near hub ring area Printer can not print to outer edge of disc or near hub ring area 1. Move text or Graphic away from edge or hub area Some CD-R discs are not perfectly flat and have raised areas near hub ring area and on the outer edges of the disc. The raised areas lifts the printhead away from the disc causing print to fade 2. Adjust Disc Template. See Settings Menu in CD Painter, select Template. Adjust Text or graphics at top or bottom of disc is not printing or is cutoff Print may not print completely to edge disc See above. Web page graphics copied to a disc label have a “rough” or “jagged” quality Web page graphics are usually set at 72 DPI, which will cause them to appear very small when imported into CD Painter label program Do not enlarge or stretch web graphics. Enlarging reduce quality of the graphics D CopyPro PowerPro II 3. Change to white coated CD media for better results Additional tips White coated media provides flatter / smoother printing surface compared to some types of silver CD media Tip: Some graphics files (WMF files: Windows Meta Format) can be enlarged without reduction in quality 52 PowerPro II CD Printing Techniques Chart, continued. Use this chart with example CD Label example (Figure 18) shown on page 39 for recommendations on printing issues. The CD Label example includes several label graphics items representing typical disc label components. These label components are marked as areas A, B, C D, E, F and G on the CD Label example. D Printed graphics look “rough” or “jagged” as compared to what is shown onscreen The Graphics may have been created or saved at a low resolution, then placed in the label. Use high resolution graphics for best looking 300DPI or 600DPI printout Low resolution graphics may have been “expanded” or “stretched” to larger size Create and Save all Graphics at least 300DPI or higher. Low resolution graphics (72 DPI) appear CopyPro PowerPro II Note: Graphics that are created and saved at a low resolution can not convert back to higher resolution. When creating graphics, create graphics close to size used on CD label. In your graphics program, et resolution to 300 DPI and use rulers to check size. This will eliminate the need to expand” or “stretch” graphics which may reduce the quality of the graphic object 53 PowerPro II CD Printing Techniques Chart, continued. Use this chart with example CD Label example (Figure 18) shown on page 39 for recommendations on printing issues. The CD Label example includes several label graphics items representing typical disc label components. These label components are marked as areas A, B, C D, E, F and G on the CD Label example. E With color ribbon: Text created in the CD Painter program does not print clearly For best text quality use the one of the printer’s seven primary colors as a text color. Also, check strobe setting. See above. F With color ribbon: Text created in a 3rd party graphics program does not print clearly The text may be a bitmap or JPEG graphics, with a color that does not print well. Adjust to color of the text to more closely match the printer’s seven primary colors Tip: If adjusting colors does not provide good results. Use the CD Painter software to create the text or text and background. F Graphics objects appear washed out or are not completely printing Check strobe setting. See above. Adjust graphics in photo or paint program by increasing darkness or density in 10% increments and if needed reduce contrast by 10%. CD media may not be suitable for thermal transfer labeling. Try different brand of CD media. CopyPro PowerPro II IF Strobe setting OK, graphic may be too light. 54 PowerPro II CD Printing Techniques Chart, continued. Use this chart with example CD Label example (Figure 18) shown on page 39 for recommendations on printing issues. The CD Label example includes several label graphics items representing typical disc label components. These label components are marked as areas A, B, C D, E, F and G on the CD Label example. G Vertical “White” line or non printing line” is across disc label Printhead has a particle of ribbon or dust stuck to it. Clean printhead It is possible that printhead is damaged and needs replacement. If cleaning printhead does not correct problem. Contact CopyPro Service department for replacement printhead. After cleaning printhead, set strobe setting to 15 increase in strobe value increments of 5 until you have good results. Tip: Save a copy of the labeled CD and label file to allow quick problem solving G One half of the label is not printed on all discs Print head may need servicing, please contact your reseller or CopyPro service department G Dot or spec on disc label Dust particles on ribbon cause spots on disc label Check printer for dust. Use printer in less dusty area. Operate printer with top cover on. CopyPro PowerPro II Tip: If strobe setting is too high, this may cause ribbon to melt and ribbon particle stick to printhead. Take care not to touch printhead when inspecting for dust. 55 PowerPro II Thermal Transfer & Inkjet CD Printer Comparison The PowerPro II series of printers use thermal transfer technology to apply resin type ink to the surface of a plastic CD or DVD disc. Thermal transfer printers have a print head that heats portions of a ribbon as disc moves under the printer head, as the disc goes pass the print head the resin type ink cools and adheres to the surface of the disc. Thermal Transfer CD printers provide one of the few methods to print on CD discs in an office environment. CD Printer Comparison Chart Inkjet CD Printer Thermal Transfer CD printer Key Point Fast Print speed Slow Fast Thermal Printer is faster Waterproof Label Not waterproof Waterproof Thermal Printer label more durable Requires coated CD media Yes No – prints black directly on Silver or gold media Thermal Printer has slowest cost per label for black only labels and media Yes – prints color on white coated media Quality of output Good Text Excellent Text Thermal transfer Printer offer good labeling characteristics Excellent Graphics Good Graphics Coverage of Disc Can cover entire disc with graphics Can cover most of the disc with graphics. Some unprintable areas at edges of disc and hub area Thermal transfer Printer label coverage good for most business CD labeling applications Best labeling applications Color photos on white inkjet type coated media Black text and graphics on silver / gold media Thermal transfer Printer allows wide range of label types Spot color on silver CopyPro PowerPro II 56 PowerPro II on white coated media Mixed text and color graphic on white coated media Not recommend labeling applications Permanent Labeling of disc Full color photos or graphics covering the entire label area of the disc Thermal Transfer Printer full coverage labels possible but not recommended Disc that will handled in wet or humid conditions (ink will smear) CopyPro PowerPro II 57 PowerPro II Supported Ribbon and Ribbon Specifications The CopyPro PowerPro II supports the following thermal transfer ribbons. Vendor Ribbon Type Spindle Width Labels per ribbon CopyPro Black 130MM • • • Rimage Full Color 122MM • 2361 full CD labels 4,000 to 6,000 partial CD labels Over 6,000 labels if label is consists of single line of text 500 labels full CD Ribbon Usage with a Minimum Print Size The amount of ribbon used will vary depending on the particular print, and the amount of CD surface the print is intended to cover. A minimum print (ex. line of text) is one that uses the smallest amount of ribbon. The Take-up Roller typically winds 7/8” to 9/8” of ribbon with a minimum print. CopyPro PowerPro II 58 PowerPro II Autoloader Port Connector and Signal information Pin Number Signal Name I/0 Function Logic 1 (5 Volts) Logic 0 1 CPBSY Output Printer Busy Printer Busy Printer Available 2 CTOUT Output Tray Out Tray Extended Tray Retracted 3 CTIN Output Tray In Tray Retracted Tray Extended 4 CCDINTRAY Output CD on Tray CD Present No CD Present 5 P_CCMD Input Print Buffer Command No Action Prints label image in buffer 6 O_CCMD Input Move Tray Command No Action Toggles tray In or Out 7 CPERR Output Printer Error Error Exists No Error 8 CRIBOUT Output Ribbon Out No Ribbon Detected Ribbon Detected 9 Ground Ground N/A N/A Note: • P_CCMD and O_CCMD must receive a logic low pulse of at least 70ms for the command to be valid. • CopyPro Autoloaders send valid P_CCMD and O_CCMD pulses of 800ms. Autoloader Port Pinouts: 5 4 9 Figure 23: CopyPro PowerPro II 3 8 2 7 1 6 DB-9 Female type connector on printer 59 PowerPro II Error Codes for Status LED The Status LED is located on the front of the printer. Number of Flashes Area to check Action 1 Timeout Power OFF / Power ON printer 2 Ribbon out Install new ribbon, press START 3 No CD 4 Tray error No CD in tray. Place CD in Tray, press START to continue. Press START to home tray 5 Head motor error Power OFF / Power ON printer 6 Memory error 7 Print buffer overflow Memory error detected. Power OFF / Power ON printer Press START key (also check label size, use RLL setting in driver to reduce label) 8 Positioning Power OFF / Power ON printer 9 Data error Check driver color setting matches type of ribbon installed in printer. Power OFF / Power ON printer CopyPro PowerPro II 60