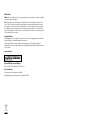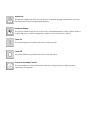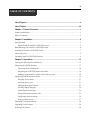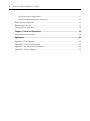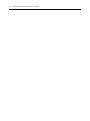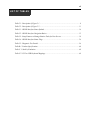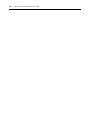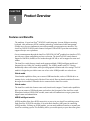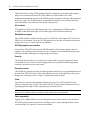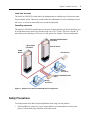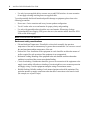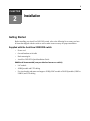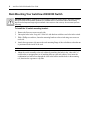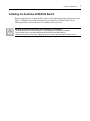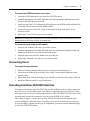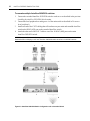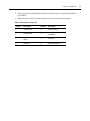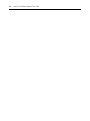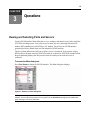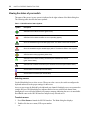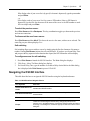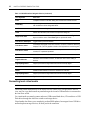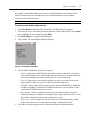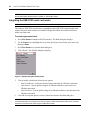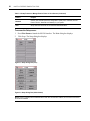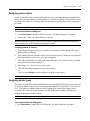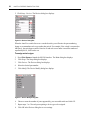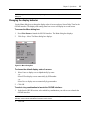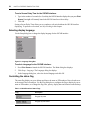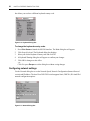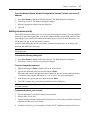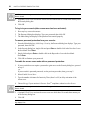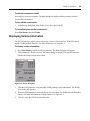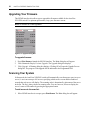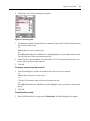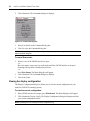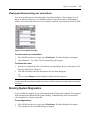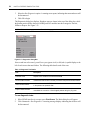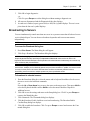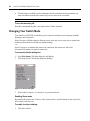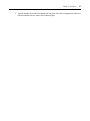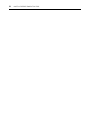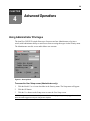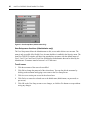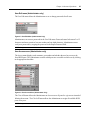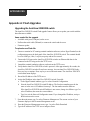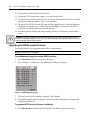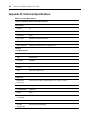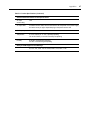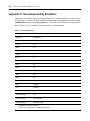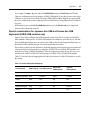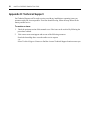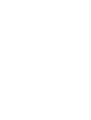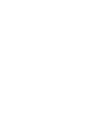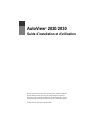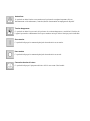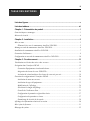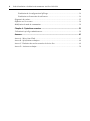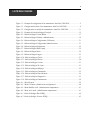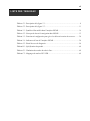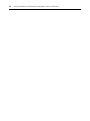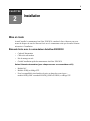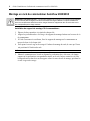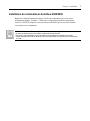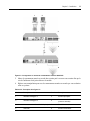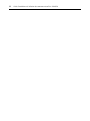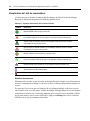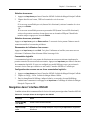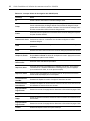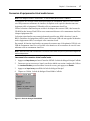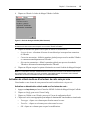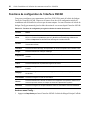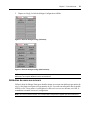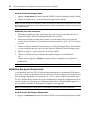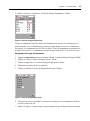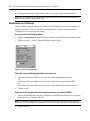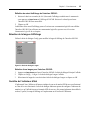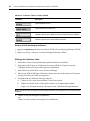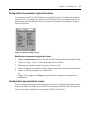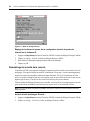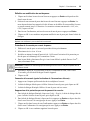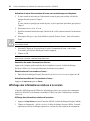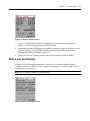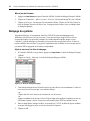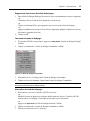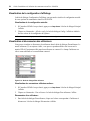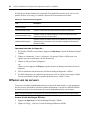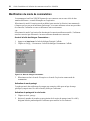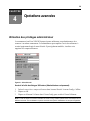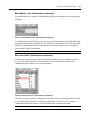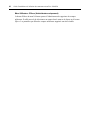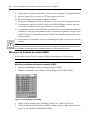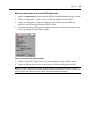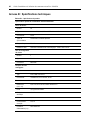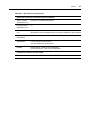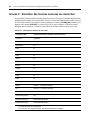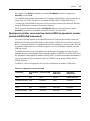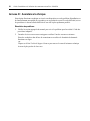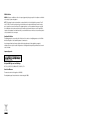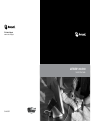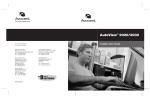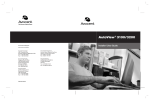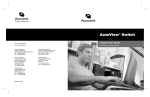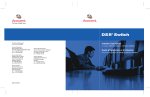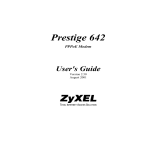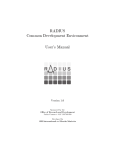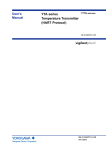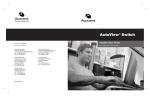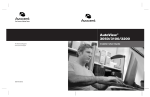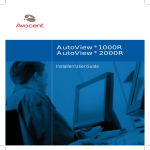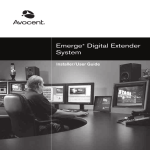Download Avocent AutoView 2000 User guide
Transcript
For Technical Support: www.avocent.com/support AUTOVIEW® 2020/2030 Installer/User Guide 590-495-501D USA Notification Warning: Changes or modifications to this unit not expressly approved by the party responsible for compliance could void the user’s authority to operate the equipment. Note: This equipment has been tested and found to comply with the limits for a Class A digital device, pursuant to Part 15 of the FCC Rules. These limits are designed to provide reasonable protection against harmful interference when the equipment is operated in a commercial environment. This equipment generates, uses and can radiate radio frequency energy and, if not installed and used in accordance with the instruction manual, may cause harmful interference to radio communications. Operation of this equipment in a residential area is likely to cause harmful interference in which case the user will be required to correct the interference at his own expense. Canadian Notification This digital apparatus does not exceed the Class A limits for radio noise emissions from digital apparatus set out in the Radio Interference Regulations of the Canadian Department of Communications. Le présent appareil numérique n’émet pas de bruits radioélectriques dépassant les limites applicables aux appareils numériques de la classe A prescrites dans le Règlement sur le brouillage radioélectrique édicté par le Ministère des Communications du Canada. Japanese Approvals Safety and EMC Approvals and Markings UL, FCC, cUL, ICES, CE, GS, IRAM, GOST, VCCI, MIC, C-Tick Sound Level Measure The measured sound level of this appliance is 44.7 dB(A). Die arbeitsplatzbezogene Geräuschemission des Gerätes beträgt 44,7 dB(A). AutoView® 2020/2030 Installer/User Guide Avocent, the Avocent logo, The Power of Being There, AutoView, OSCAR and From Desktop to Data Center are registered trademarks of Avocent Corporation or its affiliates in the U.S. or other countries. All other marks are the property of their respective owners. © 2008 Avocent Corporation. 590-495-616D Instructions This symbol is intended to alert the user to the presence of important operating and maintenance (servicing) instructions in the literature accompanying the appliance. Dangerous Voltage This symbol is intended to alert the user to the presence of uninsulated dangerous voltage within the product’s enclosure that may be of sufficient magnitude to constitute a risk of electric shock to persons. Power On This symbol indicates the principal on/off switch is in the on position. Power Off This symbol indicates the principal on/off switch is in the off position. Protective Grounding Terminal This symbol indicates a terminal which must be connected to earth ground prior to making any other connections to the equipment. iii T A B L E O F C ON T E N T S Table of Contents List of Figures .................................................................................................................. v List of Tables .................................................................................................................. vii Chapter 1: Product Overview.......................................................................................... 1 Features and Benefits ........................................................................................................................ 1 Safety Precautions ............................................................................................................................. 3 Chapter 2: Installation ..................................................................................................... 5 Getting Started ................................................................................................................................... 5 Supplied with the AutoView 2020/2030 switch........................................................................... 5 Rack Mounting Your AutoView 2020/2030 Switch............................................................................ 6 Installing the AutoView 2020/2030 Switch ........................................................................................ 7 Connecting Users............................................................................................................................... 9 Cascading AutoView 2020/2030 Switches......................................................................................... 9 Chapter 3: Operations ................................................................................................... 13 Viewing and Selecting Ports and Servers ........................................................................................ 13 Navigating the OSCAR Interface ..................................................................................................... 15 Connecting local virtual media ................................................................................................ 16 Integrating the USB CCID smart card reader ......................................................................... 18 Enabling virtual media or a smart card reader per port.......................................................... 19 Configuring OSCAR Interface Menus ............................................................................................. 19 Assigning server names ............................................................................................................ 21 Assigning device types .............................................................................................................. 21 Changing the display behavior................................................................................................. 23 Selecting display language ....................................................................................................... 24 Controlling the status flag ........................................................................................................ 24 Setting the keyboard country code............................................................................................ 25 Configuring network settings.................................................................................................... 26 Setting console security ............................................................................................................ 27 Displaying Version Information ...................................................................................................... 29 Upgrading Your Firmware .............................................................................................................. 30 Scanning Your System...................................................................................................................... 30 iv AutoView 2020/2030 Installer/User Guide Viewing the display configuration ............................................................................................ 32 Viewing and disconnecting user connections ........................................................................... 33 Running System Diagnostics............................................................................................................ 33 Broadcasting to Servers................................................................................................................... 35 Changing Your Switch Mode ........................................................................................................... 36 Chapter 4: Advanced Operations ................................................................................. 39 Using Administrator Privileges ....................................................................................................... 39 Appendices..................................................................................................................... 43 Appendix A: Flash Upgrades........................................................................................................... 43 Appendix B: Technical Specifications ............................................................................................. 46 Appendix C: Sun Advanced Key Emulation..................................................................................... 48 Appendix D: Technical Support....................................................................................................... 50 v LIST OF FIGU RES List of Figures Figure 1.1: Example of an AutoView 2020/2030 Switch Configuration ........................................... 3 Figure 2.1: Basic AutoView 2020/2030 Switch Configuration ........................................................ 8 Figure 2.2: AutoView 2020/2030 Switch Configuration with a Cascaded Switch .......................... 10 Figure 3.1: Example of a Main Dialog Box .................................................................................... 13 Figure 3.2: Virtual Media Dialog Box ............................................................................................ 17 Figure 3.3: VReader Dialog Box (Administator) ............................................................................ 18 Figure 3.4: Setup Dialog Box (User)............................................................................................... 20 Figure 3.5: Setup Dialog Box (Administrator) ................................................................................ 20 Figure 3.6: Devices Dialog Box ...................................................................................................... 22 Figure 3.7: Device Modify Dialog Box ........................................................................................... 22 Figure 3.8: Menu Dialog Box.......................................................................................................... 23 Figure 3.9: Language Dialog Box ................................................................................................... 24 Figure 3.10: Keyboard Dialog Box ................................................................................................. 26 Figure 3.11: Network Dialog Box ................................................................................................... 26 Figure 3.12: Version Dialog Box .................................................................................................... 29 Figure 3.13: Upgrade Dialog Box................................................................................................... 30 Figure 3.14: Scan Dialog Box ......................................................................................................... 31 Figure 3.15: Commands Dialog Box ............................................................................................... 32 Figure 3.16: User Status Dialog Box .............................................................................................. 33 Figure 3.17: Diagnostics Dialog Box.............................................................................................. 34 Figure 3.18: Switch Dialog Box ...................................................................................................... 36 Figure 4.1: Security Menu ............................................................................................................... 39 Figure 4.2: User Setup Menu (Administrator Only)........................................................................ 40 Figure 4.3: User Edit Menu (Administrator Only).......................................................................... 41 Figure 4.4: User Access Menu (Administrator Only)...................................................................... 41 Figure A.1: AVRIQ Status Dialog Box ............................................................................................ 44 Figure A.2: AVRIQ Version Dialog Box ......................................................................................... 45 vi AutoView 2020/2030 Installer/User Guide vii LIST OF TABLES List of Tables Table 2.1: Description of Figure 2.1 ................................................................................................. 8 Table 2.2: Description of Figure 2.2 ............................................................................................... 11 Table 3.1: OSCAR Interface Status Symbols ................................................................................... 14 Table 3.2: OSCAR Interface Navigation Basics .............................................................................. 15 Table 3.3: Setup Features to Manage Routine Tasks for Your Servers........................................... 19 Table 3.4: OSCAR Interface Status Flags ....................................................................................... 24 Table 3.5: Diagnostic Test Details .................................................................................................. 34 Table B.1: Product Specifications ................................................................................................... 46 Table C.1: Sun Key Emulation ........................................................................................................ 48 Table C.2: PS/2-to-USB Keyboard Mappings ................................................................................. 49 viii AutoView 2020/2030 Installer/User Guide 1 CHAPTER 1 Product Overview Features and Benefits The multiuser, 16-port AutoView® 2020/2030 switch integrates Avocent field-proven analog keyboard, video and mouse (KVM) switching technology with advanced cable management, flexible access for two simultaneous users and a patented, next-generation user interface. The AutoView 2020/2030 KVM switch features front panel USB and PS/2 ports that conveniently support all major server platforms. On-screen management through the AutoView 2020/2030 OSCAR® graphical user interface (GUI) provides easy system configuration and server selection. The AutoView 2030 switch features support for both IPv4 (default) or IPv6 modes through OSCAR, as well as support for smart card readers. The AutoView switch features virtual media support and both AVRIQ intelligent module and Integrated Access Cable (IAC) module capability. The AVRIQ module with CAT 5 design dramatically reduces cable clutter, while providing optimal resolution and video settings. The IAC module is designed to provide the same ease of use as the AVRIQ module at a reduced cost. Virtual media Virtual media capabilities allow you to connect USB-based media, such as a USB disk drive or memory device, to the front panel of the AutoView switch. Data can then be transferred between the target device and the USB media device connected to the AutoView switch. Virtual reader The AutoView switch also features smart card (virtual reader) support. Virtual reader capabilities allow you to connect a USB-based smart card reader to the front panel of the AutoView switch. When paired with an AVRIQ-VMC module, smart cards will authenticate to target systems that support smart card authentication. AVRIQ intelligent module AVRIQ modules allow direct KVM connectivity to servers in your AutoView switching system. Each AutoView 2020/2030 switch has 16 Avocent Rack Interface (ARI) ports for connecting AVRIQ modules. Utilizing an AVRIQ module, you can attach additional switches to expand your AutoView switching system. This flexibility allows you to add capacity as your data center grows. 2 AutoView 2020/2030 Installer/User Guide The built-in memory of the AVRIQ module simplifies configuration by assigning and retaining unique server names and Electronic ID (EID) numbers for each attached server. Since configuration information is stored on the AVRIQ module, it functions seamlessly when connected to any server port. The AVRIQ module is powered directly from the server and provides Keep Alive functionality even if the AutoView switch is not powered. IAC modules IAC modules are RJ-45 style cables that provide a low cost alternative to AVRIQ modules. Available in three different lengths, IAC modules support PS/2 and USB connectivity. Multiplatform support The AVRIQ modules available with the AutoView 2020/2030 switch support PS/2, Sun™ and USB server environments. Using the OSCAR graphical user interface in conjunction with these modules allows you to switch easily across platforms. OSCAR graphical user interface An AutoView 2020/2030 switch uses the OSCAR interface, which features intuitive menus to configure your switching system and select servers. Computers can be identified by unique name, EID or port number, allowing you to assign unique server names. Security The OSCAR interface allows you to protect your system with a screen saver password. After a user-defined time, the screen saver mode engages and access is prohibited until the appropriate password is entered to reactivate the system. Operation modes The OSCAR user interface provides convenient operation modes for easy system administration of the AutoView 2020/2030 switch. These modes (Broadcast, Scan, Switch and Share) allow you to manage your switching activities. Chapter 3 explains these modes in detail. Video The AutoView switch provides optimal resolution for analog VGA, SVGA and XGA video. Achieve resolutions of up to 1600 x 1200 with a 100 foot (30 meter) cable. Resolutions will vary depending upon the length of cable separating your switch and servers. NOTE: Resolutions above 1280 x 1024 may need to be manually set in the operating system display settings. Distances up to 100 feet (30 meters) are subject to cable quality and environmental factors. Flash upgradable Upgrade your AVRIQ modules at any time through the network port located on your AutoView 2020/2030 switch to ensure the AutoView switching system is always running the most current version available. See Appendix A for more information. Chapter 1: Product Overview 3 Local user accounts The AutoView 2020/2030 switch enables an Administrator to configure up to four user accounts for use with the switch. These user accounts allow the Administrator to restrict which ports a user can access, as well as the name of the user account and password. Cascading expansion The AutoView 2020/2030 switch features an Avocent Console Interface (ACI) port that allows you to cascade between two AutoView switches using only a CAT 5 cable. This extra “cascade” of units allows you to attach up to 256 servers in one system. See Chapter 2 for more information. AutoView 2020/2030 Switch (cascaded) Legacy Switch (cascaded) Rack of Servers AVRIQ Module Critical Server Analog Connection AutoView 2020/2030 Switch (main) Analog Connection Figure 1.1: Example of an AutoView 2020/2030 Switch Configuration Safety Precautions To avoid potential video and/or keyboard problems when using Avocent products: • Ιf the building has 3-phase AC power, ensure that the server and monitor are on the same phase. For best results, they should be on the same circuit. 4 AutoView 2020/2030 Installer/User Guide • Use only Avocent-supplied cable to connect servers and KVM switches. Avocent warranties do not apply to damage resulting from user-supplied cable. To avoid potentially fatal shock hazard and possible damage to equipment, please observe the following precautions: • Do not use a 2-wire extension cord in any Avocent product configuration. • Test AC outlets at the server and monitor for proper polarity and grounding. • Use only with grounded outlets at both the server and monitor. When using a backup Uninterruptible Power Supply (UPS), power the server, the monitor and the AutoView 2020/ 2030 switch off the supply. NOTE: The AC inlet is the main disconnect. Rack mount safety considerations • Elevated Ambient Temperature: If installed in a closed rack assembly, the operation temperature of the rack environment may be greater than room ambient. Use care not to exceed the rated maximum ambient temperature of the unit. • Reduced Air Flow: Installation of the equipment in a rack should be such that the amount of airflow required for safe operation of the equipment is not compromised. • Mechanical Loading: Mounting of the equipment in the rack should be such that a hazardous condition is not achieved due to uneven mechanical loading. • Circuit Overloading: Consideration should be given to the connection of the equipment to the supply circuit and the effect that overloading of circuits might have on overcurrent protection and supply wiring. Consider equipment nameplate ratings for maximum current. • Reliable Earthing: Reliable earthing of rack mounted equipment should be maintained. Pay particular attention to supply connections other than direct connections to the branch circuit (for example, use of power strips). 5 CHAPTER 2 Installation Getting Started Before installing your AutoView 2020/2030 switch, refer to the following list to ensure you have all items that shipped with the switch as well as other items necessary for proper installation. Supplied with the AutoView 2020/2030 switch • Power cord • One null modem serial cable • Rack mounting kit • AutoView 2020/2030 Quick Installation Guide Additional items needed (one per attached server or switch) • IAC module • AVRIQ module and UTP cabling • For virtual media and smart card support: AVRIQ-VMC module or DSAVIQ module (USB2 or USB2L) and UTP cabling 6 AutoView 2020/2030 Installer/User Guide Rack Mounting Your AutoView 2020/2030 Switch CAUTION: Rack Loading - Overloading or uneven loading of racks may result in shelf or rack failure, causing damage to equipment and possible personal injury. Stabilize racks in a permanent location before loading begins. Mount components beginning at the bottom of the rack, then work to the top. Do not exceed your rack load rating. To install the 1U switch mounting bracket: 1. Remove the first two screws on each side. 2. Line up the holes in the “long side” of the kit’s side brackets with the screw holes in the switch. 3. With a Phillips screwdriver, fasten the mounting brackets to the switch using two screws on each side. 4. Attach four cage nuts or clip nuts to the rack mounting flange of the rack cabinet so that the nut is positioned on the inside of the rack. NOTE: Nuts are not included with the rack mount kit. 5. Mount the switch assembly to the rack cabinet by matching the holes in the “short side” of each bracket to an appropriate set of matching holes on your rack cabinet. Next, insert the combination hex head screws through the slots in the bracket and the holes in the mounting rail, then into the cage nuts or clip nuts. Chapter 2: Installation 7 Installing the AutoView 2020/2030 Switch Plug the supplied power cord into the back of the switch and then into an appropriate power source. Figure 2.1 illustrates one possible configuration for your AutoView 2020/2030 switch. See the following detailed set of procedures to successfully install your switch. CAUTION: To reduce the risk of electric shock or damage to your equipment - Do not disable the power cord grounding plug. The grounding plug is an important safety feature. - Plug the power cord into a grounded (earthed) outlet that is easily accessible at all times. - Disconnect the power from the unit by unplugging the power cord from either the electrical outlet or the unit. 8 AutoView 2020/2030 Installer/User Guide 2 1 3 4 5 6 8 7 Figure 2.1: Basic AutoView 2020/2030 Switch Configuration Table 2.1: Description of Figure 2.1 Number Description Number Description 1 Power 5 Cascaded AutoView Switch 2 Ethernet 6 USB Local Connectors 3 AutoView Switch 7 Servers 4 Local Analog User A 8 AVRIQ Modules Chapter 2: Installation 9 To connect an AVRIQ module to each server: 1. Locate the AVRIQ modules for your AutoView 2020/2030 switch. 2. Attach the appropriately color-coded cable ends to the keyboard, monitor and mouse ports on the first server you will connect to the switch. 3. Attach one end of the CAT 5 cabling that will run between your AVRIQ module and AutoView switch to the RJ-45 connector on the AVRIQ module. 4. Connect the other end of the CAT 5 cable to the desired ARI port on the back of your AutoView switch. 5. Repeat steps 2 to 4 for all servers you wish to attach. NOTE: When connecting a Sun AVRIQ module, you must use a multi-sync monitor to accommodate Sun servers that support both VGA and sync-on-green or composite sync. To connect a server using an IAC module: 1. Locate an IAC module for the server you wish to connect. 2. Attach the appropriately color-coded cable ends of the IAC module to the keyboard, monitor and mouse ports on the first server you will connect to the switch. 3. Attach the other end of the IAC module to an open ARI port. 4. Repeat steps 1 through 3 for each server you wish to attach. Connecting Users To connect local peripherals: 1. Select the keyboard, monitor and mouse to be connected to local analog user A. 2. Locate the port set labeled A on the back of the switch. Connect these peripherals to their respective ports. 3. Repeat these steps for the local analog port set labeled B on the back of the switch, if desired. 4. Bundle and label the cables for easy identification. Cascading AutoView 2020/2030 Switches You can cascade multiple AutoView 2020/2030 switches, enabling one or two users to connect to up to 256 servers. In a cascaded system, each ARI port on the main AutoView 2020/2030 switch will connect to the ACI port on each cascaded AutoView 2020/2030/2000/1500/1400 switch. Each cascaded switch can then be connected to a server with an AVRIQ or IAC module. The example in Figure 2.3 shows one AutoView 2020/2030 switch cascaded under the main switch, enabling the connection of up to 15 primary servers and 16 secondary servers. Only one level of cascading is supported in this type of configuration; you cannot cascade additional legacy or AutoView 2020/2030 switches. 10 AutoView 2020/2030 Installer/User Guide To cascade multiple AutoView 2020/2030 switches: 1. Connect the cascaded AutoView 2020/2030 switch to each server as described in the previous Installing the AutoView 2020/2030 Switch section. 2. Connect the local peripherals to analog user A of the main switch as described in To connect local peripherals. 3. Attach one end of the CAT 5 cabling that will run between your main and cascaded AutoView switch to the RJ-45 (ACI) port on the cascaded AutoView switch. 4. Attach the other end of the CAT 5 cable to one of the 16 RJ-45 (ARI) ports on the main AutoView 2020/2030 switch. NOTE: The system will automatically “merge” the two switches. All servers connected to the cascaded AutoView 2020/2030 switch will display on the main AutoView 2020/2030 switch server list in the OSCAR interface. 2 1 3 4 5 6 7 8 Figure 2.2: AutoView 2020/2030 Switch Configuration with a Cascaded Switch Chapter 2: Installation 5. Power cycle the cascaded switch to enable its local user port to recognize the AVRIQ or IAC module. 6. Repeat this process for all cascaded switches you wish to attach to your system. Table 2.2: Description of Figure 2.2 Number Description Number Description 1 Analog User A 5 Primary Servers 2 Analog User B 6 AutoView 2020/2030 Switch (Cascaded) 3 AutoView 2020/2030 Main Switch 7 ACI Ports 4 ARI Ports 8 Secondary Servers 11 12 AutoView 2020/2030 Installer/User Guide 13 CHAPTER 3 Operations Viewing and Selecting Ports and Servers Use the OSCAR interface Main dialog box to view, configure and control servers in the AutoView 2020/2030 switching system. View your servers by name, port or by the unique Electronic ID number (EID) embedded in each AVRIQ or IAC module. You will see an OSCAR interfacegenerated port list by default when you first launch the OSCAR interface. The Port column indicates the ARI port to which a server is connected. If you connect a legacy KVM switch to the main AutoView 2020/2030 switch or an AutoView 2020/2030 cascaded switch, the port numbering displays the ARI port first, then the switch port to which the server is connected. To access the Main dialog box: Press Print Screen to launch the OSCAR interface. The Main dialog box displays. Figure 3.1: Example of a Main Dialog Box NOTE: You can also press the Control, Alt or Shift key twice within one second to launch the OSCAR interface. You can use this key sequence in any place you see Print Screen throughout this installer/user guide. See page 19 for more information. 14 AutoView 2020/2030 Installer/User Guide Viewing the status of your switch The status of the servers in your system is indicated in the right columns of the Main dialog box. The following table describes the status symbols. Table 3.1: OSCAR Interface Status Symbols Symbol Description AVRIQ and IAC modules are online (green circle). AVRIQ and IAC modules are offline or are not operating properly. Server is cascaded through a cascade legacy switch. The switch is online and has power. Server is cascaded through a cascade legacy switch. The switch is offline or has no power. AVRIQ module is being upgraded (yellow circle). AVRIQ and IAC modules are being accessed by the indicated user channel (green channel letter). AVRIQ and IAC modules are blocked by the indicated user channel (black channel letter). Virtual media is connected (blue channel letter). Virtual media is connected (red channel letter). Selecting servers Use the Main dialog box to select servers. When you select a server, the switch reconfigures the keyboard and mouse to the proper settings for that server. Access to servers may be blocked by the indicated user channel if multiple servers are connected to a single ARI port. The Main dialog box indicates blocked servers with a black channel letter. Attempting to access a blocked channel will prompt a message indicating the server is unavailable. Press Esc to return to the OSCAR interface and previously selected server. To select servers: 1. Press Print Screen to launch the OSCAR interface. The Main dialog box displays. 2. Double-click the server name, EID or port number. -or- Chapter 3: Operations 15 If the display order of your server list is by port (Port button is depressed), type the port number and press Enter. -orIf the display order of your server list is by name or EID number (Name or EID button is depressed), type the first few characters of the name of the server or the EID number to establish it as unique and press Enter. To select the previous server: Press Print Screen and then Backspace. This key combination toggles you between the previous and current connections. To disconnect the user from a server: Press Print Screen and then Alt+0. This leaves the user in a free state, with no server selected. The status flag on your desktop displays Free. Soft switching Soft switching allows you to switch to a server by simply typing the first few characters of its name or number. Pressing Print Screen initiates the soft switch feature. If you have set a Screen Delay Time and you press the key sequences before that time has elapsed, the OSCAR interface will not display. To configure servers for soft switching: 1. Press Print Screen to launch the OSCAR interface. The Main dialog box displays. 2. Click Setup - Menu. The Menu dialog box displays. 3. For Screen Delay Time, type the number of seconds of delay desired before the Main dialog box is displayed after Print Screen is pressed. Click OK. Navigating the OSCAR Interface This table describes how to navigate the OSCAR interface using the keyboard and mouse. Table 3.2: OSCAR Interface Navigation Basics This Keystroke Does This Ctrl-Ctrl, Shift-Shift and/or Alt-Alt Activates the OSCAR interface. Print Screen-Print Screen Press Print Screen twice to send the Print Screen keystroke to the currently selected device. F1 Opens the Help screen for the current dialog box. Escape Closes the current dialog box without saving changes and returns to the previous one. In the Main dialog box, it closes the OSCAR interface and returns to the flag. In a message box, it closes the pop-up box and returns to the current dialog box. 16 AutoView 2020/2030 Installer/User Guide Table 3.2: OSCAR Interface Navigation Basics (Continued) This Keystroke Does This Enter Completes a switch in the Main dialog box and exits the OSCAR interface. Alt+Hotkey Opens dialog boxes, selects or checks options and executes actions when used with underlined or other designated letters. Alt+X Closes the current dialog box and returns to the previous one. Alt+O Selects the OK button, then returns to the previous dialog box. Single-click, Enter In a text box, selects the text for editing and enables the Left and Right Arrow keys to move the cursor. Press Enter again to quit the edit mode. Print Screen, Backspace Toggles back to previous selection. Print Screen, Alt+0 Immediately disengages a user from a server; no server is selected. Status flag displays Free. (This only applies to the 0 on the keyboard and not the keypad.) Print Screen, Pause Immediately turns on screen saver mode and prevents access to that specific console, if it is password protected. Up/Down Arrows Moves the cursor from line to line in lists. Right/Left Arrows Moves the cursor between columns, or within the column when editing a text box. Page Up/Page Down Pages up and down through Name and Port lists and Help pages. Home/End Moves the cursor to the top or bottom of a list. Delete Deletes current selection in the list or characters in a text box. Page Up/Page Down Pages up and down through Name and Port lists and Help pages. Numbers Type from the keyboard or keypad. Connecting local virtual media NOTE: The term “virtual media” is sometimes referred to as VMedia throughout this manual. Connecting virtual media directly to the AutoView 2030 switch via a USB port allows users to view, move or copy data between any attached target device and a USB media device connected to the AutoView switch. Use virtual media to remotely connect and access USB external hard drives, CD-rom drives or USB Flash drives through the AutoView switch to each target device. Virtual media also allows you to seamlessly perform BIOS updates, boot targets from a USB drive and back up data on target devices, all from your local connection. Chapter 3: Operations 17 For example, virtual media enables you to connect a USB thumb drive to the USB port on the AutoView switch and access or transfer data to or from that thumb drive to any computer connected to the AutoView switch. NOTE: All USB ports are assigned to a single virtual media session and cannot be mapped independently. To launch a local virtual media session: 1. Press Print Screen to launch the OSCAR interface. The Main dialog box displays. 2. Connect to the server with which you wish to establish a virtual media session. Use the Arrow keys to highlight the server name, then press Enter. 3. Press Print Screen to re-open the Main dialog box. 4. Click VMedia. The Virtual Media dialog box displays. Figure 3.2: Virtual Media Dialog Box 5. 6. Click to enable or disable the desired access options: • Locked - Synchronizes the KVM and virtual media sessions so that when a user disconnects a KVM connection, the virtual media connection to that server is also disconnected. A local user attempting to switch to a different server is also disconnected. • Reserve - Ensures that a virtual media connection can only be accessed with your username and that no other user can create a KVM connection to that server. • CD ROM - Allows virtual media sessions to the first detected CD-ROM drive. Enable this checkbox to establish a virtual media CD-ROM connection to a server. Disable to end a virtual media CD-ROM connection to a server. • Mass Storage - Allows virtual media sessions to the first detected mass storage drive. Enable this checkbox to establish a virtual media mass storage connection to a server. Disable to end a virtual media mass storage connection to a server. • Write Access - Allows a target server to write data to the virtual media during a virtual media session. Read access is always allowed during a virtual media session. Click OK to accept the options you have selected and return to the Main dialog box. 18 AutoView 2020/2030 Installer/User Guide NOTE: To open a virtual media session with a server, the server must first be connected to the switch using a virtual media-capable DSAVIQ (USB2 or USB2L) or AVRIQ-VMC module. Integrating the USB CCID smart card reader NOTE: The term “smart card reader” is also referred to as VReader throughout this manual. The Autoview 2020/2030 switch features compatibility with USB CCID-compliant smart card readers. Plug your smart card into an available USB port and follow the instructions below to enable your smart card. To connect your smart card: 1. Press Print Screen to launch the OSCAR interface. The Main dialog box displays. 2. Use the Arrow keys to highlight the server name which you wish to utilize your smart card, then press Enter. 3. Press Print Screen to re-open the Main dialog box. 4. Click VReader. The VReader dialog box displays. Figure 3.3: VReader Dialog Box (Administator) 5. 6. Click to enable or disable the desired access options: • Smart Card Reader - Selects the detected smart card reader for VReader connections. • Auto Connect - Sets the global setting for all VReader modules to auto connect for VReader connections. • Auto Disconnect - Sets the global setting for all VReader modules to auto disconnect for VReader connections. Click OK to accept the options you have selected and return to the Main dialog box. NOTE: The Autoview 2020/2030 switch detects smart card insertion and removal events and notifies the connected target when one of these events occurs. To open a virtual reader session with a server, the server must first be connected to the switch using an AVRIQ-VMC module. Chapter 3: Operations 19 Enabling virtual media or a smart card reader per port Both virtual media and your smart card reader can be enabled and disabled on a per port basis. To enable or disable either virtual media or a smart card reader: 1. Press Print Screen to launch the OSCAR interface. The Main dialog box displays. 2. Click Setup to open the Setup screen. 3. Click VMedia or VReader to open the desired setup screen. 4. Click the appropriate checkbox(es) to indicate virtual media or virtual reader capability. • Clear All - Click to deselect all checkboxes. • Check All - Click to select all checkboxes. • OK - Click to accept changes. Configuring OSCAR Interface Menus You can configure your AutoView 2020/2030 switch from the Setup dialog box within the OSCAR interface. Select the Names button when initially setting up your switch to identify servers by unique names. Select the other setup features to manage routine tasks for your servers from the OSCAR interface menu. Table 3.3: Setup Features to Manage Routine Tasks for Your Servers Feature Purpose Menu Change the server listing between numerically by port or EID number and alphabetically by name. Change the Screen Delay Time before the OSCAR interface displays after pressing Print Screen. Security Set passwords to restrict server access. Enable the screen saver. Flag Change display, timing, color or location of the status flag. Language Choose the language display. Devices Identify the appropriate number of ports on an attached cascaded switch. Names Identify servers by unique names. Keyboard Choose your keyboard country code. Broadcast Set up to simultaneously control multiple servers through keyboard and mouse actions. Scan Set up a custom scan pattern for up to 16 servers. Switch Set up the switch Switch mode. 20 AutoView 2020/2030 Installer/User Guide Table 3.3: Setup Features to Manage Routine Tasks for Your Servers (Continued) Feature Purpose Network Choose your network speed and configuration. Specify the IP Address, Internet Protocol version, Netmask and Gateway for your system. User Set up local user accounts for the Autoview 2020/2030 switch. To access the Setup menu: 1. Press Print Screen to launch the OSCAR interface. The Main dialog box displays. 2. Click Setup. The Setup dialog box displays. Figure 3.4: Setup Dialog Box (User) Figure 3.5: Setup Dialog Box (Administrator) NOTE: Figure 3.5 displays for the Administrator if local user accounts are enabled, or for all users if local user accounts are disabled. Chapter 3: Operations 21 Assigning server names Use the Names dialog box to identify individual servers by name rather than by port number. The Names list is always sorted by port order. Names are stored in the AVRIQ or IAC module, so even if you move the cable/server to another ARI port, the name and configuration will be recognized by the switch. NOTE: If a server is turned off, its respective AVRIQ module will not appear in the Names list. To access the Names dialog box: 1. Press Print Screen to launch the OSCAR interface. The Main dialog box will appear. 2. Click Setup - Names. The Names dialog box displays. NOTE: If the server list changes, the mouse cursor will turn into an hourglass as the list is automatically updated. No mouse or keyboard input will be accepted until the list update is complete. To assign names to servers: 1. In the Names dialog box, select a server name or port number and click Modify. The Name Modify dialog box displays. 2. Type a name in the New Name box. Names of servers may be up to 15 characters long. Supported characters include: A to Z, a to z, 0 to 9, space and hyphen. 3. Click OK to transfer the new name to the Names dialog box. Your selection is not saved until you click OK in the Names dialog box. 4. Repeat steps 1 to 3 for each server in the system. 5. Click OK in the Names dialog box to save your changes. -orClick X or press Escape to exit the dialog box without saving changes. NOTE: If an AVRIQ or IAC module has not been assigned a name, the EID is used as the default name. Assigning device types The AutoView 2020/2030 switch automatically discovers cascaded KVM switches, but you will need to specify the number of ports on the cascaded switch through the Devices dialog box. You will see 4, 8, 16, 24 or Other (any number between 4 and 24) display in the Switch Type category for the cascaded switch. Select the switch from the list and the Modify button displays, allowing you to assign it the appropriate number of ports. NOTE: The Modify button will only be available if a configurable switch is selected. To access the Devices dialog box: 1. Press Print Screen to launch the OSCAR interface. The Main dialog box will appear. 22 AutoView 2020/2030 Installer/User Guide 2. Click Setup - Devices. The Devices dialog box displays. Figure 3.6: Devices Dialog Box When the AutoView switch discovers a cascaded switch, you will notice the port numbering change to accommodate each server under that switch. For example, if the switch is connected to ARI port 6, the switch port would be listed as 06 and each server under it would be numbered sequentially 06-01, 06-02 and so on. To assign a device type: 1. Press Print Screen to launch the OSCAR interface. The Main dialog box displays. 2. Click Setup. The Setup dialog box displays. 3. Click Devices. The Devices dialog box displays. 4. Select the desired port number. 5. Click Modify. The Device Modify dialog box displays. Figure 3.7: Device Modify Dialog Box 6. Choose or enter the number of ports supported by your cascaded switch and click OK. 7. Repeat steps 3 to 5 for each port requiring a device type to be assigned. 8. Click OK in the Devices dialog box to save settings. Chapter 3: Operations 23 NOTE: Changes made in the Device Modify dialog box are not saved until you click OK in the Devices dialog box. Changing the display behavior Use the Menu dialog box to change the display order of servers and set a Screen Delay Time for the OSCAR interface. The display order setting alters how servers will display in several screens To access the Menu dialog box: 1. Press Print Screen to launch the OSCAR interface. The Main dialog box displays. 2. Click Setup - Menu. The Menu dialog box displays. Figure 3.8: Menu Dialog Box To choose the default display order of servers: 1. Select Name to display servers alphabetically by name. -orSelect EID to display servers numerically by EID number. -orSelect Port to display servers numerically by port number. 2. Click OK. To select a key combination to launch the OSCAR interface: 1. In the Invoke OSCAR section, select which key combinations you wish to use to launch the OSCAR interface. NOTE: One or all of the listed keyboard combinations can be selected. If only one keyboard combination is selected, it cannot be de-selected until a second one is chosen. 2. Click OK. 24 AutoView 2020/2030 Installer/User Guide To set a Screen Delay Time for the OSCAR interface: 1. Type in the number of seconds (0 to 9) to delay the OSCAR interface display after you press Print Screen. Entering 0 will instantly launch the OSCAR interface with no delay. 2. Click OK. Setting a Screen Delay Time allows you to complete a soft switch without the OSCAR interface displaying. To perform a soft switch, see Soft switching in this chapter. Selecting display language Use the Setup dialog box to change the display language for the OSCAR interface. Figure 3.9: Language Dialog Box To select a language for the OSCAR interface: 1. Press Print Screen to launch the OSCAR interface. The Main dialog box displays. 2. Click Setup - Language. The Language dialog box diplays. 3. In the Language dialog box, select the desired language and click OK. Controlling the status flag The status flag displays on your desktop and shows the name or EID number of the selected server or the status of the selected port. Use the Flag dialog box to configure the flag to display by server name or EID number, or to change the flag color, opacity, display time and location on the desktop. Table 3.4: OSCAR Interface Status Flags Flag Description Flag type by name Flag type by EID number Chapter 3: Operations 25 Table 3.4: OSCAR Interface Status Flags (Continued) Flag Description Flag indicating that the user has been disconnected from all systems Flag indicating that Broadcast mode is enabled To access the Flag dialog box: 1. Press Print Screen to launch the OSCAR interface. The Main dialog box will appear. 2. Click Setup - Flag. The Flag dialog box displays. To determine how the status flag is displayed: 1. Select Name or EID to determine what information will be displayed. 2. Select Displayed to show the flag all the time or select Timed to display the flag for only five seconds after switching. 3. Select a flag color in Display Color. 4. In Display Mode, select Opaque for a solid color flag or select Transparent to see the desktop through the flag. 5. To position the status flag on the desktop: a. Click Set Position to gain access to the Set Position Flag screen. b. Left-click on the title bar and drag to the desired location. c. Right-click to return to the Flag dialog box. NOTE: Changes made to the flag position are not saved until you click OK in the Flag dialog box. 6. Click OK to save settings. -orClick X to exit without saving changes. Setting the keyboard country code The AutoView 2020/2030 switch can be configured to recognize a variety of keyboards. The default setting is for a US keyboard. If you wish to change this configuration, the Keyboard dialog 26 AutoView 2020/2030 Installer/User Guide box allows you to select a different keyboard country code. Figure 3.10: Keyboard Dialog Box To change the keyboard country code: 1. Press Print Screen to launch the OSCAR interface. The Main dialog box will appear. 2. Click Setup-Keyboard. The Keyboard dialog box displays. 3. Select your desired keyboard country code and click OK. 4. A Keyboard Warning dialog box will appear to confirm your changes. 5. Click OK for changes to take effect. -orClick X or press Escape to exit the dialog box without saving changes. Configuring network settings Use the Network dialog box to set the Network Speed, Network Configuration (Internet Protocol version) and IP address. The AutoView 2020/2030 switch supports Static, DHCPv6, IPv4 and IPv6 network configuration options. Figure 3.11: Network Dialog Box Chapter 3: Operations 27 To set the Network Speed, Network Configuration (Internet Protocol version) or IP Address: 1. Press Print Screen to launch the OSCAR interface. The Main dialog box will appear. 2. Click Setup-Network. The Network dialog box displays. 3. Select the appropriate settings from the dialog box. 4. Click OK. Setting console security The OSCAR interface enables you to set security on your analog port console. You can establish a screen saver mode that engages after your console remains unused for a specified Inactivity Time. Once engaged, your console will remain locked until you press any key or move the mouse. You will then need to type in your password to continue. Use the Security dialog box to lock your console with password protection, set or change your password and enable the screen saver. NOTE: If a password has been previously set, you will have to enter the password before you can access the Security dialog box. To access the Security dialog box: 1. Press Print Screen to launch the OSCAR interface. The Main dialog box will appear. 2. Click Setup - Security. The Security dialog box displays. To set or change the password: 1. Single-click and press Enter or double-click in the New text box. 2. Type the new password in the New text box and press Enter. Passwords must contain both alpha and numeric characters, are case sensitive and may be up to 12 characters long. Supported characters are: A to Z, a to z, 0 to 9, space and hyphen. 3. In the Repeat box, type the password again and press Enter. 4. Click OK to change only your password, and then close the dialog box. NOTE: If you should lose or forget your password, please contact Avocent Technical Support. See Appendix C for contact information. To password protect your console: 1. Set your password as described in the previous procedure. 2. Select Enable Screen Saver. 3. Type the number of minutes for Inactivity Time (from 1 to 99) to delay activation of password protection and the screen saver feature. 4. For Mode, select Energy if your monitor is ENERGY STAR® compliant; otherwise select Screen. 28 AutoView 2020/2030 Installer/User Guide CAUTION: Monitor damage can result from the use of Energy mode with monitors not compliant with ENERGY STAR®. 5. (Optional) Click Test to activate the screen saver test which lasts 10 seconds then returns you to the Security dialog box. 6. Click OK. To log in to your console (after screen saver has been activated): 1. Press any key or move the mouse. 2. The Password dialog box displays. Type your password, then click OK. 3. The Main dialog box displays if the password was entered properly. To remove password protection from your console: 1. From the Main dialog box, click Setup - Security; the Password dialog box displays. Type your password, then click OK. 2. In the Security dialog box, single-click and press Enter or double-click in the New box. Leave the box blank. Press Enter. 3. Single-click and press Enter or double-click in the Repeat box. Leave the box blank. Press Enter. 4. Click OK to eliminate your password. To enable the screen saver mode with no password protection: 1. If your console does not require a password to gain access to the Security dialog box, proceed to step 2. -orIf your console is password protected, see the previous procedure, then go to step 2. 2. Select Enable Screen Saver. 3. Type the number of minutes for Inactivity Time (from 1 to 99) to delay activation of the screen saver. 4. Choose Energy if your monitor is ENERGY STAR® compliant; otherwise select Screen. CAUTION: Monitor damage can result from the use of Energy mode with monitors not compliant with ENERGY STAR®. 5. (Optional) Click Test to activate the screen saver test which lasts 10 seconds then returns you to the Security dialog box. 6. Click OK. NOTE: Activation of the screen saver mode disconnects the user from a server; no server is selected. The status flag displays Free. Chapter 3: Operations 29 To exit the screen saver mode: Press any key or move your mouse. The Main dialog box displays and the previously selected server will be reconnected. To turn off the screen saver: 1. In the Security dialog box, clear Enable Screen Saver and click OK. To immediately turn on the screen saver: Press Print Screen, then press Pause. Displaying Version Information The OSCAR interface enables you to display the versions of the AutoView 2020/2030 switch and the AVRIQ module firmware. For more information, see Appendix A. To display version information: 1. Press Print Screen to launch the OSCAR interface. The Main dialog box will appear. 2. Click Commands - Display Versions. The Version dialog box displays. The top half of the box lists the sub-system versions in the switch. Figure 3.12: Version Dialog Box 3. Click the AVRIQ button to view individual AVRIQ module version information. The AVRIQ Select dialog box displays. 4. Select an AVRIQ module to view and click the Version button. The AVRIQ Version dialog box displays. For more information on loading firmware, see Appendix A. 5. Click X to close the AVRIQ Version dialog box. 30 AutoView 2020/2030 Installer/User Guide Upgrading Your Firmware The OSCAR interface also allows you to upgrade the firmware available for the AutoView 2020/2030 switch. For optimum performance, keep your firmware current. NOTE: IAC modules are not field upgradable. Figure 3.13: Upgrade Dialog Box To upgrade firmware: 1. Press Print Screen to launch the OSCAR interface. The Main dialog box will appear. 2. Click Commands-Display Versions-Upgrade. The Upgrade dialog box displays. 3. Click Upgrade. A Warning dialog box displays. Clicking OK will open the Upgrade Process dialog box. The progress of the upgrade will be indicated in the Programmed field. Scanning Your System In Scan mode, the AutoView 2020/2030 switch will automatically scan from port to port (server to server). A user can scan up to 100 servers, specifying which servers to scan and the number of seconds that each server will display. The scanning order is determined by placement of the server in the list. The list is always shown in scanning order. You can, however, choose to display the server’s name or EID number by pressing the appropriate button. To add servers to the scan list: 1. If the OSCAR interface is not open, press Print Screen. The Main dialog box will appear. Chapter 3: Operations 2. 31 Click Setup - Scan. The Scan dialog box displays. Figure 3.14: Scan Dialog Box 3. The dialog box contains a listing of all servers attached to your switch. Click the checkbox next to the servers you wish to scan. -orDouble-click on a server’s name or port. -orPress Alt and the hotkey for Add/Remove on the highlighted server you wish to add to the list. You can select up to 100 servers from the entire list. 4. In the Time box, type the number of seconds (from 3 to 255) of desired time before the scan moves to the next server in the sequence. 5. Click OK. To remove a server from the scan list: 1. In the Scan dialog box, deselect the checkbox next to the server to be removed. -orDouble-click on the server’s name or port. -orClick the Clear button to remove all servers from the scan list. -orPress Alt and the hotkey for Add/Remove on the highlighted server you wish to remove from the list. 2. Click OK. To start the Scan mode: 1. If the OSCAR interface is not open, press Print Screen. The Main dialog box will appear. 32 AutoView 2020/2030 Installer/User Guide 2. Click Commands. The Commands dialog box displays. Figure 3.15: Commands Dialog Box 3. Select Scan Enable in the Commands dialog box. 4. Click X to close the Commands dialog box. NOTE: Scanning will begin when the Main dialog box or flag is displayed. Scanning is inhibited in any other OSCAR interface dialog box. To cancel Scan mode: 1. Select a server if the OSCAR interface is open. -orMove the mouse or press any key on the keyboard if the OSCAR interface is not open. Scanning will stop at the currently selected server. -orPress Print Screen. The Main dialog box will appear. 2. Click Commands. The Commands dialog box displays. 3. Clear Scan Enable. Viewing the display configuration The Display Configuration dialog box allows you to view the current configuration of your AutoView 2020/2030 switching system. To view the current configuration: 1. If the OSCAR interface is not open, press Print Screen. The Main dialog box will appear. 2. Click Commands- Display Config. The Display Configuration dialog box displays and lists your system configuration values. NOTE: This dialog box is for viewing the current configuration only. Chapter 3: Operations 33 Viewing and disconnecting user connections You can view and disconnect users through the User Status dialog box. The username (U) will always be displayed; however, you can display either the target device name or EID number to which a user is connected. If there is no user currently connected, the username field will be blank. Figure 3.16: User Status Dialog Box To view current user connections: 1. If the OSCAR interface is not open, press Print Screen. The Main dialog box will appear. 2. Click Commands - User Status. The User Status dialog box appears. To disconnect a user: 1. From the User Status dialog box, click the letter corresponding to the user to disconnect. The Disconnect dialog box will appear. 2. Click OK to disconnect the user and return to the User Status dialog box. -orClick X or press Escape to exit the dialog box without disconnecting a user. NOTE: If the User Status list has changed since it was last displayed, the mouse cursor will turn into an hourglass as the list is automatically updated. No mouse or keyboard input will be accepted until the list update is complete. Running System Diagnostics You can validate the integrity of your system through the Run Diagnostics command. This command checks the main board functional sub-systems (memory, communications, switch control and the video channels) for each system controller. To run diagnostices: 1. If the OSCAR interface is not open, press Print Screen. The Main dialog box will appear. 2. Click Commands. The Commands dialog box displays. 34 AutoView 2020/2030 Installer/User Guide 3. Select the Run Diagnostics option. A warning screen opens, indicating that connected users will be disconnected. 4. Click OK to begin. The Diagnostics dialog box displays. Hardware tests are shown in the top of the dialog box ,while the bottom portion divides the tested AVRIQ and IAC modules into three categories: On-line, Offline or Suspect. See Figure 3.13. NOTE: AVRIQ modules may appear to be offline while being upgraded. Figure 3.17: Diagnostics Dialog Box Next to each item to be tested, you will see a pass (green circle) or fail (red x) symbol display to the left of each item as that test finishes. The following table details each of the tests. Table 3.5: Diagnostic Test Details Test Description Firmware CRCs Reports on the condition of the main board RAM On-line AVRIQ modules Indicates the total number of currently connected and powered AVRIQ modules Offline AVRIQ modules Indicates the number of AVRIQ modules that have been connected successfully in the past and are powered down Suspect AVRIQ modules Indicates the number of AVRIQ modules that have been detected, but are either unavailable for connection or have dropped packets during the ping tests To run diagnostic tests: 1. If the OSCAR interface is not open, press Print Screen. The Main dialog box will appear. 2. Click Commands - Run Diagnostics. A warning message displays indicating that all users will be disconnected. Chapter 3: Operations 35 3. Click OK to begin diagnostics. -orClick X or press Escape to exit the dialog box without running a diagnostic test. 4. All users are disconnected and the Diagnostics dialog box displays. 5. As each test is finished, a pass (green circle) or fail (red x) symbol displays. The test is complete when the last test’s symbol displays. Broadcasting to Servers You can simultaneously control more than one server in a system to ensure that all selected servers receive identical input. You can choose to broadcast keystrokes and/or mouse movements independently. NOTE: You can broadcast to up to 16 servers at a time, one server per ARI port. To access the Broadcast dialog box: 1. Press Print Screen. The Main dialog box will appear. 2. Click Setup - Broadcast. The Broadcast dialog box displays. NOTE: Broadcasting Keystrokes - The keyboard state must be identical for all servers receiving a broadcast to interpret keystrokes identically. Specifically, the Caps Lock and Num Lock modes must be the same on all keyboards. While the switch attempts to send keystrokes to the selected servers simultaneously, some servers may inhibit and thereby delay the transmission. NOTE: Broadcasting Mouse Movements - For the mouse to work accurately, all systems must have identical mouse drivers, desktops (such as identically placed icons) and video resolutions. In addition, the mouse must be in exactly the same place on all screens. Because these conditions are extremely difficult to achieve, broadcasting mouse movements to multiple systems may have unpredictable results. To broadcast to selected servers: 1. From the Broadcast dialog box, select the mouse and/or keyboard checkboxes for the servers that are to receive the broadcast commands. -orPress the Up or Down Arrow keys to move the cursor to the target server. Then press Alt+K to select the keyboard checkbox and/or Alt+M to select the mouse checkbox. Repeat for additional servers. 2. Click OK to save the settings and return to the Setup dialog box. Click X or press Escape to return to the Main dialog box. 3. Click Commands. The Commands dialog box displays. 4. Click the Broadcast Enable checkbox to activate broadcasting. The Broadcast Enable Confirm/Deny dialog box displays. 5. Click OK to enable the broadcast. Click X or press Escape to cancel and return to the Commands dialog box. 36 AutoView 2020/2030 Installer/User Guide 6. If broadcasting is enabled, type the information and/or perform the mouse movements you want to broadcast from the user station. Only servers in the list are accessible. NOTE: The other user is disabled when Broadcast mode is enabled. To turn broadcasting off: From the Commands dialog box, clear the Broadcast Enable checkbox. Changing Your Switch Mode Your AutoView 2020/2030 switch allows you to connect to attached servers using two methods: Preemptive and Cooperative. Select Preemptive (default setting) to allow any user to select any server at any time; a request from another user disconnects the current user without warning. -orSelect Cooperative to maintain the current user connection; the current user will not be disconnected if another user requests connection. To access the Switch dialog box: 1. Press Print Screen. The Main dialog box will display. 2. Click Setup-Switch. The Switch dialog box displays. Figure 3.18: Switch Dialog Box 3. Select either Preemptive or Cooperative as your Switch mode. Enabling Share mode Share mode allows two users to share a video connection for a specific amount of time (from 10 to 600 seconds) set by the user. To enable local port sharing: 1. Click Share Enable. Chapter 3: Operations 2. 37 Type the number of seconds for a sharing time-out (from 10 to 600) to designate the amount of time that another user has control of the connected port. 38 AutoView 2020/2030 Installer/User Guide 39 CHAPTER 4 Advanced Operations Using Administrator Privileges The AutoView 2020/2030 switch allows up to four users and one Administrator to log into a switch, with Administrator ability to restrict users from accessing the targets via the Security menu. The Administrator can edit, access and/or delete user accounts. Figure 4.1: Security Menu To access the User Setup screen (Administrator only): 1. Click the Enable User Account checkbox in the Security menu. The Setup menu will appear. 2. Click the OK button. 3. Click the User button on the Setup screen to enter the User Setup screen. NOTE: Clicking the User button on the Setup screen will automatically log out any currently logged in user. Other users will remain logged out until your changes are complete. 40 AutoView 2020/2030 Switch Installer/User Guide Figure 4.2: User Setup Menu (Administrator Only) User Setup menu functions (Administrator only) The User Setup menu allows the Administrator to edit, access and/or delete a user account. The menu is only accessible if the Enable User Account checkbox is enabled in the Security menu. The AutoView 2020/2030 switches will have four standard user accounts, with the default names of User1, User2, User3 and User4. Each User field displays default names that can be edited by the Administrator. Usernames must be between 1 to 15 characters. To edit a user: 1. Click the username of the user to be modified. 2. Click Edit to change the password of the selected user. You can also edit the username by clicking on the username and typing a new name on the User Setup Screen. 3. Click Access to restrict port access for the selected user. 4. Click Delete to restore the selected user to the default state (default name, no password, no port access). 5. Click OK on the User Setup screen to save changes, or click the Exit button to escape without saving any changes. Chapter 4: Advanced Operations 41 User Edit menu (Administrator only) The User Edit menu allows the Administrator to set or change passwords for all users. Figure 4.3: User Edit Menu (Administrator Only) Administrators can set user passwords in the User Edit menu. Passwords must be between 5 to 12 characters and must contain at least one number and one alpha character. Administrators must verify new passwords by retyping the password in the Repeat Password field. NOTE: Changes are not saved until the Administrator clicks OK in the User Setup menu. User Access menu (Administrator only) The Access menu displays each username, port number and whether the user has access to the listed KVM ports. The Administrator controls which ports are accessible to which user by clicking in the appropriate checkbox. Figure 4.4: User Access Menu (Administrator Only) The Clear All button allows the Administrator to clear access to all ports for a given user instead of deleting the account. The Check All button allows the Administrator to assign all available KVM ports to any user. NOTE: Changes are not saved to memory until the Administrator clicks OK on the User Setup screen. 42 AutoView 2020/2030 Switch Installer/User Guide User Setup menu - Delete (Administrator only) The Delete button in the User Access menu allows an Administrator to delete user accounts. Simply select an account from the menu and click the Delete button. The deleted user account will immediately return to default settings. 43 APP ENDICE S Appendices Appendix A: Flash Upgrades Upgrading the AutoView 2020/2030 switch The AutoView 2020/2030 switch Flash upgrade feature allows you to update your switch with the latest firmware available. Items needed for the upgrade • Available serial port (COM port) on the server • Null modem serial cable (DB-male) to connect the switch and the server • Firmware update To upload a new Flash file: 1. Connect a terminal or PC running terminal emulation software (such as HyperTerminal) to the configuration port on the back panel of the AutoView 2020/2030 switch. The terminal should be set to 9600 bps, 8 bits, 1 stop bit, no parity and no flow control. 2. Connect the LAN port on the AutoView 2020/2030 switch to an Ethernet hub that is also connected to the PC being used as the TFTP server. 3. Launch the terminal emulation software, and activate the TFTP server. 4. Verify that the AutoView 2020/2030 switch is powered. After approximately 40 seconds, the AutoView 2020/2030 switch will send out a message, Avocent AutoView 2020/2030 Ready ... Press any key to continue. Press any key to access the main menu. The AutoView 2020/2030 switch main menu displays. 5. Record the IP address of the TFTP server. 6. Assign the IP address in the AutoView 2020/2030 switch, if needed: a. In the HyperTerminal window, type 1 to select Network Configuration. b. Note the AutoView 2020/2030 switch IP address. The first three numbers must be the same as in the server’s IP address from step 5. The last number must be different. If the AutoView 2020/2030 switch IP address is not correct, change it as follows: type 3 to select IP address, then enter the correct address. c. Type 0 to exit the Network Configuration menu. If you changed the IP address, wait per the directions on the screen. 7. From the main menu, type 2 to select Firmware Management. The current version of your firmware displays in the Firmware Management screen. 8. From the Firmware Management screen, type 1 to select Flash Download. 9. Type the IP address of the TFTP server and press Enter. 44 AutoView 2020/2030 Installer/User Guide 10. Type the name of the Flash file and press Enter. 11. Confirm the TFTP download by typing y or yes and pressing Enter. 12. The AutoView 2020/2030 switch will verify the file you downloaded is valid. Next you will be prompted to confirm the upgrade. Type y or yes and Enter. 13. The AutoView 2020/2030 switch will begin the Flash upgrade process. On-screen indicators will display the upgrade process. When the upload is complete, the AutoView 2020/2030 switch will reset and upgrade the internal sub-systems. 14. Once the upgrade is complete, the startup message from step 4 will appear on the terminal screen. CAUTION: The AutoView 2020/2030 switch will automatically begin the Flash upgrade process. On-screen indicators will display the upgrade process. When the upload is complete, the AutoView 2020/2030 switch will reset and upgrade the internal sub-systems. Upgrading the AVRIQ module firmware The AVRIQ modules can be upgraded individually or simultaneously. NOTE: IAC modules are not upgradable. To simultaneously upgrade multiple AVRIQ modules: 1. Press Print Screen. The Main dialog box will appear. 2. Click Commands - AVRIQ Status. The AVRIQ Status dialog box displays. Figure A.1: AVRIQ Status Dialog Box 3. Click one or more types of modules to upgrade. Click Upgrade. 4. The AVRIQ Upgrade dialog box displays. Click OK to initiate the upgrade and return to the AVRIQ Status dialog box. To upgrade AVRIQ module firmware individually: 1. Press Print Screen to launch the OSCAR interface. The Main dialog box will appear. Appendices 45 2. Click Commands - Display Versions. The Version dialog box displays. 3. Click AVRIQ to view individual AVRIQ module version information. The AVRIQ Select dialog box displays. 4. Select an AVRIQ module to upgrade and click the Version button. The AVRIQ Version dialog box displays. Figure A.2: AVRIQ Version Dialog Box 5. Click the Load Firmware button. The AVRIQ Load dialog box displays. 6. Click OK to initiate the upgrade and return to the AVRIQ Status dialog box. NOTE: During an upgrade, the AVRIQ module status indicator in the Main dialog box will be yellow. The AVRIQ module is unavailable while an upgrade is in progress. When an upgrade is initiated, any current connection to the server via the AVRIQ module will be terminated. 46 AutoView 2020/2030 Installer/User Guide Appendix B: Technical Specifications Table B.1: Product Specifications AutoView 2020/2030 Switch Product Specifications Server Ports Number 16 Types PS/2, Sun, USB and serial AVRIQ and IAC modules Connectors RJ-45 Sync Types Separate horizontal and vertical Plug and Play DDC2B Video Resolution Analog Port Maximum 1600 x 1200 @ 75 Hz Network Configuration Port Number 1 Type Serial RS-232 Connector DB9 Male Analog Port Sets Number 2 Type PS/2, USB, VGA and ACI Connectors PS/2 miniDIN, 15 pin D, RJ-45 Dimensions Dimensions (H x W x D) 4.45 x 43.18 x 27.94 cm 1U form factor (1.75 x 17.00 x 11.00 in.) Weight 3.6 kg (8 lb) without cables Heat Dissipation 92 BTU/Hr Airflow 8 cfm Power Consumption 12.5 W AC-input power 40 W maximum AC-input voltage rating 100 to 240 VAC Autosensing Appendices Table B.1: Product Specifications (Continued) AutoView 2020/2030 Switch Product Specifications AC-input current rating 1.0A AC-input cable 18 AWG three-wire cable, with a three-lead IEC-320 receptacle on the power supply end and a country or region dependent plug on the power resource end AC-frequency 50/60 HZ Temperature 0o to 50o Celsius (32o to 122o Farenheit) operating -20o to 60o Celsius (-4o to 140o Farenheit) nonoperating Humidity 20 to 80% noncondensing operating 5 to 95% noncondensing nonoperating Safety and EMC Approvals and Markings UL, FCC, cUL, ICES, CE, GS, IRAM, GOST, VCCI, MIC, C-Tick 47 48 AutoView 2020/2030 Installer/User Guide Appendix C: Sun Advanced Key Emulation Certain keys on a standard Type 5 (US) Sun keyboard can be emulated by key press sequences on a PS/2 keyboard. To enable Sun Advanced Key Emulation mode and use these keys, press and hold Ctrl+Shift+Alt and then press the Scroll Lock key. The Scroll Lock LED blinks. Use the indicated keys in Table C.1 as you would use the advanced keys on a Sun keyboard. Table C.1: Sun Key Emulation Sun Key (US) PS/2 Key to Enable Sun Key Emulation Compose Application(1) Compose keypad Power F11 Open F7 Help Num Lock Props F3 Front F5 Stop F1 Again F2 Undo F4 Cut F10 Copy F6 Paste F8 Find F9 Mute keypad / Vol.+ keypad + Vol.- keypad - Command (left)(2) F12 Command (left)(2) Win (GUI) left(1) Command (right)(2) Win (GUI) right(1) (1) Windows 95 104-key keyboard. (2) The Command key is the Sun Meta (diamond) key. Appendices 49 For example: For Stop + A, press and hold Ctrl+Shift+Alt and press Scroll Lock, then F1 + A. These key combinations will work with the AVRIQ-USB module (if your Sun system comes with a USB port) as well as the Sun AVRIQ-VSN and AVRIQ-WSN modules. With the exception of F12, these key combinations are not recognized by Microsoft Windows. Using F12 performs a Windows key press. When finished, press and hold Ctrl+Shift+Alt and then press the Scroll Lock key to toggle Sun Advanced Key Emulation mode off. Special considerations for Japanese Sun USB and Korean Sun USB keyboards (AVRIQ-USB modules only) Japanese Sun USB and Korean Sun USB keyboards assign usage IDs for certain keys that differ from standard USB usage IDs. If AVRIQ-USB modules are attached to your Sun servers, the Han/ Zen and Katakana/Hiragana keys on Japanese Sun USB keyboards and Hangul and Hanja keys on Korean Sun USB keyboards must be accessed using alternate keystrokes. Due to these keyboard-specific differences, keyboard mapping inconsistencies may be encountered when switching between target devices using Sun AVRIQ-VSN and AVRIQ-WSN modules and target devices using AVRIQ-USB modules. These keys function normally if your Sun servers are attached to the AutoView 2020/2030 switch using an AVRIQ-VSN or AVRIQ-WSN module. Table C.2 lists the keyboard mapping that will take place when an AVRIQ-USB module is used in this setting. Table C.2: PS/2-to-USB Keyboard Mappings PS/2 Keyboard USB Usage ID Sun USB Keyboard Korean Sun USB Keyboard Japanese USB Keyboard Right-Alt 0xE6 AltGraph Hangul Katakana/Hiragana Windows Application 0x65 Compose Hanja Compose Hangul 0x90 N/A N/A N/A Hanja 0x91 N/A N/A N/A Katakana/Hiragana 0x88 N/A N/A Han/Zen Han/Zen 0x35 `~ `~ N/A 50 AutoView 2020/2030 Installer/User Guide Appendix D: Technical Support Our Technical Support staff is ready to assist you with any installation or operating issues you encounter with your Avocent product. If an issue should develop, follow the steps below for the fastest possible service. To resolve an issue: 1. Check the pertinent section of this manual to see if the issue can be resolved by following the procedures outlined. 2. Visit www.avocent.com/support and use one of the following resources: Search the knowledge base or use the online service request. -orSelect Technical Support Contacts to find the Avocent Technical Support location nearest you. AutoView® 2020/2030 Guide d’installation et d’utilisation Avocent, le logo Avocent, The Power of Being There, AutoView, OSCAR et From Desktop to Data Center sont des marques déposées d’Avocent Corporation ou de ses filiales aux États-Unis ou dans d'autres pays. Toutes les autres marques sont la propriété exclusive de leurs détenteurs respectifs. © 2008 Avocent Corporation. 590-495-616D Instructions Ce symbole est destiné à attirer votre attention sur la présence de consignes importantes liées au fonctionnement et à la maintenance (l’entretien) dans la documentation accompagnant le dispositif. Tension dangereuse Ce symbole est destiné à vous avertir de la présence de « tensions dangereuses » non isolées à l’intérieur de l’appareil pouvant être suffisamment élevées pour constituer un risque de choc électrique pour les individus. Sous tension Ce symbole indique que la commande principale de marche/arrêt est sur marche. Hors tension Ce symbole indique que la commande principale de marche/arrêt est sur arrêt. Connexion de mise à la terre Ce symbole indique que l’équipement doit être relié à la terre avant d’être branché. iii TABLE DES MATIÈRES Liste des figures............................................................................................................... v Liste des tableaux .......................................................................................................... vii Chapitre 1 : Présentation du produit .............................................................................. 1 Caractéristiques et avantages ............................................................................................................1 Mesures de sécurité............................................................................................................................4 Chapitre 2 : Installation.................................................................................................... 5 Mise en route......................................................................................................................................5 Éléments livrés avec le commutateur AutoView 2020/2030 .......................................................5 Montage en rack du commutateur AutoView 2020/2030 ...................................................................6 Installation du commutateur AutoView 2020/2030............................................................................7 Connexion d’utilisateurs ....................................................................................................................9 Configuration en cascade de commutateurs AutoView 2020/2030 .................................................10 Chapitre 3 : Fonctionnement......................................................................................... 13 Visualisation et sélection des voies et des serveurs .........................................................................13 Navigation dans l’interface OSCAR ................................................................................................15 Connexion d'équipements virtual media locaux .......................................................................17 Intégration du lecteur de carte USB CCID...............................................................................18 Activation de virtual media ou d'un lecteur de carte voie par voie ..........................................19 Fonctions de configuration de l’interface OSCAR ..........................................................................20 Attribution de noms aux serveurs .............................................................................................21 Attribution des types d’équipements .........................................................................................22 Modification de l’affichage.......................................................................................................24 Sélection de la langue d’affichage ............................................................................................25 Contrôle de l’indicateur d'état..................................................................................................25 Configuration du paramètre régional du clavier......................................................................27 Configuration des paramètres réseau.......................................................................................27 Paramétrage de sécurité de la console .....................................................................................28 Affichage des informations relatives à la version ............................................................................30 Mise à jour du firmware...................................................................................................................31 Balayage du système ........................................................................................................................32 iv Guide d’installation et d’utilisation du commutateur AutoView 2020/2030 Visualisation de la configuration d’affichage...........................................................................34 Visualisation et déconnexion des utilisateurs ...........................................................................34 Diagnostic du système......................................................................................................................35 Diffusion vers les serveurs ...............................................................................................................36 Modification du mode de commutation............................................................................................38 Chapitre 4 : Opérations avancées ................................................................................ 39 Utilisation des privilèges administrateur.........................................................................................39 Annexes .......................................................................................................................... 43 Annexe A : Mises à jour Flash .........................................................................................................43 Annexe B : Spécifications techniques...............................................................................................46 Annexe C : Émulation des touches avancées du clavier Sun ...........................................................48 Annexe D : Assistance technique .....................................................................................................50 v LISTE DES FIGURES Figure 1.1 : Exemple de configuration d’un commutateur AutoView 2020/2030 .......................... 3 Figure 2.1 : Configuration de base d’un commutateur AutoView 2020/2030 ............................... 8 Figure 2.2 : Configuration en cascade de commutateurs AutoView 2020/2030 .......................... 11 Figure 3.1 : Exemple de boîte de dialogue Principal ................................................................... 13 Figure 3.2 : Boîte de dialogue Virtual Media............................................................................... 17 Figure 3.3 : Boîte de dialogue VReader (Administrateur) ........................................................... 19 Figure 3.4 : Boîte de dialogue Configuration (Utilisateur).......................................................... 21 Figure 3.5 : Boîte de dialogue Configuration (Administrateur)................................................... 21 Figure 3.6 : Boîte de dialogue Équipements................................................................................. 23 Figure 3.7 : Boîte de dialogue Modif. équip................................................................................. 23 Figure 3.8 : Boîte de dialogue Menu ............................................................................................ 24 Figure 3.9 : Boîte de dialogue Langue ......................................................................................... 25 Figure 3.10 : Boîte de dialogue Clavier ....................................................................................... 27 Figure 3.11 : Boîte de dialogue Réseau........................................................................................ 28 Figure 3.12 : Boîte de dialogue Version....................................................................................... 31 Figure 3.13 : Boîte de dialogue M. à jour .................................................................................... 31 Figure 3.14 : Boîte de dialogue Balayage .................................................................................... 32 Figure 3.15 : Boîte de dialogue Commandes................................................................................ 33 Figure 3.16 : Boîte de dialogue État utilisateur ........................................................................... 34 Figure 3.17 : Boîte de dialogue Diagnostics ................................................................................ 35 Figure 3.18 : Boîte de dialogue Commutateur ............................................................................. 38 Figure 4.1 : Menu Sécurité ........................................................................................................... 39 Figure 4.2 : Menu Utilisateur (Administrateur uniquement)........................................................ 40 Figure 4.3 : Menu Modifier utilis. (Administrateur uniquement) ................................................. 41 Figure 4.4 : Menu Accès utilis. (Administrateur uniquement)...................................................... 41 Figure A.1 : Boîte de dialogue État AVRIQ.................................................................................. 44 Figure A.2 : Boîte de dialogue Version AVRIQ ............................................................................ 45 vi Guide d’installation et d’utilisation du commutateur AutoView 2020/2030 vii LISTE DES TABLEAUX Tableau 2.1 : Description de la figure 2.1 .................................................................................... 8 Tableau 2.2 : Description de la figure 2.2 .................................................................................. 11 Tableau 3.1 : Symboles d'état utilisés dans l'interface OSCAR .................................................. 14 Tableau 3.2 : Concepts de base de la navigation dans OSCAR.................................................. 15 Tableau 3.3 : Fonctions de configuration pour gérer les tâches de routine des serveurs.......... 20 Tableau 3.4 : Indicateurs d’état de l’interface OSCAR .............................................................. 26 Tableau 3.5 : Détail des tests de diagnostic................................................................................ 36 Tableau B.1 : Spécifications du produit...................................................................................... 46 Tableau C.1 : Émulation des touches du clavier Sun.................................................................. 48 Tableau C.2 : Mappages de touches PS/2-USB .......................................................................... 49 viii Guide d’installation et d’utilisation du commutateur AutoView 2020/2030 1 CHAPITRE 1 Présentation du produit Caractéristiques et avantages Le commutateur AutoView® 2020/2030 multi-utilisateurs à 16 voies intègre la technologie Avocent de commutation analogique KVM (clavier, écran, souris) avec une fonctionnalité de gestion de câble avancée, un accès flexible pour une utilisation simultanée par deux utilisateurs et une interface utilisateur brevetée de nouvelle génération. Le commutateur KVM AutoView 2020/2030 est doté de voies USB et PS/2 compatibles avec les principales plates-formes de serveurs. La gestion à l’écran offerte par l’interface graphique utilisateur OSCAR® de l’AutoView 2020/2030 facilite la configuration du système et la sélection des serveurs. Le commutateur AutoView 2030 assure la prise en charge des modes IPv4 (par défaut) et IPv6 par l'intermédiaire de l'interface OSCAR, ainsi que celle des lecteurs de carte. Le commutateur AutoView est également compatible avec la fonction virtual media et avec les modules intelligents AVRIQ et IAC (Integrated Access Cable). Le module AVRIQ de conception CAT 5 réduit de façon significative l’encombrement dû aux câbles tout en optimisant la résolution et les réglages vidéo. Le module IAC est conçu de manière à être utilisé aussi facilement que le module AVRIQ et à un moindre coût. Virtual media La fonctionnalité virtual media vous permet de connecter des supports USB, tels qu’un disque dur USB ou un périphérique mémoire, au panneau avant du commutateur AutoView. Les données peuvent alors être transférées entre l'équipement cible et le périphérique de support USB relié au commutateur AutoView. Virtual reader Le commutateur AutoView assure également la prise en charge des lecteurs de carte (Virtual Reader). Cette fonctionnalité permet de brancher un lecteur de carte CCID USB sur le panneau avant du commutateur AutoView ou sur l'un des connecteurs USB de l'utilisateur A situés à l'arrière du commutateur. Associées à un module AVRIQ-VMC, les cartes à puce s'authentifient auprès des systèmes cibles prenant en charge ce type d'authentification. 2 Guide d’installation et d’utilisation du commutateur AutoView 2020/2030 Module intelligent AVRIQ Les modules AVRIQ permettent une connectivité KVM directe aux serveurs depuis le système de commutation AutoView. Chaque commutateur AutoView 2020/2030 est doté de 16 voies ARI (Avocent Rack Interface) afin de connecter les modules AVRIQ. L’utilisation d’un module AVRIQ vous permet de relier des commutateurs supplémentaires pour étendre votre système de commutation AutoView. Ceci vous permet d’augmenter la capacité du système au fur et à mesure de la croissance de votre datacenter. La mémoire intégrée du module AVRIQ simplifie la configuration en attribuant à chaque serveur relié un nom et un numéro d’identification électronique (EID) unique. Les informations de configuration étant stockées dans le module AVRIQ, ce dernier fonctionne directement lorsqu’il est connecté à une voie serveur. Le module AVRIQ est alimenté directement par le serveur et offre la fonction Keep Alive même si le commutateur AutoView n’est pas alimenté. Modules IAC Les modules IAC sont des câbles de type RJ-45 représentant une alternative peu coûteuse aux modules AVRIQ. Disponibles en trois longueurs différentes, les modules IAC sont compatibles PS/2 et USB. Compatibilité avec plusieurs plates-formes Les modules AVRIQ disponibles avec le commutateur AutoView 2020/2030 sont compatibles avec les environnements de serveurs PS/2, Sun™ et USB. L’utilisation de l’interface graphique utilisateur OSCAR avec ces modules vous permet de passer aisément d’une plate-forme à l’autre. Interface utilisateur graphique OSCAR Le commutateur AutoView 2020/2030 fonctionne avec OSCAR, l’interface graphique utilisateur intuitive qui vous permet de configurer votre système de commutation et de sélectionner les serveurs. Les ordinateurs peuvent être identifiés par leur nom unique, leur numéro EID ou leur numéro de voie, ce qui vous permet ainsi d’attribuer un nom unique à chaque serveur. Sécurité L’interface OSCAR vous permet de protéger l’ensemble de votre système grâce au mot de passe de l’économiseur d’écran. Après une période d’inactivité définie par l’utilisateur, le mode d’économiseur d’écran s’active et l’accès au système est alors protégé jusqu’à la saisie du mot de passe. Modes de fonctionnement L’interface utilisateur OSCAR offre des modes de fonctionnement pratiques pour gérer en toute facilité le commutateur AutoView 2020/2030. Ces différents modes (Diffusion, Balayage, Commutation et Partage) vous permettent de gérer vos activités de commutation. Le chapitre 3 les présente plus précisément. Vidéo Le commutateur AutoView offre une résolution vidéo optimale pour les formats vidéo analogiques VGA, SVGA et XGA. En effet, la résolution peut atteindre 1600 x 1200 avec un câble de 30 mètres. La résolution varie en fonction de la longueur de câble séparant le commutateur et les serveurs. Chapitre 1 : Présentation du produit 3 NOTA : Il peut s'avérer nécessaire de configurer manuellement les résolutions supérieures à 1280 x 1024 dans les paramètres d’affichage du système d’exploitation. La possibilité de relier le câble à 30 mètres de distance dépend de la qualité du câble et de facteurs environnementaux. Mise à jour FLASH Vous pouvez mettre à jour vos modules AVRIQ à tout moment via la voie réseau située sur le commutateur AutoView 2020/2030, vous garantissant de toujours utiliser la dernière version disponible. Reportez-vous à l’annexe A pour de plus amples informations. Comptes utilisateurs locaux Grâce au commutateur AutoView 2020/2030, les administrateurs peuvent configurer jusqu’à quatre comptes utilisateurs sur un même commutateur. Une fois configurés (saisie d’un nom et d’un mot de passe), ces comptes permettent aux administrateurs de définir les voies auxquelles un utilisateur peut accéder. Montage en cascade Le commutateur AutoView 2020/2030 est doté d’une voie ACI (Avocent Console Interface), vous permettant de monter en cascade deux commutateurs AutoView à l’aide d’un seul câble CAT 5. Il vous est alors possible de connecter jusqu’à 256 serveurs sur un seul système. Pour de plus amples informations, reportez-vous au chapitre 2. Commutateur AutoView 2020/2030 (monté en cascade) Commutateur classique (monté en cascade) Rack de serveurs Module AVRIQ Serveur critique Connexion analogique Commutateur AutoView 2020/2030 (principal) Connexion analogique Figure 1.1 : Exemple de configuration d’un commutateur AutoView 2020/2030 4 Guide d’installation et d’utilisation du commutateur AutoView 2020/2030 Mesures de sécurité Afin d’éviter d’éventuels problèmes de vidéo ou de clavier lors de l’utilisation des produits Avocent, prenez les précautions suivantes : • Si le bâtiment est alimenté en courant alternatif triphasé, assurez-vous que le serveur et le moniteur sont sur la même phase. Pour des résultats optimaux, ils doivent se trouver sur le même circuit. • Utilisez uniquement des câbles fournis par Avocent pour connecter les serveurs aux commutateurs KVM. La garantie d’Avocent ne s’applique pas en cas de dommages liés à l’utilisation de câbles autres que ceux fournis par Avocent. Afin d’éviter tout risque d'électrocution mortelle et tout dommage matériel, prenez les précautions suivantes : • N’utilisez jamais de rallonge à deux fils avec les produits Avocent. • Vérifiez la polarité et la masse des prises de courant alternatif du serveur et du moniteur. • Utilisez uniquement l’appareil avec un serveur et un moniteur dont les prises de courant sont reliées à la masse. Lors de l’utilisation d’une alimentation de secours (sans coupure), mettez sur le même réseau le serveur, le moniteur et le commutateur AutoView 2020/2030. NOTA : La meilleure méthode de mise hors tension de l’équipement consiste à le débrancher de la prise de courant alternatif. Consignes de sécurité relatives au montage en rack • Température ambiante élevée : si l’équipement se trouve en rack fermé, il se peut que la température de fonctionnement du rack soit supérieure à la température ambiante de la pièce. Veillez à ce que cette température n’excède pas la température maximale de fonctionnement du matériel. • Circulation d’air réduite : l’équipement doit être monté en rack de façon à maintenir une circulation d’air suffisante pour garantir un fonctionnement en toute sécurité. • Charge mécanique : l’équipement doit être monté dans le rack de façon à garantir la bonne répartition des charges mécaniques et à éviter tout danger. • Surcharge du circuit : il est important d’effectuer correctement le raccordement du matériel au circuit d’alimentation en prêtant une attention particulière à l’impact d’un circuit surchargé sur la protection contre la surintensité et aux risques qu’il présente pour le câblage d’alimentation. Tenez compte de l’intensité maximale spécifiée sur la plaque signalétique. • Mise à la terre : respectez une mise à la terre correcte du matériel monté en rack. Vérifiez en particulier les branchements qui ne sont pas reliés directement au circuit de dérivation (lors de l’utilisation de barrettes de connexion, par exemple). 5 CHAPITRE 2 Installation Mise en route Avant d’installer le commutateur AutoView 2020/2030, consultez la liste ci-dessous pour vous assurer de disposer de tous les éléments livrés avec le commutateur ainsi que des autres éléments nécessaires à l’installation. Éléments livrés avec le commutateur AutoView 2020/2030 • Cordon d’alimentation • Câble série null modem • Kit de montage en rack • Guide d’installation rapide du commutateur AutoView 2020/2030 Autres éléments nécessaires (pour chaque serveur ou commutateur relié) • Module IAC • Module AVRIQ et câblage UTP • Pour la compatibilité virtual media et la prise en charge des cartes à puce : module AVRIQ-VMC ou module DSAVIQ (USB2 ou USB2L) et câblage UTP 6 Guide d’installation et d’utilisation du commutateur AutoView 2020/2030 Montage en rack du commutateur AutoView 2020/2030 ATTENTION : Chargement du rack : une mauvaise répartition de la charge ou une surcharge risque d’affaiblir le rack et de faire plier les étagères, entraînant d’éventuels dommages matériels et corporels. Stabilisez les racks à leur emplacement définitif avant de les charger. Montez les équipements dans le rack du bas vers le haut. Ne dépassez pas la charge autorisée. Installation du support de montage 1U du commutateur : 1. Déposez les deux premières vis situées de chaque côté. 2. Alignez les perforations du « côté long » des supports de montage latéraux sur les trous de vis du commutateur. 3. À l’aide d’un tournevis cruciforme, fixez les supports de montage sur le commutateur au moyen de deux vis de chaque côté. 4. Fixez quatre écrous à cage ou de serrage à l’embase de montage du rack, de sorte que l’écrou soit positionné à l’intérieur du rack. NOTA : Les écrous ne sont pas inclus dans le kit de montage en rack. 5. Montez le commutateur sur le rack en alignant les perforations du « côté court » de chaque support sur les perforations correspondantes situées sur le rack. Insérez ensuite les vis à tête hexagonale mixtes dans les trous du support et dans les trous du rail de montage, puis dans les écrous à cage ou de serrage. Chapitre 2 : Installation Installation du commutateur AutoView 2020/2030 Branchez le cordon d’alimentation fourni à l’arrière du commutateur, puis à une source d’alimentation adaptée. La figure 2.1 illustre une configuration possible du commutateur AutoView 2020/2030. Reportez-vous aux instructions détaillées qui suivent afin d’installer correctement votre commutateur. ATTENTION : Pour éviter d’endommager votre matériel et écarter tout risque d’électrocution : - Ne retirez pas la prise de terre. Elle constitue un élément de sécurité essentiel. - Branchez le cordon d’alimentation à une prise reliée à la terre et facilement accessible à tout moment. - Coupez l’alimentation de l’unité en débranchant le cordon d’alimentation au niveau de la prise ou directement sur l’unité. 7 8 Guide d’installation et d’utilisation du commutateur AutoView 2020/2030 2 1 3 4 5 6 8 7 Figure 2.1 : Configuration de base d’un commutateur AutoView 2020/2030 Tableau 2.1 : Description de la figure 2.1 Numéro Description Numéro Description 1 Alimentation 5 Commutateur AutoView monté en cascade 2 Ethernet 6 Connecteurs USB locaux 3 Commutateur AutoView 7 Serveurs 4 Utilisateur analogique local A 8 Modules AVRIQ Chapitre 2 : Installation 9 Connexion d’un module AVRIQ à chaque serveur : 1. Repérez les modules AVRIQ du commutateur AutoView 2020/2030. 2. Reliez les connecteurs du câble aux voies clavier, écran et souris du premier serveur à relier au commutateur en respectant les codes couleurs. 3. Branchez une extrémité du câble CAT 5 qui doit relier le module AVRIQ et le commutateur AutoView au connecteur RJ-45 du module AVRIQ. 4. Reliez l’autre extrémité du câble CAT 5 à la voie ARI souhaitée à l’arrière du commutateur AutoView. 5. Répétez les étapes 2 à 4 pour tous les serveurs que vous souhaitez relier. NOTA : Lors de la connexion d’un module AVRIQ Sun, utilisez un moniteur à synchronisation multiple pour prendre en compte les serveurs Sun compatibles à la fois avec la norme VGA et les synchronisations sur le vert ou composites. Connexion d’un serveur à l’aide d’un module IAC : 1. Repérez un module IAC sur le serveur que vous souhaitez connecter. 2. Reliez les connecteurs des câbles du module IAC aux voies clavier, écran et souris du premier serveur à relier au commutateur en respectant les codes couleurs. 3. Branchez l’autre extrémité du module IAC à une voie ARI ouverte. 4. Répétez les étapes 1 à 3 pour tous les serveurs que vous souhaitez relier. Connexion d’utilisateurs Connexion de périphériques locaux : 1. Sélectionnez le clavier, le moniteur et la souris à connecter à l’utilisateur analogique local A. 2. Repérez le groupe de voies marqué A à l’arrière du commutateur. Connectez les périphériques aux voies correspondantes. 3. Répétez ces étapes pour le groupe de voies analogiques marqué B à l’arrière du commutateur, si vous le souhaitez. 4. Rassemblez et étiquetez les câbles afin de faciliter leur identification. 10 Guide d’installation et d’utilisation du commutateur AutoView 2020/2030 Configuration en cascade de commutateurs AutoView 2020/2030 Vous pouvez monter en cascade plusieurs commutateurs AutoView 2020/2030 afin de permettre à un ou deux utilisateurs de relier jusqu’à 256 serveurs. Dans un système en cascade, chaque voie ARI du commutateur AutoView 2020/2030 principal est connectée à la voie ACI de chaque commutateur AutoView 2020/2030/2015/1515/1415 monté en cascade. Chaque commutateur monté en cascade peut ensuite être connecté à un serveur à l’aide d’un module AVRIQ ou IAC. La figure 2.2 illustre un commutateur AutoView 2020/2030 monté en cascade sur un commutateur principal, permettant ainsi la connexion de 15 serveurs principaux et de 16 serveurs secondaires au maximum. Cette configuration ne permet qu’un niveau de montage en cascade ; vous ne pouvez par conséquent pas relier de commutateurs classiques supplémentaires ou d’autres commutateurs AutoView 2020/2030. Montage en cascade de plusieurs commutateurs AutoView 2020/2030 : 1. Connectez le commutateur AutoView 2020/2030 en cascade à chaque serveur selon la procédure décrite à la section précédente Installation du commutateur AutoView 2020/2030. 2. Connectez les périphériques locaux à la console de l’utilisateur local A du commutateur principal, comme décrit à la section Connexion de périphériques locaux. 3. Connectez une extrémité du câble CAT 5, reliant le commutateur monté en cascade au commutateur AutoView principal, à la voie RJ-45 (ACI) du commutateur AutoView monté en cascade. 4. Reliez l’autre extrémité du câble CAT 5 à l’une des 16 voies RJ-45 (ARI) du commutateur AutoView 2020/2030 principal. NOTA : Le système reconnaît les deux commutateurs en cascade comme un seul ensemble. Tous les serveurs connectés au commutateur AutoView 2020/2030 monté en cascade s’affichent dans la liste de serveurs du commutateur AutoView 2020/2030 principal de l’interface OSCAR. Chapitre 2 : Installation 11 2 1 3 4 5 6 7 8 Figure 2.2 : Configuration en cascade de commutateurs AutoView 2020/2030 5. Mettez le commutateur monté en cascade hors tension puis à nouveau sous tension afin que la voie de l'utilisateur local puisse détecter le module. 6. Répétez cette manipulation pour tous les commutateurs montés en cascade que vous souhaitez relier au système. Tableau 2.2 : Description de la figure 2.2 Numéro Description Numéro Description 1 Utilisateur analogique A 5 Serveurs principaux 2 Utilisateur analogique B 6 Commutateur AutoView 2020/2030 (monté en cascade) 3 Commutateur AutoView 2020/2030 principal 7 Port ACI 4 Voies ARI 8 Serveurs secondaires 12 Guide d’installation et d’utilisation du commutateur AutoView 2020/2030 13 CHAPITRE 3 Fonctionnement Visualisation et sélection des voies et des serveurs Utilisez la boîte de dialogue Principal de l’interface OSCAR pour visualiser, configurer et contrôler les serveurs du système de commutation AutoView 2020/2030. Vous pouvez afficher vos serveurs par nom, par voie ou selon le numéro d’identification électronique (EID) unique intégré dans chaque module AVRIQ ou IAC. Lors du premier lancement de l’interface OSCAR, la liste des voies générée par l’interface s’affiche par défaut. La colonne Voie indique la voie ARI à laquelle un serveur est relié. Si vous reliez un commutateur KVM classique au commutateur AutoView 2020/2030 principal ou à un commutateur AutoView 2020/2030 monté en cascade, le premier numéro qui s’affiche correspond au numéro de la voie ARI ; le second correspond à la voie du commutateur à laquelle le serveur est connecté. Accès à la boîte de dialogue Principal : Appuyez sur Impr écran pour lancer l’interface OSCAR. La boîte de dialogue Principal s’affiche. Figure 3.1 : Exemple de boîte de dialogue Principal NOTA : Vous pouvez également lancer l’interface OSCAR en appuyant deux fois de suite dans l’intervalle d’une seconde sur la touche Ctrl, Alt ou sur la touche Maj. Vous pouvez utiliser cette combinaison à chaque fois que vous voyez Impr écran mentionné dans ce guide d’installation et d’utilisation. Pour de plus amples informations, reportez-vous à la page 20. 14 Guide d’installation et d’utilisation du commutateur AutoView 2020/2030 Visualisation de l’état du commutateur L’état des serveurs du système est indiqué dans les colonnes de droite de la boîte de dialogue Principal. Le tableau suivant présente les différents symboles d’état. Tableau 3.1 : Symboles d'état utilisés dans l'interface OSCAR Symbole Description Modules AVRIQ et IAC en ligne (cercle vert). Les modules AVRIQ et IAC sont hors ligne ou ne fonctionnent pas correctement. Serveur monté en cascade à partir d’un commutateur classique monté en cascade. Commutateur en ligne et sous tension. Serveur monté en cascade à partir d’un commutateur classique monté en cascade. Commutateur hors ligne ou hors tension. Module AVRIQ en cours de mise à jour (cercle jaune). Accès aux modules AVRIQ et IAC par la voie utilisateur indiquée (caractère vert). Modules AVRIQ et IAC bloqués par la voie utilisateur indiquée (caractère noir). Virtual media connecté (caractère bleu). Virtual media connecté (caractère rouge). Sélection des serveurs Sélectionnez des serveurs à partir de la boîte de dialogue Principal. Lorsque vous sélectionnez un serveur, le commutateur reconfigure le clavier et la souris en fonction des paramètres adaptés à ce serveur. Il se peut que l’accès au serveur soit bloqué par la voie utilisateur indiquée si plusieurs serveurs sont connectés à une voie ARI unique. La boîte de dialogue Principal indique les serveurs bloqués en affichant un caractère noir. Un message indiquant que le serveur n’est pas disponible s’affiche lors de toute tentative d’accès à une voie bloquée. Appuyez sur Echap pour revenir à l’interface OSCAR et au serveur précédemment sélectionné. Chapitre 3 : Fonctionnement 15 Sélection de serveurs : 1. Appuyez sur Impr écran pour lancer l’interface OSCAR. La boîte de dialogue Principal s’affiche. 2. Cliquez deux fois sur le nom, l’EID ou le numéro de voie du serveur. -ouSi les serveurs sont affichés par voie (bouton Voie sélectionné), saisissez le numéro de voie et appuyez sur Entrée. -ouSi les serveurs sont affichés par nom ou par numéro EID (bouton Nom ou EID sélectionné), saisissez les premiers caractères du nom du serveur ou du numéro EID pour l’identifier de manière unique et appuyez sur la touche Entrée. Sélection du serveur précédent : Appuyez sur Impr écran, puis sur Retour arrière. Ce raccourci clavier permet d’alterner entre la connexion actuelle et la connexion précédente. Déconnexion de l’utilisateur d’un serveur : Appuyez sur Impr écran puis sur Alt+0. Ceci place l’utilisateur en état libre, sans aucun serveur sélectionné. L'indicateur d'état du bureau affiche le message Libre. Commutation logicielle La commutation logicielle vous permet de sélectionner un serveur en saisissant simplement les premiers caractères de son nom ou de son numéro. Appuyez sur Impr écran pour lancer la fonction de commutation logicielle. Si vous avez configuré un retard d’affichage et que vous exécutez le raccourci clavier avant que ce délai ne se soit écoulé, l’interface OSCAR ne s’affiche pas. Configuration des serveurs en vue d’une commutation logicielle : 1. Appuyez sur Impr écran pour lancer l’interface OSCAR. La boîte de dialogue Principal s’affiche. 2. Cliquez sur Config. - Menu. La boîte de dialogue Menu s’affiche. 3. Dans le champ Retard d’affichage, indiquez la durée, en secondes, du retard d’affichage souhaité entre le moment où vous appuyez sur Impr écran et l’affichage de la boîte de dialogue Principal. Cliquez sur OK. Navigation dans l’interface OSCAR Le tableau suivant décrit comment utiliser le clavier et la souris pour naviguer dans l’interface OSCAR. Tableau 3.2 : Concepts de base de la navigation dans OSCAR Touche(s) Action Ctrl-Ctrl, Maj-Maj et/ou Alt-Alt Permet d’activer l’interface OSCAR. Impr écran-Impr écran Appuyez deux fois sur Impr écran pour envoyer le signal Impr écran à l’équipement sélectionné. 16 Guide d’installation et d’utilisation du commutateur AutoView 2020/2030 Tableau 3.2 : Concepts de base de la navigation dans OSCAR (suite) Touche(s) Action F1 Permet d’afficher l’aide relative à la boîte de dialogue active. Echap Permet de fermer la boîte de dialogue active sans enregistrer les modifications et d’ouvrir la dernière boîte de dialogue affichée. Dans la boîte de dialogue Principal : permet de fermer OSCAR et d’afficher l’indicateur. Dans une boîte de message, ferme la fenêtre contextuelle et affiche la boîte de dialogue active. Entrée Permet de terminer l’opération de commutation dans la boîte de dialogue Principal et de quitter l’interface OSCAR. Permet d’ouvrir les boîtes de dialogue, de sélectionner ou d’activer les options et Alt+raccourci clavier d’exécuter les actions en combinaison avec les lettres soulignées ou autres caractères désignés. Alt+X Permet de fermer la boîte de dialogue active et de revenir à la boîte de dialogue précédente. Alt+O Sélectionne le bouton OK et fait revenir à la boîte de dialogue précédemment affichée. Simple clic, Entrée Dans une zone de texte : permet de sélectionner le texte à modifier et d’activer les flèches Gauche et Droite du clavier afin de déplacer le curseur. Appuyez de nouveau sur Entrée pour quitter le mode d’édition. Impr écran, Retour arrière Permet de revenir à la sélection précédente. Impr écran, Alt+0 Permet de déconnecter immédiatement un utilisateur d’un serveur ; aucun serveur n’est sélectionné. L’indicateur d’état affiche le message Libre. (Ceci ne s’applique qu’au caractère 0 du clavier, et non du pavé numérique). Impr écran, Pause Permet d’activer immédiatement l’économiseur d’écran, bloquant ainsi l’accès à la console si elle est protégée par un mot de passe. Touches fléchées Haut/Bas Permettent de déplacer le curseur d’une ligne à l’autre dans les listes. Touches fléchées Droite/Gauche Permettent de déplacer le curseur entre les colonnes ou au sein d’une colonne lors de la modification du contenu d’une zone de texte. Page précédente/ Page suivante Descend ou remonte d’une page dans les listes Nom et Voie et dans les pages d’aide. Origine/Fin Permettent de positionner le curseur au début ou à la fin d’une liste. Suppr Permet de supprimer la sélection actuelle de la liste ou d’effacer les caractères d’une zone de texte. Page précédente/ Page suivante Descend ou remonte d’une page dans les listes Nom et Voie et dans les pages d’aide. Chiffres Saisissez-les depuis le clavier ou le pavé numérique. Chapitre 3 : Fonctionnement 17 Connexion d’équipements virtual media locaux NOTA : Pour désigner le terme « virtual media », ce manuel utilise parfois le terme « VMedia ». La connexion de la fonction virtual media directement au commutateur AutoView 2030 via une voie USB permet aux utilisateurs de visualiser, de déplacer ou de copier des données entre tout équipement cible et équipement USB media reliés au commutateur AutoView. Utilisez la fonction virtual media pour accéder à des disques durs externes USB, à des lecteurs de CD-ROM ou des lecteurs Flash USB en vous connectant à distance via le commutateur AutoView à chaque équipement cible. La fonction virtual media vous permet également de procéder sans faille à des mises à jour du BIOS, d’initialiser des équipements cibles à partir d’un lecteur USB et de sauvegarder des données sur des équipements cibles, le tout depuis votre connexion locale. Par exemple, la fonction virtual media vous permet de connecter une clé de mémoire USB à la voie USB du commutateur AutoView et d’accéder à des données ou de les transférer de cette clé à tout ordinateur relié au commutateur AutoView. NOTA : Toutes les voies USB sont attribuées à une session virtual media unique et ne peuvent être mappées de manière indépendante. Lancement d’une session virtual media locale : 1. Appuyez sur Impr écran pour lancer l’interface OSCAR. La boîte de dialogue Principal s’affiche. 2. Connectez-vous au serveur avec lequel vous désirez établir une session virtual media. Utilisez les touches fléchées pour sélectionner le nom du serveur, puis appuyez sur Entrée. 3. Appuyez sur Impr écran pour afficher la boîte de dialogue Principal. 4. Cliquez sur VMedia. La boîte de dialogue Virtual Media s’affiche. Figure 3.2 : Boîte de dialogue Virtual Media 18 Guide d’installation et d’utilisation du commutateur AutoView 2020/2030 5. 6. Cliquez sur chacune des options d’accès pour les activer ou les désactiver : • Verrouillage - Synchronise les sessions KVM et virtual media afin de désactiver la connexion virtual media d’un serveur lors de la désactivation de la connexion KVM de ce même serveur par un utilisateur. Tout utilisateur local essayant de commuter vers un autre serveur sera également déconnecté. • Utilisation réservée - Restreint l’accès d’une connexion virtual media à un nom d’utilisateur spécifique ; aucun autre utilisateur ne peut établir de connexion KVM avec ce serveur. • CD ROM - Autorise des sessions virtual media au niveau du premier lecteur de CD-ROM détecté. Cochez cette case pour établir une connexion CD-ROM virtual media avec un serveur. Décochez-la pour interrompre la connexion CD-ROM virtual media d’un serveur. • Mémoire de grande capacité - Autorise des sessions virtual media au niveau du premier lecteur de grande capacité détecté. Cochez cette case pour établir une connexion de stockage de grande capacité virtual media avec un serveur. Décochez-la pour interrompre la connexion grande capacité virtual media d’un serveur. • Accès en écriture - Permet à un serveur cible d’inscrire des données au niveau de l’application virtual media lors d’une session virtual media. Lors d’une session virtual media, l’accès en lecture est toujours activé. Cliquez sur OK pour accepter les options sélectionnées et revenir à la boîte de dialogue Principal. NOTA : Pour ouvrir une session virtual media à partir d’un serveur, celui-ci doit tout d’abord être connecté au commutateur à l’aide d’un module DSAVIQ (USB2 ou USB2L) ou d'un module AVRIQ-VMC compatible virtual media. Intégration du lecteur de carte USB CCID NOTA : Pour désigner le terme « lecteur de carte », ce manuel utilise également le terme « VReader ». Le commutateur AutoView 2020/2030 assure la compatibilité avec les lecteurs de carte USB compatibles CCID. Branchez la carte à puce sur le connecteur USB du panneau avant ou sur l'un des connecteurs USB de l'utilisateur A situés à l'arrière du commutateur, puis suivez les étapes ci-dessous pour activer la carte à puce. Connexion de votre carte à puce : 1. Appuyez sur Impr écran pour lancer l’interface OSCAR. La boîte de dialogue Principal s’affiche. 2. Utilisez les touches fléchées pour sélectionner le nom du serveur qui doit utiliser votre carte à puce, puis appuyez sur Entrée. 3. Appuyez sur Impr écran pour afficher la boîte de dialogue Principal. Chapitre 3 : Fonctionnement 4. 19 Cliquez sur VReader. La boîte de dialogue VReader s’affiche. Figure 3.3 : Boîte de dialogue VReader (Administrateur) NOTA : La désactivation de la case à cocher Déconnexion automatique permet à plusieurs utilisateurs d'accéder simultanément à des serveurs avec lesquels une connexion VReader est établie. 5. 6. Cliquez sur chacune des options d’accès pour les activer ou les désactiver : • Lecteur de carte : sélectionne le lecteur de carte détecté qui correspond aux connexions de VReader. • Connexion automatique : définit le paramètre général pour que tous les modules VReader se connectent automatiquement aux VReader. • Déconnexion automatique : définit le paramètre général pour que tous les modules VReader se déconnectent automatiquement des VReader. Cliquez sur OK pour accepter les options sélectionnées et revenir à la boîte de dialogue Principal. NOTA : Le commutateur AutoView 2020/2030 détecte les événements d'insertion et de retrait de cartes à puce et en avertit la cible connectée. Pour ouvrir une session virtual reader à partir d’un serveur, celui-ci doit tout d’abord être connecté au commutateur à l’aide d’un module AVRIQ-VMC. Activation de virtual media ou d'un lecteur de carte voie par voie Virtual media et votre lecteur de carte peuvent être activés ou désactivés voie par voie. Activation ou désactivation virtual media ou d'un lecteur de carte : 1. Appuyez sur Impr écran pour lancer l’interface OSCAR. La boîte de dialogue Principal s’affiche. 2. Cliquez sur Config. pour ouvrir l’écran Config. 3. Cliquez sur VMedia ou sur VReader pour ouvrir l’écran de configuration désiré. 4. Cliquez sur la ou les cases appropriées pour indiquer la fonctionnalité virtual media ou virtual reader. • Tout suppr. : cliquez sur ce bouton pour décocher toutes les cases. • Tout sélec. : cliquez sur ce bouton pour cocher toutes les cases. • OK : cliquez sur ce bouton pour accepter les modifications. 20 Guide d’installation et d’utilisation du commutateur AutoView 2020/2030 Fonctions de configuration de l’interface OSCAR Vous pouvez configurer votre commutateur AutoView 2020/2030 à partir de la boîte de dialogue Config. de l’interface OSCAR. Cliquez sur le bouton Noms lors de la configuration initiale du commutateur afin d’identifier les serveurs par des noms uniques. Les autres fonctions de la boîte de dialogue Config. permettent de gérer les tâches de routine de vos serveurs depuis l’interface OSCAR. Tableau 3.3 : Fonctions de configuration pour gérer les tâches de routine des serveurs Fonction Action Menu Permet de passer d'un mode de tri numérique des serveurs (par numéro de voie ou numéro EID) à un mode de tri alphabétique (par nom). Modifie le retard d’affichage, délai entre le moment où Impr écran est sélectionné et l’affichage de l’interface OSCAR. Sécurité Permet de sélectionner des mots de passe pour restreindre l'accès aux serveurs. Active l’économiseur d’écran. Indicateur Permet de modifier l’affichage, la temporisation, la couleur et la position de l’indicateur d’état. Langue Permet de sélectionner la langue d’affichage. Équipements Permet d'identifier le nombre de voies correspondant à chaque commutateur relié en cascade. Noms Permet d’identifier les serveurs à l’aide de noms uniques. Clavier Permet de sélectionner les paramètres régionaux du clavier. Diffusion Permet de configurer un contrôle simultané de plusieurs serveurs à l’aide du clavier et de la souris. Balayage Permet de configurer une méthode de balayage personnalisée pouvant s’appliquer à 16 serveurs. Commutateur Permet de configurer le mode de commutation. Réseau Permet de sélectionner la vitesse du réseau et sa configuration et de spécifier l’adresse IP, la version du protocole Internet, le masque de réseau et la passerelle du système. Utilisateur Permet de configurer les comptes utilisateurs locaux du commutateur AutoView 2020/2030. Accès au menu Config. : 1. Appuyez sur Impr écran pour lancer l’interface OSCAR. La boîte de dialogue Principal s’affiche. Chapitre 3 : Fonctionnement 2. 21 Cliquez sur Config. La boîte de dialogue Configuration s’affiche. Figure 3.4 : Boîte de dialogue Config. (Utilisateur) Figure 3.5 : Boîte de dialogue Config. (Administrateur) NOTA : La figure 3.5 s’affiche pour l’administrateur si les comptes utilisateurs locaux sont activés et pour tous les utilisateurs si les comptes utilisateurs locaux sont désactivés. Attribution de noms aux serveurs Utilisez la boîte de dialogue Noms pour identifier chaque serveur par nom plutôt que par numéro de voie. La liste Noms est toujours triée par numéro de voie. Les noms sont enregistrés dans le module AVRIQ ou IAC. Donc, même si vous déplacez le câble ou le serveur vers une autre voie ARI, le commutateur reconnaît le nom et la configuration. NOTA : Si un serveur est hors tension, son module AVRIQ correspondant n’apparaît pas dans la liste Noms. 22 Guide d’installation et d’utilisation du commutateur AutoView 2020/2030 Accès à la boîte de dialogue Noms : 1. Appuyez sur Impr écran pour lancer l’interface OSCAR. La boîte de dialogue Principal s’affiche. 2. Cliquez sur Configuration - Noms. La boîte de dialogue Noms s’affiche. NOTA : Si la liste de serveurs est modifiée, le curseur de la souris se transforme en sablier pendant que la liste est automatiquement mise à jour. Aucune opération souris ou clavier n’est acceptée tant que la mise à jour de la liste n’est pas terminée. Attribution d’un nom au serveur : 1. Dans la boîte de dialogue Noms, sélectionnez un nom de serveur ou un numéro de voie et cliquez sur Modifier. La boîte de dialogue Modifier nom s’affiche. 2. Saisissez un nom dans le champ Nouveau nom. Les noms attribués aux serveurs peuvent contenir jusqu’à 15 caractères. Les caractères suivants sont autorisés : A à Z, a à z, 0 à 9, l’espace et le tiret. 3. Cliquez sur OK pour transférer le nouveau nom vers la boîte de dialogue Noms. Votre sélection n’est pas enregistrée tant que vous n’avez pas cliqué sur OK dans la boîte de dialogue Noms. 4. Répétez les étapes 1 à 3 pour chacun des serveurs du système. 5. Cliquez sur OK dans la boîte de dialogue Noms pour enregistrer vos modifications. -ouCliquez sur X ou appuyez sur Echap pour quitter la boîte de dialogue sans enregistrer les modifications. NOTA : Si aucun nom n’a été attribué à un module AVRIQ ou IAC, le numéro EID est utilisé comme nom par défaut. Attribution des types d’équipements Le commutateur AutoView 2020/2030 détecte automatiquement les commutateurs KVM montés en cascade ; vous devez cependant préciser le nombre de voies du commutateur en cascade dans la boîte de dialogue Équipements. Les mentions 4, 8, 16, 24 ou Autre (n'importe quel nombre entre 4 et 24) s’affichent dans la colonne du type de commutateur sur la ligne du commutateur monté en cascade. Lorsque vous sélectionnez ce commutateur dans la liste, le bouton Modifier apparaît, ce qui vous permet d’attribuer au commutateur le nombre de voies approprié. NOTA : Le bouton Modifier ne s’affiche que si un commutateur qui peut être configuré est sélectionné. Accès à la boîte de dialogue Équipements : 1. Appuyez sur Impr écran pour lancer l’interface OSCAR. La boîte de dialogue Principal s’affiche. Chapitre 3 : Fonctionnement 23 2. Cliquez sur Config. - Équipements. La boîte de dialogue Équipements s’affiche. Figure 3.6 : Boîte de dialogue Équipements Lorsque le commutateur AutoView détecte un commutateur en cascade, vous remarquez que la numérotation des voies est modifiée pour prendre en compte chaque serveur de ce commutateur. Par exemple, si le commutateur est relié à la voie ARI 6, la voie du commutateur est numérotée 06 et chaque serveur relié à ce commutateur est numéroté dans l’ordre 06-01, 06-02 et ainsi de suite. Assignation d’un type d’équipement : 1. Appuyez sur Impr écran pour lancer l’interface OSCAR. La boîte de dialogue Principal s’affiche. 2. Cliquez sur Config. La boîte de dialogue Config. s’affiche. 3. Cliquez sur Équipements. La boîte de dialogue Équipements s’affiche. 4. Sélectionnez le numéro de la voie souhaitée. 5. Cliquez sur Modifier. La boîte de dialogue Modif. équip. s’affiche. Figure 3.7 : Boîte de dialogue Modif. équip. 6. Choisissez ou saisissez le nombre de voies prises en charge par votre commutateur monté en cascade et cliquez sur OK. 7. Répétez les étapes 3 à 5 pour chaque voie pour laquelle un type de dispositif doit être assigné. 24 Guide d’installation et d’utilisation du commutateur AutoView 2020/2030 8. Dans la boîte de dialogue Équipements, cliquez sur OK pour enregistrer les paramètres. NOTA : Vous devez cliquer sur OK dans la boîte de dialogue Équipements pour enregistrer les modifications effectuées dans la boîte de dialogue Modif. équip. Modification de l’affichage Utilisez la boîte de dialogue Menu pour modifier l’ordre d’affichage des serveurs et configurer un retard d’affichage de l’interface OSCAR. La configuration de l’ordre de visualisation affecte l’affichage des serveurs sur plusieurs écrans. Accès à la boîte de dialogue Menu : 1. Appuyez sur Impr écran pour lancer l’interface OSCAR. La boîte de dialogue Principal s’affiche. 2. Cliquez sur Config. - Menu. La boîte de dialogue Menu s’affiche. Figure 3.8 : Boîte de dialogue Menu Choix de l’ordre d’affichage par défaut des serveurs : 1. Sélectionnez Nom pour afficher les serveurs dans l’ordre alphabétique (par nom). -ouSélectionnez EID pour afficher les serveurs dans l’ordre numérique (par numéro EID). -ouSélectionnez Voie pour afficher les serveurs dans l’ordre numérique (par numéro de voie). 2. Cliquez sur OK. Sélection d’une combinaison de touches pour lancer l’interface OSCAR : 1. Dans la section Affichage d’OSCAR, sélectionnez la combinaison de touches que vous désirez utiliser pour lancer l’interface OSCAR. NOTA : Il est possible de sélectionner une ou toutes les combinaisons listées. Si une seule combinaison est sélectionnée, il n’est pas possible de la désélectionner tant qu’une seconde combinaison n’est pas sélectionnée. 2. Cliquez sur OK. Chapitre 3 : Fonctionnement 25 Définition du retard d’affichage de l’interface OSCAR : 1. Saisissez la durée en secondes (de 0 à 9) du retard d’affichage souhaité entre le moment où vous appuyez sur Impr écran et l’affichage d’OSCAR. Saisissez la valeur 0 pour lancer l’interface OSCAR sans aucun délai. 2. Cliquez sur OK. La définition d’un retard d’affichage permet d’exécuter une commutation logicielle sans afficher l’interface OSCAR. Pour effectuer une commutation logicielle, reportez-vous à la section Commutation logicielle de ce chapitre. Sélection de la langue d’affichage Utilisez la boîte de dialogue Config. pour modifier la langue d’affichage de l’interface OSCAR. Figure 3.9 : Boîte de dialogue Langue Sélection d’une langue pour l’interface OSCAR : 1. Appuyez sur Impr écran pour lancer l’interface OSCAR. La boîte de dialogue Principal s’affiche. 2. Cliquez sur Config. – Langue. La boîte de dialogue Langue s’affiche. 3. Sélectionnez la langue de votre choix dans la boîte de dialogue Langue et cliquez sur OK. Contrôle de l’indicateur d'état L’indicateur d’état s’affiche sur le bureau et indique le nom ou le numéro EID du serveur sélectionné ou l’état de la voie sélectionnée. La boîte de dialogue Indicateur permet de configurer l’indicateur de manière à ce qu’il affiche le nom ou le numéro EID du serveur ; elle permet également de modifier la couleur, l’opacité, le temps d’affichage et l’emplacement sur le bureau de l’indicateur. 26 Guide d’installation et d’utilisation du commutateur AutoView 2020/2030 Tableau 3.4 : Indicateurs d’état de l’interface OSCAR Indicateur Description Type d’indicateur par nom Type d’indicateur par numéro EID Indicateur signalant que l’utilisateur a été déconnecté de tous les systèmes Indicateur signalant que le mode Diffusion est activé Accès à la boîte de dialogue Indicateur : 1. Appuyez sur Impr écran pour lancer l’interface OSCAR. La boîte de dialogue Principal s’affiche. 2. Cliquez sur Config. - Indicateur. La boîte de dialogue Indicateur s’affiche. Affichage de l’indicateur d’état : 1. Sélectionnez Nom ou EID pour déterminer quelle information sera affichée. 2. Sélectionnez Affiché pour que l’indicateur soit toujours affiché ou Temporisé pour que l’affichage ne dure que cinq secondes après une commutation. 3. Sélectionnez une couleur dans la zone Couleur d’affichage. 4. Dans la zone Mode d’affichage, sélectionnez Opaque pour une couleur pleine ou Transparent pour que le bureau soit visible en transparence. 5. Positionnement de l’indicateur d’état sur le bureau : a. Cliquez sur Fixer position pour afficher l’écran Fixer position. b. Cliquez sur la barre de titre et faites glisser la boîte vers l’emplacement souhaité. c. Cliquez avec le bouton droit de la souris pour revenir à la boîte de dialogue Indicateur. NOTA : Vous devez cliquer sur OK dans la boîte de dialogue Indicateur pour enregistrer le nouvel emplacement de l’indicateur. 6. Cliquez sur OK pour enregistrer les paramètres. -ouCliquez sur X pour quitter sans enregistrer les modifications. Chapitre 3 : Fonctionnement 27 Configuration du paramètre régional du clavier Le commutateur AutoView 2020/2030 peut être configuré de manière à reconnaître de nombreux types de claviers. Le paramètre par défaut est le clavier américain. Si vous souhaitez modifier cette configuration, la boîte de dialogue Clavier vous permet de sélectionner les paramètres régionaux d’un clavier différent. Figure 3.10 : Boîte de dialogue Clavier Modification du paramètre régional du clavier : 1. Appuyez sur Impr écran pour lancer l’interface OSCAR. La boîte de dialogue Principal s’affiche. 2. Cliquez sur Config. - Clavier. La boîte de dialogue Clavier s’affiche. 3. Sélectionnez un paramètre régional de clavier et cliquez sur OK. 4. La boîte de dialogue Avertissement s’affiche afin que vous puissiez confirmer les modifications. 5. Cliquez sur OK pour enregistrer vos modifications. -ouCliquez sur X ou appuyez sur Echap pour quitter la boîte de dialogue sans enregistrer les modifications. Configuration des paramètres réseau La boîte de dialogue Réseau permet de configurer la vitesse et la configuration du réseau (version du protocole Internet), de même que l’adresse IP. Le commutateur AutoView 2020/2030 prend en charge les options de configuration réseau statique, DHCPv6, IPv4 et IPv6. 28 Guide d’installation et d’utilisation du commutateur AutoView 2020/2030 Figure 3.11 : Boîte de dialogue Réseau Réglage de la vitesse du réseau, de sa configuration (version du protocole Internet) ou de l'adresse IP : 1. Appuyez sur Impr écran pour lancer l’interface OSCAR. La boîte de dialogue Principal s’affiche. 2. Cliquez sur Config. - Réseau. La boîte de dialogue Réseau s’affiche. 3. Sélectionnez les paramètres appropriés dans la boîte de dialogue. 4. Cliquez sur OK. Paramétrage de sécurité de la console L’interface OSCAR vous permet de configurer les paramètres de sécurité de votre console sur la voie analogique. Vous pouvez définir un mode d’économiseur d’écran qui s’exécute automatiquement lorsque la console reste inutilisée pendant un temps déterminé. Une fois l’économiseur d’écran activé, la console est bloquée tant que vous n’appuyez pas sur une touche du clavier ou que vous ne déplacez pas la souris. Vous devez alors saisir votre mot de passe pour continuer. Utilisez la boîte de dialogue Sécurité pour verrouiller votre console en la protégeant par un mot de passe, pour choisir ou modifier votre mot de passe et pour activer l’économiseur d’écran. NOTA : Si un mot de passe a été défini au préalable, vous devez le saisir pour pouvoir accéder à la boîte de dialogue Sécurité. Accès à la boîte de dialogue Sécurité : 1. Appuyez sur Impr écran pour lancer l’interface OSCAR. La boîte de dialogue Principal s’affiche. 2. Cliquez sur Config. - Sécurité. La boîte de dialogue Sécurité s’affiche. Chapitre 3 : Fonctionnement 29 Définition ou modification du mot de passe : 1. Cliquez une fois dans la zone de texte Nouveau et appuyez sur Entrée ou cliquez deux fois dans la zone de texte. 2. Saisissez le nouveau mot de passe dans la zone de texte Nouveau et appuyez sur Entrée. Les mots de passe doivent être composés à la fois de lettres et de chiffres. Ils sont sensibles à la casse et peuvent contenir jusqu’à 12 caractères. Les caractères suivants sont autorisés : A à Z, a à z, 0 à 9, l’espace et le tiret. 3. Dans la zone Confirmation, saisissez de nouveau le mot de passe et appuyez sur Entrée. 4. Cliquez sur OK si vous souhaitez uniquement modifier le mot de passe puis fermer la boîte de dialogue. NOTA : En cas de perte de votre mot de passe, contactez le service d’assistance technique d’Avocent. Reportez-vous à l’annexe C pour en obtenir les coordonnées. Protection de la console par un mot de passe : 1. Définissez le mot de passe en suivant la procédure décrite précédemment. 2. Sélectionnez Activer écon. d’écran. 3. Spécifiez en minutes le temps d’inactivité (de 1 à 99) avant l’activation de la protection par mot de passe et le démarrage de l’économiseur d’écran. 4. Dans la zone Mode, sélectionnez Énergie si votre écran affiche le symbole ENERGY STAR® ; sinon, sélectionnez Écran. ATTENTION : L’activation du mode Énergie peut endommager l’écran si celui-ci n’est pas compatible avec la norme ENERGY STAR®. 5. (Facultatif) Cliquez sur Test pour lancer le test de l’économiseur d’écran ; celui-ci dure 10 secondes, puis la boîte de dialogue Sécurité réapparaît. 6. Cliquez sur OK. Connexion à la console (après l’activation de l’économiseur d’écran) : 1. Appuyez sur n’importe quelle touche du clavier ou déplacez la souris. 2. La boîte de dialogue Mot de passe s’affiche. Saisissez le mot de passe, puis cliquez sur OK. 3. La boîte de dialogue Principal s’affiche si le mot de passe saisi est correct. Suppression de la protection par mot de passe de la console : 1. Dans la boîte de dialogue Principal, cliquez sur Config. - Sécurité ; la boîte de dialogue Mot de passe s’affiche. Saisissez le mot de passe, puis cliquez sur OK. 2. Dans la boîte de dialogue Sécurité, cliquez une fois et appuyez sur Entrée ou cliquez deux fois dans la zone Nouveau. Ne renseignez pas la zone. Appuyez sur Entrée. 3. Cliquez une fois dans la zone de texte Confirmation et appuyez sur Entrée ou cliquez deux fois dans la zone Confirmation. Ne renseignez pas la zone. Appuyez sur Entrée. 4. Cliquez sur OK si vous souhaitez supprimer le mot de passe. 30 Guide d’installation et d’utilisation du commutateur AutoView 2020/2030 Activation du mode d’économiseur d’écran sans protection par mot de passe : 1. Si votre console ne nécessite pas l’utilisation d’un mot de passe pour accéder à la boîte de dialogue Sécurité, passez à l’étape 2. -ouSi votre console est protégée par un mot de passe, voyez la procédure précédente, puis passez à l’étape 2. 2. Sélectionnez Activer écon. d’écran. 3. Spécifiez en minutes la durée du temps d’inactivité (de 1 à 99) avant activation de l’économiseur d’écran. 4. Sélectionnez Énergie si votre écran affiche le symbole ENERGY STAR® ; sinon sélectionnez Écran. ATTENTION : L’activation du mode Énergie peut endommager l’écran si celui-ci n’est pas compatible avec la norme ENERGY STAR®. 5. (Facultatif) Cliquez sur Test pour lancer le test de l’économiseur d’écran ; celui-ci dure 10 secondes, puis la boîte de dialogue Sécurité réapparaît. 6. Cliquez sur OK. NOTA : L’activation du mode d’économiseur d’écran déconnecte automatiquement l’utilisateur d’un serveur ; aucun serveur n’est activé. L’indicateur d’état affiche Libre. Annulation du mode d’économiseur d’écran : Appuyez sur n’importe quelle touche du clavier ou déplacez la souris. La boîte de dialogue Principal s’affiche et le serveur précédemment sélectionné est reconnecté. Désactivation de l’économiseur d'écran : 1. Dans la boîte de dialogue Sécurité, décochez la case Activer écon. d’écran et cliquez sur OK. Activation immédiate de l’économiseur d’écran : Appuyez sur Impr écran, puis sur Pause. Affichage des informations relatives à la version L’interface OSCAR permet d’afficher les informations relatives aux versions du commutateur AutoView 2020/2030 et du firmware du module AVRIQ. Pour plus d’informations, consultez l’annexe A. Affichage des informations relatives à la version : 1. Appuyez sur Impr écran pour lancer l’interface OSCAR. La boîte de dialogue Principal s’affiche. 2. Cliquez sur Commandes - Afficher versions. La boîte de dialogue Version s’affiche. La moitié supérieure de la boîte de dialogue répertorie les versions des sous-systèmes du commutateur. Chapitre 3 : Fonctionnement 31 Figure 3.12 : Boîte de dialogue Version 3. Cliquez sur AVRIQ pour visualiser les informations de version relatives aux différents modules. La boîte de dialogue Sélection AVRIQ s’affiche. 4. Sélectionnez le module AVRIQ que vous souhaitez visualiser et cliquez sur le bouton Version. La boîte de dialogue Version AVRIQ s’affiche. Pour plus d’informations concernant le chargement du firmware, consultez l’annexe A. 5. Cliquez sur la case de fermeture X pour fermer la boîte de dialogue Version AVRIQ. Mise à jour du firmware L’interface OSCAR vous permet également de mettre à jour le firmware disponible pour le commutateur AutoView 2020/2030. Pour optimiser les performances, pensez à mettre à jour régulièrement votre firmware. NOTA : Vous ne pouvez pas mettre à jour les modules IAC. Figure 3.13 : Boîte de dialogue M. à jour 32 Guide d’installation et d’utilisation du commutateur AutoView 2020/2030 Mise à jour du firmware : 1. Appuyez sur Impr écran pour lancer l’interface OSCAR. La boîte de dialogue Principal s’affiche. 2. Cliquez sur Commandes – Afficher versions – M. à jour. La boîte de dialogue M. à jour s’affiche. 3. Cliquez sur M. à jour. Un message d’avertissement s’affiche. Cliquez sur OK afin d’ouvrir la boîte de dialogue Processus de mise à jour. La progression de la mise à jour est indiquée dans le champ Programmé. Balayage du système En mode de balayage, le commutateur AutoView 2020/2030 scrute automatiquement les différentes voies une à une (serveur à serveur). Vous pouvez balayer jusqu’à 100 serveurs en choisissant lesquels et en précisant le nombre de secondes durant lesquelles chaque serveur s’affiche. L’ordre de balayage est déterminé par la position des serveurs dans la liste. La liste est toujours affichée dans cet ordre. Vous pouvez cependant choisir d’afficher les serveurs par nom ou par numéro EID en appuyant sur le bouton correspondant. Ajout de serveurs à la liste de balayage : 1. Si l’interface OSCAR n’est pas lancée, appuyez sur Impr écran. La boîte de dialogue Principal s’affiche. 2. Cliquez sur Config. - Balayage. La boîte de dialogue Balayage s’affiche. Figure 3.14 : Boîte de dialogue Balayage 3. Cette boîte de dialogue dresse la liste de tous les serveurs reliés à votre commutateur. Cochez les cases associées aux serveurs que vous souhaitez balayer. -ouCliquez deux fois sur le nom ou sur le numéro de voie du serveur. -ouAppuyez sur Alt et sur le raccourci clavier d’Ajout./Suppr pour appliquer l’opération au serveur sélectionné à ajouter à la liste. Vous pouvez sélectionner jusqu’à 100 serveurs dans la liste. 4. Dans le champ Durée, indiquez la durée, en secondes (de 3 à 255), du délai de réponse souhaité avant que le balayage ne passe au serveur suivant de la séquence. 5. Cliquez sur OK. Chapitre 3 : Fonctionnement 33 Suppression d’un serveur de la liste de balayage : 1. Dans la boîte de dialogue Balayage, décochez les cases correspondant aux serveurs à supprimer. -ouCliquez deux fois sur le nom ou sur le numéro de voie du serveur. -ouCliquez sur le bouton Effacer pour supprimer tous les serveurs de la liste de balayage. -ouAppuyez sur Alt et sur le raccourci clavier d’Ajout./Suppr pour appliquer l’opération au serveur sélectionné à supprimer de la liste. 2. Cliquez sur OK. Lancement du mode de balayage : 1. Si l’interface OSCAR n’est pas lancée, appuyez sur Impr écran. La boîte de dialogue Principal s’affiche. 2. Cliquez sur Commandes. La boîte de dialogue Commandes s’affiche. Figure 3.15 : Boîte de dialogue Commandes 3. Sélectionnez Activer le balayage dans la boîte de dialogue Commandes. 4. Cliquez sur la case de fermeture X pour fermer la boîte de dialogue Commandes. NOTA : Le balayage commence lorsque l’indicateur ou la boîte de dialogue Principal s’affiche. Le balayage est bloqué dans toute autre boîte de dialogue OSCAR. Interruption du mode de balayage : 1. Sélectionnez un serveur si l’interface OSCAR est ouverte. -ouDéplacez la souris ou appuyez sur n’importe quelle touche du clavier si l’interface OSCAR n’est pas lancée. Le balayage s’interrompt au niveau du serveur sélectionné. -ouAppuyez sur Impr écran. La boîte de dialogue Principal s’affiche. 2. Cliquez sur Commandes. La boîte de dialogue Commandes s’affiche. 3. Désactivez la fonction Activer le balayage. 34 Guide d’installation et d’utilisation du commutateur AutoView 2020/2030 Visualisation de la configuration d’affichage La boîte de dialogue Configuration d’affichage vous permet de visualiser la configuration actuelle de votre système de commutation AutoView 2020/2030. Visualisation de la configuration actuelle : 1. Si l’interface OSCAR n’est pas lancée, appuyez sur Impr écran. La boîte de dialogue Principal s’affiche. 2. Cliquez sur Commandes - Afficher config. La boîte de dialogue Config. s’affiche et établit la liste des valeurs de la configuration du système. NOTA : Cette boîte de dialogue permet d’afficher uniquement la configuration actuelle. Visualisation et déconnexion des utilisateurs Vous pouvez visualiser et déconnecter les utilisateurs dans la boîte de dialogue État utilisateur. Le nom d’utilisateur (U) est toujours visible ; vous pouvez cependant afficher soit le nom soit le numéro EID de l’équipement cible auquel un utilisateur est connecté. Le champ d’utilisateur est vide si aucun utilisateur n’est actuellement connecté. Figure 3.16 : Boîte de dialogue État utilisateur Visualisation des connexions utilisateur actives : 1. Si l’interface OSCAR n’est pas lancée, appuyez sur Impr écran. La boîte de dialogue Principal s’affiche. 2. Cliquez sur Commandes - État utilisateur. La boîte de dialogue État utilisateur s’affiche. Déconnexion d’un utilisateur : 1. Dans la boîte de dialogue État utilisateur, cliquez sur la lettre correspondant à l’utilisateur à déconnecter. La boîte de dialogue Déconnexion s’affiche. Chapitre 3 : Fonctionnement 2. 35 Cliquez sur OK pour déconnecter l’utilisateur et revenir à la boîte de dialogue État utilisateur. -ouCliquez sur X ou appuyez sur Echap pour fermer la boîte de dialogue sans déconnecter un utilisateur. NOTA : Si la liste État utilisateur a été modifiée depuis son dernier affichage, le curseur de la souris prend la forme d’un sablier pendant la mise à jour automatique de la liste. Aucune opération souris ou clavier n’est acceptée tant que la mise à jour de la liste n’est pas terminée. Diagnostic du système Vous pouvez valider l’intégrité de votre système à l’aide de la commande Lancer le diagnostic. Cette commande permet de vérifier les sous-systèmes fonctionnels de la carte mère (mémoire, communications, commande du commutateur et voies vidéo) pour chaque contrôleur du système. Lancement des diagnostics : 1. Si l’interface OSCAR n’est pas lancée, appuyez sur Impr écran. La boîte de dialogue Principal s’affiche. 2. Cliquez sur Commandes. La boîte de dialogue Commandes s’affiche. 3. Sélectionnez l’option Lancer le diagnostic. Un avertissement s’affiche pour vous signaler que tous les utilisateurs vont être déconnectés. 4. Cliquez sur OK pour commencer le diagnostic. La boîte de dialogue Diagnostics s’affiche. La section supérieure de la boîte de dialogue présente les tests effectués au niveau du matériel, tandis que la partie inférieure trie les modules AVRIQ testés en trois catégories : en ligne, hors ligne et suspect. Voir Figure 3.13. NOTA : Les modules AVRIQ et IAC peuvent apparaître hors ligne lors de leur mise à jour. Figure 3.17 : Boîte de dialogue Diagnostics 36 Guide d’installation et d’utilisation du commutateur AutoView 2020/2030 À la fin du test, chaque élément testé est précédé d’un symbole de réussite (cercle vert) ou d’un symbole d’échec (croix rouge). Le tableau ci-dessous décrit chacun des tests réalisés. Tableau 3.5 : Détail des tests de diagnostic Test Description CRC du firmware Indique l’état de la RAM de la carte mère. Modules AVRIQ en ligne Indique le nombre total de modules AVRIQ connectés et sous tension. Modules AVRIQ hors ligne Indique le nombre de modules AVRIQ qui ont été connectés avec succès antérieurement et qui sont hors tension. Modules AVRIQ suspects Indique le nombre de modules AVRIQ qui ont été détectés, mais qui ne sont pas disponibles pour la connexion ou qui ont rejeté des paquets de données lors des tests du PING. Lancement des tests de diagnostic : 1. Si l’interface OSCAR n’est pas lancée, appuyez sur Impr écran. La boîte de dialogue Principal s’affiche. 2. Cliquez sur Commandes - Lancer le diagnostic. Un message d’alerte s’affiche pour vous signaler que tous les utilisateurs vont être déconnectés. 3. Cliquez sur OK pour lancer le diagnostic. -ouCliquez sur X ou appuyez sur Echap pour quitter la boîte de dialogue sans réaliser de test de diagnostic. 4. Tous les utilisateurs sont déconnectés et la boîte de dialogue Diagnostics s’affiche. 5. À la fin de chaque test, un symbole de réussite (cercle vert) ou d’échec (croix rouge) s’affiche. Les tests sont terminés lorsque le symbole du dernier test est visible à l’écran. Diffusion vers les serveurs Vous pouvez contrôler simultanément plusieurs serveurs d’un même système, ce qui garantit que tous les serveurs sélectionnés reçoivent les mêmes informations. Vous pouvez choisir de diffuser les entrées au clavier ou les mouvements de la souris indépendamment les uns des autres. NOTA : Vous pouvez diffuser simultanément vers 16 serveurs maximum, à raison d’un serveur par voie ARI. Accès à la boîte de dialogue Diffusion : 1. Appuyez sur Impr écran. La boîte de dialogue Principal s’affiche. 2. Cliquez sur Config. - Diffusion. La boîte de dialogue Diffusion s’affiche. Chapitre 3 : Fonctionnement 37 NOTA : Diffusion des entrées clavier : pour que les serveurs destinataires interprètent les entrées clavier de manière identique, l’état du clavier doit être le même pour tous les serveurs. Le statut des modes Verr Num et Verr Maj (activé/désactivé) doit tout particulièrement être identique. Lorsque le commutateur envoie les combinaisons de touches simultanément aux différents serveurs sélectionnés, certains serveurs peuvent bloquer et donc retarder la transmission. NOTA : Diffusion des mouvements de la souris : pour que la souris fonctionne correctement, les pilotes de souris, les bureaux (le positionnement des icônes, par exemple) et les résolutions vidéo doivent être identiques sur tous les systèmes. La souris doit également être placée au même endroit sur tous les écrans. Ces impératifs étant difficiles à appliquer, la diffusion des mouvements de la souris vers plusieurs systèmes a parfois des résultats imprévus. Diffusion vers les serveurs sélectionnés : 1. Dans la boîte de dialogue Diffusion, cochez les cases de la souris ou du clavier des serveurs qui doivent recevoir les commandes de diffusion. -ouAppuyez sur les flèches Haut ou Bas pour déplacer le curseur vers le serveur destinataire. Appuyez ensuite sur les touches Alt+K pour sélectionner la case à cocher du clavier et/ou Alt+M pour sélectionner celle de la souris. Recommencez la procédure pour chaque serveur supplémentaire. 2. Cliquez sur OK pour enregistrer les paramètres et revenir à la boîte de dialogue Configuration. Cliquez sur X ou appuyez sur Echap pour revenir à la boîte de dialogue Principal. 3. Cliquez sur Commandes. La boîte de dialogue Commandes s’affiche. 4. Cochez la case Activer la diffusion pour activer la diffusion. La boîte de dialogue Activer diffusion s’affiche. 5. Cliquez sur OK pour activer la diffusion. Cliquez sur X ou appuyez sur Echap pour revenir à la boîte de dialogue Commandes. 6. Si la diffusion est activée, saisissez les données ou effectuez les mouvements de souris à diffuser à partir de la console utilisateur. Seuls les serveurs de la liste sont accessibles. NOTA : Le deuxième utilisateur n’a pas accès aux serveurs lors de la diffusion. Désactivation de la diffusion : Dans la boîte de dialogue Commandes, décochez la case Activer la diffusion. 38 Guide d’installation et d’utilisation du commutateur AutoView 2020/2030 Modification du mode de commutation Le commutateur AutoView 2020/2030 permet de vous connecter aux serveurs reliés de deux manières différentes : en mode Préemption ou Coopération. Sélectionnez le mode Préemption (mode par défaut) pour autoriser la sélection à tout moment de n’importe quel serveur par un utilisateur quelconque ; si un autre utilisateur exécute une procédure de connexion, l’utilisateur en cours est déconnecté sans avertissement. -ouSélectionnez le mode Coopération afin de maintenir la connexion utilisateur actuelle ; l’utilisateur actuel ne sera ainsi pas déconnecté si un autre utilisateur demande une connexion. Accès à la boîte de dialogue Commutateur : 1. Appuyez sur Impr écran. La boîte de dialogue Principal s’affiche. 2. Cliquez sur Config. - Commutateur. La boîte de dialogue Commutateur s’affiche. Figure 3.18 : Boîte de dialogue Commutateur 3. Sélectionnez au choix le mode Préemption ou le mode Coopération comme mode de commutation. Activation du mode partagé Ce mode permet à deux utilisateurs de partager une connexion vidéo pour un laps de temps spécifique (compris entre 10 et 600 secondes), défini par l’utilisateur. Activation du partage de la voie locale : 1. Cliquez sur Activ. partage. 2. Saisissez le nombre de secondes avant expiration de la session de partage (entre 10 et 600), désignant la durée pendant laquelle l’utilisateur peut contrôler la voie connectée. 39 CHAPITRE 4 Opérations avancées Utilisation des privilèges administrateur Le commutateur AutoView 2020/2030 permet à quatre utilisateurs et un administrateur de se connecter à un même commutateur. Cet administrateur peut empêcher l’accès des utilisateurs à certains équipements depuis le menu Sécurité. Il peut également modifier, visualiser et/ou supprimer les comptes utilisateurs. Figure 4.1 : Menu Sécurité Accès à la boîte de dialogue Utilisateur (Administrateur uniquement) : 1. Cochez la case Activer comptes utilisateurs dans le menu Sécurité. Le menu Config. s’affiche. 2. Cliquez sur OK. 3. Cliquez sur le bouton Utilisateur dans l’écran Config. pour accéder à l’écran Utilisateur. NOTA : Le fait de cliquer sur le bouton Utilisateur de l’écran Config. entraîne la déconnexion automatique de tout utilisateur connecté. Aucun utilisateur ne peut se connecter tant que les modifications ne sont pas enregistrées. 40 Guide d’installation et d’utilisation du commutateur AutoView 2020/2030 Figure 4.2 : Menu Utilisateur (Administrateur uniquement) Fonctions du menu Utilisateur (Administrateur uniquement) Depuis le menu Utilisateur, l’administrateur peut modifier, visualiser et/ou supprimer les comptes utilisateurs. Ce menu n’est disponible que lorsque la case Activer comptes utilisateur est cochée dans le menu Sécurité. Les commutateurs AutoView 2020/2030 comprennent quatre comptes utilisateurs standard. Les noms d’utilisateur par défaut sont les suivants : Utilisateur1, Utilisateur2, Utilisateur3 et Utilisateur4. Chaque champ Utilisateur affiche des noms par défaut. Ceux-ci peuvent être modifiés par l’administrateur. Les noms d’utilisateur doivent comprendre de 1 à 15 caractères. Modification d’un utilisateur : 1. Cliquez sur le nom de l’utilisateur à modifier. 2. Cliquez sur Modifier pour modifier le mot de passe de l’utilisateur sélectionné. Vous pouvez également modifier le nom d’utilisateur en cliquant sur celui-ci et en saisissant un nouveau nom dans l’écran Utilisateur. 3. Cliquez sur Accès pour restreindre l’accès de l’utilisateur sélectionné à certaines voies. 4. Cliquez sur Effacer pour rétablir les paramètres par défaut pour l’utilisateur sélectionné (nom par défaut, pas de mot de passe, pas d’accès aux voies). 5. Cliquez sur OK sur l’écran Utilisateur pour enregistrer les modifications, ou cliquez sur le bouton Quitter pour quitter l’écran sans enregistrer les modifications. Chapitre 4 : Opérations avancées 41 Menu Modifier utilis. (Administrateur uniquement) Le menu Modifier utilis. permet à l’administrateur de définir ou de modifier les mots de passe des utilisateurs. Figure 4.3 : Menu Modifier utilis. (Administrateur uniquement) Les administrateurs peuvent définir les mots de passe des utilisateurs dans le menu Modifier utilis. Les mots de passe doivent comprendre de 5 à 12 caractères et être composés à la fois de lettres et de chiffres. Les administrateurs doivent confirmer les nouveaux mots de passe en les saisissant de nouveau dans le champ Confirmation. NOTA : Pour enregistrer les modifications, l’administrateur doit cliquer sur OK dans le menu Utilisateur. Menu Accès utilis. (Administrateur uniquement) Le menu Accès utilis. affiche le nom de l’utilisateur et le numéro de voie et indique si celui-ci a accès aux voies KVM répertoriées. Pour autoriser l’accès des utilisateurs à certaines voies, l’administrateur doit cocher les cases correspondantes. Figure 4.4 : Menu Accès utilis. (Administrateur uniquement) Le bouton Tout suppr. permet à l’administrateur de refuser l’accès d’un utilisateur donné à toutes les voies plutôt que de supprimer le compte correspondant. Le bouton Tout sélect. permet à l’administrateur d’assigner toutes les voies KVM disponibles à un utilisateur donné. NOTA : Pour enregistrer les modifications, l’administrateur doit cliquer sur OK dans le menu Utilisateur. 42 Guide d’installation et d’utilisation du commutateur AutoView 2020/2030 Menu Utilisateur - Effacer (Administrateur uniquement) Le bouton Effacer du menu Utilisateur permet à l’administrateur de supprimer des comptes utilisateurs. Il suffit pour cela de sélectionner un compte dans le menu et de cliquer sur le bouton Effacer. Les paramètres par défaut des comptes utilisateurs supprimés sont alors rétablis. 43 ANNE XES Annexes Annexe A : Mises à jour Flash Mise à jour du commutateur AutoView 2020/2030 L’option de mise à jour Flash du commutateur AutoView 2020/2030 vous permet de mettre à jour votre commutateur à l’aide du dernier firmware disponible. Éléments indispensables à la mise à jour • Une voie série libre (voie COM) sur le serveur • Un câble série null modem (DB mâle) reliant le commutateur au serveur • Une mise à jour du firmware Téléchargement d’un nouveau fichier Flash 1. Connectez un terminal ou un ordinateur exécutant un logiciel d’émulation de terminal (tel que HyperTerminal) à la voie de configuration située à l’arrière du commutateur AutoView 2020/2030. Les paramètres du terminal doivent être les suivants : 9 600 bit/s, 8 bits, 1 bit d’arrêt, pas de parité ni de contrôle de flux. 2. Connectez la voie LAN du commutateur AutoView 2020/2030 à un concentrateur Ethernet étant également relié au PC jouant le rôle de serveur TFTP. 3. Exécutez le logiciel d’émulation de terminal et activez le serveur TFTP. 4. Vérifiez que le commutateur AutoView 2020/2030 est sous tension. Au bout d’environ 40 secondes, le commutateur AutoView 2020/2030 envoie un message du type : Avocent AutoView 2020/2030 prêt... Appuyez sur n’importe quelle touche pour continuer. Appuyez sur une touche quelconque pour accéder au menu principal. Le menu principal du commutateur AutoView 2020/2030 s’affiche. 5. Procurez-vous l’adresse IP du serveur TFTP. 6. 7. Le cas échéant, attribuez l’adresse IP au commutateur AutoView 2020/2030 : a. Dans la fenêtre HyperTerminal, saisissez 1 pour sélectionner Configuration du réseau. b. Notez l’adresse IP du commutateur AutoView 2020/2030. Les trois premiers chiffres doivent être identiques à ceux de l’adresse IP du serveur mentionné à l’étape 5 tandis que les derniers doivent être différents. Si l’adresse IP du commutateur AutoView 2020/2030 est incorrecte, modifiez-la comme suit : saisissez 3 pour sélectionner Adresse IP, puis saisissez l’adresse correcte. c. Saisissez 0 pour quitter le menu Configuration du réseau. Si vous avez modifié l’adresse IP, patientez un instant, puis suivez les instructions qui s’affichent à l’écran. À partir du menu principal, saisissez 2 pour sélectionner l’option de gestion du firmware. La version actuelle de votre firmware est indiquée dans la fenêtre de gestion du firmware. 44 Guide d’installation et d’utilisation du commutateur AutoView 2020/2030 8. À partir du menu de gestion du firmware, saisissez 1 pour sélectionner Téléchargement Flash. 9. Saisissez l’adresse IP de votre serveur TFTP, puis appuyez sur Entrée. 10. Saisissez le nom du fichier Flash, puis appuyez sur Entrée. 11. Confirmez le téléchargement TFTP en saisissant « y » ou « yes » puis en appuyant sur Entrée. 12. Le commutateur AutoView 2020/2030 vérifie que le fichier téléchargé est correct. Vous êtes ensuite invité à confirmer la mise à jour. Saisissez y ou yes puis Entrée. 13. Le commutateur AutoView 2020/2030 lance la procédure de mise à jour Flash. Des indicateurs s’affichent à l’écran pour vous permettre de suivre l’évolution de l’opération. Lorsque la mise à jour est terminée, le commutateur AutoView 2020/2030 se réinitialise et met à jour les soussystèmes internes. 14. Une fois la mise à jour terminée, le message de démarrage de l’étape 4 s’affiche sur l’écran du terminal. ATTENTION : Le commutateur AutoView 2020/2030 lance la procédure de mise à jour Flash. Des indicateurs s’affichent à l’écran pour vous permettre de suivre l’évolution de l’opération. Lorsque la mise à jour est terminée, le commutateur AutoView 2020/2030 se réinitialise et met à jour les sous-systèmes internes. Mise à jour du firmware du module AVRIQ Il est possible de mettre à jour les modules AVRIQ individuellement ou collectivement. NOTA : Vous ne pouvez pas mettre à jour les modules IAC. Mise à jour simultanée de plusieurs modules AVRIQ : 1. Appuyez sur Impr écran. La boîte de dialogue Principal s’affiche. 2. Cliquez sur Commandes - État AVRIQ. La boîte de dialogue État AVRIQ s’affiche. Figure A.1 : Boîte de dialogue État AVRIQ 3. Cliquez sur un ou plusieurs types de modules à mettre à jour. Cliquez sur M. à jour. 4. La boîte de dialogue de mise à jour de l’AVRIQ s’affiche. Cliquez sur OK pour lancer la mise à jour et revenir à la boîte de dialogue État AVRIQ. Annexes 45 Mise à jour du firmware d’un module AVRIQ particulier : 1. Appuyez sur Impr écran pour lancer l’interface OSCAR. La boîte de dialogue Principal s’affiche. 2. Cliquez sur Commandes - Afficher versions. La boîte de dialogue Version s’affiche. 3. Cliquez sur AVRIQ pour visualiser les informations de version relatives aux différents modules. La boîte de dialogue Sélection AVRIQ s’affiche. 4. Sélectionnez le module AVRIQ que vous souhaitez mettre à jour et cliquez sur le bouton Version. La boîte de dialogue Version AVRIQ s’affiche. Figure A.2 : Boîte de dialogue Version AVRIQ 5. Cliquez sur le bouton Charger firmware. La boîte de dialogue Charger AVRIQ s’affiche. 6. Cliquez sur OK pour lancer la mise à jour et revenir à la boîte de dialogue État AVRIQ. NOTA : Au cours d’une mise à jour, l’indicateur d’état du module AVRIQ apparaît en jaune dans la boîte de dialogue Principal. Le module AVRIQ n’est pas disponible lorsqu’une mise à jour est en cours. Lorsqu’une mise à jour est lancée, toute connexion active au serveur via le module AVRIQ est interrompue. 46 Guide d’installation et d’utilisation du commutateur AutoView 2020/2030 Annexe B : Spécifications techniques Tableau B.1 : Spécifications du produit Spécifications produit du commutateur AutoView 2020/2030 Voies du serveur Numéro 16 Types Modules PS/2, Sun, USB et AVRIQ série et IAC Connecteurs RJ-45 Types de synchronisation Horizontale et verticale séparées Plug and Play DDC2B Résolution vidéo Résolution maximale de la voie analogique : 1600 x 1200 à 75 Hz Voie de configuration du réseau Numéro 1 Type RS-232 série Connecteur Mâle DB9 Groupes de voies analogiques Numéro 2 Type PS/2, USB, VGA et ACI Connecteurs miniDIN PS/2, D 15 broches, RJ-45 Dimensions Dimensions (H x L x P) 4,45 x 43,18 x 27,94 cm, facteur de forme 1U Poids 3,6 kg sans les câbles Dissipation calorifique 97 kJ/h Débit d’air 3,8 l/s Consommation d’énergie 12,5 W Puissance d’alimentation (c.a.) 40 W maximum Annexes 47 Tableau B.1 : Spécifications du produit (suite) Spécifications produit du commutateur AutoView 2020/2030 Tension nominale d’alimentation (c.a.) 100 à 240 V c.a. détection automatique Intensité nominale d’alimentation (c.a.) 1A Câble d’alimentation (c.a.) Câble trois fils 18 AWG avec fiche à trois conducteurs CEI-320 à l’extrémité de l’alimentation et une prise adaptée au pays ou à la zone d’utilisation à l’autre extrémité Fréquence d’alimentation 50/60 Hz Températures 0o à 50o Celsius en fonctionnement -20o à 60o Celsius hors fonctionnement Humidité Fonctionnement : 20 à 80 % sans condensation Hors fonctionnement : 5 à 95 % sans condensation Certifications et labels de sécurité et EMC UL, FCC, cUL, ICES, CE, GS, IRAM, GOST, VCCI, MIC, C-Tick 48 Guide d’installation et d’utilisation du commutateur AutoView 2020/2030 Annexe C : Émulation des touches avancées du clavier Sun Il est possible d’émuler certaines touches d’un clavier Sun (US) de type 5 standard en utilisant des combinaisons de touches sur un clavier PS/2. Pour activer le mode d’émulation de touches avancées du clavier Sun et utiliser ces raccourcis clavier, maintenez les touches Ctrl+Maj+Alt enfoncées, puis appuyez sur la touche Arrêt défil. Le voyant Arrêt défil se met à clignoter. Utilisez les touches indiquées dans le tableau C.1 comme si vous utilisiez les touches avancées sur un clavier Sun. Tableau C.1 : Émulation des touches du clavier Sun Touche Sun (US) Touche PS/2 activant l’émulation des touches Sun Composer Application(1) Composer Pavé numérique Alimentation F11 Ouvrir F7 Aide Verr num Props F3 Devant F5 Stop F1 Encore F2 Annuler F4 Couper F10 Copier F6 Coller F8 Cher. F9 Silence Touche « / » du pavé numérique Vol + Touche « + » du pavé numérique Vol - Touche « – » du pavé numérique Commande (gauche)(2) F12 Commande (gauche)(2) Touche Windows gauche(1) Commande (droite)(2) Touche Windows droite(1) (1) Clavier Windows 95 à 104 touches. (2) La touche Commande est la touche Sun Meta (représentant un losange). Annexes 49 Par exemple : Pour Arrêt+A, maintenez les touches Ctrl+Maj+Alt enfoncées et appuyez sur Arrêt défil, puis sur F1+A. Ces combinaisons de touches fonctionnent avec le module AVRIQ-USB (si votre système Sun est équipé d’une voie USB) ainsi qu’avec les modules AVRIQ-VSN et AVRIQ-WSN Sun. À l’exception de la touche F12, ces raccourcis clavier ne sont pas reconnus sous Microsoft Windows. La touche F12 exécute l’activation d’une touche Windows. Une fois terminé, maintenez les touches Ctrl+Maj+Alt enfoncées, puis appuyez sur la touche Arrêt défil pour désactiver l’émulation des touches avancées du clavier Sun. Remarques spéciales concernant les claviers USB Sun japonais et coréens (modules AVRIQ-USB uniquement) Les claviers USB Sun japonais et coréens attribuent des ID d’utilisation à certaines touches qui diffèrent des ID d’utilisation USB standard. Si des modules AVRIQ-USB sont reliés à vos serveurs Sun, il est nécessaire d’utiliser des combinaisons de touches alternatives pour les touches Han/Zen et Katakana/Hiragana des claviers USB Sun japonais et les touches Hangul et Hanja des claviers USB Sun coréens. Ces différences de claviers peuvent entraîner des incohérences de mappage du clavier lors de la commutation entre les équipements cibles utilisant des modules AVRIQ-VSN et AVRIQ-VSN Sun et des équipements cibles utilisant les modules AVRIQ-USB. Ces touches fonctionnent normalement si vos serveurs Sun sont reliés au matériel AutoView 2020/2030 via un module AVRIQ-VSN ou AVRIQ-VSN Sun. Le tableau C.2 décrit le mappage du clavier lors de l’utilisation d’un module AVRIQ-USB. Tableau C.2 : Mappages de touches PS/2-USB Clavier PS/2 ID d’utilisateur Clavier Sun USB USB Clavier Sun USB coréen Clavier Sun USB japonais Alt Gr 0xE6 Alt Gr Hangul Katakana/Hiragana Application Windows 0x65 Composer Hanja Composer Hangul 0x90 Sans objet Sans objet Sans objet Hanja 0x91 Sans objet Sans objet Sans objet Katakana/Hiragana 0x88 Sans objet Sans objet Han/Zen Han/Zen 0x35 `~ `~ Sans objet 50 Guide d’installation et d’utilisation du commutateur AutoView 2020/2030 Annexe D : Assistance technique Notre équipe d'assistance technique se tient à votre disposition en cas de problème d'installation ou de fonctionnement susceptible de se produire avec un produit Avocent. En cas de difficulté, suivez les procédures ci-dessous afin de bénéficier d’une aide le plus rapidement possible. Résolution de problème : 1. Vérifiez la section appropriée du manuel pour voir si le problème peut être résolu à l’aide des procédures indiquées. 2. Consultez le site www.avocent.com/support et utilisez l’une des ressources suivantes : Faites des recherches dans la base de connaissances ou utilisez le formulaire de demande d'assistance en ligne. -ouCliquez sur le lien Technical Support Contacts pour trouver le centre d'assistance technique Avocent le plus proche de chez vous. USA Notification Warning: Changes or modifications to this unit not expressly approved by the party responsible for compliance could void the user’s authority to operate the equipment. Note: This equipment has been tested and found to comply with the limits for a Class A digital device, pursuant to Part 15 of the FCC Rules. These limits are designed to provide reasonable protection against harmful interference when the equipment is operated in a commercial environment. This equipment generates, uses and can radiate radio frequency energy and, if not installed and used in accordance with the instruction manual, may cause harmful interference to radio communications. Operation of this equipment in a residential area is likely to cause harmful interference in which case the user will be required to correct the interference at his own expense. Canadian Notification This digital apparatus does not exceed the Class A limits for radio noise emissions from digital apparatus set out in the Radio Interference Regulations of the Canadian Department of Communications. Le présent appareil numérique n’émet pas de bruits radioélectriques dépassant les limites applicables aux appareils numériques de la classe A prescrites dans le Règlement sur le brouillage radioélectrique édicté par le Ministère des Communications du Canada. Japanese Approvals Safety and EMC Approvals and Markings UL, FCC, cUL, ICES, CE, GS, IRAM, GOST, VCCI, MIC, C-Tick Sound Level Measure The measured sound level of this appliance is 44.7 dB(A). Die arbeitsplatzbezogene Geräuschemission des Gerätes beträgt 44,7 dB(A). For Technical Support: www.avocent.com/support AUTOVIEW® 2020/2030 Installer/User Guide 590-495-616D
This document in other languages
- français: Daxten AutoView 2000