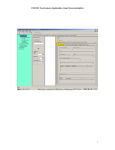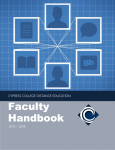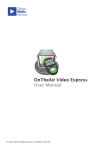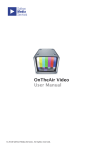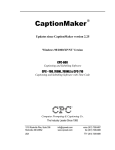Download Philips DVDR600VR/37 Specifications
Transcript
Captioning Solutions for DVD Media High Tech Center Training Unit of the California Community Colleges at the Foothill-De Anza Community College District 21050 McClellan Road Cupertino, CA 95014 (408) 996-4636 www.htctu.net Unless otherwise noted: 2006 HTCTU http://creativecommons.org/licenses/by-nd-nc/1.0/ 2 Table of Contents CAPTIONING SOLUTIONS FOR DVD MEDIA .............................................................. 1 TABLE OF CONTENTS ....................................................................................................... 3 WORKFLOW OPTIONS FOR DVD MEDIA.............................................................................. 5 Captioned VHS to Captioned DVD................................................................................... 5 Uncaptioned VHS to Captioned DVD............................................................................... 5 Uncaptioned DVD to Captioned DVD.............................................................................. 6 ADOBE ENCORE DVD 2.0..................................................................................................... 7 Publisher:.......................................................................................................................... 7 Retail Cost: ....................................................................................................................... 7 System Requirements: ....................................................................................................... 7 Description........................................................................................................................ 7 Subtitles vs. Captions........................................................................................................ 7 Opening a Video in Encore DVD...................................................................................... 8 Adding a Subtitle Track .................................................................................................... 9 Adding Closed Captions ................................................................................................. 10 Adding Menus to the DVD .............................................................................................. 11 Adding Chapters ............................................................................................................. 12 Credit Line ...................................................................................................................... 12 BASIC CAPTIONING TERMS ................................................................................................ 13 WEB RESOURCES ................................................................................................................ 14 Adobe Encore DVD Website........................................................................................... 14 Accessibility Information at Adobe................................................................................. 14 Automatic Sync Technologies ......................................................................................... 14 CPC Captioning.............................................................................................................. 14 RapidText Captioning ..................................................................................................... 14 Captioned Media Program ............................................................................................. 14 Legal Opinion M 02-22..........................................................................................................15 Request for Permission to Caption Sample Form ..............................................................23 Sample VHS to DVD Recorder (Phillips Brand) ................................................................25 Captioned Media Program Guidelines and Preferred Styles ............................................27 3 4 Workflow Options for DVD Media Captioned VHS to Captioned DVD If you are beginning with a captioned VHS tape, an easy method to move your VHS captions to DVD media is to use a VHS to DVD recorder, such as the Phillips DVDR 985 or DVDR 600VR recording system. Currently, it appears only the Phillips-brand VCR to DVD recorders retain the Line 21 caption information. 1. Insert VHS tape and DVD media into Phillips VHS to DVD recorder. Use the correct DVD media for the recorder (typically DVD+R). 2. Start the VHS tape to the appropriate playback location. While the VHS tape is playing, press “Record” on the DVD system. Note—the DVDR 600VR recording system has a “D. Dubbing” button instead of a “Record” button. Pressing the “D. Dubbing” button will copy the VHS content to the DVD media. 3. Finalize the DVD media using the system interface to allow playback in other DVD players. Uncaptioned VHS to Captioned DVD If you have an uncaptioned VHS tape and you wish to caption and create a DVD, it is necessary to first digitize the video content such that it can be accessed via a computer. Digitizing video is possible using a video capture card (Dazzle, etc.) to move the analog video into a digital format. 1. Digitize the video using a video capture card (e.g., Dazzle, etc.) or using the CPC captioning system. Alternatively, you may record your analog tape to MiniDV and then import the MiniDV recorded content into your computer. 2. Convert the video to a .AVI, MPEG-2, or .MOV format with a resolution of 720 x 480 pixels. 3. Import the video content into Adobe Encore DVD. Import the subtitles or .SCC file created for the video. A .SCC file can be generated using CPC or RapidText systems or by outsourcing to Automatic Sync. 4. Finalize and burn the DVD presentation for playback in DVD players. 5 Uncaptioned DVD to Captioned DVD Before you can modify the information on a DVD, it is necessary to “rip” or copy the material from the uncaptioned DVD to the computer. Similar to digitizing, this requires the use of DVD copying software (e.g., AOA DVD Ripper, ImTOO DVD, etc.). DVD ripping software will convert the DVD presentation into one of the necessary file formats for Encore; .AVI, MPEG-2, or .MOV. 1. Insert the uncaptioned DVD media into the computer. Use a DVD ripping application to convert the DVD presentation to a .AVI, MPEG-2, or .MOV format. 2. Bring your “ripped” video assets into Adobe Encore DVD. 3. Import the video content into Adobe Encore DVD. Import the subtitles or .SCC file created for the video. A .SCC file can be generated using CPC or RapidText systems or by outsourcing to Automatic Sync. 4. Finalize and burn the DVD presentation for playback in DVD players. Note—it is a copyright violation to “rip” or copy copyrighted video materials. Obtain permission from the copyright holder before making duplicate copies of the presentation. Note—the process of “ripping” uncaptioned DVD media to a .AVI, MPEG-2, or .MOV format will remove the menu structure and navigation of the DVD. These elements will need to be rebuilt using Encore DVD to maintain the same navigation structure of the original DVD presentation. 6 Adobe Encore DVD 2.0 Publisher: Adobe Systems http://www.adobe.com http://access.adobe.com Retail Cost: Educational discount for California community colleges: http://www.foundationccc.org Adobe Online Store: http://store.adobe.com/store/main.jhtml System Requirements: Intel Pentium 4 processor Windows XP Home/Professional and Service Pack 2 512 MB of RAM (1 GB RAM recommended) 1 GB minimum of available hard-disk space DVD-ROM required for installation, DVD+/- R required for recording QuickTime 6.5 to import .MOV content Windows compatible soundcard Description Adobe Encore DVD is a DVD authoring tool that allows the creation of DVD menu systems, chapters, interactive elements, subtitles, captions and more. The general workflow for creating DVD materials is to create and edit digital video (DV) in a separate application, such as Premiere, Avid, Pinnacles, etc., and then import the final DV content into Adobe Encore DVD to complete the DVD authoring process. In order to manage DV content in Adobe Encore DVD, it is necessary to import the DV as .AVI, MPEG, or .MOV format and resolution of 720 x 480. If you are beginning with VHS or other DVD based content, it is necessary to convert the video presentation to one of the above mentioned formats. For VHS or tape-based media, this will require digitizing the video (using something like Dazzle, etc.) to convert the media into a digital file on the computer. For DVD media, you will need to “rip” the video using a software solution (e.g., ImTOO DVD Ripper) to convert the DVD presentation to a .AVI, MPEG, or .MOV format. Subtitles vs. Captions Captioning is the text display of the audio content of an on-screen presentation. Captions allow a deaf or hard of hearing person to follow the dialogue and action of the presentation. Captioning includes text description of the sounds within the presentation, not just the 7 spoken dialogue. For broadcast and VHS usage, captions are encoded on Line 21 of the video signal, require a decoding device to view, and are displayed as white text on a black background. Subtitles are similar to captions in that they provide a text display of spoken content; however subtitles generally do not contain the entire audio portion of the presentation. Rather, subtitles generally contain just the spoken dialogue or provide the dialogue in another language. Additionally, while subtitles do not require a decoding device to be viewed, subtitles do not have the ability to set a background color for improved readability. While there are technical differences between subtitles and captions, it is perfectly allowable to deliver “captions” (or “subtitles for the deaf”) using the subtitle track of the DVD. In other words, it is permissible to include the spoken text dialogue as well as other audio elements on a subtitle track of the DVD. The benefit of this approach is that individuals who do not have a captioning decoder can enable the appropriate subtitle track and view the “captioned” information. Opening a Video in Encore DVD To begin authoring the video presentation in Encore DVD, it is necessary to import the appropriate “media assets” into the authoring environment. Media assets may include video, audio, or still images. These assets can then be manipulated in the Encore DVD application. It is important to note that while you can make minor changes to these media assets in Encore DVD, it is better to edit the media files in the appropriate editing tool (Premiere, Photoshop, etc.). Adobe Encore DVD is a DVD-authoring tool, not a full-fledged editing tool for audio, video, or still images. Note—the video file formats supported include the following: Video Formats .AVI MPEG-2, includes MPG, MPV, M2V .MOV (QuickTime) Frame Size in pixels 720 x 480 720 x 486 704 x 480 Frame Rates 24 23.978 23.976 29.97 1. Select “File” from the menu bar and choose “Import As.” Choose “Asset” and then select the necessary media files from the selection window. Press “Open” when done and these media files will be imported into Adobe Encore DVD. 8 2. Select the video asset you wish to add your subtitles to and then choose “File,” “New,” and “Timeline” (shortcut key is Ctrl + T). This will open the timeline of your video in the lower region of the application. Move the playhead in the Timeline window left or right to move forward and backward in the video. To move in smaller one second increments, use the left- and right-arrow keys on the keyboard. You can also play the video in the Monitor window for additional review. Adding a Subtitle Track DVDs may have up to 32 different subtitle tracks allowing the DVD author to add different languages or other information into the subtitle track signal. With respect to providing caption information on the subtitle track, similar principles apply to the parsing (or break-up) of phrases, the timing of text appearing on-screen, and the inclusion of audio information as part of the text content. A major difference with subtitles, however, is an inability to assign a background color to the text content. The result is that the DVD author must be attentive to the font style and size as well as stroke and fill color of the subtitle text and the changing contrasts with the video. Adobe Encore DVD allows for the import of subtitles that are either text or image-based. Image-based subtitles are those in which images (e.g., .GIF, .JPEG, .PSD, etc.) are added to the timeline with instructions specifying when and where on the screen they should appear. One advantage to image-based subtitles as it affects captioning, is that you could control the background color of the captions (as well as the caption text style, color, etc.). However, this precludes any final manipulation of caption appearance that may be required after importing the image-based content. Changing image-based subtitles for captioning would require the editing of the content in a graphics application and then re-importing the content into the timeline. A more flexible option is to import text-based subtitles into the DVD timeline. Text-based subtitles can have the various font appearance attributes modified during the import process or after the import process is complete. Additionally, editing the text-based subtitle is relatively easy; using the “Text Tool” from within Adobe Encore is generally sufficient to modify how the subtitle content appears on-screen. For Adobe Encore DVD, the subtitle text needs to conform to the following format: Subtitle_# Start_Timecode End_Timecode Subtitle Text The “Subtitle_#” represents the number of the subtitle track that the content will appear under in the timeline. The “Start_Timecode” and “End_Timecode” represent the time-on and time-off of the text content (i.e., the “Subtitle Text”). Adobe Encore uses the following method of interpreting the timecode: hh;mm;ss;ff, where “ff” represents the video frame and semicolons are used to separate the different time values. This file is a basic text file that can be created (or edited) using any text-editing program 9 (e.g., Notepad, TextEdit, etc.). This file type is different from subtitles created with a hh;mm;ss;ms (hours; minutes; seconds; milliseconds) format. Here is an example of the Subtitle_# Start_Timecode End_Timecode Subtitle Text format: 1 00;00;02;23 00;00;04;07 The following takes place between 7:00PM and 8:00PM. In this example, the Subtitle # is one. The start time is 2 seconds and 23 frames; the end time is 4 seconds and 7 frames. The Subtitle itself says “The following takes place between 7:00PM and 8:00PM.” 1. To import subtitles, make sure a video asset is selected in the Timeline. Choose “Timeline” on the menu bar, “Import Subtitles,” and “Text Script.” Choose the appropriate text file and press “Open.” 2. The Import Subtitles window will appear to set text formatting options for the import process. You can control the bounding box (blue lines), change the font size, font type, leading, kerning, as well as the ability to offset the timecode. After specifying the appropriate text options, press “OK” to import the text file. 3. To set font colors after all the subtitles have been imported, double-click the Subtitle Track in the timeline to select all the subtitles. Choose “Timeline” on the menu bar and select “Edit Timeline Color Set.” Encore DVD provides color options for the stroke, fill, and anti-aliasing for text characters. Choose a color combination that will provide sufficient contrast when viewing the video as it is not possible to set a background color for subtitles. 4. To edit captions directly on screen (or create a new caption) move to the playhead to the desired location in the timeline. Using the Text Tool, double-click in the “Monitor” window. Modify the on-screen text content as necessary. Note—this changes *only* the text information for a specific subtitle frame. 5. To edit all the captions (including such elements as the bounding box, font type, etc.), double-click the appropriate Subtitle Track to select all the subtitle entries. Change the necessary text formatting parameters in the “Character” window (F3). Adding Closed Captions While you can add captioning information to the subtitle track, Adobe Encore DVD 2.0 now supports the import of traditional Line 21 caption information. These captions can be imported as a .SCC file, which may be exported from such captioning applications as CPC or RapidText as well as outsourced to various captioning companies (e.g., Automatic Sync, etc.). The result is a .SCC file attached to a specific video asset in the Encore DVD Timeline. When the video signal is sent to the television monitor, the caption file information is also sent along the video cable. If a caption decoder is present, then the caption information will be displayed on-screen when the video is played. 10 1. To add the .SCC file, choose the video asset in the timeline that you wish to add the caption file to, and choose the “Properties” tab (F12). 2. In either Field 1 or Field 2, select the “Browse” button and navigate to the .SCC file. Select the .SCC file and press “OK.” This will attach the .SCC file to your video asset. 3. When the DVD is played with a caption decoder present, then the caption information as it exists in the .SCC file will be displayed on-screen. NOTE—you will not be able to view the .SCC file information from the computer before finalizing your DVD project or if using a software playback application on the computer. Because the caption information exists as part of the video signal, it is necessary to have a caption decoder to display the closed captions on a television set for review. Adding Menus to the DVD The DVD author can set the initial play of the presentation (what gets seen “first” by the viewer), as well as providing various menus or submenus that allow the viewer to navigate the DVD. Menus allow the viewer to jump to preset chapter points, enable subtitles, or watch special features of the DVD presentation. Providing menus is also a way to allow access to the subtitle track. Some set-top DVD players do not include the ability to enable subtitles. A menu provides that functionality so that all viewers have access to the subtitles regardless of the playback device used. The following procedures demonstrate one method of creating a simple menu with options to play the video with or without subtitles. 1. Open the Library panel in the lower right region of Encore DVD. Choose the menu set you wish to apply to your DVD presentation. A small preview of the menu is provided above the list of options. 2. Choose the menu to apply to your DVD and press the “New Menu” button (CTRL + M). 3. Edit the menu as necessary using the “Text Tool” or other appropriate tool to set the on-screen position, orientation, etc. At a minimum, you should have a “Play Video” and “Play Video with Subtitles” button. 4. To set the appropriate destination link of the button, select the button and modify the necessary button properties in the “Properties” panel (F12). Choose “Object” from the menu bar and “Specify Link” (CTRL + L) to set the destination link for the button. For a “Play Video” button, this link will be set to “Chapter 1.” 5. For the “Play Video with Subtitles” button, choose the appropriate button, choose “Object” from the menu bar and “Specify Link” (CTRL + L). Select the appropriate chapter that you wish to begin playing the video. In the lower right 11 corner of the window, choose the correct subtitle track that you wish to play with the video presentation. Save your DVD project and test the menu functionality in the Preview window (under “File” on the menu bar and “Preview”). The menu you created should play first and you will be able to interact with the buttons you created. Adding Chapters Chapters provide a simple and convenient method to navigate through a DVD presentation. When you create a timeline, the first chapter point is automatically created. Subsequent chapter points can be inserted to link to specific scenes in the presentation such that the viewer can move forward or backward in the presentation using the Next or Previous Chapter commands. To add a chapter 1. Open the timeline of the video asset and move the playhead to the appropriate location in the video where you wish to add a chapter. 2. From the menu bar, choose “Timeline” and “Add Chapter Point.” You may also use the buttons on the Timeline viewer or the Monitor window. To delete a chapter 1. Open the timeline of the video asset and select the chapter point(s) for deletion. 2. Press the “Delete” key to remove the chapter points. Save your project when you have removed the chapter points. Note—if you add a menu and create chapters, you can link the buttons on the menu to the various chapter points. However, if you have created a separate “Play Video with Subtitles” button for the main menu, then the separate chapter points will not have subtitles enabled when you activate those chapter points from the main menu. Credit Line If you had to get permission to caption a video that was not produced on campus, it is a good idea to include a permissions disclaimer at the beginning of the video. At the end of the video, you may add a notice stating who did the captions (i.e., which campus) and add the date the media was captioned. 12 Basic Captioning Terms Off-line captioning: Captioning that is produced after a video segment has been recorded. A captioner watches the video recording and creates captions, paying attention to the timing and screen placement of each caption. The captions are usually then recorded on a videotape with the program picture and sound before the program is broadcast or distributed. Most captioned programming is produced off-line. Real-time captioning: Captions that are simultaneously created and transmitted during a video program or conference. This type of captioning is most frequently used for live programs, including news shows and sporting events. A trained stenotypist, acting in much the same way as a courtroom reporter, enters the spoken content by typing phonetic codes on a special keyboard that permits high-speed transcription. A computer, using custom software, then very quickly translates the phonetic codes into proper words. In order to display the words as quickly as possible after they are spoken, most realtime captioning is shown in a scrolling style. Closed captions: Captions that appear only when special equipment called a decoder is used. Closed captioning is typically used for broadcast television and for videocassettes of movies that are widely distributed. Closed captioning allows caption users (people who are deaf or hard of hearing) to enjoy the same broadcast and pre-recorded video materials that other television viewers enjoy. Open captions: Captions visible without using a decoder. When a video is open captioned, the captions are permanently part of the picture. Open captions are advised for any situation where a decoder may be difficult to obtain or operate (for example, in a hotel, convention center, or museum). For this reason, open captioning is recommended for training and promotional videos. Closed caption decoder: Equipment that decodes the captioning signal and causes captions to appear on the screen. In the 1980s and early 1990s, closed caption decoders were usually separate appliances that connected to the television set, VCR, and/or cable converter box. Since July 1, 1993, all television receivers with screens 13 inches or larger manufactured for sale in the United States must have built-in closed caption decoders, and the additional appliance will not be needed for these sets. Roll-up and Pop-On captions: These are the two main styles in which captions may appear. Roll-up captions scroll onto and off the screen in a continuous motion. Pop-on captions do not scroll; the words display and erase entirely together. Pop-on captions are used for most off-line captioning. Roll-up captions are used for most real-time captioning. 13 Web Resources Adobe Encore DVD Website http://www.adobe.com/products/encore/ Accessibility Information at Adobe http://www.adobe.com/enterprise/accessibility/main.html Automatic Sync Technologies http://www.automaticsync.com/ CPC Captioning http://www.cpcweb.com/ RapidText Captioning http://www.rapidtext.com/ Captioned Media Program http://www.cfv.org/ 14 STATE OF CALIFORNIA CALIFORNIA COMMUNITY COLLEGES CHANCELLOR’S OFFICE 1102 Q STREET SACRAMENTO, CA 95814-6511 (916) 445-8752 HTTP://WWW.CCCCO.EDU August 2, 2002 To: Chief Instructional Officers Chief Student Services Officers DSPS Coordinators Librarians High Tech Center Directors Community College Attorneys From: Ralph Black General Counsel Subject: Closed captioning of audiovisual materials in video format Legal Opinion M 02-22 The purpose of this advisory is to answer questions which have been raised by college officials about the options available to colleges to ensure that students with disabilities are provided equal, effective and legally-required access to audiovisual materials in video format. Background Title II of the Americans with Disabilities Act of 1990 (42 U.S.C. §§ 12131 et seq.), and sections 504 of the Rehabilitation Act of 1973 (29 U.S.C. §§ 794, as amended in 1998), prohibit discrimination against persons with disabilities. Section 508 of the Rehabilitation Act of 1973 (29 U.S.C. 794d, as amended in 1998) and the implementing regulations (36 C.F.R. §§ 1194.1 et seq.) issued by the federal Architectural and Transportation Barriers Compliance Board (Access Board) require that electronic and information technology developed, purchased or used by federal agencies must be accessible for use by persons with disabilities. Video or multimedia products are covered by section 1194.24 of those regulations. (36 C.F.R. § 1194.24.) The section 508 regulations are applicable to the states, and thus to the Chancellor’s Office and its contractors and grantees, by virtue of the Assistive Technology Act of 1998. (29 U.S.C. § 3002.) All Chancellor's Office contracts and grants commencing after the new regulations became effective on June 21, 2001, contain a provision requiring the contractor or grantee to comply with the section 508 regulations. In addition, each district is asked to annually certify that it complies with section 508 as a condition of receiving funds under the Technology and Telecommunications Infrastructure Program (TTIP). Thus, community colleges are currently required to ensure that information technology, or services or products purchased, leased, or developed with TTIP funds or other funds received by grant or contract from the Chancellor's Office (or any other state or federal agency), meet the section 508 standards. (Please see M 02-22 Legal Opinion M 02-22 16 August 2, 2002 Chancellor's Office Legal Opinion No. M 01-17 for a full discussion of the section 508 requirements. That opinion is available in the Legal Affairs portion of the Chancellor's Office web site, on the Opinions page, at the following URL: http://www.cccco.edu/divisions/legal/Opinions/opinions.htm. From 1996 to 1998 the U.S. Department of Education, Office for Civil Rights (OCR) conducted a compliance review of the California Community Colleges to assess the extent to which colleges were prepared to provide access to print and electronic information to students with disabilities. In its January 22, 1998, letter to Chancellor Nussbaum, the OCR discussed the community colleges' "legal obligation to provide communication as effective as that provided to nondisabled students. . . ." The OCR is responsible for ensuring that all educational institutions comply with the requirements of all federal civil rights laws, including section 504 and Title II of the ADA. As a result, the opinions of OCR are generally accorded considerable weight by the courts in interpreting the requirements of these laws. The OCR has interpreted the term "communication" in this context to include the transfer of information, including (but not limited to) the verbal presentation of a lecturer, the printed text of a book, and the resources on the Internet, as well as access to information, which would include multimedia resources. The OCR has determined that, in order for a communication with a disabled student to be "as effective as" that provided to nondisabled students, three basic components must be considered: "timeliness of delivery, accuracy of the translation, and provision in a manner and medium appropriate to the significance of the message and the abilities" of the disabled student. (OCR Docket Nos. 09-952206 (January 25, 1996), 09-97-2002 (April 7, 1997) and 09-97-2145 (January 9, 1998).) The OCR has made it clear that providing alternate media for students with disabilities that does not provide equal access will not meet the requirements of the statutes or regulations, as "[t]he issue is not whether the student with the disability is merely provided access, but the issue is rather the extent to which the communication is actually as effective as that provided to others." (OCR Docket No. 09-95-2206, January 25, 1996) In view of these decisions, we observed in Legal Opinion M 01-17 that OCR's interpretation of the ADA "imposes essentially the same requirements on colleges" as does section 508. We went on to explain that "As a result, if a college does not purchase available equipment or software which provides accessibility, OCR and the Chancellor's Office will not accept an argument based on undue financial hardship if a discrimination complaint is subsequently filed. This will typically mean that the college will be found in violation of the ADA and required to replace or modify the product, often at much higher cost." Applying these principles to the purchase or use of video materials, it is clear that the ADA and section 508 will generally require that colleges ensure that video material is captioned for students with hearing impairments. 1 In recent months, a number of questions have arisen 1 Although this advisory is focused on issues related to captioning, the same legal principles would apply to audio description of video material for use by blind or visually impaired students. Audio description involves adding a special narrative sound track in which a narrator describes visual elements of the production which would not M 02-22 Legal Opinion M 02-22 17 August 2, 2002 concerning how to comply with the legal obligation to caption instructional materials within the constraints imposed by federal copyright law. Unfortunately, there are no bright-line, definitive answers to these questions, as the law in this area is complex, and requires looking at the particular facts of each situation on a case-by-case-basis. Section 121 of the U.S. Copyright Act (17 U.S.C. §§ 101, et seq.) permits an "authorized entity" (a nonprofit or governmental agency with a "primary mission to provide specialized services related to training, education or adaptive reading or information access needs of blind or other persons with disabilities") to reproduce copies or "phonorecords" from original works in "specialized formats" (such as braille, audio, or digital text) that are exclusively for use by the blind or other persons with disabilities without prior authorization from the original copyright owner. Section 121 does not include all nonprofits or governmental agencies in its definition of an "authorized entity"; it only includes those with a "primary mission" of providing specialized services to the blind or disabled. Nor does section 121 include captioning in its definition of "specialized formats"; and the definition of "phonorecords" in section 101 specifically excludes "audiovisual works" such as motion pictures or video. Therefore, as the section 121 exemptions do not clearly apply to community colleges or to closed-captioning, such activities would require the permission of the copyright holder unless, in a particular case, they fit within the "fair use" provisions of the copyright law. (17 U.S.C. § 107.) The following general guidelines are intended to provide some direction and clarity for colleges wishing to purchase new instructional videos or to caption existing libraries of educational videos. However, a college should not rely solely upon these guidelines, and should seek the advice of its local district counsel in order to obtain legal advice and analysis specific to the facts of its individual situation and circumstances, and to avoid liability for copyright infringement. The state Chancellor's Office is not responsible or legally liable for a college's implementation of unlawful procedures or failure to obtain appropriate authorization from a copyright holder prior to video captioning and/or dissemination of accessible materials. Option 1 Purchase Audiovisual Materials Containing Captioning Each college should have a listing of videotape material. Typically, this information is stored in a central repository, most likely in the library and learning resource center. The production date of the material is a good place to start in determining whether or not captioning is already included in the format of the media. However, in many cases, publishers and manufacturers of videotaped material most likely had various formats available for purchase at the time of the college's order. One format offered may have been closed-captioned. Depending on the need at the time of purchase, it is possible that most colleges elected not to purchase the closedcaptioned version. Each college will now need to review the format of these videos and determine whether the material is accessible. The best possible option when purchasing new instructional video or contemplating the captioning of existing video is to contact the publisher and determine whether the desired video normally be apparent to a visually impaired individual. Of course, some videos may not require audio description, either because the visual elements are not important to an understanding of the material or because they are adequately conveyed by the existing sound track. This determination will need to be made on a case-by-case basis. M 02-22 Legal Opinion M 02-22 18 August 2, 2002 titles are available in a closed-captioned format. Even if your college already owns the titles in question, it may be more economical to repurchase those titles in a closed-captioned format than to caption the titles in-house or contract with a third-party provider for captioning services. Option 2 Obtain Permission to Caption Audiovisual Materials If a closed-captioned version of the needed video is unavailable from the publisher, the next best option is to request permission from the copyright owner to caption the video. It is important that you obtain written permission to caption the video. You should not interpret a lack of response from the copyright holder as permission to caption. Copyright is a form of protection provided to the owner of the copyright in the original work by the laws of the copyright owner's resident country and through international treaties. The copyright owner may be the author of the work or a person or entity who derives their right in the work through the author (such as a publisher). The copyright owner has the exclusive right to reproduce or permit someone else to reproduce copyrighted works. Copyrighted work categories include: pictures, graphics and sculptures; architectural works; music and lyrics; literary works; dramatic works, including accompanying music; pantomimes and choreographic works; audiovisual works (including videotapes); and sound recordings. Purchasing, owning or possessing a licensed copy of the foregoing items does not give the possessor the right to copy or modify them. Copyright permission must be obtained prior to the modification of the audiovisual work (including videotapes). An additional authorization should be obtained if the material is going to be distributed. The copyright owner should sign a statement, agreement, authorization or other instrument drafted or at least approved by the legal counsel for the district. We recommend that the agreement should include the following components: • The copyright owner's permission for the described item or items to be modified in a described manner (i.e. captioning); • A statement of the purpose of the modification, such as ensuring access for individuals with disabilities within the educational institution; • A statement of where the material will be used (on or off campus); • A statement of the extent to which the material will be used (i.e. if it will be used for noncredit, community services courses, for example); • Who will have access to its use (i.e. could it possibly be used in contract education by instructors who are not community college employees?); • The number of copies authorized; • Instructions (if applicable) on specific usage and dissemination; • The specific dates of the term of the authorization, including the effective date and the expiration date; • Other specific information, such as the copyright owner's name, address, telephone number, signature, and date; and • A place for a responsible person at the district to sign off on the agreement (this will probably be requested by the copyright owner). M 02-22 Legal Opinion M 02-22 19 August 2, 2002 Once permission has been obtained, a statement informing the users that permission has been obtained from the copyright owner to modify and disseminate the material should be clearly placed on the material. If there are limitations on its use and dissemination, a statement as to these limitations should either be clearly placed on the materials, or it should be indicated from whom permission must be obtained in order to use or disseminate the materials. It is recommended that legal counsel for the district be consulted as to the appropriate language to be used in such a statement. The Alternate Media Exchange database hosted on the HTCTU website can be used to identify colleges and third-party captioning providers that have the material in captioned format. Colleges can request the time-coded transcripts from other colleges to expedite the on-site captioning process; or colleges may purchase captioned versions from third-party captioning providers at a significantly reduced rate. Occasionally, copyright holders who do not currently provide closed-captioned versions of their video have asked colleges to provide them with a "caption master" of the video in exchange for permission to caption. Providing the copyright holder with a caption master is an appropriate use of public funds since colleges are receiving value (permission to caption) for their dollars. However, the district should enter into a contract with the copyright holder outlining the terms of the agreement in order to have a binding legal agreement for its protection and to show that providing the "caption master" did not constitute a gift of public funds. Option 3 Request to Borrow Captioned Audiovisual Materials Through Inter-library Loan Program or Free Loan of Captioned Material Exchange of a captioned audiovisual work may be accomplished through an established "loan" program. Most library and learning resource centers cooperate with other public library systems, and have entered into inter-library loan program agreements. Consultation with the college librarian would be useful to identify the procedures and process already in existence on your campus. There are two conditions that must be satisfied before using this approach: • First, if the materials the college is seeking to borrow are accessible versions of materials that have been purchased, leased or developed since June 21, 2001, with TTIP funds or other funds received by grant or contract from the Chancellor's Office (or any other state or federal agency), borrowing an accessible version will not be sufficient for compliance with section 508 with regard to those materials. As stated above, for all materials purchased after June 21, 2001, with the aforementioned funds, the college should have purchased an accessible version whenever available in order to comply with section 508 requirements. • Second, with regard to older materials purchased, leased or developed prior to June 21, 2001, or materials purchased with funds not covered by section 508, this approach would be lawful, but only if a college has a mechanism in place to insure that borrowing could be accomplished reliably, in a timely manner, so that a student with a disability would have equal access to the materials (i.e. that the materials would be accessible to disabled M 02-22 Legal Opinion M 02-22 20 August 2, 2002 students during the same timeframe in which they are accessible to students that are not disabled). Check online database collections to identify captioned audiovisual material. Some resources include: • U.S. Department of Education, National Association of the Deaf, Captioned Media Program at http://www.cfv.org/; • High Tech Center Training Unit (HTCTU) Alternate Media Exchange at http://exchange.htctu.fhda.edu:591/intro.html; • Cabrillo College Closed Captioned Video Collection at http://libwww.cabrillo.cc.ca.us/html/about/closed-caption.html; Option 4 Provide an Alternate Selection of Instructional Material More rarely, the copyright holder may be unavailable, unknown, or unwilling to provide permission to caption. Under these circumstances, colleges may wish to select an alternate video for use by all students. It would not normally be permissible to continue using an inaccessible video for nondisabled students and to have deaf students watch a different video which is available in captioned format. This is because, if the alternative video is truly equivalent from an educational standpoint, then it would be appropriate for use by nondisabled students and it will generally be best for all students to have the same experience so they can share and learn from each other. The person(s) at the college responsible for making such a decision should meet with both faculty and the librarian to coordinate the selection (or substitution) of instructional (or resource) materials. Option 5 Caption Audiovisual Material Without Permission If all other options have been exhausted, a college may be faced with the question of whether to proceed with captioning the video without written permission from the copyright holder. In this situation, you should discuss with legal counsel for your district whether the doctrine of "fair use" might apply. The fair use provisions of the U.S. Copyright Act are contained in 17 United States Code, at section 107. Whether or not the captioning of a video is protected under the doctrine of fair use must be considered on a case-by-case basis. The courts have issued a number of complicated and often confusing decisions on how the fair use provisions apply to specific factual situations. A discussion of the fair use doctrine is beyond the scope of this advisory. Regarding materials that are in DVD or any other digital format, it is important to note that pursuant to section 1201 of the Digital Millennium Copyright Act (17 U.S.C. § 1201), it is a criminal offense to circumvent copyright protection technology for any use, including otherwiselegal fair use. Efforts are currently being made to address this issue in federal legislation. (H.R. 2100 (Boucher) and S. 487 (Hatch).) M 02-22 Legal Opinion M 02-22 21 August 2, 2002 Litigation Should litigation occur, a copyright owner may file suit for an injunction to prevent college staff from infringing his or her copyright. States have claimed sovereign immunity under the 11th Amendment to the United States Constitution as a defense against liability in copyright infringement cases. The 9th U.S. Circuit Court of Appeals has held that California community colleges can also claim sovereign immunity under the 11th Amendment, although it is important to note that these were not copyright cases. (Cerrato v. San Francisco Community College District (9th Cir. 1994) 26 F.3d 968; see also Mitchell v. Los Angeles Community College District (9th Cir. 1988) 861 F.2d 198, cert. den. 490 U.S. 1081 (May 22, 1989).) Therefore, it is likely that states (and thus the California community colleges) are currently immune from liability for copyright infringement depending, of course, upon the facts of a particular case (see, for example, Genentech, Inc. v. Regents of the University of California (Fed. Cir. 1998) 143 F.3d 1446 [state waived immunity in declaratory injunction action threatening to sue Genentech for patent infringement]). It is also important to note that at the federal level, Congress is presently considering legislation that would remove the protection of 11th Amendment immunity and allow copyright owners to sue states (and thus California community colleges) for copyright infringement. (S. 2031 (Leahy), S.1611 (Leahy), and H.R. 3204 (Coble).) Summary Whenever possible, colleges should obtain a captioned version of the desired video from the publisher or copyright holder. If this option is not available, a college may choose to obtain written permission to caption the video from the publisher or copyright owner through a written agreement. With regard to materials purchased, leased or developed by the college before June 21, 2001, or those materials not covered by section 508, another option may be to exchange or borrow a closed-captioned audiovisual work through an established "loan" program, if exercising this option will not negatively impact access. It might also be beneficial to make an inquiry to the publisher or copyright owner concerning the availability of a transcript in e-text format, or request permission to share a locally produced transcript with other California community colleges. It is permissible to exchange a "caption master" of the desired video with the copyright owner in exchange for permission to caption, so long as a proper legal contract is executed. We strongly encourage a college to consult with its legal counsel in making any of the foregoing decisions and drafting any of the required legal documents, and especially before commencing to caption video without the publisher or copyright holder's permission. A good resource for basic copyright information is the U.S. Copyright Office's website, at http://lcweb.loc.gov/copyright/ Contacts General questions regarding the laws cited above may be directed to General Counsel, Ralph Black, at (916) 445-4826. Questions regarding the role of DSPS in captioning should be directed to Peggy Tate, DSPS Specialist, at (916) 322-3234. Questions related to library involvement in captioning should be directed to Carolyn Norman, Library and Learning Resource Programs Specialist, at (916) 322-6290. M 02-22 Legal Opinion M 02-22 22 August 2, 2002 Technical questions regarding captioning processes, equipment and services may be directed to HTCTU Director, Carl Brown, at (408) 996-4636. RB/fr M 02-22 cc: M 02-22 Thomas Nussbaum, Chancellor Victoria Morrow, Vice Chancellor, Educational Services Judith James, Vice Chancellor, Student Services LeBaron Woodyard, Dean, Instructional Resources and Technology Carolyn Norman, Specialist, Library and Learning Resource Programs Peggy Tate, Specialist, Disabled Students Programs and Services Scott Hamilton, Coordinator, Disabled Students Programs and Services Carl Brown, High Tech Center Training Unit USE LETTERHEAD FROM YOUR COMMUNITY COLLEGE CAMPUS (Insert Date) (Insert Name/Address of the Copyright Owner Attn. Permissions Department) Dear (Insert Name of the Contact Staff in the Company’s Permissions Department): The purpose of this letter is to request authorization to (1) modify instructional audiovisual material to include captioning and/or descriptive narration for students attending public postsecondary education at the (insert name of community college) in (insert city), California; and (2) provide the captioned audiovisual material to other public California Community Colleges, upon request, through interlibrary loan agreements. Please complete the statement that appears on the bottom portion of this correspondence, and return it to: (Insert Name, Title, Address, and Contact Information of College Staff Seeking Permissions ) This request is time-sensitive and requires an immediate response. Please reply on or before (insert date). Title of Publication and Publishing Details:__________________________________________________. Copyright/Trademark Owner:_____________________________________________________________. Address/and Contact Information for Copyright/Trademark Owner: ______________________________________________________ ______________________________________________________ ______________________________________________________ The (insert name of community college) requests authorization to modify the audiovisual material to include __captioning __descriptive narration for the purpose of ensuring access for students with disabilities within the instructional setting for education purposes. The (insert name of community college) presently owns ___ copies of the material. The material is used in conjunction with classroom instruction for educational purposes. In addition, the material may be loaned to other public California Community Colleges, upon request, through interlibrary loan agreements. The audiovisual material will be used until such time the material is removed from (insert name of community college) collection (unless the Copyright/Trademark Owner specifies an expiration date). Your signature on this document confirms that permission has been authorized. This authorization will be clearly placed on the audiovisual material, along with the date that permission was authorized. _______________________________ ____________________________ Permissions Department Authorization Date (Printed Name, Title, and Company of Individual Granting Authorization) DVD Recorder/VCR Experience the magic of DVD Recording Introducing the all-in-one player that plays and records on both DVD discs and VHS tapes! With i.Link you can now copy your favorite camcorder tapes or VHS tapes to DVD for life, in perfect digital picture and sound quality. Record your favorite TV programs on DVD Digital Video Recording gives the ultimate picture quality Component video output for the best analog video connection 2.0 Dolby Digital Encoding for quality audio recording i.LINK controls camcorder via on-screen menu Integrated VCR to play or record from your old videos Progressive Scan for razor-sharp and flicker free images Record up to 6 hours on a single-sided DVD+R/RW or DVD-R/RW • • • • • • • Share your favorite recordings • Benefit from the highest DVD compatibility available • Compatibility regardless of the recording mode • Index Picture records menu on DVD menu for other players Enjoy your favorite movies and music • Plays DVD, CD and MP3 • Coaxial connection ensures a reliable digital output DVDR600VR DVD Recorder/VCR DVDR600VR/37 Technical specifications Product highlights Video Recording • Tape speeds: LP, SP • Recording enhancements: Direct Record, Safe Record, Erase, One Touch Record (OTR), Favorite Scene Selection, Manual Chapter Marking, Divide, Append, Chapter Marker Insertion • Recording system: NTSC • Recording Modes: M1: 60 minutes, M2: 120 minutes, M2x: 150 minutes, M3: 180 minutes, M4: 240 minutes, M6: 360 minutes • Max recording time on DVD: 6 hr • Compression formats: MPEG2 • Audio compression: Dolby Digital Accessories • Included Accessories: Quick-Start-Guide, User Manual, Remote Control, Audio Cable, Coax RF antenna cable, CVBS video cable Connectivity • Connectivity Enhancements: i.LINK DV camcorder control • Other connections: S-Video out, S-Video in, Composite video (CVBS) out, Composite video (CVBS) input, ComponentVideo out Progressive, Component Video (YPbPr) input, Component Video out Interlaced, Analog audio Left/Right out 2x, Digital coaxial out, Analog audio Left/Right in, RF antenna in / TV out • Front / Side connections: S-video in, Video in, i.LINK DV in (IEEE1394, 4-pin), Audio left/right in Audio Playback • MP3 bit rates: 32 - 320 kbps • Compression format: Dolby Digital, PCM, MPEG2 Multichannel, MP3, DTS • File systems supported: ISO-9660 • Disc Playback Media: MP3-CD, CD-RW, CD-R, CD • ID3 Tag support: Track title and artist name Convenience • Programming/timer Enhancements: Daily/ Weekly Repeat Program, One Touch Recording, VCR Plus+, Manual Timer • Child Protection: Parental Control, Child Lock • On-Screen Display languages: Spanish, French, English • Ease of Installation: Autoinstall • Display Type: FTD • Clock: Smart Clock • Programming Period: 12 month • Programmable Events: 6 Dimensions • Packaging dimensions (W x H x D): 542 x 181 x 375 mm • Product dimensions (W x H x D): 435 x 100 x 262 mm • Packaging type: D-box • Temperature Range (Operation): 0 - 40 degrees C • Color cabinet: precision silver Video Playback • Disc Playback Modes: Resume Playback from Stop, PBC, Framestep Forward, Fast Forward, Fast Backward, Disc Menu, Chapter repeat, A-B Repeat, Search forward/reverse, Shuffle Play, Pause, Title Repeat, Zoom, Slow Motion • Compression formats: MPEG2, MPEG1 • Disc Playback Media: MP3-CD, CD-RW, CD-R, CD, DVD-Video, DVD-RW (Video mode), DVD-R, DVD+RW, DVD, SVCD, Video CD • Loader Type: Tray • DVD Region: 1 • Number of Video Heads: 4 • Head Cleaner: Auto • Video Enhancement: Progressive Scan Picture/Display • D/A converter: 10 bit, 54 MHz Sound • • • • • • Signal/noise ratio: 95 Distortion and Noise (1kHz): 85 dB Dynamic Range (1kHz): 85 dB Sound Enhancement: 3D Virtual Surround D/A converter: 24 bit, 96 kHz Crosstalk (1kHz): 95 dB Storage Media • Recording media: DVD+RW, DVD+R • Disc size: 80,120 mm mm Tuner/Reception/Transmission i.LINK camcorder control i.LINK camcorder control lets you control your digital camcorder completely via the On-Screen Display menu using the DVD Recorder’s remote control to navigate precisely to the section that you want to copy. Digital Video Recording DVD+RW highest compatibility Compatibility in all rec modes Progressive Scan Progressive Scan doubles the vertical resolution of the image resulting in a noticeably sharper picture. Instead of sending a field comprising the odd lines to the screen first, followed by the field with the even lines, both fields are written at one time. A full image is created instantaneously, using the maximum resolution. At such a speed, your eye perceives a sharper picture with no line structure. Component Video Output YPbPr Component Video is a top-quality video connection ideal for connecting DVD players or recorders to high-end TV sets. It uses three separate wires for the luminance and colour difference signals to prevent interference. Because the video signal on the DVD disc is also stored in YPbPr format, no conversion steps are needed to generate the output signal. 2.0 Dolby Digital Encoding Dolby Digital is an advanced digital audio encoding technology that is used on all DVD-Video discs. Philips DVD Recorders store audio in the same format, so it is fully compatible with any DVD player. The quality surpasses that of analog video recorder. Index Picture Screen The Index Picture Screen is a DVD menu created on every DVD+RW/+R disc that is also accessible on regular DVD players. It gives you an instant overview and easy access, so you can directly see what’s on the disc, navigate to the recording you want to see and start playing – or record over it. • TV system: NTSC • Aerial Input: 75 Ohm coaxial (IEC75) Digital Audio Output coaxial to be completed Power Integrated VCR The VCR/DVD Recorder comination contains a built-in VHS deck for playback of legacy VHS tapes and transfer to DVD for life. It is easy to operate thanks to the integrated solution. • Standby power consumption: < 3 W • Power supply: 90..140 V AC (120 V nom), 50/60 Hz Plays DVD/CD/MP3 6 hours video recording The 6-hour record mode available on specific DVD recorder models lets you record up to six hours of video on one single-sided DVD+RW/+R and DVD-R/RW disc Date of issue 2005-10-21 Version: 3.0 12 NC: 8622 810 11682 UPC: 0 37849 94869 9 Specifications are subject to change without notice. Trademarks are the property of Koninklijke Philips Electronics N.V. or their respective owners. © 2005 Koninklijke Philips Electronics N.V. All Rights reserved. www.philips.com