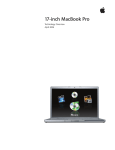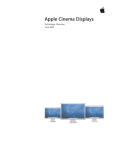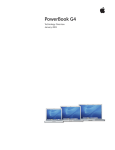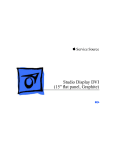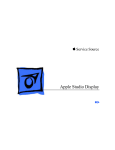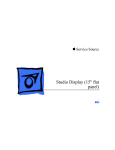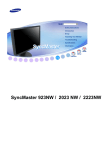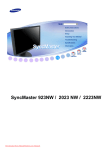Download Apple MA607LL - Mac Mini - 512 MB RAM Specifications
Transcript
Service Source Mac mini (Early/Late 2006) Mac mini (Mid 2007) © 2007 Apple Computer, Inc. All rights reserved. Mac mini (Early/Late 2006) Mac mini (Mid 2007) Contents Take Apart General Information 7 What’s New 7 Tools 9 Modify the Putty Knife 10 Mac mini Serial Number Location 11 Power Supply Serial Number Location 12 Thermal Pad 13 Top Housing 14 Removal Procedure 16 Replacement Procedure 19 AirPort Antenna 21 Removal Procedure 22 Replacement Procedure 23 Internal Frame 27 Removal Procedure 28 Replacement Procedure 31 Bluetooth Antenna 35 Removal Procedures 36 Replacement Procedure 38 Bluetooth Board 41 Removal Procedure 42 Replacement Procedure 43 ii Memory 45 Removal Procedure 46 Replacement Procedure 47 Audio Board 51 Removal Procedure 52 Replacement Procedure 54 AirPort Extreme Card 56 Removal Procedure 57 Replacement Procedure 59 Hard Drive Sensor Cable 64 Removal Procedure 65 Replacement Procedure 66 IR Board and Cable 68 Removal Procedure 69 Replacement Procedure 71 Hard Drive 74 Removal Procedure 75 Replacement Procedure 76 Optical Drive 78 Removal Procedure 79 Replacement Procedure 81 Fan 83 Removal Procedure 84 Replacement Procedure 86 Interconnect Board 90 Removal Procedure 91 Replacement Procedure 93 Battery 96 Removal Procedure 97 Replacement Procedure 98 Speaker 99 Removal Procedure 100 Replacement Procedure 103 Logic Board 105 Removal Procedure 106 Replacement Procedure 109 Bottom Housing 111 iii Removal Procedure 112 Replacement Procedure 113 Troubleshooting General Information 115 System Serial Number Location 115 Power Adapter Serial Number 116 Thermal Pad 117 Ports 118 AirPort and Bluetooth Antenna Repair Strategy 119 Technical Specs 119 Technical Specs 120 Graphics and Video Support 120 Compatible Apple Displays 121 Memory Specifications 122 LED Status 123 How to Clean Your Mac mini (Early/Late 2006) 123 Reset the SMC (System Management Controller) 124 How to Reset the SMC 124 Reset the SMC with the Top Housing Removed 125 Symptom Charts 126 How to Use the Symptom Charts 126 No Power 126 No Video 127 AirPort 129 BlueTooth 131 Battery 135 Error Beeps 135 Optical Drive 136 Hard Drive 137 Keyboard 139 Ports 140 Sound 141 Display 142 Fan Failure 143 Views Exploded View 145 Screw Chart 146 iv v Service Source Take Apart Mac mini (Early/late 2006) Mac mini (Mid 2007) © 2006 Apple Computer, Inc. All rights reserved. General Information What’s New August 2007 • • • Intel Core 2 Duo processors in all configurations Logic Boards -- 1.83 GHz (661-4446) and 2.0 GHz (661-4447) Hard Drive -- 80 GB (661-4419), 120 GB (661-4420), 160 GB (661-44432) September 2006 • • Logic Boards -- 1.66 GHz (661-4136) and 1.83 GHz (661-4137) Hard Drive -- 160 GB hard drive (661-4104, CTO option only) April 2006 • • The “No Power” troubleshooting symptom was updated. Check and reseat all the internal connectors. If the fan connector is disconnected, the unit will quickly flash the LED and shut off The correct AirPort and Bluetooth Antennas part to use is 922-7602, not 076-1219. March 2006 • • Logic board -- 1.5 GHz Core Solo (661-3914) and 1.66 GHz core duo processor (661-3915) AirPort Extreme and Bluetooth Antennas -- There are four vendors for the antennas (see chart on the next page). -- If you replace the AirPort antenna, you must replace the Bluetooth antenna at the same time and vice versa. The AirPort and Bluetooth antennas MUST be installed by pairing under the same manufacturer (for example: Tyco’s Airport antenna with Tyco’s Bluetooth antenna). Do not mix different vendors’ antennas or they may interfere with each other. Order 922-7602 which contains a paired AirPort and Bluetooth antenna. Mac mini (Early/Late 2006) and Mac mini (Mid 2007) Take Apart — General Information 7 • • • • • • • • • • Audio Board is new in this model. It slides into the I/O port and has a flexible cable attached to it. The audio board connects to the interconnect board. Interconnect board has been revised. It’s the board that connects to the optical drive and the hard drive. The flex cable from the audio board, and the Bluetooth, speaker, IR, and fan cables connect to this board. Speaker Shield is new (it sits in front of the speaker and covers the lower speaker screws) AirPort Card is different from the previous model Bluetooth board is new (it’s a tiny board located next to AirPort antenna board) Hard drive sensor cable (it connects to the logic board near the battery and it routes under fan down to the hard drive) Memory are SO-DIMMs, 667 MHz DDR2 SDRAM, (see Kbase article 303378) IR board is new. It’s on the front side, above the LED Thermal Pad is in a different location on bottom housing SMC Reset button is now located on the logic board, on the AirPort antenna side, near the LED connector Mac mini (Early/Late 2006) and Mac mini (Mid 2007) Take Apart — General Information 8 Tools The following tools are required to service the computer: • ESD wriststrap and mat • Tweezers • Jeweler’s #0 Phillips screwdriver • Jeweler’s #1 Phillips screwdriver • Phillips #2 screwdriver • Black stick (922-5065), or other nonconductive nylon or plastic tool • Needlenose pliers • Soft cloth (to protect removed parts from scratches) • Screw tray • Putty knife (922-6761),1.5 inch (38 mm), flexible blade Mac mini (Early/Late 2006) and Mac mini (Mid 2007) Take Apart — General Information 9 Modify the Putty Knife 1. If you don’t order a modified putty knife (922-6761) from Apple Service, purchase a putty knife with a 1.5-inch (38 mm), flexible metal blade. 2. Using sandpaper (150 grit), file down the end of the putty knife (on one side) until it’s slightly beveled. Rub the edge of the putty knife back and forth for about 2 minutes on the sandpaper. Mac mini (Early/Late 2006) and Mac mini (Mid 2007) Take Apart — General Information 10 Mac mini Serial Number Location The product serial number and Ethernet ID are located on the bottom housing. Mac mini (Early/Late 2006) and Mac mini (Mid 2007) Take Apart — General Information 11 Power Supply Serial Number Location 1. Locate the power supply. 2. Look closely into the opening on the end of the power supply. The serial number is located on Mac mini (Early/Late 2006) and Mac mini (Mid 2007) Take Apart — General Information 12 Thermal Pad The thermal pad is located on the bottom housing. A new thermal pad is included with the logic board and the bottom housing, and the pads can be ordered separately as a kit (part number 922-6749). Replace the pad when: • • The logic board or the bottom housing is replaced The pad is torn, withered, or damaged Important: Never use thermal paste in place of the thermal pad. You must replace the thermal pad with a new identical pad. Procedure 1. Remove the original pad from the bottom housing or the logic board using a black stick or other nonconductive nylon tool. 2. Remove the protective backing on the new thermal pad. Note: Avoid unnecessary contact with either side of the thermal pad as dirt and body oils reduce the thermal pad’s conductivity. 3. Place the new thermal pad on the bottom housing (as shown). Make sure the thermal pad has even contact with the bottom housing. There should be no air pockets. 4. Replace the logic board. Mac mini (Early/Late 2006) and Mac mini (Mid 2007) Take Apart — General Information 13 Top Housing Tools The only tool required for this procedure is a modified putty knife (part number 922-6761) Part Location Mac mini (Early/Late 2006) Take Apart — Top Housing 14 Preliminary Steps 1. Shut down the computer. Warning: Always shut down the computer before opening it to avoid damaging its internal components or the components you are installing. Do not open the computer or attempt to install items inside it while it is on. 2. Unplug all external cables from the computer except the power cord. 3. Touch the metal case to discharge any static electricity from your body. Important: Always discharge static before you touch any parts or install any components inside the computer. To avoid generating static electricity, do not walk around the room until you have finished working and closed the computer. 4. Unplug the power cord. 5. Put on an ESD wrist strap. Mac mini (Early/Late 2006) Take Apart — Top Housing 15 Removal Procedure Note: The following procedure demonstrates the case-opening on the previous Mac mini model. The top housing removal procedure is the same for the Mac mini (Early 2006) computer. 1. Place the computer on a clean, flat surface. 2. Turn the computer over so the ports are facing you and the bottom of the computer (gray color) is facing up. 3. Note: To avoid scratching the case, use caution when using the putty knife. Hold the putty knife with the beveled edge facing the bottom housing. Insert the tool (0.25 inch / 6.35 millimeters) into the gap where the metal housing and the bottom assembly come together on the left side of the computer. Be extremely careful not to scratch or dent the top or bottom housing when inserting the tool. . Important: If the tool is inserted too deep it could damage the EMI foam on the inside of the top housing. Mac mini (Early/Late 2006) Take Apart — Top Housing 16 4. Gently release the internal latches by prying the tool away from the computer. Note: You will hear little popping sounds as the latches release and the bottom separates from the top housing, creating a gap at the top of the I/O panel. 5. Repeat the procedure on the right side of the computer. Mac mini (Early/Late 2006) Take Apart — Top Housing 17 6. Push the I/O panel upward until the top housing is removed. The popping sounds will continue as you push the I/O panel; this is normal. 7. Set the top housing aside. Mac mini (Early/Late 2006) Take Apart — Top Housing 18 Replacement Procedure 1. Align the rear I/O panel with the top housing. Make sure all the white latches on the sides of the unit are aligned as shown in the photo below. 2. Squeeze the unit together as shown. You will hear popping and cracking noises as you squeeze the unit together. Proceed to the next step. Mac mini (Early/Late 2006) Take Apart — Top Housing 19 3. If the computer doesn’t go together, check the EMI tab alignment (outlined below) and try again. Check that the metal EMI tabs aren’t bent. 4. Work your hands around the unit squeezing the top and bottom until they snap together and there are no visible gaps. Mac mini (Early/Late 2006) Take Apart — Top Housing 20 AirPort Antenna Tools • Phillips #0 screwdriver Preliminary Steps Before you begin, remove • Top housing • Internal frame Important: If you replace the AirPort antenna, you must replace the Bluetooth antenna at the same time and vice versa. The AirPort and Bluetooth antennas MUST be installed by pairing under the same manufacturer (for example: Tyco’s Airport antenna with Tyco’s Bluetooth antenna). Do not mix different vendors’ antennas or they may interfere with each other. Order 922-7602 which contains a paired AirPort and Bluetooth antenna. Part Location Mac mini (Early/Late 2006) Take Apart —AirPort Antenna 21 Removal Procedure 1. On the internal frame, locate the spring and black plastic posts that the AirPort antenna is attached to. With your fingers, squeeze the black posts to release the AirPort antenna. 2. With the internal frame removed, the AirPort Extreme card is visible on the logic board. Disconnect the AirPort antenna cable from the connector on the AirPort Extreme card. Note: do not to bend the antenna cable. 3. Remove the Bluetooth antenna. Important: Replace both the AirPort antenna and Bluetooth antennas at the same time. Do not mix with different vendors’ antennas or they may interfere with each other Mac mini (Early/Late 2006) Take Apart —AirPort Antenna 22 Replacement Procedure 1. Replacement Note: If you have a failed AirPort antenna, you must replace the Bluetooth antenna at the same time. The AirPort and Bluetooth antennas MUST be installed by pairing under the same manufacturer (for example: Tyco’s Airport antenna with Tyco’s Bluetooth antenna). Do not mix with different vendors’ antennas or they may interfere with each other. 2. Securely connect the AirPort Extreme antenna to the AirPort Extreme card. Position the antenna as shown to keep it free of the internal frame. 3. Replace the Bluetooth antenna (make sure it’s manufactured by the same vendor as the AirPort antenna) on the internal frame. Refer to the Bluetooth replacement procedure. Mac mini (Early/Late 2006) Take Apart —AirPort Antenna 23 4. Lower the internal frame onto the bottom housing. 5. Mac mini (Early/Late 2006) Take Apart —AirPort Antenna 24 6. Check the location of the AirPort antenna cable again. Position the antenna as shown on the internal frame. 7. Squeeze the black posts as you attach the AirPort antenna to the posts on the internal frame. Mac mini (Early/Late 2006) Take Apart —AirPort Antenna 25 8. Replace the four screws on the internal frame; one screw in each corner, with the longer screw (922-7324) attaching in the bottom left corner, near the LED cable. 922-7325 922-7324 9. Replace the top housing. Mac mini (Early/Late 2006) Take Apart —AirPort Antenna 26 Internal Frame Tools Tools required for this procedure: • Phillips #0 screwdriver • Tweezers Preliminary Steps Before you begin, remove the top housing and disconnect the AirPort antenna. Part Location Mac mini (Early/Late 2006) Take Apart — Internal Frame 27 Removal Procedure 1. Turn the Mac mini so the front of the computer is facing you (the speaker is facing you). With a tweezers, disconnect the hard drive sensor cable from the logic board. 2. Near the I/O ports, disconnect the flexible cable on the audio board from the connector on the interconnect board Mac mini (Early/Late 2006) Take Apart — Internal Frame 28 3. With a jeweler’s Phillips # 0 screwdriver remove four screws on the internal frame; one screw in each corner of the internal frame. The bottom left screw is longer. 922-7325 922-7324 4. Lift the internal frame straight up and off the bottom housing. Mac mini (Early/Late 2006) Take Apart — Internal Frame 29 5. The following parts are connected to the internal frame (black plastic frame): • Bluetooth antenna • Bluetooth board • Hard drive • Optical drive • Fan • Speaker • Interconnect board • IR board • Hard drive sensor cable Refer to the individual take-apart procedures to remove or replace any of these parts. Mac mini (Early/Late 2006) Take Apart — Internal Frame 30 Replacement Procedure 1. If you removed any service parts from the internal frame, replace them. 2. Check that the Bluetooth board cable and Bluetooth antenna are routed into the two cable channels (on the left) on the internal frame. Note the routing of the Bluetooth antenna cable (the thinner cable). It routes under the two connectors (on the right), tucks under the bottom right corner of the interconnect board and routes along the side of the internal frame, and is held in place by two tabs. 3. Lower the internal frame/drive module sub assembly onto the bottom housing. Align the gold fingers of the interconnect board with the matching connector on the logic board . Mac mini (Early/Late 2006) Take Apart — Internal Frame 31 4. Route the AirPort antenna cable up through the opening in the internal frame. 5. Check that the power button cable is not pinched by the internal frame. Mac mini (Early/Late 2006) Take Apart — Internal Frame 32 6. Replace the four screws on the internal frame securing the longer screw (922-7324) in the bottom left corner, near the LED cable. 922-7325 922-7324 7. Connect the flexible cable on the audio board to the interconnect board. Mac mini (Early/Late 2006) Take Apart — Internal Frame 33 8. Replace the AirPort Extreme antenna onto the spring/post. Make sure it’s securely connected. 9. Replace the top housing. Mac mini (Early/Late 2006) Take Apart — Internal Frame 34 Bluetooth Antenna Tools • • Phillips #0 screwdriver is required for this procedure. Black stick (or other nonconductive nylon or plastic tool) Preliminary Steps Before you begin, remove • Top housing • Disconnect the AirPort antenna Important: If you replace the Bluetooth antenna, you must replace the AirPort antenna at the same time and vice versa. The AirPort and Bluetooth antennas MUST be installed by pairing under the same manufacturer (for example: Tyco’s Airport antenna with Tyco’s Bluetooth antenna). Do not mix different vendors’ antennas or they may interfere with each other. Order 922-7602 which contains a paired AirPort and Bluetooth antenna. Part Location Mac mini (Early/Late 2006) Take Apart — Bluetooth Antenna 35 Removal Procedures 1. Disconnect the flexible cable going from the audio board to the interconnect board. 2. Disconnect the Bluetooth antenna from the Bluetooth board. Mac mini (Early/Late 2006) Take Apart — Bluetooth Antenna 36 3. Grab the Bluetooth antenna board shield (shown on the right) by its edges and give a firm tug upward. Release the rest of the antenna cable from the side tabs and pull the antenna free. Important: Take care handling the Bluetooth antenna as a bent or warped antenna will affect Bluetooth connectivity. 4. Remove and replace the AirPort antenna. Important: Replace both the AirPort and Bluetooth antennas if one or the other antennas fail. The antennas must be paired with the same vendor. If you mix vendors the antennas may interfere with each other. Mac mini (Early/Late 2006) Take Apart — Bluetooth Antenna 37 Replacement Procedure 1. Mount the Bluetooth antenna shield on the internal frame. Gently press the antenna shield a few times to make sure the spring is spongy . 2. Route the antenna along the side of the internal frame, tucking the antenna into the black tabs. Route the Bluetooth antenna around the bottom edge of the interconnect board . Mac mini (Early/Late 2006) Take Apart — Bluetooth Antenna 38 3. Continue routing the Bluetooth antenna cable (thinner cable) along the front of the interconnect board and into the “outside” cable slot (visible on the left side of the picture). Note: The Bluetooth board -to-interconnect board-cable (thicker cable) routes into the “inside” cable slot, (or behind the Bluetooth antenna cable) on the internal frame. ) 4. Route the Bluetooth antenna around the underside of the Bluetooth board. Connect the antenna to the board. . Mac mini (Early/Late 2006) Take Apart — Bluetooth Antenna 39 5. Connect the flexible cable to the interconnect board. 6. Replace the AirPort antenna. Note: Make sure the AirPort and Bluetooth are the same vendor manufacturer. 7. Replace the top housing. Mac mini (Early/Late 2006) Take Apart — Bluetooth Antenna 40 Bluetooth Board Tools • • Black stick (or other nonconductive nylon or plastic tool) Jeweler’s Phillips #0 screwdriver Preliminary Steps Before you begin, remove • Top housing • AirPort antenna Part Location Mac mini (Early/Late 2006) Take Apart — Bluetooth Board 41 Removal Procedure 1. Disconnect the Bluetooth antenna (circled) from the Bluetooth board. 2. Remove the one Phillip’s screw and disconnect the Bluetooth cable from the Bluetooth board. Lift the board off the internal frame. Important: Take care handling the Bluetooth antenna as a bent or warped antenna will affect Bluetooth connectivity. 922-7322 Mac mini (Early/Late 2006) Take Apart — Bluetooth Board 42 Replacement Procedure 1. Route the Bluetooth cable (thicker cable) into the inside cable channel and the Bluetooth antenna into the outside cable channel. 2. Position the Bluetooth board on the internal frame. Note: The board tucks under a tiny lip (on the frame) near the top left corner of the board. Position the cables so they go under and around the edge of the board. Connect the Bluetooth cable, the antenna, and replace the screw on the Bluetooth board. 922-7322 . Mac mini (Early/Late 2006) Take Apart — Bluetooth Board 43 3. Attach the AirPort antenna /shield to the posts on the internal frame. 4. Replace the top housing. Mac mini (Early/Late 2006) Take Apart — Bluetooth Board 44 Memory Tools The only tool required for this procedure is a Jeweler’s Phillips #0 screwdriver. Preliminary Steps Before you begin, remove • Top housing • Disconnect the AirPort antenna • Internal frame Part Location Mac mini (Early/Late 2006) Take Apart — Memory 45 Removal Procedure 1. Press the metal latches outward to release the memory DIMMs.. 2. The DIMM will pop up slightly. Pull the DIMM from the slot on the logic board. Mac mini (Early/Late 2006) Take Apart — Memory 46 Replacement Procedure 1. Install the DIMM module into the slot on the logic board. 2. Line up the notch on the DIMM with the notch on the slot. Important: Press the DIMM into the slot until it clicks into place. 3. Press down on the sides and center of the DIMM so the metal latches grab the DIMM . 4. Lower the internal frame/drive module sub assembly onto the bottom housing. Align the gold fingers of the interconnect board with the matching connector on the logic board. Mac mini (Early/Late 2006) Take Apart — Memory 47 5. Route the AirPort antenna cable up through the opening in the internal frame. 6. Check that the power button cable is not pinched by the internal frame. Mac mini (Early/Late 2006) Take Apart — Memory 48 7. Replace the four screws on the internal frame. 922-7325 922-7324 8. Connect the flexible cable on the audio board to the interconnect board. Mac mini (Early/Late 2006) Take Apart — Memory 49 9. Replace the AirPort Extreme antenna onto the spring/post. Make sure it’s securely connected. 10. Replace the top housing. Mac mini (Early/Late 2006) Take Apart — Memory 50 Audio Board Tools • Jeweler’s Phillips #0 screwdriver Preliminary Steps Before you begin, remove • Top housing • AirPort antenna Part Location Mac mini (Early/Late 2006) Take Apart — Audio Board 51 Removal Procedure 1. Disconnect the flexible cable from the interconnect board. 2. Remove the internal frame to avoid damaging components on the audio board. 3. Place your finger under the audio board to support the board as you remove the screw. The audio board should lift out of the ports without much resistance. 922-6680 Mac mini (Early/Late 2006) Take Apart — Audio Board 52 4. Rotate the front of the board up from the tab, then pull the board up and out, keeping clear of the mounting standoff. Mac mini (Early/Late 2006) Take Apart — Audio Board 53 Replacement Procedure 1. Be sure that audio connectors are properly aligned and seated completely within the rectangular recesses of the audio frame. Ensure that they are fully seated. When they are seated, the board should rotate down into position on the standoff without resistance. , 2. Replace the audio board screw. Important: Support the underside of the audio board with your finger as you tighten the audio screw. 922-6680 I Mac mini (Early/Late 2006) Take Apart — Audio Board 54 3. Replace the internal frame onto the bottom housing. 4. Replace the four screws that secure the internal frame to the bottom housing. The longer screw attaches to the bottom left corner, near the LED. 922-7325 922-7324 5. Connect the flexible cable to the interconnect board. 6. Connect the AirPort antenna to the internal frame. 7. Replace the top housing. Mac mini (Early/Late 2006) Take Apart — Audio Board 55 AirPort Extreme Card Tools • • Jeweler’s Phillips #0 screwdriver Needlenose pliers Preliminary Steps Before you begin, remove • Top housing • Internal frame Part Location Mac mini (Early/Late 2006) Take Apart —AirPort Extreme Card 56 Removal Procedure 1. Disconnect the AirPort antenna cable from the connector on the AirPort Extreme card. Note: do not to bend the antenna cable. 2. With a jeweler’s Phillips #0 screwdriver, remove the screw on the AirPort Extreme card. 922-6680 Mac mini (Early/Late 2006) Take Apart —AirPort Extreme Card 57 3. The card will pop up when the screw is removed. Pull the card from the slot on the logic board. 4. If you are replacing the AirPort Extreme card, remove the plastic standoff and transfer the standoff to the replacement AirPort Extreme card. 922-7327 Mac mini (Early/Late 2006) Take Apart —AirPort Extreme Card 58 Replacement Procedure 1. Install the AirPort Extreme card into the slot on the logic board. 2. Press the card down and replace the screw. 922-6680 Mac mini (Early/Late 2006) Take Apart —AirPort Extreme Card 59 3. Attach the AirPort antenna to the AirPort Extreme card.. 4. Lower the internal frame/drive module sub assembly onto the bottom housing. Align the gold fingers of the interconnect board with the matching connector on the logic board. Mac mini (Early/Late 2006) Take Apart —AirPort Extreme Card 60 5. Route the AirPort antenna cable up through the opening in the internal frame. 6. Check that the power button cable is not pinched by the internal frame. Mac mini (Early/Late 2006) Take Apart —AirPort Extreme Card 61 7. Replace the four screws on the internal frame. Note: The longer screw attaches to the bottom left corner, near the LED. 922-7325 922-7324 8. Connect the flexible cable on the audio board to the interconnect board. Mac mini (Early/Late 2006) Take Apart —AirPort Extreme Card 62 9. Replace the AirPort Extreme antenna onto the spring/post. Make sure it’s securely connected. 10. Replace the top housing. Mac mini (Early/Late 2006) Take Apart —AirPort Extreme Card 63 Hard Drive Sensor Cable Tools • Black stick or other nonconductive tool, Preliminary Steps Before you begin, remove • Top housing • AirPort antenna Part Location Mac mini (Early/Late 2006) Take Apart — Optical Drive 64 Removal Procedure 1. Using a tweezers, disconnect the hard drive sensor cable from the logic board. 2. Remove the internal frame. 3. Remove the hard drive. 4. Remove the optical drive. 5. Free the sensor cable from the cable channel. Pull the hard drive sensor cable out of the internal frame. Mac mini (Early/Late 2006) Take Apart — Optical Drive 65 Replacement Procedure 1. Tuck the sensor cable into the internal frame and route the cable into the channel and around the black pole on the internal frame (near the fan) . 2. Replace the optical drive. 3. Replace the hard drive. 4. Check the cable routing again before turning the frame over and attaching the internal frame to the bottom housing. Mac mini (Early/Late 2006) Take Apart — Optical Drive 66 5. Replace the four internal frame screws. Note: The longer screw goes into the bottom left corner, near the LED connector. 922-7325 922-7324 6. Connect the sensor cable to the logic board with a pair of tweezers. 7. Replace the AirPort antenna and the top housing. Mac mini (Early/Late 2006) Take Apart — Optical Drive 67 IR Board and Cable Tools • Jeweler’s Phillips #0 screwdriver Preliminary Steps Before you begin, remove • Top housing • Disconnect the AirPort antenna • Disconnect the hard drive sensor from the logic board • Internal frame Part Location Mac mini (Early/Late 2006) Take Apart — IR Board 68 Removal Procedure 1. Using a jeweler’s Phillips #0 screwdriver, remove the screw from the IR (infrared) board. 922-7322 2. Note the cable routing from the front before you flip the internal frame over (toward you) and disconnect the cable from the interconnect board. Mac mini (Early/Late 2006) Take Apart — IR Board 69 3. Remove the IR cable from the cable channel. 4. Disconnect the IR cable from the lower connector on the interconnect board. Mac mini (Early/Late 2006) Take Apart — IR Board 70 Replacement Procedure 1. Connect the IR connector to the lower connector on the interconnect board and route the cable up into the cable channel on the internal frame. 2. Tuck the cables under the tabs near the interconnect board. Route the cable around the pole near the fan. Mac mini (Early/Late 2006) Take Apart — IR Board 71 3. Flip the internal frame over and route the cable through the internal frame as shown below. Replace the screw on the IR board. 922-7322 4. Replace the internal frame onto the bottom housing. Replace the four screws, with the longer screw attaching to the bottom left corner near the LED. 922-7325 922-7324 5. With a tweezers, connect the hard drive sensor cable (near the speaker) to the logic board. 6. Connect the Airport antenna to the internal frame. 7. Replace the top housing. Mac mini (Early/Late 2006) Take Apart — IR Board 72 Mac mini (Early/Late 2006) Take Apart — IR Board 73 Hard Drive Tools • • Phillips #1 screwdriver Black stick or other nonconductive tool, Preliminary Steps Before you begin, remove • Top housing • Internal frame • Disconnect the AirPort antenna Part Location Mac mini (Early/Late 2006) Take Apart — Hard Drive 74 Removal Procedure 1. Flip the internal frame over to see the hard drive. Using a Phillip’s #1 screwdriver, remove the four hard drive screws. 922-6681 2. With a black stick or other nonconductive tool, pry the hard drive off the connector on the interconnect board. Pull the hard drive in the direction of the speaker. Mac mini (Early/Late 2006) Take Apart — Hard Drive 75 Replacement Procedure 1. With the circuit-side of the hard drive face up, slide the hard drive into the internal frame and under the two screw holes circled. Push the drive to the right and line up the hard drive pins with the interconnect board. Push the hard drive pins into the interconnect board connector. 2. Replace the four hard drive screws. 922-6681 Mac mini (Early/Late 2006) Take Apart — Hard Drive 76 3. Make sure all the cables are tucked under the internal frame as shown. 4. Flip the internal frame over. 5. Replace the internal frame on the bottom housing. Replace the four internal frame screws. 6. Connect the AirPort antenna cable. 7. Replace the top housing. Mac mini (Early/Late 2006) Take Apart — Hard Drive 77 Optical Drive Tools • • Black stick (or other nonconductive nylon or plastic tool) Jeweler’s Phillips #0 screwdriver Preliminary Steps Before you begin, remove • Top housing • Internal frame Part Location Mac mini (Early/Late 2006) Take Apart — Optical Drive 78 Removal Procedure 1. Using a jeweler’s Phillips #0 screwdriver, remove the two optical drive screws on the side of the internal frame that has the Bluetooth antenna. Rotate the internal frame 180 degrees. 922-6680 2. Remove the other two optical drive screws. 922-6680 Mac mini (Early/Late 2006) Take Apart — Optical Drive 79 3. Using a jeweler’s Phillips #0 screwdriver, remove the two screws on the interconnect board. 922-6680 4. Holding the optical drive by the sides, use a black stick to pry the optical drive connector off the interconnect board. Remove the optical drive from the internal frame. . Mac mini (Early/Late 2006) Take Apart — Optical Drive 80 Replacement Procedure 1. Hold the optical drive by its sides. Note: Never squeeze or handle the optical drive by the front or center; you could damage the optical drive. 2. Position the optical drive on the internal frame and connect the interconnect board to the optical drive connector. 3. Replace the two interconnect board screws. 922-6680 Mac mini (Early/Late 2006) Take Apart — Optical Drive 81 4. Replace the optical drive screws on one side, then rotate the internal frame 180 degrees. 922-6680 5. Replace the two remaining optical drive screws. 922-6680 6. Lower internal frame onto the bottom housing. Replace the four internal frame screws. 7. Reconnect the AirPort antenna (if disconnected) to the black posts on the internal frame. 8. Replace the top housing. Mac mini (Early/Late 2006) Take Apart — Optical Drive 82 Fan Tools The only tool required for this procedure is a jeweler’s Phillips #0 screwdriver. Preliminary Steps Before you begin, remove • Top housing • Disconnect the AirPort antenna • Internal frame Part Location Mac mini (Early/Late 2006) Take Apart — Fan 83 Removal Procedure 1. Remove the two fan screws with a jeweler’s Phillips #0 screwdriver. 922-7323 2. Free the fan from the internal frame (top left corner) and unhook the fan cable. Mac mini (Early/Late 2006) Take Apart — Fan 84 3. Disconnect the fan cable from the connector on the interconnect board. Replacement Note: If the fan connector is disconnected, the computer will quickly flash the LED and then shut off. 4. Lift the fan out of the internal frame. Mac mini (Early/Late 2006) Take Apart — Fan 85 Replacement Procedure 1. Tuck the fan under the internal frame and route the cable into the cable channel. 2. Replace the two fan screws with a jeweler’s Phillips #0 screwdriver. 922-7323 Mac mini (Early/Late 2006) Take Apart — Fan 86 3. Connect the fan cable to the upper connector on the interconnect board and route the cable as shown below. Replacement Note: If the fan connector is disconnected, the computer will quickly flash the LED and then shut off. 4. Turn over the internal frame. 5. Replace the internal frame and four screws. 6. Connect the AirPort antenna to the internal frame. 7. Connect the hard drive sensor cable to the logic board. 8. Replace the top housing. Mac mini (Early/Late 2006) Take Apart — Fan 87 Mac mini (Early/Late 2006) Take Apart — Fan 88 Mac mini (Early/Late 2006) Take Apart — Fan 89 Interconnect Board Tools Required • • Jeweler’s Phillips #0 screwdriver Black stick or nonconductive tool Preliminary Steps Before you begin remove • Top housing • Disconnect the AirPort antenna • Internal frame Part Location Mac mini (Early/Late 2006) Take Apart — Interconnect Board 90 Removal Procedure 1. Disconnect the four cables (Bluetooth, IR, fan, and speaker) attached to the interconnect board 2. Using a jeweler’s Phillips #0 screwdriver, remove two screws on the interconnect board. 922-6680 Mac mini (Early/Late 2006) Take Apart — Interconnect Board 91 3. Remove the optical drive screws; two on each side of the internal frame. 4. With a black stick or other nonconductive tool, pry the interconnect board off the optical drive connector and hard drive pins. Mac mini (Early/Late 2006) Take Apart — Interconnect Board 92 Replacement Procedure 1. With the gold pins on the interconnect board facing down, press the interconnect board onto the hard drive and optical drive connectors. 2. Connect the IR cable (A), the fan cable (B), and the speaker cable (C) to the interconnect board. Mac mini (Early/Late 2006) Take Apart — Interconnect Board 93 3. Replace the optical drive screws. Rotate the optical drive 180 degrees. 922-6680 4. Replace the remaining two optical screws. 5. Make sure the cables are connected and routed into the cable channels. 6. Replace the internal frame and four screws. Mac mini (Early/Late 2006) Take Apart — Interconnect Board 94 7. Connect the AirPort antenna. 8. Replace the top housing. Mac mini (Early/Late 2006) Take Apart — Interconnect Board 95 Battery Tools No tools are required for this procedure. Preliminary Steps Before you begin, remove • Top housing • Internal frame Part Location Mac mini (Early/Late 2006) Take Apart — Battery 96 Removal Procedure Using your finger or black stick, push the battery in and up to release it from the battery holder. Mac mini (Early/Late 2006) Take Apart — Battery 97 Replacement Procedure 1. Push the battery into the battery holder. 2. Replace the internal frame and four screws. 3. Connect the AirPort antenna. 4. Replace the top housing. Mac mini (Early/Late 2006) Take Apart — Battery 98 Speaker Tools • • Jeweler’s Phillips #1 screwdriver Black stick or other nonconductive tool Preliminary Steps Before you begin, remove • Top housing • Internal frame Part Location Mac mini (Early/Late 2006) Take Apart — Speaker 99 Removal Procedure 1. Unhook the metal speaker shield from the internal frame. Pull the shield to the left and set it aside. 2. Using a jeweler’s Phillips #1 screwdriver, remove four shoulder screws. 922-6925 Mac mini (Early/Late 2006) Take Apart — Speaker 100 3. Free the speaker cable from the cable clip on the internal frame. 4. Remove the speaker cable from the cable channel. Mac mini (Early/Late 2006) Take Apart — Speaker 101 5. Disconnect the speaker cable from the interconnect board. The speaker connector is the only connector on the other side of the interconnect board. 6. Remove the speaker from the internal frame. Mac mini (Early/Late 2006) Take Apart — Speaker 102 Replacement Procedure 1. Position the speaker into the internal frame. Replace the four screws. 922-6925 2. Route the speaker cable along the cable channel. Connect the 2-pin speaker cable to the 2pin connector on the hidden side (see the next photo) of interconnect board. Mac mini (Early/Late 2006) Take Apart — Speaker 103 3. Tuck the speaker cable into the internal frame. Make sure the speaker connector is securely fastened to the interconnect board. 4. Turn the internal frame over so the optical drive is on top. 5. Lower the internal frame onto the bottom housing. 6. Replace the four internal frame screws. 7. Connect the AirPort antenna to the internal frame. 8. Replace the top housing. Mac mini (Early/Late 2006) Take Apart — Speaker 104 Logic Board Tools • • • Jeweler’s Phillips #1 screwdriver Tweezers Black stick (or other nonconductive nylon or plastic tool) Preliminary Steps Before you begin remove • Top housing • Disconnect the AirPort antenna • Internal frame Part Location Mac mini (Early/Late 2006) Take Apart — Logic Board 105 Removal Procedure 1. Disconnect the power button cable from the logic board. 2. Disconnect the hard drive sensor and the power on LED from the logic board as you remove the internal frame. Mac mini (Early/Late 2006) Take Apart — Logic Board 106 3. Using a Torx 10 screwdriver, remove the logic board standoff screw in the top left corner. 922-7434 4. Gently, pry the power-on LED connector away from the logic board as you lift the logic board up. Mac mini (Early/Late 2006) Take Apart — Logic Board 107 5. Gently lift and then pull the board out of the I/O ports. 6. Replacement Note: If you are returning the logic board to Apple service, remove the following: • Memory DIMMs • AirPort card Mac mini (Early/Late 2006) Take Apart — Logic Board 108 Replacement Procedure 1. Replace the thermal pad. Note: Replace the thermal pad on the bottom housing whenever you replace the logic board or the bottom housing, or if the pad is torn, withered, or damaged. 2. Transfer the memory from the old board to the replacement board. 3. Insert the logic board into the bottom housing. Line up the ports on the board with the openings on the bottom housing. Mac mini (Early/Late 2006) Take Apart — Logic Board 109 4. Using a tweezers, connect power-on cable, the hard drive sensor, and the LED cable. 5. Replace the logic board standoff screw. 922-7434 6. Replace the internal frame and screws. 7. Connect the AirPort antenna. 8. Replace the top housing. Mac mini (Early/Late 2006) Take Apart — Logic Board 110 Bottom Housing Tools No tools are required for this procedure. Preliminary Steps Before you begin, remove: • Top housing • Internal frame • Logic board Part Location Mac mini (Early/Late 2006) Take Apart — Bottom Housing 111 Removal Procedure When the logic board is removed you are left with the bottom housing. Mac mini (Early/Late 2006) Take Apart — Bottom Housing 112 Replacement Procedure 1. Replace the thermal pad (pink square). Important: Replace the thermal pad on the bottom housing whenever you replace the logic board, the bottom housing, or if the pad is torn, withered, or damaged. 2. Replace the logic board. 3. Replace the internal frame. 4. Replace the top housing. Mac mini (Early/Late 2006) Take Apart — Bottom Housing 113 Service Source Troubleshooting Mac mini (Early/lLate 2006) Mac min (Mid 2007) © 2006 Apple Computer, Inc. All rights reserved. General Information System Serial Number Location The product serial number and Ethernet ID are located on the bottom housing. Mac mini (Early/Late 2006) Troubleshooting — General Information 115 Power Adapter Serial Number Mac mini (Early/Late 2006) Troubleshooting — General Information 116 Thermal Pad The thermal pad is located on the bottom housing. A new thermal pad is included with the logic board and the bottom housing, and the pads can be ordered separately as a kit (part number 922-7330). Replace the pad when: • The logic board or the bottom housing is replaced • The pad is torn, withered, or damaged Important: Never use thermal paste in place of the thermal pad. You must replace the thermal pad with a new identical pad. Procedure 1. Remove the original pad from the bottom housing or the logic board using a black stick or other nonconductive nylon tool. 2. Remove the protective backing on the new thermal pad. Note: Avoid unnecessary contact with either side of the thermal pad as dirt and body oils reduce the thermal pad’s conductivity. 3. Place the new thermal pad on the bottom housing (as shown). Make sure the thermal pad has even contact with the bottom housing. There should be no air pockets. 4. Replace the logic board. Mac mini (Early/Late 2006) Troubleshooting — General Information 117 Ports The Mac mini ports (Early/Late 2006) are shown below. • One FireWire 400 port (8 watts) • Four USB 2.0 ports (up to 480 Mbps) • DVI video output to support digital resolutions up to 1920 by 1200 pixels; supports 20-inch Apple Cinema Display and 23-inch Apple Cinema HD Display; supports coherent digital displays up to 154MHz; supports noncoherent digital displays up to 135MHz • VGA video output (using included adapter) to support analog resolutions up to 1920 by 1080 pixels • S-video and composite video output to connect directly to a TV or projector (using Apple DVI to Video Adapter, sold separately) • Combined optical digital audio input/audio line in (minijack) • Combined optical digital audio output/headphone out (minijack) • Security lock slot Mac mini (Early/Late 2006) Troubleshooting — General Information 118 AirPort and Bluetooth Antenna Repair Strategy If you replace the AirPort antenna, you must replace the Bluetooth antenna at the same time and vice versa. The AirPort and Bluetooth antennas MUST be installed by pairing under the same manufacturer (for example: Tyco’s Airport antenna with Tyco’s Bluetooth antenna). Do not mix different vendors’ antennas or they may interfere with each other. Order 922-7602 which contains a paired AirPort and Bluetooth antenna. Technical Specs Mac mini (Late 2006) • • • • • • • • • • 1.66 GHz or 1.83 GHz Intel Core Duo processor 2MB on-chip L2 cache 667MHz frontside bus Intel GMA950 graphics processor with 64MB of DDR2 SDRAM shared with main memory 512MB of 667MHz DDR2 SDRAM (PC2-5300) on two DIMMs; supports up to 2GB 60GB or 80GB 5400-rpm Serial ATA hard disk drive; optional (CTO) 120GB or 160GB drive One of the following optical drives: Combo or SuperDrive Built-in 54-Mbps AirPort Extreme wireless networking (based on 802.11g standard) Built-in Bluetooth 2.0 + Enhanced Data Rate (EDR) up to 3 Mbps Built-in 10/100/1000BASE-T Gigabit Ethernet (RJ-45 connector) Mac mini (Early/Late 2006) Troubleshooting — General Information 119 • • • Optional external Apple USB Modem Wireless mouse Built-in speaker Technical Specs Mac mini (Early 2006) • • • • • • • • • • • • 1.5 GHz Intel Core Solo or 1.66 GHz Intel Core Duo processor 2MB on-chip L2 cache 667MHz frontside bus Intel GMA950 graphics processor with 64MB of DDR2 SDRAM shared with main memory 512MB of 667MHz DDR2 SDRAM (PC2-5300) on two DIMMs; supports up to 2GB 60GB or 80GB 5400-rpm Serial ATA hard disk drive; optional 100GB or 120GB drive One of the following drives: • Slot-loading Combo drive (DVD-ROM/CD-RW): reads DVDs at up to 8x speed, writes CDR discs at up to 24x speed, writes CD-RW discs at up to 16x speed, reads CDs at up to 24x speed • Slot-loading SuperDrive with double-layer support (DVD+R DL/DVD±RW/CD-RW): writes DVD+R DL discs at up to 2.4x speed, writes DVD-R and DVD+R discs at up to 8x speed, writes DVD-RW and DVD+RW discs at up to 4x speed, reads DVDs at up to 8x speed, writes CD-R discs at up to 24x speed, writes CD-RW discs at up to 16x speed, reads CDs at up to 24x speed Built-in 54-Mbps AirPort Extreme wireless networking (based on 802.11g standard) Built-in Bluetooth 2.0 + Enhanced Data Rate (EDR) up to 3 Mbps Built-in 10/100/1000BASE-T Gigabit Ethernet (RJ-45 connector) Optional external Apple USB Modem Built-in speaker Graphics and Video Support For best graphics performance, Apple recommends two equal sized SO-DIMMs installed, one in each slot. When memory is installed in the Mac mini (Early/Late 2006) in equal-sized pairs, the computer gains some performance benefits from the memory being interleaved. If you upgrade the memory in the Mac mini (Early/Late 2006), make sure you have matching size SO-DIMMs (both in terms of memory size and in speed) in each slot for best graphics performance. • Intel GMA950 graphics processor with 64MB of DDR2 SDRAM shared with main memory • DVI video output to support digital resolutions up to 1920 by 1200 pixels; supports 20-inch Apple Cinema Display and 23-inch Apple Cinema HD Display; supports coherent digital displays up to 154MHz; supports noncoherent digital displays up to 135MHz. • VGA video output (using included adapter) to support analog resolutions up to 1920 by 1080 pixels • S-video and composite video output to connect directly to a TV or projector (using Apple DVI to Video Adapter, sold separately) Mac mini (Early/Late 2006) Troubleshooting — General Information 120 Compatible Apple Displays The Mac Mini (Early /Late 2006) has a DVI-I port that supports DVI-compatible Displays. You can also use the included DVI to VGA adapter (M8754G/A) to connect a VGA monitor—the computer supports analog resolutions up to 1920 x 1080 pixels. Using an optional DVI to Video adapter (M9267G/A), you can connect to televisions, projectors or VCRs that use S-video or composite connectors. The following Apple displays can be used with a Mac mini: Compatible Displays Display Name Marketing Part Number Display Connector Type Compatible? Apple Cinema HD Display (23-inch DVI) M9178LL/A DVI Compatible Apple Cinema Display (20inch DVI) M9177LL/A DVI Compatible Apple Cinema HD Display (23-inch flat panel) M8537LL/A ADC Use DVI to ADC adapter Apple Cinema Display (20inch flat panel) M8893LL/A ADC Use DVI to ADC adapter Apple Cinema Display (22inch ADC) M8058LL/A ADC Use DVI to ADC adapter Apple Studio Display 21 M6204LL/A VGA Use included DVI to VGA adapter Apple Studio Display 17 (ADC) M7649LL/A ADC Use DVI to ADC adapter Apple Studio Display 17 M6221LL/A VGA Use included DVI to VGA adapter Apple Studio Display LCD (ADC) M7928LL/A ADC Use DVI to ADC adapter Apple Studio Display LCD (DVI) M7612LL/A DVI Compatible Apple Studio Display LCD M6356LL/B VGA Use included DVI to VGA adapter Mac mini (Early/Late 2006) Troubleshooting — General Information 121 The following Apple displays are not compatible with a Mac mini: Displays That Are Not Compatible Display Name Marketing Part Numbers Display Connector type Compatible? Apple Cinema HD Display (30-inch DVI) M9179LL/A DVI NOT compatible Apple Cinema Display (22-inch) M7478LL/A DVI NOT compatible Refer to Knowledge Base article 300652 for updates to this table. Memory Specifications The Mac mini (Early/Late 2006) has two internal SO-DIMM RAM slots. The computer ships from the factory with at least 512 MB of DDR2 SDRAM; one 256 MB SO-DIMM in each slot. (It may come with more RAM installed, depending on how you ordered the computer from Apple—two 512 MB SO-DIMMs for 1GB total, or two 1GB SO-DIMMs for 2GB total). Note: For best graphics performance, Apple recommends two equal sized SO-DIMMs installed, one in each slot. When memory is installed in the Mac mini (Early/Late 2006) in equal-sized pairs, the computer gains some performance benefits from the memory being interleaved. If you upgrade the memory in the Mac mini (Early/Late 2006), make sure you have matching size SODIMMs (both in terms of memory size and in speed) in each slot for best graphics performance. The maximum amount of SDRAM supported by the Mac mini (Early/Late 2006) is 2GB (one 1GB SO-DIMM in each slot) with the following specifications: • PC2-5300 • unbuffered • nonparity • 200-pin • 667 MHz DDR2 SDRAM DIMMs with the following features are not supported by the Mac mini (Early/Late 2006): • registers or buffers • PLLs • ECC • parity • EDO RAM Additional memory should be installed by an Apple Retail Store or Apple Authorized Service Provider. For optimum performance, it is recommended to use two SO-DIMMs (one in each slot) of the same DIMM size (e.g. two 512 MB SO-DIMMs). Mac mini (Early/Late 2006) Troubleshooting — General Information 122 LED Status The Mac mini has a power light located on the front of the computer in the bottom right corner below the optical drive slot. The LED displays a steady light, no light, or pulses, depending on the computer’s status. Here’s what the Mac mini’s LED is telling you. Mac mini LEDs Model Startup Normal Operation Display Sleep Mode Energy Saver Mode Mac mini steady white steady white steady white pulsing white How to Clean Your Mac mini (Early/Late 2006) Follow these general rules when cleaning the outside of your Mac mini: • Use a damp, soft, lint-free cloth. Avoid getting moisture in any openings. • Don’t use aerosol sprays, solvents, or abrasives. Warning: Do not use acetone, alcohol, or any alcohol-based cleaner on your computer. Never spray cleaner directly onto your computer. Liquid could drip inside the case and cause an electrical shock. • Be sure to unplug the power adapter from the wall or power strip before you clean it. Procedure To clean the Mac mini case, do the following: 1. Turn off the computer. 2. Disconnect the power cord and all accessory devices from the computer. 3. Wipe the surfaces lightly with a clean, soft cloth dampened with water. Mac mini (Early/Late 2006) Troubleshooting — General Information 123 Reset the SMC (System Management Controller) How to Reset the SMC The SMC (System Management Controller) is a microcontroller chip on the logic board that controls all power functions for your computer. If your computer is experiencing any power issue, resetting the SMC may resolve it. The SMC controls several functions, including: • Telling the computer when to turn on, turn off, sleep, wake, idle, and so on. • Handling system resets from various commands. • Controlling the fans. Note that resetting the SMC does not reset the PRAM. Resetting the SMC will not resolve issues in which your computer is unresponsive—in these situations, restarting your computer will generally suffice. If your computer isn’t responding, perform these steps one at a time, in this order, until the issue has been resolved: 1. Force Quit (Option-Command-Escape). 2. Restart (Control-Command-Power). 3. Force Shut Down (press the power button for 10 seconds). Resetting the SMC can resolve some computer issues such as not starting up, not displaying video, sleep issues, fan noise issues, and so on. If your computer still exhibits these types of issues even after you’ve restarted the computer, try resetting the SMC. To reset the SMC : 1. Turn off the computer by choosing Shut Down from the Apple menu, or by holding the power button until the computer turns off. 2. Unplug all cables from the computer, including the power cord. 3. Wait 15 seconds. 4. Plug in the power cord back in, making sure the power button is not being pressed at the same time. Reconnect the keyboard and mouse to the computer. 5. Press the power button on the back to start up your computer. Mac mini (Early/Late 2006) Troubleshooting — Reset the SMC 124 Reset the SMC with the Top Housing Removed You can also reset the SMC by directly pressing the SMC reset switch located on the logic board. Follow these steps to access the SMC reset switch on the logic board. 1. Unplug all cables from the computer. 2. Remove the top housing. 3. If necessary, remove the internal frame to access the battery. 4. Measure the voltage of the battery in the battery holder. The battery should measure 2.6V to 3.0V. If the battery does not have minimum voltage, replace the battery. After replacing the battery, wait 10 seconds and then reset the SMC (refer to the next step). If the battery voltage is good, go on to the next step. 5. Press the SMC button (circled below) on the side of the logic board, near the heatsink and LED connector. Be sure to press it just once. Because of the restricted space, you may need to use a black stick to press this switch. Warning: Do not press the SMC reset switch a second time because it could adversely affect the SMC chip. 6. This procedure also resets the computer’s PRAM. Be sure to reset your computer’s time, date, and other system parameter settings as necessary. Mac mini (Early/Late 2006) Troubleshooting — Reset the SMC 125 Symptom Charts How to Use the Symptom Charts The Symptom Charts included in this chapter will help you diagnose specific symptoms related to the product. Because cures are listed on the charts in the order of most likely solution, try the cures in the order presented. Verify whether or not the product continues to exhibit the symptom. If the symptom persists, try the next cure. Note: If you have replaced a module, reinstall the original module before you proceed to the next cure. No Power The Mac mini won’t turn on, no startup chime, no drive or fan sound, maybe no power on LED 1. Make sure that the power cord is plugged into a working wall outlet, and that it’s properly connected to the power adapter. (To check if the wall socket is working, plug in a lamp or other electrical device.) 2. Make sure that the power adapter is properly connected to the power port on the back of the computer. 3. Disconnect all accessories that are plugged into the computer, such as a printer, hub, or iPod. 4. Reset the SMC. (Refer to Reset the SMC mentioned in this chapter.) 5. Try plugging a different power cord into the computer (if you have a working one available). If the computer starts up, replace the old power cord. 6. Try connecting a different power adapter to the computer (if you have a working one available). If the computer starts up, replace the old power adapter. 7. Replace the logic board. Mac mini (Early/Late 2006) Troubleshooting — Symptom Charts 126 No Video Computer starts up, but no video on display, there is a startup chime, fans and drive spins up, and the power LED is on 1. Make sure that the monitor is turned on and has power. Make sure that the display’s power cord is plugged into a working wall outlet, and that it’s properly connected to the power adapter. (To check if the wall socket is working, plug in a lamp or other electrical device.) 2. Check that all video cable connections to the computer video port and to the monitor are properly connected. 3. Examine the pins on the video cable connector to make sure they are not bent or damaged in any way. 4. Connect a known working display (if you have an extra one available). If you see no video after doing so, proceed to the next symptom, “No video on the display.” If you see video, go on to step 5. 5. Reset the computer’s NVRAM. (Refer to Reset the NVRAM mentioned in this chapter.) 6. Reset the computer’s SMC. (Refer to Reset the SMC mentioned in this chapter.) 7. Reseat the Mac mini’s memory. 8. Remove the DIMM and try replacing it with a working DIMM to test. 9. Reset the SMC on the logic board. (Refer to Reset the SMC mentioned in this chapter.) 10. Replace the logic board. Other displays work with the Mac mini, but your display show a black screen or “Out of Range” message 1. Verify that the monitor used in testing is known good and is supported by this computer. Refer to Apple Knowledge base article: 300652, “Mac mini: Compatible Apple Displays” and article 300985: “Mac mini Compatibility with Third-Party Displays.” 2. If your display is not listed in either of the above documents, try using the steps in Apple Knowledge base article 301345, “Mac mini: Troubleshooting “Out of Range” Alert Message.” 3. If you still have no video on your display when connected to a Mac mini, try another display of the same type (either same model or same connector and native resolution). If you have the same result with the same type of display then you are experiencing an incompatibility with the particular display. 4. Contact Tech Assist through Service Source if you require further assistance. Mac mini (Early/Late 2006) Troubleshooting — Symptom Charts 127 Display shows ghosting (signal reflection) 1. Verify monitor that is used in testing is known-good and is supported by this computer. 2. Verify that the cables are correctly installed and firmly seated. 3. Connect a known-good display (if you have an extra one available). If it solves the issue, replace your display. 4. Try and known-good DVI to VGA adapter. 5. Replace the adapter cable. 6. Replace the logic board. Mac mini (Early/Late 2006) Troubleshooting — Symptom Charts 128 AirPort AirPort Extreme card not recognized If the Mac mini does not recognize an AirPort Extreme card, the card may not be seated correctly or it is inoperable. 1. Reseat the AirPort Extreme card making sure it is firmly seated into the slot on the logic board. 2. Make sure the AirPort cable is connected to the AirPort card. 3. Reassemble the computer and test. If the AirPort Extreme card is still not recognized, test with a known good AirPort Extreme card. If the known-good card is recognized, replace the AirPort Extreme card. 4. If a known good AirPort Extreme card is still not recognized, replace the logic board and test the computer again. Poor AirPort reception, the Mac mini is able to connect to the network, but the signal strength is poor Important: If you replace the AirPort antenna, you must replace the Bluetooth antenna at the same time and vice versa. The AirPort and Bluetooth antennas MUST be installed by pairing under the same manufacturer (for example: Tyco’s Airport antenna with Tyco’s Bluetooth antenna). Do not mix different vendors’ antennas or they may interfere with each other. Order the 922-7602 which contains a paired AirPort and Bluetooth antenna. 1. Don’t put anything on top of your Mac mini or stack Mac minis on top of each other either. It could hamper the signal strength since the antennas are located in the top of the computer. 2. If your Mac mini is still experiencing poor AirPort reception, try the steps outlined in Knowledge Base article 58543: AirPort: Potential sources of interference. 3. Remove the top housing and test the reception. If the reception is always good with the top housing removed, check to make sure that the antenna cables and receptors are not damaged or hindered when installing the top housing. 4. Check that the AirPort antenna is securely connected to the AirPort Extreme card. 5. If a known good AirPort antenna is still not recognized, replace the AirPort and Bluetooth antennas and test the computer again 6. Try a known-good AirPort Extreme card. 7. Replace the AirPort Extreme card. 8. Replace logic board. Mac mini (Early/Late 2006) Troubleshooting — Symptom Charts 129 Can’t Connect to the Internet over AirPort The Mac mini recognizes an AirPort Extreme Card installed, but cannot connect to the internet over AirPort. Important: If you replace the AirPort antenna, you must replace the Bluetooth antenna at the same time and vice versa. The AirPort and Bluetooth antennas MUST be installed by pairing under the same manufacturer (for example: Tyco’s Airport antenna with Tyco’s Bluetooth antenna). Do not mix different vendors’ antennas or they may interfere with each other. Order the 922-7602 which contains a paired AirPort and Bluetooth antenna. 1. If your Mac mini recognizes your AirPort Extreme card, but you are unable to connect to your network, try the steps outlined in Knowledge Base article 106858: AirPort Troubleshooting Guide. 2. Reseat and replace the AirPort and Bluetooth antennas if the above information does not resolve the issue. 3. Make sure that the AirPort antenna is seated correctly to the AirPort Extreme Card. 4. Make sure that the AirPort antenna is not damaged or warped on the receiver end of the cable. Make sure that this end is properly seated to the spring/post on the internal frame. 5. If the issue persists, replace the AirPort Extreme card. Mac mini (Early/Late 2006) Troubleshooting — Symptom Charts 130 BlueTooth The Mac mini does not recognize the Bluetooth board If the Mac mini does not recognize Bluetooth, the board may not be seated correctly or is inoperable. 1. Reseat the Bluetooth board (located near the AirPort antenna). 2. Check that the Bluetooth cable is securely connected to Bluetooth board and to the Interconnect board. 3. Check that the Bluetooth antenna is securely connected to the Bluetooth board. Mac mini (Early/Late 2006) Troubleshooting — Symptom Charts 131 4. Reassemble the computer and test. If the Bluetooth board is still not recognized, test with a known good Bluetooth board. If the known good board is recognized, replace the Bluetooth board. 5. Replace the logic board. The Mac mini recognizes a Bluetooth board, but cannot pair with wireless devices. If the Mac mini recognizes the Bluetooth board, but you are unable to pair your Apple Wireless Keyboard and Wireless Apple Mouse, try the steps outlined in Knowledge Base article 86496: Apple Wireless Keyboard and Mouse: Troubleshooting Connection Issues. Important: If you replace the AirPort antenna, you must replace the Bluetooth antenna at the same time and vice versa. The AirPort and Bluetooth antennas MUST be installed by pairing under the same manufacturer (for example: Tyco’s Airport antenna with Tyco’s Bluetooth antenna). Do not mix different vendors’ antennas or they may interfere with each other. Order 922-7602 which contains a paired AirPort and Bluetooth antenna. 1. Make sure that the Bluetooth antenna is firmly connected to the Bluetooth board. Mac mini (Early/Late 2006) Troubleshooting — Symptom Charts 132 2. With the top housing removed, make sure that the Bluetooth antenna is not damaged or warped on the receiver end of the cable. Make sure that this end is properly seated to the internal frame of the Mac mini. 3. Check to make sure that the antenna cable and receptors are not damaged or hindered when installing the top housing 4. Replace the Bluetooth and AirPort antennas and test again. 5. If the issue persists, replace the Bluetooth board. 6. Replace the Bluetooth-to- interconnect board cable. 7. Replace the interconnect board. 8. Replace the logic board. Mac mini (Early/Late 2006) Troubleshooting — Symptom Charts 133 IR Sensor/Receiver Supported applications do not respond to input from the remote control. 1. Perform the checks above under “IR Remote” to verify that the Apple Remote is functioning correctly, and retest. Do supported applications now respond to input from the IR remote? Yes: Problem resolved. No: Go to the next step. 2. Verify that the IR Sensor can be seen in the Apple System Profiler. Open the Apple System Profiler and click on the “USB” section. You should see the following listed: Do you see the IR Receiver listed under the USB section of the Apple System Profiler? Yes: Go on to the next step. No: Replace the IR board and retest. Refer to the “IR Board” procedure in Take Apart. Do supported applications now respond to input from the IR remote? Yes: Problem resolved. No: Replace the IR board and retest. Refer to the “IR Board” procedure in Take Apart. If the issue persists after replacing these parts, replace the logic board. 3. Access System Preferences and click Security. In the Security pane check the following: • Make sure “Disable remote control infrared receiver” checkbox is not checked. • If “Unpair” is available in the Security pane of System Preferences, another Apple Remote may be paired to the computer (pairing allows only one Apple Remote to control the computer). To delete a pairing between the remote and the Mac mini, click Unpair. (You may have to enter your Administrator password to make changes in the Security pane.) After making sure these features are disabled, does the Apple Remote control the machine now? Yes: Problem resolved. No: Replace the IR board and retest. Refer to the “IR Board” procedure in Take Apart. Mac mini (Early/Late 2006) Troubleshooting — Symptom Charts 134 Battery The computer won’t keep date and time, the date and time reset when the computer is powered off or unplugged 1. Make sure the electrical outlet works by plugging in a different device, or plug the computer into a different outlet. 2. Check the power cord. Use a known good power cord. 3. Check the connection of the power cord on both ends. Make sure that the plug is securely plugged into both the electrical outlet and the back of the computer. 4. Disconnect the keyboard, mouse, and all other peripherals such as speakers. 5. Remove the top housing and if necessary, remove the internal frame. 6. Measure the voltage of the battery in the battery holder (see graphic below). The battery should measure 2.6V to 3.0V. If the battery does not have minimum voltage, replace the battery. After replacing the battery, wait 10 seconds and then reset the SMC (refer to Reset the SMC mentioned in this chapter). 7. If the battery voltage is good, reset the Power Management Unit (SMC). Refer to: Reset the SMC mentioned in this chapter. 8. If the issue continues after resetting the SMC, replace the logic board. Error Beeps The computer automatically performs a power-on self test when it is turned on after being fully shut down (not a restart). This section describes what to do if beeps are heard during the startup. Computer beeps at startup 1. Check that the memory DIMM is compliant. 2. Reseat the memory into the slot. 3. Replace the memory. 4. Replace the logic board. 5. Note: The maximum amount of SDRAM supported by the Mac mini (Early/Late 2006) is 2GB (one 1GB SO-DIMM in each slot) with the following specifications: • PC2-5300 • unbuffered • nonparity • 200-pin • 667 MHz DDR2 SDRAM Mac mini (Early/Late 2006) Troubleshooting — Symptom Charts 135 Optical Drive The optical disc drive does not accept discs (mechanical failure) 1. Verify disc is not warped. 2. Try another known-good disc. 3. Reseat the optical drive to the interconnect board. 4. Replace optical drive. 5. Replace the interconnect board 6. Replace the logic board. The disc icon does not show up on the desktop, or a dialog box appears to initialize disc 1. Verify the correct type of disc is being used for the type of drive (a CD-ROM or CD-RW drive reads CD discs only; a DVD-ROM or Combo drive reads CD or DVD discs). 2. Try cleaning the disc. If it is dirty or scratched, it may not mount. 3. Try a different disc. 4. Reseat optical drive to the interconnect board. 5. Replace optical drive. 6. Replace the interconnect board. 7. Replace the logic board. The optical drive does not eject the disc 1. Check the disc. Nonstandard discs should not be used with the Mac mini. Refer to Knowledge Base article 58641: Using nonstandard discs in CD-ROM or DVD-ROM discs 2. Verify disc is not in use by quitting any applications that may be using the disc. 3. Press and hold Media Eject key at top right corner of Apple keyboard. If that does not work, hold down Function (fn) key and Media Eject key. 4. Drag disc icon to trash or select it and press Command-E. 5. Choose Restart from Apple menu while holding down the mouse button. 6. Refer to Take Apart to remove the stuck disc and replace the optical drive. Related article: 106752: Macintosh: How to Eject a Disc When Other Options Do Not Work Mac mini (Early/Late 2006) Troubleshooting — Symptom Charts 136 Hard Drive Hard drive fails to boot to the desktop 1. Boot from Mac mini Mac OS X Install DVD and see if the hard drive mounts on the desktop. 2. Run Apple Hardware Test (AHT), located on the install DVD. 3. Run Disk Utility and correct any directory and permissions issues. 4. Erase and reformat the drive. 5. Verify that the hard drive is firmly connected to the interconnect board. 6. Try a known-good hard drive. 7. Erase and reformat the original drive. 8. Try a known-good interconnect board. 9. Replace hard drive. 10. Replace interconnect board. 11. Replace logic board. The internal hard drive does not spin 1. Disconnect any connected peripherals. 2. Try known-good power outlet. 3. Try known-good power cord. 4. Boot from a Mac mini Mac OS X Install DVD. 5. Run Apple Hardware Test (AHT), located on the install DVD. 6. Run Disk Utility and correct any directory and permissions issues. 7. Verify that the hard drive is connected to the interconnect board. 8. Try a known-good hard drive. 9. Erase and reformat the original drive. 10. Try a known-good interconnect board. 11. Replace hard drive. 12. Replace interconnect board. 13. Replace logic board. Mac mini (Early/Late 2006) Troubleshooting — Symptom Charts 137 System hangs during normal startup process 1. Boot from the Mac mini Mac OS X Install DVD that came with the computer and see if the hard drive mounts on the desktop. 2. Run Apple Hardware Test (AHT), located on the install DVD. 3. Run Disk Utility and correct any directory and permissions issues. 4. Verify that the hard drive is connected to the interconnect board. 5. Try a known-good hard drive. 6. Erase and reformat the original drive. 7. Try a known-good interconnect board. 8. Replace hard drive. 9. Replace interconnect board. 10. Replace logic board. Flashing question mark appears on the screen 1. Boot from the Mac mini Mac OS X Install DVD that came with the computer and see if the hard drive mounts on the desktop. 2. Run Apple Hardware Test (AHT), located on the install DVD. 3. Run Disk Utility and correct any directory and permissions issues. 4. Verify that the hard drive is connected to the interconnect board. 5. Try a known-good hard drive. 6. Try a known-good interconnect board. 7. Replace hard drive. 8. Replace interconnect board. 9. Replace logic board. Mac mini (Early/Late 2006) Troubleshooting — Symptom Charts 138 Keyboard No response from any key on the USB keyboard 1. Check that the mouse and keyboard are compliant. The Mac mini has two USB 2.0 ports, which can be used with any USB 1.1- or USB 2.0-compliant keyboard and mouse. 2. Remove any connected peripherals. 3. Boot from the Mac mini Mac OS X system DVD to verify that it is not a software problem. 4. Disconnect the keyboard connector and inspect connectors. 5. Replace the keyboard. 6. Replace the logic board. No response from the Wireless keyboard 1. Check System Profile to determine if the AirPort/Bluetooth are present. 2. Try a known-good wireless keyboard. 3. Replace the batteries in the wireless keyboard. 4. Replace the keyboard. 5. Remove the top housing. 6. Check for kinks in the Bluetooth antenna cable. Test the reception before replacing the top housing. 7. If the reception goes away when the top housing is replaced, remove the top housing and reseat the Bluetooth antenna on the internal frame. Test the reception again. 8. Make sure that the Bluetooth antenna is firmly connected to the Bluetooth board. 9. Make sure that the Bluetooth antenna is not damaged or warped on the receiver end of the cable. Make sure that the antenna is properly seated to the internal frame of the Mac mini. 10. Replace the Bluetooth antenna and test. 11. If the issue persists, replace the Bluetooth board. 12. Replace the logic board. Mac mini (Early/Late 2006) Troubleshooting — Symptom Charts 139 Ports The FireWire or USB port is not recognizing devices 1. Completely shut down, then press the power button to start the computer. 2. Use Software Update in Mac OS X system preferences to verify that the latest software is installed. 3. Use Apple System Profile to verify that the computer is recognizing the bus. 4. For USB, test ports with a compliant keyboard or mouse. 5. For FireWire, test by connecting another computer in FireWire Target Disk Mode. Refer to article 58583: How to Use FireWire Target Disk Mode. 6. Verify that drivers are installed properly for third party, if needed. 7. Try a different cable. 8. Try known-good device. 9. If self-powered make sure that the power supply is connected and device’s LED indicates that it is getting power. 10. Replace logic board. Mac mini (Early/Late 2006) Troubleshooting — Symptom Charts 140 Sound Distorted sound from speakers 1. Check balance in System Preferences: Sound: Output. Verify sound is correct with external speakers/headphones. 2. Check to see if the sound is the same from the internal speaker vs. external speakers. 3. Check that speakers are inserted correctly, and check cables for damage. 4. Compare same sound with two different units to make sure that sound is actually distorted. 5. Remove the top housing and internal frame. 6. Check that the speaker is seated correctly and screwed to the internal frame. 7. Check for speaker cable damage and that the cable is securely connected to the interconnect board. 8. Replace the speaker. 9. Replace the interconnect board. 10. Replace logic board. No sound from speaker(s) 1. Check balance in System Preferences: Sound: Output. Verify sound is correct with external speakers/headphones. 2. Check to see if the sound is the same from the internal speaker vs. external speakers. 3. Verify no external speakers or headphones are plugged in. 4. Shutdown computer and restart. 5. Reset NVRAM (Press the power button, then hold down the Option-Command-P-R keys until you hear the startup chime at least one additional time after the initial startup chime). 6. Remove the top housing and internal frame. 7. Check that the speaker is seated correctly and screwed to the internal frame. 8. Check for speaker cable damage and that the cable is securely connected to the interconnect board. 9. Replace the speaker. 10. Replace the interconnect board. 11. Replace logic board. Mac mini (Early/Late 2006) Troubleshooting — Symptom Charts 141 Display Dim display, but computer appears to operate correctly 1. Check that the display is compatible with the Mac mini. Refer to Knowledge Base article 300652: Mac mini: compatible Apple displays. 2. Check the brightness level in Display pane of System preferences. 3. Make sure that the monitor is turned on and has power. Make sure that the display’s power cord is plugged into a working wall outlet, and that it’s properly connected to the power adapter. (To check if the wall socket is working, plug in a lamp or other electrical device.) 4. Check that all video cable connections to the computer video port and to the monitor are properly connected. 5. Examine the pins on the video cable connector to make sure they are not bent or damaged in any way. 6. Connect a known working display (if you have an extra one available). If you see video after doing so, replace your old display. 7. If the known-good display shows the same issue, replace logic board. Scrambled or distorted video 1. Check that the display is compatible with the Mac mini. Refer to Knowledge Base article 300652: Mac mini: compatible Apple displays. 2. Check connections on the back of the Mac mini. 3. Check that you are using the correct adapter (if necessary). 4. Try a known-good display. If the known-good display solves the issue, replace the display. 5. If the known-good display shows the same issue, replace logic board. Mac mini (Early/Late 2006) Troubleshooting — Symptom Charts 142 Fan Failure 1. Remove the top housing and the internal frame. 2. Check fan cable connection to the interconnect board, and check cable for damage. 3. Check that the hard drive sensor cable is connected to the logic board. 4. Replace fan. 5. Replace the interconnect board. 6. Replace logic board. Mac mini (Early/Late 2006) Troubleshooting — Symptom Charts 143 Service Source Views Mac mini (Early/Late 2006) Mac mini (Mid 2007) © 2006 Apple Computer, Inc. All rights reserved. Exploded View Top Housing 922-7332 Hard Drive 661-3883, 2.5", 60 GB 661-3884, 2.5”, 80 GB 661-3885, 2.5”, 100 GB 661-3886, 2.5”, 120 GB 661-4104, 2.5”, 160GB 661-4419, 80 GB 661-4420, 120 GB 661-4432, 160 GB 661-4419, 2.5”, 80GB, 5400, SATA Optical Drive 661-3887, Combo, 24x, Slot 661-3888, Super Drive, 4x 661-4442 Combo, 24x 661-4421, Super Drive 8x IR Board/Cable 922-7318 Fan 922-7317 Interconnect Board 922-7320 BlueTooth/AirPort Antenna Kit 922-7602 BlueTooth Board 922-7291 Hard Drive Sensor Cable 922-7319 BlueTooth Cable 922-7315 Audio Board 922-7316 Internal Frame 922-7331 AirPort Card Standoff 922-7434 AirPort Card 661-3890 Speaker Kit 076-1211 SDRAM, SO-DIMM 661-4443, 512 MB 661-3911 256 MB, 667 661-3912 512 MB, 667 661-4444 1 GB,667 661-3913 1 GB, 667 Thermal Pad 922-7330 (Pkg. of 5) Remote Control 661-3756 661-4448 Modem 661-3797 Logic Board 661-3914, 1.5 GHz 661-3915, 1.66 GHz 661-4136, 1.66 GHz 661-4137, 1.83 GHz 661-4446, 1.83 GHz 661-4447, 2.0 GHz Bottom Housing\ with Thermal Pad 076-1210 Not Shown: - Power Adapter, External 661-3910 - Power Cord, USA 922-6676 - DVI to VGA Adapter 922-6675 - Tape, Kapton 922-1731 - Battery 922-6476 -Optical EMI Clip 922-7336 -Spring (AirPort BlueTooth Antenna) 922-7334 - Shield, Speaker 922-1012 Mac mini (Early/Late 2006) and Mac mini (Mid 2007) Views — Exploded View 145 Screw Chart Mac mini (Early/Late 2006) 922-6680 #0 Phillips Note: Screws are not to scale 922-6681 - Optical drive (4) - Interconnect board (2) - Audio board (1) - AirPort card (1) - Hard drive (4) 922-7324 922-7434 #1 Phillips #1 Phillips 922-7325 - Logic board (3) #1 Phillips 922-7323 - Logic board (1), near LED - Logic board standoff - Fan (2) 922-7322 922-6925 922-7334 #0 Phillips - IR board (1) - Bluetooth board (1) - Speaker (4) #1 Phillips #1 Phillips #0 Phillips - Spring, AirPort and Bluetooth antennas (1 each) 922-7327 - Standoff, AirPort card (1) Mac mini (Early/Late 2006) Views 146