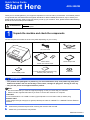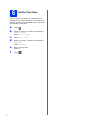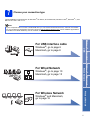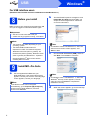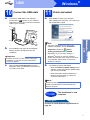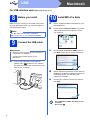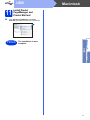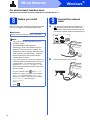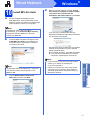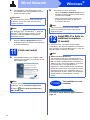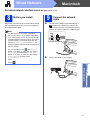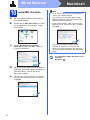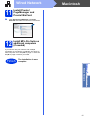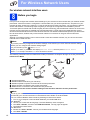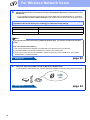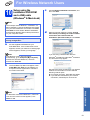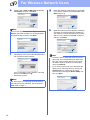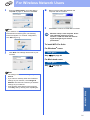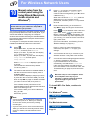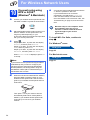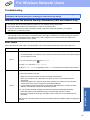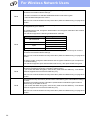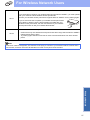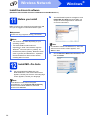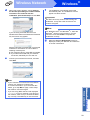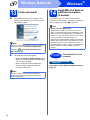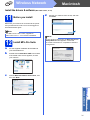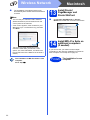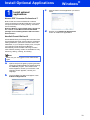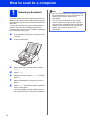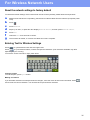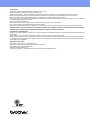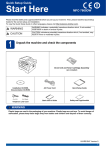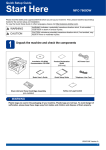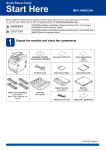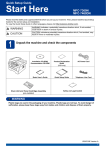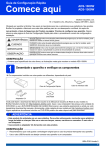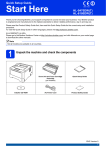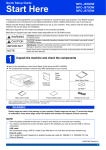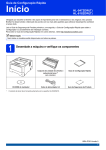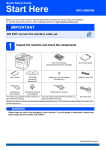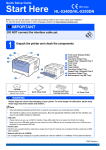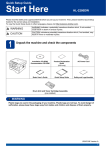Download Brother ADS-2500W Setup guide
Transcript
Quick Setup Guide Start Here ADS-2500W Thank you for choosing Brother, your support is important to us and we value your business. Your Brother product is engineered and manufactured to the highest standards to deliver reliable performance, day-in and day-out. Please read the Product Safety Guide first before you set up your machine. Then, please read this Quick Setup Guide for the correct setup and installation. WARNING 1 WARNING indicates a potentially hazardous situation which, if not avoided, could result in death or serious injuries. Unpack the machine and check the components The components included in the box may differ depending on your country. Product Safety Guide AC Power Cord USB Interface Cable Carrier Sheet/ Plastic Card Carrier Sheet Quick Setup Guide Product Registration Sheet (USA only) Warranty Card (USA only) DVD-ROM WARNING • This product was packaged in a plastic bag. To avoid suffocation, keep such plastic bag away from babies and children. Do not use the bag in cribs, beds, carriages or play pens. The bag is not a toy. • Only use the power cord supplied with this product. Note • We recommend that you save the original packaging in case you must ship your machine. • Please use the supplied USB cable if you wish to connect the machine to a computer. USB cable It is recommended to use a USB 2.0 cable (Type A/B) that is no more than 6 feet (2 meters) long. Network cable Use a straight-through Category5 (or greater) twisted-pair cable for 10BASE-T or 100BASE-TX Fast Ethernet Network. a b Remove the protective tape and film covering the machine and the LCD. Make sure you have all the components. USA/CAN Version 0 1 2 Connect the power cord c Pull the Output Tray out of the machine a and then unfold the Document Stopper b. Important DO NOT connect the USB cable yet. a Connect the power cord. WARNING 2 The machine must be fitted with a three prong grounded plug. 1 b a b Open the Top Cover a. 1 c d e 2 3 Press Choose your language (if needed) . Swipe up or down, or press a or b to display Initial Setup. Press Initial Setup. Press Local Language. Swipe up or down, or press a or b to display your language. Press your language. Press . 4 The machine displays the date and time. a b c d e f g h i j k Press 5 Set the date and time . Swipe up or down, or press a or b to display Initial Setup. Press Initial Setup. You can set the machine to change automatically for daylight savings time. It will reset itself forward one hour in the spring and backward one hour in the fall. a b Press Date & Time. Press Date. Enter the last two digits of the year on the Touchscreen, and then press OK. Enter the two digits for the month on the Touchscreen, and then press OK. Automatic Daylight Savings Time c d e f Press . Swipe up or down, or press a or b to display Initial Setup. Press Initial Setup. Press Date & Time. Press Auto Daylight. Press On (or Off). Press . Enter the two digits for the day on the Touchscreen, and then press OK. Press Clock Type. Press 12h Clock or 24h Clock. Press Time. Enter the time on the Touchscreen. (12h Clock only) Press l to cycle AM and PM. Press OK, and then press . 3 6 Set the Time Zone You can set the time zone (not summer time but standard time) on the machine for your location. For example, the time zone for Eastern Time in the USA and Canada is UTC-05:00. a b c d e f 4 Press . Swipe up or down, or press a or b to display Initial Setup. Press Initial Setup. Press Date & Time. Swipe up or down, or press a or b to display Time Zone. Press Time Zone. Enter your time zone. Press OK. Press . 7 Choose your connection type These installation instructions are for Windows® XP Home, XP Professional, Windows Vista®, Windows® 7, and Mac OS X v10.6.x and 10.7.x. Note If your computer does not have a DVD-ROM drive you can download the latest drivers, manuals and utilities for your model from the Brother Solutions Center at http://solutions.brother.com/. Some software applications included on the DVD-ROM may not be available as a download. Windows®, go to page 6 Macintosh, go to page 8 Windows®, go to page 10 Macintosh, go to page 13 Windows® Macintosh Wired Network For Wired Network Windows® Macintosh USB For USB interface cable Wireless Network For Wireless Network Windows® and Macintosh, go to page 16 5 USB Windows® For USB interface users (Windows® XP Home/XP Professional/Windows Vista®/Windows® 7) 8 Before you install b The DVD-ROM Top Menu will appear. Click Install MFL-Pro Suite and click Yes if you accept the license agreements. Follow the on-screen instructions. Make sure that your computer and machine are ON and you are logged on with Administrator rights. Important • DO NOT connect the USB cable yet. • If there are any programs running, close them. Note • The screens may differ depending on your operating system. • The DVD-ROM includes Nuance™ PaperPort™12SE. This software supports Windows® XP Home (SP3 or greater), XP Professional (SP3 or greater), Windows Vista® (SP2 or greater) and Windows® 7. Update to the latest Windows® Service Pack before installing MFL-Pro Suite. a 9 For Windows Vista® and Windows® 7, when the User Account Control screen appears, click Allow or Yes. c Choose Local Connection (USB), and then click Next. The installation continues. Install MFL-Pro Suite Put the supplied DVD-ROM into your DVD-ROM drive. If the model name screen appears, choose your machine. If the language screen appears, choose your language. Note If the Brother screen does not appear automatically, go to Computer (My Computer), double-click the DVD-ROM icon, and then double-click start.exe. 6 Note Note For Windows Vista® and Windows® 7, when the Windows® Security screen appears, click the check box and click Install to complete the installation correctly. d When this screen appears, go to the next step. USB 10 a Connect the USB cable Connect the USB cable to the USB port marked with a symbol on your machine and make sure to connect the other end of the cable to your computer. Windows® 11 a Finish and restart Click Finish to restart your computer. After restarting the computer, you must log on with Administrator rights. b The installation will continue automatically. • If an error message appears during the software installation, run the Installation Diagnostics located in (Start)/ All Programs/Brother/ADS-2500W. Multiple screens will appear during the installation. Important DO NOT cancel any of the screens during the installation. It may take a few seconds for all screens to appear. c When the On-Line Registration screen is displayed, make your selection and follow the on-screen instructions. • Depending on your security settings, a Windows® Security or antivirus software window may appear when using the machine or its software. Please allow or permit the window to continue. b Windows® Macintosh USB Note The following screens will appear. • When the Software Update Setting screen appears, choose the software update setting you want and click OK. • When the Brother Product Research & Support Program starts up, follow the on-screen instructions. Note Internet access is required for the software update and the Brother Product Research & Support Program. Finish The installation is now complete. Now go to Proceed to Install Optional Applications on page 33. 7 USB Macintosh For USB interface users (Mac OS X v10.6.x, 10.7.x) 8 Before you install Make sure your machine is connected to the power and your Macintosh is ON. You must be logged on with Administrator rights. 10 a b Note For Mac OS X v10.5.x users, upgrade to Mac OS X v10.6.x - 10.7.x before installation. 9 Install MFL-Pro Suite Put the supplied installer DVD-ROM into your DVD-ROM drive. Double-click the Start Here OSX icon to install. If the model name screen appears, choose your machine. Connect the USB cable Important • DO NOT connect the machine to a USB port on a keyboard or a USB hub. c Choose Local Connection (USB), and then click Next. Follow the on-screen instructions. • Connect the machine directly to your Macintosh. a Connect the USB cable to the USB port marked with a symbol on your machine and make sure to connect the other end of the cable to your computer. d e Please wait for the software to install. After the installation, the Brother software will search for the Brother device. This will take a few moments to complete. Choose your machine from the list, and then click Next. The installation of MFL-Pro Suite is now complete. Go to step 11. 8 USB 11 a Macintosh Install Presto! PageManager and Presto! BizCard Click Presto! PageManager or Presto! BizCard and follow the on-screen instructions. The installation is now complete. Windows® Macintosh USB Finish 9 Wired Network Windows® For wired network interface users (Windows® XP Home/XP Professional/Windows Vista®/Windows® 7) 8 Before you install Make sure that your computer and machine are ON and you are logged on with Administrator rights. a Important 9 Connect the network cable You will find the Ethernet port marked with a symbol on the back of the machine as shown below. Remove the protective cap and connect the network cable to the Ethernet port. If there are any programs running, close them. USB Note • The screens may differ depending on your operating system. • The DVD-ROM includes Nuance™ PaperPort™ 12SE. This software supports Windows® XP Home (SP3 or greater), XP Professional (SP3 or greater), Windows Vista® (SP2 or greater) and Windows® 7. Update to the latest Windows® Service Pack before installing MFL-Pro Suite. • If you have previously set up your machine for a wireless network and then want to set it up on a wired network, you should check that the machine’s Wired Enable is set to On. The wireless network interface will become inactive with this setting. On your machine, press and Network. Swipe up or down, or press a or b to display Wired LAN, and then press Wired LAN. Swipe up or down, or press a or b to display Wired Enable, and then press Wired Enable. Press On. Press 10 . b Connect the cable to your network. Wired Network 10 a Install MFL-Pro Suite Windows® d When this screen appears, choose Change the Firewall port settings to enable network connection and continue with the installation. (Recommended) and click Next. Put the supplied DVD-ROM into your DVD-ROM drive. If the model name screen appears, choose your machine. If the language screen appears, choose your language. Note If the Brother screen does not appear automatically, go to Computer (My Computer), double-click the DVD-ROM icon, and then double-click start.exe. b If you are using a firewall other than the Windows® Firewall or the Windows® Firewall is off, this screen may appear. The DVD-ROM Top Menu will appear. Click Install MFL-Pro Suite and click Yes if you accept the license agreements. Follow the on-screen instructions. See the instructions provided with your firewall software for information on how to add the following network ports. For network scanning, add UDP port 54925. If you still have trouble with your network connection, add UDP port 137 and 161. Note For Windows Vista® and Windows® 7, when the User Account Control screen appears, click Allow or Yes. c Choose Wired Network Connection (Ethernet), and then click Next. • If there is more than one of the same model connected on your network, the IP Address and Node Name will be displayed to help you identify the machine. Windows® Macintosh Wired Network Note • If your machine is not found over the network, confirm your settings by following the on-screen instructions. 11 Wired Network e The installation of the Brother drivers will automatically start. The installation screens appear one after another. Important DO NOT cancel any of the screens during the installation. It may take a few seconds for all screens to appear. Windows® b The following screens will appear. • When the Software Update Setting screen appears, choose the software update setting you want and click OK. • When the Brother Product Research & Support Program starts up, follow the on-screen instructions. Note Note For Windows Vista® and Windows® 7, when the Windows® Security screen appears, click the check box and click Install to complete the installation correctly. f When the On-Line Registration screen is displayed, make your selection and follow the on-screen instructions. 11 a Finish and restart Click Finish to restart your computer. After restarting the computer, you must log on with Administrator rights. Note If an error message appears during the software installation, run the Installation Diagnostics located in (Start)/All Programs/Brother/ ADS-2500W LAN. Internet access is required for the software update and the Brother Product Research & Support Program. 12 Install MFL-Pro Suite on additional computers (if needed) If you want to use your machine with multiple computers on the network, install MFL-Pro Suite on each computer. Go to step 10 on page 11. Also see step 8 on page 10 before you install. Note Network license (Windows®) This product includes a PC license for up to 2 users. This license supports the installation of the MFL-Pro Suite including Nuance™ PaperPort™ 12SE on up to 2 PCs on the network. If you want to use more than 2 PCs with Nuance™ PaperPort™ 12SE installed, please purchase the Brother NL-5 pack which is a multiple PC license agreement pack for up to 5 additional users. To purchase the NL-5 pack, contact your authorized Brother dealer or contact Brother customer service. Finish The installation is now complete. Now go to Proceed to Install Optional Applications on page 33. 12 Wired Network Macintosh For wired network interface users (Mac OS X v10.6.x, 10.7.x) 8 Before you install Make sure your machine is connected to the power and your Macintosh is ON. You must be logged on with Administrator rights. a 9 Connect the network cable You will find the Ethernet port marked with a symbol on the back of the machine as shown below. Remove the protective cap and connect the network cable to the Ethernet port. Note USB • For Mac OS X v10.5.x users, upgrade to Mac OS X v10.6.x - 10.7.x before installation. • If you have previously set up your machine for a wireless network and then want to set it up on a wired network, you should check that the machine’s Wired Enable is set to On. The wireless network interface will become inactive with this setting. On your machine, press and Network. Swipe up or down, or press a or b to display Wired LAN, and then press Wired LAN. Swipe up or down, or press a or b to display Wired Enable, and then press Wired Enable. Press On. Press b Connect the cable to your network. . Windows® Macintosh Wired Network 13 Wired Network 10 a b c Install MFL-Pro Suite Macintosh Note • If your machine is not found over the network, confirm your network settings. Put the supplied installation DVD-ROM into your DVD-ROM drive. • You can find your machine’s MAC Address (Ethernet Address) and IP Address from the control panel of the machine. Double-click the Start Here OSX icon to install. If the model name screen appears, choose your machine. • If this screen appears, enter a name for your Macintosh up to 15 characters long, and then click Next. Choose Wired Network Connection (Ethernet), and then click Next. Follow the on-screen instructions. The name you enter will appear on the machine’s LCD when you choose a scan option. (For more information, see Scan from the Control Panel of the Machine in the User’s Guide.) The installation of MFL-Pro Suite is now complete. Go to step 11. d e 14 Please wait for the software to install. After the installation, the Brother software will search for the Brother device. This will take a few moments to complete. If the machine is configured for your network, choose your machine from the list, and then click Next. Wired Network 11 a Macintosh Install Presto! PageManager and Presto! BizCard Click Presto! PageManager or Presto! BizCard and follow the on-screen instructions. 12 Install MFL-Pro Suite on additional computers (if needed) If you want to use your machine with multiple computers on the network, install MFL-Pro Suite on each computer. Go to step 10 on page 14. Also see step 8 on page 13 before you install. Finish The installation is now complete. Windows® Macintosh Wired Network 15 For Wireless Network Users For wireless network interface users 8 Before you begin First you must configure the wireless network settings of your machine to communicate with your network access point/router. After the machine is configured to communicate with your access point/router, computers on your network will have access to the machine. To use the machine from these computers, you will need to install the drivers and software. The following steps will guide you through the configuration and installation process. To achieve optimum results with normal everyday document scanning, place the Brother machine as close to the network access point/router as possible with minimal obstructions. Large objects and walls between the two devices as well as interference from other electronic devices can affect the data transfer speed of your documents. Due to these factors, wireless may not be the best method of connection for all types of documents and applications. Although your Brother machine can be used in both a wired and wireless network, only one of the connection methods can be used at a time. Note If you have previously configured the wireless settings of the machine you must reset the network settings before you can configure the wireless settings again. On your machine, press and Network. Swipe up or down, or press a or b to display Network Reset, and then press Network Reset. Press Yes to accept. Hold down Yes for 2 seconds to confirm. The following instructions are for infrastructure mode (connected to a computer through an access point/router). Infrastructure Mode 5 1 4 2 3 a Access point/router b Wireless Network machine (your machine) c Wireless capable computer connected to the access point/router d Wired computer connected to the access point/router e Mobile Device connected to the wireless access point/router Please make sure the wireless network settings of the machine match the access point/router. Note To set up your machine in Ad-hoc mode (connected to a wireless capable computer without an access point/router) you can find instructions in the Network User’s Guide on the DVD-ROM. You can view the Network User’s Guide by following the instructions below. 1 Turn on your computer. Insert the DVD-ROM into your DVD-ROM drive. For Windows®: 2 Choose your model and the language. The DVD-ROM top menu will appear. 3 Click User’s Guides, and then click HTML documents. The top page will appear. 4 Click Network User’s Guide. For Macintosh: 2 Double-click User’s Guides. Choose your model and the language. 3 Click User’s Guides. 16 For Wireless Network Users 9 Choose your wireless setup method The following instructions will offer three methods for setting up your Brother machine on a wireless network. Choose the method you prefer for your environment. a Setup using the installation DVD-ROM and a USB cable (Windows® & Macintosh) You need to temporarily use a USB cable during configuration. It is recommended that you use a computer wirelessly connected to your network for this method. • If you are using Windows® XP, or currently using a computer connected to an access point/router by network cable, you need to know your wireless settings. Please write down your wireless network settings in the area below. • Please do not contact Brother Customer Service for assistance without the wireless security information. We cannot assist you in locating your network security settings. Item Record the current wireless network settings SSID (Network Name) Network Key * The Network Key may also be described as the Password, Security Key or Encryption Key. Note If you do not know this information (SSID and Network Key), you cannot continue the wireless setup. How can I find this information? 1) You should see the documentation provided with your wireless access point/router. 2) The default SSID could be the manufacturer’s name or the model name. 3) If you do not know the security information, please consult the router manufacturer, your system administrator, or internet provider. page 19 Wireless Network Now go to 17 For Wireless Network Users b Manual setup from the control panel using the Setup Wizard (Macintosh, mobile devices and Windows®) • If your wireless access point/router does not support WPS (Wi-Fi Protected Setup™) or AOSS™, write down the wireless network settings of your wireless access point/router in the area below. Please do not contact Brother Customer Service for assistance without the wireless security information. We cannot assist you in locating your network security settings. Item Record the current wireless network settings SSID (Network Name) Network Key * The Network Key may also be described as the Password, Security Key or Encryption Key. Note If you do not know this information (SSID and Network Key), you cannot continue the wireless setup. How can I find this information? 1) You should see the documentation provided with your wireless access point/router. 2) The default SSID could be the manufacturer’s name or the model name. 3) If you do not know the security information, please consult the router manufacturer, your system administrator, or internet provider. Now go to c One-push setup using WPS or AOSS™ (Windows® & Macintosh) If your wireless access point/router supports automatic wireless (one-push) setup (WPS or AOSS™) Now go to 18 page 22 page 24 For Wireless Network Users 10 Setup using the installation DVD-ROM and a USB cable (Windows® & Macintosh) c Choose Wireless Network Connection, and then click Next. Note This example shows Windows® installation. For Mac installation, insert the installation DVD-ROM into your DVD-ROM drive and double-click Start Here OSX to install. Select Wireless installation and follow the Wireless Device Setup instructions on your computer screen. d When this screen appears, choose Change the Firewall port settings to enable network connection and continue with the installation. (Recommended) and click Next. You need to temporarily use a USB cable during configuration. a Put the supplied DVD-ROM into your DVD-ROM drive. If the model name screen appears, choose your machine. If the language screen appears, choose your language. Note If the Brother screen does not appear automatically, go to Computer (My Computer), double-click the DVD-ROM icon, and then double-click start.exe. b The DVD-ROM Top Menu will appear. Click Install MFL-Pro Suite and click Yes if you accept the license agreements. Follow the on-screen instructions. If you are using a firewall other than the Windows® Firewall or the Windows® Firewall is off, this screen may appear. See the instructions provided with your firewall software for information on how to add the following network ports. For network scanning, add UDP port 54925. If you still have trouble with your network connection, add UDP port 137 and 161. Wireless Network Note For Windows Vista® and Windows® 7, when the User Account Control screen appears, click Allow or Yes. 19 For Wireless Network Users e Choose Yes, I have a USB cable to use for installation. and then click Next. Note If this screen appears, read the Important Notice. Check the box after you confirm the SSID and Network Key, and then click Next. f Temporarily connect the USB cable directly to the computer and the machine. g h When the following screen appears, check Yes if you want to connect to the listed SSID. Click Next and go to j. When the following screen appears, the wizard will search for wireless networks available to your machine. Choose the SSID that you wrote down for your network in step 9-a on page 17, and then click Next. Note • If the list is blank, check that the access point has power and is broadcasting the SSID, and then see if the machine and the access point are within range for wireless communication. Then click Refresh. If the confirmation screen appears, check the box and click Next, go to g. Otherwise, go to h. Note For instructions on connecting the USB cable to the USB port of your machine, see Connect the USB cable on page 7. 20 • If your access point is set to not broadcast the SSID you can manually add it by clicking the Advanced button. Follow the on-screen instructions for entering the Name (SSID), and then click Next. For Wireless Network Users i Enter the Network Key you wrote down in step 9-a on page 17, and then click Next. Note If your network is not configured for Authentication and Encryption, the following screen will appear. To continue configuration, click OK and go to j. k l Disconnect the USB cable between the computer and the machine. Click Next to continue to install MFL-Pro Suite. Wireless setup is now complete. A four level indicator at the top of your machine’s LCD will show the wireless signal strength of your access point/router. To install MFL-Pro Suite For Windows® users: j Click Next. The settings will be sent to your machine. Now go to Step 12-e on page 29 For Macintosh users: Now go to Step 12-d on page 31 Note • The settings will remain unchanged if you click Cancel. • If you want to manually enter the IP address settings of your machine, click Change IP Address and enter the necessary IP address settings for your network. • If the wireless setup failure screen appears, click Retry and try starting from step h again. Wireless Network 21 For Wireless Network Users 10 Manual setup from the control panel using the Setup Wizard (Macintosh, mobile devices and Windows®) You must have the wireless settings you wrote down for your network in step 9-b on page 18 before you proceed. c d b Press . Swipe up or down, or press a or b to display Network, and then press Network. Swipe up or down, or press a or b to display WLAN, and then press WLAN. Swipe up or down, or press a or b to display Setup Wizard, and then press Setup Wizard. When Enable WLAN? is displayed, press Yes to accept. This will start the wireless setup wizard. To cancel, press No. The machine will search for available SSIDs. It will take several seconds to display a list of available SSIDs. If a list of SSIDs is displayed, swipe up or down, or press a or b to choose the SSID you wrote down in step 9-b on page 18. Select the SSID you want to connect with, then press OK. If the wireless access point/router of the selected SSID supports WPS and the machine asks to use WPS, go to c. If the machine asks you to enter a Network Key, go to d. Otherwise, go to e. Note • If a list of SSIDs is not displayed, make sure your access point is on. Move your machine closer to the access point and try starting from a again. • If your access point is set to not broadcast the SSID, you will have to manually add the SSID name. For details, see the Network User’s Guide. 22 When the LCD shows Start WPS, press the WPS button on your wireless access point/router, and then press Next to proceed. Go to e. Enter the Network Key you wrote down in step 9-b on page 18 using the Touchscreen. Press You cannot configure an enterprise wireless network using the Setup Wizard from the control panel. If you choose the SSID for configuring an enterprise wireless network after searching the available SSIDs, the message dialog about Enterprise Authentication Method will appear. To configure an enterprise wireless network, use installer DVD-ROM and follow the instructions. a Press Yes to connect your machine using WPS. (If you choose No (Manual) to continue manual configuration, go to d to enter a Network Key.) to cycle between lower case and upper case. Press to cycle between letters, numbers and special characters. (The characters available may differ depending on your country.) To move the cursor to the left or right, press d or c. (For more information, see Entering Text for Wireless Settings on page 35.) e f Press OK when you have entered all the characters, then press Yes to apply your settings. Your machine will now try to connect to your wireless network. It may take a few minutes. A connection result message appears until the OK button is pressed on the LCD. If your wireless device is connected successfully, the LCD shows Connected. If the connection failed, the LCD shows an error code. Make a note of the error code, see Troubleshooting on page 25, and correct the error. Wireless setup is now complete. A four level indicator at the top of your machine’s LCD will show the wireless signal strength of your access point/router. To install MFL-Pro Suite, continue to step 11. For Windows® users: Now go to Page 28 For Macintosh users: Now go to Page 31 For Wireless Network Users Note For Mobile Device users, please go to the User’s Guide for the application you are using (e.g. Brother iPrint&Scan or other applications) for additional details on how to use your machine with the application. To download the User’s Guide for the application you are using, please go to the manuals download section on your model’s home page on the Brother Solutions Center at http://solutions.brother.com/. Wireless Network 23 For Wireless Network Users 10 a b c One-push setup using WPS or AOSS™ (Windows® & Macintosh) Confirm your wireless access point/router has the WPS or AOSS™ symbol as shown below. Place the Brother machine within range of your WPS or AOSS™ access point/router. The range may differ depending on your environment. Refer to the instructions provided with your access point/router. Press . Swipe up or down, or press a or b to display Network, and then press Network. Swipe up or down, or press a or b to display WLAN, and then press WLAN. Swipe up or down, or press a or b to display WPS/AOSS, and then press WPS/AOSS. When Enable WLAN? is displayed, press Yes to accept. Note If your wireless access point/router supports WPS (PIN Method) and you want to configure your machine using the PIN (Personal Identification Number) Method, see Configuration using the PIN Method of WPS (Wi-Fi Protected Setup) in the Network User’s Guide. d When the LCD shows to start WPS or AOSS™, press the WPS or AOSS™ button on your wireless access point/router. See the user’s guide of your wireless access point/router for instructions. Then press OK and your machine will now automatically detect which mode (WPS or AOSS™) your wireless access point/router uses and try to connect to your wireless network. 24 e A connection result message appears until the OK button is pressed on the LCD. If your wireless device is connected successfully, the LCD shows Connected. If the connection failed, the LCD shows an error code. Make a note of the error code, see Troubleshooting on page 25, and correct the error. Wireless setup is now complete. A four level indicator at the top of your machine’s LCD will show the wireless signal strength of your access point/router. To install MFL-Pro Suite, continue to step 11. For Windows® users: Now go to Page 28 For Macintosh users: Now go to Page 31 For Wireless Network Users Troubleshooting Please do not contact Brother Customer Service for assistance without the wireless security information. We cannot assist you in locating your network security settings. How can I find the wireless security information (SSID and Network Key) 1) You should see the documentation provided with your wireless access point/router. 2) The default SSID could be the manufacturer’s name or the model name. 3) If you do not know the security information, please consult the router manufacturer, your system administrator, or internet provider. * The Network Key may also be described as the Password, Security Key or Encryption Key. * If the WLAN access point/router is not broadcasting the SSID, the SSID will not automatically be detected. You will have to manually enter the SSID name. See Configuring your machine when the SSID is not broadcasting in the Network User’s Guide. Error codes If the LCD shows an error code in the table below, refer to the following instructions and correct the error. Error code Recommended Solutions The wireless setting is not activated, turn the wireless setting to ON. - If a network cable is connected to your machine, disconnect it and turn the wireless setting of your machine to ON. TS-01 1. On your machine, press and Network. 2. Press WLAN, and then Setup Wizard. 3. When Enable WLAN? is displayed, press Yes. This will start the wireless setup wizard. The wireless access point/router cannot be detected. 1. Check the following 4 points. TS-02 - Make sure that the wireless access point/router is powered on. - Move your machine to an obstruction-free area, or closer to the wireless access point/router. - Temporarily place your machine within about 3.3 feet (one meter) from the wireless access point when you are configuring the wireless settings. - If your wireless access point/router is using MAC address filtering, confirm the MAC address of the Brother machine is allowed in the filter. Wireless Network 2. If you manually entered the SSID and security information (SSID/authentication method/encryption method/Network Key), the information may be incorrect. Reconfirm the SSID and security information and re-enter the correct information as necessary. See How can I find the wireless security information (SSID and Network Key) on page 25 to confirm. 25 For Wireless Network Users The wireless network and security setting you entered may be incorrect. Reconfirm the wireless network settings. TS-03 * Check if the entered or selected SSID/authentication method/encryption method/UserID/Userpass are correct. See How can I find the wireless security information (SSID and Network Key) on page 25 to confirm. The Authentication/Encryption methods used by the selected wireless access point/router are not supported by your machine. For infrastructure mode, change the authentication and encryption methods of the wireless access point/router. Your machine supports the following authentication methods: authentication method WPA-Personal WPA2-Personal TS-04 Open Shared key encryption method TKIP AES AES WEP None (without encryption) WEP If your problem is not solved, the SSID or network settings you entered may be incorrect. Reconfirm the wireless network settings. See How can I find the wireless security information (SSID and Network Key) on page 25 to confirm. For ad-hoc mode, change the authentication and encryption methods of your computer for the wireless setting. Your machine supports Open authentication method only, with optional WEP encryption. TS-05 The security information (SSID/Network Key) is incorrect. Reconfirm the SSID and security information (Network Key). If your router uses WEP encryption, enter the key used as the first WEP key. Your Brother machine supports the use of the first WEP key only. See How can I find the wireless security information (SSID and Network Key) on page 25 to confirm. TS-06 The wireless security information (Authentication method/Encryption method/Network Key) is incorrect. Reconfirm the wireless security information (Authentication method/Encryption method/ Network Key) in the table of TS-04. If your router uses WEP encryption, enter the key used as the first WEP key. Your Brother machine supports the use of the first WEP key only. See How can I find the wireless security information (SSID and Network Key) on page 25 to confirm. 26 For Wireless Network Users The machine cannot detect a wireless access point/router that has WPS or AOSS™ enabled. TS-07 If you would like to configure your wireless settings using WPS or AOSS™, you must operate both your machine and the wireless access point/router. Confirm your wireless access point/router supports WPS or AOSS™ and try starting again. If you do not know how to operate your wireless access point/router using WPS or AOSS™ see the documentation provided with your wireless access point/router, ask the manufacturer of your wireless access point/router or ask your network administrator. Two or more wireless access points that have WPS or AOSS™ enabled are detected. TS-08 - Confirm that only one wireless access point/router within range has the WPS or AOSS™ method active and try again. - Try starting again after a few minutes in order to avoid interference from other access points. Note If the error code TS-20 appears, the machine is still trying to connect to your wireless network. Please wait a few minutes, and then check the WLAN status from the control panel of the machine. Wireless Network 27 Wireless Network Windows® Install the drivers & software (Windows® XP Home/XP Professional/Windows Vista®/Windows® 7) 11 Before you install b The DVD-ROM Top Menu will appear. Click Install MFL-Pro Suite and click Yes if you accept the license agreements. Follow the on-screen instructions. Make sure that your computer and machine are ON and you are logged on with Administrator rights. Important If there are any programs running, close them. Note • The screens may differ depending on your operating system. • The DVD-ROM includes Nuance™ PaperPort™ 12SE. This software supports Windows® XP Home (SP3 or greater), XP Professional (SP3 or greater), Windows Vista® (SP2 or greater) and Windows® 7. Update to the latest Windows® Service Pack before installing MFL-Pro Suite. 12 a Install MFL-Pro Suite Put the supplied DVD-ROM into your DVD-ROM drive. If the model name screen appears, choose your machine. If the language screen appears, choose your language. Note If the Brother screen does not appear automatically, go to Computer (My Computer), double-click the DVD-ROM icon, and then double-click start.exe. 28 Note For Windows Vista® and Windows® 7, when the User Account Control screen appears, click Allow or Yes. c Choose Wireless Network Connection, and then click Next. Wireless Network d When this screen appears, choose Change the Firewall port settings to enable network connection and continue with the installation. (Recommended) and click Next. f Windows® The installation of the Brother drivers will automatically start. The installation screens appear one after another. Important DO NOT cancel any of the screens during the installation. It may take a few seconds for all screens to appear. Note For Windows Vista® and Windows® 7, when the If you are using a firewall other than the Windows® Firewall or the Windows® Firewall is off, this screen may appear. Windows® Security screen appears, click the check box and click Install to complete the installation correctly. g When the On-Line Registration screen is displayed, make your selection and follow the on-screen instructions. See the instructions provided with your firewall software for information on how to add the following network ports. For network scanning, add UDP port 54925. If you still have trouble with your network connection, add UDP port 137 and 161. e Choose your machine from the list, and then click Next. Note • If you are using WEP and the LCD displayed Connected but your machine is not found on the network, make sure you entered the WEP key correctly. The WEP key is case sensitive. Windows® Macintosh Wireless Network • If your machine is not found over the network, confirm your settings by following the on-screen instructions. If you encounter this failure, go to step 9-b on page 18 and setup the wireless connection again. 29 Wireless Network 13 a Finish and restart Click Finish to restart your computer. After restarting the computer, you must log on with Administrator rights. Windows® 14 Install MFL-Pro Suite on additional computers (if needed) If you want to use your machine with multiple computers on the network, install MFL-Pro Suite on each computer. Go to step 11 on page 28. Note Note If an error message appears during the software installation, run the Installation Diagnostics Network license (Windows®) This product includes a PC license for up to 2 users. This license supports the installation of the MFL-Pro Suite including Nuance™ PaperPort™ 12SE on up to 2 PCs on the network. If you want to use more than 2 PCs with Nuance™ PaperPort™ 12SE installed, please purchase the Brother NL-5 pack which is a multiple PC license agreement pack for up to 5 additional users. To purchase the NL-5 pack, contact your authorized Brother dealer or contact Brother customer service. located in (Start)/All Programs/Brother/ ADS-2500W LAN. b The following screens will appear. • When the Software Update Setting screen appears, choose the software update setting you want and click OK. • When the Brother Product Research & Support Program starts up, follow the on-screen instructions. Note Internet access is required for the software update and the Brother Product Research & Support Program. 30 Finish The installation is now complete. Now go to Proceed to Install Optional Applications on page 33. Wireless Network Macintosh Install the drivers & software (Mac OS X v10.6.x, 10.7.x) 11 Before you install d Choose your machine from the list, and then click Next. Make sure your machine is connected to the power and your Macintosh is ON. You must be logged on with Administrator rights. Note For Mac OS X v10.5.x users, upgrade to Mac OS X v10.6.x - 10.7.x before installation. Note 12 a b c Install MFL-Pro Suite If your wireless settings fail, the Wireless Device Setup Wizard screen appears. Follow the on-screen instructions to complete the wireless configuration. Put the supplied installation DVD-ROM into your DVD-ROM drive. Double-click the Start Here OSX icon to install. If the model name screen appears, choose your machine. Choose Wireless Network Connection, and then click Next. Windows® Macintosh Wireless Network 31 Wireless Network e The installation of the Brother drivers will automatically start. Please wait for the software to install. Note • You can find your machine’s MAC Address (Ethernet Address) and IP Address from the control panel of the machine. Macintosh 13 a Install Presto! PageManager and Presto! BizCard Click Presto! PageManager or Presto! BizCard and follow the on-screen instructions. • If this screen appears, enter a name for your Macintosh up to 15 characters long, and then click Next. The name you enter will appear on the machine’s LCD when you choose a scan option. (For more information, see Scan from the Control Panel of the Machine in the User’s Guide.) The installation of MFL-Pro Suite is now complete. Go to step 13. 32 14 Install MFL-Pro Suite on additional computers (if needed) If you want to use your machine with multiple computers on the network, install MFL-Pro Suite on each computer. Go to step 11 on page 31. Finish The installation is now complete. Install Optional Applications 1 Install optional applications c Windows® Click the button for the application you want to install. Nuance PDF Converter Professional 7 Nuance PDF Converter Professional 7 offers a variety of features for handling PDF files. It can unlock and open PDF files for viewing, editing, annotation and re-assembly. Enter the Nuance serial number that is shown on the “sleeve” of the MFL-Pro Suite DVD-ROM package when installing Nuance PDF Converter Professional 7. d Go back to the Additional Applications screen to install more applications. NewSoft Presto! BizCard 6 Presto! BizCard lets you manage the information from scanned business cards, such as names, companies, mailing addresses, phone/fax numbers and e-mail addresses, on your computer. Simply scan, or import your business cards and Presto! BizCard automatically saves the data and image for each card. Different viewing modes are available for easy searching, editing, creating, and sorting. Note Make sure you are logged on with Administrator rights. a b Open the top menu again by ejecting and then reinserting the DVD-ROM or by double-clicking the start.exe program. If the model name screen appears, choose your machine. If the language screen appears, choose your language. The DVD-ROM Top Menu will appear. Click Additional Applications. 33 How to scan to a computer 1 Scanning a document There are various scanning methods (see Scanning Methods in the User’s Guide). With the following Scan to File feature, you can scan and save documents as PDF files. To scan documents and configure various settings, please ensure you have installed the driver and connected the machine to your computer by following the instructions in this guide. a b c d e f g Confirm that the machine is connected to your computer. Load your document. Swipe left or right, or press d or c to display Scan 1. Press to PC. Swipe left or right to select to File and then press OK. Select the destination computer you want to save to. Press Start. The machine starts to feed and scan your document. The scanned data is saved in PDF format on the computer that is connected to the machine. 34 Note • You can change Scan to PC settings, such as the saved file format, using ControlCenter. For details, see the User’s Guide on the DVD-ROM. • You can use ControlCenter or the scanner driver to initiate scanning from the computer, as well as save scanned data onto a USB flash memory drive connected to the machine. For details, see the User’s Guide on the DVD-ROM. For Wireless Network Users Reset the network settings to factory default To restore all network settings of the internal Scan server to factory default, please follow the steps below. a b c d e f g Make sure the machine is not operating, then disconnect all the cables from the machine (except the power cord). Press . Press Network. Swipe up or down, or press a or b to display Network Reset, and then press Network Reset. Press Yes. Hold down Yes for 2 seconds to confirm. The machine will restart, re-connect the cables once this is complete. Entering Text for Wireless Settings Press to cycle between lower case and upper case. Press to cycle between letters, numbers and special characters. (The characters available may differ depending on your country.) To move the cursor to the left or right, press d or c. Inserting spaces To enter a space, press Space button. Making corrections If you entered a character incorrectly and want to change it, move the cursor to the incorrect character. Press and re-enter the correct character. You can also back up and insert a character. 35 Trademarks The Brother logo is a registered trademark of Brother Industries, Ltd. Brother is a registered trademark of Brother Industries, Ltd. Windows Vista is either a registered trademark or trademark of Microsoft Corporation in the United States and/or other countries. Windows and Windows Server are registered trademarks of Microsoft Corporation in the United States and/or other countries. Macintosh and Mac OS are trademarks of Apple Inc., registered in the United States and other countries. Nuance, the Nuance logo, PaperPort and ScanSoft are trademarks or registered trademarks of Nuance Communications, Inc. or its affiliates in the United States and/or other countries. AOSS is a trademark of Buffalo Inc. WPA, WPA2, Wi-Fi Protected Access and Wi-Fi Protected Setup are marks of the Wi-Fi Alliance. Wi-Fi and Wi-Fi Alliance are registered marks of the Wi-Fi Alliance. Each company whose software title is mentioned in this manual has a Software License Agreement specific to its proprietary programs. Any trade names and product names of companies appearing on Brother products, related documents and any other materials are all trademarks or registered trademarks of those respective companies. Compilation and Publication Under the supervision of Brother Industries, Ltd., this manual has been compiled and published, covering the latest product descriptions and specifications. The contents of this manual and the specifications of this product are subject to change without notice. Brother reserves the right to make changes without notice in the specifications and materials contained herein and shall not be responsible for any damages (including consequential) caused by reliance on the materials presented, including but not limited to typographical and other errors relating to the publication. Copyright and License ©2012 Brother Industries, Ltd. All rights reserved. This product includes software developed by the following vendors: ©1983-1998 PACIFIC SOFTWORKS, INC. ©2008 Devicescape Software, Inc. This product includes the “KASAGO TCP/IP” software developed by ZUKEN ELMIC,Inc. www.brotherearth.com