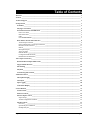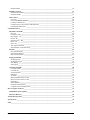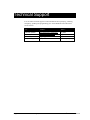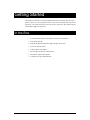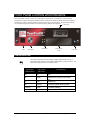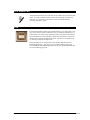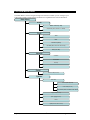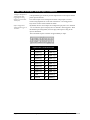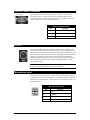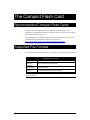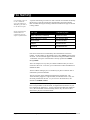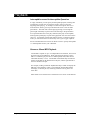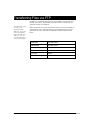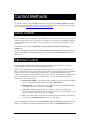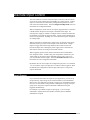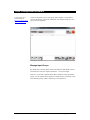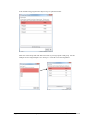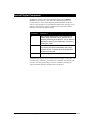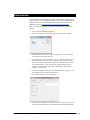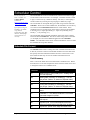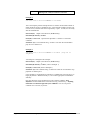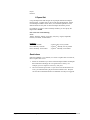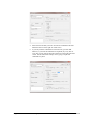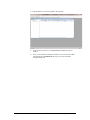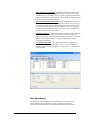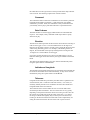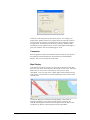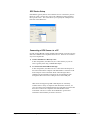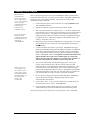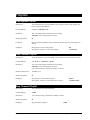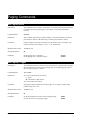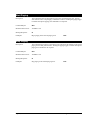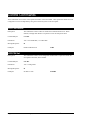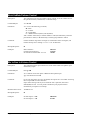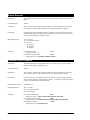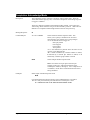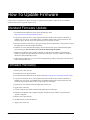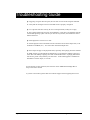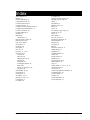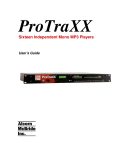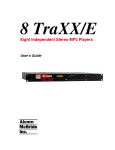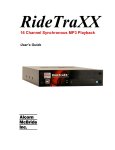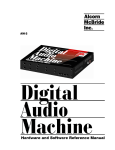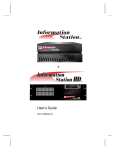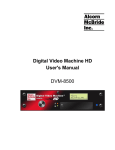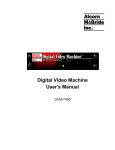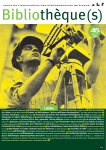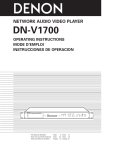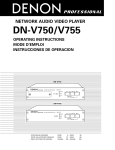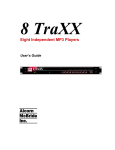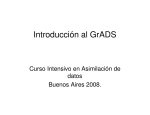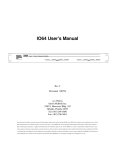Download Alcorn Mcbride TourTraXX User`s guide
Transcript
TourTraXX 16 Independent Mono MP3 Players with GPS User’s Guide Every effort has been made to assure the accuracy of the information contained in this manual, and the reliability of the Alcorn McBride TourTraXX hardware and software. Errors can sometimes go undetected, however. If you find one, please bring it to our attention so that we can correct it for others. Alcorn McBride welcomes comments and suggestions on the content and layout of its documentation. Applications described herein are for illustrative purposes only. Alcorn McBride Inc. assumes no responsibility or liability for the use of these products, and makes no representation or warranty that the use of these products for specific applications will be suitable without further testing or modification. Alcorn McBride products are not intended for use in applications where a malfunction can reasonably be expected to result in personal injury. Customers using or selling Alcorn McBride products for use in such applications do so at their own risk, and agree to fully indemnify Alcorn McBride for any damages resulting from such improper use or sale. Some or all of the following open source software were used in the development of this product: u-boot, uClinux, ALSA, Busybox, drivers by Analog Devices Inc, drivers by PLX Technology, Inc., drivers by Alcorn McBride Inc., and the traxxPlay Mp3 player. Please contact us at [email protected] to request a copy of any license or source code for the previously mentioned open source projects. Proper steps have been taken to separate proprietary portions of this product in order to satisfy license restrictions. Proprietary designs include the application logic (TraxxOS), hardware design, and documentation of this product. The product’s hardware warranty will be voided if, at any time, software that is not released in the form of a firmware update by Alcorn McBride Inc. is executed on the hardware. TourTraXX™ is a trademark of Alcorn McBride Inc., all rights reserved. Copyright © 2012 Alcorn McBride, Inc. All rights reserved. Artwork Gerry Calixto, Jr. Hardware Design Jim Carstensen Mechanical Design Martin Chaney Software Design Hunter Olson Firmware Design Adam Rosenberg Driver Development Phil Wilshire Part Number: 110-104050.50 Document Revision: 1.3 May 15, 2012 Alcorn McBride Inc. 3300 S. Hiawassee Rd. Bldg. 105 Orlando, FL 32835 Tel: (407) 296-5800 FAX: (407) 296-5801 http://www.alcorn.com [email protected] May 15, 2012 • Alcorn McBride TourTraXX User’s Manual • Rev 1.3 Page i Page ii May 15, 2012 • Alcorn McBride TourTraXX User’s Manual • Rev 1.3 Table of Contents Welcome! _______________________________________________________________________________ 1 Features ________________________________________________________________________________ 1 Technical Support ________________________________________________________________________ 2 Getting Started ___________________________________________________________________________ 3 In the Box_____________________________________________________________________________ 3 Playing a Test Sound ___________________________________________________________________ 4 Front Panel Controls and Indicators ______________________________________________________ File Access LED ______________________________________________________________________ GPS Status LED ______________________________________________________________________ USB________________________________________________________________________________ LCD and Menu Knob __________________________________________________________________ 5 5 6 6 7 Rear Panel Controls and Connectors ______________________________________________________ 8 Audio Output Connector________________________________________________________________ 9 Power and Discrete Control Input Connector _______________________________________________ 10 RS-232C Serial Connector _____________________________________________________________ 11 GPS In_____________________________________________________________________________ 11 Microphone Input ____________________________________________________________________ 11 Aux Line Input ______________________________________________________________________ 12 Ethernet RJ-45 ______________________________________________________________________ 12 Configuration DIP Switches ____________________________________________________________ 13 Phantom Power DIP Switch ____________________________________________________________ 14 The Compact Flash Card__________________________________________________________________ 15 Recommended Compact Flash Cards _____________________________________________________ 15 Supported File Formats ________________________________________________________________ 15 File Naming __________________________________________________________________________ 16 Playback_____________________________________________________________________________ 17 Transferring Files via FTP______________________________________________________________ 18 Additional Features ______________________________________________________________________ 19 Microphone Paging____________________________________________________________________ 19 Line Input ___________________________________________________________________________ 19 Spot Logging _________________________________________________________________________ 20 LCD Status Display____________________________________________________________________ 20 Control Methods_________________________________________________________________________ 21 Serial Control ________________________________________________________________________ 21 Ethernet Control ______________________________________________________________________ 21 Discrete Input Control _________________________________________________________________ 22 Input Groups ________________________________________________________________________ 22 TraXX Configuration Software _________________________________________________________ 23 Playlist Control _______________________________________________________________________ Overview___________________________________________________________________________ Special Playlist Commands ____________________________________________________________ Example Playlist _____________________________________________________________________ May 15, 2012 • Alcorn McBride TourTraXX User’s Manual • Rev 1.3 27 27 28 29 Page iii Playlist Builder _______________________________________________________________________30 Scheduler Control______________________________________________________________________31 Schedule File Format __________________________________________________________________31 Schedule Builder _____________________________________________________________________37 GPS Control __________________________________________________________________________40 Overview ___________________________________________________________________________40 Using GPS Builder Software ____________________________________________________________40 Creating a GPS Playlist ________________________________________________________________45 Configuring the TourTraXX for GPS Operation _____________________________________________46 Overlapping GPS Routes _______________________________________________________________46 Command Protocol _______________________________________________________________________47 Playback Commands ___________________________________________________________________47 Play - PL ____________________________________________________________________________47 Loop Play - LP _______________________________________________________________________48 Play Toggle - PT _____________________________________________________________________48 Search - SE __________________________________________________________________________49 Play Directory - PD ___________________________________________________________________50 Pause - PA __________________________________________________________________________51 Stop - RJ ____________________________________________________________________________51 Aux Input to Channels _________________________________________________________________52 Add Channels to Channel Group _________________________________________________________52 Playlists ______________________________________________________________________________53 Play System Playlist ___________________________________________________________________53 Play Channel Playlist __________________________________________________________________53 Stop Channel Playlist __________________________________________________________________53 Paging Commands _____________________________________________________________________54 Set Paging Zone ______________________________________________________________________54 Set Paging Trigger ____________________________________________________________________54 Start Paging _________________________________________________________________________55 Stop Paging__________________________________________________________________________55 Control Commands ____________________________________________________________________56 LCD PIN Enable______________________________________________________________________56 LCD PIN Set_________________________________________________________________________56 Version Request ______________________________________________________________________57 Soft Reset ___________________________________________________________________________57 Set Name ___________________________________________________________________________57 Mute/UnMute/Volume Control __________________________________________________________58 Mic In/Aux In Volume Control __________________________________________________________58 Send String __________________________________________________________________________59 Status Request _______________________________________________________________________60 Filename Status Request________________________________________________________________60 Completion Acknowledge Mode _________________________________________________________61 How To Update Firmware__________________________________________________________________62 Standard Firmware Update______________________________________________________________62 Firmware Recovery ____________________________________________________________________62 Troubleshooting Guide ____________________________________________________________________63 Specifications ____________________________________________________________________________64 Index___________________________________________________________________________________65 Page iv May 15, 2012 • Alcorn McBride TourTraXX User’s Manual • Rev 1.3 Welcome! Thank you for purchasing The Alcorn McBride TourTraXX™. The TourTraXX replaces CD and solid state audio players in permanent or mobile audio playback installations, providing hours of high-quality and maintenance-free digital audio. The TourTraXX lets you play sixteen independent mono tracks from a single, economical unit. It’s perfect for museums, tour vehicles, trams, and background music or effects. Each track can be individually triggered by a number of methods. Discrete inputs – contact closure or voltage – allow direct connection to proximity sensors or switches. The TourTraXX can also be controlled using Ethernet, RS-232 serial, or USB. It can even be programmed to play on a scheduled-basis using its built-in Real Time Clock or execute a pre-programmed sequence of playback operations using a playlist. With a GPS receiver connected, TourTraXX can trigger audio at predefined GPS locations – great for a tour bus or tram. TourTraXX offers the latest in Digital Audio Repeater technology, combining MP3 audio with Compact Flash for a rugged, reliable, maintenance-free solution to your playback needs. Access time is nearly instantaneous! All sixteen tracks are completely independent and offer superb audio quality. Features The TourTraXX offers a wide range of features including: May 15, 2012 • 16 Independent Mono Audio Channels • Hours of High-quality MP3 Audio • Compact Flash Media Included • Ethernet or RS-232 Control • Ethernet File Transfer • Scheduled Playback using built-in clock • Playlists for automated operation • “Boot-and-Loop” playback capability • GPS Location triggered playlists • Microphone and Stereo Line Input • Alcorn McBride TourTraXX User’s Manual • Rev 1.3 • Page 1 Technical Support You can obtain technical support or other information about specifying, installing, configuring, updating and programming your Alcorn McBride TourTraXX from several sources: Page 2 For… Contact… When?… Firmware Updates http://www.alcorn.com/support Any Time Knowledge Base http://www.alcorn.com/kb Any Time E-mail Support [email protected] Any Time Telephone Support (407) 296-5800 M-F 9am-5pm (EST) May 15, 2012 • Alcorn McBride TourTraXX User’s Manual • Rev 1.3 Getting Started Throughout this manual you will find detailed discussions on all the features of this product. However, you’re probably anxious to see your TourTraXX play some audio right away. We’ll start with a few easy steps to show you how to play audio from the TourTraXX straight out of the box! In the Box May 15, 2012 • TourTraXX Multichannel Audio Player (with CF card installed) • TourTraXX Manual • Straight-through DB-9 Female to DB-9 Female serial cable • Crossover Ethernet Cable • Audio Output Cable Harness • Discrete Input and Power Cable Harness • Microphone Input Cable Harness • Auxiliary Line Input Cable Harness • Alcorn McBride TourTraXX User’s Manual • Rev 1.3 • Page 3 Playing a Test Sound Every TourTraXX comes with a Compact Flash card preloaded with test sounds already installed in the unit’s compact flash slot. To play test sounds, follow these step-by-step directions. • Using the included Audio Output Cable Harness, connect channel 1 of the TourTraXX to a set of powered speakers or to the input of an amplifier. Connect to amplifier or powered speakers Page 4 • Using either the included Discrete Input/Power cable harness or a custom cable of your own making, connect power to the TourTraXX. The LCD display will indicate that the TourTraXX is initializing and then display its current status when it’s finished. • To quickly test playback, trigger input #1 by touching the Input 1(+) and Input 1(-) wires of the included Discrete Input/Power cable harness. This will trigger playback of file 1 on channel 1. May 15, 2012 • Alcorn McBride TourTraXX User’s Manual • Rev 1.3 Front Panel Controls and Indicators The TourTraXX includes controls to accommodate a wide variety of installations. The front panel incorporates a 2x16 LCD display and Menu Knob, a blue power indicator, media status/error indicator, a GPS status indicator, and a Compact Flash slot covered by a security panel. All front panel controls can be locked using a PIN number for systems requiring tamper-free operation. LCD Display USB Compact Flash Socket Status LEDs Menu Wheel Power LED File Access LED This LED is primarily used to indicate Compact Flash media activity. It illuminates green whenever the Compact Flash media is being accessed. The LED will turn Red if an error condition exists. File Access LED Behavior May 15, 2012 File Access LED Color LED Meaning Off Off Idle On Green Media activity (Playing, file transfer, etc.) On Red Media Error On Orange Firmware Update (erasing Flash) Flashing Green Firmware Updating Flashing Red Firmware Update Error • Alcorn McBride TourTraXX User’s Manual • Rev 1.3 • Page 5 GPS Status LED The LED located directly above the File Access LED is used to indicate GPS status. It will be red when any data is being received from the connected GPS receiver, and will turn green when a lock is established and the incoming GPS data is valid. USB TourTraXX includes a female type-B USB connector on its front panel. This port can be used to control TourTraXX, using its standard command set, as a USB serial device. While many operating systems will detect and install the driver automatically, some operating systems such as Windows 7 64-bit will need the user to supply the appropriate driver. This driver is available from our website, at http://www.alcorn.com. The front USB port can also be used to pass-through GPS data from an attached GPS receiver. This allows you to connect a laptop running the Alcorn McBride GPS Builder application and use the pass-through GPS data to set your GPS trigger points. Page 6 May 15, 2012 • Alcorn McBride TourTraXX User’s Manual • Rev 1.3 LCD and Menu Knob The Menu Knob is used to navigate through an LCD menu in which you can configure your TourTraXX. Details of each of these parameters are explained in the sections that follow. Main Menu Audio Master Volume (0-100) Sample Rate (Auto, First Det, 44.1, 48KHz) Clock Time Date Time Zone (offset) DST Mode (None, USA, UTC, Aus, Europe) NTP (Yes, No) Network IP Address Subnet Mask Gateway Cable Status Serial GPS Thru USB (Yes, No) System Front Panel LCD PIN (Edit 4-digit PIN) LCD Locked (Yes, No) Home Screen (Clock, Ch. Status, All Ch. Status) Legacy Mode(Yes, No) Spot Logging(Yes, No) Version Update (Cancel, Use CF Card) May 15, 2012 • Alcorn McBride TourTraXX User’s Manual • Rev 1.3 • Page 7 Rear Panel Controls and Connectors The rear panel includes Molex type connectors for 16 mono channels of unbalanced audio outputs, Molex control inputs, Molex microphone and auxiliary inputs, DB-9 serial RS-232 control connector, 6-pin mini-DIN GPS connector, and RJ45 network jack. RS232 Connector Microphone Input Page 8 Audio Output Power / Discrete Inputs May 15, 2012 Auxiliary Line Input GPS • Alcorn McBride TourTraXX User’s Manual Ethernet Jack • Rev 1.3 Audio Output Connector A 24 pin Molex type connector supplies analog line-level unbalanced audio suitable for connection to a multi-channel amplifier or powered loudspeakers. Audio Output Pinout May 15, 2012 Pin Function Pin Function 1 Ch. 16 13 Ch. 15 2 Ground 14 Ground 3 Ch. 14 15 Ch. 13 4 Ch. 12 16 Ch. 11 5 Ground 17 Ground 6 Ch. 10 18 Ch. 9 7 Ch. 8 19 Ch. 7 8 Ground 20 Ground 9 Ch. 6 21 Ch. 5 10 Ch. 4 22 Ch. 3 11 Ground 23 Ground 12 Ch. 2 24 Ch. 1 • Alcorn McBride TourTraXX User’s Manual • Rev 1.3 • Page 9 Power and Discrete Control Input Connector Configure the inputs as Voltage Input when triggering over long distances (greater than 10-20 feet). Inputs configured as Voltage Input trigger on 12-24vdc. A 20-pin Molex type connector provides eight discrete control inputs and the power input for the unit. The control inputs can be configured for either voltage input or contact closure using dipswitch #2 on the side of the chassis. See Configuration Dipswitches section of this manual for details. By default, the rear control inputs are configured to play files 1-8 to channels 1-8. For instance, input 3 will play file 3 to channel 3 when triggered. With the default input configuration, files will play and loop for as long as the input is maintained. The TourTraXX requires 9-36VDC at approximately 2 Amps. Input/Power Connector Pinout Page 10 Pin Function Pin Function 1 Input 8 (+) 11 Input 8 (-) 2 Input 7 (+) 12 Input 7 (-) 3 Input 6 (+) 13 Input 6 (-) 4 Input 5 (+) 14 Input 5 (-) 5 Input 4 (+) 15 Input 4 (-) 6 Input 3 (+) 16 Input 3 (-) 7 Input 2 (+) 17 Input 2 (-) 8 Input 1 (+) 18 Input 1 (-) 9 TXD 19 Power(+) 10 Ground 20 Power(-) May 15, 2012 • Alcorn McBride TourTraXX User’s Manual • Rev 1.3 RS-232C Serial Connector A serial cable is provided with each TourTraXX. This input is a standard DB-9 male RS-232C connector, intended to be connected to a PC or control system using a straight-through (not nullmodem) 9-pin cable. The pinout appears below. Please refer to the Serial Protocol section for a list of control commands. Serial Connector Pinout Pin Function 2 TXD (data from TourTraXX) 3 RXD (data to TourTraXX) 5 Ground GPS In The 6-pin mini-DIN connector is used for GPS connection. When a valid GPS source is connected and satellite lock is achieved, TourTraXX will use the GPS time to set the system clock once an hour. While using GPS to sync the system clock, make sure the time zone and daylight savings time mode is properly set on the unit. GPS can also be used to trigger commands at specific geographic locations. See the GPS Control section of this manual for more details. The TourTraXX accepts a standard NMEA-0183 data stream at 4800 baud. Note: NTP time update must be disabled for GPS time updates to occur. NTP can be enabled/disabled from the front panel menu. Microphone Input This 4-pin Molex type connector is used to connect a microphone and pushto-talk(PTT) switch. The TourTraXX can route the microphone input to any channels or group of channels. See the section on “Microphone Paging” for additional details. Mic Connector Pinout Pin May 15, 2012 Function 1 Mic (-) 2 Ground 3 Key (Push-To-Talk) 4 Mic (+) • Alcorn McBride TourTraXX User’s Manual • Rev 1.3 • Page 11 Aux Line Input This 4-pin Molex type connector provides a stereo auxiliary line input to TourTraXX. A line-level audio source connected to this connector can be routed to any channels or group of channels using an Ethernet or Serial command. See the “Line Input” section of this manual for additional details. Aux Input Connector Pinout Pin Function 1 Ground 2 Line-in Right 3 Ground 4 Line-in Left Ethernet RJ-45 UDP control uses port 2638. This is a standard RJ-45 jack used to connect the TourTraXX to a network. Control (UDP), file transfer (FTP), and time (NTP) protocols are supported. Network settings can be configured using the front panel menu. FTP uses TCP ports 20, 21. NTP uses UDP port 123. N N T Page 12 May 15, 2012 • Alcorn McBride TourTraXX User’s Manual • Rev 1.3 Configuration DIP Switches Four small DIP switches on the side of the unit are used to configure various hardware related settings. NOTE: For units that are being installed in equipment racks, it’s a good idea to configure the DIP switches before installing the rack mount kit. DIP Switch Operation Number On Off 1 Ground Lift Enabled Ground Lift Disabled 2 Voltage Input Contact Closure 3 Firmware Recovery Mode N/A 4 Reset to Factory Defaults N/A Ground Lift (DIP 1) The Ground Lift feature can sometimes help in situations where audio hum or other noise is being caused by potential ground loops. A Ground Lift disconnects the internal ground from the TourTraXX’s metal chassis, reducing the chance of ground noise affecting the TourTraXX’s electrical systems (i.e. audio outputs/inputs, etc.). This feature is configured using switch #1 on the bank of DIP switches. By default, this switch is set to the OFF position which grounds the TourTraXX to its chassis. You can implement a ground lift by setting this switch to the ON position. After that, the TourTraXX’s ground will be isolated from the chassis. Input Mode (DIP 2) This switch configures the discrete control inputs for either dry contact closure operation or voltage input operation. For voltage input operation, the input voltage should be at least 12VDC and not more than 24VDC. See the Discrete Input Control section of this manual for more details. Firmware Recovery Mode (DIP 3) This switch boots the TourTraXX in a recovery mode in which you can update the firmware in the case the unit is unbootable. Use this mode to update to a working firmware version if a regular firmware update fails (due to power failure during update, corrupt firmware file, etc.) May 15, 2012 • Alcorn McBride TourTraXX User’s Manual • Rev 1.3 • Page 13 Factory Defaults (DIP 4) Activating this switch while the TourTraXX is booted will return the unit to its default (factory) state. These defaults are listed below. Factory Defaults Parameter Default Value IP Address 192.168.0.254 Subnet Mask 255.255.255.0 Gateway 192.168.0.1 Nameserver (DNS) 127.0.0.1 NTP Server pool.ntp.org FTP User admin FTP Password password LCD PIN 1111 LCD Locked No Master Volume 100 Legacy Mode No NTP No Spot Logging No Timezone Offset 0 Daylight Savings Mode None Phantom Power DIP Switch Setting this DIP switch to the ON position enables phantom power (48V) on the microphone input. This dipswitch is found on the side of the TourTraXX chassis, next to the configuration dipswitches. Phantom power is on when the switch is up. In this photo, phantom power is turned off. Page 14 May 15, 2012 • Alcorn McBride TourTraXX User’s Manual • Rev 1.3 The Compact Flash Card Recommended Compact Flash Cards Included with your TourTraXX is a pre-formatted Compact Flash card. The formatting is a standard Microsoft FAT32 format, and any other card you use should be formatted as FAT32 using a PC. Alcorn McBride recommends SanDisk® brand of Compact Flash. For the latest list of compatible and recommended Compact Flash please visit: http://www.alcorn.com/library/appnotes/HowMuchFlash/index.html Supported File Formats The TourTraXX plays MP3 files which are compliant to the following specifications: Supported MP3 Formats Standard MPEG-1 Part 3 (or simply, MP3) defined in ISO/IEC-11172-3 Channel Encoding Mono, Joint Stereo, Stereo, Dual Sample Rates 44.1KHz, 48KHz Bitrates 32,48,56,64,80,96,112,128,160,192Kbps Note: When playing more than 8 files simultaneously, 128Kbps is the maximum supported bitrate. May 15, 2012 • Alcorn McBride TourTraXX User’s Manual • Rev 1.3 • Page 15 File Naming It is sometimes easiest to use the “numbered” style of file naming for MP3 files if you want to use the discrete inputs. Details about Playlists and Schedules are contained in separate chapters of this manual. A specific file naming convention is used so that the TourTraXX can identify the file type, as well as associate the supported file types with a number. Here is a table showing the naming conventions based on the type of file that is being named: File Type File Naming Style MP3 Audio File (numbered) SNDnnnnn.MP3 MP3 Audio File (named) any-filename.MP3 GPS Playlist PLYnnnnn.GPS Playlist PLYnnnnn.LST Schedule SCHEDULE.SCL Files can be referenced in commands by their full filename or their file number. The file number is determined by the 5-digit ‘nnnnn’ portion of the file name. The TourTraXX supports files that are assigned numbers between 1 and 99999, so this part of the filename is always represented as 00001 through 99999. Just as an example, let’s say that you created an MP3 file that you want to associate as file #123. To do this, you would need to rename the MP3 file to SND00123.MP3. The file number naming style is not needed if you plan to reference files in commands by their full filename. The one exception to the numbering method is the schedule file. The TourTraXX only supports a single schedule, and therefore there is only one file name permitted for this file. As you can see in the table above, this filename is SCHEDULE.SCL. Note: If you use the file numbering scheme, every file on the media must have a unique number in the file name, no duplications are allowed. If you have duplicate file numbers (i.e. such as a playlist and a MP3 file numbered as #1), the TourTraXX would consistently choose only one of those files when told to play the associated number. Page 16 May 15, 2012 • Alcorn McBride TourTraXX User’s Manual • Rev 1.3 Playback Interruptible versus Uninterruptible Operation In a play command, you can specify uninterruptible playback, meaning that repeated play requests will not cause the sound to start over from the beginning while playing. An example of where this might be used is in a museum kiosk, where a guest trips a break-beam sensor to start an audio presentation. The audio will continue playing through, even though the guest might continually trip the sensor while listening to the presentation. If not specified otherwise in the play command, files play as interruptible, meaning that repeated play requests during playback will cause the sound to start over. An example of where this might be used is in a shooting gallery, where you want the sound to be heard every time a gun’s trigger is pulled. See the Command Protocol section for details on how to specify interruptible vs. uninterruptible mode in your commands. Stereo vs. Mono MP3 Playback TourTraXX is capable of up to 16 independent mono channels, but can also be used to play stereo MP3 files. When specifying playback of a stereo MP3 in a command, play the file to a channel pair (P1-P8) rather than an individual channel (C1-C16). TourTraXX will automatically send the left channel of the MP3 to the odd channel in the pair, and the right channel to the even channel in the pair. For example, sending command “myMonoFile.mp3”1C2PL would play the MP3 file to the Channel 2 output. The command “myStereoFile”P2PL would play to channel pair #2, containing channels 3 and 4, perfect for stereo files. More details can be found in the Command Protocol section of this manual. May 15, 2012 • Alcorn McBride TourTraXX User’s Manual • Rev 1.3 • Page 17 Transferring Files via FTP In addition to transferring the files to the TourTraXX’s compact flash card directly with your PC, TourTraXX has a built-in FTP server allowing for quick file transfers over Ethernet. The nameserver setting is used to resolve hostnames into IP addresses. If you will not be using domain names (for NTP server addresses, etc.) you need not change this value from the default. Page 18 Before using FTP, be sure that the network settings on your TourTraXX are configured correctly. Network settings can be configured using the front panel menu of your TourTraXX. The default network settings are listed below. IP Address 192.168.0.254 Subnet Mask 255.255.255.0 Gateway 192.168.0.1 Nameserver (DNS) 127.0.0.1 FTP User admin FTP Password password May 15, 2012 • Alcorn McBride TourTraXX User’s Manual • Rev 1.3 Additional Features Microphone Paging Using the rear microphone input of TourTraXX, you can page to any channel, channel pair, or channel group. The channel/group of channels that TourTraXX will route the microphone to is called the paging zone. The paging zone can be changed with an Ethernet or serial control command, or a command triggered by a rear input. Paging can be triggered by any input, including the push-to-talk input on the TourTraXX’s 4-pin Molex mic input. Because of the flexibility of TourTraXX commands, you could select your current paging zone with a command sent from a show controller, a local button box connected to the rear inputs configured as contact closure, a PLC triggering the rear inputs via voltage input, or, depending on the complexity of your application, all three. This technique can be used to allow the person doing the paging to choose exactly where their page will be routed. Paging is started and stopped with a control command or you can choose a paging trigger. The paging trigger is a front panel button, rear input, or mic push-to-talk input that initiates paging while active and returns channels to their previous source when released. While paging over a channel currently playing an MP3, the MP3 will be paused. Once paging concludes, it will resume from the exact point it was at when paging started. For a complete listing of available paging commands, see the Command Protocol section of this manual. Note: Paging zones and triggers cannot be changed while currently paging. Line Input TourTraXX includes an auxiliary stereo line input on a 4-pin Molex type connector located on the rear of the unit. You can use this input to connect any external audio source (such as a phone, mixer, computer, etc.) Like microphone paging, this input can be routed to any channel or group of channels with a standard TourTraXX command from Ethernet, Serial, or any rear input or front panel button. Unlike microphone paging, the Line Input does not activate on a special “trigger”, but is started and stopped with control commands, much like an MP3 file. For the complete command format, see the Command Protocol section of this manual. May 15, 2012 • Alcorn McBride TourTraXX User’s Manual • Rev 1.3 • Page 19 Spot Logging TourTraXX includes spot logging capability which records the time and date when a file is played. This log data is saved to the Compact Flash as a comma-separated values file, viewable in any spreadsheet program or text editor. The file will be named “log.csv”. The maximum file size of the log file is 2MB. Once your log file reaches this size limit, it will be renamed “log_old.csv” and a new “log.csv” file will be started. Once the new “log.csv” reaches the size limit, it will replace the current “log_old.csv”. This means that at any one time, TourTraXX can have up to 4MB of log data on its compact flash card. Depending on the length of your filenames, this is approximately 100,000 entries. LCD Status Display You can choose from three different home screen status displays via the LCD menu on TourTraXX. Entering the main menu and choosing System->Panel->Home Screen, you can choose from Clock, Ch. Status, and All Ch. Status. TourTraXX defaults to the Ch. Status home screen. Clock: Displays the current system time. Ch. Status: Cycles through the channel pairs, showing the current status as one of the following: (Playing, Stopped, Paused). The currently displayed channel pair changes every 3 seconds - turning the menu knob will scroll through the channels. All Ch. Status: Displays the status of every channel on the screen at once as one of the following letters: (P, S, A), corresponding to Playing, Stopped, and Paused. Channels are listed 1-16 from left to right. Page 20 May 15, 2012 • Alcorn McBride TourTraXX User’s Manual • Rev 1.3 Control Methods For your convenience, Alcorn McBride distributes an application called AMI Terminal, which allows you to control the TourTraXX via RS-232 or Ethernet with the click of a button. This free application can be obtained at http://www.alcorn.com/support/software.html. Serial Control The TourTraXX can be controlled using the male DB-9 RS-232 connector on the rear panel. If you are interfacing to the unit with a PC or other type of controller, you will need to use a straight-through DB9 Female to DB-9 Female serial cable. For your convenience, this cable has been included with your TourTraXX. This serial interface operates at 9600 baud, no parity, 8 bits per character, and one stop bit (9600,8,N,1). All serial commands are ASCII based, and are terminated with a carriage return (hexadecimal value 0x0D). The complete list of supported commands can be found in the Command Protocol section of this manual. Ethernet Control The TourTraXX is equipped with an Ethernet interface that allows you to control the unit using a standard Ethernet Protocol called UDP (User Datagram Protocol). UDP is a very simple Ethernet protocol that allows an Ethernet device to transmit a generic string of data to another Ethernet device. Since UDP is such a common standard, UDP packets can be generated easily by a large variety of controllers and PC applications. The UDP packet handles all of the complexities of getting the message where it needs to go in one piece. The good news is that you do not have to understand those complexities. As a matter of fact, you only need to know the following information to send a UDP message. 1. Destination IP Address – This needs to be the IP address of the TourTraXX you intend to control. The default IP address of the TourTraXX is 192.168.0.254. 2. Destination Port – This value needs to be the UDP port that the TourTraXX is listening to for UDP commands. This value is always 2638. 3. Source Port - This is the UDP port the PC or controller will use to send the UDP message. It does not matter what port you choose, as long as it is a legal UDP port. If you have no idea what a legal UDP port is, just use 2638. 4. Data – This is the actual message that you are sending to the TourTraXX. This message needs to be a Command Protocol message (i.e. 5C1PL<CR>). All UDP commands are ASCII based, and are terminated with a carriage return (hexadecimal value 0x0D). The complete list of supported commands can be found in the Command Protocol section. May 15, 2012 • Alcorn McBride TourTraXX User’s Manual • Rev 1.3 • Page 21 Discrete Input Control The TourTraXX has a total of 8 discrete inputs on the rear of the unit which can be set to accept Voltage Input (12-24VDC) or Contact Closure. Voltage Input or Contact Closure is selected by configuration dipswitch #2 on the side of the TourTraXX chassis. See the Configuration Dipswitch section of this manual for configuration details. When configured for contact closure, an input is triggered when a connection is made between the positive and negative terminals of that input. No external power supply is needed, so a simple switch or button wired between the terminals can be used to trigger the input. Contact Closure should not be used over long distances, anything over 15 feet should use inputs configured for Voltage Input. When TourTraXX is configured for voltage input, an external power supply should be used to provide a 12-24vdc signal to the TourTraXX. Voltage Input can trigger from much longer distances than contact closure and because the inputs aren’t sharing the power supply of the TourTraXX (as with contact closure), the wiring can be further isolated. When triggered, inputs execute whatever standard control command has been assigned to them. TraXX Config, the configuration software for your TourTraXX, can be used to assign commands (such as play, stop, etc) to your TourTraXX’s discrete inputs. See the Command Protocol section of this manual for a list of supported commands. By default, the rear control inputs are configured to play files 1-8 to channels 1-8. For instance, input 3 will play file 3 to channel 3 when triggered. With the default input configuration, files will play and loop for as long as the input is maintained. Input Groups If you need more than 8 discrete inputs for your application, you can set up an Input Group. Input Groups are an advanced feature of TourTraXX that allows you to use combination of inputs to trigger up to 255 different actions. Once you use the TraXX Config software to add inputs to a group, the input group can be assigned to respond to different combinations of inputs triggered simultaneously. For example, if you add all 8 inputs to input group 1, you can assign commands to respond to the 8bit numbers created by the 255 different combinations of inputs. Page 22 May 15, 2012 • Alcorn McBride TourTraXX User’s Manual • Rev 1.3 TraXX Configuration Software TraXX Config can be downloaded from http://www.alcorn.com/s upport/software.html TraXX Config allows you to easily group inputs together, assign them to specific playback or operational commands, and configure them for activeon or active-off operation. Manage Input Groups By default, the 8 discrete inputs on the TourTraXX act individually and are constrained to a total of 8 separate operations – one for each input. However, if you need to perform more than 8 operations using the parallel inputs, you can combine the 8 inputs into “Input Groups” so that they can be activated using binary codes to achieve up to 255 operations. May 15, 2012 • Alcorn McBride TourTraXX User’s Manual • Rev 1.3 • Page 23 In the TraXX Config program select Input Groups to open this window: Select one of the Groups and click Edit Selected Group to assign inputs to that group. For this example we have assigned Inputs 1-4 to Group #1. Click OK to save the assignments. Page 24 May 15, 2012 • Alcorn McBride TourTraXX User’s Manual • Rev 1.3 Manage Channel Groups You can have a total of 13 Channel Groups in the TourTraXX. Channel Groups allow you to control multiple audio channels using a single input or Serial/Ethernet command. In the TraXX Config program select Channel Groups to open this window: Select a Group and click Edit Selected Group to assign channels to that group. For this example we have assigned channels 9-16 to Group #1. Click OK to save the assignments. May 15, 2012 • Alcorn McBride TourTraXX User’s Manual • Rev 1.3 • Page 25 Add/Edit Event Now for the fun part! Click on Add to add a trigger event to one of the inputs, buttons, or input groups. The Add/Edit Event window will appear. Select One of the 8 Rear Inputs (note: any inputs previously assigned to Input Groups will not appear in the list) OR Select One of the Input Groups (if any are assigned) OR Select “Device Powered On” to make event happen on bootup. The best way to make the TourTraXX to play a file on startup is to select the Device Powered On Trigger Type. Once you have chosen where the event is being triggered from, you can select either an Active On or Active Off Trigger Edge. This allows the TourTraXX to respond to either normally-open or normally-closed input sources. In the Event field you specify exactly what action you want the Event to perform. You can have it play a file or you can specify a Custom Command, where you can use any command out of the Command Reference in this manual. The Configuration File is named “CONFIG.LST” which the TourTraXX always loads on startup. Page 26 Click Add once you’ve finished making your choices and the trigger will be added to the TourTraXX configuration file. Now you need to save your file. To do this select Save Configuration and choose the TourTraXX you want to send this configuration to. If you don’t have access to the TourTraXX at the time, you can also save the configuration to your hard drive and then later copy it to the TourTraXX Compact Flash and insert it into the unit. May 15, 2012 • Alcorn McBride TourTraXX User’s Manual • Rev 1.3 Playlist Control You can have a total of 17 simultaneouslyrunning playlists in the TourTraXX. One system playlist plus one per channel. Playlists provide a mechanism for the TourTraXX to automatically execute commands in a predefined sequence. Since Playlists can execute any of the commands listed in the Command Protocol section, they can perform a variety of functions. These functions could be something as simple as looping a single channel or groups of channels, or as complex as userinitiated pacing of playback. Overview For an easy way to make a playlist, use Playlist Builder described on Page 30 and available at the software section of http://www.alcorn.com A playlist zero (PLY00000.LST) will automatically play on power-up. It is not a good idea to have both a playlist file and an audio file with the same number (like PLY00002.LST and SND00002.MP3). If you do, commanding the TourTraXX to play file #2 may not produce the desired result (whatever that may be) since the TourTraXX is forced to prioritize which file type it should play in that circumstance. A playlist file is nothing more than a list of TourTraXX commands listed in a text file. These commands, which are listed in the Command Protocol section, are the same commands that are used by all of the TourTraXX’s control interfaces. Although any of the supported commands can be used, playlists usually contain Play commands, which cause the TourTraXX to play audio clips from the Compact Flash card. When a playlist is being used, the commands are processed in the order in which they appear in the list. The playlist is an ASCII text file and can be made using any ASCII text editor (like notepad) or using the Playlist Builder program available from http://www.alcorn.com/support/software.html. Each channel of the TourTraXX can have its own independent playlist. There is one additional system playlist that is not tied to any particular channel. Playlists are triggered the same way as sound files - by Serial or Ethernet commands, or with discrete inputs. The system playlist is started by a PL command and the individual channel playlists are started with PO commands. For example, the following serial command would start the playlist file “ply00002.lst” as the system playlist: 2PL The following command would start the playlist file “ply00004.lst” as the channel 5 playlist: 4C5PO It is a very common requirement in applications for the TourTraXX to power up and launch a playlist on its own. This can easily be done by naming the playlist file PLY00000.LST. This filename directs the TourTraXX to play the file as the system playlist upon power up. It is also common practice to have one playlist launch another playlist. This is done in the same fashion as playing an audio file; by using a command like 2PL (where 2 is the number of another playlist). May 15, 2012 • Alcorn McBride TourTraXX User’s Manual • Rev 1.3 • Page 27 Special Playlist Commands In addition to regular TourTraXX commands listed in the Command Protocol section, there are a few additional commands for the Playlist Control interface. These single-character commands further modify the behavior of the playlists to provide additional features that only apply to the Playlist Control interface of the TourTraXX. These characters and their functions are listed in the following table: Command Description W Wait. Playlist pauses in the current position until another ‘Play’ command occurs, at which time it resumes processing of the playlist. This is useful for applications where a user interactively controls the progression of play. < Loop. Tells the playlist to loop upon completion. This looping will continue indefinitely until a Stop condition occurs, or another audio or playlist file is played on that channel. ; Comment. Ignore all characters until the next line. Commands may be entered into the Playlist in either upper or lower case. All text following a semicolon (;) is interpreted as comments, until the next line in the file. You may put anything you want in comments, including the special command characters normally used in the Playlist. Page 28 May 15, 2012 • Alcorn McBride TourTraXX User’s Manual • Rev 1.3 Example Playlist Here’s an example playlist that will be discussed in detail below to explain the concept of how playlists work in the TourTraXX. 1C1PL ;You can comment your Playlist file using 6P2LP ;semicolons. All text after a semicolon is 3G2PL ;ignored until the end of the line where a ;carriage return is encountered. 5P1PL < The first command, which is “1C1PL”, causes the TourTraXX to play file #1 to channel #1. If the user issues a Play command during the playback of file #1, it will be interrupted and the playlist will move on to the next command. If a Play command is not received, the TourTraXX will not advance to the next playlist command until file #1 has played to completion. When file #1 has finished playing, the “6P2LP” command is executed. This command causes the TourTraXX to loop file #6 continuously to channel pair #2. This file will continue looping indefinitely until the user issues a Play command to advance the playlist. If advanced by the user, file #3 plays to channel group #2 followed by file #5 playing to channel pair #1. Once file #5 finishes, the “<“ character causes the playlist to loop back to the beginning. This means that file #1 will start playing once again. May 15, 2012 • Alcorn McBride TourTraXX User’s Manual • Rev 1.3 • Page 29 Playlist Builder For convenience, Alcorn McBride provides a free Windows application for making playlists using a graphical interface. This program is called Playlist Builder, and it can be downloaded from the software section the Alcorn McBride website at http://www.alcorn.com/support/software.html Here is a step-by-step guide to get started making playlists with Playlist Builder. Page 30 1. Open the Playlist Builder application 2. Select “TourTraXX” in the list of supported devices and click OK. 3. Select the event you wish to insert into the playlist. For this example we’ll choose “Play and Loop Clip”. 4. Using the arrows in the ‘parameters’ box, you can select which type of Play command you wish to use. For example, “By Number” would allow you to enter a clip number. “By File” would allow you to enter the actual file name. If you are using the compact flash card that shipped inside your TourTraXX, select ‘By Number’ and enter the number ‘1’ in the field. 5. Also choose which channel pair you would like the file to play to. For this example we will choose Channel Pair 1. 6. Click OK to add the event to the playlist 7. Add as many commands as you like! Once you are done, you can save the playlist file and transfer it to the TourTraXX Compact Flash card! May 15, 2012 • Alcorn McBride TourTraXX User’s Manual • Rev 1.3 Scheduler Control For an easy way to make a schedule, use Schedule Builder available at http://www.alcorn.com/s upport/software.html If you plan on using the Scheduler, you should verify that the TourTraXX’s time, date, timezone, and daylight savings mode are set correctly. The TourTraXX has a built-in real-time clock, which can be used to trigger events based on time and/or date. For example, a schedule could be created to play a sound at exactly 3:00PM on January 15th 2015, or start looping a sound at 8AM every morning and stop looping it at 8PM every night. The TourTraXX can accomplish this type of task using a feature called the Scheduler. With a user-created schedule file, the Scheduler can execute any event listed in the Command Protocol section of this manual. These scheduled events are accurate down to the minute, and can be programmed to execute once, or repeat periodically (i.e. repeat every Monday, every January 1st, every morning, etc.). The TourTraXX obtains schedule information from a file on the Compact Flash card named schedule.scl. This file is created using either a text editor (i.e. Notepad) or a free Alcorn McBride application called Schedule Builder. The remainder of this section contains information on how to make this schedule file using either method. Schedule File Format The schedule.scl file itself is nothing more than a formatted ASCII text file. In this file, each line contains a TourTraXX command as well as data fields that specify when that command should be executed. This section covers these fields and how they are used to schedule command execution. Field Summary Here is a list of the fields that can be used within a scheduled event. Below this table, there are several examples that show how these fields can be used to change the behavior of a scheduled event. Delimiter May 15, 2012 Field T: Starting time (hh:mm) (military time – leading zeros for hours required) D: Starting date (mm/dd/yy or mm/dd/yyyy . You can use periods, slashes, or dashes to separate dates) I: Ending time (hh:mm) (military time) A: Ending date (mm/dd/yy or mm/dd/yyyy . You can use periods, slashes, or dashes to separate dates) E: Event – This field always contains the COMMAND event 1: Parameter 1 – This always contains the TourTraXX command wrapped in quotes. R: Repeat Number: repeat after this number of periods has expired P: Repeat Period: Time to wait between executions, used with Repeat Number and Set when necessary S: Repeat Set: special case usage described below • Alcorn McBride TourTraXX User’s Manual • Rev 1.3 • Page 31 ; Although not a field, this marks a comment Example 1 T:13:46 D:01/1/2015 E:COMMAND 1:"1C12PL" This is the simplest possible example because it contains the minimum number of fields needed to execute a scheduled event. Notice that the example occupies only one line of text, and that each field is separated by a space. In order, this is exactly what each field means. Start Time(T): 1:46pm in the afternoon (13:46 military) Start Date(D): January 1st 2015 Event(E): COMMAND – Specifies that parameter 1 contains a TourTraXX command Parameter 1(1): The command string “1C12PL” will cause the TourTraXX to play file #1 to channel #12. Example 2 T:14:46 D:01/1/2015 E:COMMAND 1:"C12RJ" ;Stop CH 12 Playback Two things have changed in this example. Start Time(T): 2:46pm in the afternoon (14:46 military) Start Date(D): January 1st 2015. (same as Example 1) Event(E): COMMAND (same as Example 1) Parameter 1(1): The command string “C12RJ” will cause the TourTraXX to stop playback on channel pair 2. Using Example #1 and Example #2 together in a schedule file will cause file #1 to begin playback at 1:46PM on January 1st, 2015 and stop playback at 2:46PM the same day. One other thing that is special about this event is that the comment “Stop Playback” has been added at the end of the line using a semicolon(;). Anything found after a semicolon is ignored by the scheduler. You can even place a comment on its own line, if you like. Page 32 May 15, 2012 • Alcorn McBride TourTraXX User’s Manual • Rev 1.3 Example 3 T:14:46 D:01/1/2015 R:30 P:minute A:1/3/2010 I:3:00 E:COMMAND 1:"1P2PL” We’ve now added: Repeat Number(R): 30 Repeat Period(P): minute Ending Time(I): 3am in the morning (3:00 military) Ending Date(A): January 3rd 2015 The Repeat Number acts as a multiplier of the Repeat Period. They should be read in conjunction like this: “Repeat this event every 30 minutes”. The Ending Time and Ending Date fields specify the time and date that the repeating will stop. In this example, the TourTraXX will play file #1 to channel pair 2 on 1/1/2015 at exactly 2:46PM. It will then play the file again 30 minutes later (3:16PM) and will continue to repeat until 3:00AM on 1/3/2010. Example 4 T:1:00 D:11-28-2015 R:4 P:Thursday S:November E:COMMAND 1:"1P2PL” The only thing that is new with this example is the Set field: Repeat Set(S): November A set defines a certain range of valid repeat periods. For this example, only the Thursdays in November are eligible for this event. When a Set is used in an event, the Repeat Number takes on a different meaning. Instead of being a multiplier of the Repeat Period, it and the Repeat Period become an index of the set. These three fields should be read in conjunction like this: “Repeat this event every 4th Thursday in November.” Fields in Detail There is a summary table in the Scheduled Events section that lists all the fields for your reference. Since the Command Event, and event Parameter fields have been discussed, we’ll discuss the rest of the fields here. T: Start Time The Start Time is the hour and minute your event becomes active. For most cases being active simply means gets executed. You can specify it in military or standard time where 00:00 is midnight, 23:59 or 11:59pm is last minute of the day something can be scheduled. You can also specify sunrise or sunset. In order to take advantage of sunrise/sunset calculations in the TourTraXX, you need to determine you longitude, latitude, and time zone. May 15, 2012 • Alcorn McBride TourTraXX User’s Manual • Rev 1.3 • Page 33 All three of these settings can be configured remotely using the Command Protocol of the TourTraXX. Example: T:13:30 T:Sunrise T:Sunset D: Start Date The Start Date is the month, day, and year your event becomes active. For most cases being active simple means gets executed. You specify it in a variety of ways. You can use periods, slashes, or dashes to separate the fields of the dates. Dates from the year 2000 to the year 2099 are supported. Leap years are handled automatically. Examples: D:01.01.2001 D:01/01/2001 D:01-1-2001 I: End Time The End Time is the hour and minute your event stops being active. See the T: Start Time section for syntax. Examples: I:1:30 I:Sunset I:Sunrise A: End Date The End Date is the month, day, and year your event stops being active. See the D: Start Date section for syntax. Examples: D:01.01.2001 D:01/01/2001 D:01-1-2001 R: Repeat Number The Repeat Number acts differently depending on what other fields it is used with: • With no Repeat set field present. • With a Repeat Set field present. 1. With no Repeat set field present: This is the most common usage of the Repeat Number. It acts as a multiplier of the Repeat Period. They should be read in conjunction like this: “Repeat this event every <repeat number> <repeat period>“. Ex.“Repeat this event every 30 minutes”. The repeat number can be anywhere from 1 to over 4 billion. You can specify repeating a number of minutes, which is why this is so huge. Page 34 May 15, 2012 • Alcorn McBride TourTraXX User’s Manual • Rev 1.3 Realistically though, you would specify repeating in years, if it got that large. Whatever combination you choose between Repeat Number and Repeat Period should not multiply out to be greater than a century. Example: R:1 ;do it every period R:117 ;do it every 117 periods 2. With a Repeat Set field present: The Repeat Number and the Repeat Period become an index of the set. These three fields should be read in conjunction like this: “Repeat this event every <repeat number> <repeat period> in <set>.” Ex.“Repeat this event every 4th Thursday in November.” Although there are many possibilities, we can use an example of holidays to explain what using a set can do for you. Over the period of a year, you may want to schedule events for some holidays. Unfortunately, not all holidays land on the same date every year. By defining a set, along with the repeat number and repeat period, you can choose the first Monday of the month, or whatever you like. Sets can be specific or general. Example: R:2 P:Sunday S:May E:Command 1:"1P1PL" ;Every 2nd Sunday in May Play file #1 to channel pair 1. R:1 P:Day S:Month E:Command 1: "2P2PL" ;Every 1st day of every month play file #2 to channel pair 2. R:2 P:Day S:Month E:Command 1: "4P4PL" ;Every 2nd day of every month play file #4 to channel pair 4. R:3 P:Day S:Month E:Command 1: "5P5PL" ;Every 3rd day of every month play file #5 to channel pair 5. …. P: Repeat Period The Repeat Period defines how long to wait. It is multiplied or indexed according to the presence of a Repeat Set field. (See the Repeat Set and Repeat Number sections for details) Periods can be one of the following: Sunrise, Sunset Sunday, Monday, Tuesday, Wednesday, Thursday, Friday, Saturday Minute Hour Day Year Notes: Month is not a valid period. If you want to make a monthly schedule, use a combination of repeat number, period and set to do so. See the example in the Repeat Number section for details. You can also specify sunrise or sunset. In order to take advantage of sunrise/sunset calculations in the TourTraXX, you need to determine you longitude, latitude, and time zone. All three of these settings can be configured remotely using the Command Protocol of the TourTraXX. Examples: R:Sunday May 15, 2012 • Alcorn McBride TourTraXX User’s Manual • Rev 1.3 • Page 35 R:year R:sunset I: Repeat Set Using the Repeat Set field changes the way Repeat Number and Repeat Period operate. Together they act as an index into the Repeat Set. Please read the Repeat Number section above, for a detailed explanation of the different behaviors they take on when the Repeat Set field is present. For example, in order to create a monthly schedule, you can specify the Repeat Set as month. Sets can be one of the following: Month January, February, March, April, May, June, July, August, September, October, November, and December Examples: R:5 P:day S:month R:2 P:Monday S:month R:4 P:Thursday S:November ;repeat 5th day of every month ;repeat 2nd Monday of every month ;repeat 4th Thursday in November Restrictions Since the Scheduler is very flexible, it is easier to explain what it cannot do, than to explain what it can. Page 36 1. Whatever combination you choose between Repeat Number and Repeat Period should not multiply out to be greater than a century. For example, you can’t repeat an event every 102 years. 2. One event executes per minute. If you want to execute more than one event, you should launch a playlist with the schedule event. Playlists can execute an unlimited number of commands once they are triggered. May 15, 2012 • Alcorn McBride TourTraXX User’s Manual • Rev 1.3 Schedule Builder To make creating schedules more convenient, Alcorn McBride provides a free Windows application for making schedules using a graphical interface. This program is called Schedule Builder, and it can be downloaded from the software section the Alcorn McBride website at http://www.alcorn.com/support/software.html Here is a step-by-step guide to get started making schedules with Schedule Builder. May 15, 2012 1. Open the Schedule Builder application 2. Select the TourTraXX in the list of supported devices and click OK. 3. The Add/Edit Event window will appear automatically. This is where you select the event you wish to insert into the schedule. Since “Play and Loop Clip” is an event used to play an audio file, we will use it for this example. 4. Using the arrows in the ‘parameters’ box, you can select which type of Play command you wish to use. For example, “By Number” would allow you to enter a clip number. “By File” would allow you to enter the actual file name. If you are using the compact flash card that shipped inside your TourTraXX, select ‘By Number’ and enter the number ‘1’ in the field. • Alcorn McBride TourTraXX User’s Manual • Rev 1.3 • Page 37 Page 38 5. Select the time and date you wish to execute the command in the Start Date/Time section on the right side of this screen. 6. If you only want the command to be executed once, just click OK. However, if you want the command to be repeated (say every hour or every day) you can specify that in the repeat box on the right side of the screen. For the sake of this example, we are going to repeat this command every hour. May 15, 2012 • Alcorn McBride TourTraXX User’s Manual • Rev 1.3 7. Click OK and the event will be added to the schedule. May 15, 2012 8. In this screen, you are free to Add/Edit/Delete Scheduled events as needed. 9. Once you are finished creating the schedule, all you need to do is save the schedule file as schedule.scl and copy it to the TourTraXX’s Compact Flash card. • Alcorn McBride TourTraXX User’s Manual • Rev 1.3 • Page 39 GPS Control Overview Thanks to GPS (Global Positioning System) technology, the TourTraXX can automatically trigger sounds or playlists whenever it enters into a predetermined geographical area. With this feature you can easily design a “No Operator-Intervention Required” audio system on a tour bus or tram that automatically plays pre-recorded audio whenever it enters a specified area. The TourTraXX accepts a standard NMEA-0183 data stream at 4800 baud. The TourTraXX accomplishes this by reading a data stream from a GPS sensor. This sensor is often in the form of a “GPS Mouse” or pod that outputs Longitude and Latitude data obtained from orbiting GPS satellites. These sensors are commonly used to connect via RS-232 Serial or USB to a laptop computer running mapping or direction-finding software. In the case of the TourTraXX, the sensor connects directly to a 6-pin mini-DIN port located on the rear-panel. The Longitude and Latitude data supplied by the GPS sensor is compared to geographical points stored in a GPS playlist which you create based on your application. Each entry in a GPS playlist contains a command supported by the TourTraXX’s Command Protocol as well as GPS coordinates that are associated with that command. The incoming coordinates from the GPS sensor are compared to those listed in the GPS Playlist, and when a match is found the specified command is executed. Typically, this command is a ‘Play’ command, so when the vehicle drives into a GPS waypoint an audio file is automatically triggered to play. GPS Playlists can be easily created using an Alcorn McBride’s free Windows application called GPS Builder. Using GPS Builder Software What is GPS Builder? GPS Builder is a graphical tool used to create GPS Playlists for TourTraXX. To accomplish this, GPS Builder has some features that make this process a snap: Page 40 May 15, 2012 • Alcorn McBride TourTraXX User’s Manual • Rev 1.3 • Direct Support for GPS Input – GPS Builder automatically detects any NMEA 0183 GPS input source. What this means is that you can connect any GPS sensor to your Laptop, and get real-time geographical information within the GPS Builder application itself. This includes information such as Latitude, Longitude, Speed, Heading, etc. • Real-Time Capturing of GPS Points – When a GPS sensor is connected to your PC, GPS Builder can capture GPS points with the click of a button. This makes programming your GPS trigger points a piece of cake. All you have to do is drive the actual route using a laptop, and record each trigger point as you pass through them. Later, you can fill in the commands that you want to associate with each point. • Online Map Support – GPS Builder interfaces directly with an online map database. This database allows you to click on a location to obtain its longitude and latitude. This information can then be entered into your GPS Playlist. This feature allows users to program GPS Playlists without traveling the actual route. • TourTraXX Integration – This application contains a complete list of built-in commands for the TourTraXX. There is no need to enter them manually, and all command parameters (i.e. File Name, etc.) are described in plain English. Main Spreadsheet The program uses a spreadsheet layout with horizontal rows that represent specific tasks for the TourTraXX to execute, and vertical columns that contain the various parameters associated with the particular task. Clicking May 15, 2012 • Alcorn McBride TourTraXX User’s Manual • Rev 1.3 • Page 41 the small buttons to the right of each cell will provide further help with that cell’s contents. The following explains each column in detail. Command The Command column contains the command to be executed at a particular Longitude and Latitude (if specified). A pull-down menu of available commands is provided. Often, this command is a Play command because you normally want to play a particular audio file at a specified location. Data Columns The Data columns are used to supply additional data for commands that require it. For example, a Play command would require data to specify which file to play. Direction The Direction column specifies the direction the vehicle must be traveling in order for the trigger to occur. The TourTraXX allows for 45 degrees of tolerance for this field, so there’s no need to worry about the direction of the vehicle being absolutely perfect. For example, if the heading field is 90 degrees, the TourTraXX will accept any heading between 67 degrees and 113 degrees as a valid condition for the trigger. If you don’t require direction to be a factor in the GPS triggers, you can make the GPS trigger Omni-directional by leaving the contents of this field blank. This field can be filled manually, but is also inserted automatically when using the capture feature of GPS Builder. Latitude and Longitude The Latitude and Longitude fields specify the coordinates the command will be executed. These fields can be entered manually, or they can be inserted automatically using the Capture feature of GPS Builder. Tolerance Longitude and Latitude data provided by the GPS sensor is updated at onesecond intervals (this is a function of all GPS sensors). As a result, it is extremely unlikely that the exact coordinates entered in the Latitude and Longitude fields will be encountered. The Tolerance field is used to define the size of a circular GPS ‘Zone’ around the specified coordinates. The size of this zone can vary greatly depending on the speed at which the vehicle is traveling as well as how far the vehicle can possibly stray from the center of the zone (i.e. a vehicle traveling on a multi-lane highway may not always be in the same lane). Clicking on the button located in this field will reveal a helpful utility for setting the Tolerance based on the size of the zone or speed of travel. Page 42 May 15, 2012 • Alcorn McBride TourTraXX User’s Manual • Rev 1.3 Tolerance can be changed at any time in the playlist. For example, you might want to tighten tolerance for a trigger that occurs while the vehicle is moving slower (or stopped), and need to open it up for when the vehicle is traveling faster. When setting the tolerance, just keep in mind that GPS coordinates are only updated once per second. This update must happen at least once inside the zone for the GPS trigger to occur. Comments Both the Approx Location and Comments field are solely for the purpose of describing the location and function of each GPS point within Playlist Builder. They are not used by the TourTraXX. Map Display If an Internet connection is present, you can view the location of your GPS point on a map. Click on the map tab at the bottom of your screen. Select the GPS point you wish to view on the map my clicking its row in the spreadsheet. Once you click on the “Update Map” button located at the top of the screen, you should see a red circle indicating the exact location of the selected point. Aside from displaying coordinates, the Map Display is also useful for entering coordinates. If you click a specific location on the map, the Latitude and Longitude of that location will appear below the map. These coordinates can then be copied and pasted into the spreadsheet. May 15, 2012 • Alcorn McBride TourTraXX User’s Manual • Rev 1.3 • Page 43 GPS Device Setup GPS Builder typically detects when a GPS receiver is connected to your PC. However, if this is not the case, click on the ‘GPS Setup’ button located at the top of the screen. This screen allows you to specify the COM port and baud rate of the GPS device. Connecting a GPS Sensor to a PC In order for GPS Builder to detect latitude and longitude, it must be receiving data from a NMEA-0183 compatible GPS receiver. There are two common ways to accomplish this: 1) Connect GPS Receiver Directly to PC: In this configuration, the GPS receiver is connected only to your PC. This is typically done using a USBGPS adapter. 2) Use TourTraXX GPS USB Passthrough In this configuration, the GPS receiver is connected to the GPS port of the TourTraXX and the computer with GPS Builder is connected to the front USB port of the TourTraXX. When “GPS through USB” is enabled in the TourTraXX’s LCD menu, the TourTraXX will passthrough the data received on its GPS port out its front USB port. GPS sensors and supporting USB->GPS adapters are commonly available from a variety of companies and distributors. However, for your convenience Alcorn McBride stocks and sells GPS accessories that have been verified to be compatible with GPS Builder and the TourTraXX. Be sure to contact Alcorn McBride to get the latest information and availability for these accessories. Page 44 May 15, 2012 • Alcorn McBride TourTraXX User’s Manual • Rev 1.3 Creating a GPS Playlist Enter subsequent commands on the following rows until you’ve completed your “tour.” Each command can be any of the commands listed in the pull-down menu available in the Commands column. If you want this GPS Playlist to launch automatically when the TourTraXX powers up, name the file “PLY00000.GPS”. GPS sensors need a “line-of-sight” to the sky in order to receive strong satellite signals. For optimal reliability, operation indoors or in long underground tunnels is not recommended. This is a step-by-step guide on how to use GPS Builder to make a playlist for the TourTraXX. Basically what we’re going to do is make a “boilerplate” GPS playlist by filling in some TourTraXX commands. Afterwards, we will enter GPS coordinates for these commands. 1. Click on the little “down” arrow in the first cell in the Command column. Select the Play command. 2. Specify the audio file or playlist number in the Data1 column. 3. Select an initial Tolerance by clicking on the “…” inside the Tolerance cell. This will take you to a convenient screen that allows you to set the tolerance based on certain factors. The primary factor in determining tolerance is usually the speed at which the vehicle is traveling at the moment the trigger is supposed to occur. Other factors might be wide multilane roads, or no roads (i.e. field, lake, ocean, etc.). 4. Repeat this process for all the commands you wish to program. Once all of the commands have been entered, save your GPS Playlist by clicking on File Save As… 5. Connect the GPS sensor/mouse to your laptop. GPS Builder will begin detecting the GPS input stream and will display “GPS OK!” once detection has occurred. When the GPS sensor successfully locks onto the satellite signal, Longitude and Latitude values will begin to update the appropriate fields in GPS Builder. Note: No Longitude or Latitude information will appear until the sensor locks onto a satellite signal. For some GPS sensors, this may take a few minutes. If your GPS sensor is indoors or otherwise obstructed from satellites it may not lock on at all. 6. You’re now ready to begin entering GPS trigger points. Get in your vehicle! Place the GPS sensor on the roof of your vehicle (or other mounting location recommended by the GPS sensor manufacturer). Click on the first entry in your GPS playlist. Drive to the first desired trigger point and hit the Space Bar when you reach it. GPS Builder will record the coordinate and advance to the next line. After this point all you need to do is hit the Space Bar each time you want to log another coordinate. 7. Drive to the next trigger point and hit the Space Bar again. GPS Builder will record the next coordinate. Keep doing this until all of your coordinates have been entered. 8. Click on File…Save…to save your file. Make sure you name the file in a way that makes it easy to use (i.e. PLY00000.GPS). 9. Copy the playlist to the Compact Flash card you’re going to use in the TourTraXX, along with all of the audio files referenced in the playlist. Proceed to the next section to learn how to use this playlist in your TourTraXX. May 15, 2012 • Alcorn McBride TourTraXX User’s Manual • Rev 1.3 • Page 45 Configuring the TourTraXX for GPS Operation The TourTraXX is compatible with any serial GPS sensor which outputs a NMEA-0183 data stream at 4800 baud. The ‘GPS LED’ of the TourTraXX will stay green while an active GPS input is detected. Unless you are launching a GPS Playlist by other means (i.e. Playlist, Ethernet, etc.), make sure that your GPS playlist is named “PLY00000.GPS”. Now that you have created a GPS playlist file complete with the GPS coordinates, you’re ready to use it in the TourTraXX. Here’s how. 1. First, connect the GPS sensor to the mini DIN connector of the TourTraXX. 2. Mount the GPS sensor on the vehicle using the GPS sensor manufacturer’s recommendations. 3. Connect the TourTraXX audio outputs to the onboard audio systems of the vehicle. 4. Insert the Compact Flash card that contains the GPS playlist you prepared in the previous section. Make sure that it also contains all of the audio files referenced in the playlist. 5. Connect the TourTraXX to the 12-36VDC vehicle power. 6. After applying power to the TourTraXX, wait for it to finish its power up routine. Shortly afterwards, the unit should indicate that it is receiving GPS data from the GPS sensor. At first, the sensor is not likely to be locked on to any satellites so the Lock LED of the TourTraXX will be RED. When the sensor acquires a lock, the LED will turn green. Depending on the quality of the GPS signal at your location, this can take up to several minutes. Once the GPS LED turns green, you’re ready to go! Now as you drive around to the programmed Longitude and Latitude points your audio will automatically trigger. Overlapping GPS Routes GPS Playlists are not executed in linear fashion. In other words, the order in which GPS Commands are listed within the GPS Playlist is of no importance. That means that you can go through the first trigger in the GPS playlist, and then skip to the fifth trigger for example. There is no need to go in any specific order. There is only one catch to this mode of operation. What if you want to have the TourTraXX play a different audio file the second time passing through the same point, or what if you only want it to play audio when traveling in one direction? For example, say you want to play an “Arrival” sound when passing through a point in one direction, and then play a “Departure” sound when passing the same point in the opposite direction. Fortunately for you, this is handled automatically in most circumstances. Along with Longitude and Latitude, any GPS points you capture with GPS Builder will also record the direction in which you were traveling. As long as you leave this direction information in your GPS playlist, it is factored in when the TourTraXX is analyzing the GPS data and comparing it to the GPS playlist. So, if you created a trigger while you were traveling west, the vehicle must be traveling west for the GPS trigger to occur on the TourTraXX. In situations where you don’t want direction to be a factor for your GPS triggers, you can delete the contents of the Direction field in GPS Builder. When you do this, the GPS trigger becomes Omni-directional. If the vehicle enters the specified coordinates, the trigger will occur no matter what direction the vehicle is traveling. Page 46 May 15, 2012 • Alcorn McBride TourTraXX User’s Manual • Rev 1.3 Command Protocol The Serial, Ethernet, Playlist, Scheduler, and GPS control interfaces use the Pioneer Alcorn McBride Enhanced protocol. This section discusses the most commonly used commands in detail. The protocol is ASCII-based. Upper or lower case characters can be used interchangeably. All commands and responses are terminated with the Carriage Return character. This character is represented by the hexadecimal value of 0x0D. Playback Commands These commands control the playback operation of the TourTraXX. These commands can be directed at an individual Channel, Channel Pair, or Channel Group. Channel Group numbers range from 1 to 13 and are always preceded by the letter ‘G’. For example, G5 means Channel Group #5. Channel Pair numbers range from 1 to 8 and are always preceded by the letter ‘P’. For example, P4 means Channel Pair #4. Individual Channel numbers range from 1 to 16 and are always preceded by the letter ‘C’. For example, C3 means Channel #3 Play - PL Description: May 15, 2012 This command causes the TourTraXX to play a sound file. • Alcorn McBride TourTraXX User’s Manual • Rev 1.3 • Page 47 Command Bytes: <n><d><i>PL or "<filename>"<d><i>PL Parameters: <n> is the ASCII file number between 0-99999 <filename> is the ASCII file name <d> is either C followed by a channel number in ASCII, P followed by a channel pair number in ASCII, or G followed by a channel group number in ASCII <i> is either U for uninterruptible playback or I for interruptible playback. This parameter is optional. Message Response: R Comments: If no sound number or filename is specified, the file specified with the last Search command (see below) will be used. Channel numbers range from 1 through 16, Channel Pairs from 1 through 8, and Channel Groups from 1 through 13. Use “*” for All Channels. This command can also start the system playlist or can be used to force a playlist to continue by using the ‘>’ character in place of a file number. Examples: Play file 21 to Channel Pair 4. 21P4PL Play file 9 to Channel 3. 9C3PL Play file 1 to Channel Group 12. 1G12PL Play file “music.mp3” to all channels. "music.mp3"*PL Move the playlist on Channel Pair 1 to the next entry >P1PL Loop Play - LP Description: This command causes the TourTraXX to play a sound file, automatically looping it back to the start when the sound finishes. Command Bytes: <n><d><i>LP or "<filename>"<d><i>LP Parameters: <n> is the ASCII file number between 0-99999 <filename> is the ASCII file name <d> is either C followed by a channel number in ASCII, P followed by a channel pair number in ASCII, or G followed by a channel group number in ASCII <i> is either U for uninterruptible playback or I for interruptible playback. This parameter is optional. Message Response: R Comments: If no sound number is specified, the number specified with the last Search command (see below) will be used. Channel numbers range from 1 through 16, Channel Pairs from 1 through 8, and Channel Groups from 1 through 13. Use “*” for All Channels. Examples: Play and loop file 21 to Channel Pair 4. Play and loop file 9 to Channel 3. Play and loop file 1 to Channel Group 12. Play and loop file “music.mp3” to all channels 21P4LP 9C3PL 1G12LP "music.mp3"*LP Play Toggle - PT Description: Page 48 This command causes the TourTraXX to toggle playback of a file. If currently stopped, the file will play. If currently playing, the file will stop. May 15, 2012 • Alcorn McBride TourTraXX User’s Manual • Rev 1.3 Command Bytes: <n><d><i>PT or "<filename>"<d><i>PT Parameters: <n> is the ASCII file number between 0-99999 <filename> is the ASCII file name <d> is either C followed by a channel number in ASCII, P followed by a channel pair number in ASCII, or G followed by a channel group number in ASCII <i> is either U for uninterruptible playback or I for interruptible playback. This parameter is optional. Message Response: R Comments: If no sound number or filename is specified, the file specified with the last Search command (see below) will be used. Channel numbers range from 1 through 16, Channel Pairs from 1 through 8, and Channel Groups from 1 through 13. Use “*” for All Channels. Examples: Play toggle file 21 to Channel Pair 4. Play toggle file 9 to Channel 3. Play toggle file 1 to Channel Group 12. Play toggle file “music.mp3” to all channels. 21P4PT 9C3PT 1G12PT "music.mp3"*PT Search - SE Description: This command causes the TourTraXX to preload a file to a specific Channel, Channel Pair, or Channel Group. If the next Play or Loop command is sent without a sound number or file specified, the preloaded sound number specified by this command is used. This is especially useful for All Channel play commands, where you can leave the sound number unspecified, and the channel number is specified as ‘*’. The TourTraXX will start playback of all channels at the same time, using the assigned files for each channel specified by a previous Search command. Command Bytes: <n><d><i>SE or "<filename>"<d><i>SE Parameters: <n> is the ASCII file number between 0-99999 <filename> is the ASCII file name <d> is either C followed by a channel number in ASCII, P followed by a channel pair number in ASCII, or G followed by a channel group number in ASCII <i> is either U for uninterruptible playback or I for interruptible playback. This parameter is optional. Message Response: R Comments: Channel numbers range from 1 through 16, Channel Pairs from 1 through 8, and Channel Groups from 1 through 13. Use “*” for All Channels. Examples: Search file 21 to Channel Pair 4. Search file 1 to Channel Group 12. Search file “music.mp3” to all channels May 15, 2012 • Alcorn McBride TourTraXX User’s Manual • Rev 1.3 21P4SE 1G12SE "music.mp3"*SE • Page 49 Play Directory - PD Description: This command causes the TourTraXX to play the files located in a specified directory by automatically generating a playlist with the contents of the directory and starting the playlist on the specified channel, channel pair, or channel group. Command Bytes: "<dir>"<d><options>PD Parameters: <dir> is the directory path. Leave blank with no quotes for root directory. <d> is either C followed by a channel number in ASCII, P followed by a channel pair number in ASCII, or G followed by a channel group number in ASCII <options> is one or more of the following: A – sort ascending D – sort descending (overrides ascending) C – sort case-sensitive # – sort by number ? – randomize each directory (overrides all sorting options) E – embed playlists contained in directory into generated playlist R – recurse into subdirectories L – loop the directory by refreshing playlist at end Message Response: R Minimum OS Version: TraXXOS 1.3.0 Comments: Channel numbers range from 1 through 16, Channel Pairs from 1 through 8, and Channel Groups from 1 through 13. Use “*” for All Channels. Examples: Play all the files in the “sounds” directory, sorted by number, on ch pair 5. "sounds"P5#PD Play all the files in the “music” directory, sorted ascending, on ch. 2. "music"C2APD Play all the files in all directories, sorted randomly, on all channels. *?RPD Page 50 May 15, 2012 • Alcorn McBride TourTraXX User’s Manual • Rev 1.3 Pause - PA Description: This command causes the TourTraXX to pause playback of the specified Channel, Channel Pair or Channel Group. Playback is resumed whenever a Play command is issued to the paused Channel Pair or Channel Group Command Bytes: <d>PA Parameters: <d> is either C followed by a channel number in ASCII, P followed by a channel pair number in ASCII, or G followed by a channel group number in ASCII Comments: Channel numbers range from 1 through 16, Channel Pairs from 1 through 8, and Channel Groups from 1 through 13. Use “*” for All Channels. Message Response: R Examples: Pause Channel Pair 2. Pause Channel Group 1. P2PA G1PA Stop - RJ Description: This command causes the TourTraXX to stop playback of the specified Channel, Channel Pair or Channel Group. Command Bytes: <d>RJ Parameters: <d> is either C followed by a channel number in ASCII, P followed by a channel pair number in ASCII, or G followed by a channel group number in ASCII Comments: Channel numbers range from 1 through 16, Channel Pairs from 1 through 8, and Channel Groups from 1 through 13. Use “*” for All Channels. Message Response: R Examples: May 15, 2012 Stop Channel Pair 2. Stop Channel Group 1. P2RJ G1RJ • Alcorn McBride TourTraXX User’s Manual • Rev 1.3 • Page 51 Aux Input to Channels Description: This command will route the audio being received on the TourTraXX’s auxiliary inputs to the specified channel, channel pair, or channel group. Command Bytes: CL<d>PL Parameters: <d> is either C followed by a channel number in ASCII, P followed by a channel pair number in ASCII, or G followed by a channel group number in ASCII Comments: Channel numbers range from 1 through 16, Channel Pairs from 1 through 8, and Channel Groups from 1 through 13. Use “*” for All Channels. Message Response: R Examples: Route Aux Input to Channel Pair 2. Route Aux Input to Channel Group 4. Route Aux Input to All Channels. CLP2PL CLG4PL CL*PL Add Channels to Channel Group Description: This command will create a group from the specified channels. This allows you to control the grouped channels as one. Command Bytes: A<n>C<#,#,#>GR Parameters: <n> is the channel group number(1-16) <#,#,#> are the channels to be added to the group, separated by commas. (up to 16) Comments: To clear the group, issue the command with no channels listed after C Message Response: R Examples: Add channels 2,3,6 to Group 3. Clear group 6. Page 52 May 15, 2012 A3C2,3,6GR A6CGR • Alcorn McBride TourTraXX User’s Manual • Rev 1.3 Playlists Play System Playlist Description: This command causes the TourTraXX to start a playlist as the system playlist (not tied to any particular channel). Command Bytes: <n>PL or “<filename>”PL Parameters: <n> is the ASCII playlist number between 0-99999 <filename> is the ASCII playlist file name Message Response: R Comments: Playlists named ply00000.lst will automatically be started as the system playlist on startup. Examples: Start playlist 3 as the system playlist Start playlist “cmds.lst” as the system playlist 3PL "cmds.lst"PL Play Channel Playlist Description: This command causes the TourTraXX to start a playlist on a specified channel pair Command Bytes: <n><d>PO or “<filename>”<d>PO Parameters: <n> is the ASCII playlist number between 0-99999 <filename> is the ASCII playlist file name <d> is P followed by a channel pair number in ASCII Minimum OS Version: TraXXOS 1.2.3 Message Response: R Examples: Start playlist 3 as the channel 2 playlist Start playlist “cmds.lst” as the channel pair 3 playlist 3C2PO "cmds.lst"P3PO Stop Channel Playlist Description: This command stops a channel playlist Command Bytes: <d>RJ Parameters: <d> is P followed by a channel pair number in ASCII Message Response: R Examples: Stop the channel 4 playlist May 15, 2012 • Alcorn McBride TourTraXX User’s Manual C4RJ • Rev 1.3 • Page 53 Paging Commands Set Paging Zone Description: This command sets the channel, channel pair, or channel group that the microphone is routed to when the paging trigger is activated or a start paging command is received. Command Bytes: Z<d>ZN Parameters: <d> is either C followed by a channel number in ASCII, P followed by a channel pair number in ASCII, or G followed by a channel group number in ASCII Comments: Channel numbers range from 1 through 16, Channel Pairs from 1 through 8, and Channel Groups from 1 through 13. Use “*” for All Channels. Minimum OS Version: TraXXOS 1.2.4 Message Response: R Examples: Set the paging zone to Channel 3. Set the paging zone to Channel Group 2. ZC3ZN ZG2ZN Set Paging Trigger Description: This command specifies which input, front panel button, or push-to-talk will trigger the microphone to be routed to the set paging zone. Microphone paging will end when the paging trigger is released. Command Bytes: T<t><#>ZN Parameters: <t> is one of the following (in ASCII): I - Input K - Mic Push-To-Talk Switch <#> is the number of the Input Comments: If specifying the microphone PTT as the trigger, no <#> field is needed. Input numbers range from 1 to 8. Minimum OS Version: TraXXOS 1.2.4 Message Response: R Examples: Set the microphone PTT button to be the paging trigger. Set rear input #3 to be the paging trigger. Page 54 May 15, 2012 TKZN TI3ZN • Alcorn McBride TourTraXX User’s Manual • Rev 1.3 Start Paging Description: This command routes the microphone input to the specified paging zone. Paging will continue until a “Stop Paging” command is received. If using the paging trigger to initiate microphone paging, this command is not required. Command Bytes: BZN Minimum OS Version: TraXXOS 1.2.4 Message Response: R Examples: Begin paging to the selected paging zone. BZN Stop Paging Description: This command stops paging to the paging zone and returns all channels in the current paging zone to their previous state. If using the paging trigger to initiate microphone paging, this command is not required. Command Bytes: EZN Minimum OS Version: TraXXOS 1.2.4 Message Response: R Examples: Stop paging to the selected paging zone. May 15, 2012 • Alcorn McBride TourTraXX User’s Manual • EZN Rev 1.3 • Page 55 Control Commands These commands control some of the operational modes of the TourTraXX. Other operational modes and unit configuration can be accomplished by using the LCD menu system on the front panel. LCD PIN Enable Description: This command is used to enable or disable the LCD PIN number lock. When enabled, a 4-Digit PIN number is required to access the front panel menu. Command Bytes: L<n>KL Parameters: <n> is 0 to disable PIN, 1 to enable PIN. Message Response: R Examples: Enable LCD PIN lock. L1KL LCD PIN Set Description: This command is used to set the 4-digit PIN number that is required to unlock the front panel LCD menu, when enabled. Command Bytes: S<n>KL Parameters: <n> is a 4 digit PIN. Message Response: R Examples: Set PIN to 1234. Page 56 May 15, 2012 S1234KL • Alcorn McBride TourTraXX User’s Manual • Rev 1.3 Version Request Description: This command is used to request the operating system version. Command Bytes: ?V Message Response: TourTraXX x.x.x Where x.x.x is the current version of the installed firmware. Example: Get current version. ?V Note: The firmware version can also be obtained from the LCD menu. Soft Reset Description: This command issues a software reset to the unit. Command Bytes: XX Message Response: R Example: Reset Unit. XX Set Name Description: This command gets/sets the user-readable name of the unit. Command Bytes: <n>NM Parameters: <n> is the desired ASCII name of the unit Message Response: R Comments: To get the current name of the unit, send NM without the <n> parameter. Minimum OS Version: TraXXOS 1.2.5 Examples: Set unit name to “myTraXX”. Get the current unit name. May 15, 2012 • Alcorn McBride TourTraXX User’s Manual myTraXXNM NM • Rev 1.3 • Page 57 Mute/UnMute/Volume Control Description: This command causes the TourTraXX to mute, unmute, or set the volume level of the specified Channel, Channel Pair, or Channel Group. Command Bytes: <v><d>AD Parameters: <v> is one of the following (in ASCII): M - Mute U - Unmute T - Toggle Mute # - number between 0(silent) and 10(loudest) <d> is either C followed by a channel number in ASCII, P followed by a channel pair number in ASCII, or G followed by a channel group number in ASCII Comments: Channel numbers range from 1 through 16, Channel Pairs from 1 through 8, and Channel Groups from 1 through 13. Use “*” for All Channels. Message Response: R Examples: Mute Channel 2. Unmute Channel Group 1. Set Volume of Channel Pair 3 to 7/10 MC2AD UG1AD 7P3AD Mic In/Aux In Volume Control Description: This command sets the input volume level of the TourTraXX’s microphone input and auxiliary inputs. Command Bytes: I<s><g>AD Parameters: <s> is either L for the aux inputs or M for the microphone input <g> is the desired level in dB Comments: Levels can range from -64 to 24. By default, the input level is set to 0dB. Increasing the level past 0dB can cause distortion. Input volume settings will stay active while the unit is powered, and reset to default(0dB) on boot. You can put the command in your playlist #0 file to automatically set input level on startup. Minimum OS Version: TraXXOS 1.2.3 Message Response: R Examples: Set Mic Input to -10dB. Set Aux Input to +3dB. Page 58 May 15, 2012 IM-10AD IL3AD • Alcorn McBride TourTraXX User’s Manual • Rev 1.3 Send String Description: This command sends an ASCII string from TourTraXX to the specified destination. Command Bytes: "<s>"<d><o>SS Parameters: <s> is the string to be sent <d> is the destination, one of: S – Serial U – UDP(over Ethernet) B – USB Serial <o> is only required for UDP, and is the destination info in the form of: <XXX.XXX.XXX.XXX>:<PPPPP>:<SSSSS> where, <XXX.XXX.XXX.XXX> is destination IP <PPPPP> is destination port <SSSSS> is source port Comments: The <o> field is not necessary if using Serial or USB Serial destination. You must escape all special characters in the string to be sent(such as quotation marks). For example, "State=\"Playing\"\r" would send: State="Playing"\r Message Response: R Examples: Send ‘Done’ out the serial port: "Done"SSS Send ‘Done Playing’ to 192.168.0.254 port 2639 from port 2640: "Done Playing"U192.168.0.254:2639:2640SS Send ‘State="Playing"\r’ to 192.168.0.254 port 2639 from port 2640: "State=\"Playing\"\r"U192.168.0.254:2639:2640SS May 15, 2012 • Alcorn McBride TourTraXX User’s Manual • Rev 1.3 • Page 59 Status Request Description: This command requests the status of the specified channel, channel pair, or channel group. Command Bytes: <d>?P Parameters: <d> is either C followed by a channel number in ASCII, P followed by a channel pair number in ASCII, or G followed by a channel group number in ASCII Comments: If a channel group or channel pair status is requested, a status for each individual channel will be returned, separated by line breaks. As with all responses, the status request is terminated with a final line break. Message Response: <s> or <c>|<s> <c> is the channel number <s> is one of: P - Playing S - Stopped A - Paused Examples: Get Channel 3 Status C3?P Example Response: S Get Channel Group 2 Status G2?P Example Response: 2|P<h0d>3|P<h0d>4|P<h0d> Filename Status Request Description: This command requests the filenames that are currently playing on the specified channel, channel pair, or channel group. Command Bytes: <d>?C Parameters: <d> is either C followed by a channel number in ASCII, P followed by a channel pair number in ASCII, or G followed by a channel group number in ASCII Comments: If a channel group or channel pair status is requested, a status for each individual channel will be returned, separated by line breaks. As with all responses, the status request is terminated with a final line break. Minimum OS Version: TraXXOS 1.3.0 Message Response: <f> or <c>|<f> <c> is the channel number <f> is the filename Examples: Get Channel Pair 3 Status P3?C Example Response: 5|music1.mp3<h0d>6|music2.mp3<h0d> Get Channel Group 2 Status G2?C Example Response: 2|yell.mp3<h0d>3|sing.mp3<h0d>4|hi.mp3<h0d> Get Channel 12 Status C12?C Example Response: 12|soundfx.mp3 Page 60 May 15, 2012 • Alcorn McBride TourTraXX User’s Manual • Rev 1.3 Completion Acknowledge Mode Description: This command is used to select the Completion Acknowledge mode. When the TourTraXX finishes playing a file, it can send a Completion Acknowledge response or trigger a command. There are 2 different completion acknowledge modes possible. This Completion Acknowledge Mode remains as long as the TourTraXX is powered. Note: The unit defaults to no completion acknowledge whenever the unit first powers up. Message Response: R Command Bytes: <s>"<c>"<d>AK Selects advanced channel response mode. This allows you to specify a command to be executed when the status of a channel pair or group changes. <s> is the channel status to trigger on P for play started S for stopped L for looped A for paused <c> is the command to perform when this status occurs (such as \”CH1 Stopped\”SS) <d> is either C followed by a channel number in ASCII, P followed by a channel pair number in ASCII, or G followed by a channel group number in ASCII RAK Selects simple channel response mode. CH is sent out the serial port upon a channel pair stopping, where CH = ASCII representation of the Channel pair number (0 through 7). For a completion ack via Ethernet, use the above advanced mode with a Send String command. Examples: Select simple command response mode: RAK Use advanced channel response mode to send “ChPair1Started” over UDP to 192.168.1.100 port 2639 from port 2640 whenever channel pair 1 starts: P"\"ChPair1Started\"U192.168.5.150:2639:2640SS"P1AK May 15, 2012 • Alcorn McBride TourTraXX User’s Manual • Rev 1.3 • Page 61 How To Update Firmware Under certain circumstances, it may be necessary to update the TourTraXX’s firmware. Do not update the firmware unless there is a specific need to do so. Standard Firmware Update 1. Download the latest firmware for the TourTraXX product from http://www.alcorn.com/support/firmware.html 2. Copy the new firmware file to your Compact Flash card. The file must be named “OS.NEW” if updating only one unit or “FACTORY.NEW” if updating multiple units using the same CF card. You may copy it directly using a CF card reader or over a network via FTP. 3. Reset this product by either power-cycling or sending the reset command. It is also possible to begin the update process from the LCD System menu. 4. When the CF card is detected after loading, the new firmware file will be located and the update process will begin. Do not remove power from the unit during the update. 5. When the LCD display reads “Update Complete” and the file access LED is off, the firmware update is complete. If your firmware file was named “OS.NEW” it will be renamed to “OS.SAV” and the unit will automatically restart. 6. If the firmware update fails (i.e. power was interrupted during update), please follow the directions under “Firmware Recovery”. Firmware Recovery 1. Remove power from the unit. 2. Set DIP Switch 3 to the ON position. 3. Download the latest firmware for this product from http://www.alcorn.com/support/firmware.html 4. Copy the new firmware file to your Compact Flash card. The file must be named “OS.NEW” if updating only one unit or “FACTORY.NEW” if updating multiple units using the same CF card. You must copy the file directly to the CF card using a CF card reader. 5. Insert the CF card, with the firmware update file, into the unit. 6. Apply power to the unit. 7. The new firmware file will be located and the update process will begin. 8. When the LCD display reads “Update Complete” and the file access LED is off, the firmware update is complete. 9. Remove power from the unit. 10. Set DIP Switch 3 to the OFF position. 11. Apply power to the unit. Page 62 May 15, 2012 • Alcorn McBride TourTraXX User’s Manual • Rev 1.3 Troubleshooting Guide Q: Triggering using the discrete inputs, the unit does not execute the assigned command. A: Verify that the Voltage/Contact Closure DIP switch is properly configured. Q: I’ve copied several files from my PC onto a Compact Flash, but they do not play. A: The Compact Flash may have been pre-formatted in a way that is incompatible with the TourTraXX operating system. Be sure you have saved your files, then format the card as Microsoft FAT32. Q: Audio playback is too fast or too slow. A: All files played on the TourTraXX must be encoded to use the same sample rate (i.e all 44.1KHz or all 48KHz, etc.). You cannot mix and match sample rates. Q: I hear snaps and pops in the playback audio, especially when playing all of the channels. A: Make sure that your maximum encoded bitrate is no greater than 192kbps if playing 8 stereo files and 128kbps if playing more than 8 simultaneous files. If playing more than 8 files at once, please verify that they are mono files. TourTraXX supports a simultaneous maximum of 8 stereo mp3s, or 16 mono. For the answers to other questions, check out the Alcorn McBride Knowledge Base at http://www.alcorn.com/kb If you don’t find it there, please email our technical support staff at [email protected] May 15, 2012 • Alcorn McBride TourTraXX User’s Manual • Rev 1.3 • Page 63 Specifications Audio Playback Time: Controls: Connectors: Front Panel: Power: Physical: Compliance: Page 64 Tracks: 16 Mono or 8 Stereo Format: MPEG-1 Part 3 (or simply, MP3) defined in ISO/IEC-11172-3 Maximum Bitrate: 192kbps for 8 simultaneous stereo, 128kbps for 16 simultaneous mono Sample Rate: 44.1Khz or 48Khz DAC Resolution: 16 Bits Frequency Response: 10 to 20 Khz +/-0.1 dB (dependent on MP3 encoding) Line Output Level: Unbalanced, 1.15Vrms into 20K Line Output Load: 10K Ohm Minimum, 100pF Maximum Approximately 1 MByte per minute per channel with excellent audio quality at 128kbps Discrete: 8 programmable and individually configurable contact or voltage (1224vdc) inputs Serial: DB9M RS-232 9600,N,8,1 Ethernet (10/100Base-T, UDP control, FTP file transfer, NTP time protocol) USB Serial DB-9M serial RS-232 connector USB type-B connector for USB serial RJ45 jack for Ethernet connection 20-Pin Molex Type connector for discrete inputs and Power 24-Pin Molex Type connector for unbalanced audio output GPS: 6-Pin mini-DIN 4-Pin Molex Type connector for microphone with key 4-Pin Molex Type connector for stereo line input Rotary encoder with LCD menus Power LED, GPS, & Status LEDs. Compact Flash Socket 9 VDC to 36 VDC at 2 Amp max Size: 7” W x 1.719” H x 10.88” D (17.78 cm W x 4.44 cm H x 27.64 cm D) Weight: 4lbs. (1.8Kg) Environment: 0°C (32°F) to 38°C (100°F) 0-90% Relative Humidity CE, UL, CSA, WEEE, RoHS May 15, 2012 • Alcorn McBride TourTraXX User’s Manual • Rev 1.3 Index AMI Terminal, 21 Bitrates, 15 Channel Encoding, 15 Command Protocol, 47 Communication LED, 6 Compact Flash, 5, 15 Completion Acknowledge Mode, 61 Configuration DIP Switches, 13 Control Commands, 56 Control Methods, 21 Defaults, 14 DIP Switch Ground Lift, 13 Discrete Input Control, 22 Ethernet Control, 21 File Access LED, 5 file naming, 16 Firmware, 62 front panel, 5 FTP, 14, 18 Gateway, 13, 14, 18 GPS, 40, 41, 46 Control, 40 Direction, 42 GPS Playlist, 40, 46 Latitude, 42 Longitude, 42 Overlapping Routes, 46 Playlist, 45 Sensor, 41, 42, 44, 45, 46 Tolerance, 42 GPS Builder, 40, 45 Ground Lift, 13 interruptible, 17 IP Address, 14, 18 ISO/IEC-11172-3, 15 LCD display, 5 LCD PIN, 14 May 15, 2012 Loop Play, 48 Manage Channel Groups, 25 Manage Input Groups, 23 Menu, 7 Menu Knob, 5 MPEG-1 Part 3, 15 Mute, 58 Noise, 13 On Startup Trigger Type, 26 Password, 14, 18 Pause, 51 PIN number, 5 Play, 48, 49, 50, 53 Playback Commands, 47 Playlist Builder, 30 Playlists, 27 rear panel, 8 RJ45, 8 RS-232C connector, 11 Sample Rates, 15 SanDisk®, 15 Schedule Builder, 31 Search, 49 Serial Control, 21 Soft Reset, 57 Specifications, 64, 65 Status Request, 60 Stop, 51 Subnet Mask, 11, 12, 13, 14, 18 technical support, 2 test sounds, 4 TraXX Configuration Software, 23 Troubleshooting, 63 uninterruptible, 17 UnMute, 58 Update Firmware, 62 Version Request, 57 • Alcorn McBride TourTraXX User’s Manual • Rev 1.3 • Page 65