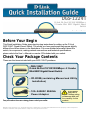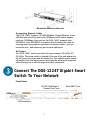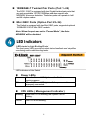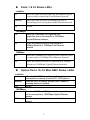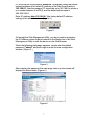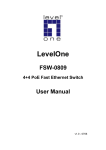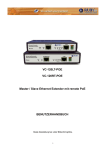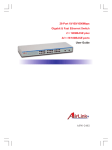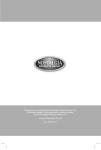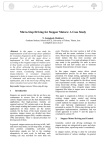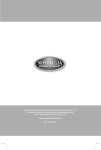Download D-Link DGS-1224T - Web Smart Switch Installation guide
Transcript
DGS-1224T D-Link 24- Port 10/100/1000Mbps + 2 Combo Mini GBIC Gigabit Smart Switch Broadband Router Before Your Begin This Quick Installation Guide gives step-by-step instructions for setting up the D -Link DGS1224T Gigabit Smart Switch. The model you have purchased may appear slightly different from those shown in the illustrations. For more detailed information about the switch, its components, making network connections and technical specifications, please refer to the User’s Manual on master CD included with your switch. Check Your Package Contents These are the items included with your DGS-1224T purchase: •DGS-1224T D-Link 24-Port 10/100/1000Mbps + 2 Combo Mini GBIC Gigabit Smart Switch • CD-ROM (containing Manual and Utility Installation) • 100– 240VAC 50/60Hz Power Adapter If any of the above items are missing, please contact your reseller. Using a power supply with a different voltage rating will damage and void the warranty for this product. ©2003 D-Link Systems, Inc. All rights reserved. Trademarks or registered trademarks are the property of their respective holders. Software and specifications subject to change without notice. Setup The DGS-1224T Gigabit Smart Switch The setup of the Switch can be performed using the following steps: A. Install the DGS-1224T in a fairly cool and dry place. See Technical Specification for the acceptable operation temperature and humidity ranges. B. Install the DGS-1224T in a site free from strong electromagnetic field generators (such as motors), vibration, dust, and direct exposure to sunlight. C. Leave at least 10cm (about 4 inches) of space at the front and rear of the hub for ventilation. D. Visually inspect the DC power jack and make sure that it is fully secured to the power adapter. E. Install the DGS-1224T on a sturdy, level surface that can support its weight, or in an EIA standard-size equipment rack. F. When installing the Switch on a level surface, attach the rubber feet to the bottom of each device. The rubber feet cushion the hub and protect the hub case from scratching. Attach the adhesive rubber pads to the bottom Rack Mounting The DGS-1224T can be mounted in an EIA standard-size, 19-inch rack, which can be placed in a wiring closet with other equipments. Attach the mounting brackets to both sides of the Switch (one at each side), and secure them with the provided screws. Use the screws provided. Then, use screws provided with the equipment rack to mount the Switch in the rack. 2 Mount the Switch in the rack Connecting Network Cable The DGS-1224T supports 10/100/1000Mbps Gigabit Ethernet. It runs full/half duplex transfer mode for 10/100Mbps and full duplex transfer mode for 1000Mbps. Each port on the DGS-1224T supports AutoMDI/MDI-X. Auto-MDI/MDI-X is a feature that eliminates the need for worrying about using either a standard or crossover cable— you can use either one— and allows any port to be an uplink port. AC Power The DGS-1224T can be used with AC power supply 100~240V AC, 50~60Hz. The power switch is located at the rear of the unit adjacent to the AC power connector and the system fan. The switch’s power supply will adjust to the local power source automatically and may be turned on without having any or all LAN segment cables connected. Connect The DGS-1224T Gigabit Smart Switch To Your Network Front Panel 10/100/1000 Base-T Mini GBIC Ports Twisted-Pair Ports ┌───────────────┐ ┌──┐ └─────┘ LED Indicators 3 n 1000BASE-T Twisted Pair Ports (Port 1~24) The DGS-1224T is equipped with two Gigabit twisted pair ports that are auto negotiable 10/100/1000Mbps and also support auto MDI/MDIX crossover detection. These two ports can operate in halfand full- duplex modes. n Mini GBIC Ports (Option Port 23~24) The Switch is equipped with two Mini GBIC ports, supported optional 1000BASE-SX/LX Mini GBIC module. Note: When the port was set to “Forced Mode”, the Auto MDI/MDIX will be disabled. LED Indicators LED stands for Light-Emitting Diode. The front panel LEDs provides instant status feedback and simplifies monitoring and troubleshooting tasks. LED indicators of the Switch n Power LEDs On When the Power LED light is on, the Switch is receiving power. When the Power LED light is off, the power cord is improperly connected. Off n CPU LEDs ( Management Indicator) Blinking When the CPU is working, the System LED is blinking. On/Off The CPU is not working. 4 n Ports 1 & 16 Status LEDs Link/Act On When the Link/Act LED lights on, the respective port is successfully connected to an Ethernet network. Blinking When the Link/Act LED is blinking, the port is transmitting or receiving data on the Ethernet network. Off No link. 1000Mbps On When the 1000Mbps LED lights on, the respective port is connected to a 1000Mbps Gigabit Ethernet network. Off When the respective port is connected to a 10Mbps Ethernet or 100Mbps Fast Ethernet network 100Mbps On When the 100Mbps LED lights on, the respective port is connected to a 100Mbps Fast Ethernet network. Off When the respective port is connected to a 10Mbps Ethernet or 1000Mbps Gigabit Ethernet network. n Option Ports 15~16 Mini GBIC Status LEDs Link/Act On When the Mini GBIC module is installed and connected to a network, the Link/ACT LED lights on. Blinking When the LED is blinking, the Mini GBIC module is receiving data on a network. Off No link. 1000Mbps On When the 1000Mbps LED lights on, the respective port is connected to a 1000Mbps Gigabit Ethernet network. Off When the respective port is disconnected to the network 5 Installing the Web Management Utility Through the Web Browser you can configure the Switch such as VLAN, Trunking, QoS… etc. The following instruction guides you to install the Web Management utility. 1. Insert the Utility CD in the CD-Rom Drive. 2. From the Start menu on the Windows desktop, choose Run. 3. In the Run dialog box, type D:\Web Management Utility\setup.exe (D:\ depends where your CD-Rom drive is located) and click OK. 4. Follow the on-screen instructions to install the utility. 5. Upon completion, go to Program Files -> web_management_utility and execute the Web Management utility. (Figure 1.) Figure 1. Web Management Utility Configuring the Switch The DGS-1224T has a Web GUI interface for smart switch configuration. The Switch can be configured through the Web Browser. A network administrator can manage, control and monitor the switch from the local LAN. This section indicates how to configure the Switch to enable its smart functions. Use Internet Explorer 5.0 or above Web browser. Login Before you configure this device, note that when the Web Smart Switch is configured through an Ethernet connection, make sure the manager 6 PC must be set on the same IP network. For example, when the default network address of the default IP address of the Web Smart Switch is 192.168.0.1, then the manager PC should be set at 192.168.0.x (where x is a number between 2 and 254), and the default subnet mask is 255.255.255.0. Enter IP address http://192.168.0.1 (the factory-default IP address setting) to the address location. (Figure 2.) Figure 2. Or through the Web Management Utility, you do not need to remember the IP Address, select the device shown in the Monitor List of the Web Management Utility to settle the device on the Web Browser. When the following dialog page appears, remain enter the default password "admin" and press Login to enter the main configuration window. (Figure 3.) Figure 3. After entering the password, the main page comes up, the screen will display the device status. (Figure 4.) Figure 4. 7 Setup Menu When the main page appears, find the Setup menu in the left side of the screen (Figure 5). Click on the setup item that you want to configure. There are eleven options: Port Settings, VLAN Settings, Trunk Setting, Mirror Setting, Device Status, System Settings, Trap Setting, Password Setting, Backup Setting and Reset Setting as shown in the Main Menu screen. Figure 5. 8