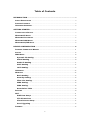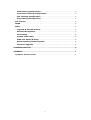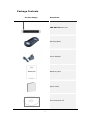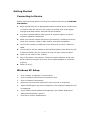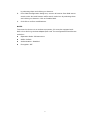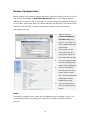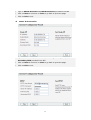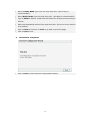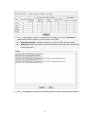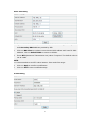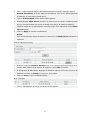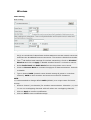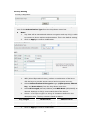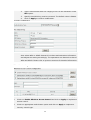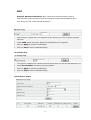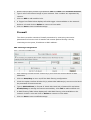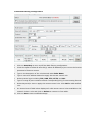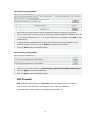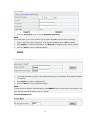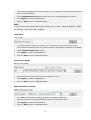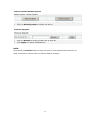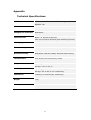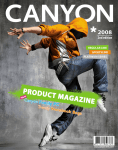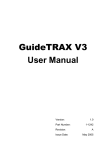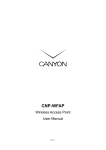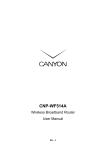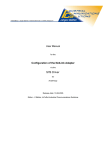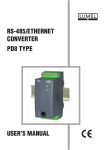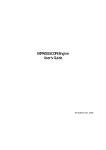Download Canyon CNP-WF514A User manual
Transcript
CNP-WF514 Wireless Broadband Router User Manual 1 Table of Contents INTRODUCTION ..............................................................................................................................4 SAFETY PRECAUTIONS ...................................................................................................................4 PACKAGE CONTENTS .......................................................................................................................5 HARDWARE OVERVIEW ..................................................................................................................6 GETTING STARTED ........................................................................................................................7 CONNECTING TO DEVICE ...............................................................................................................7 WINDOWS XP SETUP .....................................................................................................................7 WINDOWS VISTA SETUP ...............................................................................................................8 WINDOWS 2000 SETUP ...............................................................................................................8 WINDOWS 98/ME SETUP ............................................................................................................8 DEVICE CONFIGURATION .......................................................................................................10 INTERNET CONNECTION WIZARD ............................................................................................. 11 STATUS.............................................................................................................................................17 WAN SETUP ...................................................................................................................................19 Dynamic IP Setting ...........................................................................................................19 PPPoE Setting.......................................................................................................................20 Static IP Setting..................................................................................................................21 PPTP Setting .........................................................................................................................21 L2TP Setting ..........................................................................................................................22 LAN SETUP .....................................................................................................................................23 WIRELESS .......................................................................................................................................25 Basic Setting .........................................................................................................................25 Security Setting...................................................................................................................26 Filter List Setting................................................................................................................28 WDS Setting ..........................................................................................................................29 WDS Setting ..........................................................................................................................29 Association Table ...............................................................................................................30 ROUTING .........................................................................................................................................30 NAT..................................................................................................................................................31 DMZ Host Setup...................................................................................................................31 FTP Private Port ..................................................................................................................31 Virtual Server Setup .........................................................................................................31 Port Triggering ....................................................................................................................32 FIREWALL ........................................................................................................................................33 2 MAC Filtering Configuration.........................................................................................33 Connection Filtering Configuration..........................................................................34 URL Filtering Configuration..........................................................................................35 Ping Filtering Configuration.........................................................................................35 SPI FIREWALL ...............................................................................................................................35 DDNS ..............................................................................................................................................36 MISC ...............................................................................................................................................37 Login ID & Password Setup .........................................................................................37 Remote Management .......................................................................................................37 UPnP Setup ............................................................................................................................38 System Time Setup ...........................................................................................................38 WAN Link Status & Setup ..............................................................................................38 Restore Default/Restart System...............................................................................39 Firmware Upgrade.............................................................................................................39 TROUBLESHOOTING...................................................................................................................40 APPENDIX ........................................................................................................................................41 TECHNICAL SPECIFICATIONS .....................................................................................................41 3 Thank you for purchasing CANYON CNP-WF514. We sincerely wish you to enjoy the wireless broadband router. It provides user an easy and stable high speed internet connection. It is also equipped with built-in NAT technology that acts as a firewall to protect the network from outside intrusions. Ultimately, the device is implemented with an IEEE 802.11b/g access point which is capable of wireless LAN network. To fully utilize the functions and features of CANYON CNP-WF514, please read through the user manual before you get started. Introduction Safety Precautions Please observe all safety precautions before using the device. Please follow all procedures outlined in this manual to properly operate the device. z Do NOT attempt to disassemble or alter any part of the device that is not described in this guide. z Do NOT place the device in contact with water or any other liquids. The device is NOT designed to be liquid proof of any sort. z In the event of liquid entry into device interior, immediately disconnect the device from the computer. Continuing use of the device may result in fire or electrical shock. Please consult your product distributor or the closest support center. z To avoid risk of electrical shock, do not connect or disconnect the device with wet hands. z Do NOT place the device near a heat source or directly expose it to flame. z Never place the device in vicinity of equipments generating strong electromagnetic fields. Exposure to strong magnetic fields may cause malfunctions or data corruption and loss. z All images in the user manual are for user reference only. Actual products might differ slightly than images shown here. 4 Package Contents Product Image Item Name CNP-WF514 Main Unit Standing Base Power Adapter Warranty Card Quick Guide Documentation CD 5 Hardware Overview SYS PC1/PC2/ WAN PC3/PC4 SYS Power status indicator WAN WAN interface status indicator PC1/PC2/PC3/PC4 LAN interface status indicator Antenna PC1/PC2/ DC Jack DC Jack WAN PC1/PC2/PC3/PC4 Default Antenna WAN PC3/PC4 Default Connects to power adapter Connects to cable/DSL modem or other Ethernet devices Connects to LAN port on PC or other Ethernet devices Reset device to factory default settings Transmits signals 6 Getting Started Connecting to Device Please follow the steps below to connect the modem and PC(s) with CANYON CNP-WF514: 1. Begin by searching for an appropriate location to setup device. Please keep in mind to keep the device in the center of working area as the signal strength and data transfer rate falls off with distance. 2. It is also recommended to place device at a higher position to ensure minimum obstacle interference. 3. Make sure that all network devices are powered off, including the device itself, PCs, switches, cable or DSL modem, and other peripherals. 4. Connect the modem to WAN port of the device by one CAT 5 Ethernet cable. 5. Connect PC(s) with the LAN ports (PC1/PC2/PC3/PC4) of the device by CAT 5 Ethernet cables. One PC connects to only one port using one cable. 6. Power on the cable or DSL modem. 7. Plug in the power of the device. The Power status indicator at the front panel of device will light up as soon as the power adapter is connected properly. 8. Power on PC(s). Windows XP Setup 1. Click on Start Æ Settings Æ Control Panel. 2. Click on Network and Internet Connections icon. 3. Click on Network Connections 4. Right click on Local Area Connection icon and click on Properties. 5. Select TCP/IP option and click on Properties. The Properties dialog box will be displayed. 6. Check “Obtain an IP address automatically” and “Obtain DNS server address automatically” options. 7. Click Ok to confirm modifications. 7 Windows Vista Setup 1. Click on Start Æ Settings Æ Network Connections. 2. Right click on Local Area Connection icon and click on Properties. 3. Click on Continue in User Account Control dialog box. 4. Select TCP/IPv4 option and click on Properties. The Properties dialog box will be displayed. 5. Check “Obtain an IP address automatically” and “Obtain DNS server address automatically” options. 6. Click Ok to confirm modifications. Windows 2000 Setup 1. Click on Start Æ Settings Æ Control Panel. 2. Double click on Network and Dial-up Connections icon. The Network dialog box will be displayed. 3. Right click on Local Area Connection icon and click on Properties. 4. Select TCP/IP option and click on Properties. The Properties dialog box will be displayed. 5. Check “Obtain an IP address automatically” and “Obtain DNS server address automatically” options. 6. Click Ok to confirm modifications. Windows 98/ME Setup 1. Click on Start Æ Settings Æ Control Panel. 2. Double click on Network icon. The Network dialog box will be displayed. 3. Please make sure that appropriate network card is installed before proceeding. Click on the Configuration label. 4. Select TCP/IP option and click on Properties. The Properties dialog box will be displayed. NOTE: Select the TCP/IP item with an arrow “Æ” pointing to the network card if more than one TCP/IP options is present. 5. Make sure that the option “Obtain IP address automatically” is checked. 6. Make sure that the “WINS Resolution” option is checked under WINS Configuration dialog box. 7. From Gateway dialog box, remove all entries from the Installed gateways 8 by selecting them and clicking on Remove. 8. From DNS Configuration dialog box, remove all entries from DNS server search order box and Domain suffix search order box by selecting them and clicking on Remove. Click on Disable DNS. 9. Click Ok to confirm modifications. NOTE: To access the device via a wireless connection, PC must be equipped with 802.11b or 802.11g wireless adapter/PCI card. The configuration should be set as below: z Operation Mode: Infrastructure z SSID: Default z Authentication: Disabled z Encryption: Off 9 Device Configuration Before setting up the device, please make sure that the host PC(s) is set on the IP sub-network accessible by CANYON CNP-WF514 device. The default network address of the device is set as 192.168.1.1. Please configure IP address of host PC at 192.168.1.XXX where XXX is a number between 002 and 254. The subnet mask should be 255.255.255.0. Please follow below steps to enter web browser management mode. 1. Open a browser (Internet Explorer browser only) and type in “192.168.1.1” at the address bar and press Enter. 2. Type “guest” at the user name text box and “guest” again at the password text box. 3. The home page of web browser management mode will be displayed. 4. Click on 8 different functions on the main router menu on the left. The corresponding information will be displayed at right. 5. Click on Help at any time to bring up help menu. NOTE: The factory settings of user name and the password are by default “guest”. It is recommended that user change that information to better maintain network security. 10 Internet Connection Wizard 1. Start Internet Configuration Wizard Internet Configuration Wizard will pop up upon successful login. z NOTE: In order to enter Wizard mode, temporarily disable popup window blocking option if necessary or click on Wizard to start. Select pop up to enable automatic Internet Configuration Wizard prompt z window. Click on Save to save this setting. Click on Start to continue or Click on Exit to exit. z 2. Select Connection Type 11 z Select 1 of 7 connection types instructed by ISP or network administrator. z Click on Next to continue or Prev to go back to previous page. z Click on Exit to exit. 2.1 DHCP Connection z Click on Clone MAC or type in MAC address if required by ISP. z Click on Default MAC to restore to default MAC address. z Click on Next to continue or Prev to go back to previous page. z Click on Exit to exit. 2.2 PPPoE Connection 12 z Type in PPPoE Account and PPPoE Password provided from ISP. z Click on Next to continue or Prev to go back to previous page. z Click on Exit to exit. 2.3 z Static IP Connection Type in IP Address, Subnet Mask, Gateway, Primary DNS, and Secondary DNS provided from ISP. z Click on Next to continue or Prev to go back to previous page. z Click on Exit to exit. 2.4 PPTP DHCP Connection 13 z Type in PPTP User Name, PPTP Password, Server IP Address, Primary DNS, and Secondary DNS provided from ISP. z Click on Next to continue or Prev to go back to previous page. z Click on Exit to exit. 2.5 z PPTP Static IP Connection Type in PPTP User Name, PPTP Password, Server IP Address, Subnet Mask, Gateway, Primary DNS, and Secondary DNS provided from ISP. z Click on Next to continue or Prev to go back to previous page. z Click on Exit to exit. 2.6 L2TP DHCP Connection 14 Type in L2TP User Name, L2TP Password, Server IP Address, Primary z DNS, and Secondary DNS provided from ISP. z Click on Next to continue or Prev to go back to previous page. z Click on Exit to exit. 2.7 L2TP Static IP Connection Type in L2TP User Name, L2TP Password, Server IP Address, Subnet z Mask, Gateway, Primary DNS, and Secondary DNS provided from ISP. z Click on Next to continue or Prev to go back to previous page. z Click on Exit to exit. 3. Wireless AP Configuration 15 Select a Radio Band type from the drop down box. (802.11b/g is z recommended) z Select Radio Mode from the drop down box. (AP+WDS is recommended) z Type in SSID as desired. (SSID must be identical in all devices connecting to device) Select a broadcasting channel from drop down box. (Device is set on channel z 6 by default) z Click on Next to continue or Prev to go back to previous page. z Click on Exit to exit. 4. z Installation Completed Click on Exit to finish Internet Configuration Wizard. 16 Status 1. This section displays various router information divided into 3 tabs. 2. The 1st tab displays parameters of WAN/LAN/Wireless connection, and System Info. z WAN Status: WAN interface parameters of the device. NOTE: Click on Connect to refresh IP address with DHCP connection type and to initiate a dial up connection with PPPoE connection type. z LAN Status: LAN interface parameters of the device. z Wireless Status: WLAN interface parameters of the device. z System Info: Displays device firmware version. 17 3. The 2nd tab displays statistics of packets from WAN port. Click on Refresh to update data monitor table to receive most recent data. z System Run Time: Displays system run time from last system restart. z Statistics: Monitors current sent/received packets through both wireless and wired connection. 4. The 3rd tab displays system logs including system events, network abnormalities. 18 WAN Setup 1. This section assists user to setup network connection types and their subsidiary functions. The default setting is Dynamic IP connection type. 2. Click on Save to save modified settings. Dynamic IP Setting 1. Click on Dynamic IP User (Cable Modem) option. 2. Click on Clone MAC to replace current device MAC address with host PC MAC address. Click on Default MAC to restore to default. 3. Enter MTU (Maximum Transmission Unit) value if required. The default value is set at 1496. 19 NOTE: It is recommended to set MTU value between 1200 and 1500 range. 4. Enter Primary DNS and Secondary DNS IP address if required by ISP provider. 5. Click on Apply to confirm modifications. 6. Click on Save to save modified settings. PPPoE Setting 1. Click on PPPoE User (ADSL) option. 2. Type in PPPoE Account and PPPoE Password provided from ISP. 3. Click on MAC Clone to replace current device MAC address with host PC MAC address. Click on Default MAC to restore to default. 4. Enter MTU (Maximum Transmission Unit) value if required. The default value is set at 1496. NOTE: It is recommended to set MTU value between 1200 and 1500 range. 5. Enter Primary DNS and Secondary DNS IP address if required by ISP provider. 6. Select a connection mode if necessary. The default setting is “Connect to Internet automatically”. 7. Click on Apply to confirm modifications. 8. Click on Save to save modified settings. 20 Static IP Setting 1. Type in WAN IP Address, Subnet Mask, Default Gateway, Primary DNS and Secondary DNS address provided by ISP. 2. Click on MAC Clone to replace current device MAC address with host PC MAC address. Click on Default MAC to restore to default. 3. Enter MTU (Maximum Transmission Unit) value if required. The default value is set at 1496. NOTE: It is recommended to set MTU value between 1200 and 1500 range. 4. Click on Apply to confirm modifications. 5. Click on Save to save modified settings. PPTP Setting 21 1. Type in User Name and Password provided by ISP. 2. Type in PPTP Server IP Address. 3. Select connection type. Please follow instructions from ISP. Enter Static WAN IP Address/Subnet Mask/Gateway if necessary. 4. Enter Primary DNS and Secondary DNS IP address if required by ISP provider. 5. Enter MTU (Maximum Transmission Unit) value if required. The default value is set at 1496. NOTE: It is recommended to set MTU value between 1200 and 1500 range. 6. Click on Apply to confirm modifications. 7. Click on Save to save modified settings. L2TP Setting Dial-up users typically use the PPP (Point-to-Point Protocol) for an Internet connection. PPP is a layer 2 protocol that frames data so it can be sent across a dial-up connection. The protocol allows users to run TCP/IP software such as Web browsers as if they were directly connected to the Internet. In fact, user TCP/IP packets are put into PPP frames for transport across the dial-up link to an ISP. The ISP then extracts the TCP/IP packets and forwards them on the Internet. L2TP enhances PPP by granting a means for a remote user to extend a PPP link across the Internet all the way to a corporate site. In essence, a tunnel is established across the Internet from the ISP to a corporate site and frames are transmitted through the tunnel. Once the tunnel is set up, the ISP is essentially out of the picture and the user communicates to the corporate network over what appears to be a direct dial-up connection. 22 1. Type in User Name and Password provided by ISP. 2. Type in PPTP Server IP Address. 3. Select connection type. Please follow instructions from ISP. Enter Static WAN IP Address/Subnet Mask/Gateway if necessary. 4. Enter Primary DNS and Secondary DNS IP address if required by ISP provider. 5. Enter MTU (Maximum Transmission Unit) value if required. The default value is set at 1496. NOTE: It is recommended to set MTU value between 1200 and 1500 range. 6. Click on Apply to confirm modifications. 7. Click on Save to save modified settings. LAN Setup 1. This section assists user to designate a specific IP address to the device and other IP addresses to PC(s) or network machines connected to the device. The section is divided into 2 tabs. 23 2. The 1st tab configures PC(s) connected to device and other settings. Type in System IP Address of device LAN port IP address. This is the default gateway IP address of LAN client(s)/host PC(s). 3. Type in Subnet Mask of the device LAN segment. 4. Enable/disable DHCP Server function by clicking on the option. Enabling DHCP Server function allows the device to assign host PC(s) IP address. DHCP IP address range can be allocated by entering range of IP addresses under DHCP IP Pool option. 5. Click on Apply to confirm modification. NOTE: User must manually assign IP address of host PC(s) if DHCP Server on option is disabled. 1. Reserve a specific DHCP IP Address to a PC or network device by typing the client’s MAC address and desired IP segment. Click Add to confirm. 2. A Designated IP Table below displays all DHCP IP address reserved. Select an IP address and click on Delete to remove it from table. 3. Click on Save to save modified settings. 1. The 2nd tab displays all PC(s) connected to the device. 24 Wireless Basic Setting 1. This section assists user to create a network environment that connects wireless PC(s) to a wired LAN. It also allows wireless stations to access network resources and share the broadband Internet connection. The section is divided into 6 tabs. 2. The 1st tab defines basic settings for wireless networking. Check on Disabled Wireless and click on Apply to disable wireless function. Uncheck to restore. 3. Select Radio Band and Radio Mode from the drop down menu boxes. 4. Check on Booster Mode to increase throughput of data transmission. Uncheck to disable. 5. Type in desired SSID (network name shared among all points in a wireless network). SSID is case sensitive and must not exceed 32 characters. NOTE: It is recommended to change default SSID (default) to a unique name for better security. 6. Select a channel (14 channels) for wireless communication. Channels 1, 6, and 11 are non-overlapping channels while all others are overlapping channels. 7. Click on Apply to confirm modification. 8. Click on Save to save modified settings. 25 Security Setting The 2nd tab defines all common security settings for wireless networking. Select one of the Authentication Type from the drop down menu box. z None: 1. Any data will be transmitted without encryption and any PC(s) is able to connect to device without authentication. This is the default setting. 2. z Click on Apply to confirm modification. WEP: 1. WEP (Wired Equivalent Privacy) utilizes a combination of 64-bit or 128-bit keys to provide access control and encryption security. 2. Select Authentication & Encryption type (Open System, Shared Key, and Auto Select) from the drop down menu box. 3. Select KEY Length (64 bits/128 bits) and WEP Mode (HEX/ASCII) as desired. Settings on PC(s) must match that of the device. 4. Select 1 of 4 keys to type in a string of characters defined in the description box. The key criteria is listed as below: Key Length HEX Format ASCII Format 64 bit 10 hexadecimal digits 5 ASCII characters 128 bit 26 hexadecimal digits 13 ASCII characters 5. Click on Apply to confirm modification. 26 z WPA Personal: 1. WPA (Wi-Fi Protected Access) is an advanced security standard that utilizes pre-shared key to authenticate wireless stations and encrypt data during communications. 2. Select Authentication & Encryption type (TKIP and AES) from the drop down menu box. 3. Type in Pass Phrase with size ranging from 8 to 63 characters under KEY option. 4. Specify time WPA key must be renewed. The default value is 86400. 5. Click on Apply to confirm modification. NOTE: TKIP (Temporal Key Integrity Protocol) utilizes a stronger encryption algorithm and includes Message Integrity Code while AES (Advanced Encryption System) utilizes a symmetric 128 bit block data encryption, the strongest encryption currently available. z WPA2 Personal 1. WPA2 is a more advanced version of WPA which only authenticates access and encrypts data transmission with AES type. 27 2. Type in Pass Phrase with size ranging from 8 to 63 characters under KEY option. z 3. Specify time WPA key must be renewed. The default value is 86400. 4. Click on Apply to confirm modification. WPA&WPA2 Personal: Auto-select WPA or WPA2 detects PC wireless authentication information and adjusts its setting accordingly. The operations are identical to that of WPA and WPA2. Please refer to previous sections for detailed information. Filter List Setting 1. The 3rd tab specifies wireless access control based on MAC address of PC(s). 2. Check on Enable Wireless Access Control and click on Apply to implement access control. 3. Check on appropriate radio button option and click on Apply to implement security control type. 28 4. Type in MAC address of PC(s) and optional comments if necessary under Descript box. Click on Add to edit modified rule. 5. An Access Control Table below displays all PC(s) under access control on the network. Select a rule and click on Delete to remove it from table. 6. Click on Save to save modified settings. WDS Setting 1. The 4th tab creates wireless bridge between 2 or more router device. 2. Type in MAC address of other router device(s) and optional comments if necessary under Descript box. Click on Add to edit modified rule. 3. A Wireless Bridge Information Table below displays all router devices bridged on the network. Select a router device and click on Delete to remove it from table. 4. Click on Save to save modified settings. WDS Setting 1. The 5th tab adjusts advanced wireless function. 2. Type in the Beacon Interval between each beacon broadcast. A beacon is a packet broadcasted by the device to assist in network synchronization. The default value is 100. 3. Type in RTS Threshold value as desired between 256 and 2432. The default value of 2347 should only be modified when encountering inconsistent data flow. 29 4. Type in DTIM Interval frequency between each DTIM (Delivery Traffic Indication Message) broadcast. Lower value result in more efficient networking while preventing PC(s) from entering power saving mode. Higher value interferes with wireless transmission yet allowing PC(s) to enter sleep mode thus saving power consumption. 5. Select maximum Transmit Rate (Transmission rate of data packets)of the device. The default value is Auto. 6. Select Preamble Type (Length of CRC block in the frames during wireless communication). Short Preamble is appropriate for heavy traffic wireless network while Long Preamble provides better communication reliability. 7. Select 802.11g Protection type between CTS, RTS/CTS, or disabled. 8. Click on Apply to confirm modification. 9. Click on Save to save modified settings. Association Table 1. The 6th tab displays all PC(s) connected to device via wireless network. 2. Click on Refresh to update table. Routing 1. This section assists user to create static route(s) between network and device. 2. Select Route Type and type in Target IP address, Subnet Mask, and Gateway IP. Click on Add to add routing information. 3. A Routing Table below displays all static routing paths. Select a routing path and click on Delete to remove it from table. 4. Click on Save to save modified settings. 30 NAT Network Address Translation (NAT) technology allows multiple users at local network to gain access to Internet through a single public IP address while user PC(s) are still under firewall protection. DMZ Host Setup 1. DMZ function enables PC to be exposed to the Internet for use of special purpose services. 2. Check DMZ option and enter desired PC IP address to be exposed. 3. Click on Apply to confirm modification. 4. Click on Save to save modified settings. FTP Private Port 1. FTP function enables File Transfer Protocol which does not use the standard port 21. 2. Check Port Number and enter the port number. 3. Click on Apply to confirm modification. 4. Click on Save to save modified settings. Virtual Server Setup 31 1. Virtual server allows PC(s) located outside of network to be able to access services on PC(s) connected to the device. 2. Type in the description of the rule desired under Rule Name. 3. Type in internal IP address of the client PC(s) desired for public port number packet access. 4. Select the Protocol type including TCP, UDP, FTP, HTTP, HTTPS, POP3, SMTP, DNS, TELNET, IPSEC, and PPTP. 5. Enter External Port number that the public port number will be changed to when the packet enters the network. 6. Enter Internal Port number from the Internet that will be redirected to the private IP address in the network. 7. Click on Add to add modified rule. 8. A Virtual Server Table below displays all valid virtual servers available on the network. Select a rule and click on Delete to remove it from table. 9. Click on Save to save modified settings. Port Triggering 1. Port Triggering function commands router to remember outgoing data for specific port numbers, recalls the matching requested data, and pulls the data back to the proper PC(s) by its IP address and port mapping rules. 2. Select one of the predefined rules or type in the description of the service desired under Rule Name. 3. Select outbound port protocol type between TCP and UDP under Trigger Protocol. 4. Type in all of the outbound range of port numbers. Port numbers are separated by comma. Use a dash in between port numbers to define a range of port numbers. 32 5. Select inbound port protocol type between TCP and UDP under Forward Protocol. 6. Type in all of the inbound range of port numbers. Port numbers are separated by comma. 7. Click on Add to add modified rule. 8. A Trigger Port Table below displays all valid trigger rules available on the network. Select a rule and click on Delete to remove it from table. 9. Click on Save to save modified settings. Firewall The device provides extensive firewall protections by restricting connection parameters to limit the risk of attacks and creates packet filtering rules by restricting service ports, IP address or MAC address. MAC Filtering Configuration 1. MAC Filtering function blocks certain PC(s) from Internet access based on MAC addresses. 2. Click on Start/Stop to turn on/off the MAC filtering configuration. 3. Check the option to allow all other PC(s) whose MAC address(es) are not on the list to be permitted of Internet access. 4. Type in MAC address (in format of XX-XX-XX-XX-XX-XX) of desired PC and select Permit/Deny to manage its Internet accessibility. Click Add to add modified rule. 5. A MAC Filtering Table below displays all valid MAC filtering rules available on the network. Select a rule and click on Delete to remove it from table. 6. Click on Save to save modified settings. 33 Connection Filtering Configuration 1. Connection Filtering function blocks certain PC(s) from Internet access based on time. 2. Click on Start/Stop to turn on/off the MAC filtering configuration. 3. Check the option to allow all other PC(s) whose IP address(es) are not on the list to be permitted of Internet access. 4. Type in the description of the rule desired under Rule Name. 5. Type in source IP address desired to apply this access control rule. 6. Select protocol type including TCP, UDP, FTP, HTTP, and ALL. 7. Type in a range of port numbers to block corresponding PC(s) from accessing Internet. 8. Select days and/or time to apply this access control rule. Click Add to add modified rule. 9. An Access Control Table below displays all valid access control rules available on the network. Select a rule and click on Delete to remove it from table. 10. Click on Save to save modified settings. 34 URL Filtering Configuration 1. URL Filtering function blocks certain website accesses by specifying keywords. 2. Type in keywords to block PC(s) from accessing Internet websites. Wildcards such as “*” (a string of characters) or “?” (a single character) are available. Click Add to add modified rule. 3. A Keyword filtering Table below displays all valid keyword rules available on the network. Select a rule and click on Delete to remove it from table. 4. Click on Save to save modified settings. Ping Filtering Configuration 1. Ping Filtering function rejects ping requests from other devices. 2. Check on one or both options to Discard ping request from WAN/LAN interface. 3. Click on Apply to confirm modification. 4. Click on Save to save modified settings. SPI Firewall SPI (Stateful Packet Inspection) Firewall enhances data security in a network environment more efficiently and effectively by examining additional characteristics of data packets and applying logical analysis. 35 1. Check on Set SPI Firewall State and click Apply to activate SPI Firewall function. 2. Check on Limit the max session of the host and specify its maximum session value to limit network sessions. Click on Apply to confirm modifications. 3. Check on Limit the max unfinish session of the host and specify its maximum unfinished session value to limit unfinished network sessions. Click on Apply to confirm modifications. 4. Check on The host created NAT sessions exceeding ___ in ___ seconds and specify session value and time period to limit NAT sessions in designated time period. 5. Check on The host send bytes exceeding ___ (Kbytes) in ___ seconds and specify total data amount and time period to limit NAT sessions in designated amount of data transmission. Click on Apply to confirm modifications. 6. Check on Lock of the host and specify number of seconds to prohibit visits from illegal hosts for a user specified time duration. 7. Check on Record to system log and click on Apply to record events on system log. 8. Click on Apply to confirm modification. 9. Click on Save to save modified settings. DDNS Dynamic Domain Name System (DDNS) maps the static domain name to a dynamic IP address. Account, password, static domain name must be obtained from DDNS service provider. 36 1. Click on Start/Stop to turn on/off DynDNS Operation. NOTE: User must sign up on www.dyndns.org to obtain DynDNS service before starting. 2. Type in account name, password, and domain obtained from DDNS provider. 3. Click Apply to confirm modification and Refresh to display most recent update. 4. Click on Save to save modified settings. MISC Login ID & Password Setup 1. The default Login ID is “guest” and the default password is also “guest”. 2. To change password, type in new password and type in the same new password again to confirm. 3. Click Apply to confirm modifications. 4. Click on Save to save modified settings. NOTE: To reset device to factory default setting, press RESET button on the device front panel. The Login ID and password will be reset to “guest”. Remote Management 37 1. The Remote Management function allows user to manage the device through Internet from a remote location. 2. Check Management Port option and type in the corresponding port number. 3. Click Apply to confirm modifications. 4. Click on Save to save modified settings. NOTE: To access web based management page, simply type in http://<WAN IP Address>:8080 (for example: http://192.168.1.8:8080). UPnP Setup 1. The UPnP function exposes the device on the Intranet (internal) network. PC(s) connected to the device does not require further configuration to access the network. 2. Check Enable UPnP Server option. 3. Click Apply to confirm modifications. 4. Click on Save to save modified settings. System Time Setup 1. The System Time Setup function configures device time. 2. Select one of the time zones from the drop down menu. 3. Click Apply to confirm modifications. 4. Click on Save to save modified settings. WAN Link Status & Setup 1. The WAN Setup function configures device connection bandwidth. 2. Select one of the connection bandwidth from the drop down menu. 3. Click Apply to confirm modifications. 4. Click on Save to save modified settings. 38 Restore Default/Restart System 1. Click on Restore Default to restore all device settings to factory setting. 2. Click on Restart System to reboot the device. Firmware Upgrade 1. Click on Browse to locate firmware file on host PC. 2. Click Apply to confirm modifications. NOTE: Press briefly on Default button to reset the device. Press and hold the button for at least 5 seconds to restore device to factory default settings. 39 Troubleshooting Please refer to the following procedures if CNP-WF514 does not function as it should be. Be advised that the following instructions are only intended for simply troubleshooting purpose. Please contact your local authorized shops for further troubleshooting and technical support. z Do not remember password. 1. Press and hold the reset button on the front panel of device for more than 5 seconds. 2. z Unplug power adapter and wait for 5 seconds before plugging it in again. Device malfunctioning with cable/DSL modem connection. 1. Please check signal stability from cable/DSL modem. There should be a signal indicator on the modem displaying its connection status. Contact ISP if the signal is bad. 2. Please check status indicators on the front panel of device. When working properly, the SYS indicator should be solid and the WAN indicator should be blinking. The LAN indicator(s) should also be blinking with corresponding PC(s) connect to the device. z 3. Please verify that the network cables are working properly. 4. Enable DHCP server function. Please refer to LAN setup section 5. Reset the device as described at above section if all else failed. Setup PC(s) to obtain IP address manually. The below instructions only refer to Windows XP verison OS only. Please refer to OS manufacturer for other OS 1. Click on Start Æ Settings Æ Control Panel. 2. Click on Network and Internet Connections and then Network Connections. 3. Right click on Local Area Connection icon and select Properties. 4. Highlight Internet Protocol (TCP/IP) item and click on Properties. 5. Type in the following information on the corresponding properites: z IP address: 192.168.1.XXX where XXX is a number between 2 and 253. 6. z Subnet mask: 255.255.255.0 z Default gateway: 192.168.1.1 z Preferred DNS server: 192.168.1.1 z Alternate DNS server: leave this property blank. Click on OK to confirm modifications. 40 Appendix Technical Specifications Standards IEEE 802.3, IEEE 802.3u, IEEE 802.11g, IEEE802.11b Channels 13 Channels Management Interface Web Based Network Ports WAN: 1 X 10/100 RJ-45 Port LAN: 4 X 10/100 RJ-45 Ports (with switching function) Cabling Type Cat 5 Ethernet Network Cable RF Power Output 15 ± 2dBm Wireless Security WPA/WPA2, WEP 64/128bit, Wireless MAC Filtering LED Indicators SYS, WLAN, LAN Link/Activity, WAN Temperature Operating: 0° to 40° C Storage: -20° to 70° C Humidity Operating: 10% to 85 % non-condensing Storage: 5% to 90 % non-condensing Dimensions 135mm(L) X 95.4mm(W) X 28mm(H) Weight 210g Power DC 9V, 700mA 41