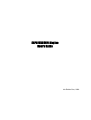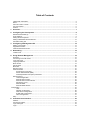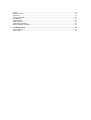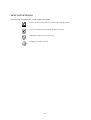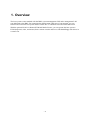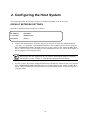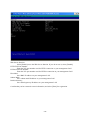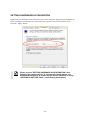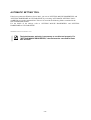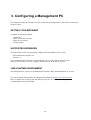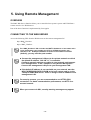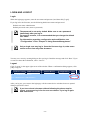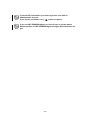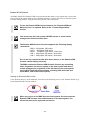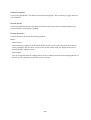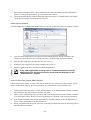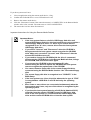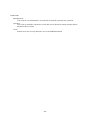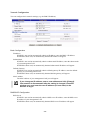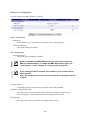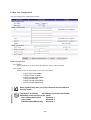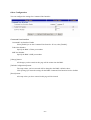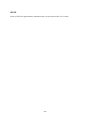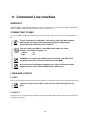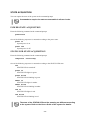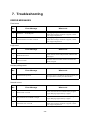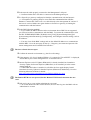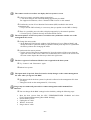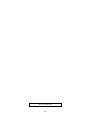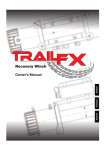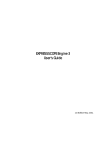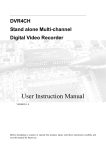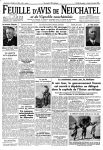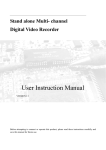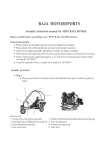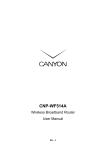Download NEC Express5800/120Li User's Guide
Transcript
EXPRESSSCOPE Engine User's Guide 4th Edition Dec, 2006 TRADEMARKS AND PATENTS Microsoft and Windows are registered trademarks of Microsoft Corporation in the United States and other countries. Firefox is registered trademarks of the Mozilla Foundation. Java is registered trademarks of Sun Microsystems, Inc. in the United States and other countries. NOTES (1) No part of this manual may be reproduced in any form without the prior written permission of NEC Corporation. (2) The contents of this use's guide may be revised without prior notice. (3) The contents of this User's Guide shall not be copied or altered without the prior written permission of NEC Corporation. (4) All efforts have been made to ensure the accuracy of all information in this User's Guide. If you notice any part unclear, incorrect, or omitted in this User's Guide, contact the sales agent where you purchased this product. (5) NEC assumes no liability arising from the use of this product, nor any liability for incidental or consequential damages arising from the use of this User's Guide regardless of Item (4). ABOUT THIS USER' S GUIDE This User's Guide provides the instructions for properly using the EXPRESSSCOPE Engine. Please keep this document at hand for a quick reference and use it when you encounter any questions or troubles using the EXPRESSSCOPE Engine for remote control, monitoring, and management of the host system. Table of Contents Trademarks and Patents .............................................................................................................................2 Notes...........................................................................................................................................................2 About This User' s Guide ............................................................................................................................2 Text Conventions ........................................................................................................................................5 Preface........................................................................................................................................................6 1. Overview..................................................................................................................................... 7 2. Configuring the Host System ................................................................................................... 8 Default Network Settings.............................................................................................................................8 HTTP Settings.............................................................................................................................................9 Setting Mouse Properties.......................................................................................................................... 11 Setting HARDWARE ACCELERATion ......................................................................................................12 Automatic setting tool................................................................................................................................13 3. Configuring a Management PC .............................................................................................. 14 Setting your browser .................................................................................................................................14 Supported browsers ..................................................................................................................................14 J2SE Runtime Environment ......................................................................................................................14 4. Networking ............................................................................................................................... 15 TCP/IP Ports .............................................................................................................................................15 5. Using Remote Management ................................................................................................... 16 Overview ...................................................................................................................................................16 Connecting to the web server ...................................................................................................................16 Login and logout .......................................................................................................................................17 Language selection ...................................................................................................................................18 Main window .............................................................................................................................................19 Server panel..............................................................................................................................................20 Menu Bar ..................................................................................................................................................21 Remote Control.........................................................................................................................................21 IPMI Information........................................................................................................................................22 System Event Logs (SEL).................................................................................................................22 Sensor Data Records (SDR) ............................................................................................................24 Field Replaceable Units (FRU) information ......................................................................................25 Remote Device .........................................................................................................................................26 License Registration .........................................................................................................................26 Remote KVM Console ......................................................................................................................27 Remote KVM Console Window ........................................................................................................28 Specific Key Icons ............................................................................................................................28 Remote Media ..................................................................................................................................30 Remote Media Window.....................................................................................................................30 Configuration .................................................................................................................................................34 User ..................................................................................................................................................34 Network Configuration ......................................................................................................................36 Web Server Configuration ................................................................................................................38 E-Mail Alert Configuration .................................................................................................................39 Other Configuration ..........................................................................................................................41 Help...........................................................................................................................................................42 6. Command Line Interface......................................................................................................... 43 Abstract.....................................................................................................................................................43 Connecting to BMC ...................................................................................................................................43 Login and logout .......................................................................................................................................43 Login .........................................................................................................................................................43 Logout .......................................................................................................................................................43 Remote Control.........................................................................................................................................44 Power ON .................................................................................................................................................44 Forced Power OFF ...................................................................................................................................44 OS Shutdown ............................................................................................................................................44 System Reset............................................................................................................................................44 State Acquisition........................................................................................................................................45 Power State acquisition.............................................................................................................................45 Status LED State acquisition .....................................................................................................................45 7. Troubleshooting ...................................................................................................................... 46 Error messages.........................................................................................................................................46 Others Tips................................................................................................................................................49 TEXT CONVENTIONS The following conventions are used throughout this manual. Items to be observed or points to be noted when using this product. Notice Items to be checked when using this product or software. Information useful or convenient for you. Example of troubles occurred. -5- PREFACE The EXPRESSSCOPE Engine enables you to monitor the operating status of the host system (power supplies, fans, temperature and so forth), to operate the host system’s keyboard, video, and mouse (KVM) from a remote console* and to access to CD-ROM/Floppy disk drives on a remote site*. The EXPRESSSCOPE Engine is enabled by a system management LSI called “BMC (Baseboard Management Controller)” and thus referred to as the “BMC” hereinafter in this User’s Guide. *The Remote KVM and Remote Media functions are optional. -6- 1. Overview The host system comes standard with the BMC (system management LSI) and a management LAN port dedicated to the BMC. By connecting the management LAN port to your network, you can monitor and control the host system from a remote site via a Web browser and Telnet/SSH client. With the optional N8115-03 Remote KVM and Media License, you can operate the host system’s KVM (keyboard, video, and mouse) from a remote console and access CD-ROM/floppy disk drives in a remote site. - 7- 2. Configuring the Host System This chapter describes the settings necessary to configure the BMC in the host system. DEFAULT NETWORK SETTINGS The BMC’s default network settings are as follows: IP Address: 192.168.1.1 User Name: administrator Password: (None) • Connect the management LAN port to the private network on which the default IP address “192.168.1.1”is reachable. If the default IP address is not reachable on the network, Start the NEC EXPRESSBUILDER CD-ROM in the host system, and go to the “Setup for BMC Web Server” menu to assign a new IP address to the management LAN. See “HTTP SETTINGS” in the next page for the setting procedure. For security reasons, change the above default settings (IP address, User Name, and Password) to the ones appropriate in your network environment. Refer to “Network Configuration” in the “Chapter 5: Using Remote Management” for details. • In some systems, the remote management function is disabled by default. In this case, Start the NEC EXPRESSBUILDER CD-ROM in the host system, and go to the “Setup for BMC Web Server” menu to enable the HTTP connection. See “HTTP SETTINGS” in the next page for a setup procedure. - 8- HTTP SETTINGS Use the NEC EXPRESSBUILDER to configure basic HTTP settings for remote management. Start the NEC EXPRESSBUILDER CD-ROM in the host system, and select [Tool]-[System Management]-[Setup for BMC Web Server]. - 9- Web Server function: Select [Enable] to use the Web Server function. If you do not use it, select [Disable]. HTTP TCP Port Number: Enter the TCP port number used for HTTP connection on your management LAN. HTTPS TCP Port Number: Enter the TCP port number used for HTTPS connection on your management LAN. IP Address: Set a BMC IP address on your management LAN. Subnet Mask: Set a subnet mask IP address on your management LAN. Default Gateway: Set a default gateway IP address on your management LAN. Confirm that you have entered correct information, and select [Enter] for registration. - 10- SETTING MOUSE PROPERTIES If the host system runs Windows Server 2003, go to [Mouse properties]–[Pointer Options]–[Motion] and clear the check box for “Enhance pointer precision.” If you cannot move your mouse pointer down to the right bottom of the host server screen from a remote console, adjust your pointer speed in “Select a pointer speed.” If the host system runs Linux, go to [Mouse Properties]-[Motion]-[Acceleration] and adjust the motion of your mouse pointer. Notice It is necessary to set "SETTING MOUSE PROPERTIES" in Windows Server 2003 by the method of either the manual operation or using "AUTOMATIC SETTING TOOL" (see following description) in each user account. If the host system runs Linux, set "Movement" for setting of the mouse on desktop environments (GNOME etc.) to become the following set values when confirming it by ‘xset q'. Pointer Control: acceleration: 1/1 threshold: 1 - 11- SETTING HARDWARE ACCELERATION Right-click your desktop screen, select the list of context, and go to [Properties]-[Troubleshoot]. In the “Hardware acceleration” box, the pointer has to point to one scale down from “Full.” Press the “Apply” button. Notice Please execute "SETTING HARDWARE ACCESLERATION" after installing the graphics driver. To execute the setting change, the Administrator authority is needed by the manual operation or using "AUTOMATIC SETTING TOOL" (see following description). - 12- AUTOMATIC SETTING TOOL If the host system runs Windows Server 2003, you can set "SETTING MOUSE PROPERTIES" and "SETTING HARDWARE ACCELEARATION" by executing "AUTOMATIC SETTING TOOL" (setRKVM.exe) on the command line. This tool is stored in the following folders contained in the NEC EXPRESSBUILDER. For the details of the settings, refer to "SETTING MOUSE PROPERTIES" and "SETTING HARDWARE ACCELEARATION". ¥EXENTOOL¥setRKVM.exe Notice The Administrator authority is necessary to use this tool properly. For "SETTING MOUSE PROPERITES," the tool must be executed for each user account. - 13- 3. Configuring a Management PC This chapter describes the settings necessary for the remote management PC that will be connected to the host system. SETTING YOUR BROWSER Configure the following settings: - Enable SSL. - Allow Java Script execution. - Allow Java execution. - Accept Cookies. SUPPORTED BROWSERS The following browsers are supported by Windows XP and Windows Server 2003: - Microsoft Internet Explorer 6.0 - Firefox 1.5 It’s recommended that a browser is applied the latest service pack and the security patch. When you use Firefox, Set it not to display another tab even if the link is clicked. J2SE RUNTIME ENVIRONMENT The management PC requires Java2 Runtime Environment (JRE), Standard Edition 5.0 or later. You can download the latest JRE (Java Runtime Environment) at http://java.sun.com/j2se/. JRE is available free of charge from Sun Microsystems, Inc. For security reasons, you are recommended to use the latest JRE. - 14- 4. Networking TCP/IP PORTS The BMC uses the TCP/IP ports listed below. If you use the BMC in a firewall environment, you need to allocate the port numbers (shown in the right column) to individual non-block ports. Module name Port # Protocol Direction Module name Port # Remote KVM Console Dynamic(*1) TCP BMC 5900 - 5904 Remote Media 5901(*5) TCP BMC Dynamic Web browser Dynamic(*1) TCP BMC 80(*2) Web browser(SSL) Dynamic(*1) TCP BMC 443(*2) Telnet client Dynamic(*1) TCP BMC 23(*3) SSH client Dynamic(*1) TCP BMC 22(*3) SMTP server 25(*4) TCP BMC Dynamic *1 The Dynamic ports are dynamically allocated ports and usually ranged from 1024 to 65535. *2 Go to [Configuration]-[Web Server] to change the port number. (See the Chapter 5) *3 Go to [Configuration]-[Miscellaneous] to change the port number. (See the Chapter 5) *4 Go to [Configuration]-[E-Mail Alert] to change the port number. (See the Chapter 5) *5 Go to [Preference] on Remote media window to change the port number. (See the Chapter 5) - 15- 5. Using Remote Management OVERVIEW The BMC Web Server function allows you to control the host system’s power and KVM from a remote console via a Web browser. Part of the above function is implemented by Java Applet. CONNECTING TO THE WEB SERVER Access the following URL from the Web browser on the remote management PC: http://BMC_HostPort or https://BMC_HostPort The “BMC_HostPort” URL includes the BMC’s IP address or host name and a colon followed by a port number for HTTP or HTTPS connection: e.g. 192.168.1.1:80 If the port number is 80 for HTTP or 443 for HTTPS (default), you may omit the port number. Connect the management LAN port to the private network on which the default IP address “192.168.1.1” is reachable. Configure network settings according to your network environment. See “Configuration” in the “Chapter 5: Using Remote Management.” Connect the management LAN port to your management LAN. If the default IP address is not reachable on your network, start the NEC EXPRESSBUILDER CD-ROM in the host system, and go to the “Setup for BMC Web Server” menu to assign a new IP address to the management LAN. For security reasons, you are recommended to use HTTPS (SSL) connection. For better communication performance, use HTTP on a secured network. When you connect via SSL, security warning messages may appear. - 16- LOGIN AND LOGOUT Login When the login page appears, enter the user name and password, and then click [Login]. If you log in for the first time, use the following default user name and password. Default user name: administrator Default password: none (enter no password) Notice Notice The password is not set by default. Make sure to set a password immediately after you log in. For security reasons, it is recommended that you change the default user name. For information regarding configuration and modification, see “Configuration” in the “Chapter 5: Using Remote Management.” Only a single user may log in. Once the first user logs in, other users cannot access from any other browsers. You may see a security warning dialogue after you log in. Read the message and click “Run.” If you are not sure about the information, select “Cancel.” Logout Click “Logout” in the upper right corner of the window. When a confirmation dialog appears, click [OK] to log out. Remote Control IPMI Information Remote Device Configuration Help Server: ARMC01 (192.168.1.1) Logout User: Administrator (Administrator) After you log out, you return to the login page. All the remote device windows that were opened during login will be closed. Notice If you have closed a browser without following the above step for logout, you cannot log in for the next one minute. Try to log in again after one minute. - 17- LANGUAGE SELECTION In the login page, you can select English or Japanese as a language displayed during your operation. Click “English” in the upper right or “Japanese” beneath it. Help Server: ARM01 (192.168.1.1) English User: Notice Japanese You can select the display language only in the login page. If you want to change the language after login, log out once and change the language in the login page. - 18- MAIN WINDOW 1 2 3 4 1 The Menu bar shows menus offered by the BMC 2 The BMC’s host name and IP address The current user’s name and status Click “Logout” to log out. 3 Content changes depending on the option you select in the Menu bar. 4 The Server Panel shows the status of the host system and shortcuts to the Remote Control page and Remote Device page. Do not use the Reload button in your browser after login. Notice - 19- SERVER PANEL The Server Panel displays the status of the host system and shortcuts to the Power Control page and Remote Device page. Control Panel Functions 1 2 3 4 5 1 Shortcut icon for the Power Control menu 2 Shortcut icon for the Remote Device menu 3 Virtual LCD that displays the status of the host system 4 Power LED indicator that shows the power status of the host system 5 Status LED indicator that shows the status of the host system See User’s Guide of the system for the message displayed in the Virtual LCD. - 20- MENU BAR Below described is how to use each menu provided in the Menu bar. REMOTE CONTROL Click “Remote Control” in the Menu bar. You will see the following icons. Select a function and click the icon. Notice Using the above functions when the operating system is running may cause loss of data in the host system. Power ON Power on the host system Forced Power OFF Perform a forced power shutdown Power Cycle Perform a forced power shutdown and power on the host system again System Reset Reset your host system OS Shutdown Perform OS shutdown (Your operating system must be set to shut down when you power off the host system.) The above OS Shutdown menu is equivalent to pressing the POWER switch when the power of the host system is on. Dump Perform OS memory dump. The above Dump menu is equivalent to pressing the DUMP switch on the host system. Chassis Identify The Unit ID LED on the host system flashes for 30 seconds. If the Unit ID LED is not provided on the host system, the “Chassis Identify” function is not executed. - 21- IPMI INFORMATION The IPMI Information includes system event logs (SEL), sensor data records (SDR), and field replaceable units (FRU) information. By selecting the IPMI Information menu, you can examine failures and events in the host system and identify a component that needs to be replaced. System Event Logs (SEL) In the Menu bar, click “IPMI Information.” The following three icons will appear. Click “SEL Information” to collect system event logs via the BMC. The System Event Logs (SEL) window will appear as below. A list of event logs appears above in the window. The detail of the event entry that you select in the list is shown below in the window. Click [ ] to reload event logs via the BMC and display the most updated information. The date when SEL information was read at the end is displayed “Read date/time” Clearing SEL information ] to delete the SEL information in the BMC. When a confirmation message appears, click Click [ [Yes] if you agree. If not, click [No] so that the SEL information will not be deleted. - 22- To delete SEL Information, you must log in as a user with an administrative account. ]) does not appear. If you do not, the Delete icon ([ If you use NEC ESMPRO/Agent, you do not have to use the above Delete function, as NEC ESMPRO/Agent manages SEL Information for you. - 23- Sensor Data Records (SDR) In the Menu bar, click “IPMI Information.” The following three icons will appear. Click “SDR Information” to load sensor data records via the BMC. The Sensor Data Record (SDR) window will appear as below. A list of sensor data records appears above in the window. The detail of the record entry that you select in the list is shown below in the window. The SDR refers to information defined for each sensor in the host system. The BMC monitors individual sensors based on these definitions. - 24- Field Replaceable Units (FRU) information In the Menu bar, click “IPMI Information.” The following three icons will appear. Click “FRU Information” to load Field Replaceable Unit information via the BMC. The Field Replaceable Unit (FRU) window will appear as below A list of field replaceable units appears above in the window. The detail of the unit entry that you select in the list is shown below in the window. - 25- REMOTE DEVICE The Remote Device menu allows you to start the Remote KVM function, Remote Media function and register the license required for using this function. Notice To use the Remote Device menu, you must log in as a user with an administrative account License Registration Click “Remote Device” in the Menu bar. You will see the following icons. Click “License Registration” to go to the License Registration page. In the License Registration page, you can confirm your license registration status (shown above the license registration form). If your license has not been registered yet, enter the license key provided in the optional N8115-03 Remote KVM and Media License, and click the “Register” button. After registration, confirm that your license has been registered. Notice Notice If you fail to enter a correct license key, the Remote Device menu will not function even if a valid license key has already been registered. To use the Remote Device menu after registration, you must first log out and log in again. - 26- Remote KVM Console The BMC features the Remote KVM Console function that allows you to display the screen of the host system in the remote Web browser. With this function, you have full access to the host system from the management PC using the remote keyboard, video, and mouse. Notice Notice To use the Remote KVM Console function, the “Remote KVM and Media License” is required. Refer to the “License Registration” section. You cannot use the host system’s KVM from two or more remote management PCs at the same time. The Remote KVM Console function supports the following display resolutions: -1280 × 1024 pixels, 256 colors -1152 × 864 pixels, 256 colors -1024 × 768 pixels, 256 colors, 16-bit color - 800 × 600 pixels, 256 colors, 16-bit color - 640 × 480 pixels, 256 colors, 16-bit color Do not set any resolution other than those above, or the Remote KVM Console cannot display correctly. The BMC enables the Remote KVM Console function by controlling video, keyboard, and mouse signals in the host system and allows remote management, regardless of the OS status in the host system (during POST and OS boot/operation, including DOS and other text mode OSes, and at the event of panic). Starting up Remote KVM Console Click “Remote Device” in the Menu bar. You will see the following icons. Click “Remote KVM” to go to the Remote KVM Console window. Notice When you log on to the BMC from the host system, do not access the Remote KVM Console from a Web browser in the host system. You will not be able to use keyboard and mouse. - 27- Remote KVM Console Window 1 2 4 3 5 6 7 1 Tools: start Software Keyboard or perform Refresh Screen 2 Preferences: change the remote console settings 3-6 7 Specific Key Icons Displays the host system’s screen Notice When you use the Remote KVM Console function, the keyboard LED indicator on the management PC does not synchronize with the one on the host system. Specific Key Icons Use the following four specific key icons in the Remote KVM Console window. (Pressing the same keys on the remote keyboard is not effective.) Ctrl key (raised “Up” state) Windows key (raised “Up” state) Alt key Context [ (raised “Up” state) (“Pressed” state) (“Pressed” state) (“Pressed” state) ] key - 28- Toggles whenever clicked. Toggles whenever clicked. Toggles whenever clicked. Software Keyboard Click [Tools]-[Keyboard]. The Software Keyboard panel appears. The specific keys toggle whenever you click them. Refresh Screen Click [Tools]-[Refresh Screen]. The Remote KVM Console screen will be refreshed. Refresh your screen when the screen display is garbled. Change properties Click [Preferences] to change the following settings: Mouse Mouse Cursor The mouse cursor displayed on the remote KVM console screen can be selected. Select [Single] when you display only the cursor of host system. Select [Dual] when you display the cursors of management PC and host system. Mouse Mode You can change the mode for sending mouse cursor coordinates from the remote management PC to the host system. [Absolute] or [Relative] can be selected. - 29- Remote Media The Remote Media function enables CD-ROM/floppy disk drives and ISO image files in the management PC to be recognized as virtual media drives in the host system, allowing you to connect the devices independent of the operation system status in the host system. The host system recognizes the remote media drives as multi LUN USB devices. The operating systems or applications that limit access to multi LUN USB devices may not recognize multi LUN USB device properly, if the system runs such operating systems or applications. Starting the Remote Media Function Click “Remote Media” in the Menu bar. You will see the following icons. Click “Remote Media” to go to the Remote Media window. Remote Media Window 3 2 1 4 6 5 1 2 3 7 8 Lists registered devices (floppy disk drive, CD-ROM drive, and ISO image) Removes the registered device. You cannot remove when the connection status is “CONNECTED.” Displays the connection status for the registered devices and host system. NOT CONNECTED --CONNECTED --ERROR --- The registered devices are not connected to the host system. The registered devices are connected to the host system. An error has occurred. Check your network status and the media drives on the management PC. 4 Connects or disconnects the registered devices to and from the host system. 5 Opens the Preference window. 6 Opens the Select Devices window. - 30- 7 Shows the port number used for the communication between the management PC and the host system. To change the port number, go to the Preference window. 8 Closes the Remote Media window. When the connection status is “CONNECTED,” the remote media devices remain connected until you log out. Select Devices Window Click the Add button in the Remote Media window. You will see the Select Devices window as below: 1 2 3 4 1 Lists the remote media devices recognized on the management PC. When a medium is not inserted to a drive, the drive is not recognized. Press “Refresh” after inserting a medium. 2 Adds the ISO image file you selected to the above list (1). 3 Deletes the ISO image file you selected from the above list (1). 4 Searches again for the drive connected to the management PC. Notice If any other application is being used in a remote media device on the management PC, the drive cannot be connected and displayed in the “Select Devices” window. How to Connect the Remote Media Devices Follow the procedure below to connect the remote media devices to the host system properly. If you do not connect them properly, the host system may not recognize the remote media devices. 1 Confirm the connection status is “NOT CONNECTED” in the Remote Media window, and click the Add button. The Select Devices window will open. 2 Select a drive or ISO image file you want to add to the Remote Media window. When a medium is not inserted to a drive, the drive is not recognized. Press “Refresh” after inserting a medium. 3 If the inserted medium starts running automatically, stop the software. If the CD-ROM drive’s access LED is illuminated, wait until it turns off. 4 When you add the ISO image file, press the “Add Image” button and select the ISO image file in the Select Devices window. - 31- 5 Press "OK" to close the Select Devices window after selecting the device and ISO image file. The Remote Media window shows the device and ISO image file that you have added. 6 Click “Connection” in the Remote Media window. The connection status turns to “CONNECTED” in a few seconds. 7 After a few seconds, the host system will recognize the added device as a virtual media drive. 8 The host system can access the remote device in the management PC via network, as it accesses other locally connected devices. If you press the "Connect" button, all registered devices are connected. Notice Notice Notice Notice Notice The same type of devices cannot be registered in the Remote Media window. When the connection status is “CONNECTED” (the host system is connected to the management PC) , you cannot use other functions (“Add”, ”Remove” and “Preference”). To change the connection status to “NOT CONNECTED,” click the “Disconnect” button to disconnect the remote media devices once. The floppy disk drive’s access LED indicator may remain illuminated after the drive is connected to the host system. After you click the “Connect” button, it takes a few seconds until the host system recognizes the remote media devices. How to Disconnect the Remote Media Devices Follow the procedure below to disconnect the remote media devices from the host system properly. If you do not disconnect them properly, the drives may not be used until you log in again. If you host system runs Windows Server 2003: 1 Follow the Unplug or Eject Hardware message to disconnect the remote media devices. 2 Confirm the CD-ROM drive’s access LED indicator is off. 3 Click the “Disconnect” button if the connection status is “CONNECTED” in the Remote Media window. After a few seconds. The status turns to “NOT CONNECTED”. 4 The remote devices have been disconnected. - 32- If you host system runs Linux: 1 Close an application using the remote media device, if any. 2 Confirm the CD-ROM drive’s access LED indicator is off. 3 Remove the remote media device. 4 Click the “Disconnect” button if the connection status is “CONNECTED” in the Remote Media window. After a few seconds. The status turns to “NOT CONNECTED”. 5 The remote devices have been disconnected. Important Instructions for Using the Remote Media Devices Notice Important Notes: • If the host system features a built-in USB floppy disk drive and external USB floppy disk drive, the host system may not recognize a remote floppy disk drive as an "A" drive. If you need to have it recognized as an "A" drive, remove drives from the host system’s USB floppy disk drive.. • If you select "Connect" and "Disconnect" when the CD-ROM is being accessed, the host system cannot recognize the CD-ROM drive. Make sure you select "Connect" and "Disconnect" after the access LED indicator turns off. • If you need to change the CD-ROM while the drive is connected, disconnect the CD-ROM drive in the Remote Media window, change the CD-ROM, and connect the drive again. • If you access the CD-ROM in the management PC after disconnecting the drive to replace the CD-ROM, the host system cannot recognize the replacement of the CD-ROM. • You cannot format a floppy disk in the remote floppy disk drive connected using the Remote Media function. Use a formatted floppy disk. • The remote floppy disk dive is recognized as a "USB KEY" in the BIOS Setup. • If the host system runs Linux, the drive whose device type is "FDD" is recognized as a USB Disk in a SCSI device by the operating system. • Even if two or more drives are connected simultaneously when the host system runs Linux, only one of the drives is recognized by the operating system. • If you boot the host system featuring a SAS (Serial Attached SCSI) controller from the remote CD-ROM, connect a USB floppy disk drive to the host system, or connect both the remote floppy disk drive and the remote CD-ROM drive to boot the host system. - 33- Configuration To configure the BMC settings, click “Configuration” in the Menu bar. You will see the following icons. Select a function and click the icon. User You can configure user accounts in the Configuration page below. The page shows a list of current users. A password does not appear in the Password column. Notice Notice A user name can contain up to 15 alphanumeric characters, including “- (minus)” and “_ (underscore).” The password accepts up to 19 ASCII characters, except for “ (space)”, ““(quotation marks)”, “?”, “=”. To change or add a user account, enter a user name and password, select a user level, and click [OK]. If you want to delete a user account, delete the user name and click [OK]. - 34- User Level Administrators: Users who have an administrative account and are allowed to perform any operation Operators : Users who are entitled to operate the system but are not allowed to change settings and use the Remote Device menu Users: General users who are only allowed to access the IPMI Information - 35- Network Configuration You can configure basic network settings (e.g. the BMC IP address). Basic Configuration IP Address If DHCP is not used to automatically obtain an IP address, enter the BMC’s IP address. If DHCP has been used, an automatically obtained IP address will appear. Subnet Mask If DHCP is not used to automatically obtain a subnet mask IP address, enter the subnet mask of your management LAN. If DHCP has been used, an automatically obtained subnet mask IP address will appear. Default Gateway If DHCP is not used to automatically obtain a default gateway IP address, enter the default gateway of your management LAN. If DHCP has been used, an automatically obtained default gateway will appear. MAC Address The MAC address of your management LAN port will appear. Notice If you change an IP address, enter a new address and click [Change]. Your session is disconnected after the setting is changed. Close the window once, and enter the new IP address (or host name) in the browser to log in. DNS/DHCP Configuration DNS Server If DHCP is not used to automatically obtain a DNS server IP address, enter the DNS server IP address of your management LAN. If DHCP has been used, an automatically obtained DNS server IP address will appear. - 36- Host Name Enter the BMC’s host name. Domain Name Enter the domain name of the network that the BMC belongs to DHCP If you want to obtain an IP address, choose “Enabled.” If you want to manually configure an IP address, choose “Disabled.” Notice Notice The BMC’s host name and domain name cannot be identical to those of the operating system in the host system because the BMC uses a separate LAN controller independent from the operating system. If the BMC belongs to a different network domain, you can use the same host name. If you enable the DHCP function in the environment where DHCP is not supported, you will not be able to communicate with the BMC. To resume the communication, start the NEC EXPRESSBUILDER CD-ROM, select [Tool]-[System Management]-[Set System management Parameters]-[Configuration], and configure network settings, such as an IP address. You may clear all the BMC settings and use the default IP addresses to communicate with the BMC. See the Troubleshooting for how to clear. [Change] button: All changes you have made in this page will be written into the BMC. [Default Configuration] button: The setup values you have entered will be changed to the BMC’s default values. Click [Change] to return the BMC network settings back to default. [Reset] button: All setup values you have entered in this page will be cleared. - 37- Web Server Configuration You can configure the BMC Web server settings Basic Configuration Web Server Select [Enable] to use the Web Server function. If not, select [Disable]. HTTP Port Number Specify the HTTP port number. SSL Configuration SSL Port Number Specify the SSL (HTTPS) port number. Notice Notice Once you disable the BMC Web Server, you cannot connect to the BMC via a Web browser. To enable the BMC Web Server again, see “HTTP Settings” in the “Chapter 2: Configuring the Host System.” If you change the HTTP and SSL port numbers, your session will be disconnected. Close the window once, enter new port numbers in a browser, and log in again. [Change] button: All changes you have made in this page will be written into the BMC. [Default Configuration] button: The setup values you have entered will be changed to the BMC’s default values. Click [Change] to return the BMC Web Server settings back to default. [Reset] button: The setup values you have entered in this page will be cleared. - 38- E-Mail Alert Configuration You can configure the E-Mail alert settings. Basic Configuration Alert Enable Select [Enable] to use the E-mail alert function. If not, select [Disable]. Alert Level Select an alert level from the six severity levels below:. Level1: Non-recoverable Level2: Level1+Critical Level3: Level2+Non-critical Level4: Level3+OK Level5: Level4+Information Level6: Level5+Monitoring Notice Some systems may alert you to the identical event at different severity levels. The field of “X-Priority: “ will change in the alert mail header, depending on the severity of the event. Non-recoverable/Critical X-Priority: 1 Non-critical X-Priority: 3 OK/Information/Monitoring X-Priority: 5 - 39- Header Configuration To: Specify up to four destination addresses to alert. From: Specify the “From: ” field for alert mails. Reply-To: Specify the “Reply-To: Subject: Specify the “Subject: ” field for alert mails. ” field for alert mails. Specify a reachable address in the “Reply-To: ” field. Notice Notice You can use ASCII characters except for ‘+’, ‘”’, ‘?’, ‘=’, ‘<’, and ‘>’ in the Subject field. SMTP Server Configuration SMTP Server Specify an IP address or DNS host name as a SMTP server address. SMTP Port Number Specify the SMTP server’s port number. SMTP User Name Specify a SMTP user name for SMTP authentication. SMTP Password Specify a SMTP password for SMTP authentication. Without the SMTP user name and SMTP password, SMTP authentication is not enabled. [Change] button: All changes you have made in this page will be written into the BMC. [Default Configuration] button: The setup values you have entered will be changed to the BMC’s default values. Click [Change] to return the BMC E-mail alert settings back to default. [Reset] button: All setup values you have entered in this page will be cleared. [Test to send] button: A test mail will be sent according to the current setting. - 40- Other Configuration You can configure the settings for Command Line Interface. Command Line Interface Command Line Interface Enable Select [Enable] to use the Command Line Interface. If not, select [Disable]. Telnet Port Number Specify the BMC’s Telnet port number. SSH Port Number Specify the BMC’s SSH port number. [Change] button: All changes you have made in this page will be written into the BMC. [Default Configuration] button: The setup values you have entered will be changed to the BMC’s default values. Click [Change] to return the settings for the BMC Command Line Interface back to default. [Reset] button: All setup values you have entered in this page will be cleared. - 41- HELP Refer to HELP for supplementary information that is not provided in this User’s Guide. - 42- 6. Command Line Interface ABSTRACT With the BMC Command Line Interface, you can control the host system from a remote Telnet/SSH client. The BMC supports Telnet and SSH (Version 2) protocol. CONNECTING TO BMC Access the BMC IP address or DNS host name from Telnet /SSH client on the remote management PC. Notice To use Command Line Interface, you need to login with Web browser and change the value of [Configurations]-[Other Configuration][Command Line Interface] to be “enabled”. You can change the BMC’s Telnet/SSH port number via a web browser. The default settings are: Telnet: 23 SSH: 22 Notice Notice The BMC only supports the SSH protocol version 2. Any SSH client supporting version 1 cannot be connected to the BMC. A security warning dialogue regarding your server certificate may be displayed when you access the BMC from a SSH client. LOGIN AND LOGOUT LOGIN Enter your user name and password at login prompt. A command prompt will be displayed after login. Notice The user account is the same as the one for remote management via web. LOGOUT Enter the “exit” command at the command prompt. The Telnet/SSH client will be disconnected from the BMC after logout. - 43- REMOTE CONTROL You can perform remote control of the host system at the command prompt. Notice Notice The user must have an account as operator or administrator for remote control. Performing remote control when the operating system is running may cause loss of data in the host system. POWER ON Enter the following command at the command prompt. start /system1 FORCED POWER OFF Enter the following command at the command prompt. stop /system1 -force or stop /system1 -f OS SHUTDOWN Enter the following command at the command prompt. stop /system1 The above OS shutdown is equivalent to pressing the POWER switch when the power of the host system is on. Your operating system must be set to shut down when you power off the system. SYSTEM RESET Enter the following command at the command prompt. reset /system1 Notice If you perform a system reset when the power of the host system is off, the system will be powered on. - 44- STATE ACQUISITION You can acquire the state of the system at the command prompt. Commands to acquire the state are executable in all user levels. POWER STATE ACQUISITION Enter the following command at the command prompt. powerstate One of the following responses is returned according to the power state. power on System power is on. power off System power is off. STATUS LED STATE ACQUISITION Enter the following command at the command prompt. lampstate -statuslamp One of the following responses is returned according to the STATUS LED state. off STATUS LED is turned off. green on STATUS LED lights in green. green blink STATUS LED is blinking in green. amber on STATUS LED lights in amber. amber blink STATUS LED is blinking in amber. red on STATUS LED lights in red. red blink STATUS LED is blinking in red. The state of the STATUS LED and the meaning are different according to the system. Refer to the User’s Guide of the system for details. - 45- 7. Troubleshooting ERROR MESSAGES Fatal errors No Error Message 1 Fatal error. 2 A fatal software error has occurred. What to do Try logging in again. If the same message continues to appear, contact your support department. Try logging in again. If the same message continues to appear, contact your support department. JavaVM quits. Login error No Error Message What to do 1 Authentication error Check the user name and password, and then enter them again. 2 Enter user name. You must enter user name. Enter user name and password again. Access privilege error No 1 Error Message What to do Your user level is insufficient for the operation you have specified. Consult your administrator. Unauthorized operation. Network errors No Error Message What to do 1 Timeout has occurred. Check the network environment and try it again. Login Web page again then try it again. 2 The parameter from HTML is illegal. Check the network environment and try it again. Login Web page again then try it again. 3 A network error occurred. Check the network environment and try it again. If the same message continues to appear, contact your support department. - 46- Remote KVM Console errors No 1 Error Message What to do Check the network environment and try it again. Login Web page again then try it again. The parameter from HTML is illegal. System event logs (SEL) display errors No Error Message What to do 1 A network error occurred, or BMC was busy. Please network connection and try again after waiting for a while. 2 Failed to acquire system event logs. The network may be busy. After few minutes, try again. If the error persists, contact your support department because a failure may have occurred in BMC. The network may be busy. Try again. If the error persists, contact your support department because a failure may have occurred in BMC. Sensor data records (SDR) display error No 1 Error Message What to do A network error occurred, or BMC was busy. Please network connection and try again after waiting for a while. The network may be busy. After few minutes, try again. If the error persists, contact your support department because a failure may have occurred in BMC. Field replaceable unit (FRU) information display error No 1 Error Message What to do A network error occurred, or BMC was busy. Please network connection and try again after waiting for a while. The network may be busy. After few minutes, try again. If the error persists, contact your support department because a failure may have occurred in BMC. BMC configuration errors No Error Message What to do 1 The user name is too long A user name should be 15 characters or less. 2 Invalid user name You can use only alphanumeric characters, minus sign ( – ), and underscore (_) for a user name. - 47- 3 Invalid Password You can use ASCII characters except ‘ ’ (space), ‘”’, ‘?’, ‘=’ for a password. The length of a password is up to 19. 4 Passwords do not match. Input passwords again. 5 Invalid IP address Use numerals and periods to specify an IP address. 6 Invalid subnet mask Use numerals and periods to specify a subnet mask. 7 Invalid default gateway Use numerals and periods to specify a default gateway. 8 Invalid DNS server IP address Use numerals and periods to specify the IP address of DNS server. 9 Invalid host name 10 Invalid domain name 11 Invalid HTTP port number You can use only numeric value from 0 to 65535. 12 Invalid SSL port number You can use only numeric value from 0 to 65535. 13 HTTP/SSL should not be the same. The same port number can't do them. Specify different value. You can use only alphanumeric characters, minus sign ( – ), and underscore (_) for a host name. A host name should be 47 characters or less. You can use only alphanumeric characters, minus sign ( – ), and underscore (_) for a domain name. A domain name should be up to 47 characters. You can use only alphanumeric characters, period (.), at mark (@), minus sign ( – ), and underscore (_) for a To: field A To: field should be up to 47 characters. You can use only alphanumeric characters, period (.), at mark (@), minus sign ( – ), and underscore (_) for a From: field A From: field should be up to 47 characters. You can use only alphanumeric characters, period (.), at mark (@), minus sign ( – ), and underscore (_) for a Reply-To: field A Reply-To: field should be up to 47 characters. 14 Invalid To: field. 15 Invalid From: field. 16 Invalid Reply-To: field. 17 Invalid Subject: field. You can use only ASCII characters except ‘+’, ‘”’, ‘?’, ‘=’, ‘<’, ‘>’ up to 31 characters. Invalid SMTP server address You can specify SMTP server address as IP address consists of numerals and periods or DNS name consists of alphanumeric characters, minus sign ( – ), and underscore (_). If you use DNS name, the length should be up 47 characters. 18 - 48- 19 Invalid SMTP port number. You can use only numeric value from 0 to 65535. 20 Invalid SMTP user name. You can use only ASCII characters except ‘ ’ (space), ‘”’, ‘?’, ‘=’, ‘<’, ‘>’ up to 15 characters. 21 Invalid SMTP password. You can use only ASCII characters except ‘ ’ (space), ‘”’, ‘?’, ‘=’, ‘<’, ‘>’ up to 19 characters. 22 Invalid Telnet port number. You can use only numeric value from 0 to 65535. 23 Invalid SSH port number. You can use only numeric value from 0 to 65535. 24 Telnet/SSH port number should not be the same. The same port number can't do them. Specify different value. OTHERS TIPS Should you have troubles using the BMC for remote control, monitoring, and management of the host system, please first read the following descriptions to troubleshoot your issue prior to sending a repair. If you find the same issue as the one identified on your remote management PC, please follow the tips and instructions provided for each issue. For the issues regarding your system operation, please refer to the User’s Guide attached to your system. If your issue is not described below, or should the provided instructions do not resolve your issue, please contact your service center. The web page is not displayed on the remote management PC. ; Is JAVA 2 Runtime Environment, Standard Edition 5.0 or later installed in your remote management PC? => You need to install Java2 Runtime Environment, Standard Edition 1.4.2 or later in your management PC. You can download the latest JRE (Java Runtime Environment) at: http://java.sun.com/j2se/ - 49- ; Is the network cable properly connected to the Management LAN port? => Confirm whether the LAN cable is connected to the Management port. ; Is a firewall or a gateway configured to limit the communication with the Internet? => A firewall or a gateway may be set to limit the communication with the Internet. Connect the LAN cross-over cable directly to the management PC and see if the issue is resolved. Make sure again whether a firewall or a gateway is limiting the communication with the Internet. ; Is the DHCP function enabled? => If you enable the DHCP function in the environment where DHCP is not supported, you will not be able to communicate with the BMC. To resume the communication, start the NEC EXPRESSBUILDER CD-ROM, select [Tool]-[System Management]-[Set System management Parameters]-[Configuration], and configure network settings, such as IP addresses. => You may clear all the BMC settings and use the default IP addresses to communicate with the BMC. Go to the next page for the tip: “I forgot my user name and password for remote management and Command Line Interface.” The Server Panel does not open. ; Confirm the network environment (e.g. the fire wall setting) ; If the message “No Java 2 Standard Edition v 5.0 support for This APPLET” is displayed, install JRE in your remote management PC as instructed above. ; Internet Explorer ActiveX Update (KB912945) is already installed, but Cumulative Security Update for Internet Explorer (KB912812) is not installed yet in the remote management PC. => If the KB912945 alone is installed, it will affect the Java applet display. Install Cumulative Security Update for Internet Explorer (KB912812) additionally. Go to the following Microsoft website for details: http://www.microsoft.com/technet/security/Bulletin/MS06-013.mspx The Remote KVM icon was pressed, but the Remote KVM Console function does not start. ; Did you log in as a user with an administrative account? => To use the Remote KVM Console function, the user must log in to the BMC with an administrative account. - 50- The remote console screen does not display the host system’s screen. ; Is the host system’s resolution setting appropriate? => You must configure the resolution setting supported by the BMC. For supported resolutions, refer to ”Remote KVM Console” in this manual. ; Confirm the version of Java Runtime Environment (JRE) installed in the remote management PC. => If you use the JRE1.4 family, it is necessary that you update it to the JRE 5.0 family. ; There is a possibility not to be able to display temporarily by the network problem. => Execute [tool]-> [Refresh Screen] on Remote KVM console. The mouse pointer on the host system’s screen does not synchronize with the one on the management PC screen. ; Change the mouse mode. => In the Remote KVM Console window, click [Preferences], go to [Mouse Mode], and change the mode to [Absolute Mode] or [Relative Mode]. You may have to synchronize the mouse pointers after changing the mode. ; Synchronize the mouse pointers => On the screen of the remote management PC, drag the pointer off the screen from the upper left corner of the screen, and a few seconds later, move it back to the screen from the same corner. Repeat the same step at the lower right corner. The drive registered via Remote Media is not recognized in the host system. ; Try “Connect” and “Disconnect” again. ; Reboot host system. The input mode (Caps lock, Num Lock and so forth) changes on the remote management PC after when you log in to the BMC. ; The input mode for the host system’s keyboard is reflected to the management PC when you log in. => Change the mode on the management PC, if necessary. I forgot my user name and password for remote management and Command Line Interface. ; You can change all the BMC settings back to default by taking the following steps: 1. Boot the host system from the NEC EXPRESSBUILDER CD-ROM and select [Tool]-[System Management]-[Reset BMC Settings]. 2. Power off the system. 3. Unplug the AC cable. 4. Wait for 10 seconds. 5. Plug in the AC cable. - 51- The above procedure also deletes the settings for DianaScope (a software application bundled for remote management). Be sure to perform a backup for the DianaScope settings before you change the BMC settings. - 52- EXPRESSSCOPE Engine User’s Guide ©NEC Corporation 2006 - 53-