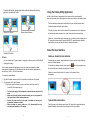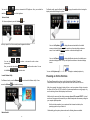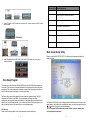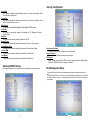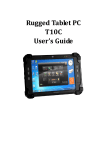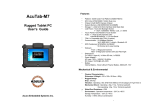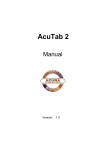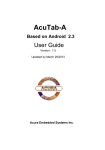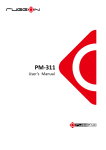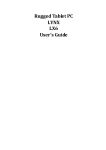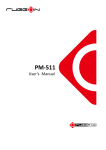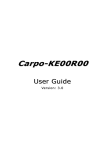Download Acura Embedded AcuTab-M System information
Transcript
Main Features AcuTab-M Quick Guide Platform: Intel® Cedar Trail Platform (N2600+NM10) GPU: Intel ATOM N2600 1.6GHz Dual core Chipset: Intel® NM10 Express Chipset System Memory: 2GB DDRIII 800 SO-DIMMM Storage: 1 x 32G SATA Slim Half-Size Solid State Disk LCD Panel: 10.4-inch LED Backlight Screen 10.4“ XGA (1024x768) 340nits LCD + T/P(Polarizer + 1/4 λ+ AR) Touch Panel 5-wire Resistive Touch Screen Audio: -1 x High Quality Speaker (2W) -Internal Microphone : 1 x in front Bezel TPM: 1 x Compatible with TPM1.2 (option) Communication : - 10/100Mbps Ethernet (via adapter to mini USB port) - Wi-Fi IEEE 802.11 a/b/g/n; Bluetooth 4.0 - 3G,4G LTE(Optional) - Webcam: Front - 2 Mega-pixel Camera Rear - 5 Mega-pixel Camera with LED Flash light - Automatic Focus - Automatic white balance Power Adapter : AC Input, 100V ~ 240VAC, 50~60Hz DC Output, [email protected], 65W Battery Internal Battery - Smart Lithium Polymer Battery, 3800mAH, 7.4V Mechanical & Environmental Dimension 277.8 x 206 x 26.5mm Weight 1.1kg Operation System OS Windows 7 Pro, WES7P 32bit Rugged Design Drop 6ft drop ploywood on concrete Water/Dust Resistance IP65 Operation temperature -20°C to +50°C Storage Temperature -30°C to +70°C Humidity 5-95% without condensation Acura Embedded Systems Inc. Environment 1 Viewing AcuTab-M Before starting to set up the AcuTab-M, get familiar with the locations and purposes of controls, connectors and ports, which are illustrated in the figures below. When placed upright on the desktop, the front panel of AcuTab-M appears as shown in below. Camera / 2 Mega-pixel (Front-facing) The built-in camera can be used as a communication device for allowing you to capture images, record videos, and have video chats. It is 2M pixels and transmitting instant image through network for conference. Camera / 5 Mega-pixel (Rear-facing) The built-in high resolution camera can be used as a communication device for allowing you to capture images, record videos, and have video chats. Power / Storage / RF wireless Keeps you informed of your system’s current power status, storage access status, and RF wireless devices ON/OFF status. 1. Power LED Indicator 2. Storage Access 3. RF ON/OFF F1 Button F1=explorer F2 Button F2=Windows Media Player F3 Button F3=OnScreen keyboard (osk) F4 Button F4=Task Manager F5 Button F5=Calculator Fn Button Fn = Hotkey Utility Power LED Indicator Letting you know that system is turned on and indicate the battery charging status. • Lights green when the system is powered on and battery is discharging • Lights amber when the system is powered on and battery is charging • Lights blinking amber when the system is in S3 sleep mode and battery is charging or lights blinking green when the system is in S3 sleep mode and battery is fully charged • Lights off when system is powered off or the battery is fully charged. Storage Access When LED blinking white indicates that the system is accessing the internal storage drive. RF ON/OFF Indicator Implement Secure Attention Sequence (SAS) Fn+F3 Button (SAS) Similar function as pressing Ctrl-Alt-Delete on a standard keyboard F1 KEY -LEFT ARROW Function Key F2 KEY -UP ARROW mapping during boot F3 KEY -ENTER (for Windows F4 KEY -RIGHT ARROW system recovery) F5 KEY -DOWN ARROW When LED turns on, white LED indicates that a wireless device(Wifi/Bluetooth/3G/LTE) is activated. When LED turns off, it indicates that all RF devices are being disabled. Programmable Function Buttons (F1~F5) These buttons is programmable to execute specific software application. When you program the application to launch, please write this directory as listed below into the configuration file, then the system will aware and execute this application. 2 3 [Setup] F1_EXE="c:\windows\explorer.exe" F1_PARA="" F1_PATH="" F2_EXE="C:\Program Files\Windows Media Player\wmplayer.exe" F2_PARA="/prefetch: 1" F2_PATH="" F3_EXE="C:\WINDOWS\system32\osk.exe" F3_PARA="" F3_PATH="" F4_EXE="C:\WINDOWS\system32\taskmgr.exe" F4_PARA="" F4_PATH="" F5_EXE="C:\WINDOWS\system32\mspaint.exe" F5_PARA="" F5_PATH="" The configuration file is located under drive C: root directory as "c:\FKeySet.txt" Barcode Buttons (F1 / F4) Please press F1 or F4 function keys to trigger to scan the barcode when the optional barcode scanner snap-on module is installed. If your system does not have this module, these buttons can be programmable to execute specific software application. When you program your application, please write this directory as listed below into your configuration file, then the system will aware and execute this application. External Battery Connector To install the External Battery, please remove the cover of external battery connector before snap the battery pack into the external battery connector. Speaker Integrated stereo speaker for sound and audio output for your multimedia presentations or listening pleasure. Protective Rubber To prevent system harm from vibration or shock, the system is designed with installing protective rubber on both sides. 3.5mm Headphone Jack Allows you to connect an external stereo headphone with MIC for personal listening and sound recording. USB Ports The two USB type-A ports allows you to connect USB 2.0-compliant devices (for example, mouse, keyboard and so on) to your Tablet PC. Ethernet port The 10/100Mbps Ethernet port allows you to connect to other computers/networks through a local area network (LAN) via a mini-USB to RJ45 adapter cable provided in the accessory box. Power Button Switch the computer power on and off, or resumes whenever it is in Suspend mode (by OS define). Lock Button To prevent the screen or function keys have been touched accidentally. The screen will appear Lock message. To make the system back to work, press the Lock button again to disable the lock function, the screen will appear Unlock message. RF Button Press this button to enable or disable power of the Wi-Fi, Bluetooth or 3G devices. When you press the RF Button, the screen pops-up the option list for your selection. You can see all functions in this option list have been ticked. To close any function, please touch the option to close the execution as shown in the following graphics. F1_EXE="c:\windows\explorer.exe" F1_PARA="" F1_PATH="" F4_EXE="C:\WINDOWS\system32\taskmgr.exe" F4_PARA="" F4_PATH="" Accessory Door By removing the four screws on top side of the system, allows you to install optional snapon module. 4 Disable Wi-Fi function Disable Bluetooth function 5 Disable 3G function To activate the function, please again tick the option as shown in the following graphics to make the device enable. Using the Hotkey Utility Application AcuTab-M has numbers of applications on the control panel for executing specific command. It provides you to adjust brightness, volume, launch webcam, and switch monitor. This user interface provides specific mobile utility to let you easily setup some helpful functions and aware the system status directly. Activate Wi-Fi function Activate Bluetooth function This utility also let you adjust some function to fit the requirements, such as brightness and volume adjustment, webcam launch, screen orientation and monitor switching. Furthermore, it also provides system information for your reference, such as battery status, RF setting with its signal strength, firmware (BIOS & EC) version information. Besides these features, you can press the soft button to hibernate this system. About the User Interface Activate 3G function Enable or disable the User Interface DC-Jack Lets you connect the AC power adapter in supplying continuous power to AcuTab-M and recharging the battery. The AC adapter provides external power source to your system and charges the internal battery pack at the same time. The AC adapter also has an auto-switching design that can connect to any 100VAC ~ 240VAC power outlets. To connect the power adapter: 1. Plug the AC adapter connector to the DC-Jack socket on the left side of the system. 2. Plug the power cord to the AC adapter. Plug the other end of the power cord to a live wall outlet, at the same time, the Power LED at front panel lights up. • • • • For the power supply of this equipment, an approved power cord has to be used. Make sure the socket and any extension cord(s) you use can support the total current load of all the connected devices. Remove all power from the device prior to installing or removing any accessories, hardware, or cables Before cleaning the system, make sure it is disconnected from any external power supplies (i.e. AC adapter). 6 To display the User Interface, please press the Fn button or point the Hotkey Utility icon located on Windows desktop. button on the top right corner To close the User Interface function, please press the on this User Interface for disabling this utility from the screen. If there is no action within this utility in 5 seconds, the UI screen will close automatically. System Status Information This utility shows you the battery capacity status, RF status with its signal strength and system information, and provides the control panel for the function setting. 7 For RF status: The following RF status shows you that the system is equipped with Wi-Fi, and Bluetooth functions. If you want to close either of these functions, please refer section for how to disable it. The following signal strength shows you that the Wi-Fi function is connecting currently, the stronger the signal strength, the more scale will show on the bar. If there is no module in the system, there will be no status scale in the following status bar. For battery capacity status: AcuTab-M is equipped with one internal battery and one optional external battery. For System Information: The battery capacity status shown below advises you, that only one internal battery is nd embedded with the system with fully charged, and there is no 2 optional battery installed in the system. The system information shown on the left shows you the utility version, BIOS and EC version and you can use them for customer service when asked. Brightness Control If the system installs both the 1st internal battery and 2nd optional battery, the illustration shown below indicates its current charging status and capacity. For brightness adjustment, press the Brightness icon. If 1st battery capacity drops to 15%, the system will display the following warning message for 5 seconds. When you press it, the brightness control panel is appeared as follows: 8 9 You can click or scale bar to reduce or increase the LCD brightness. Also, you can slide the For Monitor switch, press the Monitor Switch display mode within following four options. to pop-up the selection bar for choosing the to set the brightness. Volume Control icon. For Volume adjustment, press the Volume When you press it, the Volume control panel is appeared as follows: You can click incrementally. or to reduce or increase the audio volume Also, you can slide the scale bar tick the Mute You can click Extend to display the different contents on the default screen and external display device. You only can adjust the resolution on the external display device. to set the audio volume. You can to mute the audio. Launch Webcam Utility You can click Projector only to display on external projector only. Powering on for the first time icon to launch the Webcam utility. Or can For Webcam Launch, press the Webcam access the Webcam to display the same contents both on the default You can click Duplicate screen and external display device. The resolution on these two display modes are same, it is not available to adjust the resolution on the external display mode. icon located on desktop. The Power/Resume button is found on the left side of the AcuTab-M. Press the Power/Resume button to start your system and check that if the Power LED turns on. After a few seconds, the system’s display will turn on and your system will begin to execute the Power On Self Test or POST to check if all system components are running properly. Any error found during the test will be displayed on the screen. After the test, the screen will also display a message "press <F2> to enter SETUP". You don’t need to run this program at the moment as your dealer already made the necessary settings for your computer optimal operation. After the test has completed, your computer will start to search and boot up the operating system from your hard drive. Before setting up the system, please make sure the following items are available. Monitor Switch 10 11 • • Keyboard Mouse (for system software installation) A keyboard is an input device; a mouse is a pointing device. Please connect these two devices as graphics shown below to interact with your system. Using a SIM Card AcuTab-M can be equipped with a 3.5G module (optional) that can work with SIM card. (SIM card is always working with 3.5G module.) Using a GPS Module (optional) Inserting a SIM Card To insert a SIM card into the SIM Card slot: 1. Turn off your System. The AcuTab-M must be powered off while the SIM Card is being connected. Otherwise, it is harmful to both devices and it shortens the life of these devices. AcuTab-M is designed with equipped the optional GPS module. Before installing the GPS module, please adjust to DIP 2-3 for GPS mode as indicated in the following diagram. 2. Unscrew the accessory cover on top of the Tablet PC. 3. Make sure the clipped corner facing inward with the gold fingers of the SIM card facing down. Push the SIM Card firmly but slowly into the SIM Card slot. To insert a SIM card into the slot, please pay attention only one correct side can be accepted for the card slot. If you cannot insert the card into the slot or you had inserted the card but it is not recognized by the AcuTab-M, please remove the card and insert it again. To prevent the damage made both on card and the slot, never forced an entry into To install the GPS Module: the slot with incorrect side. 1. 4. When the full length of the card is almost inside the slot, the SIM Card will be automatically detected. 2. Make sure the system is turned off, internal battery detect DIP switch set to off and unplug AC adapter. Unscrew four screws from the accessory door on top of the system. 3. Mount and secure the GPS Tracker daughter board into the mainboard with screws. 5. Place the accessory cover back and screw it firmly. Removing a SIM Card To remove a SIM Card from the SIM Card slot: 1. 2. Turn off your system. Slightly push the SIM card to pop it out and pull it out directly. When the SIM card has moved out a space out of the slot, hold the edges of the card and slowly slide it out. 12 GPS Tracker daughter Board 13 Function Key (s) Function Description Moves cursor left to select Screens 4. Insert FFC cable of GPS module into connector slot. Screw to secure the GPS module onto the tablet. GPS Module / Moves cursor up or down to select items +/- To change option for the selected items <Tab> To bring up the selected screen <F1> To display the General Help screen <F10> To save changes and exit the BIOS SETUP UTILITY <ESC> To jump to the Exit Screen or exit the current screen Main Screen Setup Utility 5. Under Windows, press the RF Button, and enable GPS module from the pops-up screen’s option list. When you enter the BIOS SETUP UTILITY, the Main screen will appear and display the system overview. Bios Setup Program This system comes with a chip from Phoenix BIOS that contains the ROM Setup information for your system. (This chip serves as an interface between the processor and the rest of the system components.) This section explains the information contained in the Setup program and tells you how to modify the settings according to your system configuration. The Setup utility program allows updates to the main board configuration settings. The BIOS setup values will be saved in the CMOS. It is executed when you change the system configuration, you change the system backup battery, or the system detects a configuration error and asks you to run the Setup program. You must have connected a USB type of keyboard, and Use the arrow keys to select, and press Enter to run the selected program. Function Key Please check the following table for the function description of each direction key. 14 The Standard CMOS Setup screen is displayed above. Each feature may have one or more option settings. Use the arrow keys to highlight the feature you want to change and then use “ ” or “ ” to select the value you want for that feature. NOTE: The system BIOS automatically detects Phoenix, Processor, memory size, thus no changes are necessary. 15 Security Configuration System Date To set the date, highlight the Date field and then press +/- keys to set the current date. Follow the month, day and year format. System Time To set the time, highlight the Time field and then press +/- keys to set the current time. Follow the hour, minute, and second format. BIOS Version The system will automatically displays the information of BIOS version. EC Version The system will automatically displays the information of EC (Embedded Controller) firmware version. Build Time The system will automatically displays the build time of BIOS. Processor Type The system will automatically displays the information of Processor Type and speed. System Memory Speed The system will automatically displays the information of System Memory Speed. L2 Cache RAM The system will automatically displays the information of L2 Cache RAM. Total Memory The system will automatically displays the information of Total Memory. Advanced BIOS Features For Advanced Settings, it lets you define the device configuration when system booting. Set Supervisor Password This field let you set or clear the Supervisor account’s password. Set User Password This field let you set or clear the User account’s password. TPM Support Lets you activate or de-activate the TPM function by selecting Enabled or Disabled option. (For the non-TPM SKU, this item will display “no detected”.) Boot Management Setup This page allows you to set the search drive sequence where the system will try to boot up first. To select the boot device, you can use the up or down arrow key, then press <+> to move up the device in the list or press <-> to move down the device in the list. To exit from this menu, press <Esc>. 16 17 Exit Control Exit Saving Changes When you select this option, it will pop-out the following message, “Save configuration changes and exit setup?” Select [OK] to save the changes and exit the BIOS SETUP UTILITY. Exit Discarding Changes When you select this option, it will pop-out the following message, “Discard changes and exit setup?”. Select [OK] to exit the BIOS SETUP UTILITY without saving any changes. Load Setup Defaults When you select this option, it will pop-out the following message, “Load optimal defaults?” Select [OK] to load the default values for all the setup configurations. Save Changes When you select this option, it will pop-out the following message, “Save changes?” Select [OK] to save all changes. With the unique set of products, Acura Embedded Systems remains committed to its goal of providing trouble-free and customer-friendly service. A special customer service unit has been set up specifically to cater to our esteemed customers' needs. Technical Support: For technical support contact your Salesperson [email protected] Mailing address: Acura Embedded Systems Inc. Unit #1, 7711-128th Street, Surrey, BC V3W 4E6, CANADA Ph: (604) 502-9666 Fax: (604) 502-9668 Toll Free 1-866-502-9666 18