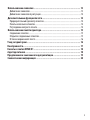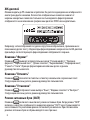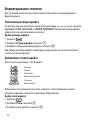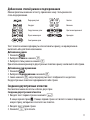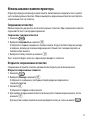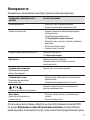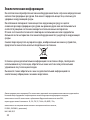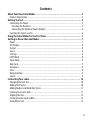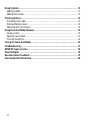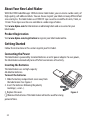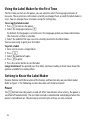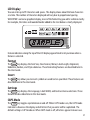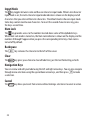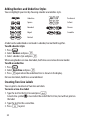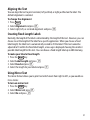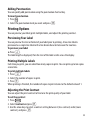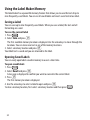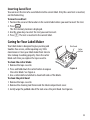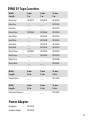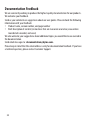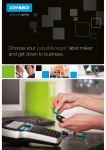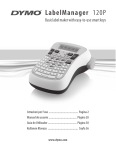Download Dymo LabelManager 210D User guide
Transcript
LabelManager 210D
The easy to use label maker for your desktop
Руководство пользователя.. ..................... Стр. 2
User Guide ............................................ Page 21
www.dymo.com
Содержание
О принтере................................................................................................... 5
Регистрация устройства................................................................................................5
Начало работы............................................................................................ 5
Подключение питания...................................................................................................5
Установка элементов питания..................................................................................5
Подключение дополнительного адаптера питания................................................6
Установка кассеты с лентой...........................................................................................6
Использование принтера в первый раз....................................................... 7
Описание принтера ..................................................................................... 7
Питание...........................................................................................................................7
ЖК-дисплей....................................................................................................................8
Клавиша "Формат".........................................................................................................8
Клавиша "Вставить".......................................................................................................8
Клавиша "Установки"....................................................................................................8
Режим заглавных букв..................................................................................................8
Режим ввода..................................................................................................................9
Клавиша "Числовой регистр"........................................................................................9
Клавиша "Возврат на один шаг"...................................................................................9
Клавиша "Удалить"........................................................................................................9
Клавиши перемещения.................................................................................................9
Клавиша "Отмена".........................................................................................................9
Форматирование этикетки........................................................................ 10
Изменение размера шрифта.......................................................................................10
Добавление стилей шрифта........................................................................................10
Добавление стилей рамки и подчеркивания............................................................11
Создание двухстрочных этикеток...............................................................................11
Выравнивание текста..................................................................................................12
Создание этикеток фиксированной длины................................................................12
Использование зеркального текста...........................................................................12
2
Использование символов.......................................................................... 13
Добавление символов.................................................................................................13
Добавление символов пунктуации............................................................................14
Дополнительные функции печати............................................................. 14
Предварительный просмотр этикетки.......................................................................14
Печать нескольких этикеток.......................................................................................14
Регулировка контраста печати...................................................................................14
Использование памяти принтера.............................................................. 15
Сохранение этикетки...................................................................................................15
Открытие сохраненных этикеток................................................................................15
Вставка сохраненного текста......................................................................................16
Уход за принтером..................................................................................... 16
Неисправности........................................................................................... 17
Кассеты с лентой DYMO D1.......................................................................... 18
Адаптер питания....................................................................................... 18
Предложения и замечания по документации........................................... 19
Экологическая информация...................................................................... 20
3
15
16
17
18
19 20
21
1
14
Удалить
Clear
13
12
Установки
Settings
2
Вставить
Отмена
Insert
Cancel
Память
Формат
OK
Format
Memory
3
4
5
6
11
РУС
ENG
7
загл
caps
10
9
8
Рисунок 1. Принтер для этикеток LabelManager 210D
1
2
3
4
5
6
7
4
Кнопка резака
Печать
Память
OK
Числовой регистр
Возврат на один шаг
Новая строка
8
9
10
11
12
13
14
Пунктуация
Пробел
ЗАГЛАВНЫЕ
Режим ввода
Формат
Установки
Питание
15
16
17
18
19
20
21
Разъем подключения к электросети
Удалить
Вставить
Перемещение
ЖК-дисплей
Отмена
Предварительный просмотр
О принтере
С помощью принтера для этикеток DYMO LabelManager 210D можно создавать
разнообразные высококачественные самоклеящиеся этикетки. Для печати можно
использовать множество шрифтов различных размеров и стилей. В данном
принтере используются кассеты с лентой DYMO D1 шириной 6, 9 или 12 мм. Доступны
разнообразные цвета ленты.
Информацию о получении этикеток и вспомогательных материалов для данного
принтера можно найти на сайте www.dymo.com.
Регистрация устройства
Онлайновая регистрация принтера осуществляется на сайте
www.dymo.com/registration.
Начало работы
Чтобы напечатать первую этикетку, выполните указания, приведенные в
данном разделе.
Подключение питания
Питание принтера осуществляется от двух стандартных элементов питания или от
адаптера сети переменного тока. Чтобы экономить энергию, принтер автоматически
выключается после двух минут бездействия.
Установка элементов питания
Принтер использует шесть щелочных элементов
питания типа AA повышенной емкости.
Порядок установки элементов питания
1. Снимите с принтера крышку отсека для
элементов питания. См. рисунок 2.
2. Установите элементы питания, соблюдая
полярность (+ и –).
Рисунок 2
3. Установите крышку на место.
Ç Если принтер не будет использоваться длительное время, извлеките
элементы питания.
5
Подключение дополнительного адаптера питания
Питание принтера можно осуществлять также и от дополнительного адаптера,
рассчитанного на 9 вольт и 1,5 ампера. При подключении к принтеру адаптера
переменного тока элементы питания отключаются.
Подключение адаптера питания
1. Подключите адаптер питания к соответствующему разъему, расположенному в
верхней левой части принтера.
2. Вилку на противоположном конце шнура адаптера
вставьте в электророзетку.
x Перед отсоединением адаптера питания от сети
убедитесь в том, что питание принтера выключено.
В противном случае недавние настройки памяти не
будут сохранены.
Рисунок 3
Установка кассеты с лентой
В комплект поставки принтера входит одна
кассета с лентой. В местном офисе розничных
продаж можно приобрести дополнительные
кассеты с лентой.
Порядок установки кассеты с лентой
Направляющие
1. Поднимите крышку кассеты с лентой,
штифты
чтобы получить доступ к отсеку ленты.
Извлеките Рисунок 4
См. рисунок 3.
картонный вкладыш
x Перед первым использованием
принтера удалите защитный картонный вкладыш из Нажать!
прорези для выхода ленты.
См. рисунок 4.
2. Вставьте кассету этикеткой вверх, зафиксировав на
направляющих штифтах.
3. Нажмите на кассету, чтобы она со щелчком встала на
место. См. рисунок 5.
Нажать!
Рисунок 5
4. Закройте крышку кассеты с лентой.
6
Использование принтера в первый раз
При первом включении питания предлагается выбрать язык и единицы измерения.
Выбранные параметры будут использоваться до тех пор, пока не будут внесены
изменения или не будет произведен сброс значений для принтера. Изменить
выбранные параметры можно с помощью клавиши "Установки".
Настройка принтера
1. Нажмите { для включения питания.
2. Выберите язык и нажмите }.
По умолчанию используется русский язык. Выбор языка задает набор
имеющихся символов.
3. Выберите ширину ленты в кассете, которая вставлена в принтер.
Теперь все готово для печати первой этикетки.
Печать этикетки
1. Введите текст для создания простой этикетки.
2. Нажмите G.
3. Выберите количество копий этикетки.
4. Нажмите } для печати.
5. Нажмите кнопку резака, чтобы отрезать этикетку.
Поздравляем! Напечатана первая этикетка.
Продолжите чтение, чтобы узнать подробнее о дополнительных возможностях при
создании этикеток.
Описание принтера
Ознакомьтесь с расположением клавиш форматирования и функциональных клавиш
на принтере. Используйте рисунок 1. В последующих разделах дано подробное
описание каждой из функций.
Питание
Клавиша { включает и выключает питание.
После двух минут бездействия принтера питание отключается автоматически.
Последняя созданная этикетка заносится в память и отображается при повторном
включении. Восстанавливаются также ранее выбранные установки стилей.
7
ЖК-дисплей
Можно вводить до 99 символов и пробелов. На дисплее одновременно отображается
около тринадцати символов. Количество отображаемых символов зависит от
ширины конкретных символов. Большая часть вводимого форматирования
отображается на эксклюзивном графическом дисплее DYMO незамедлительно.
Например, четко отображаются курсив и скругленное обрамление, примененные к
показанному далее тексту. Индикаторы форматирования в верхней части ЖК-дисплея
при выборе соответствующего форматирования отображаются черным.
Клавиша "Формат"
Клавиша
выводит вспомогательные меню "Размер шрифта", "Удаление
формата", "Зеркальный текст", "Длина этикетки", "Выравнивание", "Подчеркивание",
"Рамки" и "Стили". Функции форматирования описаны далее в данном
руководстве пользователя.
Клавиша "Вставить"
Клавиша
позволяет вставлять в этикетку символы или сохраненный текст.
Эти функции описаны далее в данном руководстве пользователя.
Клавиша "Установки"
Клавиша
отображает меню выбора "Язык", "Ширина этикетки" и "Контраст".
Эти функции описаны далее в данном руководстве пользователя.
Режим заглавных букв (ЗАГЛ)
Клавиша
включает и выключает режим заглавных букв. Когда режим "ЗАГЛ"
включен, на дисплее отображается индикатор режима "ЗАГЛ" и все буквы вводятся
как заглавные. По умолчанию режим заглавных букв включен. При отключенном
режиме заглавных букв все буквы вводятся как строчные.
8
Режим ввода
Клавиша переключает режимы ввода латинских и русских букв. Когда включен
режим ввода латинских букв, на дисплее отображается индикатор ввода латинских
букв и все буквы вводятся как латинские. По умолчанию включен режим ввода
русских букв. Некоторые клавиши соответствуют двум русским буквам. Для вставки
второй буквы клавиши нажмите ее дважды.
G
Клавиша "Числовой регистр"
Клавиша обеспечивает доступ к цифрам, указанным над некоторыми
буквенными клавишами. Когда "Числовой регистр" включен, на дисплее
отображается индикатор "Числового регистра", и при нажатии на соответствующие
буквенные клавиши вводятся цифры от 0 до 9.
По умолчанию "Числовой регистр" отключен.
Клавиша "Возврат на один шаг"
Клавиша 0 удаляет один символ слева от курсора.
Клавиша "Удалить"
Клавиша
обеспечивает возможность удалить весь текст этикетки, только
форматирование или все сразу.
Клавиши перемещения
Используя клавиши перемещения влево и вправо, этикетку можно просматривать
и изменять. С помощью клавиш перемещения вверх и вниз можно переходить к
пунктам выбора меню, а затем непосредственно осуществлять выбор, нажимая }.
Клавиша "Отмена"
Клавиша
позволяет выходить из меню, не осуществив выбора, или позволяет
отменять действие.
9
Форматирование этикетки
Для улучшения внешнего вида этикетки можно использовать целый ряд функций
форматирования.
Изменение размера шрифта
В этикетках можно использовать шрифт шести размеров: очень мелкий, мелкий, средний,
крупный, очень крупный и самый крупный. Выбранный размер шрифта
применяется ко всем символам на этикетке.
Выбор размера шрифта
1. Нажмите
.
2. Выберите Размер шрифта и нажмите }.
3. Выберите требуемый размер шрифта и нажмите }.
При выборе размеров шрифта индикатор размера шрифта на дисплее изменяется
соответствующим образом.
Добавление стилей шрифта
Имеется шесть различных стилей шрифта:
Обычный
Жирный
Наклонный
Внешний контур букв
Затенение
Вертикальный
Выбранный стиль применяется ко всем символам. Стили применимы ко всем
буквенно-цифровым символам и некоторым обозначениям.
Выбор стиля шрифта
1. Нажмите
.
2. Выберите Стили и нажмите }.
3. Выберите стиль шрифта и нажмите }.
10
Добавление стилей рамки и подчеркивания
Можно привлечь внимание к тексту, применив к нему стиль рамки или
стиль подчеркивания.
Подчеркнутый
Свиток
Квадрат
Выноска
Закругленные углы
Цветочный орнамент
Изрезанные края
Крокодил
Заостренные края
Текст этикетки можно подчеркнуть или заключить в рамку, но одновременно
выполнить оба действия невозможно.
Добавление рамки
.
1. Нажмите
2. Выберите Рамки и нажмите }.
3. Выберите стиль рамки и нажмите }.
При использовании рамок для двухстрочных этикеток в рамку заключаются обе строки.
Добавление подчеркивания
1. Нажмите
.
2. Выберите Подчеркивание и нажмите }.
3. Снова нажмите } , когда подчеркнутый текст отображается на дисплее.
На двухстрочных этикетках подчеркиваются обе строки.
Создание двухстрочных этикеток
На этикетках можно печатать не более двух строк.
Создание двухстрочной этикетки
1. Введите текст первой строки и нажмите D.
В конце первой строки ë . В конце первой строки вставляется символ перехода на
новую строку, который не печатается на этикетке.
2. Введите текст второй строки.
3. Нажмите G для печати.
11
Выравнивание текста
Печатаемый текст этикетки можно выравнивать по центру, по левому или правому
краю. По умолчанию выравнивание осуществляется по центру.
Изменение выравнивания
1. Нажмите
.
2. Выберите Выравнивание и нажмите }.
3. Выберите выравнивание по правому краю, по левому краю или по центру и
нажмите }.
Создание этикеток фиксированной длины
Обычно длина этикетки определяется длиной ее текста. Однако в необходимых
случаях длину этикетки можно задавать. При выборе фиксированной длины этикетки
размеры текста автоматически изменяются в соответствии с заданной длиной
этикетки. Если размеры текста не могут быть приведены в соответствие с заданной
длиной этикетки, отображается сообщение с указанием минимальной возможной
длины этикетки применительно к данному тексту. Имеется возможность создавать
этикетки фиксированной длины до 400 мм.
Фиксация длины этикетки
1. Нажмите клавишу
.
2. Выберите Длина этикетки и нажмите }.
3. Выберите Фиксированная и нажмите }.
4. Выберите длину этикетки и нажмите }.
Использование зеркального текста
Формат зеркального текста позволяет печатать текст, который читается справа
налево, то есть таким, каким он был бы виден в зеркале.
Переключение на зеркальный текст
1. Нажмите клавишу
.
2. Выберите Зеркальный текст и нажмите }.
3. Выберите Включить и нажмите }.
12
Использование символов
На этикетке можно использовать символы и знаки пунктуации.
Добавление символов
Принтер для этикеток поддерживает показанный далее расширенный
набор символов.
(Subscripts/Superscripts)
Вставка символа
1. Нажмите
, выберите Символы и нажмите }.
2. Выберите категорию символа и нажмите }.
3. Используя клавиши перемещения влево и вправо, перейдите к
требуемому символу.
Клавиши перемещения позволяют переходить в горизонтальном ряду от
одного символа к другому. Клавиши перемещения вверх и вниз осуществляют
вертикальные переходы между рядами символов.
4. После перехода к символу нажмите } , чтобы добавить символ в текст этикетки.
13
Добавление символов пунктуации
С использованием клавиши быстрого вызова символов пунктуации можно быстро
добавлять символы пунктуации.
Вставка символа пунктуации
1. Нажмите .
2. Выберите требуемый знак пунктуации и нажмите }.
Дополнительные функции печати
Имеется возможность предварительно просматривать этикетки, печатать несколько
этикеток и регулировать контраст печати.
Предварительный просмотр этикетки
Перед печатью можно просмотреть текст или форматирование этикетки.
Двухстрочные этикетки просматриваются как однострочные с символом разрыва
строки между двумя строками.
Предварительный просмотр этикетки
♦♦Нажмите 5.
Отображается длина этикетки, и затем на дисплее прокручивается текст этикетки.
Печать нескольких этикеток
Каждый раз перед началом печати выводится вопрос о количестве копий.
За один раз можно напечатать не более десяти копий.
Печать нескольких этикеток
1. Нажмите G.
2. Выберите количество копий для печати.
3. Нажмите }.
После окончания печати количество копий снова становится равным значению по
умолчанию (1).
Регулировка контраста печати
Можно регулировать контраст печати для тонкой подстройки качества этикетки.
Выбор контраста
1. Нажмите
.
2. Выберите Контраст и нажмите }.
3. Используя клавиши перемещения, выберите установку контраста в пределах от 1
(меньше контраста) до 5 (больше контраста) и нажмите }.
14
Использование памяти принтера
В принтере предусмотрена функция памяти, позволяющая сохранить текст девяти
часто используемых этикеток. Можно выводить сохраненные этикетки и вставлять
сохраненный текст в этикетку.
Сохранение этикетки
Можно сохранять до девяти часто используемых этикеток. При сохранении этикетки
сохраняются текст и все форматирование.
Сохранение текущей этикетки
1. Нажмите
.
2. Выберите Сохранить и нажмите }.
Отобразится первая имеющаяся ячейка памяти. Осуществляйте переход между
ячейками, используя клавиши перемещения. Новый текст можно сохранять в
любой ячейке памяти.
3. Выберите ячейку памяти и нажмите }.
Текст этикетки будет записан, и произойдет возврат к этикетке.
Открытие сохраненных этикеток
Сохраненные в памяти этикетки можно позже открыть для использования.
Открытие сохраненных этикеток
1. Нажмите
.
2. Выберите Вывод и нажмите }.
Отобразится сообщение, требующее подтверждения перезаписи
текущей этикетки.
3. Нажмите }.
Отобразится первая ячейка памяти.
4. Для выбора открываемой этикетки используйте клавиши перемещения, затем
нажмите }.
Для очистки ячейки памяти вначале выберите ячейку и затем нажмите
.
15
Вставка сохраненного текста
Можно вставлять текст сохраненной этикетки в текущую этикетку. Вставляется
только сохраненный текст без форматирования.
Вставка сохраненного текста
1. Установите курсор в том месте текущей этикетки, куда необходимо вставить текст.
2. Нажмите
.
Отобразится первая ячейка памяти.
3. Для выбора вставляемого текста используйте клавиши перемещения.
4. Нажмите }. Текст будет вставлен в текущую этикетку.
Уход за принтером
Печатная головка
Принтер сконструирован так, чтобы обеспечить
Кнопка
длительный срок эксплуатации без ремонта и при
резака
минимальном обслуживании. Время от времени
очищайте принтер, чтобы поддержать его
работоспособность. При каждой замене кассеты с
лентой очищайте лезвие резака.
Очистка лезвия резака
Рисунок 6
1. Извлеките кассету с лентой.
2. Нажмите и удерживайте нажатой кнопку
резака, чтобы показалось его лезвие. См. рисунок 6.
3. Используйте вату и спирт для очистки лезвия с двух сторон.
Очистка печатной головки
1. Извлеките кассету с лентой.
2. Извлеките очистной инструмент из-под крышки отсека для этикеток.
3. Осторожно протрите мягкой стороной инструмента печатную головку. См. рисунок 6.
16
Неисправности
Ознакомьтесь с возможными способами устранения неполадок принтера.
Сообщение о неисправности /
ошибке
Способ устранения
Дисплей не работает
• Убедитесь в том, что принтер включен.
• Замените разряженные элементы питания.
Плохое качество печати
• Замените элементы питания или подсоедините
адаптер питания.
• Задайте большую контрастность.
См. Регулировка контраста печати.
• Убедитесь в том, что кассета с лентой установлена
правильно.
• Очистите печатную головку.
• Замените кассету с лентой.
Неудовлетворительная работа резака
Очистите лезвие резака.
См. Уход за принтером.
Идет печать . . .
Никаких действий не требуется.
Сообщение перестанет отображаться после
окончания печати.
Слишком много символов
Превышено максимальное
количество символов
Удалите текст частично или целиком.
Слишком много строк
Превышено максимальное
количество строк
• Удалите строку, чтобы привести в соответствие с
шириной ленты.
• Установите более широкую ленту в кассете.
Элементы питания почти разряжены
Лента смята
Двигатель остановился из-за
смятой этикетки
Замените элементы питания или подсоедините
адаптер переменного тока.
• Извлеките смятую этикетку; замените кассету
с лентой.
• Очистите лезвие резака.
Если все равно нужна помощь, обратитесь в отдел обслуживания клиентов DYMO.
См. раздел Обращение в отдел обслуживания клиентов на задней обложке
данного руководства пользователя, где указан контактный номер для вашей страны.
17
Кассеты с лентой DYMO D1
Ширина:
Длина:
6 мм
7м
9 мм
7м
12 мм
7м
Черный / Прозрачный
S0720770
S0720670
S0720500
Синий / Прозрачный
___
___
S0720510
Красный / Прозрачный
___
___
S0720520
Черный / Белый
S0720780
S0720680
S0720530
Синий / Белый
___
S0720690
S0720540
Красный / Белый
___
S0720700
S0720550
Черный / Синий
___
S0720710
S0720560
Черный / Красный
___
S0720720
S0720570
Черный / Желтый
S0720790
S0720730
S0720580
Черный / Зеленый
___
S0720740
S0720590
Белый / Прозрачный
___
___
S0720600
Белый / Черный
___
___
S0720610
Ширина:
Длина:
6 мм
3,5 м
9 мм
3,5 м
12 мм
3,5 м
Гибкий нейлон
___
___
S0718040
Ширина:
Длина:
6 мм
5,5 м
9 мм
5,5 м
12 мм
5,5 м
Перманентный полиэфир
___
___
S0718060
Адаптер питания
Адаптер для
Великобритании
S0721430
Адаптер для Европы
S0721440
18
Предложения и замечания по документации
Наша компания постоянно работает над подготовкой для своей продукции
документации наивысшего качества. Мы будем рады получить обратную связь.
Направляйте нам свои комментарии или предложения по нашим руководствам
пользователя.
Просьба указывать при этом следующую информацию:
• наименование продукта, номер версии, номер страницы;
• краткое изложение сути предложения (в отношении нечетких или расплывчатых
указаний; моментов, требующих большей детализации, и т. д.).
Мы будем рады и вашим предложениям об освещении в документации
дополнительных вопросов.
Направляйте сообщения по следующему адресу электронной почты:
[email protected].
Пожалуйста, помните о том, что данный электронный адрес используется только
для получения обратной связи. Если у вас появился технический вопрос, обратитесь,
пожалуйста, в отдел обслуживания клиентов.
19
Экологическая информация
На изготовление приобретенного вами оборудования было затрачено определенное
количество природных ресурсов. Оно может содержать вещества, опасные для
здоровья и окружающей среды.
Во избежание попадания таких веществ в окружающую среду и в целях
снижения расхода природных ресурсов мы рекомендуем вам воспользоваться
соответствующими системами возврата использованных материалов.
В таких системах обеспечивается повторное использование или переработка
большей части материалов списанного оборудования без ущерба для окружающей
среды.
Символ перечеркнутого мусорного ведра, изображенный на вашем устройстве,
предлагает вам воспользоваться подобными системами.
Если вам нужна дополнительная информация по системам сбора, повторного
использования и утилизации, обратитесь в ваше местное или региональное
управление по утилизации отходов.
Вы можете также обратиться к нам за дополнительной информацией по
экологичному обращению с нашими изделиями.
Данная продукция имеет маркировку СЕ в соответствии с директивой по электромагнитным помехам и директивой по
низковольтному оборудованию и спроектирована согласно следующим международным стандартам:
совместимость класса В в соответствии с требованиями Федеральной комиссии по связи США;
охрана труда и техника безопасности - UL, CUL, TUV, CE, T-Mark, SAA, BABT, C-Tick;
совместимость по электромагнитным помехам и электромагнитной сочетаемости;
EN 55022; EN 61000 (+ дополнения);
RoHS 2002/95/EC
20
Contents
About Your New Label Maker.......................................................................... 5
Product Registration........................................................................................................5
Getting Started............................................................................................. 5
Connecting the Power......................................................................................................5
Inserting the Batteries.................................................................................................5
Connecting the Optional Power Adapter......................................................................6
Inserting the Tape Cassette..............................................................................................6
Using the Label Maker for the First Time......................................................... 7
Getting to Know the Label Maker................................................................... 7
Power . ............................................................................................................................7
LCD Display.......................................................................................................................8
Format.............................................................................................................................8
Insert...............................................................................................................................8
Settings . .........................................................................................................................8
CAPS Mode.......................................................................................................................8
Input Mode......................................................................................................................9
Num Lock.........................................................................................................................9
Backspace........................................................................................................................9
Clear.................................................................................................................................9
Navigation Keys...............................................................................................................9
Cancel . ............................................................................................................................9
Formatting Your Label................................................................................. 10
Changing the Font Size..................................................................................................10
Adding Font Styles.........................................................................................................10
Adding Borders and Underline Styles............................................................................11
Creating Two-Line Labels...............................................................................................11
Aligning the Text............................................................................................................12
Creating Fixed-Length Labels........................................................................................12
Using Mirror Text...........................................................................................................12
21
Using Symbols............................................................................................. 13
Adding Symbols.............................................................................................................13
Adding Punctuation.......................................................................................................14
Printing Options.......................................................................................... 14
Previewing Your Label...................................................................................................14
Printing Multiple Labels.................................................................................................14
Adjusting the Print Contrast..........................................................................................14
Using the Label Maker Memory.................................................................... 15
Saving a Label................................................................................................................15
Opening Saved Labels ...................................................................................................15
Inserting Saved Text......................................................................................................16
Caring for Your Label Maker......................................................................... 16
Troubleshooting.......................................................................................... 17
DYMO D1 Tape Cassettes............................................................................... 18
Power Adapter............................................................................................ 18
Documentation Feedback............................................................................ 19
Environmental Information......................................................................... 20
22
15
16
17
18
19 20
21
1
14
Удалить
Clear
13
12
Установки
Settings
2
Вставить
Отмена
Insert
Cancel
3
4
Память
Формат
OK
Format
Memory
5
6
РУС
11
ENG
7
загл
caps
10
9
8
Figure 1 LabelManager 210D Electronic Label Maker
1
2
3
4
5
6
7
Tape cutter button
Print
Memory
OK
Number lock
Backspace
Return
8
9
10
11
12
13
14
Punctuation
Space bar
CAPS
Input Mode
Format
Settings
Power
15
16
17
18
19
20
21
AC power connector
Clear
Insert
Navigation
LCD display
Cancel
Preview
23
About Your New Label Maker
With the DYMO LabelManager 210D electronic label maker, you can create a wide variety of
high-quality, self-adhesive labels. You can choose to print your labels in many different font
sizes and styles. The label maker uses DYMO D1 tape cassettes in widths of 6 mm, 9 mm, or
12 mm. These tape cassettes are available in a wide range of colors.
Visit www.dymo.com for information on obtaining labels and accessories for your
label maker.
Product Registration
Visit www.dymo.com/registration to register your label maker online.
Getting Started
Follow the instructions in this section to print your first label.
Connecting the Power
The label maker is powered by standard batteries or an AC power adapter. To save power,
the label maker automatically turns off after two minutes of inactivity.
Inserting the Batteries
The label maker uses six high-capacity
AA alkaline batteries.
To insert the batteries
1. Slide the battery compartment cover away from
the label maker. See Figure 2.
2. Insert the batteries following the polarity
markings (+ and –).
3. Replace the cover.
x Remove the batteries if the label maker will not be used for a long
period of time.
24
Figure 2
Connecting the Optional Power Adapter
An optional 9 Volt, 1.5 A power adapter can also be used to power the label maker.
Connecting the AC adapter to the label maker disconnects the batteries as a power source.
To connect the power adapter
1. Plug the power adapter into the power connector on the top, left side of the label maker.
2. Plug the other end of the power adapter into a power outlet.
x Make sure the label maker power is turned off before
you disconnect the power adapter from the main power
source. Otherwise, your most recent memory settings will
be lost.
Inserting the Tape Cassette
Figure 3
Your label maker comes with one tape cassette. You can
purchase additional tape cassettes from your local
office supply retailer.
To insert the tape cassette
1. Lift the tape cassette cover to open the tape
compartment. See Figure 3.
x Before using the label maker for
Guideposts
the first time, remove the protective
Remove
Figure 4
cardboard insert from the tape exit slot.
cardboard insert
See Figure 4.
2. Insert the cassette with the label facing up
Click!
and positioned between the guideposts.
3. Press firmly until cassette clicks into place.
See Figure 5.
4. Close the tape cassette cover.
Click!
Figure 5
25
Using the Label Maker for the First Time
The first time you turn on the power, you are asked to select the language and units of
measure. These selections will remain set until you change them, or until the label maker is
reset. You can change these selections using the Settings key.
To set up the label maker
1. Press { to turn on the power.
2. Select the language and press }.
By default, the language is set to Russian. The language option you choose determines
the character set that is available.
3. Select the width of the tape cassette currently inserted in the label maker.
You are now ready to print your first label.
To print a label
1. Enter text to create a simple label.
2. Press G.
3. Select the number of copies.
4. Press } to print.
5. Press the cutter button to cut the label.
Congratulations! You printed your first label. Continue reading to learn more about the
options available for creating labels.
Getting to Know the Label Maker
Become familiar with the location of the feature and function keys on your label maker.
Refer to Figure 1. The following sections describe each feature in detail.
Power
The { button turns the power on and off. After two minutes of no activity, the power is
switched off automatically. The last label created is remembered and displayed when the
power is turned back on. The previously selected style settings are also restored.
26
LCD Display
You can enter up to 99 characters and spaces. The display shows about thirteen characters
at a time. The number of characters displayed will vary due to proportional spacing.
With DYMO’s exclusive graphical display, most of the formatting you add is visible instantly.
For example, the italics and rounded border added to the text below is clearly displayed.
Feature indicators along the top of the LCD display appear black to let you know when a
feature is selected.
Format
The
key displays the Font Size, Clear Format, Mirror, Label Length, Alignment,
Underline, Borders, and Style submenus. These formatting features are described later in
this User Guide.
Insert
The
key allows you to insert symbols or saved text on your label. These features are
described later in this User Guide.
Settings
The
key displays the Language, Label Width, and Contrast menu selections. These
features are described later in this User Guide.
CAPS Mode
The
key toggles capitalization on and off. When CAPS mode is on, the CAPS mode
indicator is shown on the display and all letters that you enter will be capitalized. The
default setting is CAPS mode on. When CAPS mode is off, all letters appear in lower case.
27
Input Mode
The key toggles between Latin and Russian character input mode. When Latin character
input mode is on, the Latin character input mode indicator is shown on the display and all
characters that you enter will be Latin characters. The default mode is Russian input mode.
Some keys contain two Russian characters. To insert the second character on a key, press
the key a second time.
G
Num Lock
The key provides access to the numbers located above some of the alphabetic keys.
When Num Lock mode is turned on, the Num Lock indicator is shown on the display and the
numbers 0 through 9 appear when you press the corresponding letter keys. Num Lock is
turned off by default.
Backspace
The 0 key removes the character to the left of the cursor.
Clear
The
key gives you a choice to clear all label text, just the text formatting, or both.
Navigation Keys
You can review and edit your label using the left and right arrow keys. You can also navigate
through menu selections using the up and down arrow keys, and then press } to make
a selection.
Cancel
The
28
key allows you to exit from a menu without making a selection or to cancel an action.
Formatting Your Label
You can choose from a number of formatting options to enhance the appearance of your labels.
Changing the Font Size
Six font sizes are available for your labels: Extra Small, Small, Medium, Large, Extra Large,
and Extra Extra Large. The font size you select applies to all characters on a label.
To set the font size
1. Press
.
2. Select Font Size and press }.
3. Select the desired font size and press }.
The font size indicator on the display changes as you select font sizes.
Adding Font Styles
You can choose from six different font styles:
Normal
Bold
Italic
Outline
Shadow
Vertical
The style you select applies to all characters. Styles can be used with alphanumeric
characters and some symbols.
To set the font style
1. Press
.
2. Select Style and press }.
3. Select a font style and press }.
29
Adding Borders and Underline Styles
You can highlight your text by choosing a border or underline style.
Underline
Parchment
Square
Callout
Rounded
Flowers
Edged
Crocodile
Pointed
A label can be underlined or enclosed in a border, but not both together.
To add a border style
1. Press
.
2. Select Borders and press }.
3. Select a border style and press }.
When using borders on two-line labels, both lines are enclosed in one border.
To add an underline
1. Press
.
2. Select Underline and press }.
3. Press } again when the underlined text is shown in the display.
On two-line labels, both lines are underlined.
Creating Two-Line Labels
You can print a maximum of two lines on labels.
To create a two-line label
1. Type the text for the first line and press D.
A multi-line symbol ë is inserted at the end of the first line, but will not print on
the label.
2. Type the text for the second line.
3. Press G to print.
30
Aligning the Text
You can align the text to print centered, left justified, or right justified on the label. The
default alignment is centered.
To change the alignment
1. Press
.
2. Select Alignment and press }.
3. Select right, left, or centered alignment and press }.
Creating Fixed-Length Labels
Normally, the length of the label is determined by the length of the text. However, you can
choose to set the length of the label for a specific application. When you choose a fixed
label length, the label text is automatically resized to fit the label. If the text cannot be
adjusted to fit within the fixed label length, a message is displayed showing the smallest
possible label length for this text. You can choose a fixed length label up to 400 mm long.
To make your label a fixed length
1. Press the
key.
2. Select Label Length and press }.
3. Select Fixed and press }.
4. Select the length for your label and press }.
Using Mirror Text
The mirror format allows you to print text which reads from right to left, as you would see
it in a mirror.
To turn on mirror text
1. Press the
key.
2. Select Mirror and press }.
3. Select On and press }.
31
Using Symbols
Symbols and punctuation can be added to your labels.
Adding Symbols
The label maker supports the extended symbol set shown below.
(Subscripts/Superscripts)
To insert a symbol
1. Press
, select Symbols, and press }.
2. Select the symbol category and press }.
3. Use the left and right arrow keys to move to your desired symbol.
The left and right arrows move horizontally along a row of symbols. The up and down
arrow keys scroll vertically through the rows of symbol types.
4. When you locate the symbol, press } to add the symbol to your label.
32
Adding Punctuation
You can quickly add punctuation using the punctuation shortcut key.
To insert punctuation
1. Press .
2. Select the punctuation mark you want and press }.
Printing Options
You can preview your label, print multiple labels, and adjust the printing contrast.
Previewing Your Label
You can preview the text or format of your label prior to printing. A two-line label is
previewed as a single-line label with a line break character between the two lines.
To preview your label
♦♦Press 5.
The label length is displayed, then the text of the label scrolls across the display.
Printing Multiple Labels
Each time you print, you are asked how many copies to print. You can print up to ten copies
at one time.
To print multiple labels
1. Press G.
2. Select the number of copies to print.
3. Press }.
When printing is finished, the number of copies to print returns to the default value of 1.
Adjusting the Print Contrast
You can adjust the print contrast to fine tune the print quality of your label.
To set the contrast
1. Press
.
2. Select Contrast and press }.
3. Use the arrow keys to select a contrast setting between 1 (less contrast) and 5 (more
contrast), and press }.
33
Using the Label Maker Memory
The label maker has a powerful memory feature that allows you to save the text of up to
nine frequently-used labels. You can recall saved labels and insert saved text into a label.
Saving a Label
You can save up to nine frequently-used labels. When you save a label, the text and all
formatting are saved.
To save the current label
1. Press
.
2. Select Save.and press }.
The first available memory location is displayed. Use the arrow keys to move through the
locations. You can store new text in any of the memory locations.
3. Select a memory location and press }.
Your label text is saved and you are returned to the label.
Opening Saved Labels
You can easily open labels saved in memory to use at a later time.
To open saved labels
1. Press
.
2. Select Recall and press }.
A message is displayed to confirm you want to overwrite the current label.
3. Press }.
The first memory location is displayed.
4. Use the arrow keys to select a label to open and press }.
To clear a memory location, first select a memory location and then press
34
.
Inserting Saved Text
You can insert the text of a saved label into the current label. Only the saved text is inserted,
not the formatting.
To insert saved text
1. Position the cursor at the location in the current label where you want to insert the text.
2. Press
.
The first memory location is displayed.
3. Use the arrow keys to select the text you want to insert.
4. Press }. The text is inserted in the current label.
Caring for Your Label Maker
Your label maker is designed to give you long and
Print head
trouble-free service, while requiring very little
maintenance. Clean your label maker from time to
time to keep it working properly. Clean the cutter
blade each time you replace the tape cassette.
To clean the cutter blade
1. Remove the tape cassette.
Figure 6
2. Press and hold down the cutter button to expose
the cutter blade. See Figure 6.
3. Use a cotton ball and alcohol to clean both sides of the blade.
To clean the print head
1. Remove the tape cassette.
2. Remove the cleaning tool from inside the label compartment cover.
3. Gently wipe the padded side of the tool across the print head. See Figure 6.
Cutter
button
35
Troubleshooting
Review the following possible solutions if you encounter a problem while using your
label maker.
Problem/Error Message
Solution
No display
• Ensure the label maker is turned on.
• Replace discharged batteries.
Poor Print Quality
• Replace batteries or attach power adapter.
• Set Contrast to higher level.
See Adjusting the Print Contrast.
• Ensure tape cassette is installed properly.
• Clean the print head.
• Replace the tape cassette.
Poor Cutter Performance
Clean the cutter blade.
See Caring for Your Label Maker.
Printing . . .
No action required. Message disappears when printing
is finished.
Too many characters
Exceeded maximum number of characters
Delete some or all of the text.
Too many lines
Exceed maximum number of lines
• Delete a line to fit on the tape width.
• Insert a wider tape cassette.
Replace batteries or connect AC power adapter.
Batteries almost discharged
Tape Jam
Motor is stalled due to label jam
• Remove jammed label; replace tape cassette.
• Clean cutter blade.
If you still need assistance, contact DYMO Customer Support. See Contacting Customer
Support at the back of this User Guide to locate the contact number for your country.
36
DYMO D1 Tape Cassettes
Width:
Length:
6 mm
7m
9 mm
7m
12 mm
7m
Black/Clear
S0720770
S0720670
S0720500
Blue/Clear
___
___
S0720510
Red/Clear
___
___
S0720520
Black/White
S0720780
S0720680
S0720530
Blue/White
___
S0720690
S0720540
Red/White
___
S0720700
S0720550
Black/Blue
___
S0720710
S0720560
Black/Red
___
S0720720
S0720570
Black/Yellow
S0720790
S0720730
S0720580
Black/Green
___
S0720740
S0720590
White/Clear
___
___
S0720600
White/Black
___
___
S0720610
Width:
Length:
6 mm
3,5 m
9 mm
3,5 m
12 mm
3,5 m
Flexible Nylon
___
___
S0718040
Width:
Length:
6 mm
5,5 m
9 mm
5,5 m
12 mm
5,5 m
Permanent Polyester
___
___
S0718060
Power Adapter
UK Adapter
S0721430
European Adapter
S0721440
37
Documentation Feedback
We are constantly working to produce the highest quality documentation for our products.
We welcome your feedback.
Send us your comments or suggestions about our user guides. Please include the following
information with your feedback:
• Product name, version number, and page number
• Brief description of content (instructions that are inaccurate or unclear, areas where
more detail is needed, and so on)
We also welcome your suggestions about additional topics you would like to see covered in
the documentation.
Send email messages to: [email protected].
Please keep in mind that this email address is only for documentation feedback. If you have
a technical question, please contact Customer Support.
38
Environmental Information
The equipment that you have bought requires the extraction and use of natural resources
for its production. It may contain substances that are hazardous to health and the
environment.
In order to avoid the dissemination of those substances in our environment, and to diminish
the pressure on natural resources, we encourage you to use the appropriate take-back
systems. These systems will reuse or recycle most of the materials of your end-of-life
equipment in an environmentally sound way.
The crossed-bin symbol marked on your device indicates you should use these systems.
If you need more information on the collection, reuse, and recycling of this product, please
contact your local or regional waste administration.
You can also contact us for more information on the environmental performance of our
products.
This product is CE marked in accordance with the EMC directive and the low voltage directive and is designed to conform with the
following international standards:
US FCC Class B Compatibility
Safety - UL, CUL, TUV, CE, T-Mark, SAA, BABT, C-Tick
EMC - EMI Compatibility
EN 55022; EN 61000 (+ addendums)
RoHS 2002/95/EC
39
932307
932307_B
Product of / Produit de:
Newell Rubbermaid Europe Sàrl
Chemin de Blandonnet 10
1214 Vernier - Switzerland
Represented in the EU by / Représenté en UE par:
NWL Belgium Services BVBA
Industriepark-Noord 30
9100 Sint-Niklaas - Belgium
www.dymo.com
© 2008 Newell Rubbermaid Europe LLC