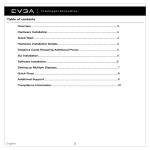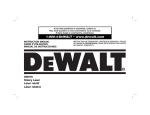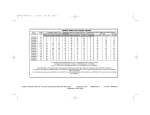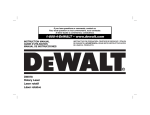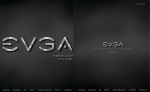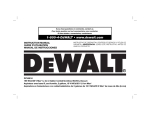Download Table of contents
Transcript
Table of contents Overview Introduction...................................................................................3 Hardware Installation Preparing Your Computer..............................................................4 Quick Start....................................................................................4 Hardware Installation Details Graphics Cards Requiring Additional Power.................................5 Preparing Your Operating System.................................................5 Software Installation Software Installation......................................................................6 NVIDIA Control Panel Features NVIDIA Control Panel Features.....................................................7 SLI/PhysX Configuration...............................................................7 HDMI/SPDIF Configuration...........................................................8 Troubleshooting Quick Fixes....................................................................................9 Contacting Customer Service Information to Keep Handy Before Calling..................................12 Compliance Information FCC..............................................................................................14 CE.................................................................................................14 Macrovision..................................................................................14 Legal Information Trademark Information.................................................................14 English 2 Overview Thank you for purchasing a genuine EVGA graphics card. EVGA is an NVIDIA® Authorized Solution Provider that builds high performance 3D accelerators. Our graphics accelerator cards are fully compatible with the latest 2D and 3D graphical requirements. EVGA also strives to provide a full range of programs and services to enhance the customer experience including but not limited to : EVGA Advanced RMA (EAR) Program: The EVGA Advanced RMA (EAR) Program is a program to protect yourself and your product in the case of product failure. For more details please visit: http://www.evga.com/support/ear EVGA Online Community: To visit the EVGA community message boards, please visit: http://forums.evga.com EVGA Precision: For select EVGA graphics cards: Fan speed control, real time monitoring on-screen or on your keyboard, take in-game screenshots, overclock, choose from user created skins, create custom profiles and more! Visit www.evga.com/Precision EVGA FAQ: To search our knowledgebase and product FAQ, please visit www.evga.com/FAQ EVGA Gaming: If you live to game, this is the place for you! We have the best tournaments, prizes and game servers. Visit www.evga.com/gaming Folding@EVGA: Distributed computing for the greater good. Did you know that you can turn your graphics card into a shared supercomputer? Visit http://www.evga.com/folding EVGA Social Networks: Stay up to date on contests, promotions, tech tips, new products, driver releases, SLI enhancement patches and more by following EVGA on your favorite social network! Visit http://www.evga.com/sonet 3 English Hardware Installation Preparing Your Computer WARNING: Turn off the power to your system and discharge your body’s static electric charge by touching a grounded surface – for example, the metal surface of the power supply – before performing any hardware procedure. EVGA assumes no liability for any damage, caused directly or indirectly, by improper installation of any components. If you do not feel comfortable performing the installation, consult a qualified computer technician. Damage to system components, the graphics card, and injury to yourself may result if power is applied during installation. Now that you have prepared your computer, you are ready to install your graphics card. Quick Start 1. Power off the computer and all attached devices such as monitors, printers, and external components. 2. Disconnect the display cable from your current display adapter from the back of your computer. 3. Remove the cover of your computer case. In most cases this is held in place by several screws or clips – you may need to consult your system manual or case manual for additional information. 4. Remove your existing graphics card (if you have one) from your computer. You will do this by removing the retaining screw and gently rocking the card back and forth, applying upwards pressure. (Please note: if your motherboard has integrated video, you may need to disable it on the motherboard. Please contact your system or motherboard manufacturer for additional information). 5. Align your new card with the PCI-Express slot, the AGP™ slot or the PCI slot, as appropriate, and press it in firmly until the card is fully seated. Make sure that the metal contacts of the card are completely pushed into the expansion slot. Connect supplemental PCI-E power adapter(s) to the card if applicable. 6. Replace the retaining screw to fasten the card into place and then replace the computer cover. 7. Reconnect any devices that you detached during installation and then connect the monitor’s video cable to your new graphics card. 8. Apply power to your system and reboot. English 4 Hardware Installation Details Power off the computer – disconnect the display cable Remove your existing graphics card (if applicable) Important Information PCI and PCI-Express slots are different, so prior to installing a graphics card in to your system, please verify that the graphics card bus type and available slot are the same. PCI-Express Graphics Cards: Insert the graphics card into the motherboard’s primary PCI-Express slot. AGP Graphics Cards: Insert the graphics card into the AGP 2.0 or above compliant slot. PCI Graphics Cards: Insert the graphics card into an available PCI 2.1 or above compliant slot. Graphics Cards Requiring Additional Power If your card is equipped with a supplemental power adapter, we strongly advise that it be connected at the time of installation. This supplemental power adapter ensures that your graphics card receives a clean and strong power signal that will allow it to function at optimal performance levels. Your card may require one or two 6/8 pin PCI-E supplemental power connections. Preparing Your Operating System Although the EVGA driver CD provides a simple solution for most installation situations, we still advise you to correctly prepare your system before installing any display drivers. Before installing any of our drivers, please make sure that you have uninstalled prior display drivers from the Windows Control Panel and have disabled any integrated graphics adapters in the Device Manager if necessary. (Disable anti-virus software during installation). 5 English Software Installation When you boot up your computer for the first time after installing your new graphics card, Windows will detect a new display device and attempt to search for the drivers. Please click cancel. Installing the drivers for your new graphics card is made fast and simple through the use of the included EVGA driver installation CD. Insert the EVGA Installation CD and allow the autorun driver installation menu to start. Note: If the autorun driver installation menu does not appear, it can be launched manually by choosing the Run command from the Windows Start Menu and entering: D:\autorun.exe (where D is the letter of your CD-ROM drive). Once the autorun installation menu appears, select the “Install Video Drivers” button from the menu. This will start the driver installation process. If you are prompted by the Microsoft WHQL (Windows Hardware Quality Labs) warning, please select the Continue/Install Anyway option, as it is safe to do so. See the examples below. Windows XP English Windows Vista / Windows 7 6 NVIDIA Control Panel™ Features: The NVIDIA Control Panel allows you to configure a multi-display environment, whether it is through multiple computer monitors (either digital or analog) or by using a monitor in conjunction with a television set. The ability to use multiple displays within Windows can simplify many everyday tasks by spreading out the Windows Desktop area or by allowing you to watch a movie on your television. Multiple display configuration can be made in the “Set up multiple displays” subsection located in the Display section of the NVIDIA Control Panel. Single Mode Select just one checkbox for the monitor you wish to use as your single display. This will disable the secondary output and is the default setting if you only have one monitor connected to the graphics card. Extended Desktop Select two or more checkboxes to enable more than one monitor. Once checked, right click one of the monitors in the section below to select the desired mode . Extended desktop mode can independently control resolution, color depth, and refresh rate settings for each display. You may use up to two monitor outputs per compatible graphics card. Duplicate Displays Select two or more checkboxes to enable more than one monitor. You can now right click on the monitors in the section below to set them to duplicate display mode and select the primary monitor between them. A presenter may use the smaller monitor on the podium, while a projector monitor reflects the presentation to the audience. Duplicate displays requires identical resolutions between both displays. SLI/PhysX Configuration The NVIDIA Control Panel also provides configuration options for SLI (multiple display adapters) in the form of 2-way SLI, 3-way SLI, and Quad SLI. These options will be located under the 3D Settings section when two or three (requires compatible 3way SLI graphics card) matching Graphics Cards are installed. You may also enable PhysX for supporting games and designate which graphics card will handle PhysX processing. See example below. 7 English NVIDIA Control Panel™ Features: Configuring HDMI for Audio Output (Select Models only): Connecting your HDTV via HDMI allows you to output both digital audio and video from your graphics card through a single cable. Connecting through intermediary devices such as hubs or receivers is not recommended. If you are connecting to your display over HDMI and have attached the SPDIF cable for audio output (refer to the illustrations below for instructions on connecting the SPDIF cable), you need to set the SPDIF output to be your default audio device. The SPDIF cable may be connected to a SPDIF header on a motherboard or sound card. Certain graphics cards with onboard HDMI ports may not require a SPDIF cable for audio output. Regardless of whether you use a SPDIF cable or not to pass audio through the graphics card, you will need to configure the Windows sound output. Select Start, Control Panel, Sound. On the Playback tab, select the SPDIF/ HDMI output device and select Set Default. Windows XP may require additional driver support. Please consult your motherboard or sound card documentation for additional information. Connecting SPDIF to the Graphics card English Connecting to your EVGA Motherboard SPDIF header 8 Quick Fixes Problem: When powering the system, all I hear is a loud and high-pitched squealing noise. Cause: The graphics card is not receiving sufficient power required through the 6 pin PCI-E or 8 pin PCI-E power connections from the Power Supply Unit. Solution: Verify whether your card requires additional power connections. Depending on the model, these are located at the back end of the card (opposite side of the DVI and VGA ports) or on the side of the card near the back end. Ensure that you have connected the appropriate 6 or 8 pin PCI-E supplementary power cables and are not using unapproved power adapter cables. Problem: The computer will only display a black screen after it boots into Windows. Cause: The integrated video adapter has not been disabled prior to installing the new PCI based graphics card and/or not having uninstalled the display drivers from your previous display adapter. Solution: Ensure that the integrated video adapter has been disabled through your motherboard’s BIOS or the Windows Device Manager prior to installing the new graphics card and that you have uninstalled the drivers through the Windows Control Panel. After the new card has been installed, connect the monitor cable and if required, any supplemental power adapters to the new video before booting up the system. Problem: At boot-up, all you hear is a series of beeps from the computer but see no screen at all. Cause: The beep sounds are a warning sound from the motherboard BIOS that says that it cannot initialize the graphics card. This can mean one of 4 things: 1) 2) 3) 4) The card is not seated correctly. There is a problem with the motherboard’s graphics card slot. Supplemental PCI-E power is not connected to the graphics card. There is a problem with the graphics card. Solution: Remove the card from the computer and reinsert it, making sure that the card is seated properly in the slot. Then try to boot the computer again. If this does not work then the problem is either with the motherboard or the graphics card and you should contact your hardware manufacturer for further assistance. 9 English Quick Fixes (continued) Problem: On systems with an integrated graphics chip, you get error messages and conflicts after you install your new graphics card. Cause: Many systems with an integrated graphics chip need to have these adapters disabled before you can correctly use an add-in graphics adapter. If they are not properly disabled, they will cause conflicts with the adapter that you are trying to install. Solution: Disable any built-in graphics adapters through the Windows Device Manager prior to installing your new graphics card. For additional information relating to this issue, please consult your motherboard or system manual, or contact your system vendor or motherboard manufacturer to get detailed information on how to accomplish this for your particular system. Problem: My card carries the support for TV-Out but cannot get a display on the TV. Cause: The TV is not properly detected by Windows due to signal loss and/or is not enabled within the Display Control Panel. Solution: There must be a direct connection from the TV to the graphics card through an RCA, S-Video cable or DVI cable connector. There cannot be any intermediary devices such as a VCR, receiver or switch box within the connection. Power on the TV before booting Windows and enable the TV-Out feature under Device Selection of the Display Control Panel. Problem: Games lockup or crash to the desktop. Solution: Verify that all the necessary hardware drivers are installed and up to date including the chipset, video and sound card drivers. Reinstall the latest version of DirectX or the faulty program itself. Also, verify the game has all the necessary patches installed that are available from the developer/manufacturer. Problem: Where can I find the latest drivers for my graphics card? Solution: The latest drivers can be found at: http://www.evga.com/support/drivers English 10 Quick Fixes (continued) Problem: How do I enable the DVD playback feature? Cause: The graphics card can output DVD’s in conjunction with a DVD hardware or software rendering application such as PowerDVD™ or WinDVD™. Solution: Verify that the add-on hardware DVD decoder is compatible with the graphics card or that the DVD software rendering application is installed properly and/or updated. Problem: My HTPC’s monitor’s sides are cut-off. Cause: This problem is called “overscan” and some DLP / Plasma / LCD TVs have options to compensate for “overscan”. Please refer to your TVs mfg. or manual on whether or not you have this option. Solution: Make sure you have the latest NVIDIA Forceware drivers for your graphics card and that your HTPC monitor is setup properly in the NVIDIA Control Panel. (Located under the Video & Television section) Note: For problems not listed in this document, please go to the EVGA Knowledge Base at http://www.evga.com/FAQ 11 English Contacting Customer Service EVGA is dedicated to supporting our graphics display products. Contacting EVGA Customer Service is easy! We can be reached by phone and on the web. Before contacting Customer Service, please review this manual. If you need to contact Customer Service, please have your system configuration as well as your card’s model number and serial number ready. You will need to register your product before a support technician can assist you. You may register your card online at: http://www.evga.com/register, or when you call for support, a staff member will register you. • Hours of Operation: 24/7 Technical Phone Support • Phone Support: (888) 880-EVGA (3842) • Tech Support Web Site: http://www.evga.com/support Information to keep handy before calling • Motherboard Model and Manufacturer:___________________________________________________________ • Motherboard Chipset (not processor):____________________________________________________________ • Processor Type and Speed:_____________________________________________________________________ • Operating System and Version (Service Packs installed, if any):______________________________________ • Model Number of EVGA Graphics Card:__________________________________________________________ • Serial Number of EVGA Graphics Card:___________________________________________________________ English 12 Thinking about registering? Do it now! “Why should I register?” you ask. Well, in order for you to receive the best possible support, we need to know who you are and what kind of product you have purchased. So don’t wait … register online now! Should you require any assistance with the installation or troubleshooting of your EVGA graphics card, please visit the Support section of our website at http://www.evga.com/support/. There you’ll be able to download drivers, check out our extensive Knowledge Base, and submit technical and customer support inquiries. Be sure to visit the EVGA Forums at: http://forums.evga.com/ Contact our Customer Service through a support ticket to get all of your questions answered and problems resolved - its fast, its easy, and it works! If you require immediate assistance, please contact our Customer Service at 888.880.EVGA (3842). Point your browser to http://www.evga.com/register and have the following information ready before contacting customer service: -Card Name & Part Number -UPC Number -Serial Number Warranty Program To Fit Your Needs For many Retail Products, EVGA offers a Limited Lifetime Warranty. For more information please visit: http://www.evga.com/support/warranty/ (Must be registered within 30 days of purchase date.) The rest of the EVGA product line is still covered under the excellent Limited 2 Year Warranty. For more information please visit: http://www.evga.com/support/warranty/ (Must be registered within 30 days of purchase date.) As a valued EVGA customer; you’ll be sure to receive a warranty that will fit your needs. The EVGA Advanced RMA (EAR) Program The EVGA Advanced RMA (EAR) Program is a program to protect yourself and your product in the case of product failure. For more details please visit: http://www.evga.com/support/ear/ The EVGA Step-UpTM Program In order to give our customers the greatest amount of flexibility when purchasing EVGA graphics cards, we have instituted the EVGA Step-Up™ Program. For more details please visit: http://www.evga.com/stepup/ 13 English Compliance Information FCC Compliance Information This device complies with FCC Rules Part 15. Operation is subject to the following two conditions: This device may not cause harmful interference, and this device must accept any interference received, including interference that may cause undesired operation. This equipment has been tested and found to comply with the limits for a Class B digital device, pursuant to Part 15 of the FCC Rules. These limits are deigned to provide reasonable protection against harmful interference in a residential installation. This equipment generates, uses and can radiate radio frequency energy and, if not installed and used in accordance with the manufacturer’s instructions, may cause harmful interference to radio communications. However, there is no guarantee that interference will not occur in a particular installation. If this equipment does cause harmful interference to radio or television reception, which can be determined by turning the equipment off and on, the user is encouraged to try to correct the interference by one or more of the following measures: Increase the separation between the equipment and signal source. Connect the equipment to an outlet on a circuit different from that to which the signal source is connected. Consult the dealer or an experienced computer technician for help. The use of shielded cables for connection of the monitor to the graphics card is required to ensure compliance with FCC regulations. Changes or modifications to this unit not expressly approved by the party responsible for compliance could void the user’s authority to operate the equipment. CE Compliance Information EMC Directive 89/336/EEC and Amendment 92/31/EEC, Class B Digital Device EN 50081-14, Generic Emissions Standard for Residential, Commercial and Light Industrial Products (EN 55022/CISPR 22, Limits and Methods of measurement of Radio). (EN 55022/CISPR 22, Limits and Method of Measurement of Radio Interference Characteristics Information Technology Equipment) Warning: This is a Class B product. In a domestic environment this product may cause radio interference in which case the user may be required to take adequate measure. EN 50082-1, Generic Immunity Standard for Residential, Commercial and Light Industrial Products (IEC 801-2, IEC 801-3, IEC 801-4) Macrovision Product Notice This product may incorporate copyright protection technology that is protected by U.S. patents and other intellectual property rights. Use of this copyright protection technology must be authorized by Macrovision, and is intended for home and other limited viewing uses only unless otherwise authorized by Macrovision. Reverse engineering or disassembly is prohibited. Trademark Information 2001-2010 EVGA Corp. EVGA, the EVGA logo and combinations thereof are trademarks of EVGA Corp. All brands and companies are trademarks of registered Trademarks of their respective companies. EVGA reserves the right to terminate this license if there is a violation of its terms or default by the Original Purchaser. Upon termination, for any reason, all copies of the Software must be immediately returned to EVGA and the Original Purchaser shall be liable to EVGA Corp. for any and all damages suffered as a result of the violation or default. English 14