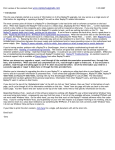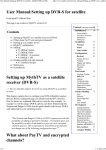Download Coolsat Receiver Testing Manual
Transcript
Coolsat Receiver Testing Manual For 4000 Plus and Pro and 5000 Platinum Models with Super Bin Features A CMG Production By jcghound Version XMAS 05 Coolsat 4000 Pro Coolsat 5000 Platinum Table of Contents Introduction to the Coolsat Receiver………………………………………………4 What’s New………………………………………………………………………..4 Coolsat Pro Loader Tool…………………………………………………………..4 Guide to Flashing Coolsat for All Coolsat Models….……………………………..7 Setting Antenna Settings…………………………………………………………. .9 Scanning with Coolsat……………………………………………………………..12 New Software Options…………………………………………………………..…11 Sort by Sid & Renumbering by Sid………………………………………………..14 EPG (Electronic Program Guide)………………………………………………….15 Auto Roll Dish & Bev……………………………………………………………..16 N2 Keys & manual Updates……………………………………………………….16 Video & Audio Settings….…………………………………………………….......18 Channel Lock………………………………………………………………………19 Audio/Video Output Settings………………………………………………………19 Note on Dishnet Switches……………………………………………………….....20 Coolsat Tweaks………………………………………………………………….....21 Master Password……………………………………………………………….…...21 Receiver To Receiver Data Transfer…………………………………………….... 22 Editing Channels With Remote………………………………………………….....22 Changing Comm Ports on Personal Computer (XP-OS)…………………………..24 Channel Master & Coolsat (Darlok’s Guide & Template)………………………....24 How to Use Channel Master Editing Program……………………………………..26 2 Quick Reference Guide Lyngsat…………………………………………………...35 Dishpro Conversion Chart………………………………………………………....36 AC3 Channels……………………………………………………………………...39 Conclusion…………………………………………………………………………42 3 Introduction to the Coolsat Receiver This manual is written for the purpose of providing some shortcuts and reference material for my fellow testers of the Coolsat Receiver. This has kind of been an ongoing project and accumulation of notes that I have gathered and read while testing the receiver. I wish I could say that I was the one who found all the tricks and methods on what makes the IRD do its thing, but I can not, so credit goes to a lot of testers that have communicated and shared what they knew and found about this new receiver. As of the date of this revision to the manual, the Coolsat Plus has long been dropped from production and sold on the market. Therefore, specific reference to the Plus model will no longer be made in the manual and as a general note, except for different factory bins, all files and applications of the Plus Model were carried over to the newer Pro Model, thus there is no need to worry about mixing up bin or channel data flashes between the two. Also since the last version of the manual we have seen the introduction of the new Coolsat 5000 Platinum Model with Conexant Brazos Processor meaning more speed in channel changing and EPG. As with anything new, the Pro Model has had some up grades from the Plus Model, and upgrades are continued with the 5000 Platinum Model. The main difference between the receivers is that the Pro Model and Platinum Model use the RS232c straight modem transfer cable, whereas the Plus Model uses the null modem crossed transfer cable. Both 4000 Models use the same modified bins, however the Coolsat 5000 requires its own exclusive modified bin made for the Platinum Model. Except as noted, applications in this manual apply to all Coolsat Models. Before going any further, it is noted this Manual is not intended to be a Noobie Guide to the general universal applications used in FTA Receiver testing but only as a guide to using the Coolsat Receiver assuming the Tester has some basic understanding of setting up and pointing the dish and how to route the signal from the lnb to the receiver with switches and setting the signal path in the Dish Setting Window for each satellite in the receiver. Dipper, in his FTA Manual and Goodq with his Pansat 2500A Receiver Testing Manual do an excellent job in covering the general applications that are universal in nature with all FTA receivers. My intent is not to reinvent the wheel and if you need further background in understanding FTA applications, I highly recommend these sources for further reading and they will be found posted in many of the forums that support FTA testing. 4 What’s New? Since release of the Coolsat into the community we have seen the major providers convert from the N1 encryption to N2 encryption with an increase of bytes used in the key string going from 16 bytes to 32 bytes. Key lines in the CAS that used to hold an active and inactive key now consist of 4 lines to hold the keys with each key divided into 2 strings of 16 bytes each. As before, usually we will see one key active and the other inactive although we have seen instances where dish was running two active key strings at one time with the N2 encryption. We have seen the original third party coders for Coolsat move to support a different receiver and a new group of coders come on the scene with Coolsat support with release of the new Super Bin for Coolsat. The NORW_GROUP came up with some great new innovations with the new Super Bin that contained a number of software bugs that have now been corrected through later releases and have expanded the capabilities of the receivers to Sort by SID maintaining Dish Network channel and ExpressVu channel order beginning at channel 1000 with auto roll for both providers. The future of continuing Coolsat support looks very encouraging with an excellent and proven ability of the group to prepare files adapting to the requirements required to decrypt the N2 encryption. Some of these innovations will be noted later in this manual. . Coolsat Pro Loader Tool A nice feature of the loading tool for the Coolsat is its ability to load all flash files with just one tool. The receiver will not or need to reboot after flashes. Below are pictures of the Coolsat Pro Loader v2.2.EXE and the opened Coolsat Pro Loader Version 2.2 Tool. 5 Coolsat Pro Loader .EXE Although the skin shows version 2.1, the loader software for the tool was updated. Using the Tool: Unzip the tool and place it in a handy place on your personal computer so you can locate it easily. Click on the Coolsat Pro Loader v.2.2EXE icon to open the tool. The tool by default will open in the software flash mode used to flash the bin file to the receiver. You will only need to locate the bin file where it is stored on your personal computer by clicking on the browse tab to open the Open Window. This window allows you to navigate your computer directory to locate and open the bin file to load it in the browser window of the tool. The bin file will have a .stb extension. You can click on the Auto Detect Button to verify Comm. Port setting and to verify version of software presently loaded on the receiver. When you have browsed in the file you want to flash to the receiver, click on the Connect Button. To load the channel bin, open the tool and click on the Channels Tab to enter the channel load operation. After clicking on the Channels Tab, the tool will open in the default setting normally used to load the channel list to the receiver. All you need to do is click on the Browse Button to open the Open Window and locate the channel file you wish to load to the receiver. When the file is located in the browse window, click on connect. Your channel file will have a .ndf extension. Note: The channel tab contains two options for Default Channels and Normal Channels. If you choose to load the default channel option, a factory reset will restore your channels if you accidentally delete your channel data. I strongly advise and warn you not to flash channel lists to the default channel bin as this feature is now filled with satellite data information required by the EPG software which is loaded with the bin flash. 6 Guide to Flashing the Coolsat for All Coolsat Model Versions . Items Needed: Straight RS232 Cable (Use Null Modem for Plus Model), Current Modified COOLSAT NORW GROUP bin file required by your receiver, Coolsat Pro Loader Version 2.2 and channel list if you desire to use one. Download all files and unzip them and place them in a handy place where you can locate them. Note: Be sure to use the file intended to be used for your type model receiver. The 4000 and 5000 bin releases run in the same release version number format with the version of the receiver the file is for incorporated within the file name. Preparing to Flash: Turn off the receiver with the front button or remote and manually turn off power to the receiver with the rear power switch button before making any disconnects of cable in and cable out from the receiver. Unplug the receiver from wall outlet. With all power off, connect the cable from your personal computer to the RS232 port on the receiver. Plug receiver into wall outlet. Flashing the Bin: Open the Coolsat Pro Loader Tool version 2.2 by clicking on the executable file. The tool will say 2.1 but ignore, it is a revised version and the tool skin was not updated. Turn on power to the receiver with the rear reset switch on back of unit. Do not turn receiver on with front power button. You should see a red light after some lines and clock if receiver was previously used. By default, the loader tool will open in Software tab with receiver selected. Browse and find your current COOLSAT NORW file for your receiver and load it into the tool window. Click on Auto Detect to see if port setting is correct. If port setting is correct, the comm. port and current bin version loaded on the receiver will show. Click on Exit to exit the Auto Detect. If all is correct, click on Connect, another window will open and click on Start. You will see the tool go through a series of processes of System Reset, Sending, Sending Ok and erasing the bin. Do not interrupt until the Finish window opens. The Finish window will show the prior version of bin loaded. Click on Finish, followed by clicking on Auto Detect and the current version of the bin you just loaded will appear. Flashing the Channel Bin: Subsequent to the release of the 1.08 bin version, this step should not be done until after you flash the bin, do a factory reset, reset your antenna settings and turn the SID Sort option off. For now, move on to the next step. You will be ready to flash your custom channel list after you have completed doing a factory reset, reset your antenna settings, turned off the Sort By Sid Option and after you have reconnected to your personal computer: With Pro Loader tool open, Click on Channels Tab. This Will open the channel list loader of the tool. Click on Normal 7 Channels. I would recommend not using the Default Channel option of the loader as this function is needed by the bin software to operate the EPG program correctly. After clicking on Normal Channels, find and browse in the .ndf channel file you want to use in the browser window. You can check, if you desire, the Auto Detect to confirm comm port settings, but this is not necessary after flashing the bin above. Click on Connect and let it finish. The Finish window will show when complete. Exit out of the tool. Finishing Up: Turn off receiver with rear reset button and disconnect RS232 Cable from your personal computer and unplug from wall outlet. Reconnect lnb cable in and cable out to TV. Plug into wall outlet. Turn on rear reset switch back of receiver and wait for clock with red light showing to come on. Turn receiver on via the remote or front button. If it is a first time flash of receiver, a choose language option will appear, select language and then OK. Do a factory reset: To prepare the receiver to take advantage of the expanded EPG software in the bin you must perform a factory reset to load the default channel data loaded in the bin software. The EPG software is dependent upon the list for recognition to enable the expanded EPG. The default channel list contains satellite names and transponder frequencies only and there is no channel data loaded in the default channel list. This enables the receiver to be able to do auto scans on your satellites without using the blind scan feature. To do a factory reset, with your remote click on Menu > Installation > Database Reset > Enter Password 0000 > Factory Set > Confirm. Main Menu System Setting Options 8 Main Menu Installation Options Setting Antenna Settings for Coolsat Receiver: NOTE: Use channel up down, volume up and down to navigate through menu. With remote, Click on Menu. While in Installation, click Ok. When asked for password, enter 0000. Click Ok, on “Dish Setting “window (top window). Select satellite with left or right volume buttons to locate your satellite, when found, scroll down and set antenna settings using left or right volume buttons to make each selection all the way down the settings. Single LNB Settings: The following are for single dbs (used by Dish, Bev & DTV) lnbf installation: lnb=on; lnb type=single; lnb freq=11250 (circular type lnb used by Dish, Bev & DTV) (or 10750 used by linear lnbs-KU); 22Khz=off; and Diseqc switch=off. For two or more Legacy type lnbs, set diseqc switch 1.0, Committed = set diseqc setting to match the input port # used on the 4x1 diseqc switch for that satellite’s lnb when setting the diseqc setting for that satellite in the receiver. Do not use Legacy SW selection for single legacy lnbs tied in together with 4x1 diseqc switch. When lnb path is set correct to receiver you will see a green signal indication at the bottom of the window and a confirmation of the satellite the signal is received from showing in the upper right hand of the window. (Note: Coolsat by default, checks signal strength on Transponder # 1. On 119, transponder 1 is a spot beam transponder and many of you will 9 not get a signal on Transponder 1. Coolsat will now automatically check for signal strength on the next active transponder.) When antenna setting for the satellite is complete, press exit to save and confirm. Exit out of menu. The following is an illustration of a Single Legacy Setting Setup. Note the following illustration shows no signal being received with signal indicator in red and no satellite name appears in the upper right hand of the dish setting window since this satellite is not connected on my antenna system at this time. Dishpro Settings: For Dishpro type lnbs, Twin or Quad, no external switch is needed. Only one cable out to receiver is needed and settings in the antenna are the same as Legacy settings except 119 must be committed to lnb 1 and 110 must be committed to lnb 2 and Lnb Type is set to OSC-DP. When using a Dishpro Twin or Quad with an additional lnb (antenna system with more than 3 lnbs in use), the external 4x1 diseqc switch must be used with two cables run from 119 and 110 sides (each) of the Dishpro lnb to the switch. Again, the same Lnb committed must be observed as to switch ports used by 119 and 110 satellites and additional lnbs in the antenna system are matched to the other remaining in ports used on the 4x1 diseqc switch. The following is an illustration of a Dishpro Setting Setup. 10 Note the green signal indicator for signal strength and quality at the bottom of the Dish Setting window and confirmation of the satellite signal being received in the upper right hand corner of the window which matches the satellite shown in the satellite browser. Twin and Quad Legacy with SW switches: Twin and Quad legacy lnbs using the internal SW switches are now supported by Coolsat software. As like the Dishpro lnbs, no external switch is required and a cable is ran direct from the lnb to the receiver. Dish Network switching protocol needs to be observed requiring 119 to be set as Lnb 1 and 110 as Lnb 2 for either Twin Legacy or Quad Legacy. The Legacy SW should remain Off as this function is intended to be used with external SW switches (instead of a diseqc switch) used to switch between dishes using single lnbs. The Legacy SW function can be used to cascade switches. I have noted some Twin Legacy systems that fail to be recognized as Twin Legacy Lnb Type in the receiver and instead are recognized under the Quad Legacy Lnb Type setting. Signal strength and satellite confirmation will show when signal path from lnb to receiver is set correct. After setting the antenna settings you can now return to loading the channel list if your prefer to load a custom channel list. Be sure to turn the Sid Sort option off if you choose to use a custom channel list. You can scroll on down the manual to find details on enabling or disabling this feature. 11 Scanning with Coolsat: The present bin software now contains some innovations that allows the receiver to do an excellent job in scanning in channel data. It is highly recommended not to do Blind Scans but to do Auto Scans with Network On to obtain your channel data and to do your scans in the same order your lnbs are committed on. To use this feature via the remote, Enter Menu > Installation > Enter Password (0000) > Auto Scan > Scroll to Satellite you want to Scan > Use volumn up button to move to set options in scan. Enable Search Type All and Network On > Press OK to begin scan. Let it finish and save and then move on to the next satellite you want to scan. The scan will pick up converted transponders used by Dishpro Lnbs automatically for lnbs using the LOF of 11250. My testing shows Dishpro Lnbs using the LOF of 10750 will only pick up the vertical transponders and not the horizontal transponders. Converting horizontal transponders to vertical transponders must be done manually for 105W and 121W satellites. The following is a method you can use to pick up the missing converted transponders. With the remote, enter the Manual Scan option for the 105W satellite and reviewed the transponders listed on the satellite by scrolling through the transponders shown in Frequency. As you scroll through the transponders on the list you will see each transponder listed by frequency, Symbol Rate and Polarity. Transponders receiving no signal will be in red and show no signal. First, delete all horizontal transponders by using the "yellow" delete button to get rid of non-functioning transponders. Second, enter the converted transponder frequency. To determine converted frequency, subtract the horizontal frequency number from 25,600 (Satellite Base Address) to obtain the new converted frequency number. Rather than redoing the math, you can simply opened an existing Dishpro list for 105 and picked up the converted transponders that do not show up in the transponder list for the satellite. To add the new converted frequency, click on the "green" button while in the manual scan mode for the satellite you wish to add the new transponder. This will open the transponder edit window, where you can enter the new frequency, symbol rate and vertical polarity. Make sure scan is set to all and the network scan is off since you only want to scan one transponder. When data is entered, click on OK, and the receiver will save and when complete, it will begin scanning in the transponder frequency you just created. Repeat the process by going to the next transponder you want to add by clicking on the green button, and continue for all transponders you wish to add until you have finished. The manual scan mode is also a method to add any missing or local channels that may not be in your channel data. With remote, got into the manual scan option and scroll to the satellite you want to add the channels for. Scroll to the transponder where the channel is carried and again verify scan setting is all and network scan is off. Previous channels will not be duplicated and new ones will add after scan is complete. The following are some illustrations of the scan modes. 12 The following is an illustration of Add TP window open after clicking on Green button while in Manual Scan and transponder showing no signal. 13 New Software Options available with “Super Bin and subsequent releases: With the release of the Super Bin and follow up releases by the NORW-GROUP, some new innovative ideas have been introduced into the bin software. To access these options via the remote, go to Menu > Installation > Enter PW “0000” > Options. Some of these options are as follows, with some brief comments and how to use them: Sort by Sid & Renumbering by Sid Features: The Sort by Sid can be toggled on or off in the Menu Options in the Installation Menu under Options. This feature allows you place your channels in matching Dishnet channel order and Bev channel order beginning at channel 1000 when used in conjunction with the Renumbering by Sid option. If using a custom channel list, and you wish to preserve your channel placement, for those who desire to place locals in non Dishnet and Bev order, these options need to be turned off. If Sid Sort is toggled on, the channel list will be sorted to SID order. A loaded channel list will revert to custom channel list order when the feature is toggled off. If you scan your channels in and SID Sort is on, channels will appear in SID order and the software contains a fill empty channel feature that must be enabled and is designated as Renumbering by Sid. Use of this feature enables your channels to match Dishnet channel order and Bev channel order beginning at 1000. Note: Using the Sid Sort may cause a merge and duplicate channels when other satellites are present besides Dishnet and Bev. To enable Bev renumbering, the option needs to be enabled in the Menu Options. To access the Sid Sort option, via the remote, go to Menu > Installation > Password (0000) > Options >Sort by Sid > Renumbering By Sid > Renumbering Bev. Press Exit after making changes and confirm change and exit out of menu. The following is an illustration of Options Window open. 14 Built In Satellite Identification: As previously mentioned, the bin software now contains a satellite identification feature. When the receiver receives a signal from the lnb, the satellite signal being received will be displayed in the upper right hand corner of the Dish Setting window. Regardless of the switch setting, satellite identification will come from the signal received. When setting antenna settings for satellites, be sure satellite names are in agreement with satellite name shown in the satellite browser window in dish setting with the satellite name shown in the satellite signal received display. Expanded EPG (Electronic Program Guide): Since the release of the first modified bins, we have seen tremendous progress made in making the EPG for Coolsats better. As of now, EPG is functional and will show up to 24 hours in advance after seeing some bin versions that even went up to 3 days which was dropped due to resource demand on the receiver. To enable this feature and have it perform at its best, it is necessary to do a factory reset after loading the bin to enable the option as well as other options. The EPG software is highly dependent upon the default channel list that is loaded in the bin software for recognition characteristics to allow the EPG to work. The default channel list contains only Satellite and Transponder data with no channel data and supports the EPG recognition and Scan ability of the receiver. If you choose to use a custom channel list, you must make sure the satellite names are the same as used in the default list for EPG to work correct. It is also recommended to place Dish SID Channel 100 in a favorites folder to enable the EPG to work faster. Tuning to this channel for a few minutes will also enable the EPG list to populate faster. Some Dish satellites, such as 105W, have an EPG Channel with too high a SID number to be entered 15 into the channel data and this EPG will be slower but the EPG will populate when tuned to a channel on 105. Signal Strength Tone: This feature now has been expanded to work in Dish Setting window as well as the Motorized Setting window. To toggle the switch on or off, go into the Scan Option located within the Installation menu and enable the Beep On Scan the signal Auto Roll for Dish and Bev: Since release of the original Super Bin, a working auto roll is now fact for Dish and Bev. Dish auto roll appears to work a lot faster than Bev auto roll and the receiver must be tuned into the Provider’s channel in order for keys to update. This feature needs to be enabled and is accessed via the remote by going to Menu > Installation > Auto roll Options. The following is an illustration of the Auto roll Options window open. Manual Update of N2 Keys: As with the N1 bins, the new Super Bin and updates to the bin software allows us to update the N2 keys manually by accessing the CAS via the remote by entering 8282 as if entering a channel selection to access the Key Edit window. The two main providers most of us are interested are in the Nagravision CAS being Dish Network Ident 0001 and Express Vu Ident 0801. To update N2 Keys manually, you must have the Coolsat Super Bin or a subsequent bin flashed to your receiver to use this feature. Enter 8282 with remote as if choosing channel to open the CAS Menu or key edit function. Use the volume up and down button on remote to scroll left or right to the Nagravision CAS, N2 keys will show as 4 key lines, 10 and 11 for Idea Key 0 and 20 and 21 for Idea key 1 in the N2 Key Tabs. Nagravision CAS for N2 Ident Dish Network (0001) located within Key Tab 1 and Express Vu (0801) is on Key Tab 2 on current bin. Key Tab 3 is for Dish Network N1 keys and key lines will show 00 and 01. Use the channel up and down button on remote to scroll to different Key Line IDs and Key Lines. Do not edit key line Ids. To enter the keys, use the Info button for letters A-F. Press it once for A , twice for B , Etc and use the channel 16 number key pad for numerical entries. Or you can press OK and it will open a keyboard selection type menu to enter keys. I have found the easiest way to edit keys is to use the Ok button to open the Key Pad and use it for entering alpha characters and to enter numerical entries with the remote channel number entries. When key change is complete, Press Exit and confirm key change save. Brief Note Concerning N2 Keys: Many people are walking around not understanding the difference between the old N1 keys and the new N2 keys now being used and where proper placement of the keys go into the CAS key lines. The simplest explanation is the greater number of bytes used in the keys used for N2 as compared to the previous N1 keys. N2 keys are now twice the number of bytes in the key string with 32 bytes comprising the key string divided into two key lines holding 16 bytes each to hold the entire key. N1 keys were comprised of 16 bytes containing the entire key string with N1 using an active key and inactive key held in the 00 and 01 key lines and these keys would alternate or roll to allow decryption. In the present configuration for N2, we now see key lines 10 and 11 holding the 32 byte idea 0 key and key lines 20 and 21 holding the 32 byte Idea key 1. It is noted that the N1 key lines can be used by entering the entire 32 bytes of the active key in key lines 00 and 01 although this is not recommended with N2 encryption. On several instances we have already seen Dish Network run two sets of active keys with keys targeted to specific channels. The following are some illustrations of what you will see when you enter the CAS or key edit function for N2 key edits. 17 Multi Screen: The bin software now supports multi screen by pressing the Blue Button on the remote. Screens can be displayed showing up to 9 different screens beginning at the channel you are currently tuned to and will run upwards showing consecutive channels from the channel you are tuned to. You can navigate through the screens by using the buttons around the OK button on the remote. My tests reveal only one channel will actually carry a current broadcast and the feature appears useless to me without active displays on all screens. Mpeg Color Adjustment: The brightness, contrast and color of the on screen video display can now be adjusted via the remote by using the Yellow button located to the Left of the Multi Screen (Blue) button. The options include a Default Setting and User setting where the brightness, contrast and color can be adjusted to your preference. Audio Adjustment: To adjust audio properties of the receiver simply press the Green button on the remote. This menu also contains the option to enable Close Caption if your television supports it. 18 Channel Lock: To access this option, via the remote, go to Menu > System Setting > Security Setting > Password (0000). Here you will find options to Lock Receiver, Install Lock, Channel Lock, enable Lock Channel Confirmation and Setting Age Limits as well as setting new password. A nice feature now contained in the bin software is the option that once you unlock a locked channel with password, all other locked channels will open after unlocking the first locked channel. To enable this feature go to Menu > Password (0000) > Options > Unlock Lock CH after PIN. To re-enable the lock, the receiver must be turned off. A/V (Audio/Video) Output Setting: This feature can be accessed via the remote by going to Menu > System Setting > A/V Output Setting. These options are self explanatory and are shown on the following illustration. 19 No Signal on 119: Some people had really been thrown for a loop when setting up their antenna for Echo 7 and finding no signal due to TP #1 being the default transponder on each satellite in Dish Setup to check signal. Since TP #1 12224(R) for 119 is a spot beam transponder, many did not receive any signal strength or signal quality for 119 on TP #1 because they are not in the regional spot beam. This is now fixed if you do a factory reset and reset your antenna settings to enable the software that automatically seeks an active transponder to check signal on when setting up the Echo 7 satellite settings in the Dish Setting Window. A prior work around has always been to delete transponder 1 off any custom channel list or to set your antenna settings as you think it should be and then enter the Motorized Dish setting in Installation and scroll to Echo 7 satellite and then scroll down to transponder and scroll up through transponders to verify signal for Echo 7. Some general Notes On Dishnet Switches Dishpro Diseqc Settings: For DishproTwin Lnbs, set diseqc switch to 1.0, commit to #1 on 119 and #2 on 110. You will run only 1 cable from one side of the lnbs without using any external switch to the receiver if using only 1 dish. If using more than 1 dish, you must use the 4x1 diseqc switch and run two cables from each side of the lnbs to diseqc in ports #1 and #2 on the switch, and any other lnbs on #3 and #4. In the receiver, set antenna settings for Lnb #1 for 119 and Lnb #2 for 110 and the others the same as you connected to in ports on the switch. This must be done this way because 20 of the internal Dishpro Switch. Be sure to use a Dishpro Channel List if using a custom channel list with this set up. Some testers report Lnb #2 and #4 will work also for 119 and 110 connections respectively. DP34 Switch and Coolsat: Treat the DP34 the same as an external diseqc switch and run a cable from each lnb as set out above for making cable connections when using more than two lnbs. In the antenna settings, Diseqc is set to 1.0 and committed lnbs need to match the imports used on the switch and cable connections may vary as installers normally select the 105W or 121W lnb on #1 in port on switch to sight in the dish. Be sure to trace your cables connections if you are unsure as to cable routing. DP34 is most commonly found used with the SuperDish. This switch has some advantages over the 4x1 switch, mainly having the ability to hook up to four (4) receivers (bottom ports on switch) or even more with switching behind the “straight through” out ports on the right side of the switch. The DP34 can be used in place of a 4x1 diseqc or the 4x1 in place of the DP34 switch with limitations already noted. Note: Some users report problems with using the DP34 switch with any of the FTA receivers. The switch is a Dish Network switch designed to be used with Dishpro Lnbs with Dish Network receivers that supply the power required by the switch that is greater than the power supplied to the switch by most FTA receivers. If you have problems with the switch not working correctly, replace the DP34 switch with the 4x1 diseqc switch. Some Coolsat Tweaks To Change Language: Click Menu; Scroll down and click on System Settings; Scroll over and down and click on OSD Display; Scroll Language bar to English; and Click OK and exit out. Password Setting: The password function can be turned off for all functions except accessing the Security Settings in the Receiver. You can also change your other security settings, including password (default 0000). You will always need a password to access the Security Settings. To Turn off the feature: Click on Menu; Click on System Setting; Click on Security Setting; Change Install Lock=OFF; and Exit/Save. Master Password for Coolsat Receiver is 0103 Changing Favorites Names: The Coolsat has 8 categories or groups for saving favorite channels. You can change the names with the use of your remote. To change the name of a favorite list: Click on menu; Click on channels; Click on Set Favorite (You may have to enter password); Scroll down to the name of favorite list you want to change 21 name of; Click on Red “Recall” Button on remote; Enter new name for favorite group; and Exit/Save. How to find Favorites: Click on Satellite; Select Group; Click on Guide; and Select Channel. To Scroll the Guide preview window: Press the Green “Audio” button while the TV Guide is open, to scroll the preview window for show or event information. Receiver to Receiver Transfer: Use a null modem cable and connect the two units. (Not the same as one used for flashing pro model) On master STB, go to menu then to System Info. Turn on and plug in the slave unit. Choose either Firmware or Channel Data and enter OK. Be sure to do Firmware first if you are going to do a complete copy of Firmware and Channel Data. Wait until download in complete....shut off slave unit, shut off master unit and unplug null modem cable. Editing video (VPID) and audio (APID) of channels with Coolsat remote Using the remote, click on menu, Click on channels, Click on Edit Channels, scroll to channel displayed in left panel you are having problem with and click OK. This will open the Channel Edit Window. Here you will find option to edit Name, VPID, APID and PPID of the channel. Use channel up and down button to select edit option. Press ok to open the keyboard pad to select alpha or numerical entries to insert editing of name, VPID, APID and the PPID (same as VPID) for channel using the information from Lyngsat Packages or other reliable sources. After editing, click OK and Exit will save the new information. The following is an illustration of the Edit Channels window. 22 Some Other Helpful Information NDFEdit Channel Edit Program: The section containing the guide for using the NDFEdit Channel Program is now deleted from this version of the manual as the program is now outdated and obsolete with the introduction of SharpC’s Channel Master Editing Program. Use of the NDFEdit program may cause conflicts with the software used in the Coolsat and it should no longer be used in working with Coolsat Channel Lists. What is a PID? PID stands for Packet ID, each transponder has several TV channels on it, they all have a unique ID. When you select a channel to view, that ID is used to “pick” digital packets from that transponder’s stream. A TV channel will have a Video PID and an Audio PID (and sometimes a Dolby5.1 PID), music channels will just have Audio PIDs. If you just scan the transponder it will ID all the channels and their PIDs. If you want to do it manually go to www.lyngsat.com, select your satellite, then find the transponder you want and start writing down the PIDs for each channel. To convert a Legacy type list to Dishpro When entering transponders, input all right/vertical transponders as is and input all left/ horizontal transponders by changing the polarity from left/horizontal to right/vertical and entering a new transponder frequency determined by subtracting the frequency of the L/V transponder from the base address (usually 25600) and entering that new number as the converted frequency. Thus changing the polarity of all L/H transponders to that of a R/V transponder and entering the new frequency allows you to use the stacking technology used by the Dishpro System. Note: Most satellites use a base address of 25600 but some satellites use a different base address. Be sure to check before doing a conversion. Attached is a conversion chart from Legacy to Dishpro for 110, 119 and 121 satellites at the end of this manual. Channel Master will perform this function for you with just a couple of clicks Uploading your channel list Connect IRD to PC. Open the Coolsat Pro Loader Tool v2.2 Tool and click on channels and then upload. It will show you a file name, be sure to change (by default the original name will appear) the name to what you will call your list your are uploading. Begin your upload and it will save for you. 23 Changing Comm Port Setting on Computer The STB Tool uses Comm Port settings 1-4 to communicate between the computer and IRD. The USB port can be used, provided the proper drivers are loaded on the computer and an adapter or USB-Serial Cable is used. To change Comm Port settings on your computer (XP Operating System): Click on Control Panel; Click on System; Click on Device Manager; Click on Ports (Com & LPT); Click on Port Settings; Click on Advanced; Click on Comm Port Number; Change the Comm Port Number You will use (Select 1-4); Close Device Manager; Unplug Data Transfer Cable; Connect Data Transfer Cable; and Now it should be associated to the Comm Port you wish to use. Channel Master Editing Program and Coolsat SharpC is the author of the Channel Master Editing Program and his editing program has become the editing program of choice for many testers who prepare their own custom channel lists. The program has under gone a number of revisions as the program has been expanded to provide support for many different channel formats including the .ndf format used by the Coolsat receiver. Darlok has added to the features of using the Channel Master Editing Program by preparing an all satellites template and guide that can be used with the program to make creating a custom list for the Coolsat a breeze and very simple to do. I highly recommend the use of both to those who prepare their own channel lists for ease of use as compared to the NDFEditng Program. Both Program and Guide and Template can be found in many of the forums that support FTA testing. There are many how2’s on using the Channel Master Editing Program and a brief set instructions will follow later. The following is an excerpt from Darlok’s guide used with his expressed permission and I will note here Be sure to use Auto Scan instead of Blind Scan when referenced in Darlok’s Guide: Directions for use: * Backup your current Channel list to your computer via loader 2.1 or 2.2. * Delete current channel list through "Data Base Reset" (All Channels) in main menu. * Blind Scan which ever DN Satellite(s) you are aimed at. * Copy Blind scan list to your computer via loader 2.1 or 2.2. * Obtain latest version of Channel Master (located in most forums). * Open your newly scanned list with Channel Master. * Highlight all channels --> right-click anywhere in highlight -->choose reorder channels --> check - Assign by station ID & Fill empty slots if number is in use ---> Click OK * Click "File" on top left of screen ---> Import ---> Apply Template ---> Choose file located below (Darlok’s Template) ---> Click Open ---> Mark all slots except last option ---> Click OK. You now have a completely named channel list with local spot beams, etc. The latest 24 Channel/TP changes are included * Save your work to another filename (NDF format) & upload back to your CoolSat. Notes: You may wish to maintain DN order. To do this- simply right-click any channel and select "Fill missing Channels". I choose not to do this for myself as I do not like "filler" channels. This is up to your personal taste. Also, please be sure to double-check your LNB/switch settings after uploading the list to your box. I don't know why- but settings tend to change when editing these lists. This whole process takes under 10 seconds once your blind-scan is saved to your computer. This template is for use with (.ndf) format only. Any channel list may be used so long as it is converted to this format before. For Darlok’s Guide and Template for Coolsat click on: - [Darlok's Guide and Template for making Custom Lists for Coolsat - Global Airwave Technology Specialists] 25 How to Use Channel Master After scanning your channel in and after uploading the list to your personal computer, you can prepare your own custom channel list with the Channel Master Editing Program created by SharpC. I would suggest preparing your list in a Channel Master project format and save it to your .ndf format when complete and remember to save your work frequently. Note: Channel Master does not support the STB Tools/Read from STB Option with Coolsat. Upload your list to the personal computer by using the Coolsat Pro Loader Tool. The general procedure after opening your scanned list is: Remove duplicates, Rename, Reorder, Fill empty slots, and Add Favorites. Screen Shot of Completed Channel List 26 Removing Duplicate Channels Before you start renaming and reordering channels you will need to delete all duplicate channels. Right-click on “Satellites” and select “Remove Duplicated Channels”. Also delete any individual channels that you don’t want by right clicking on it and selecting “Delete”. You also may want to delete the Satellites that you are not using. Channel Master offers several channel renaming and ordering options. The scheme in this example is sorted numerically with the SID (Station or Service ID) before the channel name. You can even add fake channels or use the fill empty spaces option to fill in the gaps and preserve your channel order to match Dish Network. Remove the duplicate channels by right-clicking on “Satellites” and selecting “Remove duplicate Channels”. Similarly, unused Satellites now may be deleted, if you wish. 27 Renaming the Channels Right-click on “Satellites” and select “Rename Channels”. The “Rename Channels” dialog box opens. Shown above is the default renaming option “<SID,3>” space “<NAME>”. Click on the “+” and various renaming options are displayed. To make the Channel List reorder more cleanly, you can do this: select the 3-digit and 4-digit SIDs, right click on the selection, select “Rename Channels”, and in the “Format” field enter “<SID,4>” space “<NAME>”. The 3 digit SIDs will have a leading “0”. Play with the options; you will see the results immediately in the “Sample” Window. 28 Reordering Channels Right-click on “Satellites” and select “Reorder Channels” – in the “Renumber Channels” dialog box check “Sequential by SID” and check a “Conflict Option”. Hit “OK” and the channels will be reordered as in the below screen shot. “Assign Station ID (SID)” makes the SID the channel number. 29 Renaming individual channels To rename a single channel, double-click on the channel and simply change the name in the name field. Use the Lyngsat chart (http://www.lyngsat.com/) to help you if you are unsure about what channel goes with what number. New Channels (locals or otherwise) can be inserted manually. For each new channel, first collect all the necessary information (locals from here: http://www.lyngsat.com/uslocal/index.html, general start here: http://www.lyngsat.com/). Collect: Satellite, Transponder (TP) frequency and polarity (V / H, or L / R), scrambled 30 or clear, Video PID, Audio PID, PCR PID, SID, TTX, TID, NID, and PMT. In most cases the PCR PID and Video PID are the same number and the Audio PID is one number higher. Set TTX to “0”. Viewable DishNet channels must have “33” in the PMT box. Viewable BEV channels must have “32” in the PMT box. If the corresponding satellite and/or Transponder are not already installed you must add them prior to proceeding. Right-click on the Transponder Frequency for each channel that you are adding and select “Add Channel”. Put the channel name in the “Name” field; you may want to begin the name field with the SID. Select “TV” or “Radio”, enter a Channel Number, and check any other appropriate boxes. Select the “Advanced” tab. Enter the information that you collected into the appropriate fields: PCR PID, video PID, audio PID, SID, TTX, TID, NID, and PMT. You may want to fill the empty channel slots. Use the Lyngsat chart to figure out what channels are not used by Dish Network and need to be filled. To fill unused channel spaces with fake channels, right-click on “Satellites, any single satellite, or any transponder and select “Fill Missing Channels”. The “Fill Missing Channels” dialog box will pop up. Name the filler channel; you can name it "No Channel” if you like. For the Transponder setting, select any empty transponder in the drop-down list and also check “Create new Transponder” under “Overflow Options”. Click “OK”. The filler channels are created. Renaming the Favorites To rename the Favorites, right-click on the Favorite and select “Properties”. The “Favorite Setting” dialog box opens. Enter the name for the Favorite. 31 Converting Legacy/Dishpro Formats You easily can convert the channel list from a regular channel list to a DishPro channel list and vice versa. Right-click on a satellite and select “DishPro conversion”. Then select the type of conversion. 32 Templates After you have put a lot of work into your custom Channel List (renaming channels, adding individual channels, setting up your Favorites, etc.) and your list is exactly the way you like it, you can save your work to use with other channel lists by creating a Template. Applying this Template to a freshly scanned and uploaded Channel List will convert that raw scan into a nearly completed Channel List in a second rather than hours. The Template contains: 1) Satellite–SID–Channel_Name association (accurate unless the channel changes SID) 2) DiSEqC, and some other Antenna settings 3) Dolby Digital Audio (AC3) data 4) Favorites data 5) TID and NID data The Template does not contain Transponder frequency or polarity, signal scrambled or not, PCR PID, 33 video PID, audio PID, or PMT. So these values will remain as they were scanned by the STB – unchanged after the Template is applied. This feature permits quick and easy updating of channel lists as the satellite signal provider (DishNet, BEV, etc.) changes channel properties. To make a Template, click on “Tools” in the Menu bar and select “Create Template”. Save it in your Channel Lists folder. Applying a Template To apply the Template to a freshly scanned and uploaded channel list, simply click on “Tools” and select “Apply Template”. Check the particular options that you want to change or add. In a snap, most of the work of creating a new Channel List is completed. 34 If you like, you can delete the unused Satellites and Reorder the channels either before or after applying the Template. Save the completed channel list and download it to the STB. Quick Reference Guide to Lyngsat Packages: Use the following links to obtain Satellite, Transponder and Channel data information for Dish and Bell Vu Satellites: http://www.lyngsat.com/packages/dish61.html http://www.lyngsat.com/packages/dish105.html http://www.lyngsat.com/packages/dish110.html http://www.lyngsat.com/packages/dish119.html http://www.lyngsat.com/packages/dish121.html http://www.lyngsat.com/packages/dish148.html http://www.lyngsat.com/packages/dish157.html http://www.lyngsat.com/packages/expressvu1.html (91 sat) http://www.lyngsat.com/packages/expressvu2.html (82 sat) 35 36 37 38 Dishnet Channels with AC3 The following are channels on Dish Network that support the AC3 option: 110 ECHO 6/8 12224 344 MYSTERY 4644 OR 4645 345 TRUE 4900 346 LOVE 4388 12253 525 PPV 4133 526 PPV 4389 527 PPV 4645 528 PPV 4901 529 PPV 5157 530 PPV 5413 531 PPV 5669 532 PPV 5925 12370 307 HBOCY 4645 313 ACMAX 4901 314 5-MAX 5157 323 SBYND 4133 12472 341 ENC-W 5925 343 ACTN 5669 351 STZ-W 4133* 354 STZCW 4389 12516 309 HBOLT 6436 OR 6437 321 SHOCS 5413 329 TMC-W 4901 330 TMCXW 5669 12530 507 PPV 5157 517 PPV 5412** 524 PPV 4133 39 12574 514 PPV 4901 515 PPV 5157 12588 512 PPV 5668** 538 $1.99 4901 12603 504 PPV 4389 508 PPV 6437 518 PPV 6181 537 HERE 5669 539 ESPPV 4645 12632 503 PPV 5413* 506 PPV 5669* 510 PPV 4901* 516 PPV 4645* 521 PPV 5157* 523 PPV 5925* 12661 505 PPV 4389 513 PPV 4645 520 PPV 4901 522 PPV 5157 119 ECHO 7 12239 300 HBO-E 4389* 12268 333 FLIX 5925 12297 301 HBO2E 6437 302 HBOSG 4389 318 SHO-E 5413* 40 12326 305 HBOFM 5669 319 SHO-W 4645* 12355 322 SHOEX 4901 327 TMC-E 5669 328 TMCXE 6181 12384 519 PPV 5925 12399 304 HBO2W 4901 12414 340 ENC-E 4389 342 WSTRN 4901 350 STZ-E 5413* 352 STZTH 4645 353 STZCE 5157 355 BKSTZ 4133 355 STZFE 5669 12457 310 MAX-E 4645 312 MOMAX 4389 332 SUND 5925 509 PPV 6437 12472 511 PPV 4389* 12486 303 HBO-W 5413* 320 SHOTO 4901 12501 311 MAX-W 5157 12516 502 PPV 4900** 41 In conclusion, hopefully this manual will be of some aid to beginning testers of the Coolsat 4000 and 5000 Models. I again extend my thanks to all my fellow testers who have shared so generously with their conversations and postings of their knowledge furthering the notion that FTA is freeware. This manual is dedicated to all of those that share in the joy and fellowship of the testing hobby. All errors, mistakes and omissions are mine alone. jcghound CMG4LIF3 42